Через HDMI
Сразу стоит сказать, что подключение айпада к телевизионному дисплею через HDMI-интерфейс, является наиболее популярным проводным способом синхронизации. Пользователь получает возможность дублировать экран яблочного планшета без лишних настроек и установки специальных утилит. Необходимо заметить, что режим зеркального отображения поддерживают iPad 2 и более новые устройства.
Для связки девайсов понадобится Digital AV Adaptor от Apple и любой HDMI-кабель. Первый аксессуар представляет собой переходник от HDMI на разъём (Lightning или 30-pin в зависимости от модели). Стоимость фирменного адаптера у ритейлеров может достигать 2 тысяч рублей, поэтому многие пользователи заказывают его аналоги за условные 100 рублей с китайской площадки AliExpress. Сэкономив, владелец планшета рискует в любой момент получить уведомление о несовместимости реплики с операционной системой iOs, которое сделает синхронизацию недоступной.

Пошаговая инструкция по подсоединению:
- в порт зарядки гаджета вставляется переходник;
- свободный разъём переходника и HDMI-порт телевизора, соединяются соответствующим кабелем;
- в настройках ТВ устанавливается показ изображения по активному HDMI-каналу (кнопка sourсe на пульте).
После завершения настройки автоматически начнётся дублирование экрана Айпад. Чтобы при выводе контента, картинка отображалась без лишних чёрных рамок, в параметрах подключения можно указать правильный формат (16:9).
Подключение iPad, iPhone или iPod к WiFi роутеру
В этой статье мы рассмотрим как подключить ваш iPad, iPhone или iPod Touch к сети Wi-Fi роутера или же Wi-Fi сети бесплатного пользования на примере iPhone.
Ваш iPhone можно подключить к сети Wi-Fi самому, без сторонней помощи. Это как в тех случаях, когда вы находитесь со своим «айфоном»в общественных местах со свободной сетью Wi-Fi без пароля, так и при подключении к уже настроенному домашнему роутеру. Для подключения необходимо открыть «Настройки», выбрать «Wi-Fi» и там найти название беспроводной сети, к которой вы хотите подключиться. Если это «бесплатный Wi-Fi» в кафе — данная сеть не должна быть ограниченной паролем доступа. А если это ваша домашняя сеть с паролем — то ваш iPhone cразу спросит пароль, после ввода которого, он сразу к ней подключится, без каких-либо дополнительных настроек.
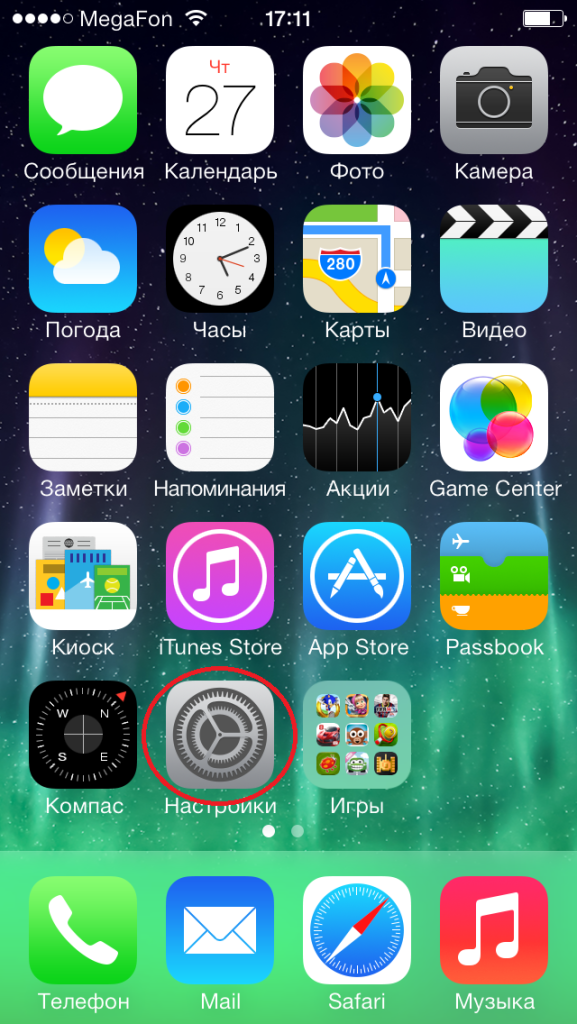
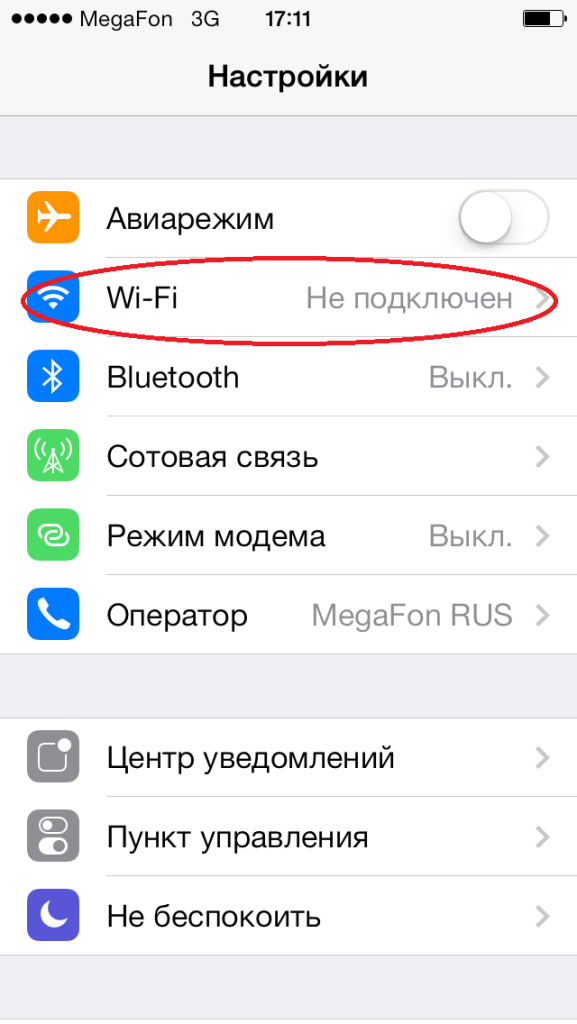
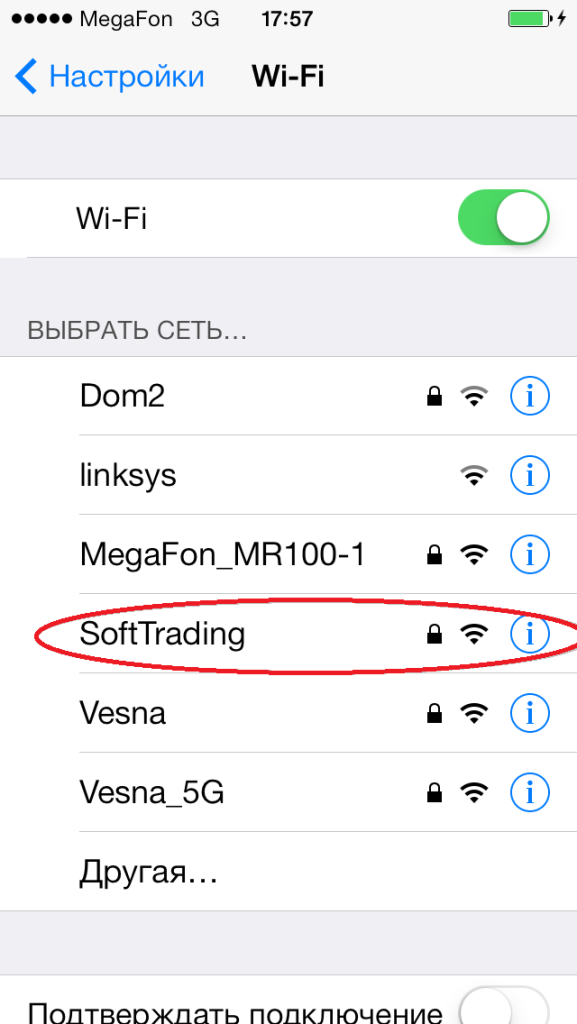
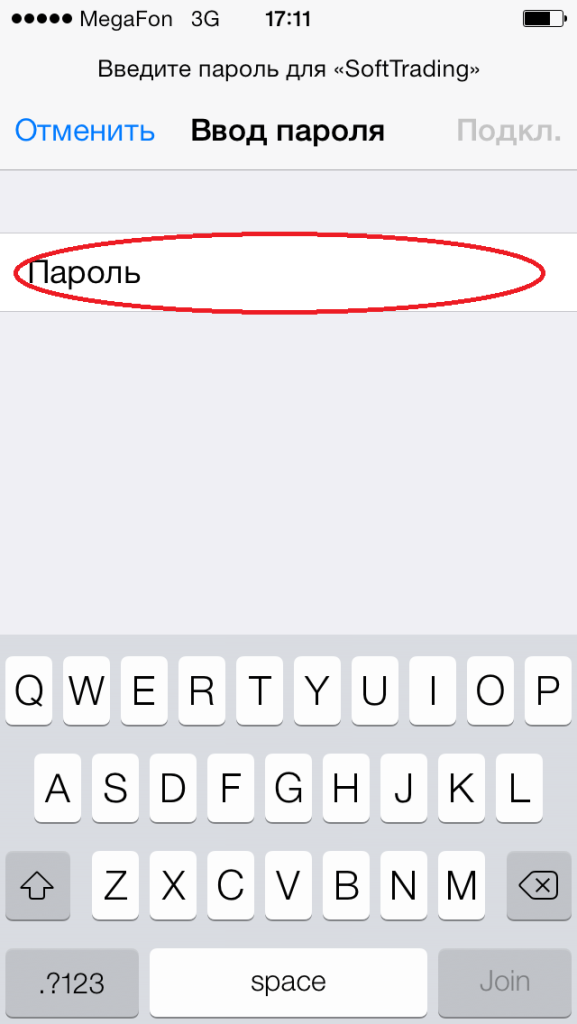
Но если в вашем доме беспроводная сеть была создана с дополнительными настройками или в сети запущен прокси-сервер тогда вам на своем смартфоне iPhone необходимо будет указать дополнительные настройки для выхода в сеть. Вот одна довольно простая процедура для настройки. Для настройки подключения к такой Wi-Fi сети необходимо будет ввести данные шлюза роутера, IP или же прокси-сервера. Для этой процедуры нужно будет в вашем iPhone, после подключения к Wi-Fi, надо нажать на «название сети» к которой вы подключены и там вы увидите дополнительные настройки под кнопкой «i».
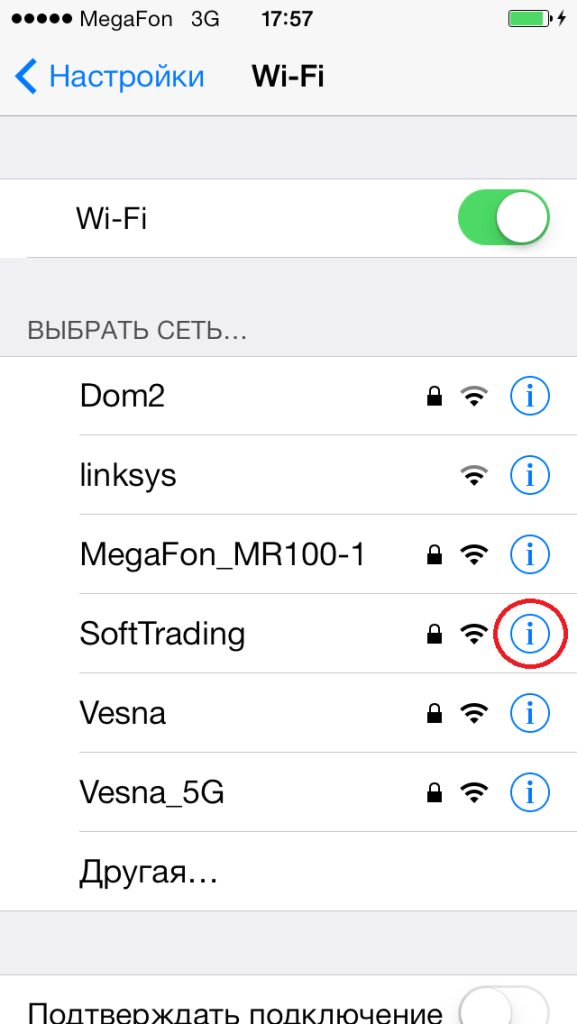
Если в вашей сети необходимо указать настройки IP-адреса, то в данном меню надо выбрать пункт «Статичн.» и там прописать IP, маску сети, шлюз и адрес DNS сервера.
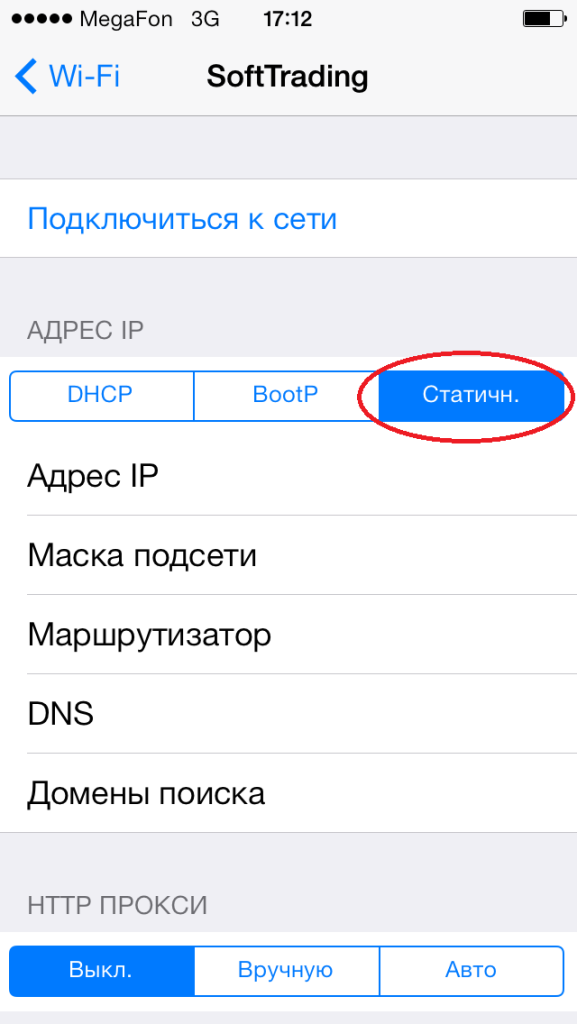
В том случае, если в вашей сети присутствует проски-сервер, нужно будет выбрать в поле «HTTP Прокси» параметр «Вручную» и ввести адрес IP и порт прокси-сервера. Если ваш прокси-сервер требует авторизацию, то включаем ползунок «Авторизация» и вводим логин и пароль в появившемся меню.
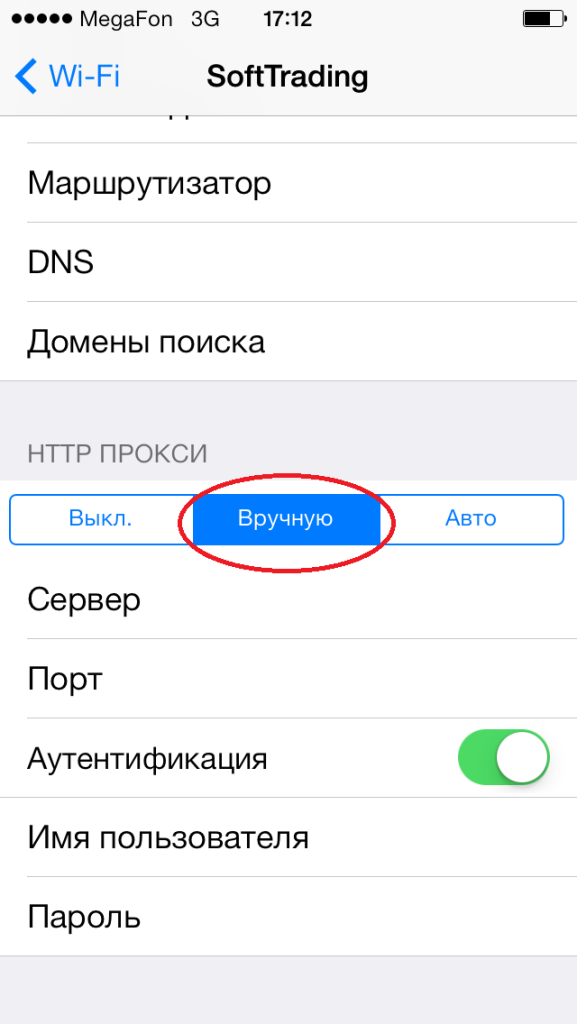
Если ваша сеть настроена, как невидимая, нужно сделать следующую процедуру: В настройках «Wi-Fi» в списке сетей выбираем «Другая». После этого должно появиться окно, в котором необходимо будет написать имя сети и выбрать необходимы тип безопасности вашей сети, это может быть как WEP(пароль либо 5, либо 12 символов), так и WPA(WPA2) с типом шифрования TKIP либо AES(пароль от 8 символов), данную настройку знает только тот человек, который вам настроил эту сеть.
Как удалить Wi-Fi сеть на iPad и задать статические IP и DNS?
В этом плане, все так же просто. Для того, что бы “забыть сеть”, в настройках выберите нужную беспроводную сеть, к которой вы подключены, или когда-то подключались. И нажмите на надпись “Забыть эту сеть”.
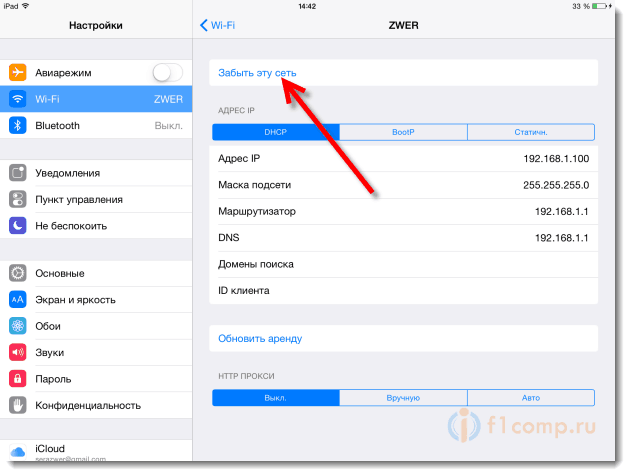 Адрес IPСтатичн.
Адрес IPСтатичн.
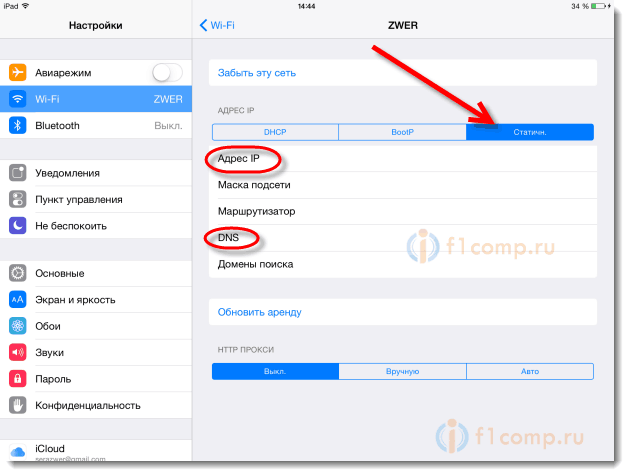
Так же, рекомендую просто перезагрузить планшет и роутер. Очень часто это помогает. Если пароль правильный, и перезагрузка не помогла, то можно попробовать задать статический IP адрес (об этом я писал выше) . Если подключение есть, но не открываются некоторые сайты, или не работают некоторые программы, то попробуйте задать статический DNS (8.8.8.8/8.8.4.4) .
Можете еще попробовать сменить канал. Очень часто помогает.
Источник
Общее
Инструкция для iPad, iPad2, iPad3, iPad 4, iPad mini на русском языке (руководство пользователя) — ссылки для скачивания инструкции в формате pdfiPad инструкция на русском языке pdfiPad2 инструкция на русском языке pdfiPad4/iPad mini (iOS 6) инструкция на русском языке pdfНа что смотреть при покупке?Есть ли русификация в iPad, который куплен за границей?Купил iPad, а на экране черный фон с надписью iTunes и кабелем. Что делать?Apple iTunesМожно ли без сим-карты активировать iPad в iTunes и использовать его?Каким образом определяется моё местоположение в iPad без 3G(GPS)?Как включить iPad?Как перезагрузить iPad?Как сфотографировать экран iPad
Полезные функции приложения
Чтобы посмотреть, как они работают, введем в адресной строке наверху экрана название сайта, например: kuking.net (помните, что буквы www мы не печатаем). Перед нами открылась страница сайта. Вверху экрана находится строка с кнопками.
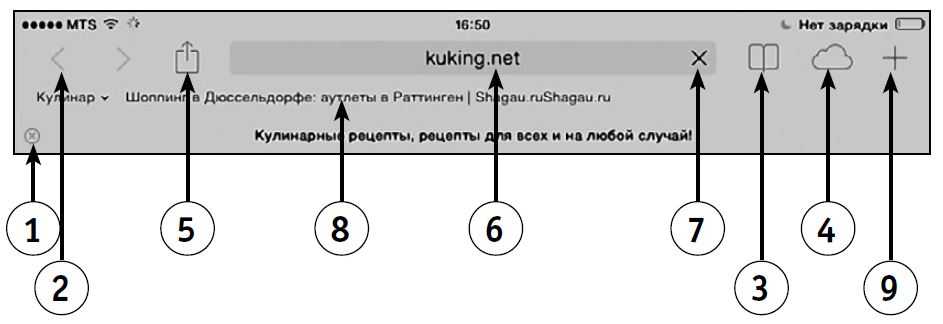
Верхняя строка программы Safari
- нажав на этот крестик, вы закроете вкладку, на которой расположена страница с сайтом. Для каждого сайта программа будет создавать новую вкладку.
- стрелочки помогут вам перемещаться между страницами сайта. Вернуться к странице, которую вы открывали ранее (стрелка назад), или снова к последней странице (стрелка вперед).
- здесь находятся сайты, добавленные вами в закладки (о том, как это сделать, см. ниже).
- покажет, какие сайты открыты на других устройствах Apple — например, на айфоне.
- кнопка дополнительных функций, например, распечатать, добавить в закладки и т. д.
- адресная строка, сюда вы вводите адреса сайтов.
- нажав на крестик, вы сможете быстро удалить название сайта.
- в этой строчке показаны сайты, добавленные вами в закладки. Не все, конечно, а лишь первые.
- кнопка, которая позволяет создать еще одну вкладку (например, если вы не хотите закрывать страницу сайта, но при этом вам нужно открыть еще одну страницу).
Как подключить iPad (iPad mini) к интернету по Wi-Fi?
Эта статья будет полезная для всех владельцев планшетов от компании Apple – iPad и iPad mini. Я бы даже сказал для начинающих пользователей, для тех, кто впервые встретился с планшетом iPad. После покупки iPad, радости и других эмоций, нужно настроить наш планшет и обязательно подключить его к интернету. Если вы не подключили iPad к Wi-Fi в процессе первой настройки, то вы сможете подключить его к интернету позже, и сделать это совсем не сложно. Но, если вы раньше не сталкивались с техникой Apple, то у вас могут возникнуть вопросы по этому поводу.
Думаю, ни для кого не секрет, что без подключения к интернету планшет вообще бесполезная штука. iPad не исключение. И для того, что бы использовать свой планшет на полную, нужно подключить его к нормальному интернету. Можно использовать либо Wi-Fi, либо 3G/4G (если у вас версия с поддержкой 3G, или 4G). Но, все ровно, вы будете подключать свой iPad к Wi-Fi. Так как он либо бесплатный, либо не дорогой в сравнении с тем же 3G. Сейчас подробно рассмотрим процесс подключения планшета iPad mini к Wi-Fi сети.
Подключение iPad к Wi-Fi
Откройте настройки на своем планшете.
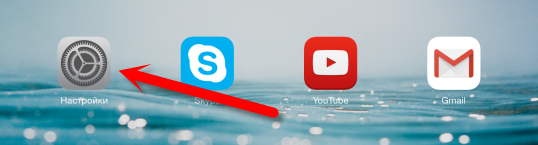
Переходим на кладку Wi-Fi и нажимаем на Wi-Fi сеть, к которой хотим подключиться.

Если сеть защищена, то появится окно, в котором нужно указать пароль для подключения к Wi-Fi и нажать кнопку Подкл.
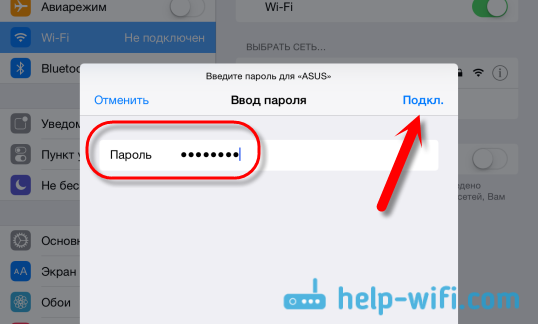
Если пароль вы указали правильно, то ваш iPad должен подключится к беспроводной сети. Можете пользоваться интернетом, устанавливать игры и приложения с App Store и т. д.
Удаляем сеть на iPad и задаем статические IP и DNS
Если вам нужно удалить сеть, сделать так, чтобы планшет к ней автоматически не подключался, то просто нажмите на сеть к которой вы уже подключены.
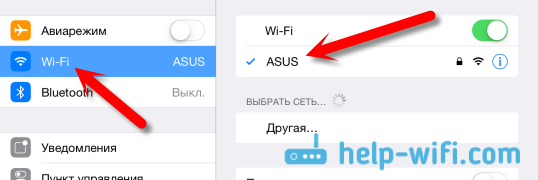
Нажимаем на кнопку Забыть эту сеть.
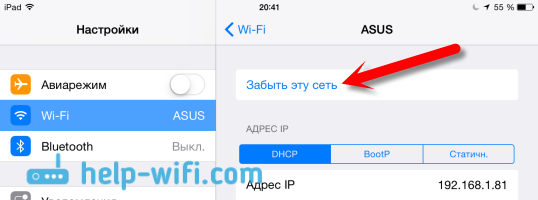
А для смены IP-адреса, DNS, и Маски подсети, перейдите на вкладку
Статичн. в свойствах нужной Wi-Fi сети. И задайте нужные параметры.
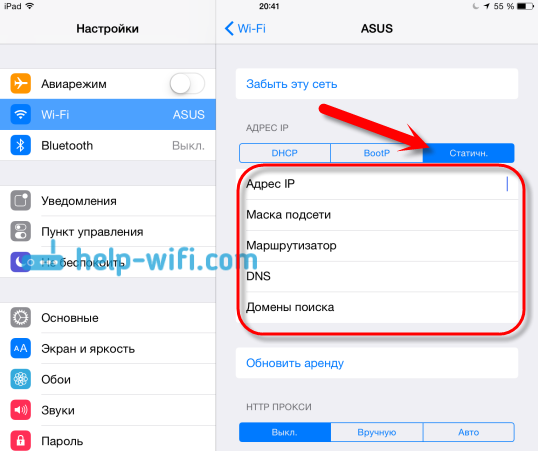
Вот такие простые настройки Wi-Fi. В принципе, как и вся операционная система iOS. Если ваш iPad не хочет подключаться к Wi-Fi, то проблема скорее всего в настройках самой беспроводной сети на роутере. Проверьте, подключаются ли другие устройства. А если планшет к сети подключается, а интернет не работает, то проверьте настройки провайдера на роутере, и снова же, работает ли интернет на других устройствах.
Попробуйте удалить сеть на планшете, перезагрузить роутер, и подключится заново. Убедитесь, что вы указываете правильный пароль.
Изменение сервера имен DNS
Для безопасного использования сервисов DNS, его нужно правильно настроить под ваш источник. Самостоятельно осуществить замену наименования просто, следует определенном алгоритму действий:
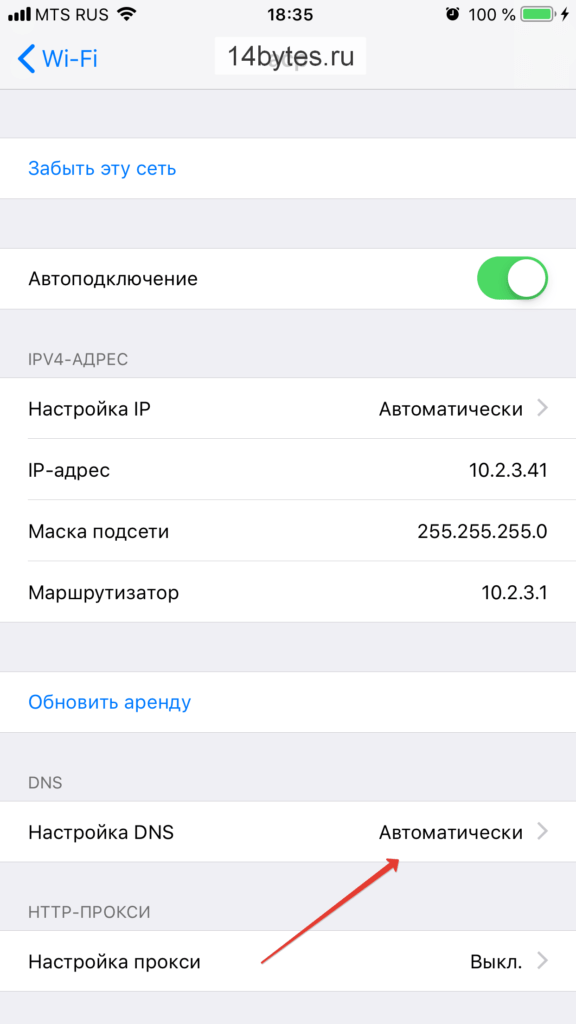
- Зайдите в «шестеренку» аппарата и выберете раздел беспроводного подключения вайфай.
- Выделите свою точку доступа к «паутине».
- Пролистайте информацию про маршрутизатор вниз и нажмите ячейку «Настройки DNS».
- Меняем автоматизацию функции на ручное управление, чтобы самостоятельно вносить изменения.
- После высвечивания списка возможностей, выбираем строку «Добавить сервер».
- В открытое окно вводим значение четырех восьмерок через точку и активируем кнопку «Добавить сервер».
- Значение вводим в ту же строку – «8.8.8.8.».
- Не забываем о стандартном сервисе – удаляем его, нажав на красную кнопку слева чисел.
- Сохраняем внесенные изменения.
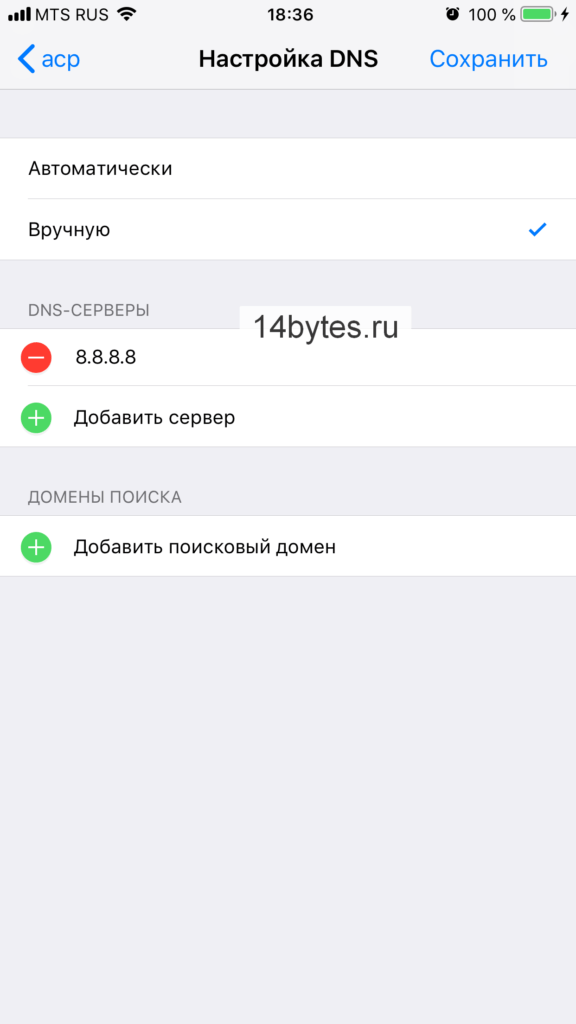
Проведенная процедура откроет доступ планшету использовать наши DNS-сервисы. Новые значения могут активироваться не сразу. Для этого повторите переподключение к сети и перезапустите источник интернета.
Могут ли умные часы использовать сотовую сеть iPhone
При использовании Эпл Вотч третьей серии (которые поддерживают работу с сотовой сетью и GPS) можно посылать сообщения, звонить и работать с приложениями даже в отсутствии смартфона и при отключении от Wi-Fi. Для этого ваш тарифный план должен подходить для использования связки iPhone плюс Apple Watch, модель iPhone нужна от 6 и выше.
Для проверки работы без телефона сначала оцените на часах мощность сигнала. Откройте системное меню «Центр управления», там в левом верхнем углу появится зеленый значок, показывающий подключение к сотовой сети, а над ним точками будет показана мощность. Чем больше точек, тем мощнее сигнал.
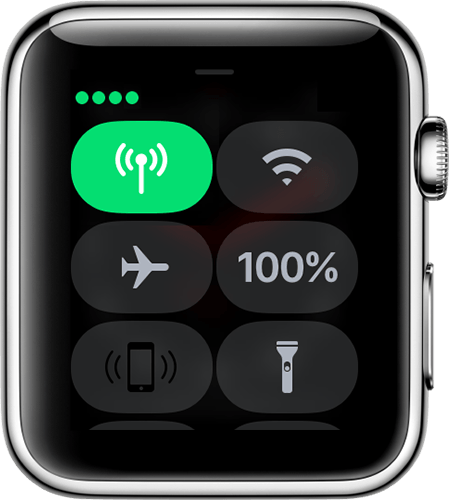
Не видит iTunes по Wi-Fi
Проблемы с коммуникацией через Wi-Fi бывают не только у гаджетов, но и у iTunes. Нередки случаи, когда iTunes при беспроводном соединении либо вообще не видит подключенное устройство, либо видит, но быстро теряет сигнал, лишая пользователя возможности произвести синхронизацию.
Решить такую проблему для операционной системы Windows может помочь простая перезагрузка программы, выполняемая следующим образом:
Если же это не помогло, можно попробовать и другие варианты действий:
- проверить, действительно ли планшет и iTunes подключены к одной и той же сети или произошло автоматическое подключение к другому источнику.
- выключить передачу данных сотовых сетей, оставив активным лишь соединение WiFi.
- настроить синхронизацию вручную, пройдя по пути «Настройки» — «Общие» — «Синхронизация по WiFi».
Так, вариантов и причин, по которым iPad может отказаться работать с WiFi — великое множество, но вместо того, чтобы сразу отдавать круглую сумму за ремонт, лучше сначала проверить все настройки как планшета, так и роутера. В большинстве случаев для восстановления беспроводной сети устройство бывает достаточно просто перезагрузить.
Многие пользователи iPad и iPhone сталкивались с проблемой, когда при подключении к сохранённой сети iOS выдаёт ошибку “Неверный пароль”. При этом вы уверены, что пароль правильный, и пользуетесь этим регулярно. Учитывая, насколько смартфоны зависимы от интернета, неудивительно, что подобная проблема раздражает и мешает нормально пользоваться устройством. К счастью, решение есть.
Что делать, если не работает Сеть
Когда не работает Wi-Fi на iPad, нужно проверить настройки подключения на гаджете и в роутере. Если все параметры в порядке, то помочь может простая перезагрузка обоих устройств. Зачастую она является действенным способом.

Обратите внимание! Иногда планшет может перестать видеть беспроводную сеть. В таком случае подключить ее можно будет только после того, как она появится в списке
Кроме этого, устройство может заблокировать соединение, если пользователь вводит неправильный пароль. Требуется проверить правильность его ввода с соблюдением регистра
Отсутствовать Интернет может вследствие других причин, знать которые важно каждому, поскольку это поможет настраивать соединение в дальнейшем
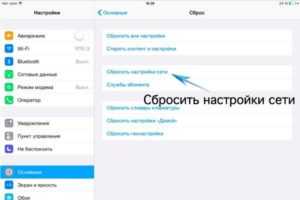
Подключаем iPad к Wi-Fi. На примере iPad mini 2
О том, как подключить устройство на Android к беспроводной сети, мы уже писали здесь. Точно такая же инструкция есть и для Windows Phone. В этой статье постараюсь подробно рассказать о том, как к Wi-Fi сети подключить iPad, как забыть сеть и задать статический IP и DNS. Показывать буду на примере iPad mini 2 (iOS 8.1). Да, сложного в этом ничего нет. Достаточно включить Wi-Fi, выбрать нужную сеть и указать пароль. Но, как показывает практика, все ровно, возникают некоторые вопросы. Поэтому, статья однозначно будет полезной.
 Дополнительная информация по удалению беспроводной сети, и смене IP и DNS на статические, тоже может пригодится. Например, советую пробовать выставить статический IP и DNS, когда возникают проблемы с подключением, или работой интернета по Wi-Fi на iPad.
Дополнительная информация по удалению беспроводной сети, и смене IP и DNS на статические, тоже может пригодится. Например, советую пробовать выставить статический IP и DNS, когда возникают проблемы с подключением, или работой интернета по Wi-Fi на iPad.
iPad просится подключится к Wi-Fi еще в процессе его первой настройки. Но, однажды вам все ровно придется подключиться к новой сети, или заново к домашней сети, даже если вы все настроили при первом включении.
Первым делом, нам нужно зайти в настройки. Просто нажмите на соответствующую иконку на рабочем столе.
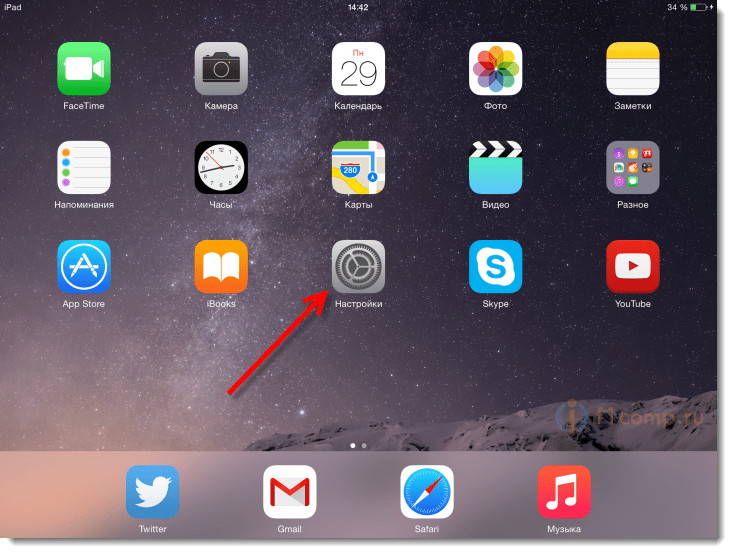 В настройках, слева выберите пункт Wi-Fi. Включите Wi-Fi, если он выключен, и выберите нужную сеть в списке доступных сетей.
В настройках, слева выберите пункт Wi-Fi. Включите Wi-Fi, если он выключен, и выберите нужную сеть в списке доступных сетей.
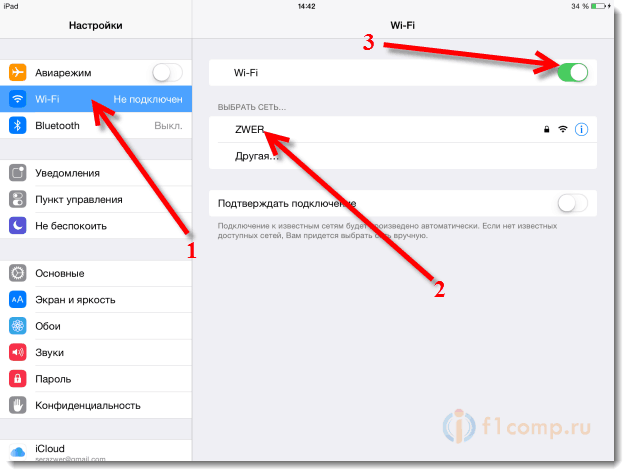 Дальше, нужно указать пароль от беспроводной сети (если он есть). Если вы забыли пароль, то можете попробовать вспомнить его. Подробнее об этом написано здесь.
Дальше, нужно указать пароль от беспроводной сети (если он есть). Если вы забыли пароль, то можете попробовать вспомнить его. Подробнее об этом написано здесь.
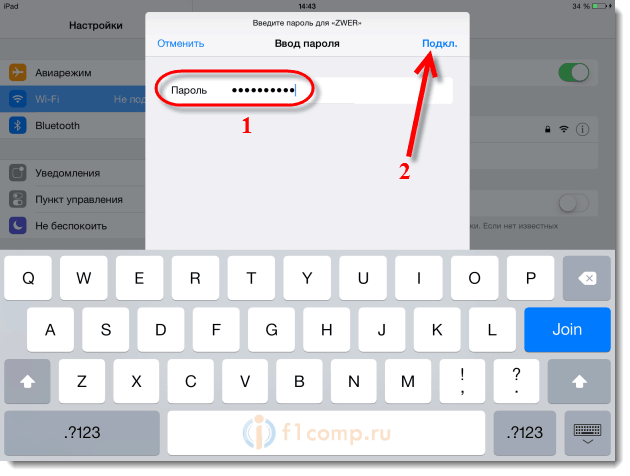 Если все хорошо, то соединение с сетью будет установлено.
Если все хорошо, то соединение с сетью будет установлено.
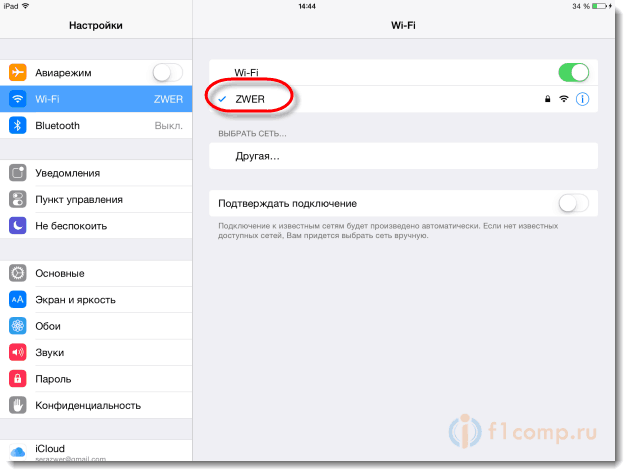 Вот собственно и весь процесс подключение iPad mini 2 к Wi-Fi.
Вот собственно и весь процесс подключение iPad mini 2 к Wi-Fi.
Как удалить Wi-Fi сеть на iPad и задать статические IP и DNS?
В этом плане, все так же просто. Для того, что бы “забыть сеть”, в настройках выберите нужную беспроводную сеть, к которой вы подключены, или когда-то подключались. И нажмите на надпись “Забыть эту сеть”.
 Что бы задать статические IP и DNS (отключить DHCP), достаточно так же выбрать нужную сеть, и в разделе Адрес IP выбрать Статичн. Дальше, просто вручную задать нужные параметры.
Что бы задать статические IP и DNS (отключить DHCP), достаточно так же выбрать нужную сеть, и в разделе Адрес IP выбрать Статичн. Дальше, просто вручную задать нужные параметры.
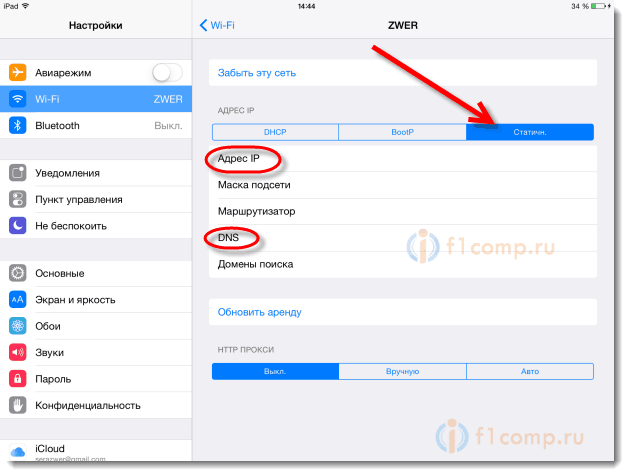 Даже на устройствах от Apple, которые работают очень стабильно, возникают проблемы с подключением к беспроводным сетям. В первую очередь, я советую убедится в том, что пароль вы указываете верно. Очень много проблем появляется именно из-за этого. Даже если вы уверены, лучше все ровно проверить.
Даже на устройствах от Apple, которые работают очень стабильно, возникают проблемы с подключением к беспроводным сетям. В первую очередь, я советую убедится в том, что пароль вы указываете верно. Очень много проблем появляется именно из-за этого. Даже если вы уверены, лучше все ровно проверить.
Так же, рекомендую просто перезагрузить планшет и роутер. Очень часто это помогает. Если пароль правильный, и перезагрузка не помогла, то можно попробовать задать статический IP адрес (об этом я писал выше). Если подключение есть, но не открываются некоторые сайты, или не работают некоторые программы, то попробуйте задать статический DNS (8.8.8.8/8.8.4.4).
Можете еще попробовать сменить канал. Очень часто помогает.
Коннект Айпада и ПК через Wi-Fi
Сейчас обозрим, как синхронизировать iPad с компьютером при помощи сети Wi-Fi. Делается это легко и быстро. Потребуется не более двух минут. Подключите айпад к ПК. Это требуется для начальной настройки. При подобном коннекте этого больше не потребуется делать.
Зайдите в iTunes. В боковом меню слева выберите название вашего устройства. Выбрав в меню айпад, нажмите «Обзор» и в подпункте «Параметры» поставьте галочку «Синхронизация этого iPad по Wi-Fi». Кликаете на кнопку «Применить».
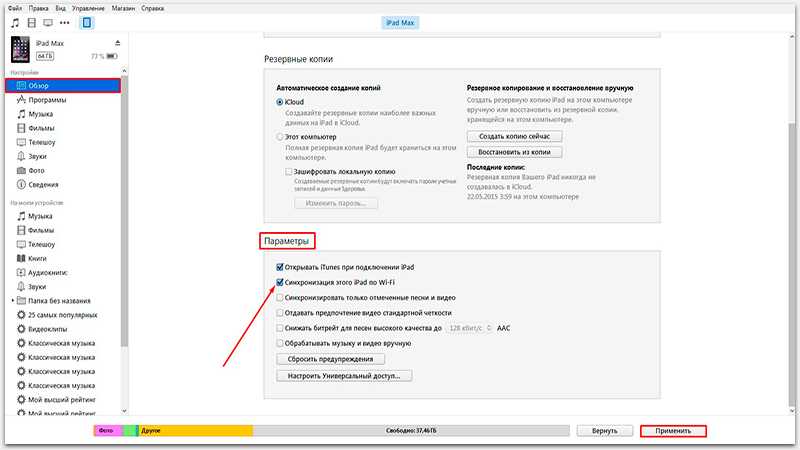
Этими действиями вы завершили настройки будущей работы в iTunes. Теперь необходимо приготовить для синхронизации через Wi-Fi сам i-гаджет:
- В айпаде заходите в меню «Настройки»;
- Выбираете «Основные»;
- Далее «Синхронизация с iTunes по Wi-Fi «;
В этом меню выбираете компьютер, с которым будет происходить синхронизация, и нажимаете кнопку «Синхронизировать». Теперь, вся информация, которую вы определили для синхронизации, с вашего ПК будет перенесена на iPad. Тот факт, что для успешных манипуляций на компьютере должен быть Wi-Fi-роутер мы опускаем по умолчанию.
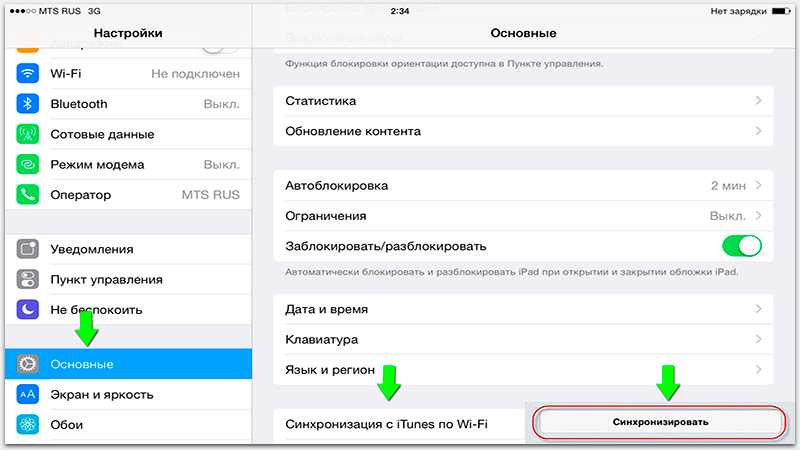
Как использовать HTTP-прокси на iPhone и iPad?
Чтобы обезопасить время, когда вы ищите данные в интернете, и повысить скрытность, вам стоит запустить прокси-сервер. Включаем функцию следующим образом:
- Перейдите в панель управления Wi-Fi.
- Выберете наименование точки доступа, подключение к которой осуществлено.
- Перейдите в пункт прокси.
- Укажите тип настройки – он бывает автоматическим и ручным.
- Введите данные, которые потребуются на форме.
- Сохраните полученный результат.
Также можно настроить VPN. Это происходит по алгоритму, который был описан выше.
Если операция прошла успешно, то интернет будет работать исправно с нормальной скоростью
Обратите внимание на уровень сигнала. Значок располагается в строке уведомлений
Чем больше полосок отображается, тем более качественный сигнал. В противном случае скорость загрузки страниц будет медленной.
При плохой связи можно попробовать подобраться ближе к источнику сигнала. Одно из возможных решений – включение функции автоматического поиска более быстрой сети. Тогда вам не нужно будет каждый раз подтверждать действие. Если вы хотите вручную выбирать точку доступа, можете отключить данную возможность.
Если возникают проблемы с подключением к новым соединениям, рекомендуется удалять сопряженные устройства из списка. После этого система перезапускается. После этого присоединитесь к wifi и спокойно используйте его возможности без проблем.
Проблема может заключаться в роутере. Тогда следует обратиться к поставщику услуг. Если после этого вопрос не решен, проблема может заключаться во внутренних деталях изделия. Обратитесь в сервисный центр или официальному продавцу электроники для решения.
Выше были описаны основные методы, как подключить айфон к вай фаю. Если интернет работает, все прошло успешно. В противном случае следует немедленно разрешить проблему, посоветовавшись с консультантом.
https://youtube.com/watch?v=1PROdYvh8HU
Предыдущая запись Инструкция как самому поменять пароль на Wi-Fi роутере дом ру
Следующая запись Изготавливаем 5 усилителей сигнала для Wi-Fi роутера своими руками: разбираем типы антенн и характеристики ретрансляторов
Как просматривать сайты
Итак, у нас открыто окно сайта www.kuking.net. Как быстро и удобно найти и прочесть нужную информацию? Если буквы или изображения на экране слишком мелкие, можно увеличить изображение:
1 способ
- Быстро коснитесь экрана два раза подряд — изображение увеличится.
- Чтобы просмотреть части текста не попавшие в экран, коснитесь экрана пальцем и, не отрывая палец от экрана, потяните текст в нужную сторону.
- Чтобы вернуться к исходному размеру изображения и текста, снова коснитесь экрана два раза.
2 способ
- Поставьте на экран рядом два пальца (большой и указательный).
- Двигайте пальцы друг от друга, словно растягивая экран между ними. Изображение увеличится.
- Чтобы уменьшить изображение, поставьте пальцы далеко друг от друга и сводите их, как бы сжимая экран.
Если на странице много информации, вам приходиться проматывать ее вниз (см. выше). А чтобы в одно касание снова вернуться к началу страницы просто коснитесь строки состояния (верхняя строчка, на которой расположены часы, значки соединения с Интернетом и заряда батареи). Вторая хитрость — можно не проматывать длинную страницу вниз, а просто дважды легко касаться нижней части экрана. Страница будет сдвигаться вниз.
Как открыть ссылку
Чтобы открыть ссылку, нужно:
- Коснуться выделенного текста пальцем.
- Страница сменится на новую — с информацией по теме ссылки.
- Чтобы вернуться на начальную страницу, необходимо нажать стрелку назад вверху экрана.
Если необходимо открыть ссылку и при этом оставить открытой основную страницу, нужно:
Как перемещаться между вкладками
Одновременно можно открыть множество вкладок, на которых будут размещены страницы одного или нескольких сайтов. Активная — открытая вкладка, которую вы просматриваете, подсвечена светло-серым, не активная — темно-серым.
- Чтобы открыть вкладку, коснитесь ее.
- Чтобы закрыть вкладку, нажмите на крестик на вкладке слева (см. выше описание функций).
- Чтобы открыть соседнюю вкладку, не обязательно закрывать ту, что вы просматриваете. Просто коснитесь названия на соседней вкладке, и она станет активной.
Apple TV и AirPlay
Технология AirPlay позволяет телевизору с подключённой приставкой Apple TV дублировать содержимое дисплея iOS-девайса. Для запуска зеркального отображения оба устройства должны быть подключены к одной сети WiFi — в случае совместимости девайсов окно «Повтор экрана» в Пункте управления на планшете загорится белым цветом. Преимуществом такого способа является скорость передачи данных, позволяющая транслировать совершенно любой контент на большой дисплей без задержек: иными словами, даже динамичные игры не будут отставать на телевизионном экране.
Необходимо отметить, что технология AirPlay поддерживается лишь фирменной приставкой от Apple и немногочисленными Smart TV, которые прошли процедуру сертификации (поддерживают – Samsung, Philips, LG, Sony). Последнее поколение Apple TV поддерживает передачу 4К-изображения, начальная стоимость такого прибора (с 32 Гб встроенной памяти) составляет примерно 12 тысяч рублей.

Подробная инструкция как выходить в Интернет на Айпад и как пользоваться функцией «Закладки»
- Открываем «Safari»:
В адресную строку пишем адрес нужного сайта:
В верхней части экрана нажимаем значок со стрелкой:
Нажимаем кнопку «Закладка»:
Чтобы добавить закладку жмем «Сохранить»:
Все закладки можно найти, нажав «Журнал» в верней части диспея:
Выбираем сайт, на который хотим перейти и нажимаем на него:
Теперь Вам не надо запоминать адреса важных сайтов, достаточно открыть список закладок и выбрать нужную.
Одна из самых полезных и удобных функция вашего планшета — возможность получить доступ в Интернет почти в любой точке мира. Для этого в вашем айпэде изначально установлена программа-браузер Safari.
Браузер? Это что? Это зачем? Браузер — программа, при помощи которой можно выходить в сеть Интернет, находить и просматривать разные сайты. Чтобы начать пользоваться программой, нажмите на иконку. Перед вами откроется стартовая страница программы.
Как восстановить настройки
Если потеряны данные, сохраненные ранее на iPhone 5 или 5S (отсутствует подключение к Wi-Fi именно на этих моделях чаще всего), следует резервно скопировать информацию. В связи с этим было создано специальное облачное хранилище от компании Эппл.
На любых телефонах, не обязательно этой компании, возможно совершить резервное копирование. Но пошаговая инструкция, указанная ниже, подходит для всех типов iPhone, не только для телефонов, но и для ноутбуков. Большая часть информации сохраняется автоматически.
Прежде необходимо зайти в настройки, обратиться к резервному копированию в iCloud. Чтобы включить эту функцию, нужно зайти в «Хранилище и копии». Система iPhone сразу пишет о том, что данные из папок и файлов, контактная информация, настройки автоматически копируются во время создания подключения к Wi-Fi сети. Далее нажимается клавиша создания копии. Так же легко проходит извлечение данных после того, как будет создана резервная копия.
Как отключить функцию?
Установка IOS 9 предусматривает автоматическое сохранение такой функции. Но ее можно регулировать и отключить если не подключается интернет. Для этого загляните в настройки и найдите параметры сотовых данных. Внизу экрана будет размещена кнопка, активирующая помощник. Переместите ползунок напротив наименования системы и аппарат выключит его.
После проведенной манипуляции необходимо перезапустить айпад и роутер, чтобы убедиться в устранении проблемы. Далее проведите стандартную процедуру: включите маршрутизатор, подсоедините планшет, введите код доступа и проверьте стабильность связи.
Как Подключить Apple iPad к Wi-Fi — Подробная Инструкция
Приветствую!Раз уж ты попал на эту страницу, это значит, что сегодня, а может пару дней назад, ты приобрел себе новенький iPhone или iPad, и не знаешь, как подключить его к интернету — угадал? Тогда дочитай до конца, в этой статье я подробно расскажу, как подключить Apple iPad к Wi-Fi. Поехали!
iPad + Wi-Fi — подключение к видимой сети
Раз ты до сих пор не смог выйти с айпэда в интернет, значит у тебя версия без 3g модуля и поддержки сим-карт. В этом случае точно понадобится Wi-Fi. Чтобы его включить, кликаем по иконке меню «Настройки»
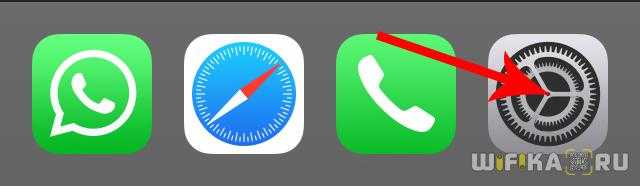
и заходим в раздел «Wi-Fi»
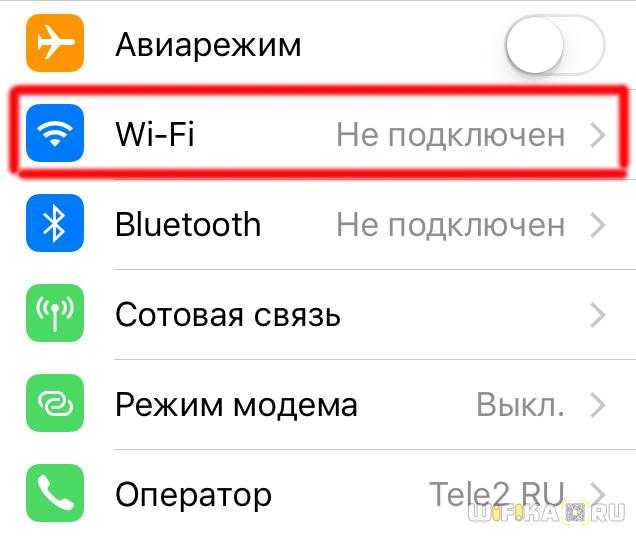
Откроется список доступных на данный момент сетей для подключения нашего iPad к WiFi. Нам нужна либо та, от которой имеется пароль, либо свободная для подключения — она обозначена значком вай-фай без замочка.
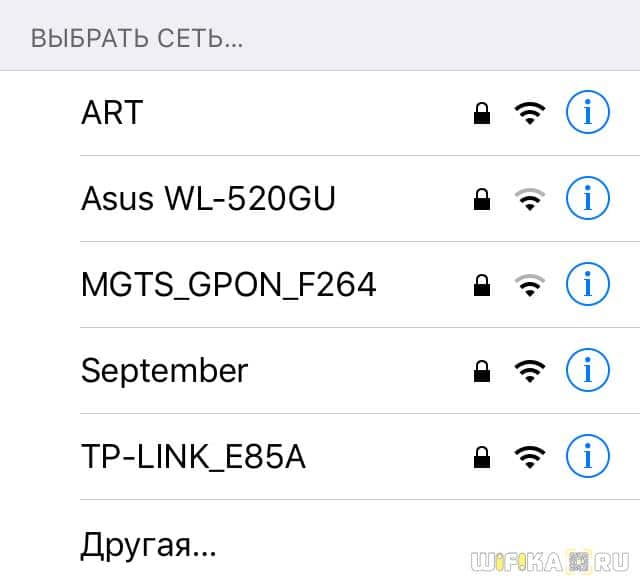
Кликаем по выбранной сети, вводим пароль
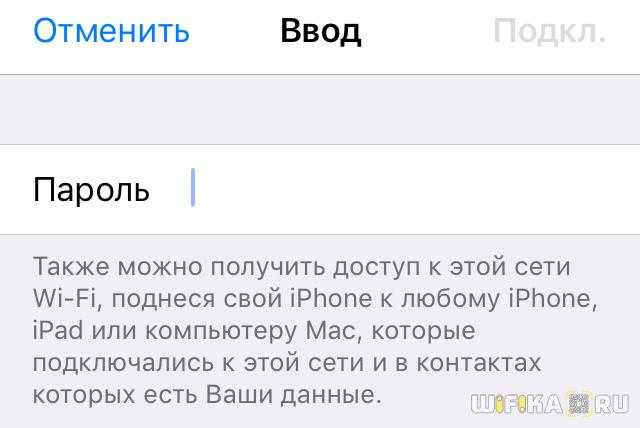
и вуаля — интернет появился!
Как подключить iPad к невидимой сети Wi-Fi?
Однако существуют также такие сети, которых может быть не видно в данном списке. Это сделано специально для обеспечения бОльшей безопасности, чтобы разные идиоты не пробовали подбором паролей ее взломать. Для того, чтобы подключиться к такой сети, нужно знать следующие данные:
- SSID — то есть, название
- Тип шифрования — обычно это WPA2
- Пароль
О том, как подключиться к скрытому wifi с iPhone, читайте подробно в другой статье.
Если Wi-Fi на iPad не работает?
Одной из причин того, что WiFi на iPad не работает, хотя подключение активно, может быть использование в беспроводной сети таких настроек, при которых IP адрес нужно указывать вручную. Для этого так же заходим в «Настройки — WiFi» и жмем по названию нашей сети. Здесь кликаем на пункт «Настройка IP»
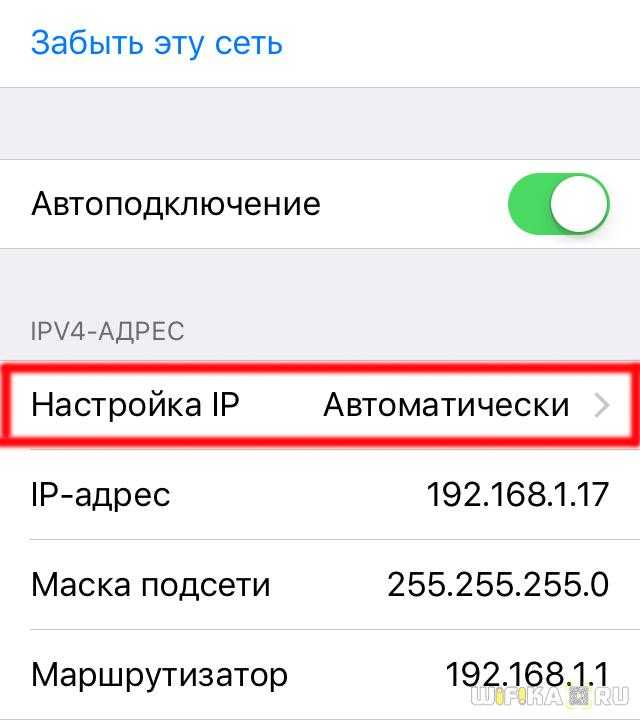
и выбираем «Вручную»
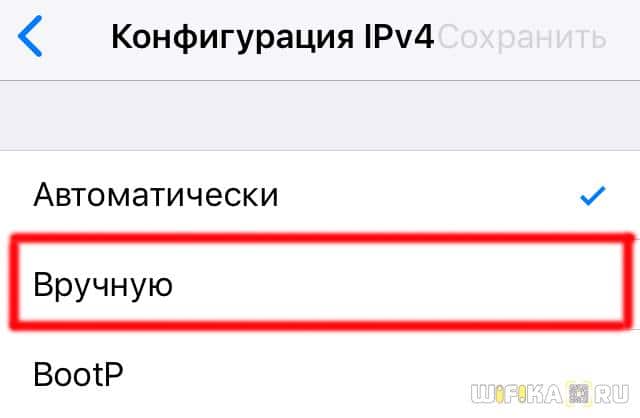
вводим вручную предоставленные сисадмином данные (либо смотрим в настройках роутера, который раздает беспроводной сигнал):
- IP адрес — адрес, который будет у iPad
- Маска подсети
- Маршрутизатор — адрес роутера
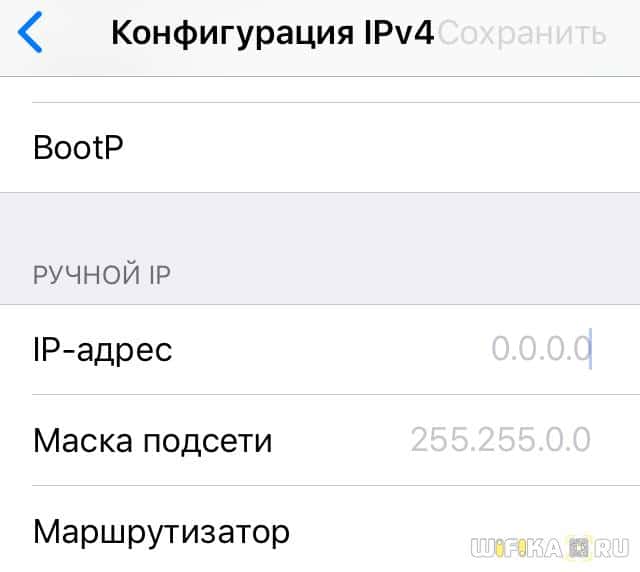
Вернувшись на шаг назад также можно еще задать DNS — — обычно это тот же адрес роутера
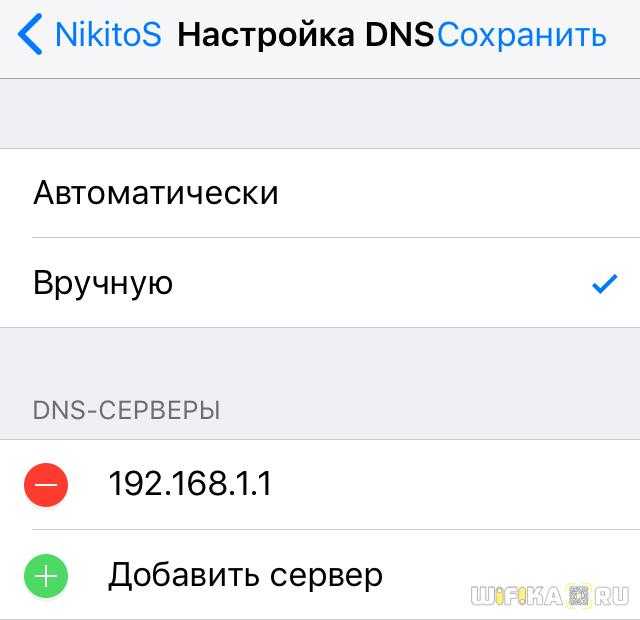
Надеюсь, с этой подробной инструкцией у вас не возникнет проблем подключит Apple iPad к Wi-Fi!
Александр
Специалист по беспроводным сетям, компьютерной технике и системам видеонаблюдения. Выпускник образовательного центра при МГТУ им. Баумана в Москве. Автор видеокурса «Все секреты Wi-Fi»
Задать вопрос
Кабель для подключения
Для подсоединения планшета к компьютеру без специального USB-кабеля вам не обойтись. О том, как подключить айпад-мини, отдельно говорить не стоит, поскольку процесс аналогичен подключению обычного iPad. Кабели для подключения, как правило, входят в комплект планшета.
Один конец кабеля подсоедините к компьютеру или ноутбуку (стандарт USB используется сегодня для всех кабелей айпада). Другой конец кабеля следует подключить к планшету. Кстати, он может быть разных стандартов: 30-пин, используется для того, чтобы подключать к ПК модели первых трех версий (iPad, iPad2, The new iPad); и Lightning (все последующие модели, начиная с устройств четвертого поколения).
Полный сброс настроек
На айпаде можно полностью сбросить все характеристики Интернет соединения. После удаление сетевых параметров можно добиться восстановление возможности правильно подключаться к интернету. Для этого необходимо просмотреть изменения и открыть раздел основных параметров.
Внизу будет выделена отдельная возможность с надписью «Сброс». После ее активации будет представлен перечень всевозможных сбросов. Нас интересует вай-фай. Нажимаем подтверждение красным цветом «Сбросить».
После проведения манипуляции можно заняться повторным подключением. Планшет должен отреагировать на функционал роутера, после введения необходимого пароля от беспроводной «паутины». Если способ не сработал, проблема разместилась в система маршрутизатора.
Возможные проблемы и способы их решения
Несмотря на простоту и доступность процедуры синхронизации ноутбука и телефона, в некоторых случаях неизбежны проблемы. Неполадки могут исходить как со стороны подключаемых приборов, так и самого модема. Чтобы их решить, нужно подробнее изучить особенности настройки устройств.
Как настроить роутер
Если не получается установить подключение, первым делом стоит проверить роутер. В процессе использования специальных программ, синхронизирующих аппаратуру, требуются сведения о IP-адресе компа. Если ноутбук не показывает его, хотя активна беспроводная сеть, нужно изменить режим на модеме: стоит ограничение по соединению приборов.
Общая схема изменения настроек:
- Открыть параметры адаптера.
- Войти в раздел «Домашняя сеть» и в ней «Настройки Wi-Fi».
- Отметить пункт «Включить изоляцию точки доступа». Например, в расширенных настройках адаптеров TP-Link эта кнопка называется AP Isolation.
Другой ряд проблем, который может встретить пользователь смартфона, обозначается сообщениями:
- «Не обнаружена сеть».
- Ошибка аутентификации.
- Защита WPA/WPA2.
Они также устраняются путем более глубокой перенастройки модема:
Посмотреть, правильно ли написан код безопасности к локальной сети
Внимание следует уделить нужной раскладке на клавиатуре и включению/отключению кнопки Caps lock.
Зайти в интерфейс маршрутизатора. Установить актуальное местоположение.
Изменить «Авто» на «Канал 1-10».
Поставить иной тип режима
Например, «Auto», «B/G/N».
Попробовать разную ширину Wi-Fi: 20, 40 или 80 МГц.
Найти в параметрах указанное число разрешенных к подключению приборов: 0 — означает отсутствие лимита по количеству.
Особенности настройки компьютера
На втором месте после сложностей с модемными установками находятся проблемы с компьютером. Источники причин, связанных с подсоединяемой электронной техникой:
- Несовместимость операционных систем на устройствах.
- Устаревшее программное обеспечение, отсутствие нужных драйверов.
- Неверные параметры на одном из приборов — распространенная трудность. Если аппаратура исправна, она легко исправляется.
Решение задач по настройке ПК на примере неполадки в работе с проводником ES:
- Найти «Панель управления», открыть «Центр сетевого управления».
- Зайти в «Дополнительные параметры общего доступа» и кликнуть на «Включить сетевое обнаружение и общий доступ».
- Отключить кодовую безопасность.
- Вывести на экран «Свойства папки», которая должна быть доступна для пользователя.
- Открыть пункт «Доступ», далее — «Расширенная настройка».
- Поставить галочку «Открыть общий доступ».
- Просканировать LAN в проводнике. Появится подключением и доступ к файлам ПК возобновится.
С помощью раздачи интернета можно не только подключить друг к другу электронные аппараты, но и решить вопрос — как подключить вай-фай к компьютеру через телефон .
Подсоединив через роутер и ноутбук, и телефон, появляется возможность коммуникации между гаджетами. Это в свою очередь означает, что можно быстро и без особых сложностей управлять общей информационной средой и передавать текстовые сведения, картинки и другие виды важных файлов.
Восстановление iPad
Такой способ решить вопрос о не подключении интернет считается решающим. Заводские характеристики полностью сбиваются и аппарат переходит в обновленный режим. Перед проведением восстановления, подготовьте планшет:
- убедитесь в наличии последней версии Itunes;
- создайте резервную копию информации для сохранения материалов;
- отключите параметры поиска прибора.
После подготовки можно приступить к восстановлению. Первый шаг – это соединение вашего агрегата с компьютером или ноутбуком. На экране будут высвечена подробная инструкция о введение пароля к аппарату. Чтобы восстановить забытую комбинацию – пользуются справочной информацией.
Когда айпад отобразится на экране – выбирайте его. Появится доступ восстановления на иконе с таким же наименованием. Система айтюнс очистит всю информацию и данные, а после автоматически загрузит последние обновления. Когда процесс завершится, то устройство само начнет перезапуск, и вы сможете приступить к работе с Apple агрегатом.
В заключение
В данной статье мы привели наиболее часто встречающиеся неисправности и неполадки IPad всех версий IOS и показали возможные способы их самостоятельного устранения. В статье не указаны остальные более редкие случаи вроде отсутствия переключателя WiFi, так как они в 99% случаях свидетельствуют о глюке операционной системы, повреждении электронных схем или внутренней антенны.
Как видите, настройка WiFi на айпаде ‒ это несложно, просто следуйте инструкциям, и у вас все получится.
Если iPad не подключается к интернету через WiFi, то для многих пользователей девайс становится неинтересен и практически бесполезен. Но не спешите его выбрасывать, так как планшет можно еще успешно использовать в качестве разделочной доски, например, при нарезке овощей для салата.
Либо набраться терпения и прочесть нижеприведенную инструкцию и устранить досадные неполадки многофункционального гаджета. Проблема довольно распространенная среди владельцев продукции Apple, поэтому имеет стандартные и проверенные временем решения. Рассмотрим программные варианты ликвидации сложностей на технически исправном устройстве.
































