Обзор интерфейса и возможностей почтового клиента
В Mozilla Thunderbird простой, интуитивно понятный интерфейс. Слева располагаются папки с письмами, вверху панель задач с часто используемыми функциями и контекстное меню настроек программы. Удобная панель навигации с основными возможностями Thunderbird находится в основном окне на главной странице.
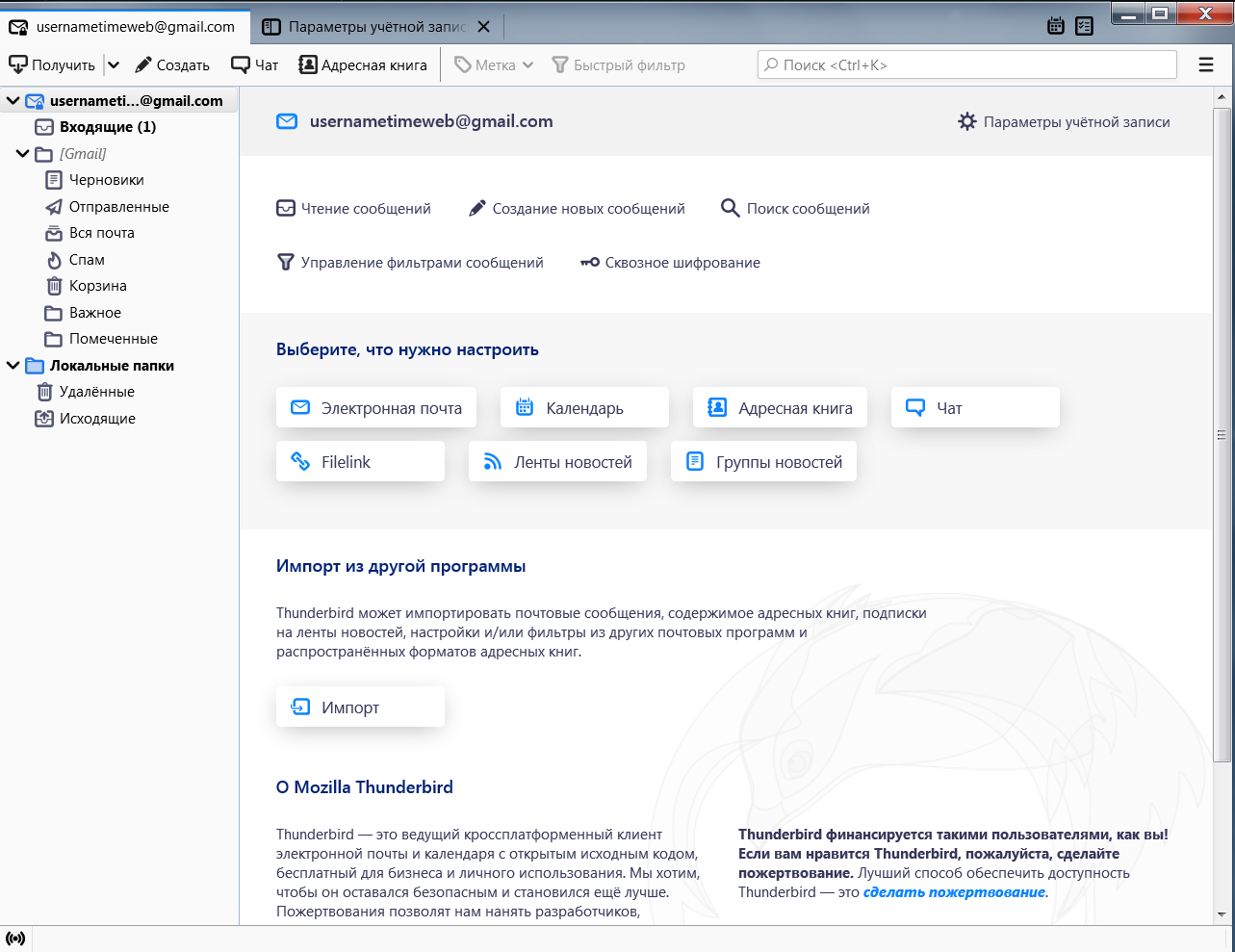
Вы можете закрепить на панели задач необходимые действия: для этого нужно нажать по ней правой кнопкой мыши и выбрать пункт «Настроить». Затем перетащите необходимое действие на панель задач. Точно так же, только в обратном порядке, действия можно убирать.
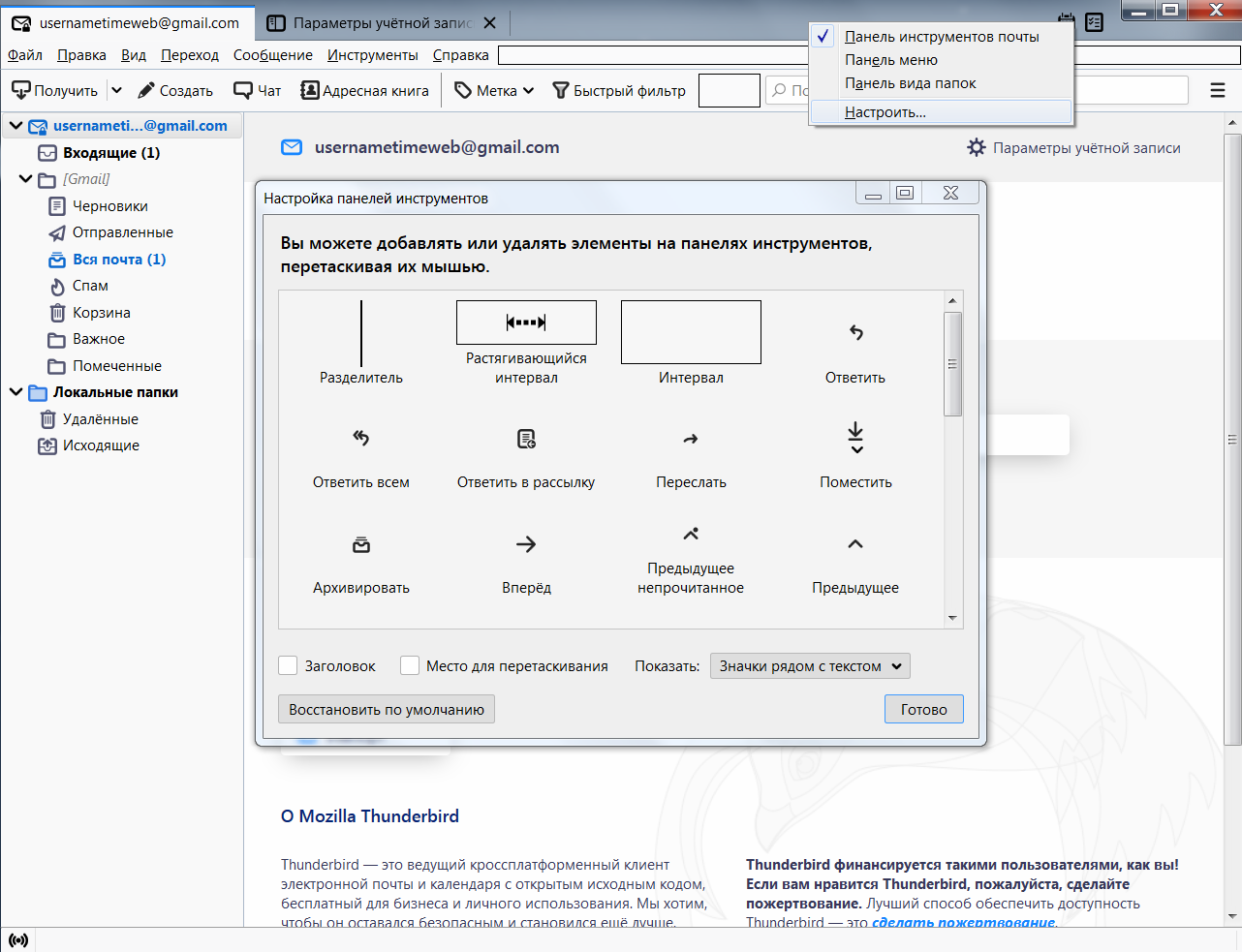
Синхронизация писем и их хранение
По умолчанию почтовый клиент Thunderbird синхронизирует сообщения из всех папок. Но если вам нужно отключить синхронизацию каких-то разделов, то заходите в «Параметры учетной записи», затем в «Синхронизация и хранение». Именно там, во вкладке «Дополнительно», настраиваются нужные параметры, а также указывается политика синхронизации: например, можно синхронизировать сообщения только определенного возраста или размера.
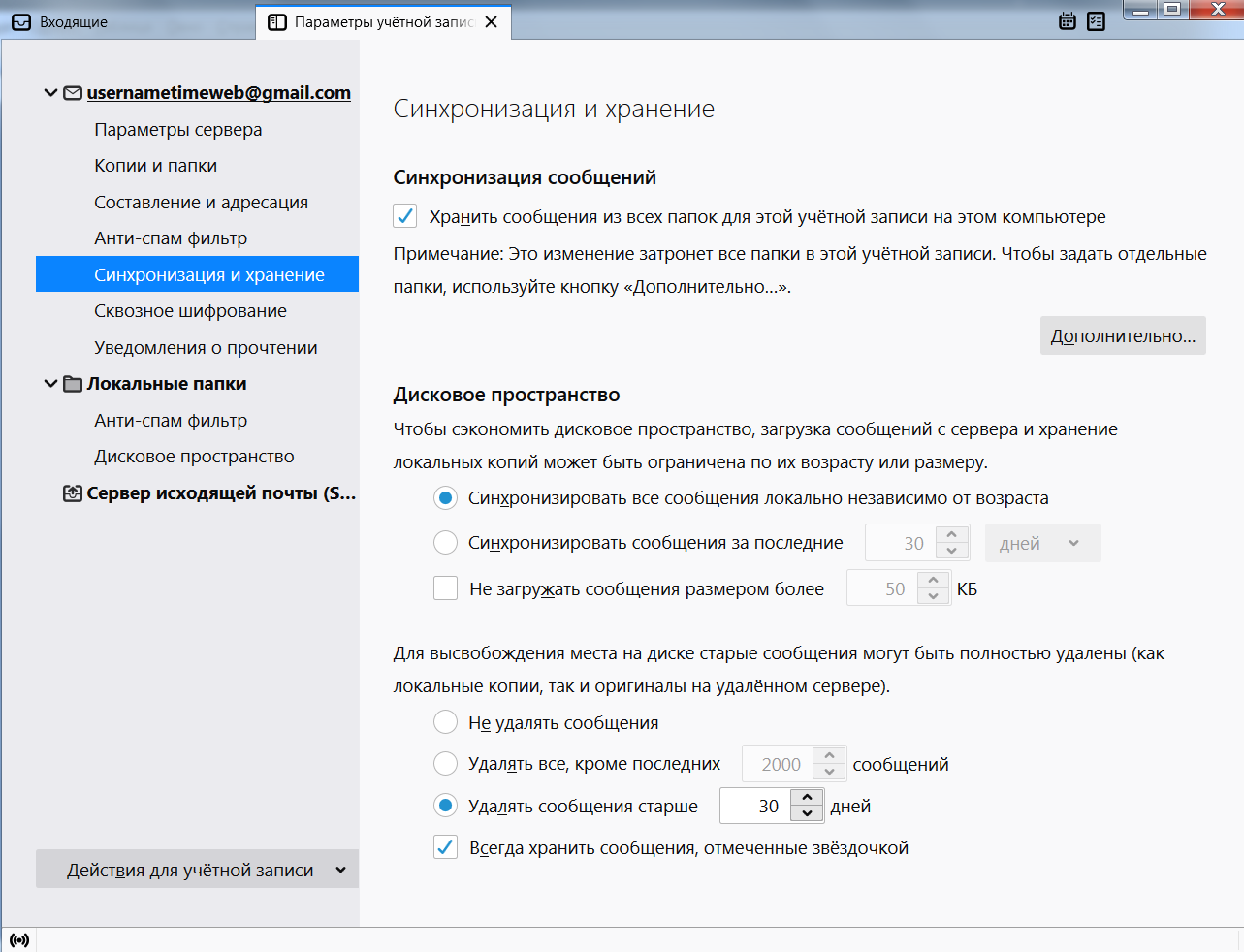
Сквозное шифрование
Чтобы максимально обезопасить переписку, имеет смысл настроить сквозное шифрование сообщений.
- Для этого в «Параметрах учетной записи» находим раздел «Сквозное шифрование».
- Кликаем «Добавить ключ».
- Создаем новый ключ OpenPGP или используем существующий. При создании нового указываем срок действия, тип и размер ключа.
- Жмем на «Создать ключ» => «Подтвердить». Готово!
Теперь нужно передать ключ шифрования нужному собеседнику: для этого при написании письма используйте вкладку «Защита» => «Прикрепить мой открытый ключ». Осталось лишь получить ключ собеседника и сравнить контрольные суммы. Вы только что усложнили жизнь специальным службам, масонам и иллюминатам, поздравляю!
Более подробно о сквозном шифровании можно почитать в справке Mozilla Thunderbird, перейдя из вкладки «Сквозное шифрование» в «Подробнее» (откроется статья «Введение в сквозное шифрование»).
Адресная книга
Во вкладке «Адресная книга» удобно и легко вести список контактов. Помимо почтового адреса, можно заполнить подробные данные.
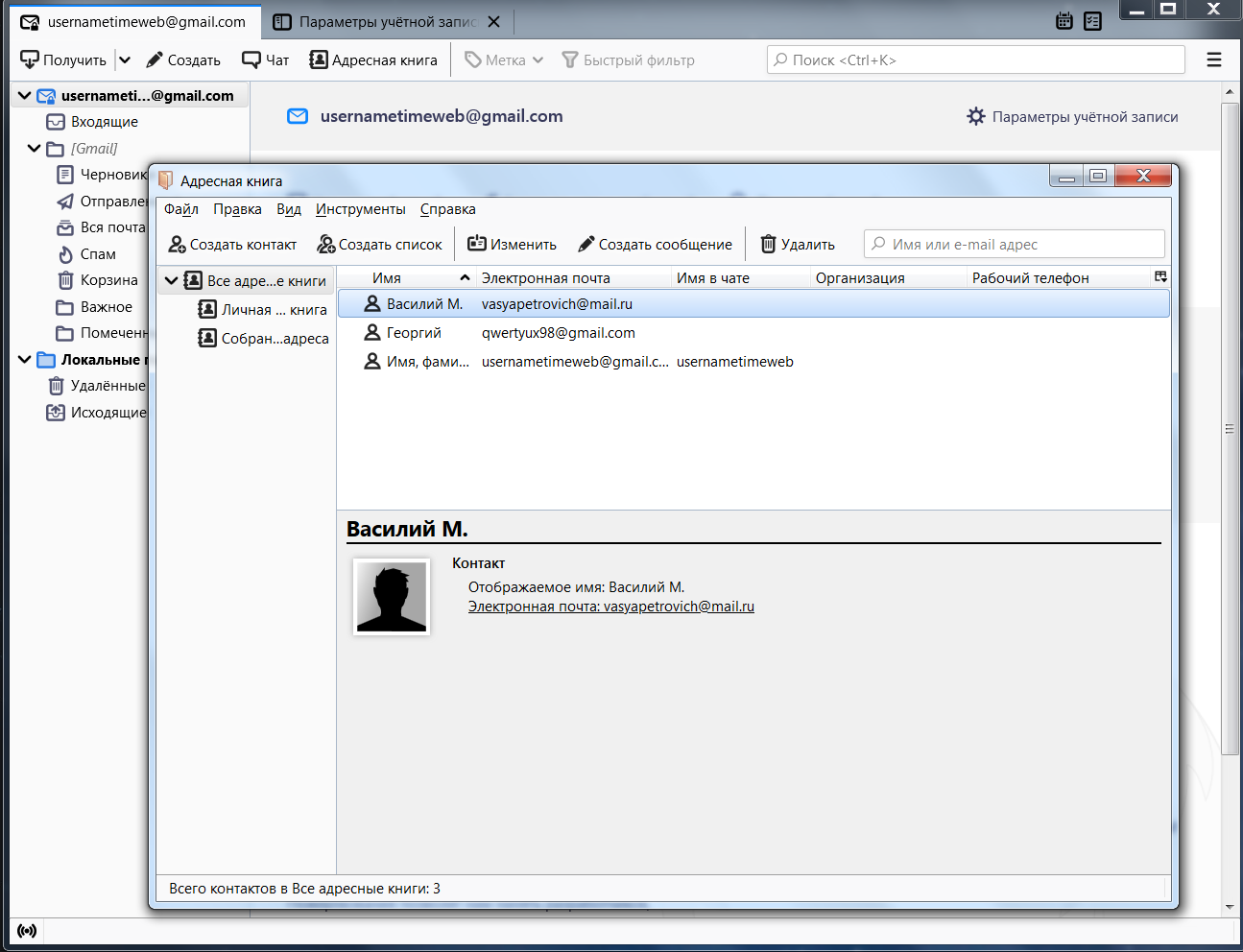
Календарь и задачи
В календаре, помимо слежения за датами, можно создавать события и задачи. Для этого выберите соответствующие пиктограммы во вкладке «Календарь».
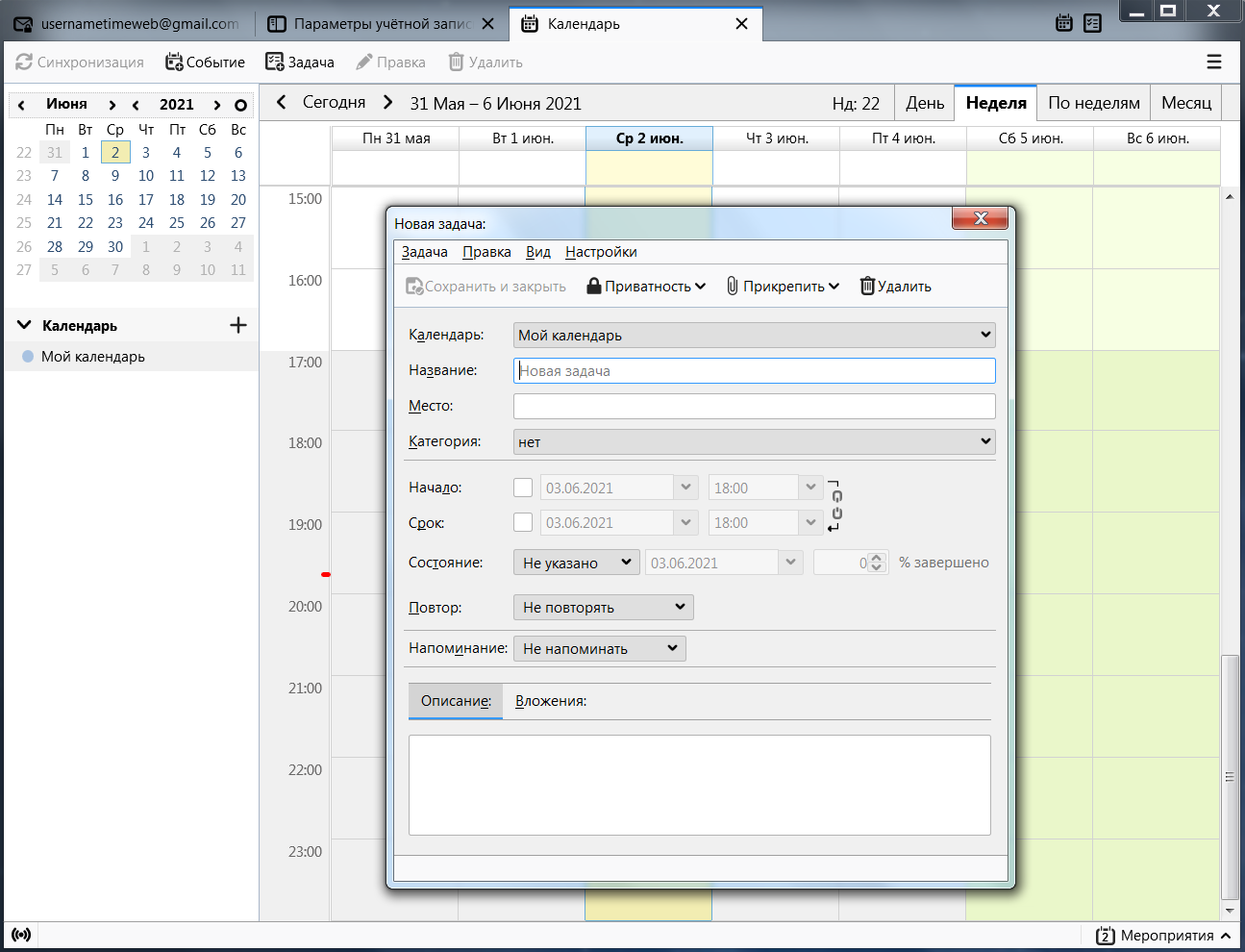
Быстрый доступ в календарь закреплен в правом верхнем углу программы.
Лента новостей
Mozilla Thunderbird поддерживает функцию подписки на RSS-ленту. Найдите в сети RSS-адрес нужного новостного портала, после чего зайдите на главной странице приложения во вкладку «Ленты новостей». Будет предложено ввести имя для дополнительной учетной записи, на которую будут приходить новости. После создания зайдите в «Управление подписками», введите адрес RSS в строку и настройте периодичность проверки ленты.
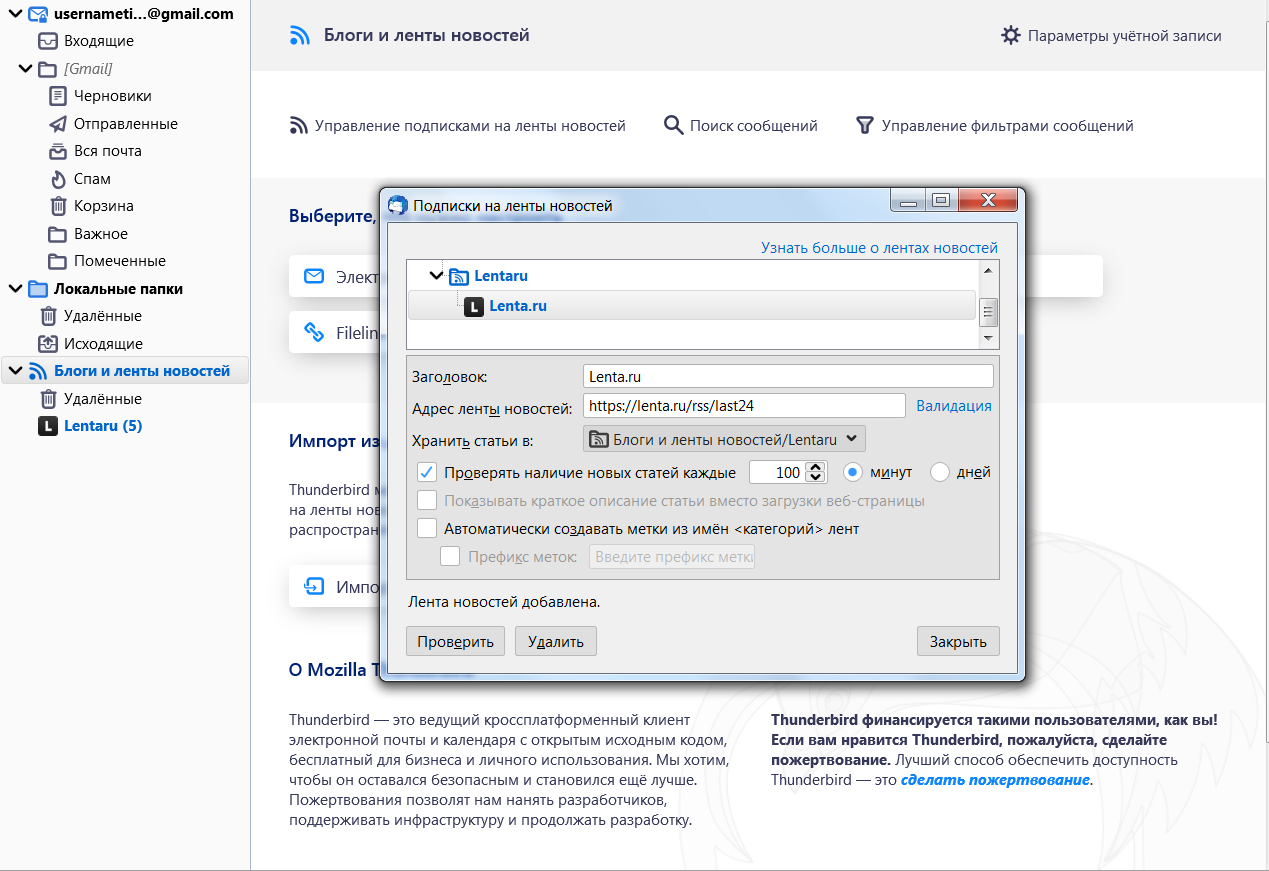
Кастомизация Mozilla Thunderbird
Вы можете заняться кастомизацией и настроить дизайн программы так, как душа пожелает. В контекстном меню нужно выбрать «Дополнительно», где будут отображены самые популярные темы и плагины, призванные преобразить ваше взаимодействие с приложением.
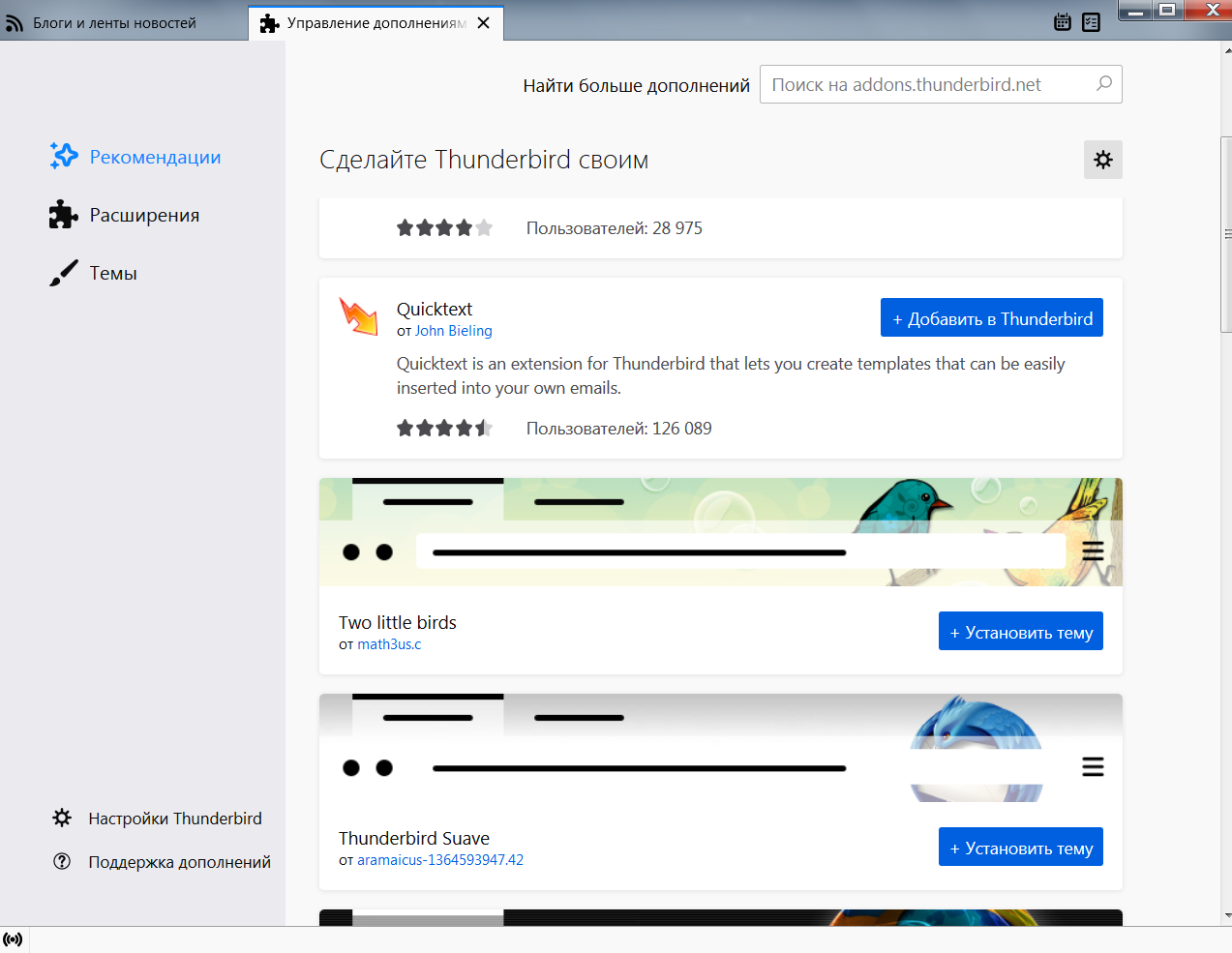
Настройка Mozilla Thunderbird
При первом запуске почтовой программы появляется приглашение настроить параметры получения почты. Для этого необходимо, чтобы такая учетная запись уже была заведена на каком-либо почтовом сервере. Если это так, то в появившемся окне можно смело нажимать кнопку «Использовать мою существующую почту».
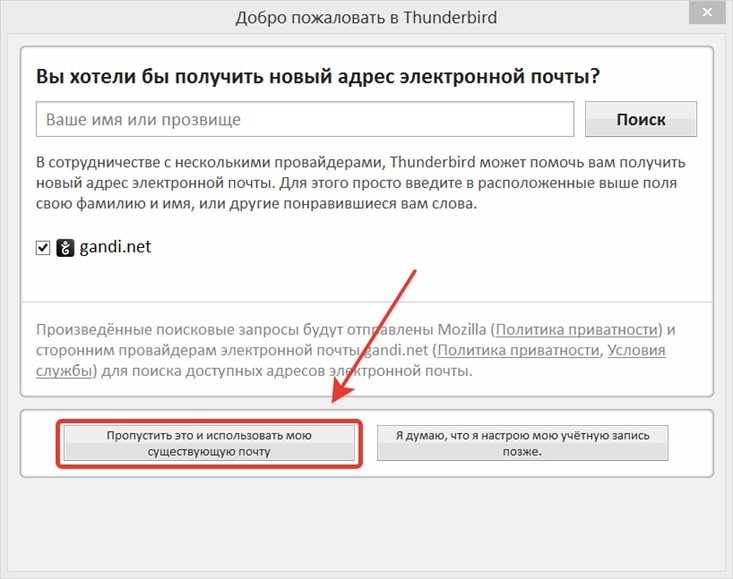
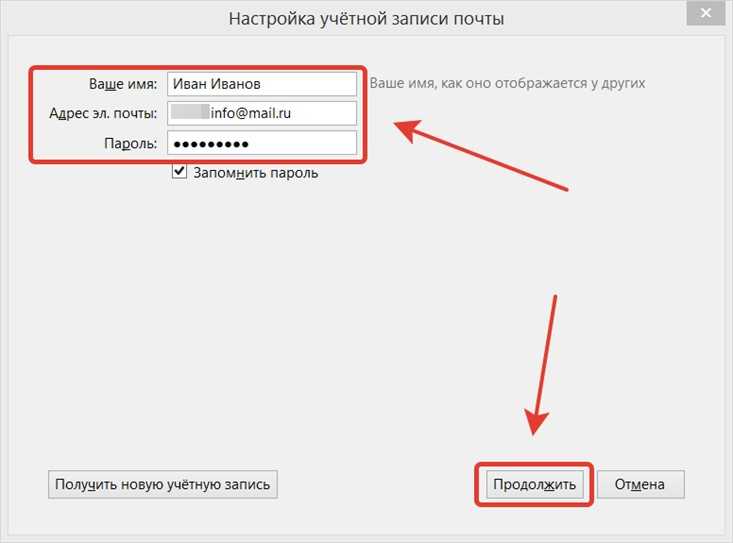
Почтовая программа попытается автоматически определить настройки сервера. Выявленные настройки отобразятся в строках «Входящая» и «Исходящая», что соответственно означает параметры для получения и отправки сообщений.
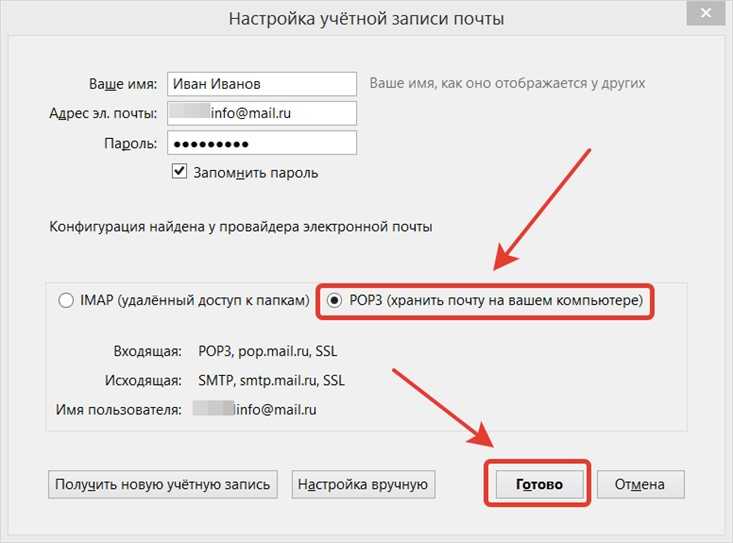
Если Вы знаете точные значения, которые следует прописать для серверов отправки и получения, то можно их задать вручную, нажав кнопку «Настройка вручную». В этом случае открывается возможность для редактирования этих параметров. После корректировки значений можно нажать кнопку «Перетестировать», чтобы убедиться что значения введены корректно и происходит процесс обмена данными.
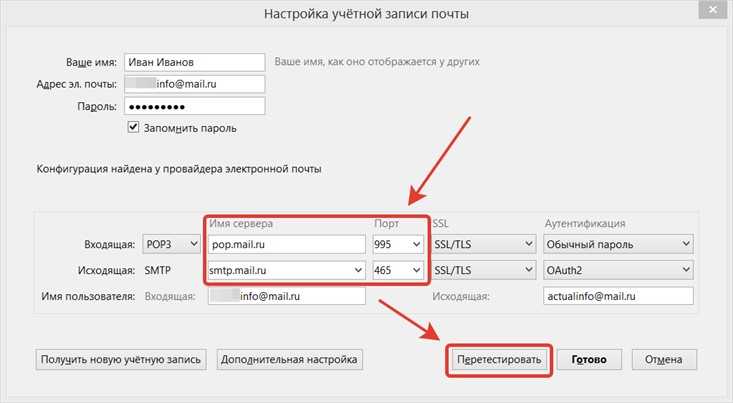
Обычно на сайтах почтовых служб в разделе поддержки можно найти информацию о том, какие значения следует прописывать для доступа к серверам. Поэтому если что-то не работает, стоит воспользоваться информацией с почтового сайта. Если же соединение работает нормально, то остается нажать кнопку «Готово».
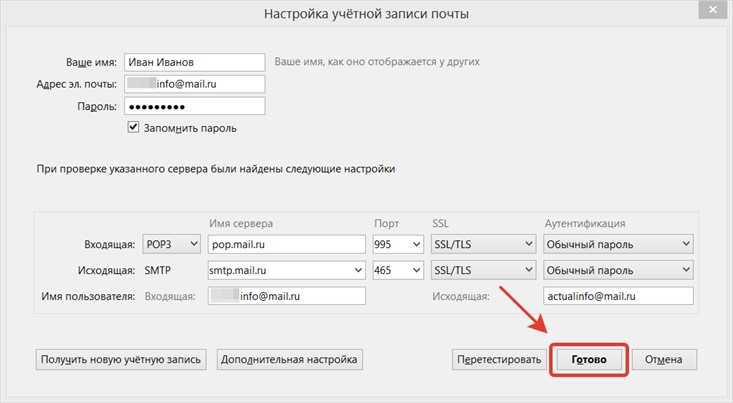
Программа откроет свое стандартное окно настроек учетных записей, в котором перед началом работы с почтовым ящиком важно настроить параметры хранения писем. В нашем случае требуется, чтобы копии всех писем сохранялись также и на сервере, и удалялись только если пользователь сам удалил их в почтовой программе (а не перенес в другую папку)
Для этого следует задать эти настройки в разделе «Параметры сервера».
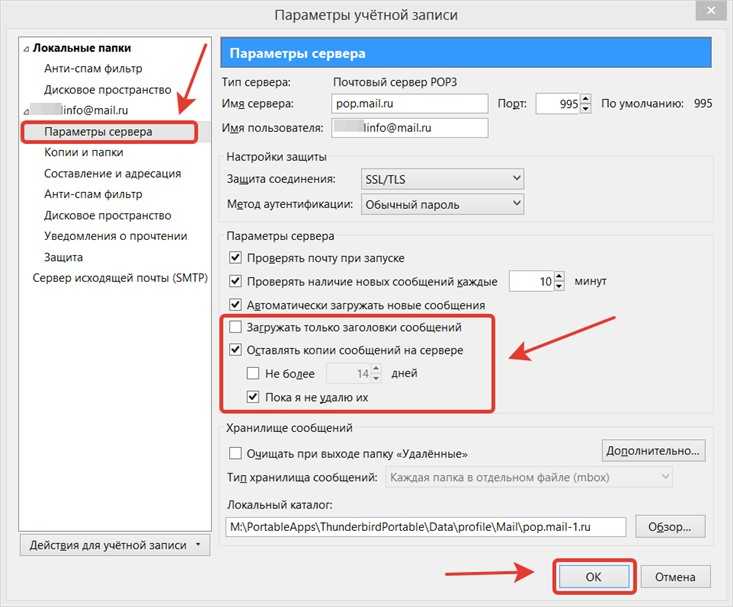
Вышеперечисленными действиями заканчивается окончательная настройка Mozilla Thunderbird. После этого можно приступать к повседневной работе с почтовой программой. При желании можно изменить настройки или добавить другие почтовые ящики. Для этого в окне настроек надо воспользоваться выпадающим меню «Действия для учетной записи».
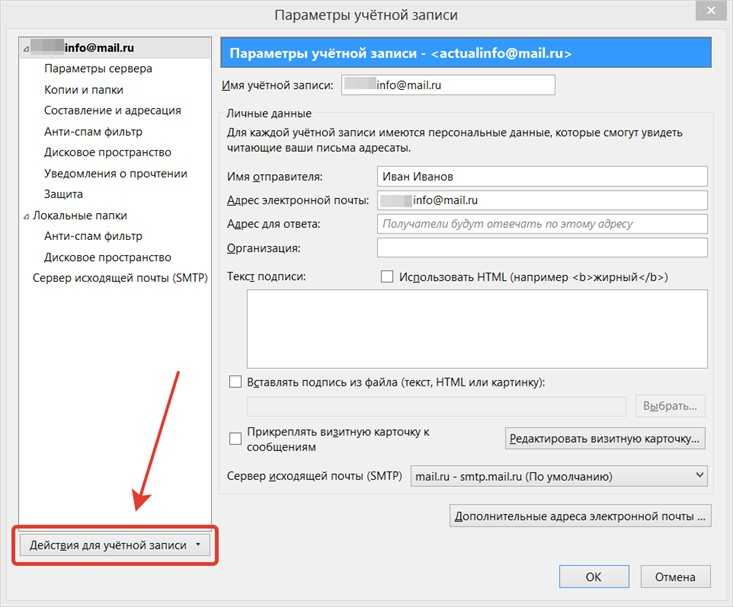
А само окно настроек можно вызвать через главное меню программы: «Инструменты» — «Параметры учетной записи».
Создание электронных сообщений для работы с перепиской Mozilla Thunderbird
Одной из основных функций Mozilla Thunderbird является отправка электронных писем, воспользоваться которой очень легко:
В панели инструментов нажмите кнопку «Создать», после чего перед вами откроется окно нового сообщения.
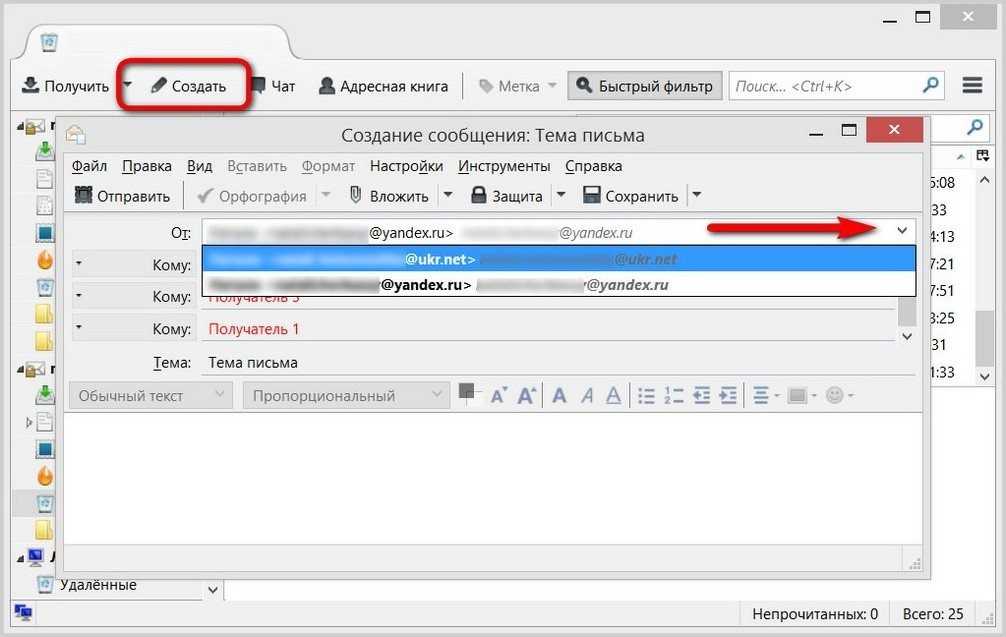
В поле «От:» необходимо выбрать почтовый ящик, с которого будет отправлено письмо, а в поле «Кому:» указать электронный адрес получателя. При этом электронное сообщение можно одновременно разослать сразу по нескольким адресам. В разделе «Тема:» можно указать краткую тему, а можно оставить его пустым. Mozilla Thunderbird имеет встроенный сервис проверки орфографии, а также даёт возможности базового форматирования текста вашего письма (заголовки, выделения, абзацы и прочее). Для отправки подготовленного сообщения необходимо нажать кнопку «Отправить» в левой части верхней панели.
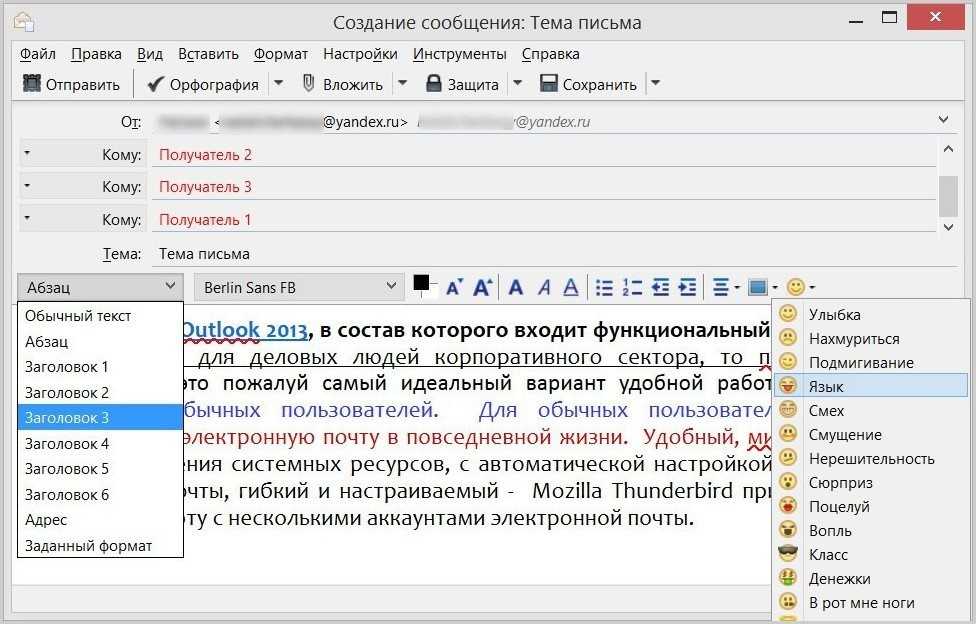
Созданное сообщение можно сохранить как шаблон, для чего необходимо перейти по пути Файл – Сохранить как – Шаблон. После этого сообщение можно рассылать любым пользователям буквально в два клика, перейдя в левой навигационной панели в раздел «Шаблоны», выбрав необходимо стандартное сообщение и отослав его адресату.
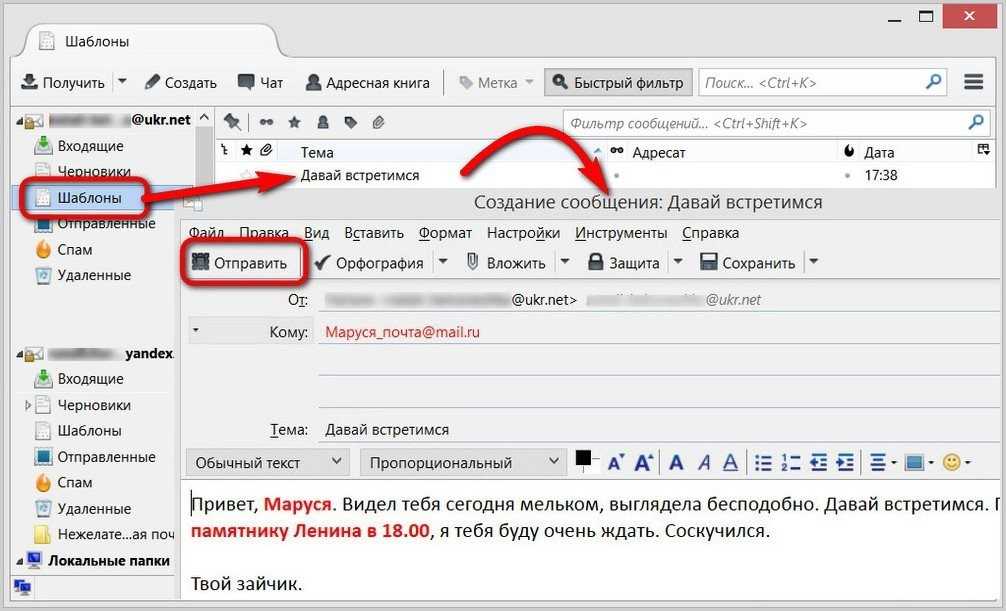
Если вы активно пользуетесь сразу несколькими аккаунтами электронной почты, то постоянно держать в браузере несколько открытых вкладок сервисов электронной переписки будет не очень удобно.
В этом случае Mozilla Thunderbird станет хорошим помощником в вопросе организации и эффективной работы с вашей обширной перепиской.
Также применение данного клиента будет обоснованным, если вы пользуетесь слабым ноутбуком или ПК, каждый мегабайт оперативной памяти которых на вес золота.
Экспорт настроек Mozilla Thunderbird и учетной записи
Так как программа является кросплатформенной, все рабочие данные можно перемещать между различными операционными системами – например, Windows и Linux в любом направлении. Учетная запись также относится к этим данным, поэтому хранится там же, где все прочие файлы профиля (где именно, смотрите выше). Экспорт учетной записи Mozilla Thunderbird проводится аналогично переносу настроек: достаточно скопировать эти файлы на целевой компьютер. Использовать можно не только физические накопители, но и переместить их посредством удаленного доступа – например, используя программы Team Viewer или Radmin.
Фильтры сообщений в Thunderbird
С наглядной сортировкой разобрались. Давайте посмотрим на фильтры и попробуем создать какой-нибудь из них.
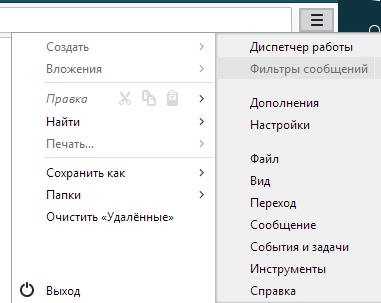
Допустим, что у нас огромное число почты приходит с упоминанием в теме письма, некоего сайта «Заметки Сис.Админа» и мы хотим, чтобы все эти письма помещались в заранее созданную нами папочку @from_site (папка создается по правому кнопку мышки на, скажем, пункте «Входящие»). Для этого заходим в «Меню — Фильтры сообщений».
Здесь выбираем из выпадающего списка тот ящик, для которого будут применяться фильтры, а затем жмакаем в кнопочку «Создать».
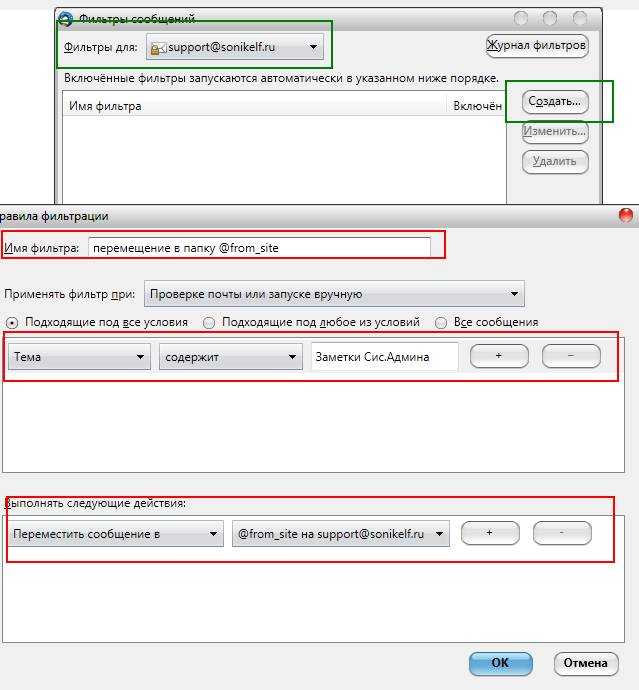
В появившемся окне заполняем соответствующие поля, а именно:
- Имя фильтра: введите что-то, что даст Вам понять, что это за фильтр
- Тема содержит: в этом примере я ввожу «Заметки Сис.Админа»
- В поле переместить сообщение в: из выпадающего списка выбираем созданную нами папку. В моём случае это @from_site
Готово, жмем кнопочку «ОК». Работу фильтра сразу можно проверить, выбрав для поля «Запустить выбранный фильтры в папке» папку, где мы хотим применить созданный фильтр (в данном случае это «Входящие») и жмакаем в кнопочку «Запустить».

Если всё сделали верно, то вся почта отсортируется в соответствии с заданным Вами правилом. Естественно, что, как и в случае с сортировкой, можно создавать фильтры самых разных направленностей и вариаций, причем можно настраивать фильтрацию сразу по нескольким правилам, для чего используется кнопочка «+» в списке и задается новое правило.
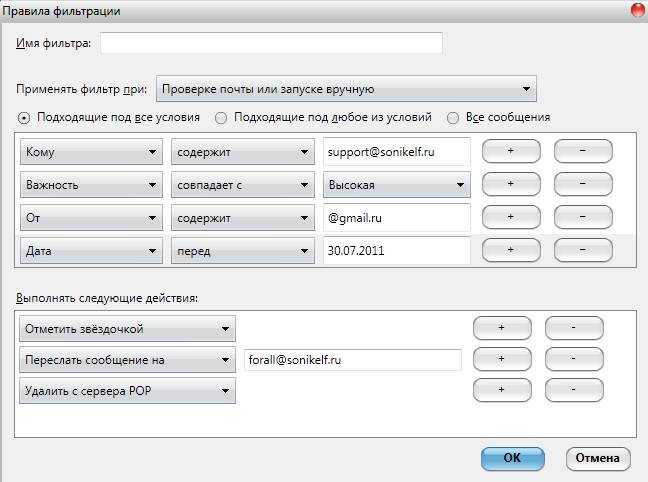
Со временем, когда настроите все необходимые Вам фильтры, будете жутко довольны тем, как существенно вырос комфорт при работе с почтой.
Учебник по работе с электронной почтой в среде Mozilla Thunderbird
Введение
Об электронной почте вообще и общении по сети в частности
- Что такое электронная почта
- Основные понятия и термины
- Как ЭТО работает
- Заголовки писем и что они могут вам рассказать
- Почтовые проблемы
- Спам
Основы сетевого общения – нетикет и мейл-этикет.
- Организационные, моральные, этические, политические и юридические вопросы электронной почты, электронных писем и программ
-
Культура электронной переписки
Почтовая программа Mozilla Thunderbird
- Что такое ОпенСорс, Мозилла и т.д.
- Почему именно Thunderbird
- История, настоящее и будущее проекта
- Краткое описание основных возможностей и идеологии
- Linux
- Windows
Переход с других почтовых программ
- Перенос адресной книги
- Перенос аккаунтов и других настроек
- Перенос писем (почтовой базы)
Общее описание интерфейса и основные приемы работы
Работа с электронной почтой в Mozilla Thunderbird
- Что это такое
- Создание
- Изменение данных
Основа основ – почтовые папки
- Работа с виртуальными папками
- Динамически формируемые папки (на основе запросов)
- Важнейшие стандартные папки: Входящие, Черновики и т.д.
Работа с адресной книгой
- Что такое адресная книга, что такое карточка и список
- Внесение информации о контакте
- Основная информация о контакте
- Дополнительная информация
- Управление контактами и списками рассылок
Работа с электронными письмами
- Получение
- Работа с несколькими аккаунтами
- Синхронизация почтовых ящиков
- Создание
- Обычные письма
- Письма с дополнительными файлами (аттачами)
- HTML-письма
- Оформление писем.
- Немного о кодировках/форматах и т.д.
- Цитирование и работа с цитатами в переписке
- Сохранение писем
- Проверка орфографии
- Подписи в сообщениях
- Отправка
- Отправка обычного письма
- Пересылка письма
- Черновики
- Папки «Sent» и «Unsent messages»
Управление письмами
- Фильтрация (основы)
- Сортировка
- Группирование и работа с «трендами» обсуждений
- Перемещение/копирование
- Работа с метками и «бирками» (labels)
- Приоритеты
- Работа с аттачами
- Печать писем
- Поиск писем
- Расширенный поиск
- Папки на основе результатов поиска
Расширенная работа с письмами.
- Фильтрация на основе правил
-
Спам и работа с «Junk Mail»
Работа с новостями и RSS-рассылками
Безопасность электронной почты
- Спам
- Вирусы и трояны
- Работа с электронными подписями для писем
- Создание собственной подписи
- Проверка подписи респондента
- Шифрование писем
- Сертификаты
- Другие опасности
Настройка программы
- Настройка внешнего вида
- Темы
- Настройка аккаунтов и сетевых возможностей
- Настройки отображения
- Шрифты
- Настройки создания писем
- Дополнительные настройки
- Настройки почтовых аккаунтов
- Настройка безопасности
- Обновление программы
Работа с расширениями
- Что такое расширения, где их брать
- Установка и удаление расширений
- Управление расширениями
- Самые полезные расширения, которые следует установить
- Календарь (Mozilla Calendar)
5. Mail Merge
Отправка массовой электронной почты с индивидуальным подходом легко, если вы установили Mail Merge. Допустим, вы хотите использовать Thunderbird для отправки приглашения на 30 человек. Вы можете использовать поле Bcc: в окне «Создать», чтобы отправить одно и то же электронное письмо 30 получателям, но не существует автоматического способа настроить электронную почту для каждого из них. Это если вы не используете надстройку, такую как Mail Merge.
Вы найдете четкие инструкции от разработчика по использованию надстройки прямо на странице Mail Merge в галерее надстроек, поэтому я не буду вдаваться в подробности.
Установив надстройку, вы можете использовать переменные, чтобы превратить один черновик письма в любое количество персонализированных отдельных сообщений. Например, если вы хотите автоматически обращаться к получателям по их имени, вы можете использовать переменную, такую как `FirstName` в черновике электронного письма и извлечь ее значения из электронной таблицы .CSV.
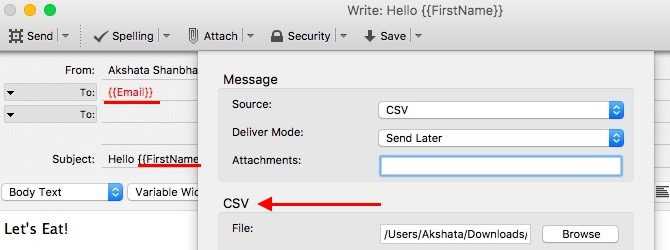
Mail Merge создает новое письмо для каждого получателя и сохраняет его в папке «Исходящие». Он также заменяет переменные их соответствующими значениями. Не должно быть расхождений между именем переменной в черновике электронного письма и именем соответствующего столбца в электронной таблице.
Дополнение совместимо с Thunderbird 45, но у меня возникли проблемы с его работой, скорее всего из-за конфликтующего дополнения.
Возможности программы
Thunderbird умеет работать с различными почтовыми протоколами: POP3, IMAP, SMTP, NNTP, RSS. Это самые распространенные протоколы отправки электронных писем на сегодняшний день. Также, при приеме или отправке по этим протоколам писем, производится обязательное сканирование на спам. Именно в Thunderbird настраиваемый фильтр спама очень мощный и выигрывает в эффективности у других своих конкурентов.
Электронная почта в Thunderbird сортируется и индексируется, все это для того, чтобы вы имели доступ к быстрому поиску писем.
Управлять своими ящиками при помощи бесплатной кросплатформенной программы для электронной почты очень легко. Попробуйте и сами убедитесь, что экономится уйма времени, которое можно потратить с пользой для себя или работы.
Вышла новая версия почтового клиента Thunderbird. Mozilla Thunderbird — это популярный бесплатный почтовый клиент. Почтовые клиенты — программы для компьютера предназначенные для работы с почтой.
Данный клиент имеет множество полезных и продуманных функций делающие его использование максимально удобным. Можно отметить высокою безопасность работы, быстрый механизм поиска сообщений, «умными» фильтр спама.
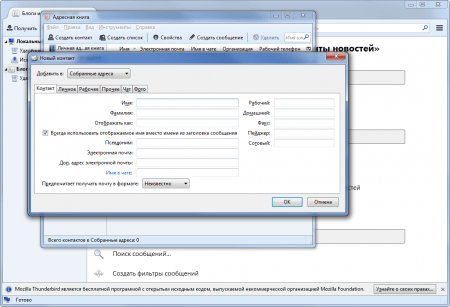
Также присутствует функция импорта настроек из других почтовых клиентов (The Bat!, Microsoft Outlook, Outlook Express). Возможность работы с RSS, проверка правописания прямо при написании.
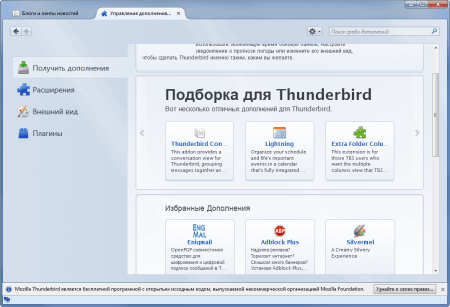
Несмотря на свой бесплатный статус, в данную программу внедрены все необходимые инструменты для удобной работы с почтой:
- систему фильтрации спама;
- возможность чтения новостей посредством RSS;
- возможность сортировки сообщений по папкам, основываясь на самых разных критериях – по дате, по отправителю;
- встроенный HTML редактор, который создает довольно компактный код, что в свою очередь уменьшает итоговый размер отправляемых писем;
- поддержка всевозможных кодировок;
- расширяемость за счет дополнительных модулей.
Если вы все таки решили пользоваться почтовым клиентом Thunderbird, рекомендуем Вам скачать очень полезную программу
Mozilla Thunderbird
— популярная бесплатная почтовая программа для работы с электронной почтой и группами новостей. Содержит много полезных и удобных возможностей: самообучаемые антиспам-фильтры, импорт настроек электронной почты и сообщений из Microsoft Outlook и The Bat, быстрый поиск писем, проверка правописания во время введения текста.
Автоответ
Довольно часто пользователь Thunderbird обладает огромной командой сотрудников и деловых партнёров, обзвонить которых с уведомлением об уходе в очередной отпуск нет физической возможности. Среди прочего инструментария в Mozilla Thunderbird есть функция, которая позволяет настроить автоответ.
Для того чтобы автоответ получали все присылающие письма, необходимо предварительно написать новое сообщение, в теме которого обязательно указать причину, по которой человек получает это сообщение. Например, «Собираюсь уйти в трудовой отпуск на … дней с … по …». При этом нет нужды указывать конкретного получателя. После сохранения такого сообщения в открывшемся списке необходимо выбрать раздел «Шаблон», а в категории «Инструменты» — подраздел «Фильтры сообщений…», нажать на команду «Создать» и написать имя нового фильтра. Напротив раздела «Все сообщения» должна стоят галочка, а в команде «Выполнять определённые действия» следует указать на «Ответ по шаблону».
После всех проделанных манипуляций автоответ будет отправляться всем клиентам и сотрудникам организации, если в результате проделанной процедуры не забыть указать на определённый вид шаблона.
Функции
Thunderbird — это простой в использовании почтовый клиент , а также программа для чтения групп новостей Usenet и RSS . Дополнительные функции доступны через расширения .
Управление сообщениями
Thunderbird может управлять несколькими учетными записями электронной почты и групп новостей. Другие функции позволяют быстро искать сообщения, фильтровать сообщения, группировать сообщения, а также управлять ярлыками (ярлыками), полезными для управления и поиска сообщений.
Спам-фильтр
Thunderbird может фильтровать и удалять спам , например, используя байесовский метод обучения. Он также может распознавать спам, обнаруженный SpamAssassin и SpamPal .
Персонализированный адрес электронной почты
В сотрудничестве с Gandi and Hover Thunderbird позволяет вам иметь персонализированный адрес электронной почты. Пример: firstname@name.fr
Персонализация и расширение
Mozilla Thunderbird может быть расширен различными способами: с помощью тем, расширений, использования файла Userchrome.css и конфигурации.
Расширения (дополнения)
Система расширений позволяет добавлять новые функции. Эти расширения можно загрузить с сайта надстроек Mozilla Foundation.
Некоторые известные расширения для Thunderbird:
- Mozilla Lightning , предлагающий функции календаря и диспетчера задач с возможностью синхронизации на совместимом сервере, предлагает инструмент для совместной работы. С 2015 года Lightning изначально предлагается с Thunderbird.
- Cardbook, адресная книга в сочетании с Mozilla Lightning.
- Grammalecte , грамматический и типографский корректор, дополняющий средство проверки орфографии, изначально предлагаемое Thunderbird.
- Enigmail для шифрования электронных писем. С 2020 года Thunderbird изначально интегрирует OpenPGP и делает расширение Enigmail ненужным.
Темы (внешний вид)
Thunderbird также позволяет добавлять темы для изменения своего внешнего вида, которые можно загрузить с того же сайта. Темы состоят из простых таблиц стилей CSS и файлов изображений .
Стандарты
Thunderbird поддерживает основные стандарты электронной связи:
- Чтение и написание писем в текстовом и / или HTML формате ;
- Протоколы POP и IMAP для приема сообщений, SMTP для отправки;
- Консультации по каталогам LDAP ;
- Поддержка подписей и визиток vCard ;
- Чтение групп новостей и блогов с использованием протокола Usenet или формата RSS .
Другие более продвинутые функции поддерживаются расширениями:
Аутентификация цифровой подписи и шифрование сообщений обрабатываются Enigmail и GPG .
Совместимые операционные системы
Mozilla Thunderbird работает на нескольких платформах. Официально программа работает под управлением следующих операционных систем, как 32-битных, так и 64-битных :
- Microsoft Windows , от Windows XP SP3 до Windows 10 ;
- macOS с 10.6 до 10.11 ;
- Все дистрибутивы GNU / Linux (в которых используется набор графических инструментов GTK + ).
Поскольку Mozilla Thunderbird — бесплатное программное обеспечение , его можно перенести на другие платформы. Таким образом, версия Solaris также доступна, но официально не поддерживается Mozilla .
Как настроить почту mozilla thunderbird
Если вы предпочитаете оставить доставленную корреспонденцию на своем жестком диске, то вам придется задать конкретный объем папки, в которую они будут загружаться. При таком способе хранения информации пользователь имеет постоянный доступ ко всем уже полученным письмам и файлам, даже если компьютер временно не имеет подключения к Интернету — что более чем удобно. Недостатком в таком случае может послужить возможный выход из строя жёсткого диска, поэтому советуем время от времени делать резервную копию архива писем и производить экспорт настроек. Экспорт настроек в mozilla thunderbird
позволяет упростить новую установку и дальнейшую подгонку параметров почтового клиента до произведённых ранее.
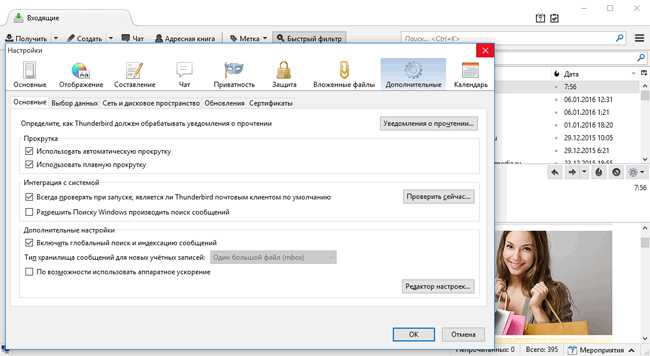
Программа заботится и о том, чтобы защищать всю переписку пользователя, отправляемую по незащищённым каналам связи. В клиенте используются такие современные алгоритмы шифрования, как SSL/TLS, при этом работа с почтой осуществляется по протоколам POP, IMAP и другим. Например, не так давно почтовый сервис Яндекс рассылал уведомления своим пользователям о том, чтобы они обновили свои почтовые программы. Это касалось многих почтовых клиентов, но только не Тундербёрда, ведь его безопасность всегда была на высоком уровне.
Создать подпись в mozilla thunderbird также несложно.
Для этого можно воспользоваться встроенным инструментарием и системой шифрования с открытым ключём PGP. Все эти возможности встроены в программу, поэтому никакие дополнения устанавливать не придётся.
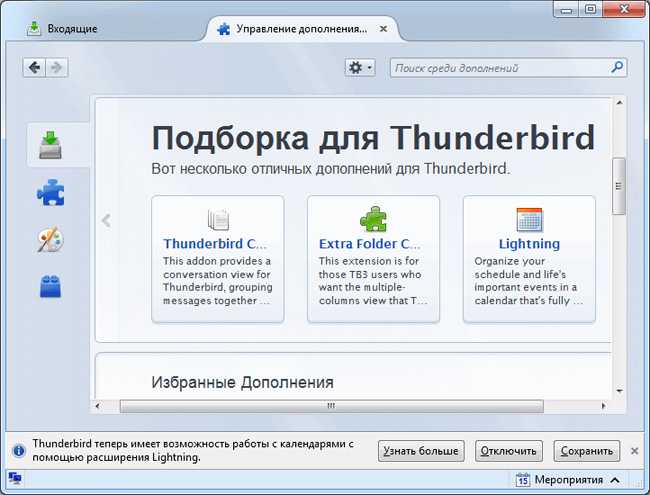
Как мы уже отметили ранее, почтовый клиент позволяет работать сразу с несколькими электронными ящиками. Единственное, что необходимо сделать – это добавить каждый из них по очереди в программу. После этих манипуляций, почтовик будет постоянно проверять почту (интервал проверки писем можно настроить) и выводить соответствующие уведомления.
Для более успешной работы с новыми письмами почтовый клиент использует специальную систему фильтров, которая при правильной настройке сократит время, затрачиваемое на проверку таких писем.
Особым преимуществом бесплатной Mozilla Thunderbird
перед его конкурентами (в том числе платными) можно назвать имеющийся функционал для обмена мгновенными сообщениями через интернет (например, с помощью гугл-чата Hangout или других похожих систем). Кроме того, программа работает на всех популярных платформах: Windows, Linux, Mac OS X, поэтому советуем скачать это замечательное приложение бесплатно.
Запустите программу и нажмите в окне приветствия кнопку Пропустить это и использовать мою существующую почту
.
В окне Настройка имеющейся у вас учётной записи электронной почты
укажите следующие параметры учетной записи:
Нажмите кнопку Продолжить
.
Нажмите кнопку Настройка вручную
и укажите следующие параметры серверов электронной почты: Входящая почта
Протокол
— IMAP
; Имя сервера
— imap.yandex.
ua
; Порт
— 993
; SSL
— SSL/TLS
;
Имя сервера
— smtp.yandex.
ua
;
Порт
— 465
;
SSL
— SSL/TLS
;
Аутентификация
— Обычный пароль
.
Также укажите имя пользователя — ваш логин на Яндексе, например, «alice.the.girl»
.
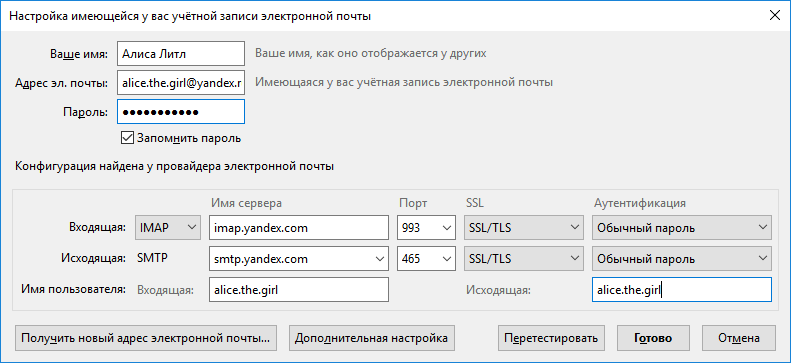
Нажмите кнопку Перетестировать
, чтобы проверить корректность введенных параметров. Если проверка прошла успешно, нажмите кнопку Готово
.
Если вы хотите всегда использовать для отправки писем программу Mozilla Thunderbird, в окне Интеграция с системой
нажмите кнопку Установить по умолчанию
. 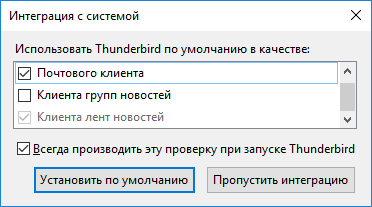
Нажмите на название учетной записи правой кнопкой мыши и выберите пункт Параметры
. 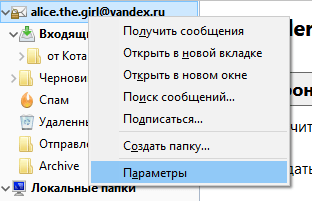
Перейдите в раздел Параметры сервера
и установите в пункте При удалении сообщения
значение Переместить его в папку Удаленные
.
«,»hasTopCallout»:false,»hasBottomCallout»:false,»areas»:}}»>
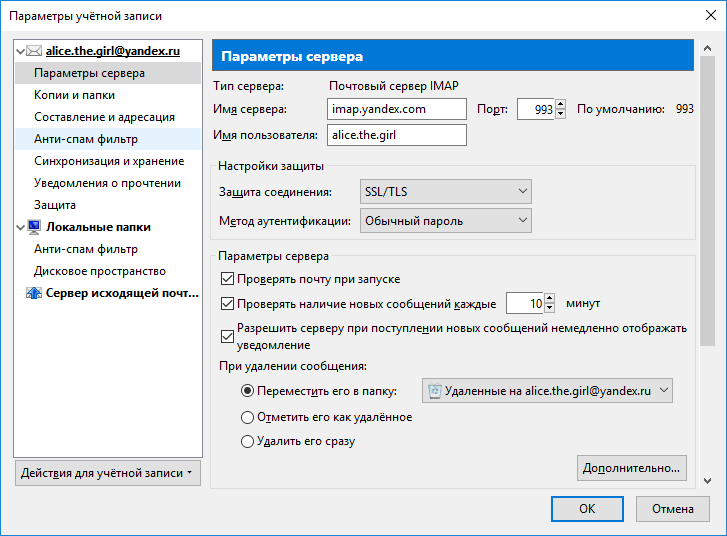
Перейдите в раздел Копии и папки
и установите для всех папок значение с именем вашего почтового ящика на Яндексе.
«,»hasTopCallout»:false,»hasBottomCallout»:false,»areas»:}}»>
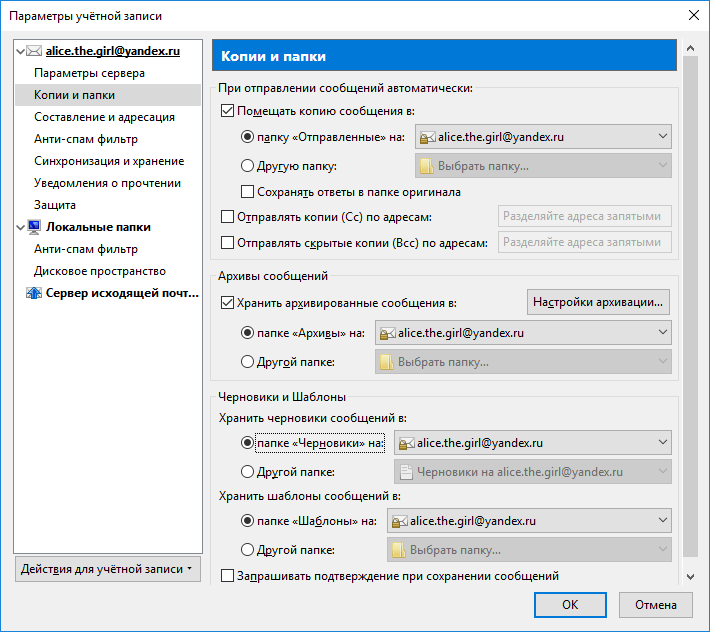
Нажмите кнопку OK
, чтобы применить изменения, и перезапустите программу.
Управление анти-спам фильтром и защиты от фишинга
В современном интернете существует большое количество назойливой рекламы и разнообразных вредоносных программ, поэтому клиент для работы с электронной почтой Mozilla Thunderbird имеет встроенную защиту от спама и вирусов, которую можно активировать следующим образом:
Кликнете по иконке управления (три полоски в правом углу панели управления программы), выберете пункт «Настройки», а затем перейдите во вкладку защита.
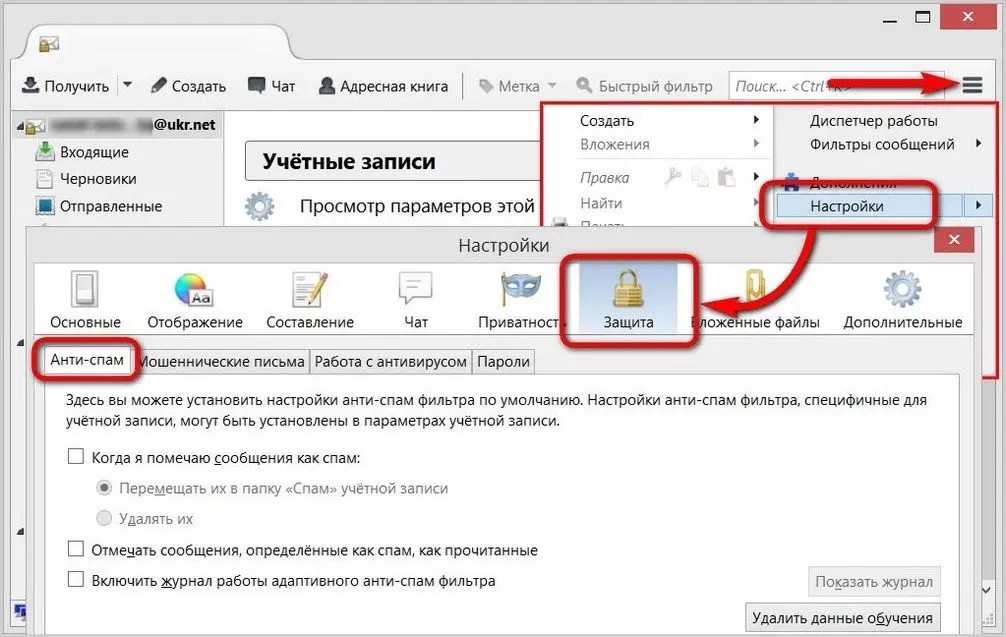
- Во вкладке анти-спам можно указать, что делать с рекламными сообщениями (удалять или перемещать в папку «Спам»), автоматически помечать их как прочитанные, а также активировать работу встроенного адаптивного фильтра, который будет распознавать рекламные рассылки и помещать их в спам-лист.
- Раздел «Мошеннические письма» даёт возможность активировать функцию, уведомляющую пользователя о том, что присланное сообщение, возможно, является фишинговым .
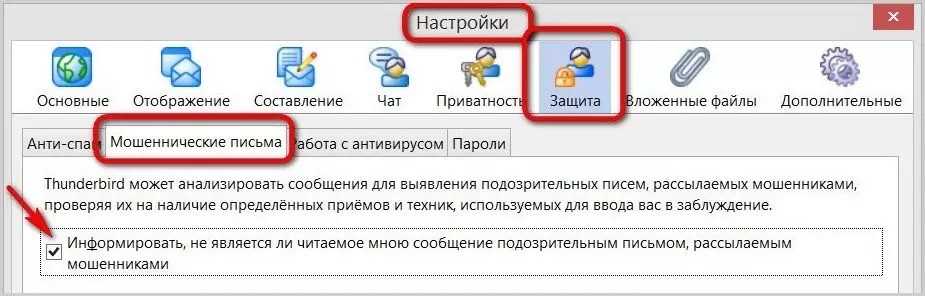
А вкладка «Работа с антивирусами» позволит дать вашей антивирусной программе доступ к сканированию писем, что обеспечит вам повышенный уровень защиты.
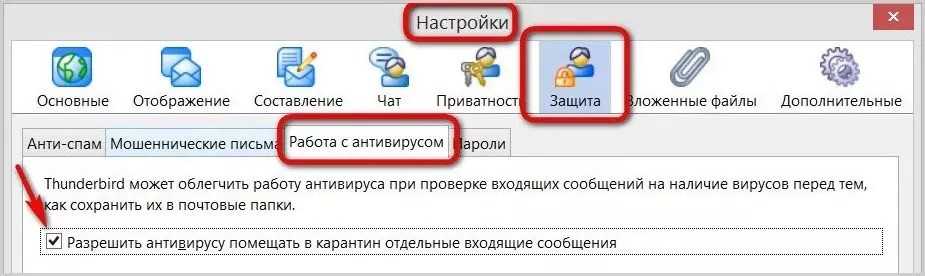
Базовая настройка почтового клиента Thunderbird
Давайте еще кратенько пробежимся по настройкам самой программы, а именно по сортировке почты, настройке фильтров и интерфейсу.
Изначально список сообщений выглядит так:
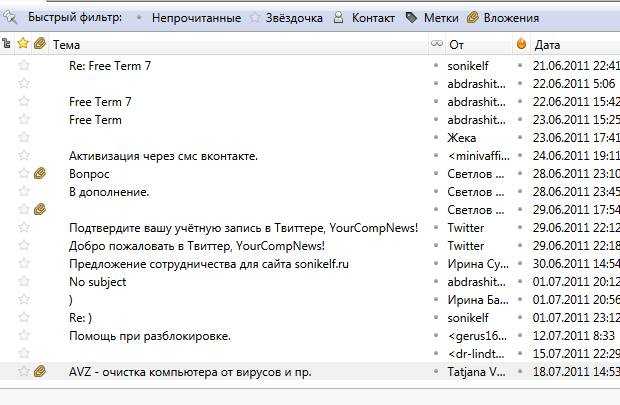
Однако есть возможность сделать отображение куда более симпатичным и наглядным. Для этого, находясь в выбранной папке (например «Входящие»), жмем в окне Thunderbird пункты «Меню — Вид — Сортировка — Группировать по методу сортировки».
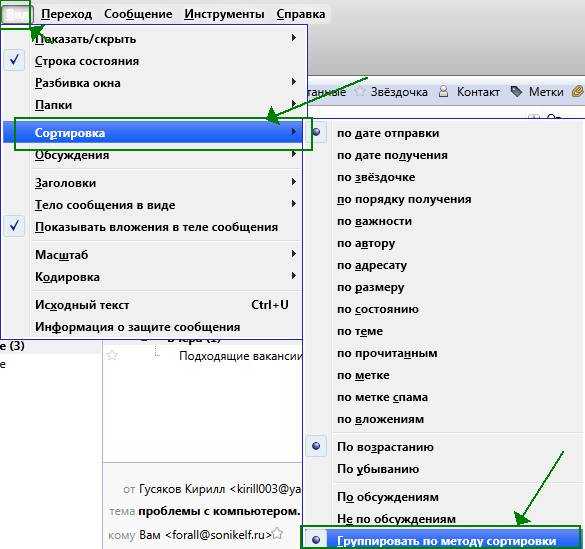
После чего почта в данной папке начинает выглядеть ощутимо наглядней, а именно дробится по вкладкам на основе заданного правила сортировки:
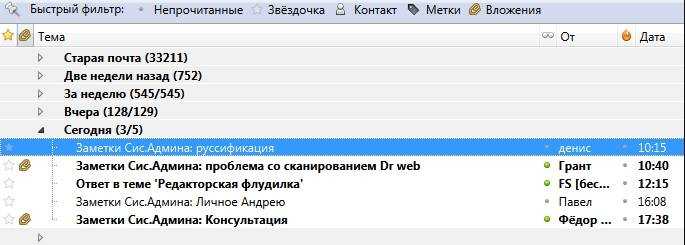
Само собой, можно настроить различные правила для этой самой сортировки (по умолчанию идет «по дате», но есть и самые разные варианты, например: «по отправителю», «по теме» и тд, что, я думаю, Вы уже увидели на позапрошлом скриншоте).
Выводы
С помощью несложного мастера настройки можно быстро и удобно настроить почтовую программу для скачивания и отправки сообщений электронной почты. При этом можно настроить хранение писем таким образом, что они будут дублироваться как на локальном компьютере, так и на интернет-сервере. Благодаря этому значительно повышается скорость и удобство работы с почтой, а также обеспечивается сохранность корреспонденции в случаях, когда одно из хранилищ перестает работать.
Mozilla Thunderbird – это бесплатный мультиплатформенный почтовый клиент, который позволит пользователям обмениваться с друзьями, близкими и коллегами по работе, электронными сообщениями. Благодаря широким функциональным возможностям данную программу можно использовать как в домашних условиях, так и на работе, а благодаря специальным расширениям и дополнениям, ее можно легко кастомизировать под собственные требования. Давайте разберемся, как пользоваться Thunderbird, и какие функциональные возможности предлагает нам клиент после сразу после установки.
Thunderbird является частью стандартного набора программ в большинстве современных дистрибутивов Linux, поэтому чаще всего не нуждается в установке. Если же по умолчанию данной программы у вас нет, тогда необходимо открыть терминал и ввести в строке:
sudo apt-get install thunderbird
После этого подтвердите установку программы и дождитесь завершения всех процедур. Стабильные версии всегда доступны в базовых репозиториях Linux, поэтому подключение дополнительных ресурсов не требуется. Также установку Thunderbird можно провести произвести посредством центра приложений (Ubuntu, Mint и другие, ориентированные на рядового пользователя дистрибутивы).


































