Введение
Загрузочная флешка с образом ОС может будет нужен в ситуациях при отказе или неполадках в работе системы, для восстановления Виндовс 8. Из-за неработающей Виндовс, не удается запустить процесс восстановления непосредственно из операционной системы. В этой ситуации, на помощь придет загрузочная флешка, с которой можно войти в Виндовс RE (среду восстановления), а затем запустить процесс восстановления Windows.
Создать загрузочную флешку Виндовс 8 или Виндовс 8.1 можно сторонним программным обеспечением. Раньше для этого использовалось средство Media Creation Tool, созданное в Майкрософт. В настоящее время, работа программы Media Creation Tool была переориентирована на более современную операционку Виндовс 10.
В этой записи рассмотрено три способа, как сделать загрузочную флешку Виндовс 8 или Виндовс 8.1, при помощи программ: Rufus, WinSetupFromUSB, UltraISO. Имеются и прочие приложения, подходящие для этих целей.
Для записи образа операционки, вам будет нужен чистая флешка, размером не менее 4 ГБ, а чаще — не менее 8 ГБ, в зависимости от размера исходного ISO образа Windows. Предварительно удалите с USB накопителя все файлы или перенесите их в другое место, иначе, они будут стерты.
Установка на USB накопитель операционной системы Windows XP
WinNTSetupWinNTSetupWindows 2000/XP/2003
Теперь выберем в качестве папки с нашими установочными файлами наш диск, а также выберем флешку для записи загрузчика и установки XP.
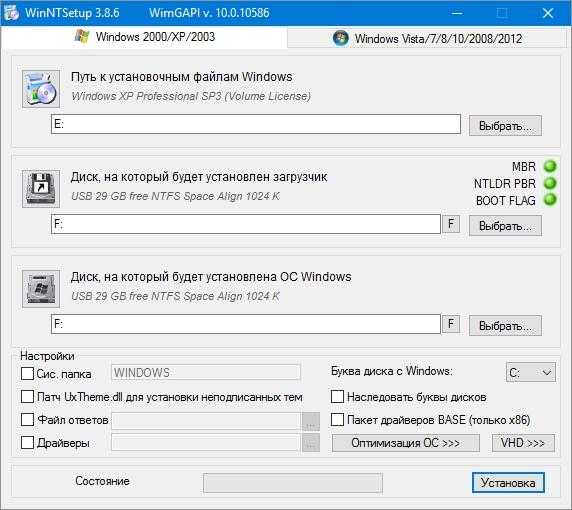
Как и в примере с семеркой нажимаем кнопку Установка и подтверждаем сообщение, после чего начнется установка XP на USB накопитель. Также, как и для семерки, в XP можно произвести оптимизацию ОС.
После завершения работы WinNTSetup перезагрузим компьютер и загрузимся с нашего USB накопителя. Дальнейший этап установки Windows XP будет продолжаться с того места, когда установщик копирует файлы на диск. Весь дальнейший процесс установки такой же, как и при обычной установке XP, поэтому описывать дальнейший процесс не имеет смысла.

Создание «олдскульного» загрузочного диска CD/DVD для восстановления системы в Windows 8
Если вы хотите создать загрузочный компакт-диск или DVD-диск восстановления системы (это возможно только в Windows 8), откройте поиск по настройкам клавиш Windows+W, введите «восстановление» и щелкните «Восстановление файлов в Windows 7» (да, это такой глюк, на самом деле опция имеет такое название).
Если Вы не можете найти искомый элемент, откройте окно командной строки (используйте клавиши Windows+X), введите sdclt.exe и нажмите клавишу Ввод для запуска программы.
В левой части окна Восстановление файлов Microsoft Windows 7 нажмите кнопку «Создать диск восстановления системы».
Откроется окно «Создать диск восстановления системы». Выберите нужный преемник и нажмите кнопку «Создать диск».
Если вы вставляете не пустой CD или DVD, вы увидите диалоговое окно ошибки вроде этого: «Диск восстановления системы не был создан, нет носителя в устройстве (0xC0AA0202)». Нажмите ОК, вставьте пустой диск и процесс записи начнется автоматически.
Щелкните правой кнопкой мыши по дисководу компакт-дисков или DVD-приводу, выберите опцию «Стереть этот диск».
Создание диска восстановления системы может занять несколько минут. После завершения процесса, укажите название диска и нажмите кнопку «Закрыть».
Что нужно
- установочный носитель Windows. Это может быть установка. ISO или DVD
- Флэш-накопитель USB с как минимум 5 ГБ свободным пространством. Этот диск будет отформатирован, поэтому убедитесь, что на нем нет важных файлов.
- производительный пк-Windows пк, который будет использоваться для форматирования USB-накопителя.
- конечный компьютер — компьютер, который будет установлен Windows
Шаг 1. Форматирование диска и назначение основного раздела активным
-
Подключение флэш-накопитель USB на обслуживающем пк.
-
Откройте оснастку «Управление дисками»: щелкните правой кнопкой мыши Пуск и выберите Управление дисками.
-
Отформатируйте раздел: щелкните правой кнопкой мыши раздел USB-накопителя и выберите пункт Формат. Выберите файловую систему FAT32 , чтобы иметь возможность загружать ПК на основе BIOS или UEFI.
Примечание
файловая система FAT32 имеет ограничение размера файла 4 гб, если размер WIM-образа превышает 4 гбайт, см. сведения размер, чем 4 гбит/с.
-
Задайте раздел «активный»: щелкните правой кнопкой мыши раздел USB-накопителя и выберите пункт пометить секцию как активную.
Примечание
Если флажок Пометить раздел как активный недоступен, можно использовать DiskPart , чтобы выбрать раздел и отметить его как активный.
шаг 2. копирование программа установки Windows на флэш-накопитель USB
-
используйте проводник, чтобы скопировать и вставить все содержимое Windows DVD или ISO продукта на флэш-накопитель USB.
-
Необязательно. Добавьте файл автоматической установки, чтобы автоматизировать установку. дополнительные сведения см. в разделе автоматизация программа установки Windows.
шаг 3. установка Windows на новый компьютер
-
Подключение флэш-накопитель USB на новый пк.
-
Включите компьютер и нажмите клавишу, которая открывает меню выбора устройства загрузки для компьютера, например клавиши ESC/F10/F12. Выберите вариант загрузки компьютера с флэш-накопителя USB.
запускается программа установки Windows. Следуйте инструкциям по установке Windows.
-
Удалите флэш-накопитель USB.
если размер образа Windows превышает 4 гб
Windows USB-диски установки форматируются в формате FAT32 с ограничением в 4 гб размер файла. Если размер изображения превышает ограничение размер файла:
-
скопируйте все, кроме файла образа Windows (саурцес\инсталл.вим) на USB-накопитель (либо перетащите, либо используйте эту команду, где D: является подключенным ISO-диском и E: — это устройство флэш-памяти usb).
-
разделите файл образа Windows на файлы меньшего размера и вставьте файлы меньшего размера на USB-накопитель:
Примечание
программа установки Windows автоматически устанавливает из этого файла, если вы назовите его install. swm.
Активируем загрузку с флеш-накопителя в разных БИОС
Как и в случае с входом в меню загрузки, в BIOS материнской платы можно попасть путём нажатия определённой клавиши (реже комбинаций нескольких клавиш) во время старта компьютера. Самые распространённые кнопки — Delete или F2. Другие варианты зависят от модели компьютера и типа БИОС, например:
- устаревшие БИОС от Award — комбинация Ctrl + Alt + Esc;
- Phoenix — кнопка F1 (F2);
- Microid Research — Esc;
- IBM — F1;
- некоторые устройства Lenovo — синяя кнопка ThinkVantage;
- некоторые модели ноутбуков Toshiba — сочетание Esc + F1;
- HP/Compaq — кнопка F10.
Если не получается войти в BIOS с помощью способов, рассмотренных выше, внимательно изучите описание вашего устройства. Вероятно, в целях безопасности вход в него ограничен производителем, либо предусмотрены другие варианты.
AMI
Прежде всего подключаем подготовленную флешку к компьютеру, запускаем его и входим в БИОС, так как было описано выше. Далее следует действовать по следующей схеме:
- В верхнем меню активируйте панель Boot. В подменю нажмите Boot device priority.
- В списке приоритетных устройств выберите первую строку — 1st Boot Device. Из указанных модулей выберите USB-накопитель.
- Возвратитесь назад с помощью кнопки Esc и активируйте строку Save and Exit для сохранения совершённых операций и выхода из BIOS. После перезагрузки устройство загрузится с флеш-накопителя.
Award (Phoenix)
Это один из самых распространённых и старых БИОС. Настраиваем загрузку с USB-флеш по типичной схеме:
- В основном меню активируйте опцию Advanced BIOS Features, отвечающую за дополнительные настройки BIOS и затем Hard Disk Boot Priority.
- Нажмите Enter.
- Выберите USB-HDD0 и воспользовавшись кнопками «+» и «-» переместите флеш-диск на позицию №1.
- Нажмите Exit для возврата.
- Вернувшись в блок Advanced BIOS Features активируйте опцию First Boot Device.
- Подтвердите операцию кнопкой Enter.
- В дополнительном окне переместитесь на USB-CDROM.
- Подтвердите выбор.
- Нажмите кнопку Esc и вернитесь в основное меню.
- Переместитесь на Save & Exit Setup.
- Сохраните изменения и выйдите из BIOS.
- Дождитесь перезагрузки компьютера.
H2O
Данный БИОС встречается на ноутбуках разных производителей. Перемещение, выбор и другие действия здесь осуществляются кнопками клавиатуры. Настраиваем загрузку с флеш-накопителя в H2O BIOS по следующей схеме:
- Войдите в основное меню.
- Переместитесь на панель System Configuration.
- Нажмите Boot Options.
- Переместитесь вниз на Boot Order и выполните Enter.
- Выберите USB CD/DVD ROM Drive и вновь нажмите Enter.
- Нажмите F10, так вы сохраните новую конфигурацию и активируете выход из БИОС.
Изменения вступят в силу после перезапуска системы.
Установка Windows 7
Загрузите компьютер с установочной флэшки или диска, выбрав его в BIOS в качестве приоритетного накопителя.
Определите язык Windows 7, формат времени и денежных единиц, а также раскладку клавиатуры. Отмечу, что английская раскладка предусмотрена по умолчанию, поэтому в данном случае необходимо выбрать дополнительную. «Далее».
На следующем экране вам предстоит внимательно ознакомиться с условиями лицензионного соглашения и принять их, поставив щелчком левой клавиши мыши «птичку» в белом квадратике, расположенном под текстом.
Определите тип установки системы. У вас есть выбор между обновлением уже имеющейся на компьютере версии Windows и выборочной инсталляцией. В первом случае будут сохранены ваши файлы, параметры и установленные программы. Перед тем как переходить к выборочной установке необходимо убедиться, что все ваши важные данные сохранены в надежном месте и не на том накопителе, куда вы будете ставить ОС. Я рассмотрю именно этот вариант, выбирайте «Выборочная: только установка Windows».
Вы переходите к выбору раздела, куда вы станете устанавливать систему. Здесь у вас есть возможность удаления, форматирования и создания разделов. Если вы не собираетесь производить какие-либо действия над разделами, просто нажмите «Далее».
Теперь вам предстоит подождать некоторое время, которое зависит от производительности вашего компьютера. Установщик скопирует файлы системы, подготовит их к установке, инсталлирует компоненты и обновления. Ход выполнения каждого из этапов инсталляции станет отображаться в процентах в скобках. Во время установки компьютер может несколько раз перезагрузиться. Сообщение об этом вы увидите на экране.
После перезагрузки инструмент установки подготовит систему к первому запуску.
Появится экран, указывающий на то, что процесс вошел в завершающую стадию.
В соответствующих полях следующего окна установите запоминающиеся для вас имена пользователя и компьютера.
Вам предлагается также ввести пароль администратора данного ПК. Этот шаг не является обязательным. Если вы его установите, то система станет запрашивать пароль при каждом входе. Поскольку вернуться к этому шагу вы сможете и в уже инсталлированной ОС, можете пропустить его или же, по своему усмотрению, сразу обеспечить дополнительную защиту вашего компьютера. Есть также возможность ввести подсказку — слово или фразу, которую вам будет предложены ввести в случае если вы забудете пароль.
Введите ключ активации операционной системы. У вас также есть возможность оставить «птичку» под полем ввода. В этом случае Windows 7 будет автоматически активирована при подключении к интернету.
Следующее окно предлагает вам определиться с правилами установки обновлений. Пункт «Использовать рекомендуемые параметры» предполагает установку всех важных и рекомендуемых обновлений, предоставление помощи при возникновении проблем в работе системы и передачу информации, которая поможет Microsoft усовершенствовать систему.
Если вы предпочтете «Устанавливать только наиболее важные обновления», то система станет получать только обновления безопасности и те обновления, которые наиболее важны.
Вы можете также «Отложить решение» и принять его позже.
Выберите свой часовой пояс и, при необходимости, установите правильные дату и время.
Определите расположение своего компьютера. «Домашняя сеть» — если компьютер располагается дома; «Рабочая сеть» — для расположенных на работе ПК. Выбор этих вариантов предполагает доверие к данным сетям. Во всех других случаях и при наличии даже малейших сомнений остановитесь на варианте «Общественная сеть».
Теперь вам вновь придется подождать некоторое, возможно даже продолжительное, время, поскольку системе необходимо завершить применение параметров.
Если установка ОС прошла успешно, система поприветствует вас.
Откроется рабочий стол.
Для доступа к файлам используйте Проводник Windows. Сейчас они у вас отсутствуют, но вы можете перенести сохраненные ранее в соответствующие папки.
Есть ли важная причина, по которой вы предпочитаете Windows 7, а не 10?
Создание загрузочной флешки Windows с помощью командной строки (CMD)
Данный способ предназначен для пользователей, которые не ищут простых путей, которые часто экспериментируют с установкой различных версий Windows, так как создание таким образом загрузочной флешки делает ее универсальной. Она становиться загрузочной для любой операционной системы Windows будь-то XP, 7-ка или 8-ка, достаточно просто распаковать и скопировать на нее образ системы
И так, начнем. Создание загрузочной флешки осуществляется непосредственно из самой операционной системы Windows 7, при помощи командной строки.
Для этого подключаем нашу флешку и запускаем Командную строку. Открываем меню ПУСК в поле «Найти программы и файлы» вводим команду и нажимаем Enter
Так же воспользоваться сочетанием клавиш Win+R , в появившемся окне ввести команду и нажать OK.
В появившемся окне вводим команду, которая позволяет управлять дисками
Отображаем список всех устройств командой
Перед нами все диски подключенные к компьютеру. Найдите свою флешку, у нас она обозначена как Диск 3, у вас же может быть другая цифра, отнеситесь к этому очень серьезно, так как если вы выберите не тот диск, то можете отформатировать вместо вашей флешки локальный том вашего жёсткого диска.
Вводим следующую команду с номером нашей флешки
Диск выбран
Далее вводим команду, которая произведёт удаление всех файлов на нашей флешке
Теперь создаем основной раздел на нашей флешке, введя команду
Раздел создан успешно
Выбираем созданный раздел, введя команду
Чтобы использовать выбранный раздел как загрузочный, его нужно сделать активным. Для этого вводим команду
Теперь нужно отформатировать флешку под нужный формат файловой системы, в нашем случаи это NTFS. Форматирование осуществляется командой
Если же Вы не хотите долго ждать пока диск отформатируется, можно воспользоваться командой для быстрого форматирования
По завершении процесса появится надпись «Программа DiskPart успешно отформатировала том»
Теперь присвоим флешке букву командой
Далее выходим из командной строки введя команду
Готово. Осталось только просто скопировать файлы с диска или распакованного образа операционной системы на нашу флешку и всё, она будет у нас загрузочная и можно установить с неё Windows 7
Вот теперь и Вы можете легко создать загрузочную флешку Windows 7 любым удобным для вас способом.
Настройка загрузки операционной системы
Теперь нам необходимо настроить ноутбук или стационарный компьютер таким образом, чтобы при старте вместо загрузки операционной системы с жесткого диска, он загружал ее с вашей флешки.
Делается это в меню BIOS, зайти в который можно нажав Del или F2 при включении компьютера.
В зависимости от типа компьютера, раздел отвечающий за загрузку операционной системы может выглядеть по-разному, однако он содержит следующие названия: Boot, System Configuration, Boot Order (см. Рис.6).
После того как мы нашли соответствующий раздел, при помощи стрелок необходимо изменить параметр загрузки, подставив вместо жесткого диска нашу флешку.
Более детально смотрите на этом видео:
Загрузочная флешка Windows 8.1
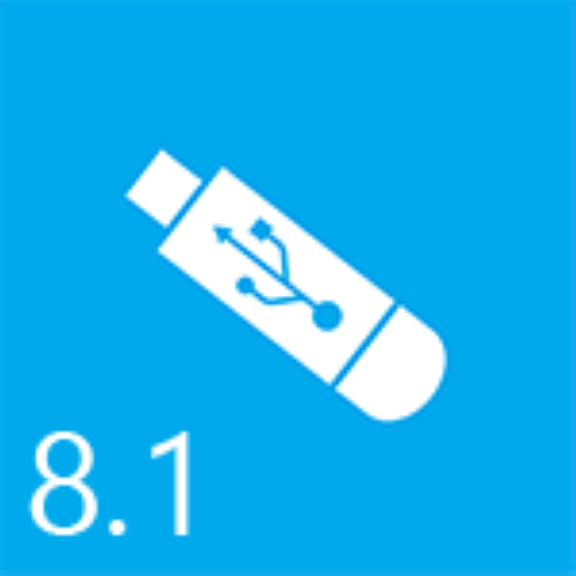 Несмотря на то, что загрузочная флешка Windows 8.1 регистрируется практически так же, как и предыдущая версия операционной системы, уже нужно было ответить на вопрос четкой формулировкой «Как создать загрузочную флешку из Windows 8.1 «пару раз. Есть нюанс, в связи с которым некоторые известные программы для создания загрузочных флешек до сих пор не могут записать образ Windows 8.1 на USB: например, если вы попытаетесь сделать это с помощью текущей версии программы WinToFlash, у вас будет см сообщение о том, что файл install.wim не найден в образе — дело в том, что структура раздачи немного изменилась и теперь вместо install.wim установочные файлы содержатся в install.esd. Необязательно: создание загрузочного USB-накопителя Windows 8.1 в UltraISO (метод UltraISO, исходя из личного опыта, лучше всего подходит для UEFI)
Несмотря на то, что загрузочная флешка Windows 8.1 регистрируется практически так же, как и предыдущая версия операционной системы, уже нужно было ответить на вопрос четкой формулировкой «Как создать загрузочную флешку из Windows 8.1 «пару раз. Есть нюанс, в связи с которым некоторые известные программы для создания загрузочных флешек до сих пор не могут записать образ Windows 8.1 на USB: например, если вы попытаетесь сделать это с помощью текущей версии программы WinToFlash, у вас будет см сообщение о том, что файл install.wim не найден в образе — дело в том, что структура раздачи немного изменилась и теперь вместо install.wim установочные файлы содержатся в install.esd. Необязательно: создание загрузочного USB-накопителя Windows 8.1 в UltraISO (метод UltraISO, исходя из личного опыта, лучше всего подходит для UEFI)
Собственно, в этой инструкции я пошагово опишу весь процесс и различные способы его реализации. Но напомню: для трех последних операционных систем Microsoft все это делается почти так же. Сначала я кратко опишу официальный метод, а затем все остальное, если у вас уже есть ISO-образ Windows 8.1.
Примечание
Обратите внимание на следующее: если вы приобрели Windows 8 и у вас есть лицензионный ключ, он не подходит для чистой установки Windows 8.1. Вы можете прочитать, как это исправить, здесь
Установка
Произойдет перезагрузка и загрузка начнется с диска или флэшки. В окне установки Windows 8 уже будут выбраны все параметры, нажимаем «Далее».
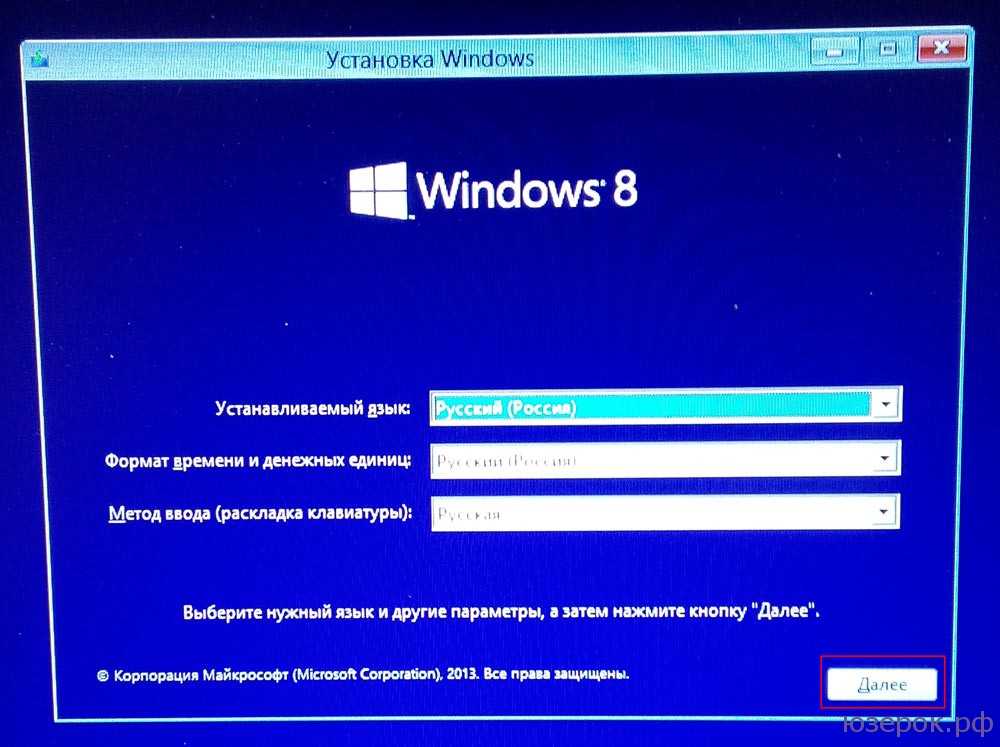
Установка Windows 8
Ставим галочку «Я принимаю условия лицензии» и нажимаем «Далее».
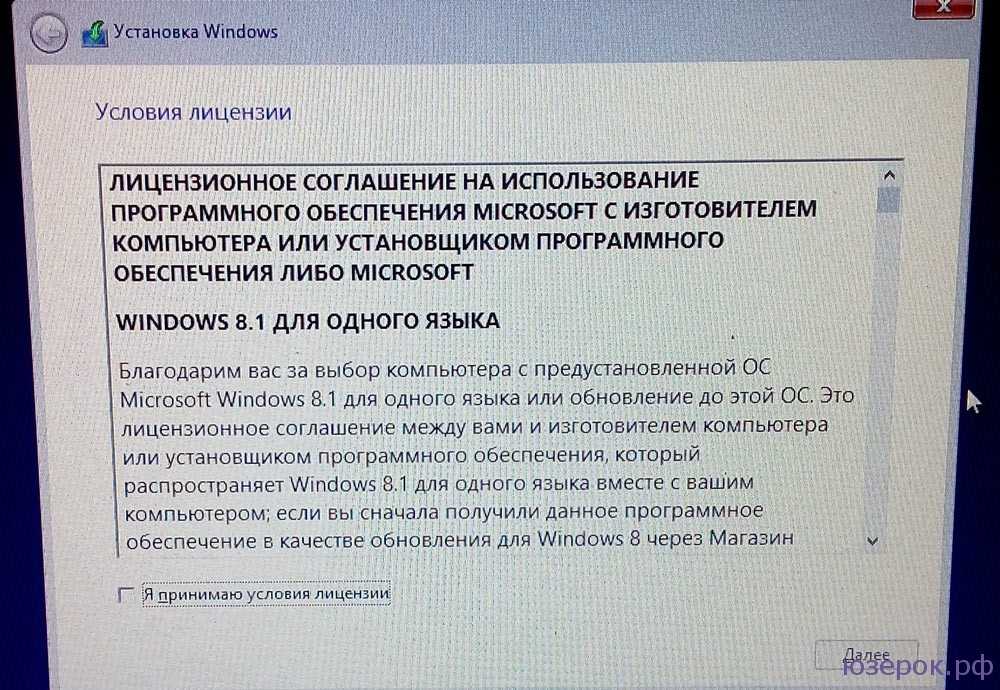
Лицензионное соглашение
Выбираем «Обновление: установка Windows с сохранением файлов, параметров и приложений».
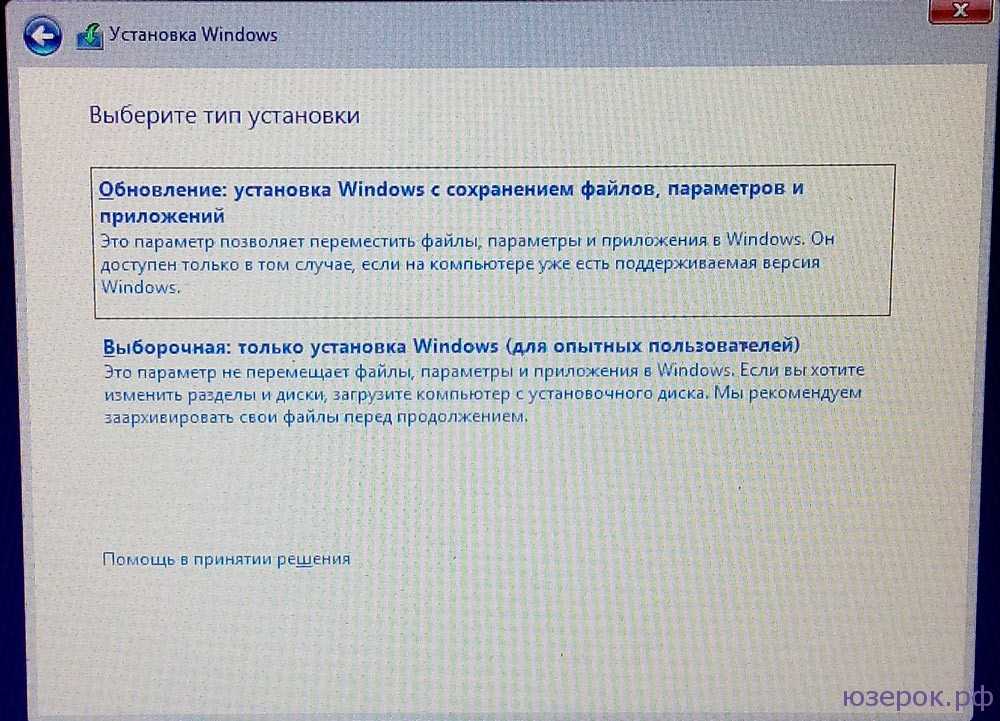
Выбор типа установки ОС
Далее открывается окно с сообщением о том, что нужно извлечь устройство с Windows 8 для того, чтобы продолжить установку. Извлекаем флэшку или диск и нажимаем «Закрыть».
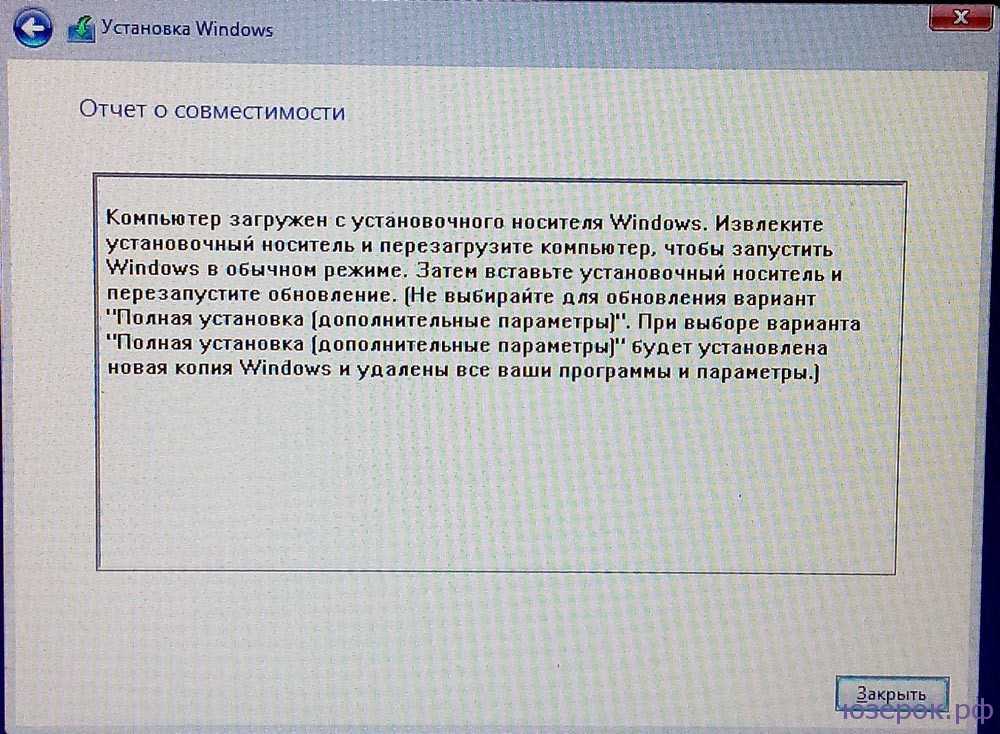
Отчет о совместимости
После этого на компьютере вы увидите кнопку «Установить», нажимаем на нее.
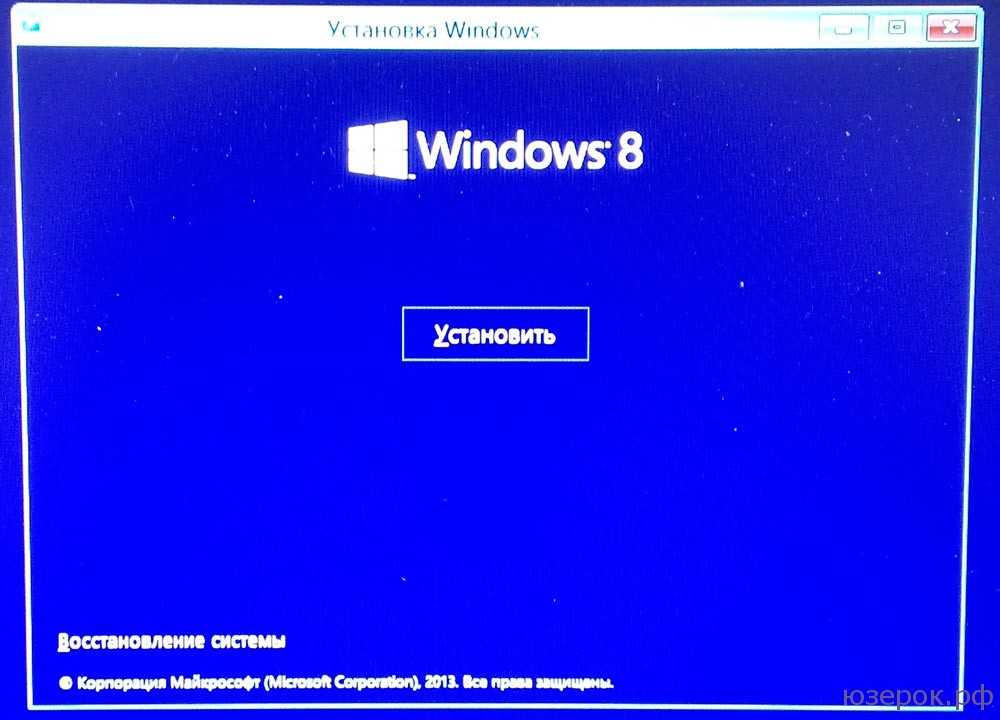
Установка операционной системы
Ошибка при установке
Внимание! Если на данном этапе возникла ошибка и при установке Windows 8 требует драйвера, то снова подключаем загрузочное устройство с ОС и доходим до пункта с выбором установки. Выбираем «Выборочная: только установка Windows»!
Выбор типа установки
Далее нужно выбрать раздел на который будет произведена установка. Нажимаем «Ок» и операционная система начинает устанавливаться. В процессе она может попросить лицензионный ключ, но в моем случае такого не произошло.
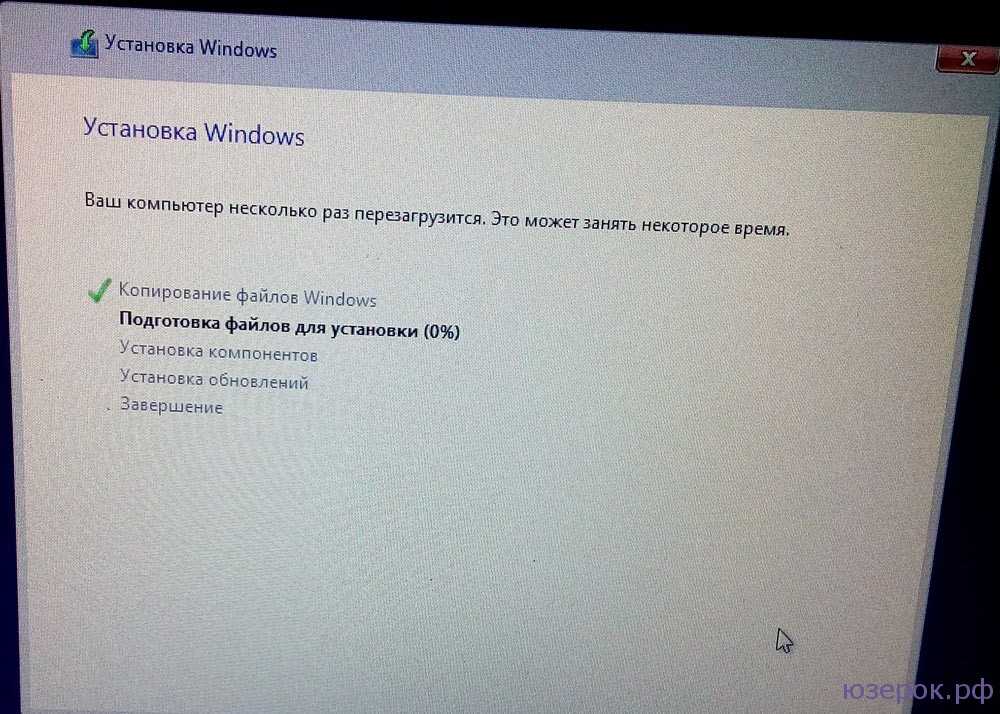
Началась установка Windows 8.1
Ждем когда закончится установка, производим подключение к Wi-Fi, вводим все данные, которые попросит Windows 8 и все! Установка завершена.
Не забудьте вернуть настройки БИОС! Вам нужно на первое место поставить ваш жесткий диск, чтобы именно с него шла загрузка операционной системы.
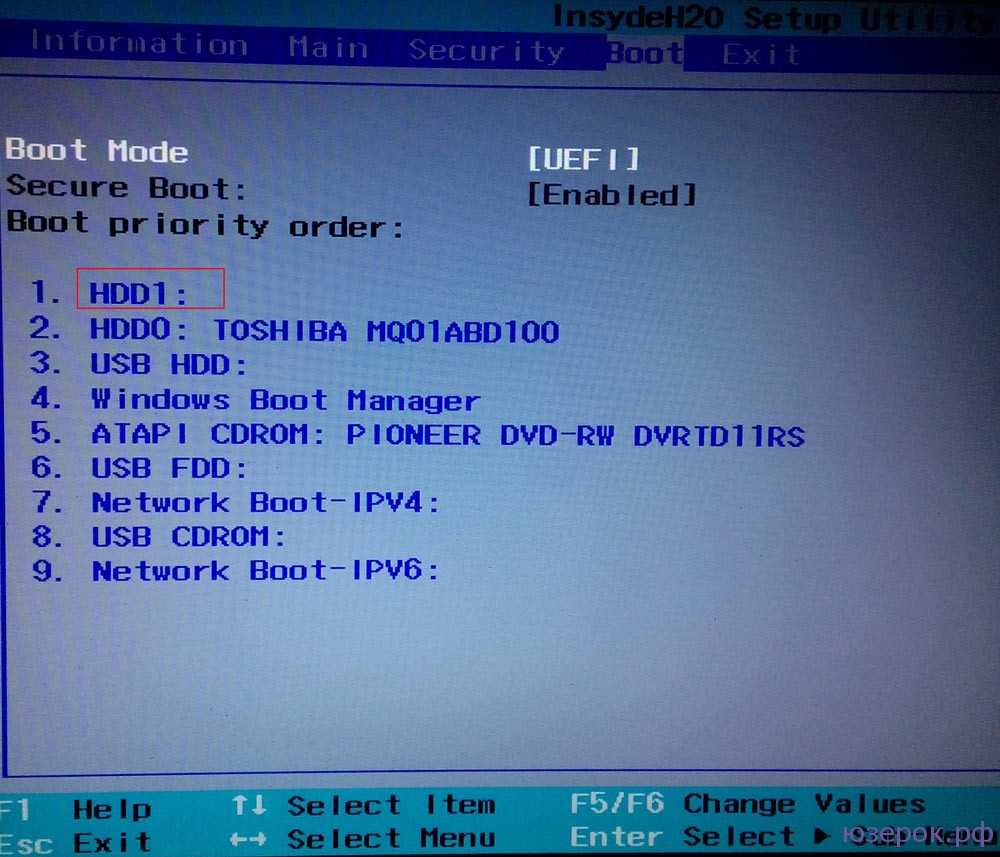
Ставим загрузку с жесткого диска HDD
На этом установка операционной системы Windows 8 закончена и можно начинать пользоваться!
Подготовка к установке Windows 8
Для того, чтобы установить Windows с флешки, вам нужно:
- В виде ISO-образа иметь Windows 8. Тестовую версию можно скачать на официальном сайте Майкрософт.
- Карта памяти или флешка объемом не менее 4-х гигабайт. Рекомендуется именно флешка, потому как не все компьютеры и ноутбуки могут загрузить систему с картридера и вставленной в него карты памяти.
- Набор утилит.
Во время установки на жестком диске будет происходить форматирование системного раздела. Это означает, что абсолютно вся информация до последнего байта, находящаяся на диске С:\, будет с него удалена. Если у вас на нем находится важная информация, скопируйте ее на другие носители. Либо на другой раздел винчестера (если таковой имеется), либо на съемные носители, то есть диски (в том числе накопительные в интернете), флешки, другие компьютеры и прочее.
Кроме того, отформатирована будет и сама флешка перед записью операционной системы и, соответственно, информация на ней также будет уничтожена. А поэтому с нее нужно скопировать всю необходимые файлы.
На всякий случай рекомендуется предварительная установка драйверов для вашего компьютера или ноутбука. Это можно сделать для устройств марок Asus, eMachines, Acer, Paccard Bell, Lenovo и других. Как правило, драйвера, изначально установленные для работы с системой Windows 7, подойдут и под Windows 8.
Закончили с подготовкой. Теперь переходим к следующему этапу.
WinSetupFromUSB
Последним способом записи загрузочной флешки, который мы сегодня рассмотрим, будет специализированная программа под говорящим названием WinSetupFromUSB. Утилита имеет beta-статус, но работает вполне стабильно. Ко всем ее плюсам можно отнести также тот факт, что она «портативна», для использования ее не требуется устанавливать в систему. Чтобы воспользоваться этим способом нужно проделать следующее:
- 2. Распакуйте архив на рабочий стол, запустите файл WinSetupFromUSB.exe
- 3. Выберите в выпадающем списке вашу флешку, установите галочку напротив пункта «Windows Vista/7/8/Server 2008/2012 based ISO». Укажите где расположен образ диска для установки.
После нажатия кнопки «GO» на флешку будут записаны необходимые файлы и она станет загрузочной. Программа привлекательна еще и потому, что она не уничтожает информацию на флешке если на ней имеется достаточный для записи установочных файлов объем свободного места.
На этом я завершаю сегодняшний обзор, надеюсь одна из утилит будет вам полезна.
Дополнительные причины того, что флешка не отображается в Boot Menu и BIOS
В завершение — ещё некоторые нюансы, которые, по моему опыту, бывают не до конца понятны начинающим пользователям, из-за чего возникают проблемы и невозможность поставить загрузку с флешки в БИОС или выбрать её в Boot Menu.
- В большинстве современных версий BIOS для того, чтобы поставить загрузку с флешки в настройках, её следует предварительно подключить (так, чтобы она определилась компьютером). Если она отключена, то не отображается (подключаем, перезагружаем компьютер, входим в БИОС). Также учитывайте, что «USB-HDD» на некоторых старых материнских платах — это не флешка. Подробнее: Как поставить загрузку с флешки в БИОС.
- Для того, чтобы USB накопитель был виден в Boot Menu, он должен быть загрузочным. Иногда пользователи просто копируют ISO (сам файл образа) на флешку (это не делает ее загрузочной), иногда — так же вручную копируют содержимое образа на накопитель (это работает только для EFI загрузки и только для накопителей FAT32). Возможно, будет полезным: Лучшие программы для создания загрузочной флешки.
Кажется, всё. Если вспомню ещё какие-либо особенности, имеющие отношение к теме, обязательно дополню материал.
Кроме того, сейчас большинство производителей ноутбуков и компьютеров, таких как Acer и Lenovo, выпускают настольные и портативные компьютеры без оптических приводов, что еще больше популяризует установку Windows с загрузочной флешки. При установке таким способом, у многих пользователей ноутбуков и настольных компьютеров создаются ситуации, когда БИОС не видит загрузочную флешку. В данной статье мы подробно попробуем разобраться с записью образа на флешку, а также разберемся с настройками БИОС для правильной установки Windows и Ubuntu.
Если вы столкнулись с тем, что при перезагрузке ПК ваша флешка не обнаруживается, то первым делом необходимо убедиться, что флешка действительно загрузочная. Дело в том, что просто скопировать на неё файлы не достаточно.
Более того, если у вас «абсолютно рабочая» загрузочная флешка, так как уже устанавливали с неё систему много раз, то вынуждены вас разочаровать: в настоящее время существует несколько типов систем загрузки и флешка работающая на одном ПК не будет работать на другом. Для успеха в таком случае систему необходимо перезаписать по-другому.
Поэтому основная часть статьи содержит подробные инструкции по правильной записи загрузочной флешки с помощью различного программного обеспечения. Далее в статье содержатся рекомендации по настройке разных типов БИОС.


































