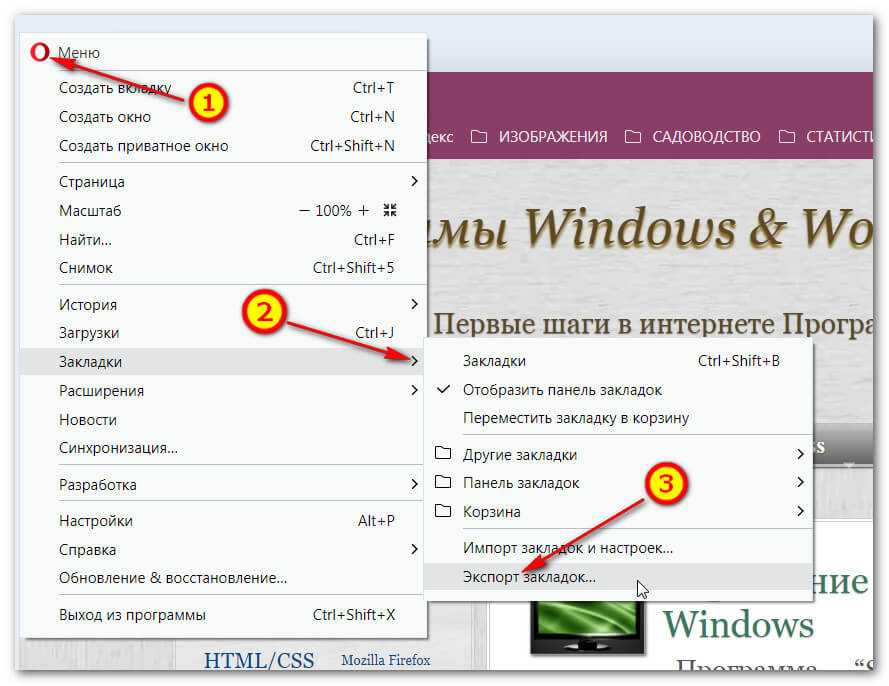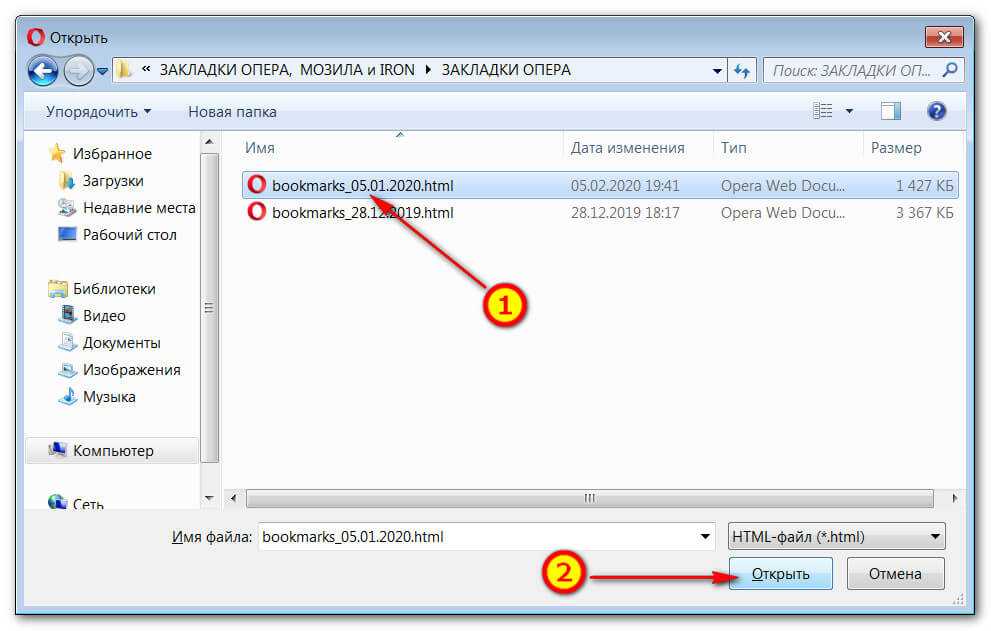Закладки в Opera
Закладки в браузере настоящая находка для пользователей активно работающих и развлекающихся в глобальной сети интернет. Встроенный инструмент для оперативного переключения между сайтами, удостоившихся особенного пользовательского внимания. Мгновенно переключаясь, юзеры существенно экономят своё драгоценное время, не отвлекаясь на поиск в истории браузера заинтересовавшие вэб-ресурсы. Следующим важным фактором использования закладок может быть необходимость переноса важных и нужных информационных источников при переустановке операционной системы, замены персонального компьютера, проблем с браузером. Чтобы восстановить сохранённые данные, пользователю необходимо владеть информацией об экспорте/импорте базы данных закладок. Это информация может пригодиться и при переходе на другую поисковую систему.
Как сохранить закладки в Опере?
При открытой странице понравившегося интернет источника нажать комбинацию клавиш «Ctrl+D» или классический вариант мышкой «Меню/ Закладки/ Добавить закладки».
Можно также нажать левой кнопкой мыши на значок в виде сердца в верхнем правом углу поисковой строки браузера.
Выбрать вкладку «Мои закладки». Нажать кнопку «Посмотреть в закладках».
Добавив сайт в закладки можно в этом убедиться и проверить визуально наличие сохранённых ранее полезных интернет ресурсов.
Дополнительная полезная функция отображения панели закладок на экране браузера.
Добавить нужный сайт.
Под поисковой строкой будут отображаться часто используемые пользователем закладки для оперативного доступа.
Где в Опере хранятся закладки?
Сохранённые закладки находятся не только в самом браузере Опера, но и в специальных папках на компьютере.
Чтобы узнать, где находятся папки с сохранёнными закладками, надо определить их местоположение.
«Меню/ О программе»
Скопировать путь профиля C:UsersuserAppDataRoamingOpera SoftwareOpera Stable и вставить в поисковую строку «Мой компьютер/ Диск С:/…»
Для открытия файла Bookmarks щёлкнуть дважды и в окне выбора программ использовать Блокнот.
В открытом файле отображаются сохранённые пользователем закладки. Данный файл полезно сохранять в качестве backup.
Импорт или экспорт закладок Опера
В новых версиях браузера Опера в базовой комплектации отсутствуют многие инструменты. В том числе и функция перемещения закладок. Как же выгрузить их и как импортировать закладки в Opera? Для этого необходимо воспользоваться одним из дополнительных приложений от партнёров. Например, расширение «Bookmarks Import & Export».
Для установки, через «Меню»/ «Расширения»/ «Загрузить расширения», в окне быстрого поиска набрать Bookmarks Import & Export.
Идея применения на практике предложенного приложения такова. В директории C:UsersuserAppDataRoamingOpera SoftwareOpera Stable есть файл Bookmarks с сохранёнными закладками. Эти данные годятся для использования, в качестве восстановительного файла, в случаи форс-мажора с поисковой системой. Опытные пользователи хранят важные данные на сторонних носителях информации, на случай если что-то произойдёт с компьютером или операционной системой. Можно и закладки сохранить, на всякий случай.
Кнопкой «Export» происходит выгрузка всех закладок.
Кнопкой «Import» восстановление утерянных данных из ранее сохранённого файла.
Ещё один вариант не потерять пользовательские закладки – это синхронизировать несколько устройств.
Тогда, в случаи потери данных на одном девайсе, через другой легко всё восстановить.
Отмена удаления
Вернуть закладки в браузере Опера можно, если информация была удалена вручную с панели. Тогда можно ее обнаружить в корзине и оттуда восстановить. Откройте «Меню» – «Закладки» – «Корзина» и напротив нужной вкладки, наведя на нее, жмите «Отменить удаление».
Синхронизация
О том, как синхронизировать и настроить экспресс-панель в Опере, рассказывается в следующем видео:
Для» комфортной работы и сохранения настроек и личных данных в браузере Опера рекомендуется использовать аккаунт. С его помощью можно настроить синхронизацию с облачным сервисом хранения данных. Один раз подключив синхронизацию, она будет выполняться автоматически, и в нужное время при подключении своего профиля, вы сможете вытянуть все сохраненные данные с сервера.
Чтобы функция заработала, нужно сделать следующее:
- Вверху слева нажмите на «Меню» и выберите «Синхронизация».
- Справа откроется окно входа в профиль Оперы. Если учетной записи еще нет, ее тут же можно создать.
Восстановление через утилиты
Если закладки удалились после обновления браузера или после сбоя, а профиль Opera не был активирован, их поможет восстановить Handy Recovery.
Программа русскоязычная и простая в использовании. Скачать ее можно бесплатно на официальном сайте . Порядок действий по восстановлению:
- Откройте в браузере «Меню» – «О программе», чтобы просмотреть путь хранения файлов Оперы.
Панель
Может случится так, что виной утерянных данных стало банальное выключение панели в верхнем меню Opera. Для возвращения откройте «Меню» – «Закладки» – «Отобразить панель закладок».
Заключение
Чтобы проблем с закладками, вкладками и персональными настройками больше не было, создайте личный профиль и синхронизируйте данные. Это нужно сделать только раз, дальнейшая процедура выполняется в фоновом режиме, автоматически.
Также в восстановлении удаленных закладок поможет утилита Handy Recovery или ее аналог. Главное, провести процедуру по «горячим следам», не откладывая на потом, так как освободившееся место от удаленных файлов может перезаписаться новыми.
Способ 6: Через поиск
Находясь на начальном экране Windows, начните набирать словосочетание «панель управления
. В результатах поиска отобразится пункт «Панель управления».
В статье приводятся ответы на наиболее распространенные вопросы о боковой панели Windows .
С помощью боковой панели можно настроить быстрый доступ к нужной информации, избегая беспорядка на рабочем пространстве. Боковая панель располагается на и содержит мини-приложения — настраиваемые мини-программы, которые показывают постоянно обновляемую информацию и позволяют производить многие операции, не открывая . Например, можно показывать регулярно обновляемые прогнозы погоды, заголовки новостей и демонстрацию картинок.
Боковая панель Windows
Какие мини-приложения поставляются вместе с данной версией Windows?
В комплект мини-приложений, поставляемых с Windows , входят календарь , часы , контакты , заголовки веб-каналов , слайд-шоу , головоломка и блокнот .
Как работают мини-приложения?
Любое мини-приложение можно добавить на боковую панель. Добавленное на баковую панель мини-приложение можно использовать прямо на ней или отсоединить и поместить на . Если боковая панель будет закрыта, можно будет использовать мини-приложения на рабочем столе.
Боковая панель Windows — это длинная вертикальная панель сбоку рабочего стола. Она содержит мини-приложения, которые дают быстрый доступ к самым нужным функциям: календарь, погода в вашем городе, курсы валют и т.д. Ее можно настраивать, добавлять новые приложения, скрывать или отображать поверх всех окон. Боковую панель можно закрыть, иногда случайно, и тогда требуется ее вернуть. Чтобы восстановить боковую панель, выполните следующие действия.
Инструкция
- Возможно, панель просто скрыта. Подведите курсор к трею – в нижнем правом углу монитора – и найдите значок боковой панели. Щелкните по нему правой кнопкой мыши – и выберите «Открыть». Того же эффекта можно добиться, нажав сочетание клавиш «Win»+«G» или «Win»+«Пробел». Если панель появилась – отлично. Если значка боковой панели в трее нет – переходим к следующему шагу.
- Выполните команду: «Пуск» — «Все программы» — «Стандартные» — «Боковая панель Windows». Боковая панель восстановлена.
- Еще раз подведите курсор к трею – и найдите значок боковой панели. Щелкните по нему правой кнопкой мыши – и выберите «Свойства». В появившемся окне о. Если этот шаг пропустить, то при включении компьютера боковая панель появляться не будет. В большинстве случаев описанных шагов оказывается достаточно, чтобы восстановить боковую панель. Если нет – переходим к шагу 4.
- Правой кнопкой мыши щелкните панель задач (в самом низу экрана) и выберите «Диспетчер задач».
«Диспетчер задач» можно также вызвать, нажав сочетание клавиш «CTRL» + «SHIFT» + «ESC».Откройте вкладку «Процессы» и найдите процесс Sidebar.exe. Выделите его щелчком мыши и нажмите пункт «Завершить процесс». Появится запрос «Вы действительно хотите завершить процесс?» – нажмите «Завершить процесс». Закройте окно «Диспетчера задач». Перезагрузите компьютер.После перезагрузки компьютера повторите шаг 2: «Пуск» — «Все программы» — «Стандартные» — «Боковая панель Windows». Боковая панель восстановлена.
Удаление браузера
Удалять браузер можно стандартным способом или с помощью сторонних приложений. В этой инструкции мы расскажем, как сделать все самостоятельно: удалить обозреватель, очистить системные разделы без использования сторонних утилит.
Пошаговая инструкция:
- Запустите инструмент «Выполнить» с помощью комбинации клавиш Win + R на клавиатуре.
- Выполните команду .
- Найдите в списке установленных приложений браузер Opera.
- Щелкните по нему ПКМ и выберите «Удалить».
- В окне мастера удаления отметьте галочкой пункт очистки пользовательских данных и нажмите «Удалить».
- Ответьте на вопрос почему удаляете браузер и снова нажмите «Удалить».
- В окне предупреждения нажмите «Да», если такое появится.
Чистка системных папок
После удаления даже при отмеченном пункте очистки пользовательских данных в системе останутся ещё пустые папки Opera Software. Их рекомендуется также удалить:
- Опять нажмите Win + R на клавиатуре.
- Выполните команду .
- Удалите папку Opera Software в Проводнике Windows.
- Снова нажмите Win + R.
- Теперь выполните команду .
- И опять удалите папку Opera Software.
Чистка реестра с помощью утилиты CCleaner
Чтобы быть уверенным, что при следующей установке не возникнет сложностей, стоит почистить реестр. Для этого отлично подойдет утилита CCleaner. Рекомендуется перед чисткой реестра перезагрузить ПК.
Инструкция:
- Скачайте и установите программу на ПК и запустите её.
- Перейдите на вкладку «Реестр» и здесь нажмите «Поиск проблем».
- Утилита найдет различные неисправности и несуществующие ключи реестра, которые остались при удалении браузера.
- Нажмите «Исправить выбранное…». При желании можно сохранить резервную копию реестра на случай, если что-то пойдет не так.
- Дальше нажмите «Исправить отмеченное» и «Закрыть».
После всех вышеперечисленных манипуляций можно смело утверждать, что ПК чист, не осталось лишних хвостов или записей, которые могут спровоцировать конфликт или какие-то неполадки в системе при установке и работе нового браузера.
Как вернуть закладки новой версии браузера Opera?
Если используете двадцатую версию браузера (или более позднюю), то все можно поправить буквально в два клика. Открываете основные настройки и в разделе Интерфейса пользователя устанавливаете флажок напротив надписи: «Отображать панель закладок».
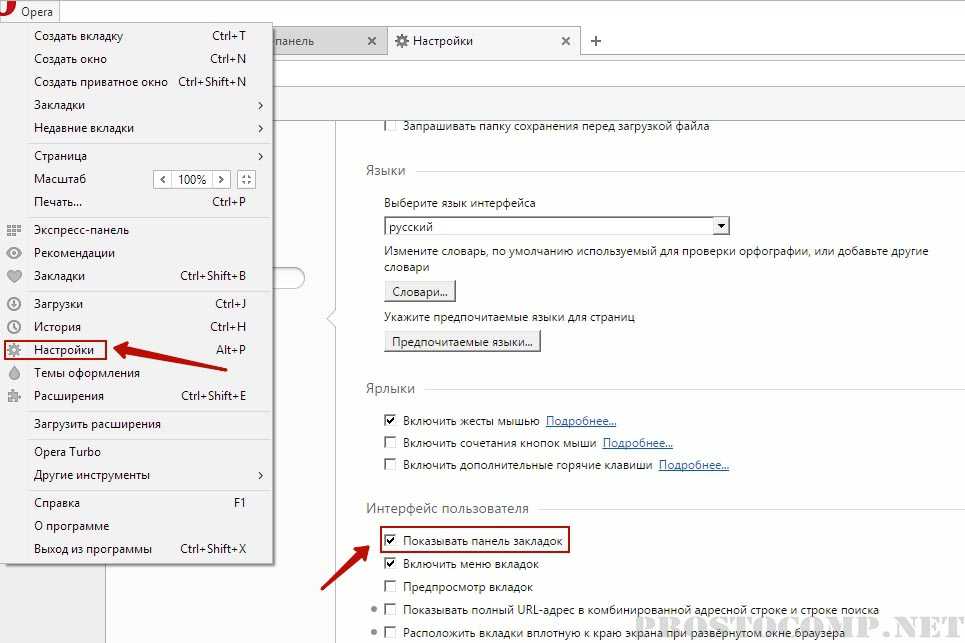
Если у Вас более ранний браузер, то все делается так:
После запуска браузера, в адресной строке набираем Opera:flags и нажимаем клавишу «Enter».
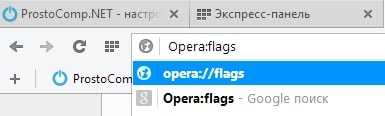
Тем самым мы попадем в Экспериментальные настройки. Найдите раздел Quick access bar. Учитывая то, что здесь очень много настроек, мы можем облегчить себе задачу, нажав одновременно сочетание клавиш Ctrl+F и в поиске набрав название этого раздела.
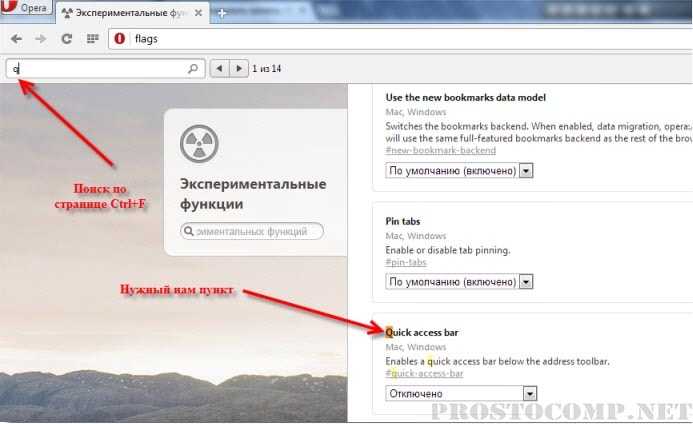
В этом разделе необходимо развернуть небольшое меню и выбрать параметр «Включено».
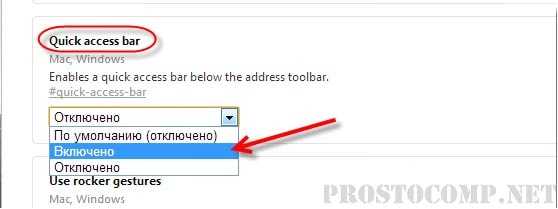
После этого закройте и снова запустите браузер.

При следующем запуске, вверху появится панелька закладок.
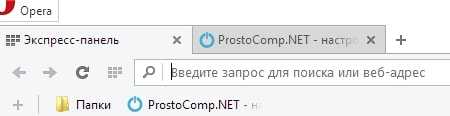
В принципе тут все достаточно понятно. Создать новую закладку, зайдите на сайт, который хотите сохранить и нажмите на плюсик, после чего на «Сохранить».
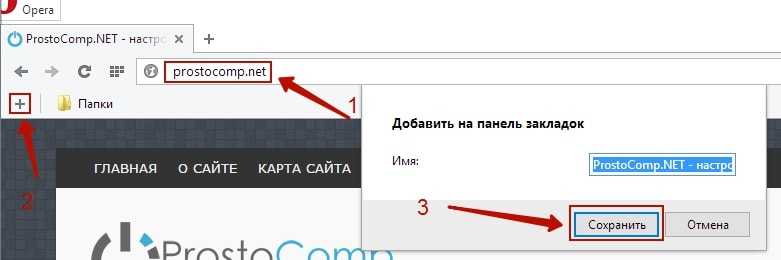
Тут же можно создавать и папки закладок. Чтобы редактировать папки, да и сами закладки, сделайте клик правой кнопочкой мышки по панели/закладке/папке и выберите подходящий параметр.
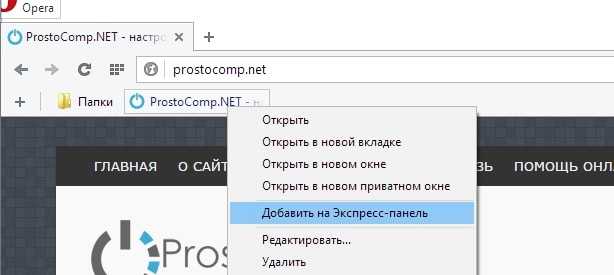
После активации закладок в экспериментальных настройках, их можно будет включать и выключать в обычных параметрах браузера.
Зайдите в обычные настройки.
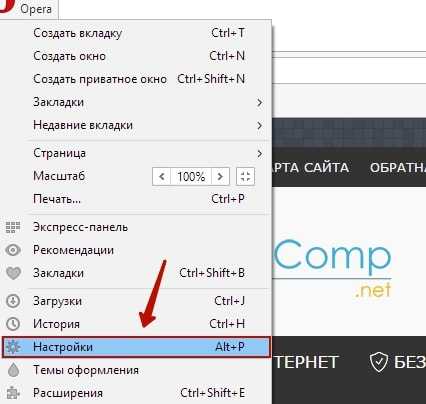
Теперь устанавливаем флажок напротив строчки «Показывать панель закладок».
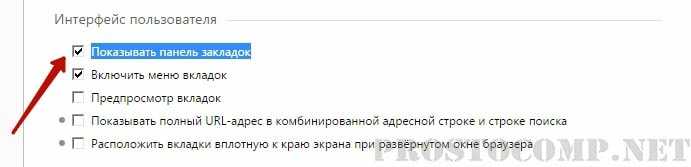
Вот таким не хитрым способом мы вернули себе закладки.
Решение для старых версий
Импортирование и экспортирование сохраненных ссылок из программы и в него изменяется при обновлениях.
В настоящее время существует два алгоритма работы – в новой и в старой версии.
Экспорт
Иногда необходимо перенести уже сохраненные закладки в другой браузер. Сделать это можно по-разному, в зависимости от версии браузера.
Если браузер не обновлялся в течение полугода, то пользователю подойдет инструкция приведенная ниже. Чтобы сохранить страницу в Опере проделайте следующее:
- Нажмите на раздел «Файл» в верхнем левом углу окна Оперы;
- В развернувшемся окне найдите раздел «Импорт и экспорт» ;
- Нажмите на нее, и в развернувшемся окне выбирайте «Экспортировать закладки» ;
- После этого все сохраненные адреса будут экспортированы.
После этого закладки можно будет перенести в любой браузер.
Для этого в новом браузере можно будет открыть раздел «Экспорт» (находится в различных местах, в зависимости от браузера) и указать путь к источнику через Проводник.
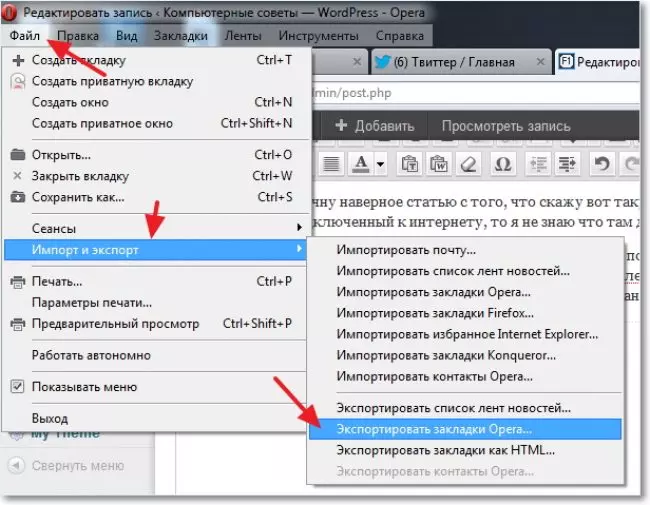
Рис. 2. Экспорт закладок
Импорт
Можно проделать и обратный процесс. То есть скопировать закладки, сохраненные в иных браузерах, в Оперу. Для этого нужно проделать следующий алгоритм:
- В левом верхнем углу окна кликнуть по ярлыку «Файл» ;
- В развернувшемся окне кликнуть на пункт «Импорт и экспорт» ;
- Навести на него курсор, и в выпавшем списке нажать одну из необходимых функций;
- Когда необходимо скопировать сохраненные ссылки из другого браузера, то нужно выбрать его в списке по названию;
- Если нужно перенести избранное Оперы (например, при переустановке или обновлении), то выбирайте соответственно «Импортировать закладки Opera» ;
- После этого необходимо указать путь к файлу через Проводник.
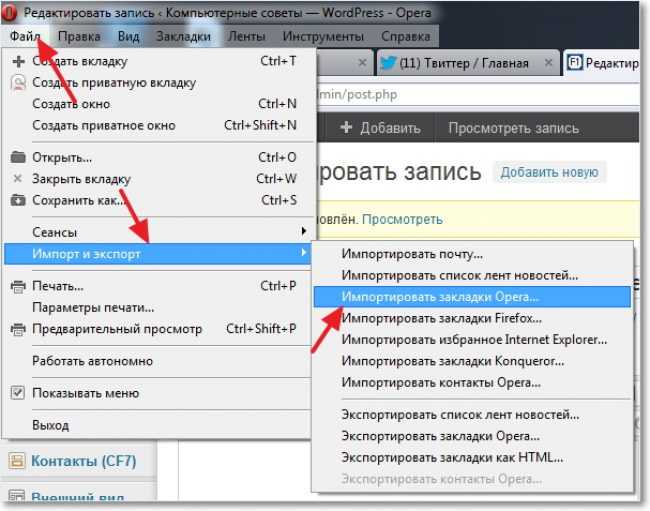
Рис. 3. Импорт закладок
Сохраненные сайты тут же будут перенесены в новую программу и доступны для использования.
В какой папке находится файл закладок?
Самый частый случай – люди ищут папку, где Opera хранит свои закладки. Нужно это как правило для удобного переноса закладок с одного компьютера на другой, или же для импорта в другом браузере. В любом случае сначала этот файл нужно найти.
Делаем по шагам:
- Сначала узнаем, где вообще хранятся файлы Оперы:
- Для всяких настроек вроде закладок нас интересует путь хранения профиля (у вас может быть другой):
- Копируем этот адрес, переходим по нему в любом файловом менеджере (удобнее в стандартном Проводнике) и в этой папке ищем файл Bookmarks:
Т.е. в моем случае весь путь выглядел так, у вас может различаться как минимум в папке пользователя:
Можете его править, бэкапить или копировать куда угодно. Это он!
Как сохранить закладки в файл
Чтобы не потерять данные из своего обозревателя, надо экспортировать их в HTML-файл. Он пригодится, если вы захотите поработать на другой электронной вычислительной машине. Достаточно будет импортировать ваши любимые ресурсы глобальной сети.
В ранних версиях программы резервную копию создают следующим образом:
- Кликните на логотип Opera, чтобы открыть меню быстрого доступа.
- Наведите курсор на пункт «Закладки».
- Нажмите «Управление…».
- Кликните на «Файл» и выберите пункт «Экспортировать как HTML».
Информация о добавленных вами страницах будет скопирована в резервную копию. Используйте её, чтобы открыть свои сайты в другом интернет-обозревателе или восстановить их в случае поломки компьютера.
В новых версиях утилиты нельзя сохранить указанные данные. В интерфейсе просто нет такой опции. Доступно только копирование из других источников.
Но сторонние разработчики придумали, как экспортировать закладки из Opera. На официальном веб-портале аддонов есть бесплатное дополнение — Opera Bookmarks Import & Export. В нём доступен исключительно английский язык, но интерфейс расширения достаточно прост. Когда вы загрузите указанное приложение, рядом с поисковой строкой появится изображение в виде листа с красной ленточкой. Оно открывает меню с тремя кнопками «IMPORT», «EXPORT» и «Выберите файл». Чтобы экспортировать добавленные страницы, нажмите «EXPORT». Дополнение скопирует информацию в папку загрузок. В Winsows 7 это C:\Users\\Downloads или C:\Пользователи\\Загрузки.
Особенности восстановления закладок в онлайн-браузере Опера

Потребность восстановить вкладки Оперы появиться в различных ситуациях: если была переустановка интернет-браузера на новую версию, случайно удалена сохраненная онлайн-страничка, произошел сбой во время работы компьютера, после чего «Виндоуз» понадобилось снова устанавливать.
Синхронизация «Оперы»
Чтобы восстановить вкладки без проблем, нужно использовать те инструменты, которые предоставляет пользователю интернет-браузер «Опера». Раньше переносить файл с сохраненными страничками нужно было ручным способом. Но теперь есть опция «Опера Линк», позволяющая выполнять сохранение паролей, вкладок, экспресс — панели, и прочую информацию. В 2015 г. сервис «Опера Линк» был закрыт — сегодня синхронизировать сведения можно непосредственно в новейших версиях интернет-браузера.
Соответственно, чтобы использовать опцию синхронизации, необходимо установить свежую версию интернет-браузера «Опера». Чтобы сохранить сведения необходимо обзавестись учетной записью.
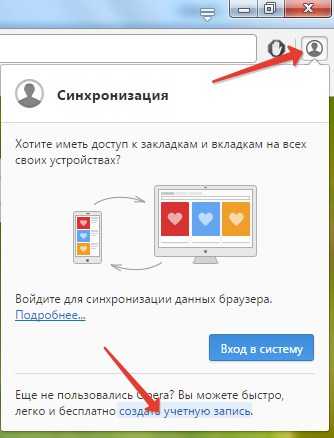
Для этого вначале щелкнуть по кнопочке «Синхронизация» и нажать на «Создать учетную запись».
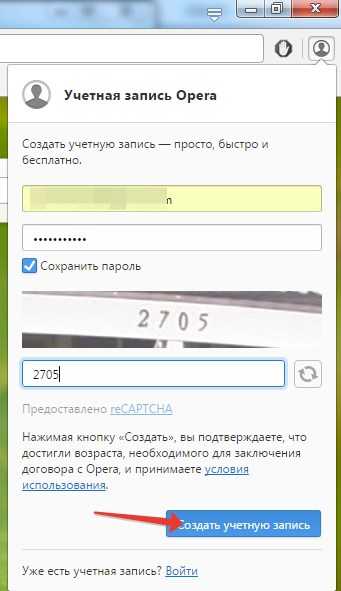
После ввода собственного е-мэйла, цифр и пароля нужно нажать на кнопку создания учетной записи.
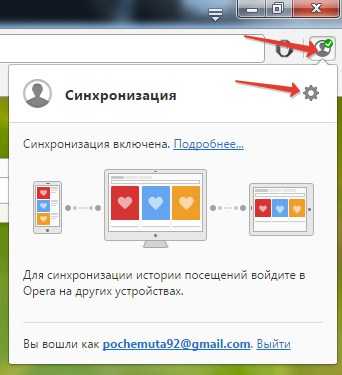
После этого синхронизация является включенной. Пользователь может сделать настройку ее параметров или выполнить отключение опции. Щелкнув снова по кнопочке синхронизации, пользователю нужно нажать на шестеренку. Нужно удостовериться, что осуществляется сохранение прежней закладки в Опере автоматическим образом — в этом случае даже после того, как удален или переустановлен интернет-браузер под свежую версию, пользователь может быстро их возвратить.
Как скопировать файл закладок ручным способом
Синхронизация считается достаточно удобной опцией, которая позволяет получить доступ к информации, которая была сохранена в интернет-браузере со всякого устройства
Но у такого инструмента существует одно важное требование для успешной работы, которое пользователи отнюдь не всегда выполняют: для того, чтобы синхронизироваться с браузером непременно нужно подсоединение к глобальной сети
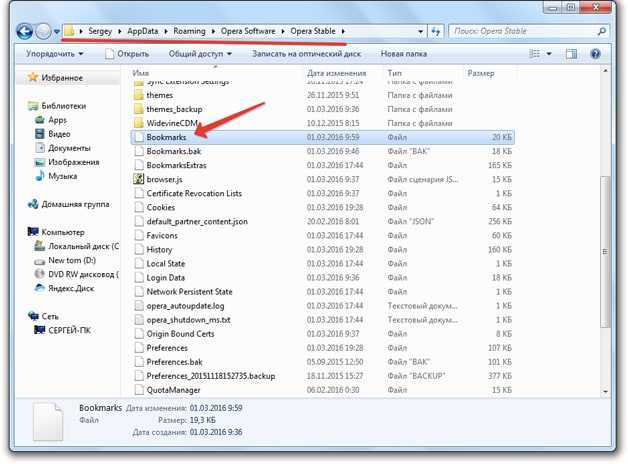
К счастью, такое требование пользователи практически всегда выполняют. В противном случае зачем сохраненные онлайн-странички, если на них невозможно попасть без доступа к интернет? Но пользователи с опытом стремятся предусмотреть все варианты: в частности, если забудется пароль непосредственно от учетной записи «Опера» и исчезнет доступ к е-мэйл, на котором была выполнена регистрация профиля. Чтобы не происходило ситуации, когда пользователь остается без закладок, так как они исчезли, можно применять альтернативный вариант их сохранении, а также переноса -скопировать файл вручную.
Файл располагается в браузерном браузера, который возможно отыскать здесь: C:Usersимя_пользователяAppDataRoamingOpera SoftwareOpera Stable. Это тайная папка, потому пользователь не окажется в ней просто так. Но возможно использовать два способа:
- отыскать файл bookmarks, используя в проводнике «Виндоуз» режим поиска.
- найти меню под названием «Выполнить» и выполнить ввод «%appdata%». После этого отыскать в папке Roaming браузерный каталог.

Копирование файла вместе с закладками можно выполнить на любой носитель или сделать перенос в облачное онлайн-хранилище. Для возвращения сохраненных интернет-страничек в онлайн-браузер после обновления «Виндоуз», нужно обратно выполнить перенос файла bookmarks в папку «Опера». Таким образом, можно вернуть старые закладки оперу.
голоса
Рейтинг статьи
Изменение масштаба
Функция изменения масштаба в Opera позволяет упростить чтение мелкого шрифта. Чтобы изменить масштаб в Mac, выберите View (Вид)
>Zoom In (Увеличить) /Zoom Out (Уменьшить) . Пользователям Windows или Linux следует перейти вменю O >Zoom (Масштаб) .
Для увеличения и уменьшения также можно использовать сочетания клавиш Ctrl или ⌘ + + / — .
Чтобы все просматриваемые страницы открывались в нужном масштабе, можно задать масштаб по умолчанию. Чтобы задать масштаб по умолчанию, выполните следующие действия:
- Перейдите в Settings (Настройки) (Preferences (Настройки) на Mac).
- Нажмите Websites (Сайты) на боковой панели.
- В разделе Display (Отображение) нажмите выпадающее менюPage zoom (Масштаб страницы) .
- Выберите, в каком масштабе вам хотелось бы просматривать страницы.
После установки масштаба страницы все открываемые вами страницы будут отображаться в заданном масштабе. Если у вас были открыты какие-либо вкладки, перезагрузите их, чтобы просмотреть страницы в только что заданном масштабе по умолчанию.
Если нужно вернуться к первоначальному формату, пользователям Mac следует нажать View (Вид)
>Actual Size (Фактический размер) . Пользователям Windows и Linux следует перейти вменю O >Zoom (Масштаб) и выбратьReset zoom (Сброс масштабирования) справа от+ .
Как сохранить все открытые вкладки в Opera | Сделай все сам
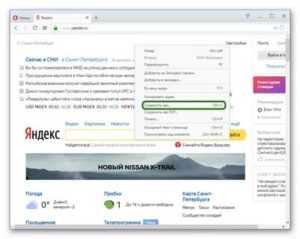
Дабы сберечь все открытые вкладки в Opera, вовсе необязательно оставлять браузер все время включенным. Довольно знать о том, как пользоваться функцией сохранения сеансов.
Совет 2: Как сберечь открытые вкладки
При непрерывной работе в сети интернет у нас, как водится, возникает много открытых вкладок, которые нам нужно сберечь для продолжения работы при дальнейшем включении компьютера. Существует несколько методов дабы сберечь те вкладки , которые у нас были открыты. Вы можете вольно применять всякий из них, в зависимости от того, какой из них для вас проще.
Совет 3: Как сберечь вкладки
Множество пользователей рунета пользуются безлимитным подключением и “сидят” единовременно на нескольких страницах. Но компьютер в семье – это не неизменно персональный компьютер, изредка доводится уступать место иным членам. Да и поспать изредка хочется.Дабы при новом включении браузер открывал те же страницы, которые трудились при выключении, поковыряйтесь в настройках браузера.
Вам понадобится
- Компьютер с подключением к интернету;
- Установленный браузер (всякий).
Совет 4: Как сберечь открытую страницу
Надобность сберечь для дальнейшей оффлайн работы страницы разных интернет-источников появляется довольно зачастую. Давайте посмотрим – как это проще сделать в особенно распространенных сегодня браузерах.
Совет 5: Как настроить вкладки
Настройка вкладок может варьировать в зависимости от того, какой браузер вы используете. Ничего трудного в этом процессе нет: обыкновенно основная загвоздка – это обнаружить, где именно располагается меню с требуемыми настройками.
Вам понадобится
- – интернет;
- – компьютер;
- – браузер.
Перенос закладок из одного браузера Opera в другой
В закладках браузеров хранятся ссылки на самые посещаемые и любимые веб-страницы. При переустановке операционной системы, или смене компьютера, очень жаль их терять, особенно если база закладок довольно большая. Также, есть пользователи, которые просто хотят переместить закладки из домашнего компьютера на рабочий, или наоборот. Давайте выясним, как импортировать закладки из Оперы в Оперу.
Синхронизация
Самый простой способ переноса закладок из одного экземпляра Оперы в другую – это синхронизация. Для того, чтобы получить подобную возможность, прежде всего, следует произвести регистрацию на облачном сервисе удаленного хранения данных Opera, который ранее назывался Opera Link.
Чтобы произвести регистрацию, заходим в главное меню программы, и в появившемся списке выбираем пункт «Синхронизация…».
В диалоговом окне жмем на кнопку «Создать учетную запись».
Появляется форма, где нужно ввести адрес электронной почты, и пароль из произвольных символов, количество которых должно быть не меньше двенадцати.
Электронный адрес подтверждать не нужно. После того, как заполнили оба поля, жмем на кнопку «Создать учетную запись».
Для того, чтобы синхронизировать все данные связанные с Оперой, в том числе и закладки, с удаленным хранилищем, жмем на кнопку «Синхронизация».
После этого, закладки будут доступны в любой версии браузера Opera (в том числе и мобильной) на любом компьютерном устройстве, с которого вы зайдете в свою учетную запись.
Чтобы произвести перенос закладок, нужно войти в учетную запись с того устройства, на которое вы собираетесь выполнить импорт. Опять заходим в меню браузера, и выбираем пункт «Синхронизация…». Во всплывшем окне жмем на кнопку «Войти».
На следующем этапе вводим учетные данные, под которыми мы регистрировались на сервисе, а именно, адрес электронной почты и пароль. Кликаем по кнопке «Войти».
После этого, происходит синхронизация данных Оперы, с которой вы зашли в учетную запись, с удаленным сервисом. В том числе, синхронизируются закладки. Таким образом, если вы запустили Оперу в первый раз на переустановленной операционной системе, то, фактически, все закладки перенесутся из одной программы в другую.
Процедуру регистрации и входа достаточно выполнить один раз, а в дальнейшем синхронизация будет происходить автоматически.
Ручной перенос
Также существует способ переноса закладок из одной Оперы в другую вручную. Выяснив, где находятся закладки Opera в вашей версии программы и операционной системы, переходим в данную директорию с помощью любого файлового менеджера.
Копируем, расположенный там файл Bookmarks, на флешку или другой носитель.
Скидываем с флешки файл Bookmarks в аналогичную директорию того браузера, на который совершается перенос закладок.
Таким образом, закладки с одного браузера на другой будут полностью перенесены.
Следует учесть, что при переносе этим способом, все закладки браузера, на который происходит импорт, будут удалены, и заменятся новыми.
Редактирование закладок
Для того, чтобы при ручном переносе не просто заменить закладки, а добавить к уже имеющимся новые, нужно открыть файл Bookmarks через любой текстовый редактор, скопировать данные, которые вы хотите перенести, и вставить их в соответствующий файл того браузера, куда совершается перенос. Естественно, что для выполнения такой процедуры, пользователь должен быть подготовлен и обладать определенными знаниями и умениями.
Как видим, существует несколько способов переноса закладок из одного браузера Opera в другой. В то же время, советуем вам использовать синхронизацию, так как это самый простой и безопасный способ переноса, а к ручному импорту закладок прибегать только в крайнем случае.
Как сохранить вкладки в браузере Opera
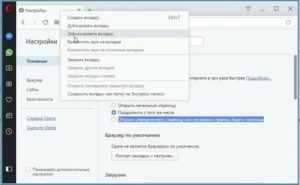
Большинство пользователей, при работе с браузером, постоянно открывают одни и те же сайты. Если это два три сайта – можно поискать их через строку поиска. А если их десять – то это займет немало времени, и, конечно, начинать работу в браузере с подобного поиска нравится наверняка не всем.
В этой статье мы с вами разберемся, как, используя различные способы, можно сохранить открытые вкладки в браузере Опера, чтобы в дальнейшем, вы спокойно продолжили с ними работу.
Используем настройки самого браузера
Если хотите сохранять открытые страницы при закрытии Оперы, чтобы при следующем запуске браузера была возможность работать с ними, необходимо изменить некоторые настройки.
Кликните по кнопочке «Меню» с логотипом Оперы и выберите из выпадающего списка «Настройки».
Открыть страничку с настройками можно и используя комбинацию клавиш Alt+P.
Теперь, сколько бы вкладок не было открыто на момент закрытия браузера, после его запуска в следующий раз, все они будут открыты.
В следующем окне нажмите на кнопочку «Использовать текущие страницы». Все сайты, которые у вас будут открыты на данный момент, добавятся в список. Не забудьте нажать «ОК».
Теперь, при открытии Оперы, у вас будут постоянно открываться во вкладках те сайты, которые указаны в списке.
Этот способ больше подойдет тем, кто, например, привык начинать работу с главных страниц различных сайтов.
Если вы захотите изменить страницы, указанные в списке, нужно просто удалить ненужные сайты, нажав напротив них на крестик, а в поле «Добавить нужную страницу» ввести желаемый адрес.
Сохраняем вкладку в Opera, добавив ее в закладки
Для того чтобы у вас был постоянный доступ к любимым сайтам, можно добавить их на панель закладок.
Этот способ подойдет тем, у кого постоянно открыто много сайтов, при этом за один сеанс работы в Опере, все они вам не пригождаются.
Откройте вкладку с той страничкой, которой вы часто работаете. Кликните на сердечко в конце поисковой строки «Добавить в закладки».
Добавленный сайт сразу не отобразится на панели. Для этого снова перейдите «Меню» – «Настройки». С левой стороны кликните по кнопочке в виде сердечка «Закладки».
Здесь, в категории «Несортированные закладки», вы увидите добавленный сайт. Кликните по нему левой кнопкой мыши и, не отпуская ее, перетащите сайт в категорию «Панель закладок».
Добавьте, таким образом, все необходимые сайты на панель закладок, и вы всегда будете иметь к ним быстрый доступ.
Сохранять вкладки в Опере, добавляя их на панель закладок, можно немного быстрее. Просто кликните мышкой по вкладке и перетащите ее на панель в нужное место. Появится окошко, в котором можно изменить имя вкладки. Нажмите «Сохранить».
Сохраняем вкладки на Экспресс панель
Сохранить все необходимые вкладки, перед закрытием браузера, вы можете и на Экспресс-панель в Опере. Это встроенные визуальные закладки в браузере. Появляется она при открытии новой вкладки.
На экспресс панели отображены миниатюрки различных сайтов с названиями, которые являются гиперссылками – при нажатии на них, вы сразу перейдете на нужную страничку.
Нажав на плюсик, можно добавить сайт на панель, введя в предложенную строку его адрес.
Для создания новой папки, на панели навигации, нажмите на сердечко. Дальше откройте категорию «Экспресс-панель» и кликните вверху по значку «Добавить новую папку».
Также можете сохранить все открытые вкладки в Опере перед закрытием браузера на Экспресс-панели в отдельную папку. Для этого кликните правой кнопкой мыши по любой открытой вкладке и выберите из контекстного меню «Сохранить вкладки как папку на Экспресс-панели».
Папка будет создана. Теперь, при следующем открытии Оперы, можете просто кликнуть по ней правой кнопкой мыши и выбрать пункт «Открыть все в новых вкладках».
Перед тем, как соберетесь завершить работу в браузере, удалите данную папку, и снова сохраните все открытые вкладки в Опере подобным способом.
Статья получилась немаленькая, но, думаю, с данным вопросом мы разобрались. Сохраняйте открытые вкладки в Опере перед закрытием браузера любым описанным способом, чтобы потом была возможность вернуться к работе с ними.
Через меню браузера
А есть ли еще варианты, как восстановить вкладки в «Опере»? Третий способ решения поставленной задачи – это использование меню вкладок. Оно поможет восстановить последние 10 просмотренных в интернет-обозревателе страничек.
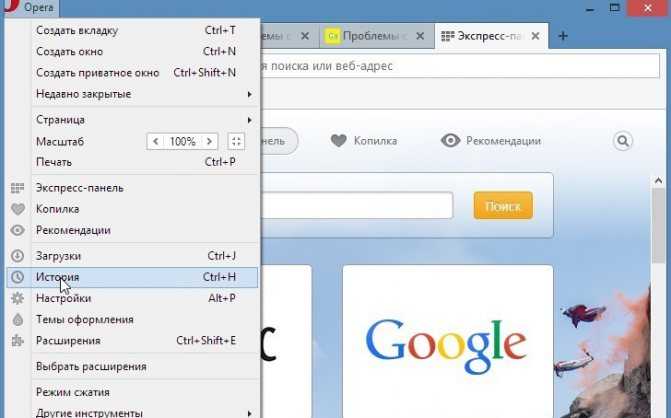
Чтобы воспользоваться предложенным приемом, юзеру необходимо выполнить следующее:
- Зайти в Opera.
- Нажать на кнопку, отвечающую за раскрытие меню вкладок. Обычно этот элемент управления находится в правой части панели вкладок. Здесь может быть изображен список и стрелка вниз.
- Кликнуть по названию открытого ранее сайта.
В ходе выполненных действий у пользователя откроется вкладка с тем или иным сайтом. Данный прием прекрасно работает даже при переподключении к браузеру. К сожалению, все открытые ранее сайты он вернуть в обозреватель не позволяет.
Как сохранить закладки в Опере или в чем соль
Как уже говорилось, раньше сохранить закладки в Опере было очень просто. Достаточно было открыть меню и выбрать соответствующий пункт. Сейчас же в Опере попросту данная функциональность убрана. Так что у вас остается два более или менее стабильных метода, не граничащих с хаками.
Первый вариант. Это использование механизма синхронизации.
Пожалуй, единственный стандартный вариант для сохранения закладок, который остался в Опере, — это создание учетной записи в опере и использование механизма синхронизации. И тут все достаточно просто:
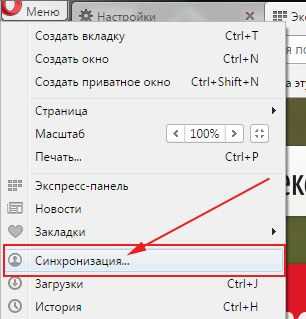
1. Открываете меню.
2. Выбираете пункт «Синхронизация…», как показано на рисунке выше.
3. Создаете или входите в учетную запись. После чего ваши закладки сохраняются в облаке.
4. Как написано на официальном сайте, в последующем все ваши данные будут автоматически синхронизироваться до тех пор, пока вы не выйдете из учетной записи.
Метод достаточно спорный, так как кроме закладок неизвестно какие данные будут сохраняться в облаке. Однако, его удобство в том, что для подгрузки закладок, достаточно будет просто войти в учетную запись.
Примечание: Видимо, политика развития браузера настолько сильно стала направлена на принуждение пользователей создавать свои учетные записи, что они пытаются всеми возможными методами подтолкнуть их к этому.
Второй вариант. Использование сторонних расширений.
К сожалению, этот вариант на самом деле самый удобный. Так как резервные копии на то и резервные копии, чтобы быть актуальными на момент их создания. Кроме того, когда у вас есть файл с закладками, то вы всегда можете настроить их в другом месте без передачи лишней личной информации. В данном случае я воспользовался расширением под названием «Bookmarks Import & Export». Интерфейс его очень простой и самое главное он сохраняет закладки в виде html-страницы, так что для просмотра закладок вам вообще не нужно ничего восстанавливать. И вот что нужно сделать:
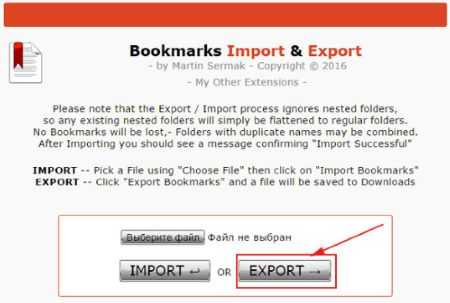
1. Откройте меню, затем «Расширения», затем «Управление расширениями»
2. Найдите пункт «Добавить расширение» и нажмите его
3. После того, как вы перейдете на сайт с расширениями, вставьте в строку поиска «Bookmarks Import & Export» и установите это расширение.
4. Теперь, для того, чтобы сохранить закладки, достаточно открыть это расширение (после установки само откроется) и выбрать пункт «Export».
5. После этого браузер загрузит файл «bookmarks.html», где и будут перечислены все ваши закладки. Сохраните его в удобное для вас место.
Полученный файл удобно хранить и им всегда можно воспользоваться, даже в других браузерах.