Риски, которые несет с собой использование прокси
Да, риски есть, причем серьезные. Придется потратить чуть больше времени на изучение proxy-серверов, прежде чем выбрать какой-то из них и начать использовать.
Например, стоит взять во внимание тот факт, что бесплатные прокси зачастую не очень хорошо подходят для решения вопросов безопасности. Чтобы как-то зарабатывать, владельцы шлюзов ищут иные пути для этого. Они продают пользовательские данные
Помогают распространять таргетинговую рекламу. Но даже этих денег не хватает, чтобы обеспечить высокую безопасность и скорость работы сервера, поэтому бесплатные варианты бывают тормозными и небезопасными.
Они продают пользовательские данные. Помогают распространять таргетинговую рекламу. Но даже этих денег не хватает, чтобы обеспечить высокую безопасность и скорость работы сервера, поэтому бесплатные варианты бывают тормозными и небезопасными.
Также стоит понимать: использование прокси-сервера равняется передаче личных данных третьему лицу. Обычно с ними знакомятся только провайдер связи и владельцы страниц, которые вы посещаете. Теперь появится еще одна сторона, у которой будет доступ ко всему вашему трафику. Не факт, что он будет шифроваться или храниться в безопасности. И неизвестно, на каких условиях proxy-сервер может взаимодействовать с государством.
Естественно, об этом никто напрямую рассказывать не станет. Но некоторые шлюзы смогли завоевать положительную репутацию. О них поговорим дальше.
Популярные ошибки и способы их решения
«Windows не удалось подключится к сети…» или «Не удается подключиться к этой сети»
Это сообщение часто появляется после всевозможных изменений параметров сети, к которой вы уже подключались. Методы решения:
- Проверьте правильность пароля. Он мог быть изменён и теперь вам нужно будет ввести новый. В любом случае, необходимо выполнить следующий пункт.
- Удалите найденную сеть и снова переподключитесь к ней. В окне управления соединениями повторите действия, указанные на фото. Правой кнопкой щёлкните по подходящему вай-фаю и выберите «удалить». Затем установите новое соединение с сетью привычным способом.
- Перезагрузите маршрутизатор и сам ноут. Это поможет машине быстрее обновить настройки.
- Если все предыдущие методы не подошли, измените пароль своей сети.
- Выберите другой режим работы маршрутизатора в его параметрах.
«Несовпадение ключа безопасности»
Эта ошибка возникает в Windows 7 и 8, в 10 версии она выглядит немного другим образом, но суть та же – вы неправильно вводите пароль.
Проблема появляется при подключении к сети и выглядит так, как на снимке – после неудачной попытки присоединения к Wi-Fi вам заново предлагают ввести ключ безопасности.
Даже если повторить процедуру, ничего не изменится, пока вы не укажите правильный пароль. Алгоритм решения этой проблемы выглядит следующим образом:
- Прежде всего, проверяем код доступа и вводим его заново.
- Убираем о, чтобы убедиться в правильности ключа безопасности.
- Определите, включен ли Caps Lock/Num Lock и другие активные клавиши.
- Уверьтесь в том, что выбрана правильная раскладка и вы не вводите русские символы на английском языке.
Если ошибка не исчезла после выполнения инструкции, измените пароль сети в настройках роутера.
«Неправильный ключ, или парольная фраза»
Если вы не можете подключить ноутбук к вай фаю и сталкиваетесь с этой ошибкой, вам нужно ещё раз убедиться в правильности пароля, который вы вводите. От предыдущей проблемы эта практически не отличается и означает, что вы вводите ключ безопасности, длина которого меньше 8 символов. Чтобы исправить данную ошибку, воспользуйтесь инструкцией из предыдущего пункта.
«Параметры сети, сохраненные на этом компьютере, не соответствуют требованиям этой сети»
Обычно эта ошибка возникает после настройки маршрутизатора. После первого же подключения ноутбук запоминает все данные сети, включая название, пароль и другие. Поэтому, когда вы меняете какой-то из этих параметров, машина не может найти в своей памяти новую информацию и оповещает вас об этом с помощью этого сообщения. К счастью, устранить такую ошибку достаточно просто:
- Удалите сеть Wi-Fi так, как это показано выше;
- Восстановите сетевое соединение стандартным способом;
- Перезапустите компьютер и роутер.
Если описанный выше метод не помог вам решить проблему, остаётся последний и самый радикальный – сброс роутера к заводским настройкам
Обратите внимание, что в таком случае очень большая вероятность вмешательства третьей стороны, которая до этого без вашего ведома изменила настройки маршрутизатора
Ноутбук подключился к интернету, но соединение не работает.
Если значок состояния подключения выглядит так, как на скриншоте, а страницы в браузере не загружаются, вы столкнулись с ещё одной распространённой ошибкой.
Существует несколько причин возникновения и путей решения этой проблемы. Разберём по порядку.
Неполадки с роутером
- Первым делом проверьте, оплатили ли вы услуги интернет;
- Затем перезагрузите маршрутизатор с помощью кнопки WPS;
- Позвоните интернет-провайдеру, чтобы убедиться, что технические неполадки не вызваны глобальными проблемами;
- Проверьте правильность подключения роутера. Возможно, где-то отсоединился провод;
- Пересмотрите настройки маршрутизатора. Иногда они сбиваются без нашего желания.
Проблема в ноутбуке
Если другие устройства подключаются к сети без осложнений, а ваш прибор упорно твердит «без доступа к сети» или «ограничено», нужно искать другие пути устранения ошибки. Следующий способ подходит для Windows 7, 8, XP и 10:
- В окне управления соединениями перейдите к изменению параметров адаптера.
- Нажмите правой кнопкой на подходящей сети, чтобы открыть “Свойства”.
- Кликните на иконку протокола интернета версии 4, перейдите к его свойствам.
- В открывшемся окошке проставьте галочки напротив пунктов, указанных на скриншотах.
- Введите соответствующие адреса в поля, отмеченные на фото.
- Сохраните новые характеристики.
- Перезагрузите ноутбук.
Пусть ваш компьютер всегда без проблем подключается к Wi-Fi!
Решение для Windows 7/8
- Нажмите сочетание клавиш «WIN+S» и введите в поисковую строку «cmd.exe»;
- Кликните правой кнопкой мышки по найденному результату и выберите «Запуск от имени администратора»;
- В открывшуюся консоль командной строки введите и поочерёдно выполните команды:
- «netshwinsockreset» – нажать Enter для выполнения;
- «netshintip reset c:\netshlog.txt»*
Данные команды позволяют сбросить установленные параметры протоколов «TCP/IP» и записать на основе этого логи в указанный файл, что в теории, должны вернуть работоспособность вашей системы.
После их выполнения, операционная система предложит вам перезагрузить компьютер для сохранения изменений, что не стоит игнорировать.
Сетевой адаптер не имеет допустимых параметров настройки IP: что это, как исправить
Пользователи Windows часто сталкиваются с проблемами подключения к интернету. При диагностике сетевого подключения возникает ошибка «Сетевой адаптер не имеет допустимых параметров настройки IP». Как бороться с этой проблемой читайте в рамках этой статьи.
Что это за ошибка?
Упомянутое уведомление появляется после диагностики сетей Windows в том случае, если отвалились или неверно настроены настройки сети.
Сетевые настройки
Для начала посмотрите, какой IP адрес присвоен сетевой карте. Для этого:
- Нажмите ПКМ Пуск и выберите Сетевые подключения.
- Перейдите в «Центр управления сетями и общим доступом» → «Изменение параметров адаптера».
- Нажмите ПКМ по подключенному сетевому подключению и выберите «Состояние».
- Откройте «Сведения».
Обратите внимание на «Адрес IPv4» — это поле не должно быть пустым. Также, доступа к сети может не быть, если оно заполнено адресом, вида 169.254.Y.Y. Посмотрите на такие поля «Шлюз по умолчанию» и «DNS-сервер»
Посмотрите на такие поля «Шлюз по умолчанию» и «DNS-сервер».
Если вы подключены к сети интернет через маршрутизатор — в них также должны быть значения. Если значения не указаны — вероятно случился сбой DHCP-сервера. Чтобы это исправить, введите значения этих полей вручную:
- Нажмите «Свойства», откройте «IP версии 4».
- Пропишите IP-адреса.
При подключении через маршрутизатор, IP его можно посмотреть на наклейке, на самом устройстве (снизу или с обратной стороны). Этот адрес и будет значением «Основного шлюза» и «DNS-адреса». «IP-адрес» укажите точно такой, как и основной шлюз, только с различием в последней цифре (например 10). Маска подсети подтягивается автоматически, ее значение 255.255.255.0.
Если вы подключены напрямую к провайдеру через Ethernet-кабель, есть большая вероятность, что ошибка сетевого адаптера целиком и полностью на стороне оборудования представителя интернет-услуг. Поэтому, обращайтесь в тех. поддержку.
Очистка таблицы маршрутизации, DNS-кэша и WInsock
Если первый способ не помог, попробуйте очистить в Windows всю предыдущую информацию, которая связана с сетевыми подключениями. Для этого нужно очистить таблицу динамической маршрутизации, кэш DNS и сбросить параметры спецификации WinSock.
Для очистки:
- Нажмите правой кнопкой мыши по Пуск и выберите «Командная строка (Администратор)».
- Поочередно выполняйте команды:
- Очистка таблицы маршрутизации: route -f
- Чистка кэша DNS-клиента: ipconfig /flushdns
- Сброс параметров протокола TCP/IP: netsh int ip reset netsh int ipv4 reset netsh int tcp reset
- Сброс параметров Winsock: netsh winsock reset
После этих действий перезагрузите Windows. Совет! Чтобы подробно ознакомится с настройкой домашней сети через Wi-Fi роутер, ознакомьтесь с этой инструкцией.
Переустановка сетевого драйвера
Указанная ошибка может возникнуть после автоматического или ручного обновления драйверов сетевой карты. На сайте производителя сетевой карты (материнской платы) или ноутбука найдите последние актуальные официальные драйвера и установите их. В удалении установленного на данный момент драйвера, поможет «Диспетчер устройств».
Настройка систем безопасности
Антивирусы и брандмауэры — средства защиты системы от несанкционированного доступа. Они хорошо выполняют свою работу, так как с корнями уходят в настройки системы. Некоторые, настолько хорошо выполняют свои функции безопасности, что попросту не дают пользователю выйти в интернет (такие чудеса часто наблюдали пользователи Avast). Чтобы убедится, что антивирус и брандмауэр не являются причиной неработоспособности сети, отключите их на время.
Антивирус можно отключить в самих настройках. Для отключения защиты брандмауэра:
- нажмите Win+R и выполните команду firewall.cpl
- справа нажмите «Включение и отключение брандмауэра Windows»;
переставьте метки на «Отключить брандмауэр Windows» и нажмите ОК.
Проверьте работу сети.
Запуск Windows без элементов автозагрузки
Не только антивирусы могут мешать правильной работе сети. Софт, установленный в Windows, мог внести свои коррективы в сетевые настройки. Чтобы исключить влияние софта, выполните чистую загрузку Windows:
- Нажмите Win+R и выполните команду msconfig
- Во вкладке «Общее» уберите галочку «Загружать элементы автозагрузки».
Перейдите во вкладку «Службы», отметьте «Не отображать службы Microsoft» и нажмите «Отключить Все».
Нажмите «ОК» и перезагрузите ПК.
Если проблема не решилась, возможно проблема на стороне провайдера. Чтобы в этом окончательно убедится, подключите к вашей сети другой компьютер и проверьте настройку сети на наличие ошибок.
Появились вопросы или возникли трудности с устранением ошибки? Оставьте свой вопрос в комментарии, чтобы пользователи сайта помогли Вам.
Что делать, если «Не удается подключиться к этой сети» в Windows 10
Определить точную причину возникновения проблемы бывает очень сложно, а потому есть смысл рассмотреть все возможные варианты устранения неполадок. Ниже представлен оптимальный порядок действий, предполагающий внесение тех или иных изменений в настройки компьютера и беспроводной сети.
Отключение антивируса
Антивирусные программы призваны защищать компьютер от вредоносных файлов, а также опасных сетей. Но иногда они блокируют совершенно безопасные подключения вроде домашнего Wi-Fi. Попробуйте временно деактивировать антивирус. Это касается не только сторонних программ вроде Kaspersky Internet Security или Avast, но и встроенных средств Windows (брандмауэр). После отключения защитника попытайтесь снова настроить соединение, и, возможно, Wi-Fi заработает.
Перезагрузка компьютера и роутера
Системные сбои, которые периодически происходят даже на самых стабильных компьютерах, влияют на разные функции, включая работу интернета. Поэтому есть смысл перезагрузить Windows 10 и попытаться заново подключиться к Wi-Fi. Также рекомендуется перезагрузить роутер одним из двух способов:
- временное отключение от электросети;
- нажатие на кнопку «Reset», расположенную на корпусе маршрутизатора.
Практика показывает, что эти простые меры оказываются достаточно действенными и выручают пользователей, которые не могут настроить соединение с домашней сетью.
Смена канала Wi-Fi сети
Современные роутеры работают в двухканальном режиме, рассчитанном на 2.4 ГГц и 5 ГГц. В таком случае компьютер видит оба диапазона для подключения к той или иной сети. Попробуйте сменить канал, чтобы проверить, откроется ли доступ к интернету после изменения параметров.
Включение и отключение режима «В самолете»
«В самолете» отключает все беспроводные соединения, включая Wi-Fi. Активация этого режима позволяет временно отключить свою беспроводную сеть, а после деактивации «Самолета» соединение вновь открывает доступ к интернету. Попробуйте воспользоваться этим режимом для решения проблемы.
На заметку. Активация и деактивация режима «В самолете» выполняется через панель уведомлений.
Удаление Wi-Fi-адаптера для переустановки
Пользователи, у которых проблема возникает после очередного обновления Windows 10, нашли собственное решение. Оно заключается в удалении адаптера Wi-Fi из списка устройств. Его переустановка позволяет без труда подключиться к недоступной сети при повторном выполнении операции:
- Кликните ПКМ по иконке «Пуск».
- Откройте «Диспетчер устройств».
Раскройте вкладку «Сетевые адаптеры».
- Кликните ПКМ по названию своего модуля Wi-Fi.
- Нажмите на кнопку «Удалить устройство».
После перезагрузки компьютера все вернется на свои места, и вы сможете подключиться к своей беспроводной сети.
Отключение IPv6 в свойствах подключения
Подавляющее большинство провайдеров используют IP версии 4 для предоставления доступа к интернету. Если в настройках выставлен IPv6, то с подключением могут возникнуть проблемы
Поэтому важно внести некоторые изменения:
- Откройте окно «Выполнить» комбинацией клавиш «Win» + «R».
- Введите запрос «ncpa.cpl».
- Нажмите на клавишу «Enter».
- Кликните ПКМ по названию своего подключения.
Перейдите в «Свойства».
Снимите галочку с компонента «IP версии 6».
Сохранив изменения, не забудьте перезагрузить компьютер, чтобы новые параметры вступили в силу.
Очистка настроек интернета и сброс кэша DNS
Также некоторые эксперты говорят, что решить проблему помогает сброс сети:
Откройте «Параметры» через меню «Пуск».
Перейдите в раздел «Сеть и Интернет», а затем – «Состояние».
- Нажмите на кнопку «Сброс сети».
- Подтвердите выполнение операции.
По аналогии с предыдущими вариантами устранения неполадок рекомендуется перезагрузить ПК. После этого проблема должна быть исчерпана.
Включение «Случайные аппаратные адреса»
Иногда подключиться к недоступной сети позволяет активация функции «Случайные аппаратные адреса». Ее можно включить через «Параметры» в разделе «Сеть и Интернет». Соответствующий переключатель находится во вкладке «Wi-Fi».
Меняем ширину канала в свойствах Wi-Fi-адаптера
Наконец, стоит попробовать изменить ширину используемого канала. Сделать это можно следующим образом:
- Найдите свой сетевой адаптер через «Диспетчер устройств».
- Откройте его свойства.
- Во вкладке «Дополнительно» отыщите используемый канал (например, 5 ГГц).
- Кликните по нему ЛКМ и попробуйте изменить значение с «Авто» на «20 МГц» или наоборот.
С высокой долей вероятности после изменения настроек ошибка при подключении перестанет высвечиваться. А если это не поможет, то обязательно перепроверьте способы, представленные ранее в материале.
Параметры сети, сохраненные на этом компьютере не соответствуют требованиям этой сети
На компьютерах и ноутбуках, работающих под управлением операционных систем Windows 10, а так же предыдущих версий — Windows 7, 8 и 8.1 Вы можете столкнуться с тем, что подключиться к WiFi не получится и ОС выдаст ошибку «Параметры сети, сохраненные на этом компьютере не соответствуют требованиям этой сети».

Причиной появления этого обычно служит изменение настроек беспроводной сети на роутере или точке доступа, которая раздаёт Вай-Фай. Если точнее, то либо был изменён пароль на WiFi, либо способ защиты и тип шифрования. Именно поэтому Виндовс выдаёт ошибку «Параметры сети не соответствуют требованиям этой сети». Поэтому, надо сначала зайти в веб-интерфейс настройки роутера и открыть раздел, отвечающий за безопасность WiFi:
Смотрим какой стандарт используется для обеспечения безопасности — он указан в строке Сетевая аутентификация (Security Type). Обычно это или WPA-PSK или более безопасный и современный — WPA2-PSK.
Так же обратите внимание на установленный тип шифрования — он указан в строке WPA-шифрование (Encryption type)
Теперь обратите внимание на то, какой установлен пароль на Вай-Фай в строке Ключ шифрования PSK (Passthrase). Теперь надо сверить это с тем — что указано в настройках Windows
Если хоть один из параметров будет иным — подключиться не удастся, так как те данные, которые сохранены в Windows отличаются и не соответствует параметрам сети. Нажимаем комбинацию клавиш Win+R и пишем команду ncpa.cpl. Жмём на кнопку «ОК» и этим открываем список сетевых подключений. Находим там значок «Беспроводная сеть» и кликаем на нём правой кнопкой мыши:
Теперь надо сверить это с тем — что указано в настройках Windows. Если хоть один из параметров будет иным — подключиться не удастся, так как те данные, которые сохранены в Windows отличаются и не соответствует параметрам сети. Нажимаем комбинацию клавиш Win+R и пишем команду ncpa.cpl. Жмём на кнопку «ОК» и этим открываем список сетевых подключений. Находим там значок «Беспроводная сеть» и кликаем на нём правой кнопкой мыши:

В меню выбираем пункт «Состояние».
Появится окно с информацией о текущем подключении:
В нём надо нажать на кнопку «Свойства беспроводной сети» чтобы открылось ещё одно окно. Смотрим какой тип безопасности и тип шифрования там выставлен и соответствуют ли они тому, что прописано в настройках роутера. Если тут всё верно, значит причиной ошибки «Параметры сети, сохраненные на этом компьютере не соответствуют требованиям этой сети» является пароль. Он указан в поле «Ключ безопасности». Обычно он скрыт звёздочками. Чтобы их убрать — ставим галочку «Отображать вводимые знаки» . После этого Вы увидите пароль на Вай-Фай, который сохранён на этом компьютере. Сверяем его с тем, что указан в марщрутизаторе. Они должны совпадать один в один.
Если указанные выше действия не помогли — попробуйте вообще удалить сохранённую сеть и подключиться к ней заново. Для этого в Windows 10 надо нажать кнопку Пуск и выбрать в меню пункт Параметры. Появится вот такое окно:
Нажимаем на кнопку «Сеть и Интернет». Откроется меню, в котором надо найти раздел WiFi:
В правой части появится список параметров. В нём надо кликнуть мышкой на строчку «Управление параметрами сети Wi-Fi». В следующем окне надо спустится в самый низ, где будет раздел «Управление известными сетями»:
Находим там ту, которую надо удалить и кликаем по ней, чтобы справа появились кнопки. После этого надо нажать на кнопку «Забыть».
Далее надо снова подключиться к Вашему Вай-Фаю. Теперь проблем с сохранёнными параметрами сети Виндовс более появляться не будут!
Решения проблем с подключением к сети wi-fi
Поочерёдно разберём решение каждой из упомянутых выше проблем, а также изучим общие рекомендации для тех, кто столкнулся с этой неполадкой в своей системе.
Ошибка «Windows не удалось подключиться к Wi-Fi» и способ её решения
При попытке подключения вы можете увидеть надпись «Windows не удалось подключиться к сети Wi-Fi». Эта ошибка может иметь несколько причин возникновения.. Определить источник проблемы можно следующим образом:
- Выполните попытку подключения к сети обычным способом.
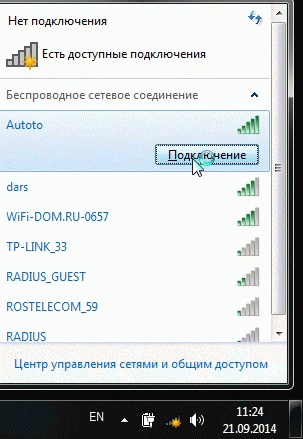
Попытайтесь выполнить подключение к сети обычным образом
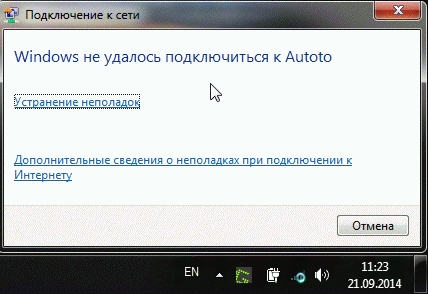
Закройте ошибку подключения к сети
Видео: исправление проблем с подключением к интернету
Несовпадение ключа безопасности при подключении к сети Wi-Fi
Ключ безопасности — это защитный код для вашей сети Wi-Fi. Пользователь самостоятельно задаёт его, чтобы к сети не могли подключиться посторонние. И если вы столкнулись с ошибкой о вводе неправильного пароля, то, вероятно, он действительно введён неправильно. Сделайте следующее, чтобы наверняка исправить ситуацию:
- не вводите символы вслепую — при вводе символов они автоматически заменяются на скрытые знаки. Уберите галочку с пункта «Скрывать символы» для отображения нормального текста. Таким образом, перед отправкой вы сможете убедиться, что пароль введён верно;
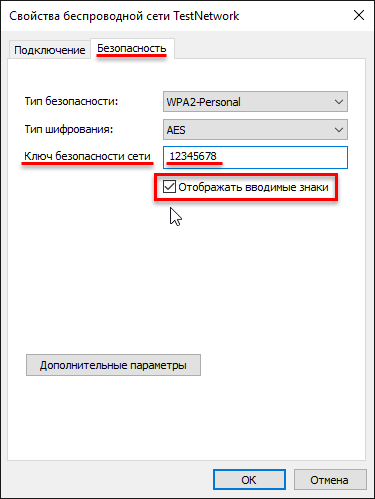
Установите галочку «Отображать вводимые знаки», чтобы убедиться в верном вводе пароля
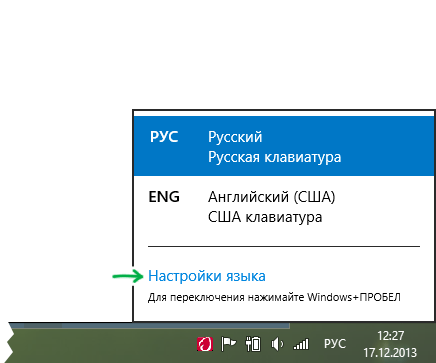
На Windows 10 язык можно менять сочетанием клавиш Win+пробел

Нажатие на клавишу Caps Lock меняет регистр вводимых символов
Не стоит рассказывать свой ключ безопасности посторонним — это приведёт к дополнительным подключениям, что в свою очередь замедлит скорость вашего интернета.
Несоответствие сохранённых параметроы сети
После создания нового подключения вы часто можете увидеть ошибку с текстом «параметры сети, сохранённые на этом компьютере, не соответствуют требованиям этой сети». Эта проблема нередко возникает после самостоятельной настройки роутера. Чтобы исправить эту ситуацию, от вас требуется лишь удалить подключение, а затем снова его создать. При этом обновятся все настройки и установить соединение будет снова возможно. Делается это следующим образом:
- Нажмите на значок интернета в правом нижнем углу с помощью правой кнопки мышки и выберите раздел «Центр управления сетями и общим доступом».

Выберите пункт «Центр управления сетями и общим доступом» в контексном меню сетевых подключений
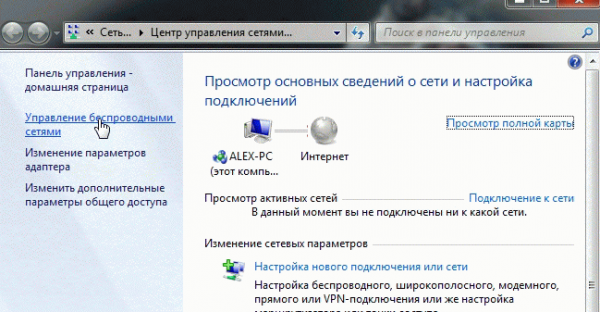
Перейдите в раздел «Управление беспроводными сетями»
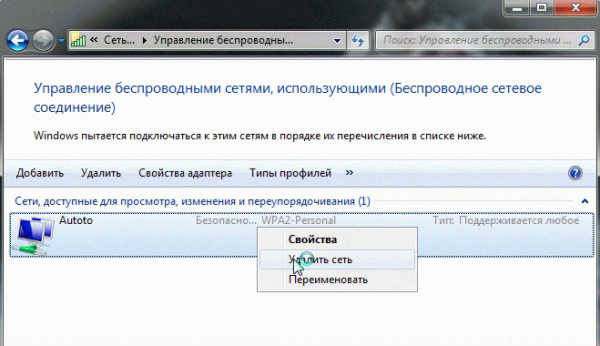
Кликните правой кнопкой по подключению и нажмите «Удалить сеть»
В Windows 10 эта проблема решается немного иначе:
- Откройте раздел «Сетевые параметры» в меню подключений к сети.
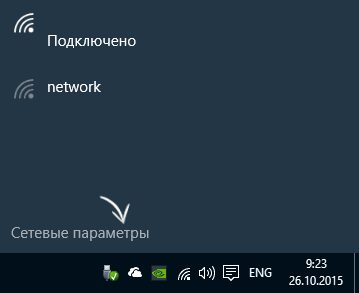
Нажмите на кнопку «Сетевые параметры» под доступными подключениями
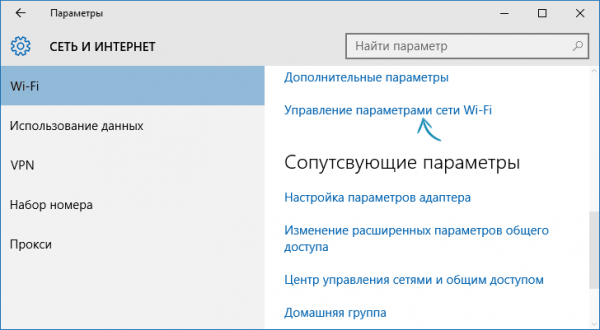
Выберите пункт «Управление параметрами сети Wi-Fi» в разделе Wi-Fi
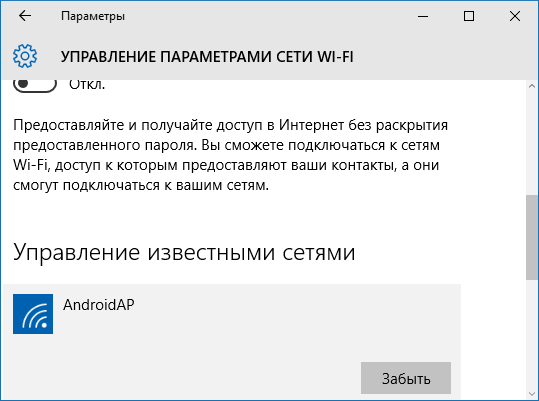
Найдите сеть, подключение к которой не удаётся выполнить и нажмите на кнопку «Забыть»
Проблема может возникнуть, например, из-за неосторожного изменения данных в настройках подключения
Убираем ошибку «Параметры сети, сохраненные на этом компьютере…» в Windows 7
Напротив имени Wi-Fi сети будет красный крестик. Если выбрать сеть, то можно увидеть сам текст ошибки: «Параметры сети, сохраненные на этом компьютере, не соответствуют требованиям этой сети». Вот так это выглядит в Windows 7.
Если вы уверены, что проблема в пароле (например, сами сменили его перед появлением ошибки), то можно открыть свойства этой беспроводной сети и на вкладке «Безопасность» просто прописать новый пароль.
Но лучше всего зайти в «Центр управления сетями и общим доступом». Открыть «Управление беспроводными сетями».
Нажать правой кнопкой мыши на проблемную сеть и выбрать «Удалить сеть».
После чего просто заново подключаемся к нашей беспроводной сети.
Подробнее можете посмотреть в статье удаляем Wi-Fi сеть на Windows 7.
Иногда появляется ошибка Windows не удалось подключиться к Wi-Fi.
Инструкция для Windows 8 (8.1) и Windows XP
Как и в случае с другими версиями этой операционной системы, нам нужно удалить все параметры Wi-Fi сети, к которой система не хочет подключаться. Чтобы компьютер увидел нашу беспроводную сеть как новую, к которой еще никогда не подключался.
Для этого, в Windows 8:
- Открываем список доступных Wi-Fi сетей (иконка в трее).
- Находим нужную сеть, нажимаем на нее правой кнопкой мыши и выбираем «Забыть эту сеть».
- Выполняем повторное подключение к беспроводной сети.
В Windows XP:
- Заходим в панель управления.
- Переходим в «Сетевые подключения».
- Нажав правой кнопкой мыши на «Беспроводное соединение» выбираем «Доступные беспроводные сети».
- Удаляем профиль Wi-Fi сети, с которой у нас возникли проблемы.
- Подключаемся заново.
Однажды, при попытке подключиться к своей домашней беспроводной сети WiFi, либо иной, к которой вы до этого без проблем продключались, может вдруг появиться ошибка «Параметры сети, сохраненные на этом компьютере, не соответствуют требованиям этой сети» а в меню выбора подключений в системном лотке Windows 7 на вашей сети Вай-Фай будет стоять красный крестик. Причина, как правило, скрывается не в компьютере, с которого Вы подключаетесь, а в Вашем роутере, вернее в настройках сети WiFi. Параметры конфигурации её скорее всего были изменены (Вами или кем-то иным) и не соответствуют тем, которые сохранились в памяти Вашего компьютера или ноутбука. Чаще всего — банально был изменён стандарт безопасности (WPA на WPA2, например) или тип шифрования (AES или TKIP). На некоторых форумах утверждают, что ошибка «Параметры сети не соответствуют требованиям» появляется так же при смене пароля. Но на самом деле, в этом варианте развития событий будет появляться другая ошибка — «Windows не удалось подключится к сети». В любом случае, начинать надо с того, что полностью перезагрузить компьютер и роутер по питанию. Если это не поможет, то дальше надо сделать вот что: 1. Идем в Центр управления сетями и общим доступом. Сделать это можно через Панель управления, либо нажав комбинацию клавиш Win+R и введя команду: ncpa.cpl.
2. Попав в Центр управления, надо в меню справа выбрать пункт «Управление беспроводными сетями»:
Вам откроется список беспроводных сетей Вай-Фай к которым Вы когда либо подключались и параметры которых сохранены на данном компьютере:
3. Выбираем ту сетку, к которой не можем подключиться и нажимаем кнопку «Удалить». Windows 7 выдаст Вам предупреждение — соглашаемся с ним и нажимаем на «Да». Готово, половину дела сделали. Закрываем окно.
4. В панели задач, рядом с часами, кликаем на значок «Подключения»:
5. Откроется список доступных подключений:
Выбираем нужную сеть и кликаем на кнопку «Подключиться».
6. Вводим пароль (ключ безопасности Вай-Фай):
Результатом должно быть успешное подключение:
Примечание: Последовательность действия для Windows 8 или Windows 10 практически идентичная. Различия есть только во внешнем оформлении. В Центр управления сетями и общим доступом идти уже не надо — удаление делается на всплывающей справа панели:
Нужно лишь кликнуть правой кнопкой мыши на беспроводном подключении, которое надо удалить. Откроется контекстное меню, в котором выбираем пункт «Забыть эту сеть». Затем снова открываем меню подключений и заново подключаемся:
В результате операционная система Windows запомнит новые параметры и сообщение » «Параметры сети, сохраненные на этом компьютере, не соответствуют требованиям этой сети» перестанет Вам докучать.
Если при настройке Wi-Fi роутера, а также в любой другой момент, при подключении к беспроводной сети Windows 7 выдает сообщение «Параметры сети, сохраненные на этом компьютере не соответствуют требованиям этой сети», то решение довольно простое и быстрое. В той же ситуации Windows 8 и 8.1, а также Windows 10 может писать, что «Не удается подключиться к этой сети».
Сброс настроек вашей сети
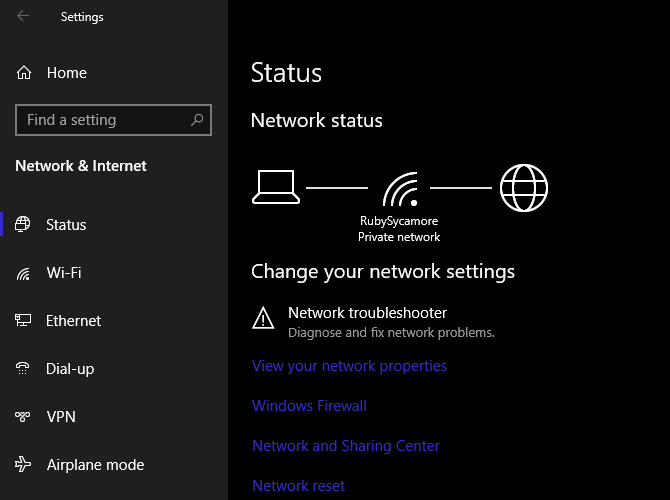
Попробовав все вышеперечисленное, вам следует прибегнуть к полному сбросу настроек вашей сети. Вы уже потратили много времени, работая над этим, и сброс должен очистить любую постоянную проблему, блокирующую ваше соединение.
К счастью, Windows 10 позволяет легко сбросить всю конфигурацию. Откройте Настройки> Сеть и Интернет . На вкладке « Состояние » найдите « Сброс сети» внизу и нажмите эту кнопку.
Имейте в виду, что это удалит всю информацию о сети с вашего компьютера, поэтому вам нужно будет снова подключиться к сохраненным сетям. Если вы согласны с этим, нажмите Сбросить сейчас . Ваш компьютер выполнит сброс, а затем перезагрузится.
Подробнее об устранении неполадок в сети
Теперь вы знаете, что делать, если Windows не может определить настройки прокси. Все сетевые ошибки разочаровывают, но вы должны быть в состоянии исправить это без особой работы
Очень важно убедиться, что прокси-сервер отключен (если вы его не используете) или правильно настроен (если вы его используете)
В противном случае, при устранении некоторых стандартных проблем с сетью вас всех исправят. У нас есть подробное руководство по устранению неполадок с сетью Windows руководство по устранению неполадок с сетью Windows руководство по устранению неполадок с если вам нужна дополнительная помощь.


































