Описание тарифа «Мой безлимит» от Теле2
Использование тарифа подразумевает внесение ежемесячной абонентской платы. Точный ее размер зависит от территориального пребывания клиента. В среднем ценовой диапазон варьируется от 300 до 650 рублей.
Как только счет пополняется на необходимую сумму, абоненту подключаются тарифные пакеты услуг. Что в него входит:
- безлимитным интернет (включая поездки по территории РФ);
- 500 минут на звонки абонентам всех операторов;
- безлимитное общение внутри сети;
- бесплатные входящие звонки;
- 50 SMS.
Если предоставленный пакет услуг будет израсходован раньше времени, оператор дает возможность расширить предложение:
- дополнительно 50 минут на разговоры – цифровая команда *155*24*1#;
- 100 SMS – запрос через команду *155*24*2#.
При израсходовании пакета и не подключении дополнительных минут и смс абонент будет платить за связь по следующим ценам:
- 1,5 рубля за минуту при совершении вызовов;
- SMS – 1,5 рубля внутри домашнего региона и 2,5 рубля по стране.
Звонки внутри сети и мобильный интернет останутся по-прежнему безлимитными.
По отдельным тарифам оплачиваются звонки за границу. Стоимость одной минуты составляет от 30 до 69 рублей, в зависимости от страны.
Если пользователь сотовой связью еще не является абонентом компании Теле2, он может приобрести сим-карту с тарифом «Мой безлимит» или прийти со старым номером, который будет сохранен, а оператор изменен.
Для действующих абонентов доступно несколько вариантов активации.
Через личный кабинет или мобильное приложение:
- пройти авторизацию на сайте/приложении;
- войти в основное меню, нажать на раздел «Тарифы и услуги»;
- найти нужный тарифный план;
- нажать «Подключить» и подтвердить действие.
После завершения процедуры абонент получит SMS-уведомление от системы, указывающее на смену тарифного плана.
Подключение возможно и через USSD-команду, набрав с телефона *630*15#. Запрос будет автоматически обработан, после чего поступит аналогичное сообщение на телефон о произошедших изменениях.
Если клиент не имеет доступа в интернет, с телефона набирается номер 611, после чего произойдет соединение со специалистами компании. Получить консультацию можно в любом ближайшем отделении оператора.
Какие положительные моменты можно выделить в тарифе:
- безлимитный доступ в интернет;
- безграничное общение внутри сети;
- выгодные условия для совершения звонков в рамках домашнего региона;
- предоставляется объемный пакет SMS-сообщений;
- допускается активация дополнительных услуг при израсходовании основного объема пакета;
- отсутствует плата за подключение.
Как обойти ограничения скорости йота через другие ос
Довольно неожиданным фактом является то, что оператор не ограничивает распространение интернет-контента на всех платформах. Пользователи Ubuntu и Linux отмечают, что их не штрафовали и не запрещали, и они свободно пользуются Интернетом.
Итак, в качестве еще одного способа обойти блокировку распространения Интернета компанией Yota, вы можете попробовать установить одну из этих “операционных систем” на свой компьютер. К счастью, появилась возможность параллельно запускать две операционные системы на одном компьютере, а это значит, что совсем не обязательно отказываться от “родной” Windows.
Если вы вдруг установили новую операционную систему, но проблема сохраняется, вы можете воспользоваться приведенной ниже инструкцией, чтобы обойти ограничения дистрибутива Yota Wi-Fi:
- Нажмите Ctrl Alt T;
- Вставьте sudo vi /еtc/init.d/local.autоstart в строку и подтвердите;
- И последний шаг — отправить сценарий sudo update-rc.d local.autostart defaults 80 для автоматического запуска.
- Введите пароль и нажмите i на клавиатуре;
- Введите команду sudo chmod x /еtc/init.d/lоcal.autоstart;
- Выйти из режима редактирования;
- Измените TTL, введя команду: #! / Bin / bashsud iptables -t mangle -A POSTROUTING -j TTL —ttl-set 65;
Если вы правильно выполните все шаги, то получите неограниченную точку доступа.
Bluetooth-модем на телефоне
Если вы хотите подключить к сети устройства, оснащенные модулем bluetooth (ноутбуки, смартфоны, планшеты), можете использовать телефон как bluetooth-модем. Для установления устойчивой связи клиентские девайсы следует расположить не дальше 8-9 м от телефона, но лучше всего — в непосредственной близости. Кроме того, убедитесь, что на всех устройствах активирован bluetooth-адаптер.
Порядок подключения к Интернету через bluetooth-модем на телефоне:
- Включите на телефоне 3G/4G-интернет.
- Зайдите в приложение «Настройки» — «Беспроводные сети». Сдвиньте ползунок Bluetooth в положение «Включено».
Зайдите в раздел «Bluetooth» и выберите из списка «Доступные устройства» тот девайс, которому хотите предоставить доступ во всемирную паутину. Если их несколько, устанавливайте соединение по очереди. При появлении окошек с запросом разрешения на сопряжение сверьте код и нажмите кнопку «Подключить» на обоих соединяемых устройствах.
Откройте в дополнительных настройках беспроводных сетей раздел «Режим модема» и включите Bluetooth-модем.
Теперь ваши гаджеты имеют выход в глобальную сеть. Кстати, одновременно можете продолжать использовать телефон как модем, подключенный к компьютеру по USB.
Чтобы подключить Интернет к ноутбуку, планшету, smart TV и другим устройствам, которые находятся в разных частях квартиры, удобнее всего использовать Wi-Fi. А точкой доступа и модемом снова будет наш смартфон.
Порядок настройки точки доступа и подключения к Интернету:
Включите на телефоне модуль Wi-Fi и 3G/4G-интернет.
Зайдите через дополнительные настройки беспроводных сетей в раздел «Режим модема». Коснитесь строчки «Точка доступа Wi-Fi».
В разделе «Точка доступа Wi-Fi» передвиньте показанный на скриншоте ползунок в положение «Включено». Перед подключением к ней устройств необходимо сделать еще несколько настроек.
Коснитесь строки «Сохранять точку доступа». В открывшемся окошке выберите подходящий вариант. Для экономии энергии аккумулятора оптимально отключать ее при бездействии через 5 или 10 минут. Если телефон подключен к источнику питания постоянно, тогда точку доступа можно сохранять всегда.
Следующая настройка — имя сети, способ шифрования и пароль. Имя (по умолчанию обычно повторяет название модели телефона) может быть любым. Лучший способ защиты (шифрования) — WPA2 PSK. Если собираетесь приконнектить к этой точке доступа старое устройство, например, ноутбук с Windows XP, выбирайте защиту WEP. Далее установите пароль, который будут вводить пользователи при подключении клиентских устройств, и сохраните настройку.
Для связи с девайсами, оборудованными кнопкой WPS, можете использовать эту же функцию на телефоне. Сначала нажмите WPS на клиентском устройстве, следом — показанную ниже кнопку «Подключить» на телефоне.
После этого вашим гаджетам откроется доступ во Всемирную паутину по Wi-Fi. Кстати, при желании можете использовать все 3 типа подключения вместе, но при очень интенсивной нагрузке на сетевые модули телефон будет греться (что ему явно не на пользу) и, несмотря на подпитку от компьютера по USB, быстро израсходует заряд батареи. Поэтому нагружать его по максимуму все-таки не стоит. Для таких случаев лучше использовать традиционную кабельную Интернет-связь.
Бывают ситуации, когда есть лэптоп, а подключения к интернету по оптоволоконному кабелю нет. Тогда возникает вопрос, можно ли подключить интернет на компьютере через телефон, и как это сделать. Для подключения сети на ПК в любых условиях поможет 3g/4g модем. При отсутствии такого девайса его отлично заменит смартфон. В этой статье мы рассмотрим подключение лэптопа/ПК к интернету через телефоны с различными ОС, и поможем выставить правильные параметры.
Как снять ограничение на раздачу интернета Теле2: законные способы, разрешенные оператором
Тарифы с безлимитным интернетом не позволяют раздать его по Wi-Fi. Сим-карту вы сможете использовать только в мобильных телефонах и планшетах. Трафик невозможно раздавать по Bluetooth, вай-фай или USB-порт. Кроме этого стоит и ограничение по загрузке torrent-файлов и файлообменников.
Официальный способ – использование опции «Делитесь гигабайтами». Она разрешает передать трафик другому, если у него закончились гигабайты. Однако, это не самый лучший вариант, потому что есть ограничение на объем пакетов и количество передач в сутки. Выполняется она таким образом:
- Наберите командный запрос формата *974*номер телефона*сколько Гб#.
- Нажмите кнопку «Вызов», для отправки запроса.
Максимальный объем, который вы можете отправить, составляет 30 Гигабайт. Получатель может воспользоваться этим трафиком в течение недели, чтобы продлить действие Гигов, придется заплатить 50 рублей.
Как раздавать мобильный интернет через USB
Раздавать интернет можно подключив свой смартфон к компьютеру. Включить раздачу интернета необходимо в настройках смартфона, выбрав соответствующий пункт в разделе «Режим модема». Компьютер автоматически распознает смартфон и предложит подключиться к интернету.
Интернет, который раздается таким образом, работает так же быстро, как и в случае с Wi-Fi подключением. Бесспорное преимущество раздачи интернета через проводное подключение — безопасность. Никто не сможет препятствовать подключению или подавлять сигнал, а также перехватывать его. Контролировать нужно только провод.
Недостаток этого способа — смартфон должен быть постоянно подключен к компьютеру, из-за чего ограничивается мобильность, и пользоваться ноутбуком и смартфоном становится не очень удобно.
Подключено, без доступа в Интернет – как исправить
Сузив круг возможных причин и поняв в какую сторону копать, можно попытаться исправить проблему с подключением к сети Wi-Fi без доступа к интернету. И начать это делать нужно в следующем порядке:
- Если, подключив сетевой провод напрямую к ПК, интернет не появился, то проблема на стороне поставщика интернет-услуг. Это может быть авария на линии, технический сбой маршрутизатора или другая причина, которую может решить только провайдер. Можно конечно просто подождать, в надежде, что все решится само собой, но, бездействие – удел слабых. Поэтому нужно позвонить провайдеру и деликатно, желательно без мата, объяснить, как он неправ и как вы негодуете по поводу отсутствующего интернета. Кстати, проблема может быть вызвана банальной неоплатой услуг интернета. Если есть знакомые соседи, пользующиеся тем же провайдером, можно позвонить им и узнать о наличие проблемы с сетью.
Телефоны популярных провайдеров России:Ростелеком: 8 800 707 12 12МТС: 8 800 250 08 90Билайн: 8 800 700 8000 - Если при подключении кабеля напрямую к компьютеру или ноутбуку, интернет появился, то проблема однозначно в роутере. Необходимо подключить сетевой кабель к роутеру в WAN-разъем, убедиться, что провод не перегнут, а разъем – не расшатан. Затем – выключить роутер на 1 минуту. Желательно полностью отключив его от питания. Включить и подождать пока он загрузится. Проверить, горит ли на модеме зеленым цветом светодиод-индикатор интернет-соединения. Проверить, пишет ли до сих пор сообщение «Подключено, без доступа в Интернет»;
- Если проблема сохранилась, то нужно проверить наличие ошибок в работе функции Wi-Fi роутера. Сделать это можно с помощью еще одного сетевого кабеля. Его необходимо подсоединить к LAN-разъему и подключить напрямую к компьютеру. Если заработало – очевидно, что причина в модуле Wi-Fi роутера. Скорее всего он неисправен.
Если звонок в службу поддержки провайдера и перезагрузка роутера результатов не дали, а шансы на подобное крайне малы, то остаются лишь танцы с бубном.
Переподключение к сети
Нужно отключиться от сети на устройстве, а затем снова подключиться. На устройствах Android и iOS это можно сделать из раздела настроек или, воспользовавшись меню.
Перезагрузка устройства
Помимо перезагрузки роутера, следует выключить и включить устройство, на котором отсутствует интернет-соединение. Перед включение желательно подождать минуту.
Обновление драйверов
Если проблема наблюдается только на компьютере или ноутбуке, при этом на других устройствах все работает нормально, то следует обновить драйвера для сетевой карты. Скачать их можно с сайта официального производителя.
Проблема в операционной системе
Проблема может заключаться в неисправной работе операционной системы. В таком случае следует выполнить откат системы, используя точку восстановления. И, если не поможет, переустановить операционную систему. После выполненных действий следует установить последние обновления Windows.
Проблема решилась, но часто повторяется
Если сообщение «Подключено, без доступа в Интернет» появляется регулярно, а служба поддержки поставщика услуг лишь отмахивается, то самое время принять судьбоносное решение и перейти к другому провайдеру. Благо, конкуренция сейчас велика и есть из чего выбирать.
Первая настройка роутера
Указанные выше рекомендации касаются устройств, которые до этого нормально функционировали и раздавали / принимали интернет. Если же происходит первое подключение роутера, то скорее всего дело в его неправильных настройках. Они, как правило, производятся мастером, который прокладывает кабель в дом. И по завершению работы, выполняется проверка на наличие доступа к сети интернет. Но если настройка и проверка не были выполнены должным образом, то это может вылиться в проблему для пользователя.
Чтобы сделать нужные настройки можно обратиться в службу поддержки провайдера. Он пришлет специалиста, который все настроит. Но это также можно сделать самостоятельно. Необходимо лишь знать необходимые конфигурации. Обычно нужные для ввода данные – логин и пароль, указываются в договоре с провайдером, или – в дополнении к нему.
Для ввода данных необходимо перейти в раздел «Сеть», а затем – «WAN».
Обход ограничения на торренты
МТС в своих тарифах ограничивает скачивание файлов через обменники, уменьшая скорость до предельных значений, из-за чего загрузка файла занимает очень длительный период времени. Так как все торрент-приложения передают данные через протокол Peer-to-peer, оператор фиксирует трафик, проходящий через обменную сеть, и блокирует соединение. Для того чтобы обойти подобный запрет провайдера и увеличить скорость, необходимо включить шифрование в торрент-клиенте, позволяющее включить режим инкогнито и сделать наблюдение оператора за трафиком невозможным.
Например, в программе «µTorrent» в разделе настроек существует раздел «BitTorrent», в котором нужно включить параметр шифрования протокола. Помимо этого, необходимо выключить поддержку функции udp, которая может перезагрузить канал и позволить оператору отследить закачку.
ВНИМАНИЕ: если опция шифрования недоступна, необходимо обновить версию приложения либо найти другой торрент-клиент. Ещё одна наиболее используемая программа – «qBittorrent»
Чтобы обеспечить беспроблемную закачку файлов через неё, следует включить режим «требовать шифрование», а также анонимный режим
Кроме этого, важно убрать галочки с параметров «DHT», «PeX» и «обнаружение локальных пиров» и ограничить число соединений на торрент, допустим, до 50, чтобы избежать перегрузки канала. Завершающими настройками будут отключение протокола uTP, его замена на TCP, а также отключение UPnP маршрутизатора и включение функции «использование случайного порта при запуске»
Ещё одна наиболее используемая программа – «qBittorrent». Чтобы обеспечить беспроблемную закачку файлов через неё, следует включить режим «требовать шифрование», а также анонимный режим
Кроме этого, важно убрать галочки с параметров «DHT», «PeX» и «обнаружение локальных пиров» и ограничить число соединений на торрент, допустим, до 50, чтобы избежать перегрузки канала. Завершающими настройками будут отключение протокола uTP, его замена на TCP, а также отключение UPnP маршрутизатора и включение функции «использование случайного порта при запуске»
Существует множество способов, позволяющих обойти запрет провайдера как на раздачу безлимитного интернета, так и на посещение определённых сайтов, заблокированных на территории России. Пользователи идут на многое, чтобы получить желаемое, и, несмотря на то, что провайдер выявляет и ограничивает некоторые инструменты обхода, создаются всё новые и новые хитрости.
Список ограничений yota
Почти каждая компания, предлагающая мобильные данные, предлагает множество различных тарифных планов. Некоторые планы не по карману кошельку абонента, а другие не удовлетворяют его потребности. Компания предлагает безлимитный интернет, но при этом накладывает свои ограничения, причем не только на мобильные устройства, такие как телефоны и планшеты, но даже на USB-модем.
Оператор старается контролировать своих абонентов, чтобы они не злоупотребляли предлагаемой им безлимитной услугой. С этой целью были введены ограничения на скачивание, скорость передачи и загрузки данных в Интернет, торренты и файлообменные сервисы.
Корректируем TTL на компьютере
Определение расписывается как Time to live. Основное назначение функции заключается в контроле числовой информации переданных пакетов по протоколу IP адреса устройства. Любой современный стационарный компьютер имеет фиксированное число, которое составляет 128 единиц, а у мобильных устройств с операционной системой на базе Андроид – 64. После того как начнете делиться мобильным интернетом, данная цифра автоматически уменьшится и составит 63. Во время раздачи начинает происходить обмен пакетами. Данное преобразование и видит провайдер сотовой связи, после чего посылает запрос на блокировку раздачи сетевого трафика.
Чтобы избежать подобной процедуры необходимо настроить персональный компьютер и раздающее мобильное устройство на нужную работу по отдельности. Фиксируем TTL на ПК или ноутбуке:
- Запустите ПК и откройте пусковую панель внизу рабочего стола учетной записи или нажмите клавиши как на рисунке ниже.
- Введите в поисковой строчке название файла «regedit.exe» для перехода в меню редактирования реестра системы.
- На левой панели окна отобразится список параметров, выберите «HKEY-LOCAL-MACHINE».
- После этого последовательно перейдите в следующие разделы – «System-CurrentControlSet-Services-Tcpip-Parameters».
- В новом меню откройте вкладку параметров на верхней панели и кликните на кнопку создания.
- Установите «Dword 32bit».
- В следующем окне зафиксируйте одно числовое значение – 65 и присвойте ему имя – «Default».
- Обязательно сохраните изменения перезапустите операционную систему, чтобы настройки вступили в силу.
После этого, при раздаче сетевого трафика оператор будет всегда видеть 64, а не 63 и не приостановит передачу данных. Перечень действий описали для операционной системы Windows.
Как правильно разделить интернет трафик на «Билайн»
Необходимо разобраться, как раздавать интернет на тарифе «Анлим». Практически каждый современный телефон или планшет обладает функцией модема, который создает беспроводную сеть и позволяет различным устройствам подключаться к ней, имитируя подключение к роутеру. Настроить такой режим работы достаточно просто. Для этого:
- Переходят в конфигурации своего телефона.
- Находят раздел Wi-Fi или непосредственно пункт «Модем и точка доступа».
- Активируют режим путем перевода ползунка в активное состояние.
- Настраивают имя подключения, пароль и так далее.
- Дожидаются подключения пользовательских девайсов и начинают раздачу.
Если все было сделано правильно, но телефон сообщает о том, что скорость подключения к раздаче ограничена, то есть два варианта: подключить соответствующую услугу по раздаче интернет-трафика на «Билайн»е или попытаться обмануть сеть оператора путем нехитрых манипуляций с редактированием TTL-пакетов. О том, как раздать вай фай на «Билайн»е без ограничений – в следующем разделе.
МТС Тарифище и раздача интернета
Уникальную возможность предоставила компания «Мобильные телесистемы» с 12 февраля 2021 года всем абонентам, использующим тарифный план МТС Тарифище! Теперь раздача интернета доступна в безлимитном режиме через Wi-Fi, Bluetooth и USB устройства!
Точка доступа к интернету для тарифного плана МТС «Тарифище»:
- internet.mts.ru
- wap.mts.ru
Отключить раздачу интернета можно в личном кабинете или на самом устройстве. Под сутками, компания МТС подразумевает календарный день с 00:00 текущего до 00:00 следующего времени.
Почему появляется запрет
Совсем недавно провайдер сотовой связи МТС выпустил новый тарифный план, который получил название Тарифище и включил в себя лучшие стороны всех предыдущих предложений. После подключения получите
- Ежемесячная плата составляет от 650 рублей до 1550 р. Денежные средства списываются автоматически каждый расчетный срок в день перехода на контракт.
- Пакет минут и СМС размером от 500 до 3000 единиц. По заявлениям провайдера бесплатные минуты и SMS можно расходовать в домашнем регионе и в условиях национального роуминга по всем направлениям сотовой связи.
- Неограниченный доступ в сетевое пространство без территориальных ограничений.
Но так ли все хорошо, как предлагает оператор? Маленьким шрифтом в описании тарифного плана написан ряд неприятных ограничений для активных потребителей интернет ресурсов:
Такой маркетинговый ход можно смело отнести к разряду обмана. Если смотреть на эту проблему со стороны провайдера, то ему невыгодно предоставлять неограниченный трафик за такую низкую стоимость. Поэтому данный контракт является выгодным только для абонентов, которые пользуются мобильным устройством только в пределах домашнего региона и не делятся интернетом.
В сетевом пространстве появилось множество способов обхода таких ограничений благодаря находчивым потребителям. Можете настроить телефон на правильную и выгодную тарификацию самостоятельно без помощи специалистов. Разберем популярные и действенные методы. Если не хотите переплачивать за наглость оператора, читайте далее.
Раздача ета интернета на android смартфонах
Изменение TTL на вашем устройстве также поможет вам обойти ограничения на телефоне. Установка мобильного интернета на компьютер или ноутбук требует root-доступа к смартфону или установки Terminal Emulator на Android-устройство, который можно бесплатно загрузить из Play Market.
Как получить платеж по Yota на Yota
Если у пользователя нет прав администратора, он должен
- Скачайте и запустите эмулятор терминала для Android.
- Войдите в режим полета на смартфоне.
- Запустите приложение и введите cat / rgos / sys / net / ipv4 / ip_default_ttl;
- Увеличьте значение TTL по умолчанию до 1;
- Перезапустите все дистрибьюторы.
Если у вас есть root-права на смартфоне, вам необходимо
Модем для компьютера из телефона на Android
ШАГ 1
И так, для примера я взял ПК (вы можете взять и ноутбук) к которому не подключено никаких сетевых кабелей — т.е. нет доступных подключений, см. на статус значка сети (установлена Windows 10).

Не подключено — нет доступных подключений
ШАГ 2
Подключаем к USB-порту компьютера телефон (проверяем, чтобы были включены оба устройства).
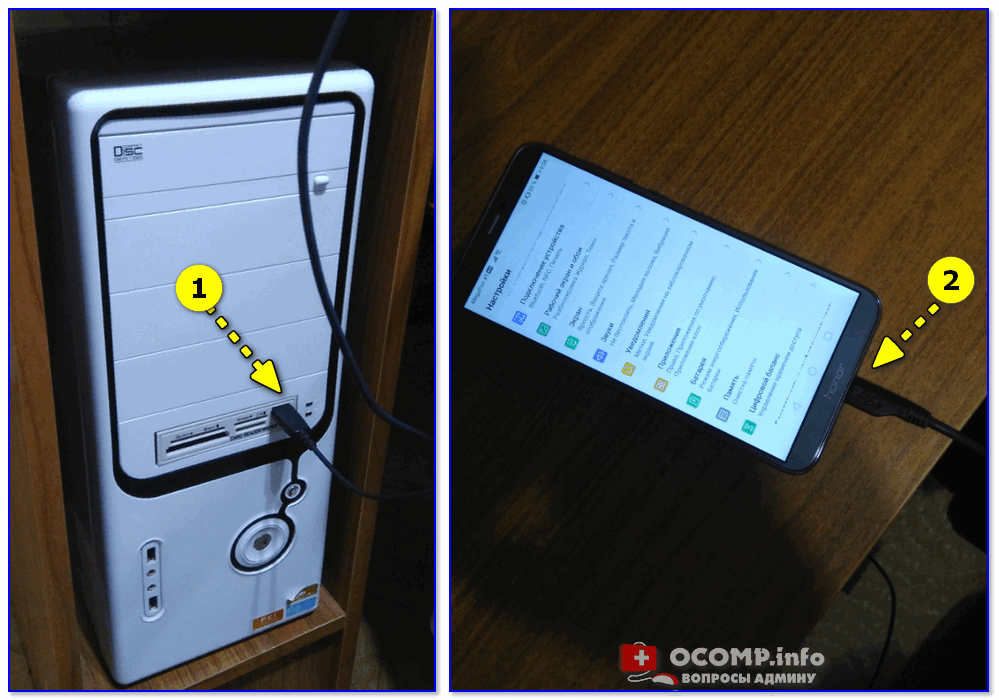
Подключение телефона к USB порту ПК
ШАГ 3
Далее появится уведомление в нижней части окна ОС Windows 10 о том, что подключено новое устройство (по крайней мере уже не плохо — значит, что USB-порт работает и ОС телефон «увидела»).
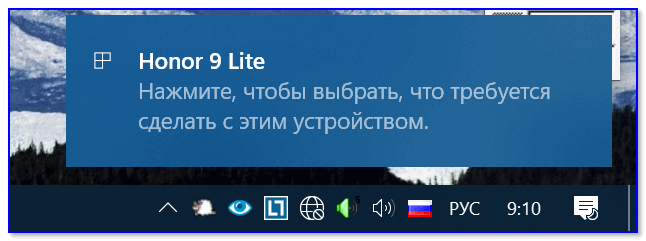
Нажмите, чтобы выбрать, что делать с устройством
Обычно, при подключении на телефоне всплывает окно с просьбой указать: устройство будет только заряжаться, или можно дать разрешение на работу с файлами.
Крайне рекомендую выбрать вариант «передача файлов» (на некоторых устройствах из-за этого не раздается интернет).
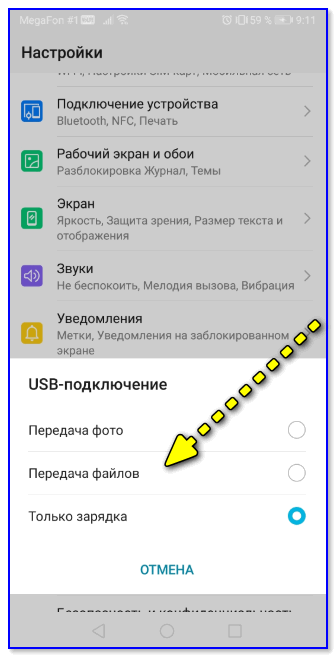
передача файлов — дано разрешение
ШАГ 4
После перейдите в настройки телефона, откройте раздел «беспроводные сети / режим модема» и включите режим «USB-модем» . См. пример ниже.
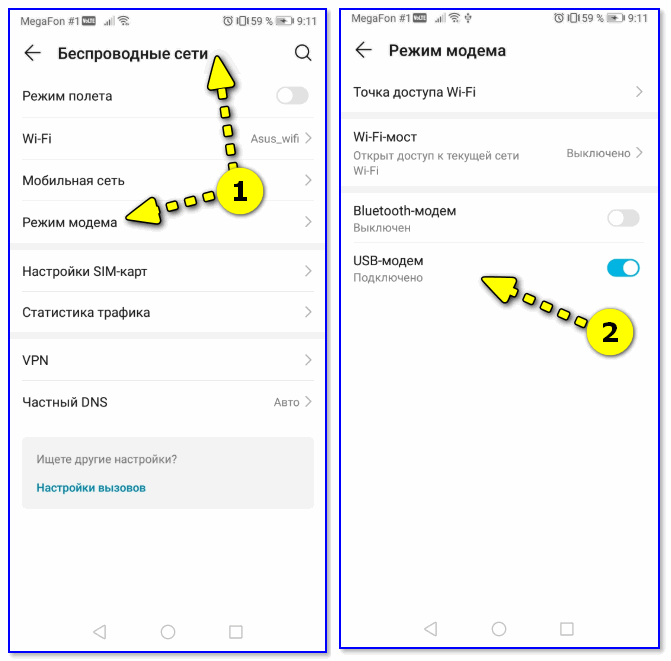
Беспроводные сети — USB-модем
ШАГ 5
Сразу после этого Windows автоматически «должна увидеть» новое сетевое подключение! При этом, значок сети в трее (рядом с часами) станет активным и его статус сменится на «Подключено» .
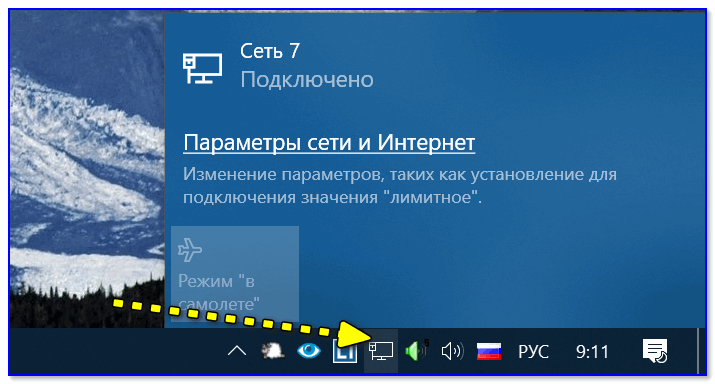
Появилась новая сеть — подключено!
Собственно, осталось только проверить как работает подключение (в моем случае — странички начали грузиться моментально. ).
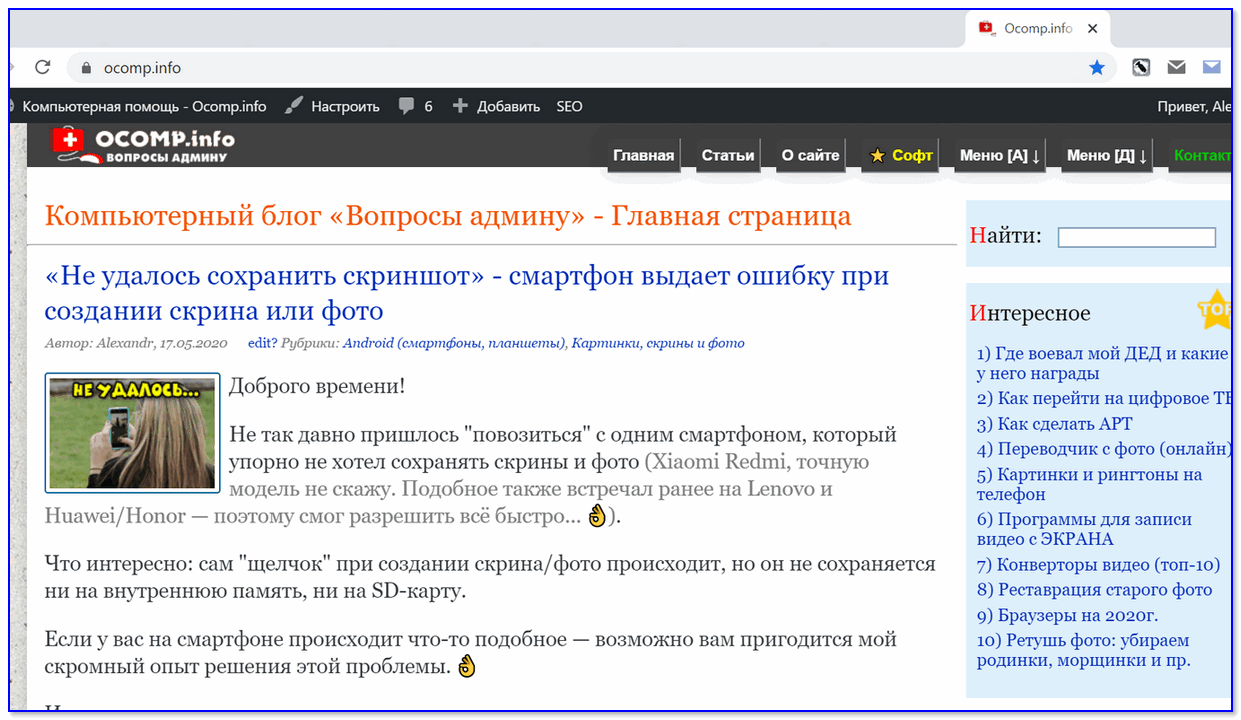
Браузер грузит странички — ура!
Кстати, если вдруг браузер не загружает странички — попробуйте проверить работу сети иначе, например, запустив Skype или торренты. Просто иногда возникает проблема, что интернет работает, а браузер не показывает веб-странички (кстати, у меня на блоге уже было решение этой проблемы).
Очень много соседей
Как Вы уже наверное знаете, технологии Вай-Фай уже достаточно много лет и за это время очень многие успели обзавестись точками доступа и получают удовольствие от использования беспроводных сетей. Но этот факт имеет и отрицательную сторону — в крупных городах жители многоэтажек страдают от перегруженного диапазона 2,4 ГГц. Каналов, разрешенных для использования в России всего 13, а точек доступа порой в 2, а то и 3 раза больше. Вот яркий пример:
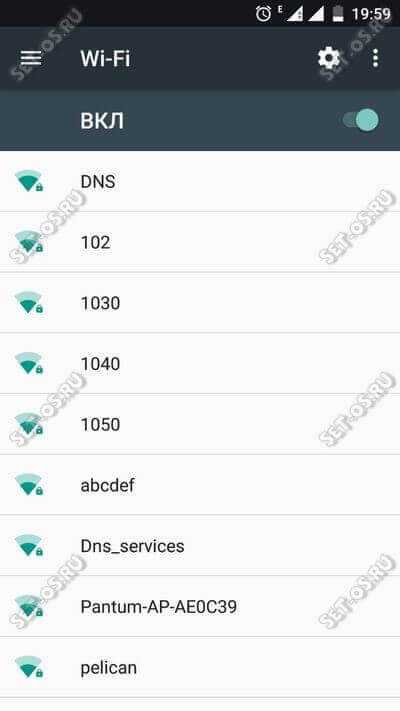
Поэтому нечего удивляться, что у Вас медленный интернет через WiFi на телефоне или планшете — радуйтесь что он у Вас вообще работает! Решение в этом случае одно и оно не всем понравится, так как сопряжено с финансовыми затратами — нужно переходить в диапазон 5 ГГц. Да, Вам придётся покупать новый, двухдиапазонный роутер и сетевые карты для компьютера и ноутбука с его поддержкой, но поверьте — в такой ситуации это единственный выход.
Windows 10: проблемы с Wi-Fi после обновления
Давайте сначала рассмотрим возможные проблемы с беспроводной сетью.

Если у вас стационарный компьютер, с USB/PCI адаптером, то скачивать драйвер нужно с сайта производителя адаптера.
После принудительной установки нового драйвера, Wi-Fi должен заработать.
2. Ошибка «Подключение ограниченно» и желтый треугольник с восклицательным знаком возле иконки Wi-Fi.

Еще одна популярная проблемка, которую можно встретить не только после обновления. Я не буду сейчас писать о всех возможных решениях, а просто дам ссылку на подробную статью по решению проблемы «Подключение ограниченно» в Windows 10.
Другие проблемы с интернетом в Windows 10
1. При подключении по сетевому кабелю от роутера, или интернет провайдера.
Как я уже писал в начале этой статьи, если при подключении сетевого кабеля, Windows 10 никак не реагирует, то обновляем драйвера на сетевую карту. И проверяем, включен ли адаптер «Ethernet».

Ну а если вы наблюдаете статус «Ограничено» при при подключению по кабелю, то в первую очередь нужно проверить, установлена ли галочка напротив IP версии 4 (TCP/IPv4) в свойствах Ethernet адаптера. Открываем Центр управления сетям, и выбираем Изменение параметров адаптера.
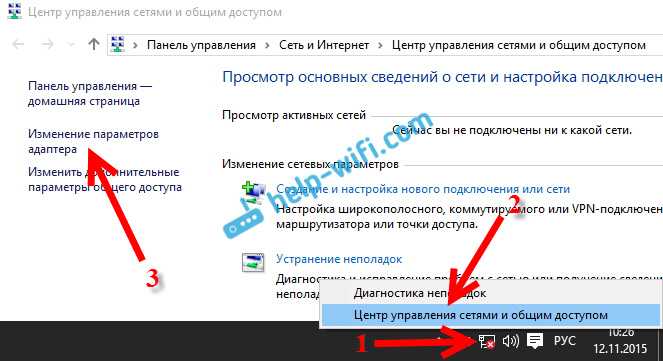
Дальше, нажимаем правой кнопкой мыши на адаптер «Ethernet». И в новом окне, проверяем, установлена ли галочка возле «IP версии 4 (TCP/IPv4)».
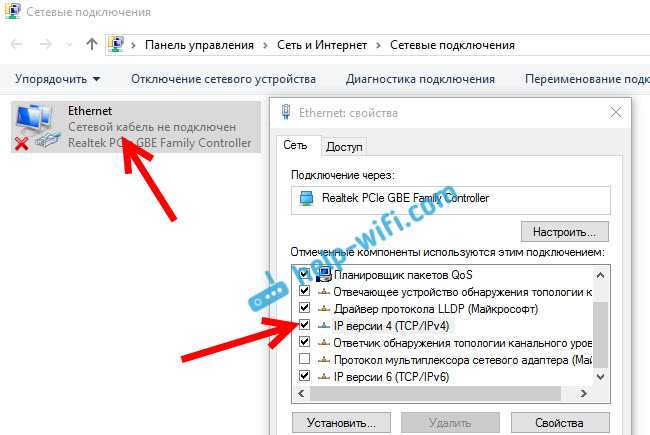
Можете еще выделить пункт IP версии 4 (TCP/IPv4) нажать на кнопку свойства, и проверить, установлено ли автоматическое получение IP и DNS-адресов.
2. Если после обновления нет подключения через 3G/4G модем.
В таком случае, проблем так же скорее всего в драйвере для вашего USB модема. Нужно искать, скачивать и устанавливать драйвер для модели вашего модема, и для Windows 10. Вот только проблема может быть в том, что такого драйвера производитель вашего модема еще не выпустил. Искать драйвер лучше всего на сайте производителя модема, или на сайте интернет-провайдера.
Запускаем Диагностику сетей Windows
Еще один способ, который нужно попробовать при любых проблемах с интернетом. Это запуск встроенной в Windows диагностики и исправления возможных проблем с сетями.
Нажмите правой кнопкой мыши на значок соединения с интернетом, и выберите Диагностика неполадок.

Система начнет искать неполадки, и возможно, если что-то найдет, предложит вам их исправить. Следуйте инструкциям в окне диагностики.
Возможно, в результатах диагностики вы увидите ошибку «Сетевой адаптер не имеет допустимых параметров настройки IP». О ее решении я писал в отдельной статье: https://help-wifi.com/reshenie-problem-i-oshibok/setevoj-adapter-ne-imeet-dopustimyx-parametrov-nastrojki-ip-windows-10-8-7/
Обновление
Если у вас подключение через кабель, то открываем свойства подключения «Ethernet», а если по Wi-Fi, то «Беспроводная сеть». Выделяем пункт «IP версии 4 (TCP/IPv4)», нажимаем кнопку «Свойства».
Видео: Решение. Нет интернета при раздаче Wi-Fi с телефона на ноутбук или компьютер
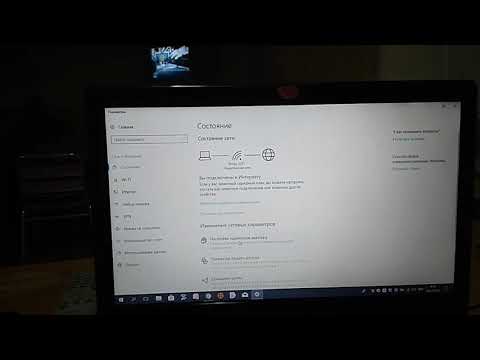
Видео: Что делать если ноутбук с Windows 10 не видит Wi-Fi

В поле «Предпочитаемый DNS-сервер» прописываем 8.8.8.8. Во втором поле можете еще прописать 8.8.4.4.
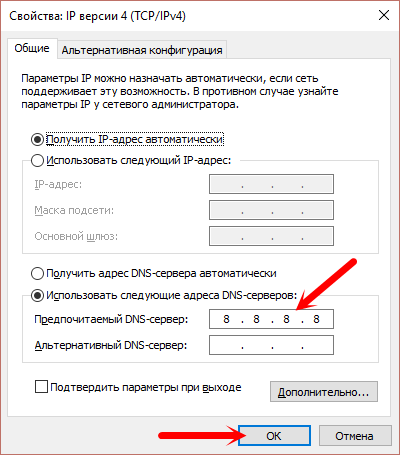
Нажимаем «Ok», и перезагружаем компьютер.
































