NetWorx: как следить за интернет трафиком
Привет друзья! Написать о том, как следить за трафиком я собирался сразу после того, как написал статью “Как экономить интернет трафик“, но как-то забыл. Вот сейчас вспомнил и расскажу Вам о том, как отслеживать сколько трафика Вы расходуете, а делать это мы будем с помощью бесплатной программы NetWorx.
Знаете, когда подключен безлимитный интернет, то следить за трафиком по сути то и не нужно, разве что ради интереса. Да сейчас все городские сетки как правило безлимитные, чего пока не скажешь про 3G интернет, тарифы которого обычно зашкаливают. Я все это лето пользуюсь CDMA интернетом от Интертелеком, и знаю все эти нюансы с трафиком и тарифами не понаслышке. Я уже писал о том, как настроить и улучшить интернет от Интертелеком, читайте здесь и здесь. Так вот, у них “безлимитный” тариф стоит 150 гривен в месяц. Как видите, слово безлимитный я взял в кавычки, почему? Да потому, что там идет ограничение по скорости, правда только днем, но радоваться нечему, скорость там просто ужасная, лучше уже GPRS использовать.
Самый нормальный тариф, это 5 гривен в день по факту подключения, то есть не подключаешься сегодня не платишь. Но это не безлимитный, это 1000 мегабайт в день, до 12 часов ночи. Этот тариф у меня сейчас, но на нем хоть скорость приличная, реальная средняя скорость 200 Кбит/сек. Но 1000 Мб в день это не очень много при такой скорости, поэтому контролировать в таком случае трафик просто необходимо. Тем более что после использования этой 1000 Мб стоимость одного мегабайта 10 копеек, что не мало.
Еще как только подключил я этот интернет, начал искать хорошенькую программу, которая контролировала бы мой интернет трафик и можно было устанавливать предупреждение, когда расходуется лимит. И я ее нашел, конечно же не сразу, перепробовав пару штук мне попалась программка NetWorx. О которой мы и будем дальше говорить.
Следить за трафиком будет NetWorx
Сейчас я расскажу, где взять программ и как ее настроить.
1. Что бы Вы не искали программу, я загрузил ее на свой хостинг, поэтому качаем по прямой ссылке.
2. Запускаем скачанный файл и устанавливаем программу, процесс установки я описывать не буду об этом я писал в тут.
3. Если после установки программа не запустилась сама, то запускаем ее ярлыком на рабочем столе или в меню пуск.
4. Все, программа уже считает Ваш интернет трафик, она прячется в трей и там себе тихонько работает. Рабочее окно программы выглядит вот так:
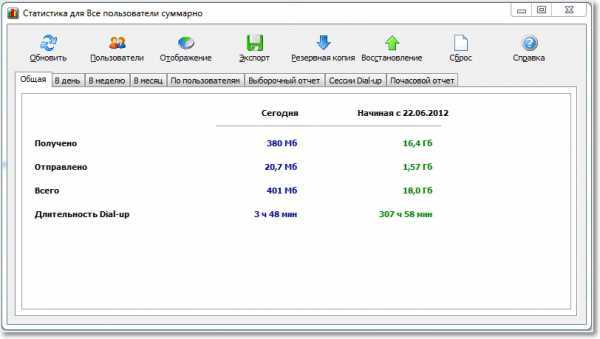
Как видите, программа отображает интернет трафик за текущий день и за все время, начиная со времени установи программы, можете посмотреть сколько я спалил :). По сути программа не нуждается в каких либо настройках. Я еще только расскажу как установить квоту в NetWorx, то есть ограничения трафика и как сделать так, что бы в иконке в трее отображалась активность входящего и исходящего интернет трафика.
5. Давайте теперь сделаем так, что бы в трее отображалась активность интернет трафика.
Нажимаем правой кнопкой на значок программы в трее и выбираем “Настройка”
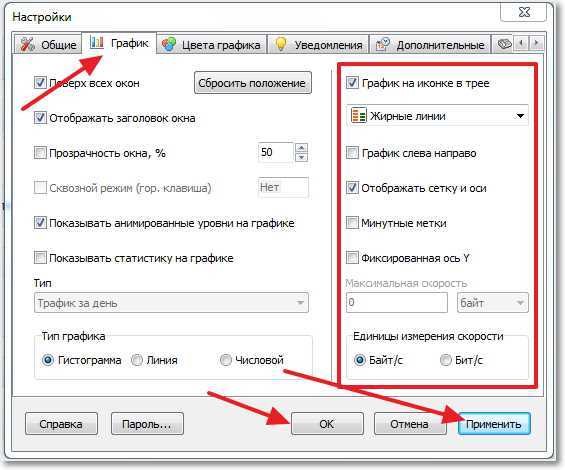
На вкладке “График” выставляем как у меня на скриншоте, нажимаем “Ок” и “Применить”. Теперь иконка программы NetWorx в трее будет отображать активность интернет соединения.
Нажмите правой кнопкой мыши на иконку программы в трее и выберите пункт “Квота”.
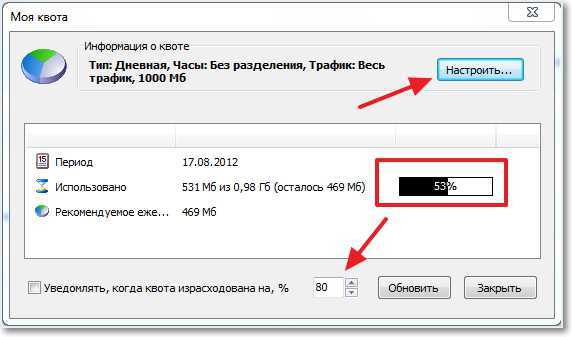
Видите, сегодня я израсходовал свой лимит на 53%, ниже есть поле, где можно указать при каком проценте сообщать о том что заканчивается трафик. Давайте нажмем на кнопку “Настройка” и настроим квоту.
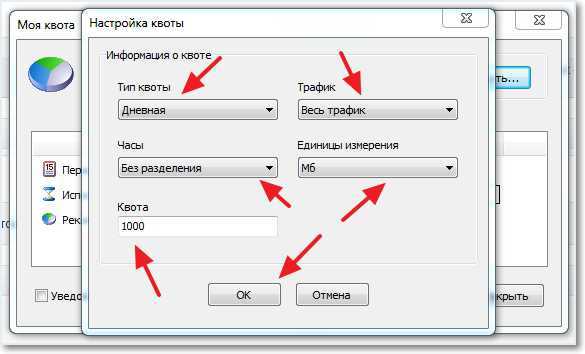
Здесь все очень просто, сначала устанавливаем какая у вас квота, у меня например дневная, затем задаем трафик я выбрал весь трафик, то есть входящий и исходящий. Выставляем “Часы” и “Единицы измерения”, у меня мегабайты. Ну и конечно же не забываем указать размер квоты, у меня 1000 мегабайт. Нажимаем “Ок” и все, наша квота настроена.
Все, программа полностью настроена и готова считать Ваш трафик. Она будет запускаться вместе с компьютером, а Вам же остается только иногда заглядывать и смотреть для интереса сколько трафика Вы уже спалили. Удачи!
Вычисляем куда уходит ваш интернет трафик
С ростом доступности безлимитного интернета число пользователей лимитных тарифов резко упало.
Тем не менее, и сегодня остается категория пользователей, вынужденно пользующихся услугами предоставляемых лимитных тарифов, например интернет от мобильных операторов.
Им будет полезно узнать о программе, позволяющей определить и устранить причины внезапного возрастания потребляемого трафика, что влечет за собой увеличение расходов.
https://youtube.com/watch?v=uu5GYNq2VAs
Помощь в подобных ситуациях может оказать небольшая командно-строчная программа netstat. Нет необходимости скачивать и инсталлировать эту программу, так как она внедрена в большинство версий ОС Linux и Windows.
Для того чтобы определить причины возрастания трафика, следует в максимальной степени воссоздать ситуацию, при которой происходит рост потребления трафика. Для этого следует в фоновом режиме запустить наиболее часто используемые программы и сайты, при этом выполняя привычные операции.
Эта строка содержит информацию о портах, IP-адресах и доменных именах с которыми на данный момент обменивается компьютер. По доменным именам можно определить, какая из программ ведет обмен информацией. В этот момент может обновляться антивирус или приложение с авто обновлением, работать в фоновом режиме клиент ICQ.
Для выяснения, работа какой из программ приводит к росту трафика, необходимо по одному закрывать работающие программы, при этом всякий раз запуская netstat. При обнаружении программы, потребляющей трафик, следует перенастроить ее, отключив функцию автоматического обновления.
Как на МТС проверить остаток трафика?
Используя интернет на телефоне или планшете, чтобы скоротать время в поездке следует следить, чтобы он не отключился в самый неподходящий момент, и первое что стоит всегда держать под наблюдением – это остаток интернет трафика и баланс лицевого счета.
Проверка остатка интернета
Крупнейший оператор связи в России – МТС бережно заботится о своих клиентах и не только на постоянной основе улучшает качество связи, разрабатывает новые услуги и вводит все более выгодные тарифы.
Но также совершенствует сервисы для диалога с клиентами и периодически предоставляет нам новые возможности для контроля своих расходов, чтобы мы, абоненты, могли быстро и легко узнать не только баланс, но и оставшийся или израсходованный трафик.
- Самым эффективным способом проверить трафик на телефоне и планшете является USSD запрос. Наберите код *217#«вызов» и нажмите кнопку «вызов». Сообщение с необходимой вам информацией будет выведено на экран.
- Если ваш тарифный план включает в себя определенный объем предоплаченного интернет трафика, то узнать его остаток можно с помощью команды *100*1#«вызов» или #100*1#«вызов». Ответное сообщение об остатке будет также, как и в предыдущем способе выведено на экране.
Отслеживать расход трафика на планшетах и смартфонах с Android (следует отметить, что аналогичные приложения есть и для устройств на iOS – iPhone и iPad) еще проще – достаточно установить официальное приложение «МТС Сервис» или не официальное «AnyBalance». С их помощью контролировать свои расходы будет на много проще.
Для USB и Wi-Fi модемов МТС-Коннект доступны те же коды и запросы, что и для мобильных телефонов – переключившись в диалоговом окне модема, вы можете набрать команду и послать запрос как на обычном телефоне.
Как еще можно посмотреть свой трафик на МТС?
Указанные ниже способы можно применять для проверки баланса любых типов устройств, мобильного и домашнего интернета.
https://youtube.com/watch?v=DELMSrJQvcs
Вы можете зайти в «Интернет-Помощник» на сайте МТС, в нем открыть пункт «Тарифы и услуги», а в нем – подпункт «Пакеты» и категорию «Посмотреть текущий остаток», где собственно и будет отображен израсходованный и оставшийся интернет трафик.
Если ни один из описанных выше методов вас не устраивает, то можете позвонить в техподдержку МТС по бесплатному номеру 8-800-25-00-890 и получить справку по текущему балансу средств и трафика – после пары уточняющих вопросов и идентификации вас как владельца счета.
Какие программы больше всего потребляют трафик
Связь через интернет важна не только для пользователя, но и для некоторых программ. работающих на компьютере. Одни из них вообще не присутствуют в интернете, другие же могут забирать существенную часть интернет-трафика. Один из способов того, как узнать куда уходит интернет, — посмотреть, активны ли соответствующие приложения.
На компьютере
Один из потребителей трафика — это приложения во время обновлений. Некоторые из них деликатно напоминают о себе и просят согласиться на обновление. Другие сами делают проверку их наличия и производят закачку необходимого кода.
Эта проблема возникает, например, при работе антивирусных программ. Для качественной работы они должны получать последнюю информацию о существующих вирусных угрозах онлайн и использовать новые данные для обнаружения вредоносных программ и борьбой с ними.
При работе на компьютере пользователь пользуется определенной операционной системой. Независимо от того. Какая она, ее постоянно развивают и через всемирную сеть регулярно передают обновления. Иногда их получение на десятки минут загружает модем.
Важно! Пользователь имеет возможность отказаться от обновлений, но делать это не рекомендуется так как из-за этого может снизиться качество и безопасность работы операционной системы. Если запущен браузер, то при открытии большого числа страница потребление интернета резко возрастает
Если загрузка стала медленнее, рекомендуется закрыть несколько страниц. Возможно, это снизит нагрузку на интернет. Некоторые браузеры не экономно расходуют трафик, а другие относятся к нему очень бережно. Поэтому при выборе используемого для этой цели следует определять наличие такой особенности
Если запущен браузер, то при открытии большого числа страница потребление интернета резко возрастает. Если загрузка стала медленнее, рекомендуется закрыть несколько страниц. Возможно, это снизит нагрузку на интернет. Некоторые браузеры не экономно расходуют трафик, а другие относятся к нему очень бережно. Поэтому при выборе используемого для этой цели следует определять наличие такой особенности.
При наличии явных признаков повышенного потребления трафика необходимо проверить наличие упомянутых здесь причин.
На телефоне
На смартфоне часть трафика забирает передача сотовых данных. Это можно отключить с помощью соответствующего переключателя в настройках.
Как это сделать для iPhone:
- Нужно зайти в «Настройки».
- Отключить тумблер в строке «Сотовая связь».
После этого трафик не будет тратиться на передачу этих данных на телефоне. Когда в дальнейшем вновь потребуется подсоединиться к интернету, тумблер можно будет вновь включить.
Другие распространенные потребители трафика — это социальные сети. Пользователи проводят в них значительное время и тратят на них свои ресурсы.
При использовании сервисов хранения информации постоянное проведение синхронизации забирает часть имеющихся ресурсов. С целью экономии интернета можно ограничить их использование, ограничив проведение синхронизации.
Нужно определить, какие приложения выполняют автоматическую загрузку обновлений и других данных и отключить ее. При необходимости можно отвести время для их обновления отдельно.
Автоматическое обновление данных из почтового ящика также способно отнимать большой объем трафика. Рекомендуется для экономии его отключить, а использовать только по мере необходимости. В результате расходоваться трафика на работу постовых программ будет меньше.
Программы для учета трафика
Для того, чтобы получать информацию о приложениях, которые используют связь со всемирной сетью, можно использовать программы сторонних производителей. Далее будет рассказано о том, как посмотреть куда уходит скорость интернета, с помощью таких приложений.
TCPView
Эта программа бесплатна и в установке не нуждается. Ее нужно скачать из интернета и запустить. После этого откроется окно, где будут перечислены приложения, связанные с интернетом.
Данные представлены в виде таблицы с большим количеством колонок. В них содержится подробная информация о каждой из рассматриваемых программ. В одной из колонок указаны данные о том. Сколько байтов было передано или получено за рассматриваемый промежуток времени.
Внимательно изучив соответствующие цифры, можно отследить, какое приложение является наибольшим потребителем трафика.
NetWorx
Эта программа предусматривает тридцатидневный бесплатный период использования. Это приложение может проверять общее использование трафика всеми программами, работающими на компьютере. Оно может предоставить соответствующие данные за любой указанный период.
Интернет-трафик — это важный ресурс пользователя, который необходимо контролировать. Для этого можно использовать не только штатные средства операционной системы, но и сторонние программы.
https://youtube.com/watch?v=0Gvt5h1HhlI
Как установить лимит трафика на компьютере с Windows 10
Среди стандартных утилит операционной системы Windows 10 имеется программа, которая способна контролировать используемый трафик. Чтобы ею воспользоваться, выполните следующие действия:
- Зайдите в “Параметры” (нажав на шестеренку в меню “Пуск” или с помощью сочетания Win+I на клавиатуре). Перейдите в раздел “Сеть и интернет”;
- В левой части окна параметров переключитесь на подраздел “Использование данных”;
- Далее нужно выбрать сетевое подключение, для которого на компьютере будет установлен лимит по потреблению трафика. Выбирается подключение в списке “Показать параметры для”. И нажмите “Установить лимит”;
- Откроется окно для настройки параметров лимита. Здесь можно выбрать, какой именно лимит активировать для данного соединения: ежемесячный, разовый или без ограничений. Также настраивается срок действия лимита и количество разрешенного для данного устройства трафика по соединению — можно установить, как в мегабайтах, так и в гигабайтах. Задав необходимые параметры, нажмите “Сохранить”;
- После этого в настройках появятся сведения о лимите трафика для соединения. Будет указываться, сколько трафика уже использовано, и сколько осталось. Если нужно убрать лимит по трафику, нажмите “Удалить лимит”. Если необходимо установить больше или меньше лимит допустимого трафика, нажмите “Изменить лимит”.
Важно отметить, что при установленном лимите на передачу данных, также доступна опция ограничения фоновой работы приложений и компонентов Microsoft, когда осталось меньше 10% от трафика

Netstat для проверки программ использующих интернет-соединения в Windows?

Категория ~ Технические советы – Игорь (Администратор)
Любой, кто использует интернет, должен знать, что его компьютер находится в постоянной опасности заражения вредоносными программами, которые скрытно подключаются к интернету. Различные виды программ-шпионов и троянов используют ваше интернет-соединение, чтобы передать вашу личную информацию злоумышленнику. Так же ваш компьютер может стать частью сети ботнета, и в последствии выполнять различные команды злоумышленника без вашего ведома.
Одним из способов защиты от нежелательных интернет соединений является двусторонний фаервол (межсетевой экран/брандмауэр), который контролирует как входящий, так и исходящий трафик. Тем не менее, у большинства средних пользователей установлен фаервол, который проверяет только входящий трафик. Так что если у такого пользователя компьютер заразится не через сеть, а, например, через внешний диск, то высока вероятность, что пользователь об этом никогда не узнает.
Существует так же целый ряд программ для анализа сетевой активности, но большинство из них требуют технических знаний в области сети, чего обычный пользователь явно не знает.
К счастью, есть несколько простых способов, которые не потребуют от пользователя каких-то серьезных познаний и сложных аналитических расчетов. В данной статье будет рассматриваться один из таких методов. Он не потребует от вас ничего особого. Все что необходимо уже есть в самой операционной системе Windows
Тем не менее, обращаем ваше внимание, что этот способ не заменит полноценные средства для анализа сети, но все же он предоставляет достаточно полезную информацию, которую сможет осилить пользователь любого уровня
Используем команду «netstat» для проверки интернет-активности в Windows
Все текущие версии Windows поставляются с рядом сетевых инструментов, которые запускаются из командной строки (более подробно об использовании командной строки смотрите в этой статье). Одним из таких инструментов является команда «netstat», которая предоставляет ряд функций для анализа сетевого трафика. Более опытные пользователи могут ознакомиться со всем списком параметров и возможностей команды, запустив ее с параметром «/?» (т.е. без кавычек «netstat /?»). В данном совете netstat используется для быстрого и простого способа просмотра всех активных соединений.
- Откройте командную строку. Windows Vista / 7 потребует прав администратора (см. статью)
- Введите «netstat -b» (без кавычек)
Перед вами отобразится весь список соединений, которые подключены к интернету. Так как этот список может быть очень длинным, и не будет помещаться на одном экране, то советуем вам так же ознакомиться со статьей о перенаправлении вывода в файл.
Вы так же можете вывести список соединений, в котором будут отображаться не доменные имена получателей, а их IP-адреса. Для этого вам необходимо добавить в параметр символ «n», который и переключит отображение. С учетом этого, шаг 2 приобретает следующий вид:
Введите «netstat -nb» (без кавычек)
Графический интерфейс для NetStat в Windows
Если вами плохо воспринимается информация из командной строки, или же вы просто привыкли использовать графический интерфейс, то для вас есть радостная новость. Существует бесплатная программ под названием «TCPEye». Программа отображает информацию в режиме реального времени, так что вам не придется каждый раз запускать сканирование или дополнительно выполнять какие-то действия. Плюс ко всему, TCPEye предоставляет ряд дополнительных функций, таких как отображение страны адреса назначения, что сделает информацию более доступной для восприятия.
Загрузить программу можно по этой ссылке.
Примечание: Несмотря на наличие различных сторонних приложений для просмотра трафика сети, вы все же должны быть в состоянии в случае ЧП справиться с проблемами стандартными средствами. Плюс у вас не всегда будет возможность воспользоваться такими утилитами.
Рубрики:
- анализ
- сеть
- система
- стандартное
Хотите выразить благодарность автору?
Сколько людей и как пользуются интернетом
Около 77% россиян обеспечены доступом в интернет из собственного дома. В начале десятилетия этот показатель составлял чуть менее 50%. Для примера, доступ к интернету из дома сегодня в Южной Корее и Японии составляет 99%, в Великобритании — 95%, а в Эстонии — 90%.
К слову, из количества людей, которые обеспечены интернетом в России, пользуются им ежедневно 68,8%.
Если говорить об использовании смартфонов, то с их помощью в интернет выходят 65% россиян в возрасте от 15 до 74 лет. Для сравнения еще в 2015 году это количество равнялось 37,6%. В США в интернет с помощью смартфона выходят 47%, а в Южной Корее — 96%.
Проводим мониторинг приложений, которые тратят интернет трафик
Перед тем, как начать решать проблему, связанную с расходованием трафика, для начала нужно найти приложения, которые съедают интернет. Для этого нужно промониторить как расходовался ваш интернет на протяжении последнего месяца. Для этого необходимо зайти в меню «Параметры». И кликнуть на раздел «Использование данных».
Нажать на нужный пункт, в нашем случае это «Сеть и интернет».
И кликнуть на раздел «Использование данных».
В этом окне видно, сколько мегабайтов или гигабайтов потратилось за последний месяц. Но нам необходимо узнать, какие именно программы тратили трафик. Чтобы узнать нужную информацию, в этом же окне найдите пункт «Сведения об использовании» и нажмите на него. Процесс загрузки данных может занять некоторое время, ну обычно это не долго, максимум 1 минута. Перед вами появится перечень всех приложений, через которые утекали ваши гигабайты.
Данная информация поможет вам проанализировать, через какие приложения тратится трафик. Возможно, вы увидите программы, которыми не пользуетесь, тогда лучшим вариантом будет ее полное удаление. Может быть и такое, что будут приложения, через которые вы не пользовались функциями интернета, а трафик расходования по ним указан. Тогда эта программа скачивала что-то автоматически и необходимо отключить автоматические обновления. Может быть, что в представленном перечне будут процессы, которые активно качают трафик и они вам совершенно неизвестны. Здесь нужно воспользоваться антивирусом и проверить, нет ли на компьютере вредоносных программ.
Как проверить, какие приложения используют ваше интернет-соединение в Windows 10

Если вы заметили, что ваш Интернет внезапно стал медленным, возможно, приложение на вашем ПК использует пропускную способность сети в фоновом режиме. Используя диспетчер задач, вы можете проверить, какие приложения обмениваются данными в локальной сети, что может помочь вам определить, как используется ваше интернет-соединение.
Посмотреть, какие приложения используют ваше интернет-соединение
Начните с запуска диспетчера задач с помощью сочетания клавиш Ctrl + Shift + Esc. Если диспетчер задач открывается в упрощенном виде, нажмите кнопку «Подробнее» в левом нижнем углу, чтобы развернуть окно.
Вы попадете на вкладку «Процессы», в которой содержится информация о каждом приложении, запущенном на вашем компьютере, включая внутренние процессы Windows. В столбце «Сеть» отображается текущее использование каждого приложения в сети в Мбит/с. Кликните заголовок столбца, чтобы отсортировать запущенные процессы для просмотра показателей пропускной способности, по убыванию.
Следует помнить, что в этом столбце отображается активность локальной сети, а не использование Интернета. Другими словами, если вы выполняете резервное копирование файлов на жесткий диск, подключенный к сети, эта программа будет обмениваться данными со скоростью несколько сотен Мбит/с в вашей сети, но не будет использовать пропускную способность Интернета.
В большинстве случаев сетевая активность приложения будет осуществляться исключительно через Интернет. Если ваше соединение замедляется, попробуйте найти приложение в диспетчере задач, которое обменивается данными примерно с той же скоростью, что и ваша максимальная скорость интернета. Иногда вы можете обнаружить, что виновником является системный компонент Windows, например «Service Host: Local System», который отвечает за загрузку обновлений Windows.
Мониторинг сетевой активности в диспетчере задач
Если вы хотите просмотреть фактические данные об использовании данных для своих приложений, перейдите на вкладку «Журнал приложений» в диспетчере задач. Столбец «Сеть» показывает вам общее количество данных использованное вашими приложениями за последние 30 дней.
Дополнительную информацию можно получить, открыв приложение «Параметры» и перейдя в «Сеть и Интернет» → «Использование данных». Здесь вы можете проверить, как используют данные современные приложения и классические программы, тогда как диспетчер задач включает только приложения Microsoft Store.
Это освободит большую полосу пропускания для ваших приоритетных задач, но может привести к потере полезной функциональности приложений. Автоматическая синхронизация процессов, живых плиток и других фоновых сетевых действий будет запрещена, поэтому вы можете пропустить входящие уведомления и обновления информации в реальном времени.
Рекомендуем:
Как изменить пропускную способность Windows 10, зарезервированную для QoS программ.
Лимитное соединение Ethernet в Windows 10
Ограничить ширину полосы пропускания для обновлений Windows 10
Как снизить потребление трафика – анализ проблемы
Это всегда должен быть первый шаг: прежде, чем Вы возьмётесь за решение проблемы, нужно посмотреть и понять, в чём именно она заключается. Чтобы это сделать, откройте меню Настройки и выберите пункт Использование данных.
В разделе Использование данных Вы найдете список приложений, которые потребляют больше всего трафика, а также информацию о том, сколько трафика «съела» отдельная программа. Чтобы получить точную статистику, с учетом сроков оплаты, стоит определить, в какой период должна быть взята статистика (надо указать интервал времени). Но и в основной версии можно получить много полезной информации о том, какие из используемых нами приложений являются наиболее «прожорливыми».
На вершине списка в большинстве случаев вы найдете наиболее часто используемые мультимедийные приложения, интернет-браузеры или клиентские приложения социальных сетей. При выборе любого из них, отображается подробная информация о расходе данных.
Вас должно волновать тебя, в частности, то, сколько каждое приложение потребляет данных в активном режиме, а сколько в фоновом. Помните, что те, которые потребляют особенно много данных, часть трафика используют в фоновом режиме.


































