Процесс установки
Сама установка происходит в ручном или автоматическом режиме. Если выбран ручной режим, то надо будет самостоятельно вводить ключ программы и указывать, какие именно программы потребуются в процессе инсталляции. При автоматической работе системы (рекомендуется), все будет выполнено без помощи пользователя.
Придется подождать около 20 минут, пока операционная система будет записана на ПК. Далее потребуется самостоятельно установить видео, аудио и сетевые драйверы для нормальной работы. Если на флешке имеются дистрибутивы, то можно ими воспользоваться. При их отсутствии стоит заранее позаботиться и скачать их.
Ошибка inf-файл txtsetup.sif испорчен или отсутствует, состояние 18
Некоторые пользователи «старой доброй» Windows XP при попытке установки её на свой компьютер могут столкнуться с ошибкой «Ошибка inf-файл txtsetup.sif испорчен или отсутствует, состояние 18». Данная ошибка возникает в большинстве своём в случае инсталляции операционной системы Windows XP с флеш-накопителя, с использованием программы UltraISO. В этом материале я расскажу, что это за ошибка inf-файл txtsetup.sif испорчен или отсутствует, когда она возникает и как исправить её на ваших ПК.

Скриншот «Ошибка inf-файл txtsetup.sif испорчен или отсутствует, состояние 18»
В чём суть ошибки «inf-файл txtsetup.sif испорчен или отсутствует»
Чтобы понять, что такое «Ошибка inf-файл txtsetup.sif испорчен или отсутствует» необходимо обозначить обстоятельства, при которых возникает данная ошибка. Как упоминалось выше, она появляется при использовании программы для работы с образами дисков UltraISO, с помощью которой на флеш-накопитель пробуют записать инсталляционный образ Windows XP.

Инсталлируем Windows XP с флеш-накопителя
При этом с образами других операционных систем (например, Windows 7) программа UltraISO работает без проблем, но при попытке установить Windows XP с помощью образа, записанного на флешку через UltraISO, пользователь получает указанную ошибку. Это связано с особенностями сценария установки Windows XP, и его неувязки с функционалом самой программы UltraISO.
При исправлении данной ошибки (как будет описано ниже), пользователь сталкивается с другим сообщением «Не удалось найти устройство чтения компакт-дисков», что демонстрирует несоответствие функционала UltraISO и установочной версии Windows XP. При этом различные эксперименты с файлом $WIN_NT$.~BT\WINNT.SIF с целью отключить обращение к CD (DVD) не приносят нужного результата, потому здесь будет лучше выбрать иной путь.
Как исправить ошибку «Ошибка inf-файл txtsetup.sif испорчен или отсутствует, состояние 18»
Итак, каков же алгоритм решения ошибки inf-файл txtsetup.sif испорчен или отсутствует? Я предлагаю ознакомиться со способом 1, который привёл у меня к иным ошибкам, и способом 2, который реально исправляет ошибку:
- Способ 1. Копируем требуемый файл txtsetup.sif из I386 в корень карты памяти. Находим файл txtsetup.sif в папке I386 и копируем в корень нашей флешки, затем переименовываем папку I386 в $WIN_NT$.~BT. Данный способ поможет исправить ошибку inf-файл txtsetup.sif испорчен или отсутствует, при этом в процессе дальнейшей установки пользователь может встретиться со следующими ошибками, потому использование данного метода является нецелесообразным и обладает лишь паллиативным эффектом;
Копируем нужные файлы
-
Способ 2. Используйте другую программу вместо UltraISO. Наиболее удобными и практичными являются утилиты WinToFlash и WinSetupFromUsb, способные помочь в создании образа Windows XP на флешке без каких-либо проблем.
Используем WinSetupFromUsb
- К примеру, чтобы воспользоваться WinSetupFromUsb запустите данную программу, сверху выберите путь к флешке, чуть ниже нажмите на «Bootice».
- В следующем окне жмём на «Perform format», выбираем USB-HDD Mode (Single Partition) и кликаем на «Next step» (следующий шаг) снизу.
- Выбираем файловую систему NTFS и жмём «Ок».
- Затем ставим галочку на опции Windows 2000/XP/2003 Setup и нажав на кнопку справа указываем системе путь к установочной версии Windows XP.
Далее нажимаем на кнопку «Go» чуть ниже и дожидаемся окончания процесса.
Заключение
Выше я описал, что такое «Ошибка inf-файл txtsetup.sif испорчен или отсутствует, состояние 18». В большинстве случаев она возникает при использовании программы UltraISO для инсталляции операционной системы Windows XP с флеш-накопителя и связана с особенностями работы программы UltraISO и спецификой установки самой ОС Windows XP. Наиболее оптимальным выходов в данной ситуации является выбор другой утилиты для работы с flash-накопителем (например, WinSetupFromUsb), с которой установка Win XP на компьютер обычно проходит без каких-либо проблем.
Драйвер может быть установлен только через командную строку
Если установить драйвер с помощью диспетчера устройств не удалось, для его инсталляции следует воспользоваться командной строкой, возможно, драйвер поддерживает только такой метод установки.
Запустите классическую командную строку с повышенными привилегиями и выполните в ней следующую команду:
Вариант, приведенный последним, как и использование консольной утилиты PNPUTIL – это альтернатива, обычно драйвер удается благополучно установить через Диспетчер устройств.
Как переместить или переименовать скачанный через торрент файл? В торрент-сообществе не принято проявлять эгоизм и, Читать далее
Лидирующие позиции среди браузеров сегодня занимает Google Chrome, причем небезосновательно. Быстрый, удобный и расширяемый, этот Читать далее
Копировать файлы путем перетаскивания гораздо удобнее и быстрее, чем с помощью традиционного Copy-Paste. Функция Drag-and-Drop Читать далее
Всем пользователям так или иначе приходилось сталкиваться с так называемыми неудаляемыми файлами и папками. Обычно Читать далее
Распаковка и установка программ
Сделайте двойной щелчок по архиву с программами который вы скачали. Далее щелкните по квадратику справа.
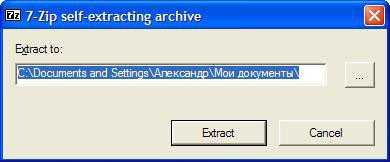
В этом окне укажите место куда Вы будете распаковывать набор программ.В нашем примере этот будет диск D.
После того как вы это сделаете нажмите кнопку OK.
Нажмите кнопку Extract.
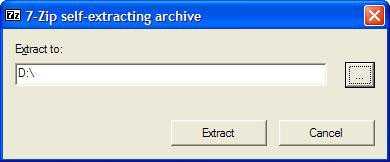
Далее пойдет процесс распаковки архива.
В результате у вас появится папка usb_flash_pack. В этой папке будут находиться следующие подпапки: 7-Zip , nLite , Daemon Tools Lite , Win Setup_1_0_beta8 , SATA.
Установите программы 7-Zip , nLite , Daemon Tools Lite (они находятся в одноименных папках указанных выше).
Настройки и параметры BIOS
Если и этот вариант не срабатывает, необходимо снова использовать BIOS. Здесь нас интересует несколько важных настроек.
Прежде всего режим работы HDD нужно переключить в AHCI (без этого установка любой системы просто невозможна).
В случае если на компьютере действительно имеется USB-порт 3.0, там же, в настройках, его нужно на время отключить. Кроме того, для USB необходимо деактивировать режим XHCI, а в параметрах эмуляции USB выставить значение Auto.
После выполнения всех действий, естественно, нужно сохранить сделанные изменения (обычно используется F10 + Y или кнопка «OK»), после чего загрузиться со съемного носителя и произвести установку заново, не забыв выставить флэшку первой для загрузки.
Такая методика, судя по тем же отзывам на самых разных форумах, работает безотказно. В конце концов, можно просто полностью отформатировать носитель и сменить программу для записи установочного образа. Мало ли…
Иногда вышеописанные настройки выполнять бывает совершенно нецелесообразно. Достаточно просто сбросить все параметры до заводского состояния и попробовать выполнить инсталляцию снова. Кто знает, может, такой вариант и даст нужный результат. В любой версии или модификации BIOS можно найти строку наподобие Load Setup Defaults или что-то похожее, использовать ее и согласиться на изменение параметров.
Как самую крайнюю меру, если с настройками BIOS совсем ничего не получается, а сообщение об отсутствии драйвера появляется снова и снова, можно попробовать применить самое последнее решение, которое состоит в том, чтобы скачать и установить для первичной системы Ввода/вывода более новую прошивку. Правда, если в некоторых системах пункт обновления уже встроен в саму оболочку, проблем не будет. А вот для всех остальных модификаций прошивку придется скачивать и устанавливать самостоятельно, но при этом следует быть крайне осторожным, поскольку при несоответствующей прошивке или даже перебоях с электричеством во время ее обновления последствия могут стать катастрофическими.
Проблема 6
Ошибка 0x0000005d тревожит огромную пользовательскую аудиторию давно, но информации о ней на просторах глобальной сети практически не сыскать. Однако юзеры смогли узнать от представителей Microsoft, что 0x0000005d обозначает невозможность установить Windows 7 на ПК ввиду отсутствия установленного на нем процессора в списке поддерживаемых «семеркой».
Дабы установить Виндовс 7 на компьютер, где возникает неполадка с кодом 0x0000005d придется заменить ЦП. Еще один вариант избежать появления сообщения с 0x0000005d – использование поддерживаемой процессором операционной системы.
Отныне, зная способы решения и избегания распространенных проблем во время инсталляции Windows 7, сможете быстро инсталлировать популярнейшую ОС от Microsoft на любой поддерживающей её компьютер.
Образ операционной системы цел, а использование других образов не помогает. Быстрая проверка аппаратной части (Chkdsk, Memtest, Victoria (MHDD))
К этой части статьи следует переходить, только если вы:
- Убедились в целостности образа файлов системы (образ корректен, запись на другие накопители не исправила проблему);
- Выполнили все пункты касательно конкретно вашего кода ошибки, но это не дало результатов.
В такой ситуации, следующим шагом является пошаговая проверка аппаратного обеспечения компьютера, т.е. компьютерных комплектующих или «железа». Шаг 1 – проверкаHDDс помощьюchkdsk
- Вызываем командную строку сочетанием «Shift + F10» на любом этапе установки системы;
- Вводим команду «chkdsk с: /r»→ ожидаем полную проверку и восстановление «битых» секторов на нашем HDD;
Рисунок 8. Результаты работы команды chkdsk.
- Закрываем CMD, пробуем установить систему заново.
Если это не помогло, переходим к следующему шагу. Шаг 2– проверка оперативной памяти:
Для начала желательно разобрать ваш компьютер (ноутбук), аккуратно снять оперативную память, продуть от пыли и поставить на место.
Если изменений не наблюдается, пробуйте запускать компьютер попеременно с одной из планок (если таковых больше одной). Окончательно сломанная планка ОЗУ попросту не даст процессу запуска дойти даже до старта BIOS материнской платы.
Не помогает? Идем дальше. Шаг 3 – установка диагностических Victoria и Memtest на флеш-накопитель (выполняется на рабочем ПК):
Эти программы помогут установить (а Victoria, возможно, и решить) некоторые аппаратные проблемы с HDD и ОЗУ. Для начала установим их на флешку:
- Скачиваем архив с программами (ghost32 и victoria, архив прикреплен в конце этой статьи), распаковываем в любое место;
- Запускаем файл GHOST.exe от имени администратора;
Рисунок 9. Запуск приложения от имени администратора.
- Теперь выбираем пункт «From Image» по пути «Local» → «Disk»;
Рисунок 10. Выбор операции в окне программы Ghost32.
- Находим файл victoria.gho» и открываем его в программе, предварительно вставив флешку в ПК (обязательно чистую);
- Затем указываем нашу флешку (определяем по объему) → жмем ОК»;
Рисунок 11. Выбор устройства (флешки) в окне программы Ghost32.
- Нажимаем «Yes», ждем процесса загрузки, в появившемся окне жмем «Continue».
Флешка готова. Вставляем в ПК, который выдает ошибку, загружаемся, проверяем оперативную память и HDD на ошибки и битые сектора, выбрав соответственно Memtest или Victoria.
Эти программы должны выявить проблемы с комплектующими. Программы могут помочь выявить проблемы с аппаратной частью вашего компьютера (неисправность «железа»), после чего, вам нужно будет обратиться за помощью к специалисту.
Методы устранения ошибки
Для того чтобы решить эту проблему, есть простая схема действий:
В результате, вы получите следующую структуру папок на установочной флешке:
Результат переименования и перемещения
Однако этот способ не всегда является действенным, хотя и более простым, и в процессе установки могут возникнуть новые ошибки, которые будет еще сложнее исправить, поэтому рекомендуется воспользоваться вторым способом.
Для реализации второго способа вам придется сделать новую установочную флешку, но теперь воспользуйтесь другой программой – WinSetupFromUSB.
Для установки системы с этой флешки, выберите в меню вовремя загрузки вашего компьютера пункт, начинающийся со слов «First part of Windows XP. А после завершения загрузки со съемного накопителя выберите пункт со словами «Second part of 2000/XP/2003 setup/Boot first…».
Нужные настройки программы winsetupfromusb
Вот и все, теперь можно смело устанавливать систему Windows XP, не боясь повторного появления подобной ошибки.
Что понадобится для установки
1) Нам нужен установочный диск с Windows XP, либо образ такого диска (обычно в формате ISO). Такой диск можно скачать, взять у товарища, купить и т.д. Так же вам нужен серийный номер, который нужно будет ввести при установке ОС. Лучше всего об этом позаботится заранее, а не бегать в поисках во время установки.
2) Программа UltraISO (одна из лучших программ для работы с образами ISO).
3) Компьютер, на который мы будем ставить XP, должен открывать и читать флешки. Проверьте заранее, чтобы не случилось так, что он не видит флешки.
4) Нормальная рабочая флешка, объемом не менее 1 гб.
5) Драйвера для вашего компьютера (понадобятся после установки ОС). Рекомендую воспользоваться последним советов в этой статье: .
6) Прямые руки…
Вроде как этого достаточно, для установки XP.
Проблема 2
Второй по численности появления является ошибка с кодом 80070570.
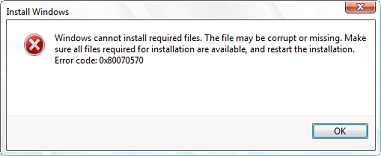
Причинами 0x80070570 появления, как правило, являются аппаратные компоненты, а не действия пользователя.
Поврежденные секторы на магнитных пластинах жесткого диска – при попытке выполнить запись файла инсталлятор сталкивается с тем, что винчестер отказывается записать предложенный бит в указанный сектор. Это связано с тем, что этот сектор не является работоспособным, потому выполнить запись в него невозможно.
Запустите системную программу chkdsk, которая позволит избавиться от проблем с кодом 80070570 и 0x80070241посредством командной строки.
В окне, где жмете «Установить» переместите курсор вниз и кликните «Восстановление системы».
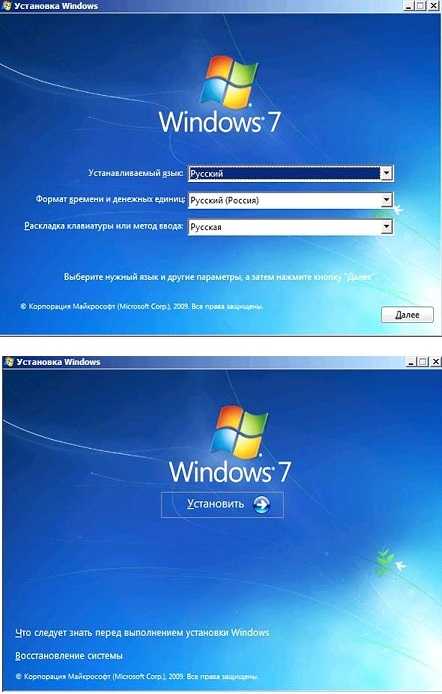
Далее запускаем командную строку и вводим в нее chkdsk c: /f (вместо с пишем букву тома, на который инсталлируем систему).
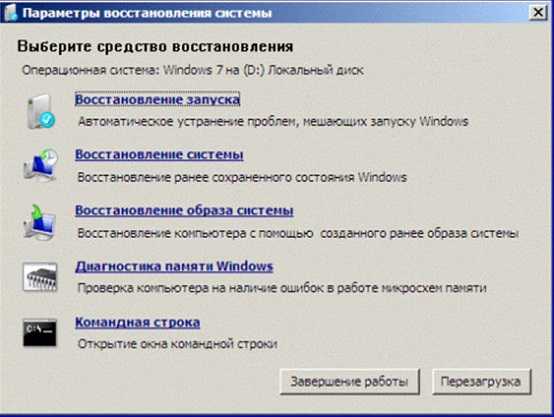
Таким образом избежите ошибки 80070570, если виновником является HDD.
2-м фактором возникновения сообщения с кодом 80070570 является проблематичность в функционировании ОЗУ. В таком случае загрузите, например, MemTest и протестируйте ОЗУ на предмет неработоспособных ячеек.
3-я причина, из-за которой выскакивает сообщение с кодом 0х80070570 – использование изрядно устаревшего BIOS. Если Проверка ОЗУ и HDD результата не дали, задайтесь вопросом: «А когда я в последний раз обновлял BIOS и обновлял ли вообще?». Инструкций по выполнению апгрейда БИОСа в интернете полно – останавливаться на том не станем.
Помните: если раньше «семерка» с флешки устанавливалась нормально, то проблема с ошибкой 80070570 кроется в дисковой или оперативной памяти, или же использовании очень старой версии Windows 7 – загрузите образ поновее.
Ошибка при установке Windows XP с флешки
Скорее всего каждый пользователь хотя бы раз сталкивался с необходимостью установить Windows XP на свой ПК заново. Для решения этой задачи есть много различных способов. Можно вызвать специалистов на дом и за умеренную (не всегда) плату они выполнят всю необходимую работу. Но нас такой вариант не устраивает, поэтому посмотрим какими способами можно установить Windows XP самостоятельно.
- Установка с оригинального CD/DVD диска
- Установка с неоригинального диска («болванка» с записанным образом)
- Установка с флешки.
В силу повсеместного распространения флешек, рассматривать будем именно этот способ. Вернее не сам способ, а ошибки, которые могут возникнуть при использовании этого способа.
Итак, обычно пользователи сталкиваются с двумя видами ошибок при установке.
Ошибка 18
После перезагрузки ПК и загрузки с флешки мы можем встретить такую ошибку:
Сама ошибка подсказывает нам, что нужно сделать. Нам нужно файл txtsetup.sif поместить в корень флешки. Помимо этого нужно папку I386, переименовать в $WIN_NT$.~BT. На изображении наглядное пособие того, что нужно сделать.
Теперь после перезагрузки ошибка 18 нас не побеспокоит, но тем не менее установить Windows XP с флешки о прежнему не получится.
Ошибка: Не удалось найти устройство чтения компакт-дисков.
Итак, теперь мы вместо ошибки 18 увидим на экране вот это:
На лицо проблема с загрузочной флешкой. БИОС не определил, что на нашей фелшке есть необходимые файлы и выдал нам такую ошибку. Из этого можно сделать вывод, что флешка неправильно записана. Проблема решается довольно просто. В описанной ситуации мы использовали флеш-накопитель с Windows XP, записанной в программе Ultra ISO. Оказалось, что эта программа не пригодна для записи загрузочных флешек.
Решение
Для устранения вышеописанных ошибок и спокойной установки Windows XP с флешки мы рекомендуем использовать программу WinToFlash. Более подробно об этой программе, а также об установке Windows XP вы можете прочитать в специальной статье-инструкции.
Команда проекта НастройСам.Ру желает вам успешной установки без ошибок!
Использование другого ПО для записи загрузочного USB накопителя
Ошибка вида «Не найден или повреждён необходимый драйвер носителя» при установке Виндовс может также возникать из-за неправильной записи образа на USB-накопитель. Нередко с этим сталкиваются пользователи, которые готовили флешку для переноса на неё установочных файлов с помощью приложения UNetbootin. Вместо него рекомендуется использовать:
Rufus (подходит и для перепакованных образов);
UltraISO (запись в режиме USB-HDD).
При использовании Rufus необходимо правильно выбрать тип создаваемого загрузочного накопителя: UEFI (GPT, поддерживается только на Windows 7 и выше) или BIOS (MFT, рекомендуется для устаревшего оборудования из-за лучшей совместимости).
Что делать для устранения проблемы
Текст такого сообщения вызывает недоумение у неопытного пользователя ПК, поэтому необходимо выполнить следующие шаги, чтобы устранить проблему:
- Если установка Windows 7 производится с флэш-накопителя то, при возникновении такой ошибки, следует вытащить флешку и вставить ее в разъем USB0. После перемещения устройства, система, скорее всего, продолжит свою установку;
- Если установка производиться с DVD носителя, то следует осмотреть диск на предмет дефектов, царапин, потертостей. Если их не обнаружено, то стоит попробовать записать систему на другой диск, либо перезаписать действующий, если диск позволяет это сделать;
- Попробуйте использовать различные программы для монтирования образа операционной системы. Некоторые программы не позволяют скопировать образ полноценно, вследствие чего возникает ошибка об отсутствии драйвера;
- При использовании флешки, следует не только отформатировать ее, но и удалить разделы, а затем заново их создать. Проблема связана с тем, что операционная система Windows 7 видит только один раздел, поэтому основная информация может находиться на другой ее части. Создав один раздел, можно избежать возникновения данной проблемы;
- Если все предыдущие действия не помогают, следует заново загрузить образ системы. Вполне вероятно, что во время скачивания могли быть повреждены некоторые файлы, благодаря чему установка стала невозможной.
Настройка Windows XP
В ходе первичной настройки Виндовс ХР владельцу компьютера придётся:
Полюбовавшись на экран приветствия.

Ознакомиться с информацией об оставшемся до завершения времени — на практике всё происходит чуть быстрее.
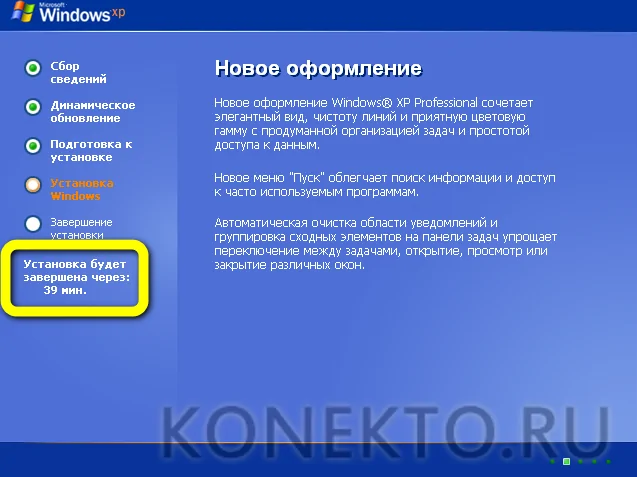
В процессе подготовки устройств.
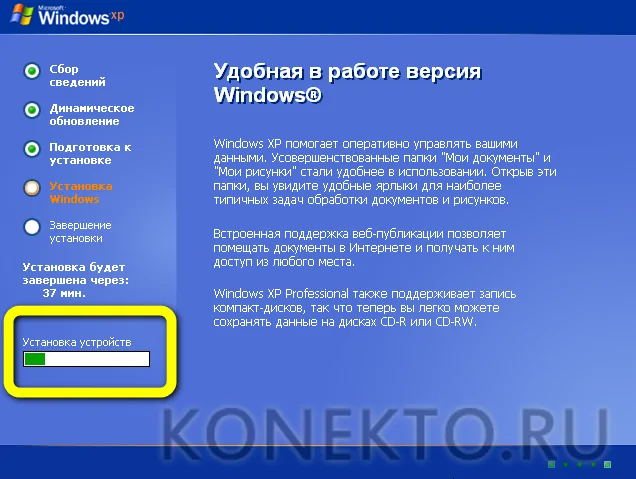
Выбрать, нажимая на кнопки «Настроить».
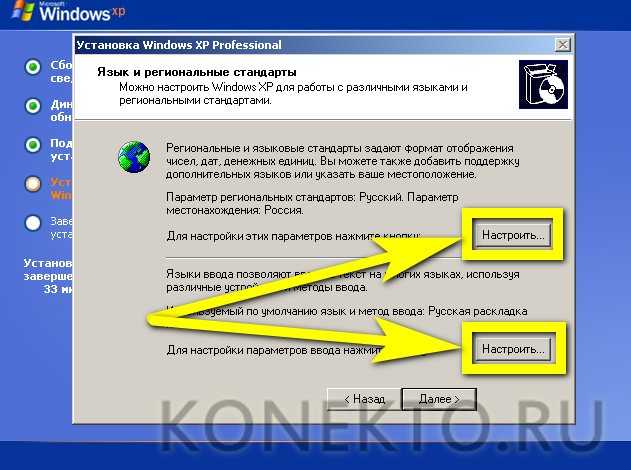
Язык, единицы измерения и расположение компьютера.

А также раскладку клавиатуры.

В этом же окошке, кликнув по «Параметрам клавиатуры», можно сразу задать клавиши для переключения раскладки и выхода из CapsLock.

Нажав «Далее», юзер перейдёт к следующему шагу.
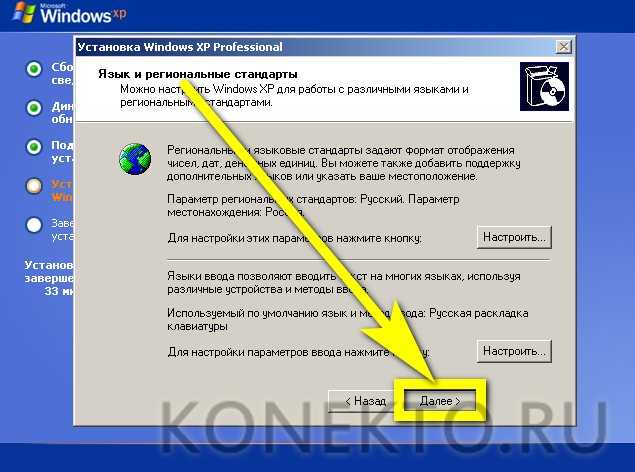
И получит возможность задать в текстовых полях имя пользователя и организации. В этих строках, если не планируется получать официальные ответы от Microsoft, можно указать абсолютно любые данные.
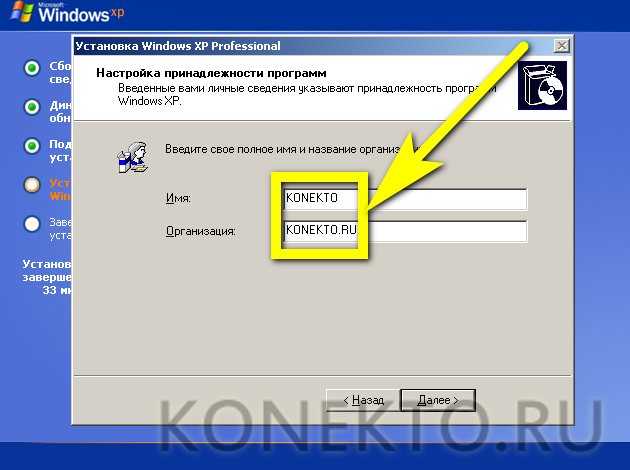
Следующий этап, неизбежный при установке оригинальной версии Windows XP, — ввод лицензионного ключа: его можно найти на коробке с продуктом или в Интернете.
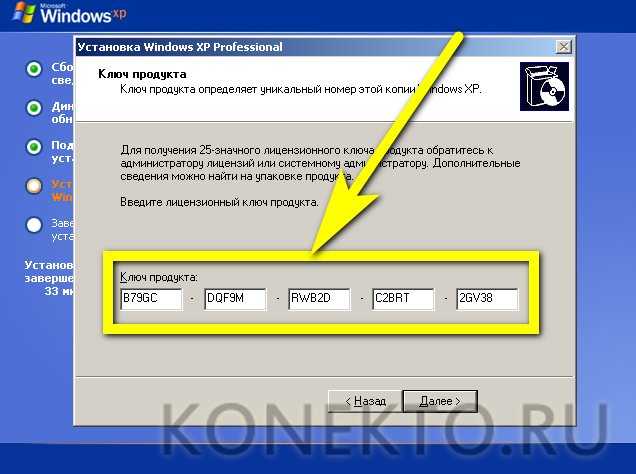
Теперь, задав имя компьютера и (по желанию) пароль для авторизации.
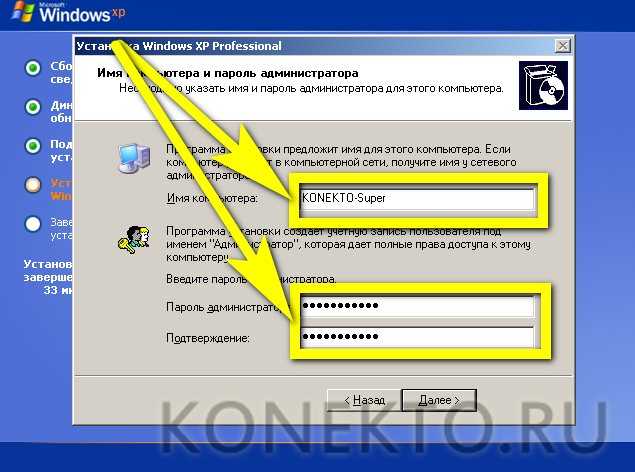
Нужно выбрать в новом окошке текущую дату.
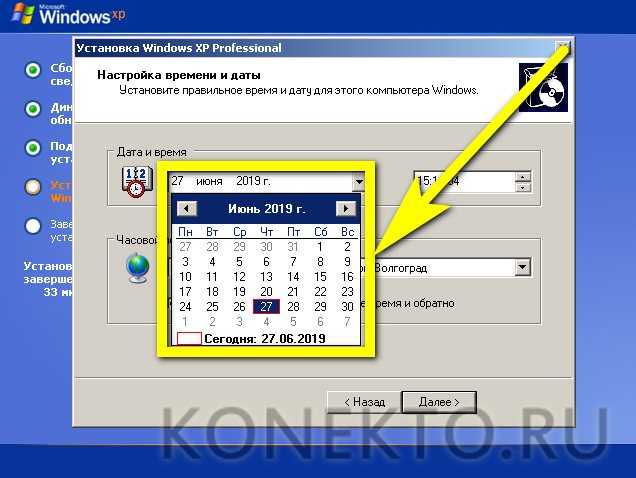
Выставить время.
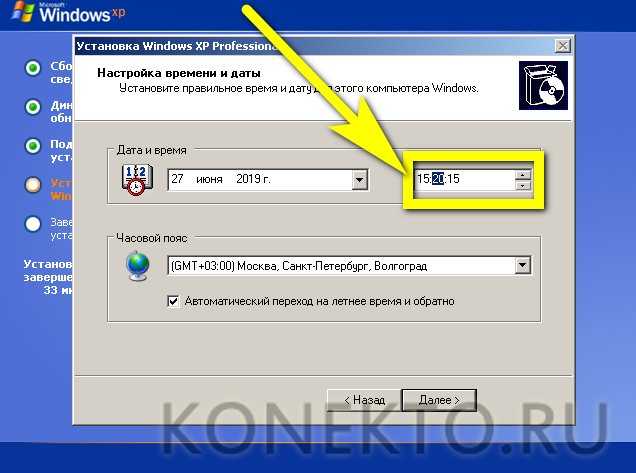
И определить часовой пояс.
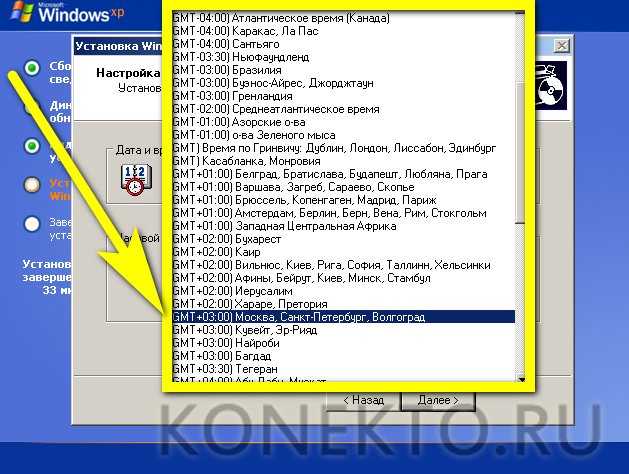
А также указать системе, должна ли она автоматически переходить на летнее время и обратно.
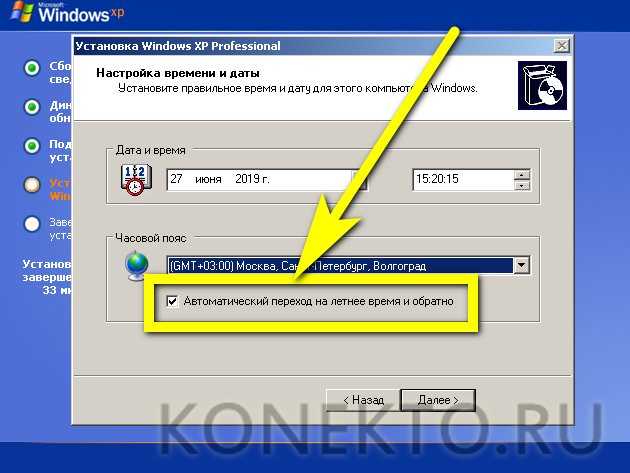
Перейдя к настройке соединения с Интернетом.
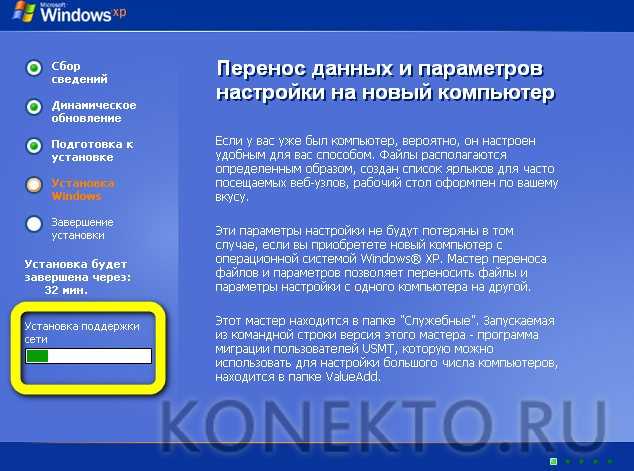
Юзер должен выбрать параметры подключения — в большинстве случаев подойдут «Обычные».
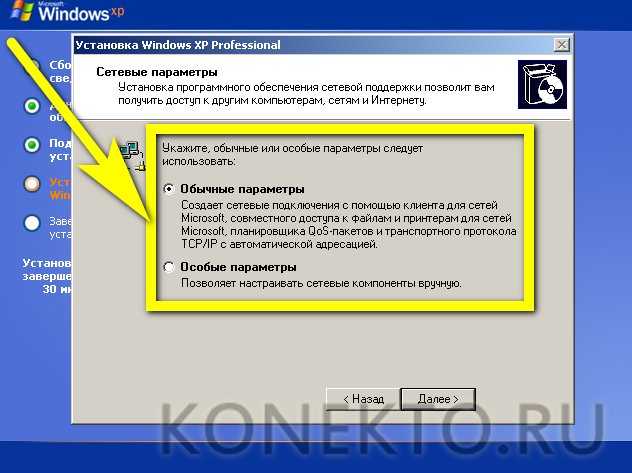
И сообщить системе, подключён ли компьютер или ноутбук к домену или рабочей группе — ответ чаще всего «нет».
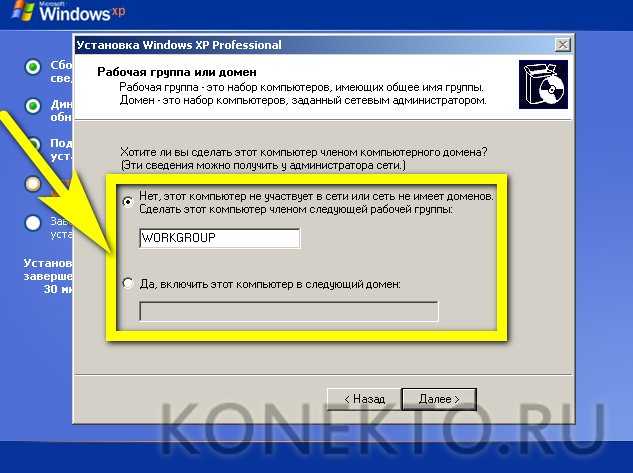
Почти всё. Завершив копирование файлов на жёсткий диск.
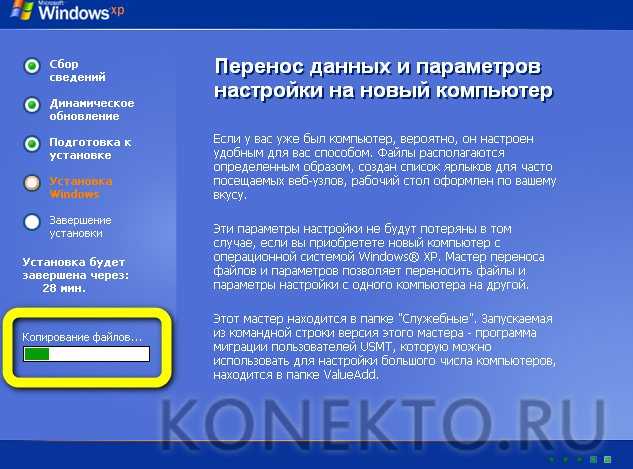
И настройку меню «Пуск».
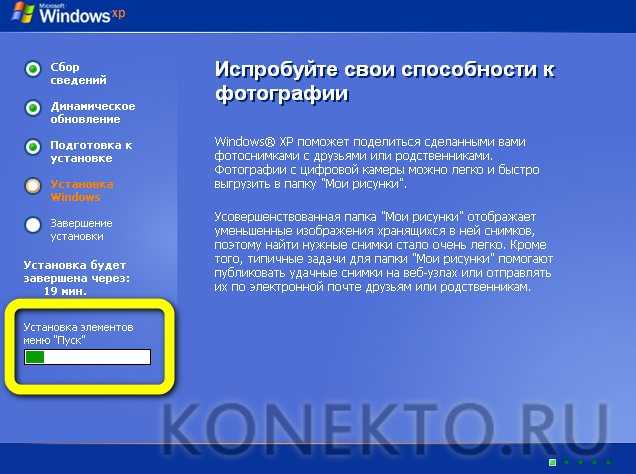
Windows XP сохранить заданные пользователем параметры.
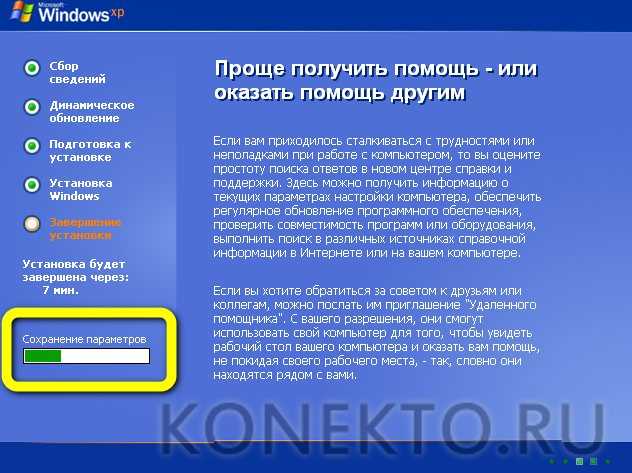
И после перезагрузки предложит пользователю автоматически настроить разрешение экрана.
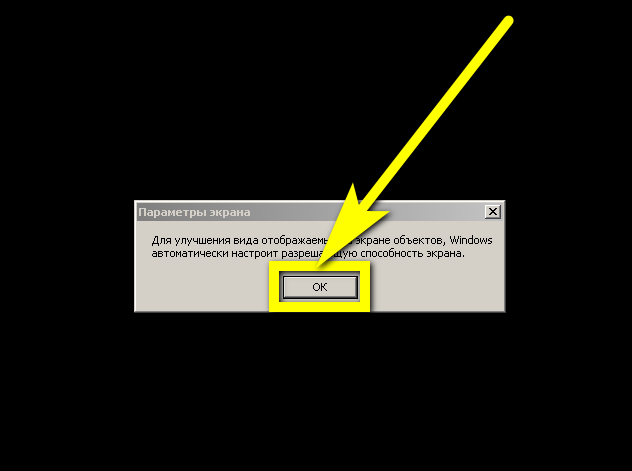
Остаётся сделать ещё несколько уточнений. Нажав на кнопку «Далее», пользователь.
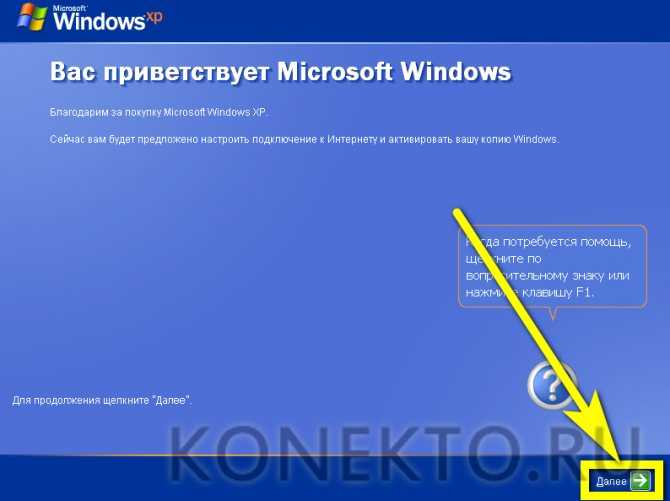
Должен определить, должна операционная система выбрать параметры защиты сейчас или отложить это на будущее.

Подождать проверки связи с Глобальной сетью.

Указать, каким образом компьютер будет подключён к ноутбуку — в большинстве случаев подходит вариант «Напрямую».

Пропустить регистрацию в Microsoft — вряд ли в ней есть особая необходимость.

И задать имена для каждой учётной записи, которые планируется создать на ПК.
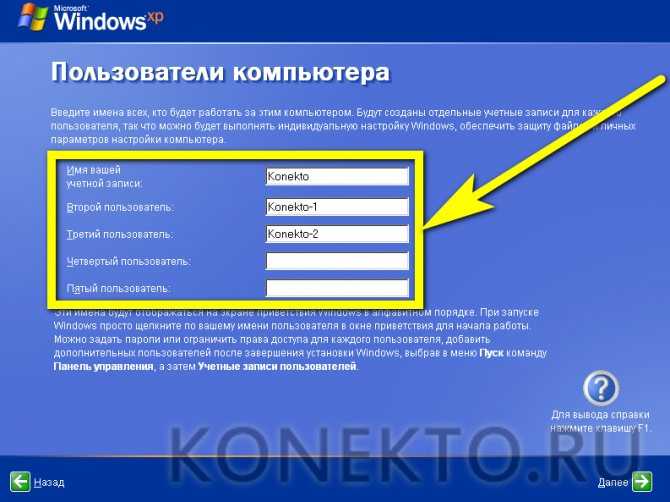
Вот и всё — через несколько секунд компьютер включится в обычном режиме, и юзер сможет беспрепятственно наслаждаться всеми прелестями Windows XP.
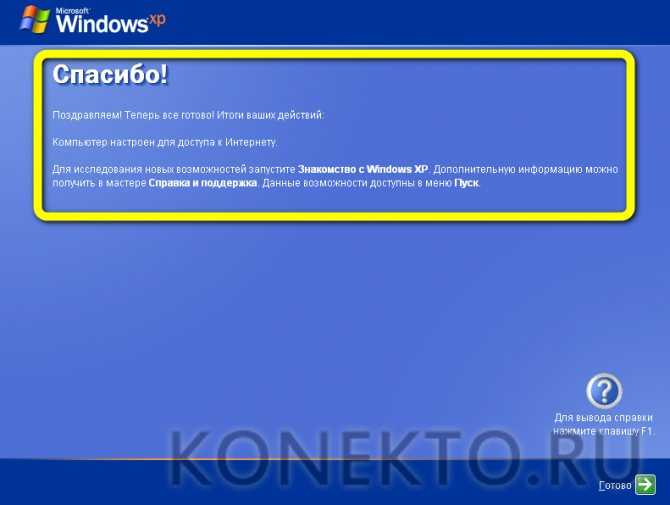
Методы устранения ошибки
Для того чтобы решить эту проблему, есть простая схема действий:
- Для начала следует отыскать на установочной флешке в папке «I386» файл с названием «txtsetup.sif».
- Затем скопируйте данный файл в корень папки.
- Переименуйте предыдущую папку в «$WIN_NT$.~BT».
В результате, вы получите следующую структуру папок на установочной флешке:
Результат переименования и перемещения
Однако этот способ не всегда является действенным, хотя и более простым, и в процессе установки могут возникнуть новые ошибки, которые будет еще сложнее исправить, поэтому рекомендуется воспользоваться вторым способом.
Для реализации второго способа вам придется сделать новую установочную флешку, но теперь воспользуйтесь другой программой – WinSetupFromUSB.
- Для начала скачайте эту программу в интернете. Сделать это можно на многих сайтах, но лучше воспользоваться официальным.
- В самом верхнем поле выберите флешку, на которую должна быть произведена запись дистрибутива.
- Поставьте галочку сразу же после заполнения поля выше в пункте «Auto format it with FBinst».
- В меню «Add to USB disk» в верхнем поле укажите расположение дистрибутива с Windows XP.
- Кликните «GO» и ожидайте завершение процесса.
Для установки системы с этой флешки, выберите в меню вовремя загрузки вашего компьютера пункт, начинающийся со слов «First part of Windows XP. А после завершения загрузки со съемного накопителя выберите пункт со словами «Second part of 2000/XP/2003 setup/Boot first…».
Нужные настройки программы winsetupfromusb
Вот и все, теперь можно смело устанавливать систему Windows XP, не боясь повторного появления подобной ошибки.
Запись образа на носитель
В целом процесс развёртывания Виндовс ХР мало отличается от установки Windows 7 с флешки. Первое, что нужно сделать пользователю — найти и скачать на жёсткий диск образ операционной системы в любом доступном формате — скорее всего, это будет ISO.
Ни с поиском, ни с загрузкой проблем возникнуть не должно: для первого достаточно уметь вбить в поисковую строку запрос вида «Скачать Windows XP бесплатно и без регистрации»; для второй понадобится стабильное соединение с Интернетом и немного терпения.
Для записи образа Виндовс ХР на флешку лучше всего использовать универсальную, распространяемую в условно-бесплатном режиме программу UltraISO; дополнительный её плюс — возможность работать практически со всеми форматами образов, что пригодится юзеру, ценящему экзотику.
Обращаться с приложением не сложнее, чем узнать, какая видеокарта стоит на компьютере; пользователь будет должен:
Запустить UltraISO, выбрать в меню «Файл» опцию «Открыть».
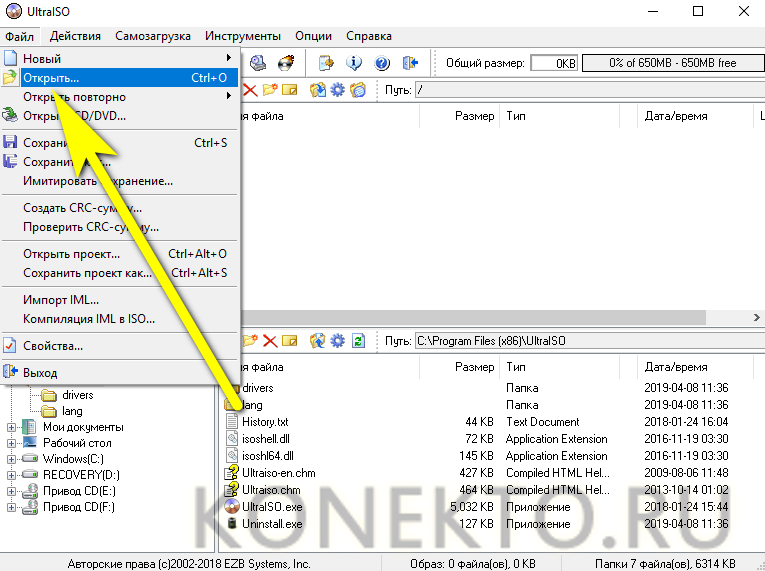
И указать программе путь до скачанного образа.
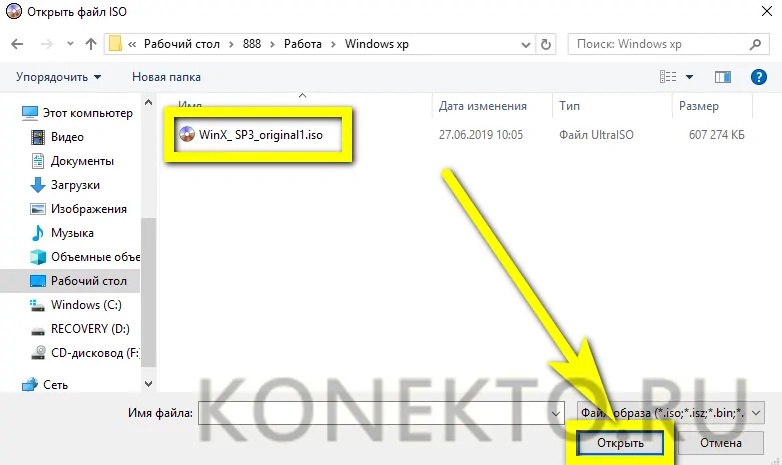
В меню «Самозагрузка» вызвать утилиту «Записать образ диска».
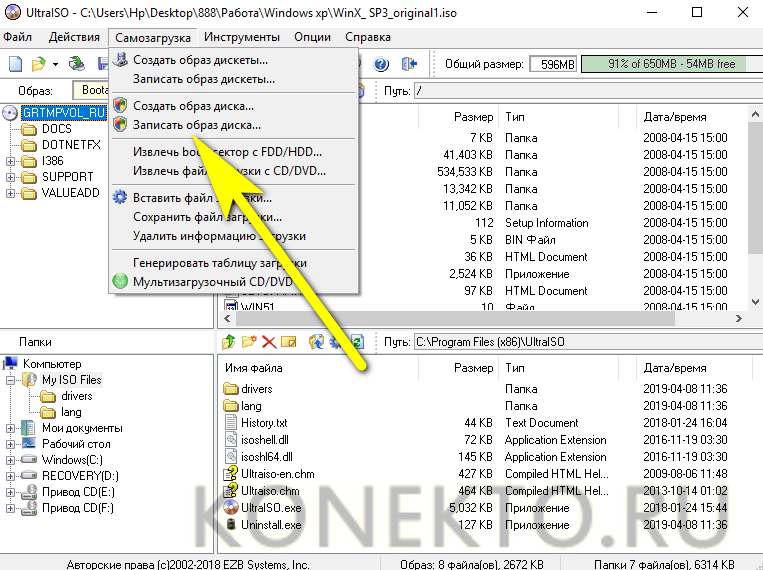
Вставить в USB-разъём флешку или карту памяти, в новом окне нажать на кнопку «Форматировать».
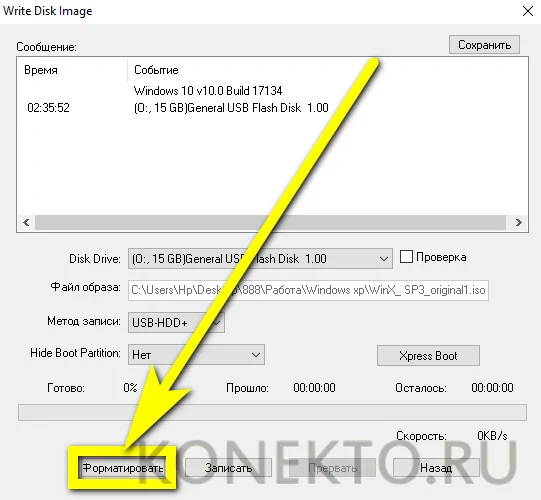
Выбрать файловую систему — для Windows XP лучше подойдёт FAT32.
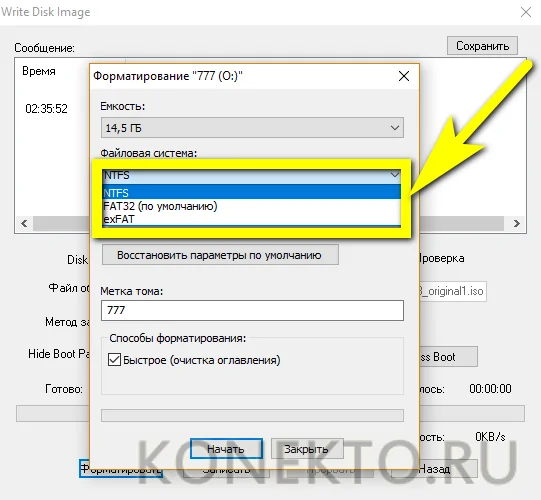
Размер блока — рекомендуется оставить его «Стандартным».
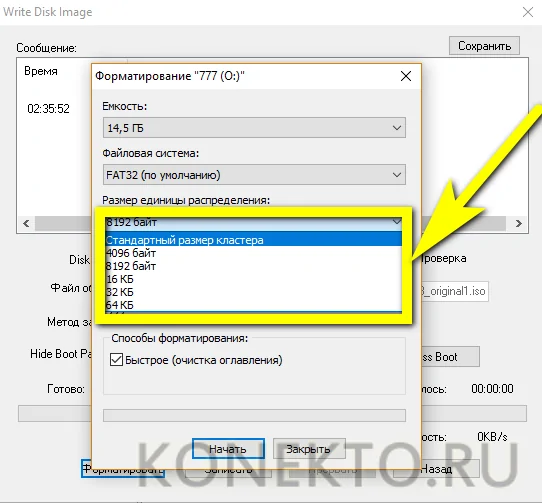
По желанию — задать имя тома, установить параметр «Быстрое форматирование» и нажать на кнопку «Начать».
Подтвердить удаление с USB-устройства всех данных.
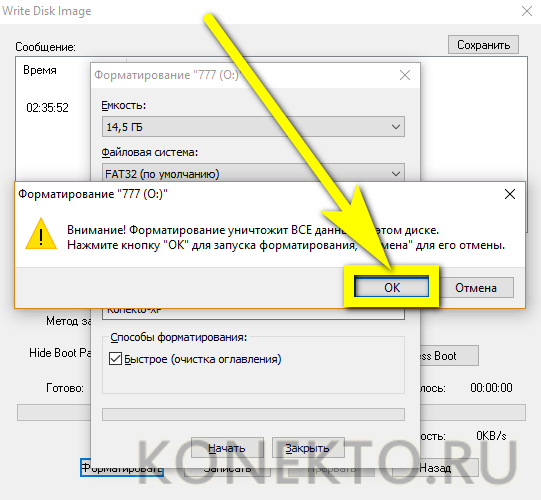
По завершении процесса нажать на «ОК».
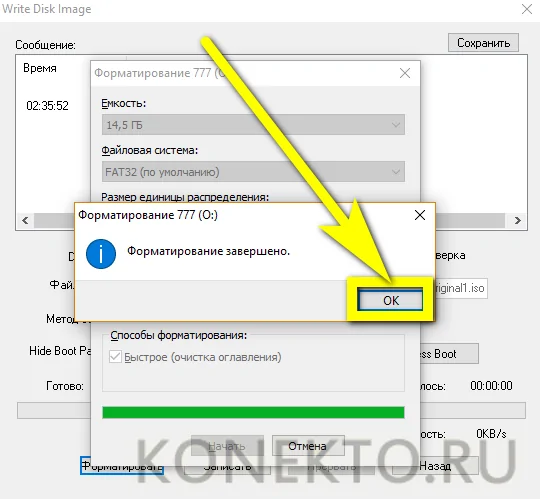
И закрыть окно форматирования флешки, с помощью которой планируется произвести установку Виндовс ХР.
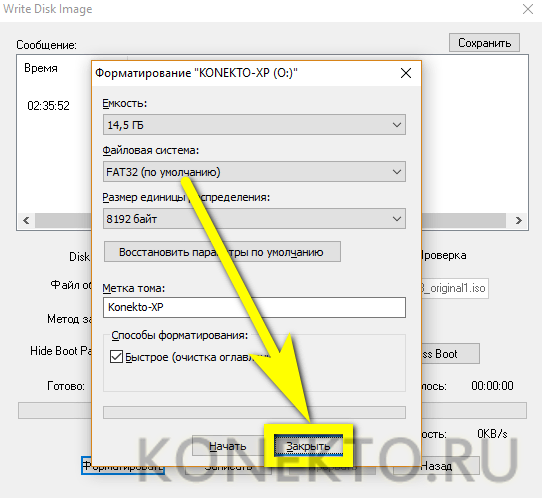
Выбрать метод записи данных — следует остановиться на USB-HDD или HDD+.
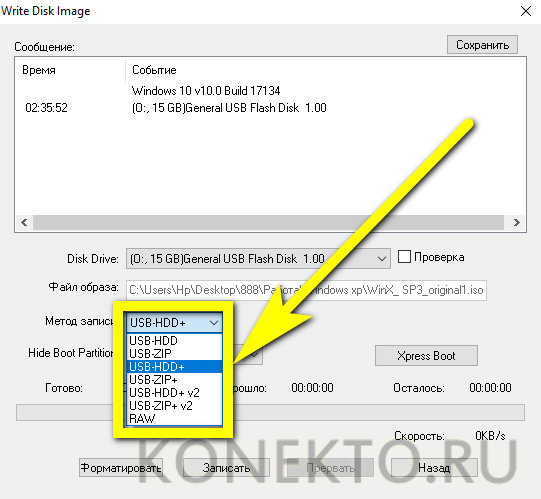
Установить галочку в чекбоксе «Проверка» и нажать на кнопку «Записать».
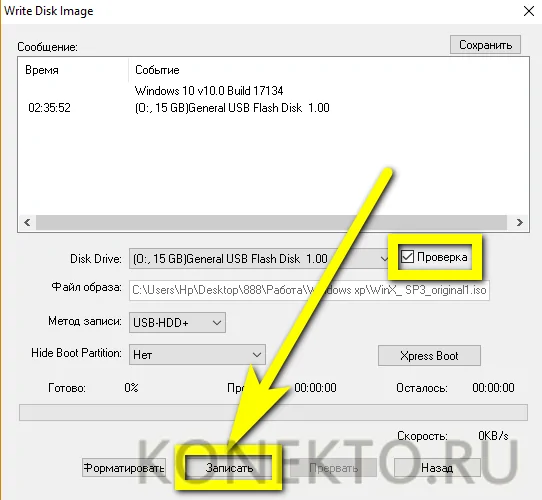
Уверить программу в своём желании перенести образ Windows XP на флешку.
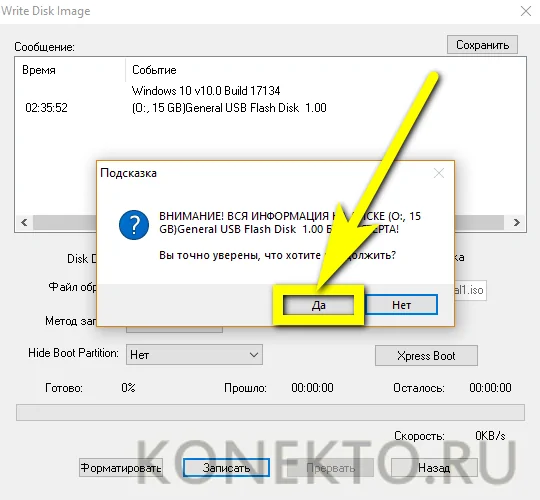
И дождаться окончания записи — в силу малого объёма исходных данных процесс не отнимет много времени.
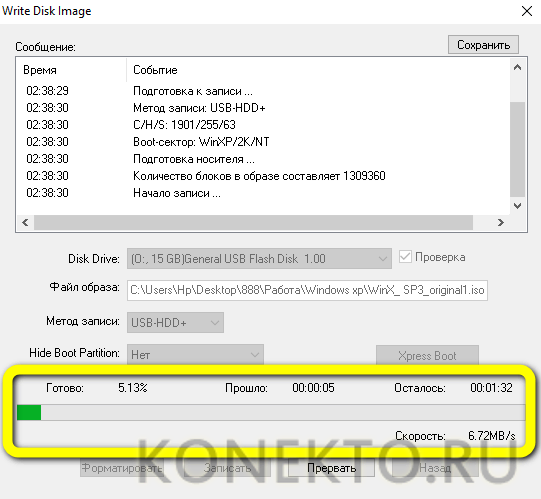
По завершении копирования данных можно закрыть UltraISO и, не извлекая USB-устройства, перейти к следующему этапу — настройке BIOS.
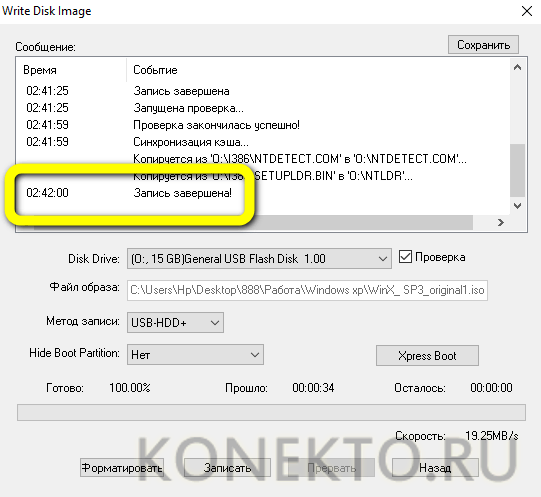
Ошибки при установке Windows XP с флешки
Но не всегда первый запуск установочной флэшки проходит удачно, и ОС не устанавливается. Можно перечислить основные причины сброса установки Windows XP:
- Конфликт оборудования при несовместимости устройств ноутбука.
- Сам носитель информации поврежден.
- Нет подходящих драйверов для этого оборудования.
- Проблемы с активатором.
- Неправильно подобранная программа для создания загрузочного накопителя.
- Часто сбой программы установки Windows XP c флешки происходит потому, что она отформатирована неправильно.
- Конфликт оборудования при попытке использования входа USB 3.0, в то время как программой установки такие расширения портов не поддерживаются просто потому, что нет таких драйверов. И не факт, если порт USB поддерживает оба режима, то установщик сможет это понять.
Теперь рассмотрим, можно ли установить Windows XP без дополнительных настроек БИОСа, какие ошибки могут возникнуть при установке, а также способы их решения.
Не всегда после создания загрузочного накопителя удается с него установить ОС. Например, возможна такая ситуация, когда авторизация загрузочного устройства прошла успешно, и идет процесс загрузки драйверов, но появляется текст на синем экране.
Sata ModeSata OperationATAAHCI
Если снова не устанавливается, то необходимо опять вернуться в БИОС и в разделе «IDE configuration» переключиться в режим IDE. Такая проблема может возникнуть при установке системы с устаревших флэшек, для которых система не может подобрать соответствующие драйвера. Если такого пункта не видно, то, скорее всего, установлена другая версия BIOS. В этом случае находим вкладку «Advanced». Переходим по строчке «OnChip SATA Type», где меняем приоритет с «IDE AHCI» на «Native IDE».
Есть другой вариант. На вкладке «Advanced» находим строчку «IDE Configuration» и в разделе «SATA Operation Mode» меняем с «Enhanced» на «Compatible».
Может случиться и так, что уже на этапе установки с жесткого диска компьютер внезапно перезагружается. Поможет обратная настройка в БИОСе на «IDE mode». Перезагружаем.
Другая ситуация. При установке нетбук может сообщить: не могу установить, нужен файл asms. Чтобы решить эту проблему и установить Windows, в первом сообщении при загрузке из окна выбирается вторая строчка.
First part…Second part…
Может быть, что при загрузке с флэш-накопителя появляется предупреждение. Чтобы система установилась, решить проблему поможет создание загрузочного Flash-диска другой программой. Например, можно загрузить и установить WinSetupFromUsb.
Если система не устанавливается, поводом может быть конфликт оборудования. Система ноутбука сама выведет на экран код ошибки.
Может случиться и так, что программа установки выдает сообщение: код ошибки 0x80070017. Причина сбоя:
- поврежден вход USB;
- нечитаемая флэшка (код ошибки0x80070570);
- неправильно составленный дистрибутив.
Подготовка флешки
Итак, предположим, что у Вас уже есть флешка нужного размера теперь нам требуется подходящая утилита, для работы с ней. Есть ряд возможных утилит, но перепробовав большую часть имеющихся я остановился на одной из самых простых и удобных, а именно WinSetupFromUSB. Данная программка весьма удобна и проста в использовании, а скачать её можно на просторах интернета.
Программа проста в использовании, её не нужно устанавливать, лишь скачать архив, распаковать в нужную папку и запустить exe-шник. Далее скачиваем качественную сборку Windows XP и начинаем подготовку Вашей флешки к дальнейшей работе.
Для того чтобы установить винду с флешки сперва её нужно правильно отформатировать, как оговаривалось выше, итак, запускаем скачанную утилиту и видим перед собой окошко:
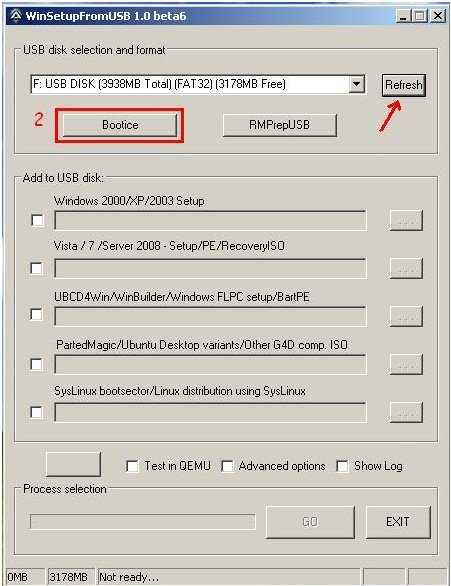
Если у Вы запустили программу, но не поставили флешку, то вставив флешку нажмите на кнопку «Refresh» (Обновить), чтобы она у Вас отобразилась в соответствующем окошке. Далее жмем кнопку «Bootice» и попадаем в следующее окно:
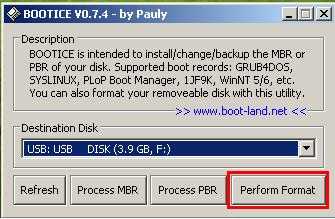
Здесь необходимо выбрать Вашу флешку
Внимание! Не спутайте, в списке также предлагается Ваш текущий жесткий диск, поэтому внимательней с выбором. После чего жмём кнопку «Perform Format»
После чего у нас появляется новое диалоговое окно, в котором Вам нужно выбрать тип создаваемого носителя, т.к. мы создаем загрузочную флешку Windows XP, как единый логический диск, то выбираем вариант USB-HDD mode (Single Partition) и жмём кнопку «Next Step»
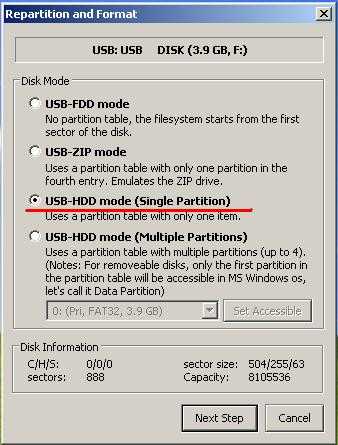
И получаем следующее окно, в котором Вам нужно выбрать тип файловой системы, в которой будет отформатирована флешка: выбираем NTFS (объяснять не буду почему, раз Вы решили установить WindowsXP, то думаю, Вы знаете, что такое файловая система и каких видов она бывает) и можно также придумать ей метку, т.е. название. Это название будет появляться при последующих подключениях флешки к компьютеру, ноутбуку или нетбуку, н-р, как у меня на рисунке это название «Windows XP». После чего жмём кнопку «OK»:
В появившемся окне жмём «ОК»:
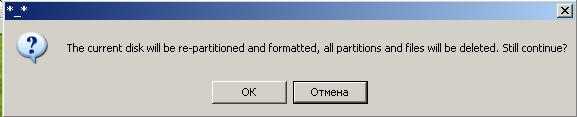
Затем опять «ОК»:
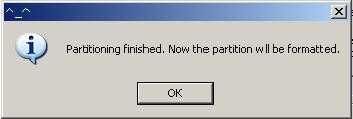
Соглашаемся и жмём «Да»:
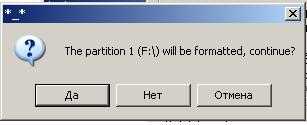
Ваша флешка форматируется некоторое время, после чего появляется сообщение:
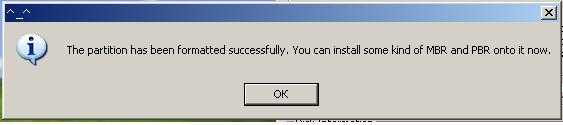
Жмём «ОК» и на этом форматирование заканчивается. Чтобы увидеть, что это так, достаточно зайти в стартовое окно «Мой компьютер», и увидим что флешка отформатировалась в нужной файловой системе, с нужной нам файловой системой и с той меткой, которую мы задали ей до форматирования (я приводил пример с названием метки «Windows XP», чтобы всё было предельно ясно)

Меры предосторожности в процессе инсталляции
В ходе установки ошибки возникают не только из-за поломки компьютера или поврежденного носителя с образом ОС.
Сам пользователь тоже может их провоцировать, поэтому, чтобы не причинять их следует придерживаться следующих правил:
- Ни в коем случае нельзя вынимать флешку во время установки, так как это приведет к возникновению ошибки и прекращению процесса. При этом восстановить прогресс выполнения скорее всего не получится и инсталляцию придется начать заново;
- Нередкими бывают проблемы с драйверами Sata. Если винчестер вашего ПК подключен через этот вход, в образе виндовс должен быть встроен загрузчик данного софта. Иначе результатом манипуляция станет ошибка. Добавить драйвера к образу можно и самостоятельно при помощи утилиты nLite, однако гораздо проще будет воспользоваться уже готовой сборкой.
































