Настройка IP и DNS-адресов в Windows 10
Не исключено, что проблема в IP и DNS-адресах. В таком случае:
- Зайдите в «Пуск» => «Панель управления» => «Центр управления сетями и общим доступом» => «Изменение параметров адаптера». Нас интересует неопознанная сеть.
2. Нажмите правой кнопкой мыши по значку подключения Wi-Fi. Выберите опцию «Свойства». Во вкладке «Сеть» откройте «Свойства» IP версии 4. Проверьте, активированы ли опции «Получить IP-адрес автоматически» и «Получить адрес DNS автоматически».
3. Закройте все вкладки, нажмите на «ОК», перезапустите Windows и проверьте состояние интернета. Если он по-прежнему не появился, заново зайдите в окно свойств IP-версии.
4.Впишите DNS-координаты от Google 8.8.8.8 и 8.8.4. или иные публичные адреса (к примеру, Яндекс и так далее). Введите другие цифровые значения, указанные на фото снизу. Сохраните настройки.
5.Перезапустите устройство, проверьте подключение.
Некорректные сохранённые параметры
Не важно, какая операционная система установлена на ноутбук. Это может быть актуальная Windows 10, либо более устаревшая Windows 7
Суть в том, что устройство не подключается к сети Wi-Fi.
Есть вероятность, что это происходит из-за некорректных сохранённых данных на компьютере. На ноутбуке сохраняется автоподключение к сети. Но если в настройки роутера были внесены изменения, либо поменяли пароль, по сохранённым ранее параметрам подключиться уже не получится.
Не исключено, что на роутере случайно или специально выполнили сброс настроек. В этом случае нужно будет заново прописать нужные параметры, и сохранить новые данные для автоматического подключения к домашней беспроводной сети.
Проверка и настройка роутера
Если все устройства не подключаются к интернету, то проблема кроется в роутере. Первым делом рекомендуется устройство перезагрузить. Полностью обесточить его на 30-40 секунд, далее включить
Еще важно убедиться в том, что телефон на ОС Android находится довольно близко к источнику сигнала, и нет препятствий к его прохождению
Генератор ников
Далее, нужно посмотреть параметры настроек и при необходимости внести кое-какие правки:
- Открыть параметры беспроводной сети в веб-интерфейсе маршрутизатора и установить другой канал (вкладка Wireless Settings).
- Изменить режим работы беспроводных сетей, например с 11n only на 11bg mixed.
- Во вкладке «Безопасность» выбрать тип защиты WPA2/PSK и АЕS-шифрование.
В завершение обязательно нужно убедиться в том, что в настройках модема выбрана правильно страна/регион.
Важно! При попытках подключиться к открытой общественной сети часто требуется веб-авторизация, нужно убедиться была ли она пройдена
Настройка роутера – подключение
Если вышеперечисленные шаги не дали желаемого результата и этот проклятый WiFi не хочет подключаться, то, скорее всего, проблема в роутере. Возможно, настройки не в порядке, но, скорее всего, проблема связана с типом шифрования, скоростью передачи данных или проблемой в канале, который забит маршрутизаторами ваших соседей.
Во-первых, нам нужно подключиться к локальной сети роутера. Это можно сделать через сетевой кабель. Если у вас еще есть коробочка из-под трансмиттера, поищите там. Теперь нам понадобится компьютер или ноутбук.
Затем мы просто подключаем кабель к компьютеру или ноутбуку, а другой конец — к роутеру. Какой разъем не имеет значения, так как один используется для Интернета (имеет синий или синий цвет) и уже подключен, а остальные предназначены для локального подключения.
Заглянем под корпус устройства — там вы должны найти:
- Логин и пароль из панели администрирования роутера.
- Адрес — который необходимо ввести в адресной строке любого браузера для входа в настройки роутера.
Дополнительные инструкции могут отличаться в зависимости от версии прошивки роутера и компании. Приведу картинки ниже: где будет подробно написано, куда ударить и что поменять.
В дальнейшем нам необходимо изменить:
- Само шифрование выставлено как AES — на некоторых прошивках оно устанавливается автоматически, после установки WPA2-PSK (персонального).
- Канал связи (установите последние 11 или 13);
- Имя и пароль от сети;
- Установите WPA2-PSK или персональную версию шифрования;
Не открываются сайты через WiFi
Отдельно хочу поговорить про случай, когда причиной того, что не работает Интернет через Вай-Фай является DNS-сервер. При этом могут работать часть программ, но сайты не открываются, выдавая ошибки типа «Не удаётся найти IP-адрес сервера» или «Не удается найти DNS-адрес сервера». Несмотря на то, что это достаточно редкое явление, я сталкивался с таким даже у крупных Интернет-провайдеров. Решение достаточно простое — использовать альтернативные DNS-серверы, коих огромное множество: 8.8.8.8 и 8.8.4.4 от Google, 1.1.1.1 от Cloudflare или сервис Яндекс.DNS. На многих современных роутерах их можно включить уже в настройках устройства доступа:
![]()
Другой вариант решения — это прописать альтернативный DNS в настройках сетевой карты компьютера. Для этого кликаем правой кнопкой мыши по кнопке «Пуск» и в появившемся меню выбираем пункт «Сетевые подключения»:
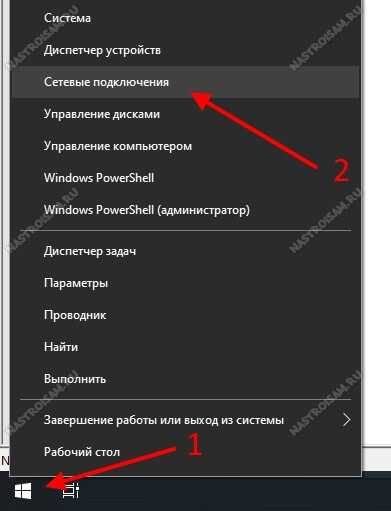
Далее, в открывшемся окне параметров системы надо выбрать вкладку «Wi-Fi» и на ней найти кликнуть ссылку «Настройка параметров адаптера»:
![]()
Появится окно со списком сетевых подключений Windows 10. Находим там значок беспроводной сети и кликаем по нему правой кнопкой, чтобы появилось меню. Выбираем пункт «Свойства».
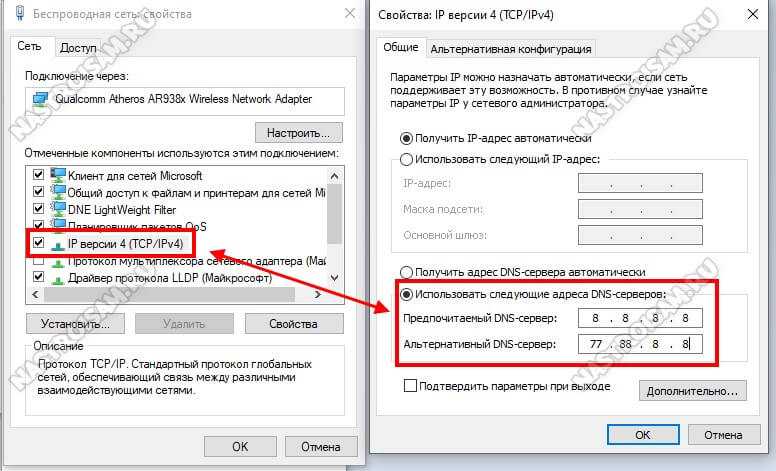
В появившемся окне надо открыть свойства протокола IP версии 4 (TCP/IPv4) и там, поставив галочку «Использовать следующие адреса DNS-серверов», прописать альтернативные серверы ДНС, после чего Интернет через WiFi будет работать и сайты снова будут открываться.
Решение проблем с роутером
Возможно, дело в том, что сам WiFi роутер не подключается к интернету. Подключение не настроено должным образом или вообще все настройки были сброшены. В этом случае нужно восстановить его. Дополнительно проверьте перед настройкой, подключен ли кабель провайдера в разъем WAN на задней стороне маршрутизатора.
При смене настроек роутера лучше всего подключаться к нему по кабелю, так как беспроводное подключение при изменении параметров может сбрасываться. Для входа в веб-интерфейс используются адреса «192.168.1.1» или «192.168.0.1».

Есть и исключения, в этом случае лучше смотреть на этикетку на корпусе устройства. Там же и находятся данные для авторизации, проходить которую требуется при каждом открытии веб-панели параметров маршрутизатора. Стандартная комбинация логина и пароля, которая подходит большинству современных устройств – admin/admin.
Далее порядок действий несколько отличается в зависимости от модели роутера. Ниже мы рассмотрим, как менять параметры на популярных марках маршрутизаторов.
TP-Link
На главной странице настроек нужно слева выбрать раздел «Сеть», затем перейти к подразделу «WAN».
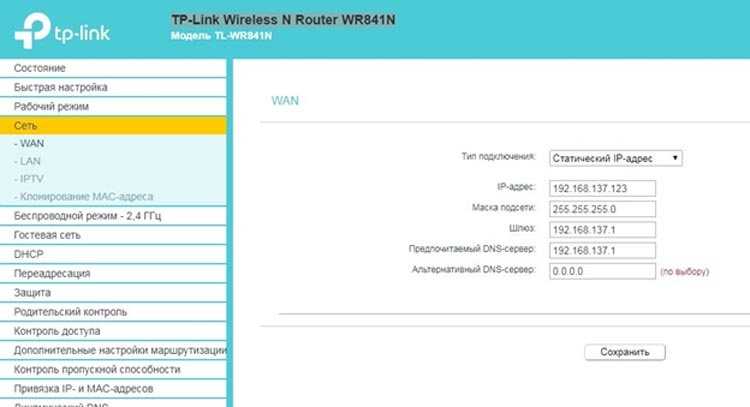
Выбираем тип подключения в соответствии с провайдером (к примеру, Дом.ру и Ростелеком используют PPPoE, а Билайн – L2TP). После выбора типа нужно будет дописать дополнительные сведения. В первую очередь это логин и пароль. Если у вас нет этих сведений, нужно обратиться в техподдержку провайдера. В случае с L2TP также необходимо дополнительно дописать и VPN сервер.
D-Link
Для настройки интернета на роутере D-Link нужно сделать следующее:
- Переходим к разделу «Сеть» слева. Далее кликаем по подпункту «Соединения».
- Выбираем соединение WAN (то есть кабель провайдера). Откроется окно с настройками соединения с интернетом.
- В первой строке можно назначить соединению имя (либо оставить как есть). В строчке «Тип соединения» выбираем разновидность в соответствии с типом предоставляемого интернета. Ниже потребуется заполнить строки с логином и паролем для доступа к интернету. Если же выбран тип соединения IPoE, то ничего дополнительно вводить не требуется.
- Сохраняем настройки и проверяем, работает ли интернет.
Asus
Заходим в веб-интерфейсе роутера Asus и переходим к разделу «Интернет», выбираем первую вкладку «Подключение». Здесь необходимо выбрать тип соединения в первой строке, в зависимости от провайдера.
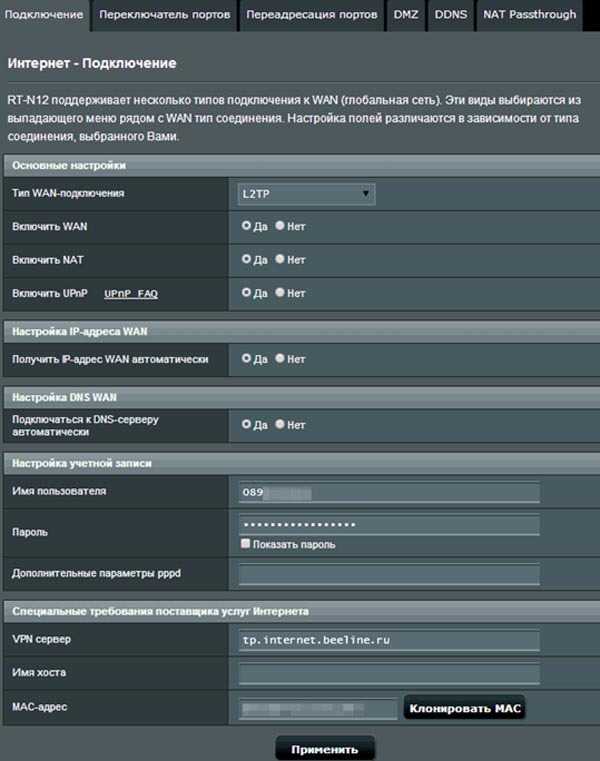
Далее требуется указать логин и пароль, указанные в договоре с поставщиком услуг. После нужно нажать на «Применить». Проверьте, работает ли интернет, попытавшись открыть любой веб-сайт.
Как происходит аутентификация
Процесс аутентификации достаточно простой и состоит из нескольких частей:
- Клиент подключается к беспроводной сети;
- Если она защищена, то запросит ввести пароль, клиент вводит его;
- Роутер начинает считывать данные по защитным алгоритмам;
- Если расшифрованные данные оказались верные, тогда допускает клиента к сети, если нет – запрещает.
Аутентификацию можно отключить, если сделать сеть открытой (незащищенной). В такую сеть можно зайти лишь одним нажатием кнопки «Подключить», никаких данных она не потребует. Такое подходит для кафе и общественных заведений, но дома обязательно следует использовать шифрование, причем современные и надежные способы аутентификации wi-fi.
Спящий режим
Бывают такие ситуации, когда ноутбук пользователя не подключается к домашнему или стороннему Wi-Fi именно после выхода из спящего режима. Тут есть свои рекомендации относительно того, что делать.
Такое возможно в том случае, когда операционная система отключается безсетевой адаптер. Это делается для того, чтобы снизить расход аккумулятора. И когда ноутбук выводится из этого режима сна, появляется ошибка. Это довольно распространённое явление при работе компьютера именно от встроенной батареи, а не от сети.
Решается проблема достаточно просто. Нужно открыть настройки питания, и в них запретить отключение адаптера при переходе в спящий режим.
Если компьютер не может подключиться к исправной сети Wi-Fi
Часто ноутбуки оснащены дополнительными функциональными клавишами для управления устройствами: звуком, тачпадом, беспроводным адаптером. Попробуйте отыскать в верхнем ряду клавиатуры (F1 — F12) кнопку со значком Вай-Фай и нажать её одновременно вместе с клавишей Fn (нижний ряд). Если не работает адаптер (был выключен случайно, или для снижения энергопотребления), то после нажатия этой комбинации он заработает вновь. Проверить, включён ли адаптер, можно при помощи беспроводной иконки около часов Windows: крестик на значке, или отсутствие иконки говорят о выключенном адаптере.
Когда беспроводная сеть работает на других устройствах, но в трее Windows значок беспроводной сети перечёркнут крестиком (или вовсе отсутствует) – проблема с Вай-Фай заключается в конкретном компьютере, а не в самой сети. Значит, лишь этому устройству не удается подключиться, а сам вайфай работоспособен. Если же иконка отмечена жёлто-оранжевой точкой, то попробуйте щёлкнуть по ней и поискать название вашей сети. Она нашлась, но при вводе пароля выскакивает ошибка аутентификации? Дело в неверной раскладке, в нажатой клавише Caps Lock, или просто в неправильном пароле.
В случае настольного ПК следует физически вытащить и снова подключить Wi-Fi-адаптер (обычно это устройство размером с флешку, подключено в порт USB в задней части корпуса). Если адаптер встроенного типа (или речь идёт о ноутбуке), попробуйте проверить его работоспособность: правый щелчок по «Мой компьютер»/»Компьютер» — «Свойства» – «Диспетчер устройств».
Взгляните на раздел «Сетевые адаптеры»: если один из них, особенно имеющий в названии слово Wireless (беспроводной) помечен вопросительным, восклицательным знаком или крестиком, то проблема заключается в конфликте этого устройства с Windows или с другим узлом ПК. Достаточно загрузить свежие драйвера для беспроводного адаптера и установить их заново – после этой операции компьютер, как правило, снова видит сеть.
При этом попытка щелчка по данному элементу управления вызывает сообщение: не удалось подключиться к сети.
Адаптер точно включён, драйвера установлены и конфликт оборудования в Диспетчере устройств отсутствует, но интернет на компьютере так и не появился? Вероятно, проблема с сетями – программного типа. Проверим в «Центре сетевых подключений Windows», считает ли ОС этот адаптер включённым.
Рис: Центр управления сетями Windows
В левой части Центра нужно выбрать раздел «Изменение параметров адаптера». В следующем окне появятся все сетевые адаптеры Windows. Взгляните на скриншот ниже: беспроводной адаптер в данном случае был выключен программным способом (выделен серым цветом). В данном случае не работает интернет исключительно из-за выключенного адаптера. Для включения достаточно щёлкнуть правой кнопкой и выбрать «Задействовать» («Включить»/»Enable»).
Рис: Программное включение беспроводного адаптера
Наконец, иногда в Wi-Fi возникают проблемы сетевой несовместимости устройств. Роутер отказывается соединяться с теми параметрами протокола IPv4, которые предлагает ему Windows. Следует «подчиниться» маршрутизатору и предоставить ему право самостоятельно назначить сетевую конфигурацию. Звучит сложно, однако на практике это лишь одна небольшая настройка.
Рис: Сброс конфигурации сетевого адаптера в Windows
В Центре управления сетями нужно выбрать текущее беспроводное соединение, отыскать в нём пункт «Свойства» (скриншот слева). В появившемся диалоговом окне следует найти «Протокол Интернета версии 4» – и вновь выбрать «Свойства». Откроется окно с параметрами IP-адреса. Рекомендуется выбрать автоматические конфигурации сети – так, чтобы маршрутизатор мог самостоятельно назначить IP и DNS-адреса (скриншот справа). Этот способ помогает особенно хорошо, если в окне как на правом скриншоте были видны введённые вручную сетевые адреса. Такая конфигурация не верна, а компьютер не видит сети.
WiFi долго подключается
Иногда происходит, что соединение к интернету зависает и долго крутится синее колесико.
В таких ситуациях советуется нажать на WiFi соединение, которое «долго думает», а после этого выбрать «Диагностика неполадок», если неполадка устраниться – благополучно продолжайте пользоваться выходом в интернет.
Если же нет, вот ряд советов, как избежать такого зависания:
1Перезагрузить свой ноутбук или роутер.
2Проверить правильность подключения кабелей к самому роутеру.
3Проверить оплату по счетам за интернет.
4Установите на персональный компьютер антивирусное оборудование и проведите полное сканирование системы, возможно, попавший из сети вирус заблокировал выход в интернет.
Так же можно попытаться активировать режим совместимости с федеральными стандартами:
Сбои в Android
В чем отличия между сетями 3G и 4G: особенности, преимущества и недостатки
Если вай-фай работает, а интернета нет, то проблема может крыться и в сбоях операционной системы Android. Если удалось выйти онлайн, то проблемы непосредственно в гаджете.
Рекомендуется в первую очередь перезагрузить устройство. Если конфликт среди программных компонентов был незначительным, то проблема устранится самостоятельно.
Если после повторного запуска ошибка сохранится, нужно удалить ранее используемую сеть и подключиться вновь. Забывание сети, а далее ее повторное подключение довольно часто помогает решить проблему.
Если и удаление сети не помогло справиться с проблемой, нужно проверить состояние прокси-сервера на телефоне. Он обязательно должен быть включен.
- Зайти в «Настройки» — «Сети Wi-Fi» и выбрать сеть для подключения.
- Кликнуть на узел «Расширенные настройки» или «Дополнительно» (в разных версиях операционной системы есть отличия).
- Во фрейме «Прокси-сервер» должно быть прописано «Нет».
Еще одна банальная, но довольно распространенная проблема, когда не работает интернет на Pulsar через Wi-Fi — установленная неправильная дата. Чтобы сеть начало не только ловить, но и грузить страницы, нужно сделать следующие действия:
- Войти в «Настройки», далее раздел — «Дата и время».
- Вручную установить дату и время или выбрать «Часовой пояс сети» / «Дата и время сети».
После этого нужно постараться подключиться повторно, сеть должна быть доступной.
Причины ошибки: «Windows не удается подключиться к Wi-Fi-сети»
Неполадка подключения к беспроводной Cети с выводом ошибки: «Windows не удается подключиться к Wi-Fi-сети» может возникать как с ранее успешно настроенным соединением, так и с вновь организуемым. Причин может быть несколько:
- неисправность драйверов, которые не соответствуют рекомендуемым или могли быть случайно повреждены в ходе эксплуатации системы;
- роутер сменил или сбросил настройки;
- работа антивирусного программного обеспечения или межсетевого экрана (брандмауэра);
- конфликт как аппаратной, так и программной части, при этом невозможный для его явной идентификации.
Обратите внимание! В том случае, если проблема кроется в физической недоступности адаптера (способы решения будут рассмотрены ниже), вышеописанная ошибка, связанная с тем, что компьютеру не удается подключиться к этой сети WiFi на Windows 10, 8, 7 и т. д
возникать не будет. Вместо этого на информационной панели будет показана соответствующая информация об отсутствии устройства.
Нет подключения к интернету чрез Wi-Fi роутер
Несколько важных моментов:
Если вы были подключены к какой-то бесплатной, открытой Wi-Fi сети, или к закрытой, но это сеть не ваша и вдруг перестал работать интернет, то скорее всего в данном случае проблема именно на стороне самой точки доступа. Возможно, там какой-то сбой, не оплатили интернет, или просто вас заблокировали. Подключитесь к другой сети, или перезагрузите свое устройство и попробуйте позже.
Если сеть ваша, то для начала нужно перезагрузить маршрутизатор. Возможно, это решит проблему с доступом к интернету. Просто отключите питание роутера на минуту и включите обратно.
Если вы подключаетесь через свой маршрутизатор, и подключение к интернету пропало на всех устройствах, то нужно убедится, что нет проблем на стороне провайдера. Возможно, у них какие-то технические неполадки, или вы просто не оплатили интернет. Позвоните в поддержку, и уточните нет ли каких-либо проблем. Можно подключить кабель напрямую к компьютеру и попробовать подключится к интернету.
Проверьте подключение кабелей к маршрутизатору. Особенно кабель от провайдера, который в WAN порт подключается
Обратите внимание на индикатор интернета на маршрутизаторе. Он должен мигать
На новых моделях от TP-Link, например, когда роутер теряет подключение, то индикатор горит оранжевым цветом.
Более подробно по этой теме я писал в статье: роутер не раздает интернет по Wi-Fi.
Важно! В том случае, когда подключение к интернету через Wi-Fi сеть пропало одновременно на всех устройствах, которые подключены к одной сети, то проблема точно в маршрутизаторе, или у провайдера. Выше я описал одну сторону этой проблемы – маршрутизатор и провайдер
Ниже мы рассмотрим возможные проблемы и решения уже на стороне клиентов. Устройств, на которых вы наблюдаете отсутствие подключения к интернету. При том, что подключение к Wi-Fi сети есть, а интернет от этой сети работает на других устройствах
Выше я описал одну сторону этой проблемы – маршрутизатор и провайдер. Ниже мы рассмотрим возможные проблемы и решения уже на стороне клиентов. Устройств, на которых вы наблюдаете отсутствие подключения к интернету. При том, что подключение к Wi-Fi сети есть, а интернет от этой сети работает на других устройствах.
Некоторые ошибки с подключением
Если ноутбук к интернету подключается, но медленно грузятся сайты, Вы могли слишком далеко уйти с зоны действия роутера. А если при высоком Wifi сигнале проблема не пропадает, скорее всего, у Вас ловит много других сетей и занят канал Wifi.
Это меняется в настройках роутера. По умолчанию стоит – 6, Вы попробуйте менять его от 1 до 13, и следить за изменением скорости. Можно попробовать также вариант «Авто».
Если ноутбук подключается к Wifi, но не заходит в интернет, а при этом такие программы, как Skype и ICQ работают, проверьте адреса DNS. Они должны быть автоматические или прописаны, как в пункте выше.
В случае, если ноутбук не сразу подключается к интернету:
- откройте меню «Пуск»;
«Панель управления»; «Система и безопасность»; «Электропитание»; «Действия кнопки питания»; в разделе «Параметры завершения работы» снимите флажок «Включить быстрый запуск (рекомендуется)» ; «Сохранить».
Также рекомендуется снизить количество запускаемых программ в автозагрузке.
Windows не удалось подключится к…
Выбрав нужную сеть и введя пароль безопасности к ней, вдруг выбило ошибку «Windows не удалось подключится к…»:
Можно попробовать нажать «Устранение неполадок» и посмотреть написанную причину. Будут проверенны сетевые устройства и настройки.
В диспетчере устройств в свойствах сетевого адаптера отключите «Разрешить отключение этого устройства для экономии электроэнергии».
Долгий процесс авторизации
Если после ввода ключа безопасности Wifi, во время подключения к сети, долго высвечивается надпись «Получение IP-адреса», а после этого соединение разрывается и пытается снова подключиться, это свидетельствует об ошибке в настройке IP-адресов. В этом случае в свойствах подключения нужно настроить автоматическое получение IP-адреса. А если не помогает – написать их вручную.
Попытку авторизации могут блокировать антивирус и Фаервол, поэтому нужно попробовать их отключить или добавить Ваш IP-адрес в исключения.
Неопознанная сеть — что делать
Если ноутбук не идентифицирует сеть, проверьте, подключен ли кабель интернета в роутер. Перезагрузите роутер и ноутбук. Нужно так же проверить IP-адреса и DNS-сервера, о чем писалось в вышеизложенных пунктах.
Ваше подключение не защищено в Хроме
Прежде всего нужно определить, сайт не работает только на одном браузере, или на всех. Наверняка у вас есть встроенный Internet Explorer или его более новый собрат Microsoft Edge, по умолчанию встроенный в систему Windows. Откройте сайт в нем — если работает, то достаточно просто почистить кеш и куки в том браузере, в котором страница не открывается.
Ваше мнение — WiFi вреден?
Да 22.85%
Нет 77.15%
Проголосовало: 39399
Чтобы сделать это в Google Chrome, идём в меню настройки, раздел «История».
В появившемся окошке ставим галочки на
- Файлы cookie и другие данные сайтов
- Изображения и другие файлы, сохраненные в кеше
А в выпадающем списке выбираем период «За все время», после чего жмем на кнопку «Удалить данные»
Для верности можно ещё отключить расширения (дополнительные плагины для браузера) — они также могут мешать нормальному функционированию. Для этого идем также в меню в рубрику «Дополнительные инструменты — Расширения»
И убираем все галочки с установленных расширений
Если у вас другой браузер, то очистка куков и кеша происходит аналогично описанному алгоритму. Кроме того, для этого можно воспользоваться одной из множества программ очистки системного мусора, например CCleaner, Wise Registry Cleaner или любой другой.
В том случае, если все это не помогло, на крайняк попробуйте снести браузер целиком и переустановить.
Причины
Почему телефон не подключается, выдает ошибку при попытке подключиться к домашней Wi-Fi сети? Грубо говоря, проблемы могут быть с двух сторон: со стороны роутера и со стороны телефона. Теперь небольшой поход. Многие пользователи путают Wi-Fi и Интернет — это разные вещи.
Маршрутизатор создает локальную сеть, к которой может подключиться практически любое устройство. Также с помощью технологии Wi-Fi можно подключиться к локальной сети по воздуху. Также роутер может раздавать в локальной сети: Интернет. Но даже если нет интернета, роутер все равно сможет подключать устройства к себе и строить локальную сеть.
Но мы постараемся в статье решить как проблемы с интернетом, так и с подключением к Wi-Fi. Давайте подробнее рассмотрим причины:
- На маршрутизаторе основная конфигурация сбилась или была зеркалирована.
- Чаще всего, если мобильный телефон внезапно перестает подключаться, это говорит о перегреве модуля на телефоне или роутере;
- Пользователь только что забыл свой пароль;
- Проблема со скоростью передачи данных;
- Роутер некорректно декодирует данные, отправленные смартфоном;
- Неправильные настройки сети в телефоне;
Есть много причин, а также решений. Расскажу о самых популярных в порядке убывания. Просто следуйте инструкциям, которые я описываю.
Как исправить ошибку через параметры роутера
Все перечисленные выше приемы настолько просты, что справиться с ними сможет даже начинающий пользователь. А вот с внутренними настройками маршрутизатор уже могут возникнуть определенные трудности. Тем не менее, попробовать можно, ведь хуже уже все равно не будет.
Перенастраиваем беспроводной режим
Естественно, для каждой модели роутера актуальны свои настройки. Но это не должно сбивать пользователя с толку, ведь сегодня в свободном доступе есть инструкции практически для любого устройства.
И вот рекомендации для изменения параметров беспроводного подключения, актуальные для следующих популярных моделей:
- TP-Link. Набираем в поисковой строке браузера адреса 192.168.0.1 или 192.168.1.1 для перехода в настроечное меню маршрутизатора, вводим два раза admin или информацию с корпуса устройства в поля авторизации, выбираем раздел «Беспроводной режим» и его «Настройки», после чего пробуем изменить текущие параметры, не забывая сохранять эти данные.
- ASUS. Переходим путем, аналогичным предыдущему, в админ-меню маршрутизатора, выбираем дополнительные настройки и «Беспроводную сеть», а затем вкладку «Общие», после чего можно поэкспериментировать с настройками.
-
D-Link. По аналогии с двумя предыдущими инструкциями, переходим в настройки маршрутизатора, выбираем меню «Wi-Fi» и открываем перечень опций, позволяющих менять параметры сети.
Настройки роутера могут отличаться в зависимости от модели. Но в целом, принцип один — вводим в поисковую строку любого десктопного браузера адрес 192.168.0.1, 192.168.1.1 или тот, который был указан в инструкции, прописываем логин и пароль Admin/Admin и попадаем в обще меню, действуя дальше по инструкции и подсказам
Если же в вашем распоряжении какая-нибудь малоизвестная модель роутера, то можно попробовать поискать информацию об изменении его параметров в сети или же воспользоваться прилагающейся к нему инструкции по эксплуатации.
































