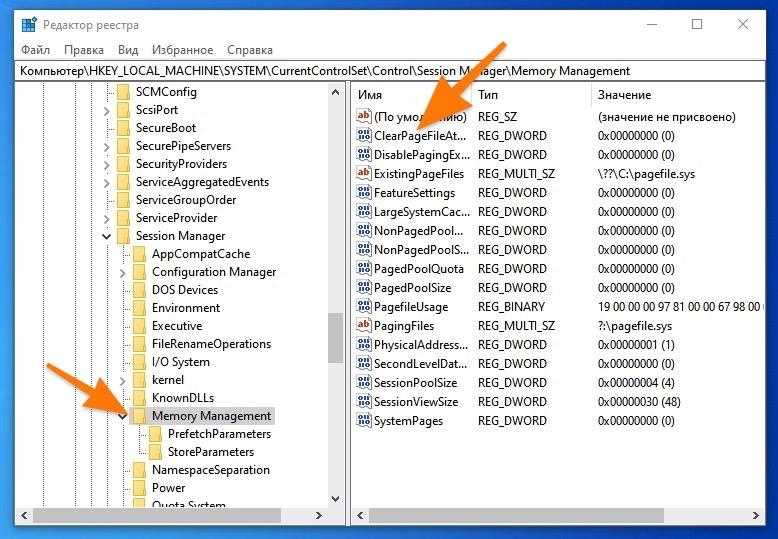Права доступа (Разрешения)¶
Все разделы реестра имеют права доступа или разрешения. Если у текущего пользователя нет прав на определенный раздел, то будет выведено сообщение об ошибке и запрете доступа к данному разделу.
Прав доступа может не быть по нескольким причинам:
- У текущего пользователя, залогиненного в системе, нет прав администратора;
- Группа «Администраторы» является владельцем раздела, но не имеет полных прав на него. В этом случае достаточно просто выдать группе «Администраторы» полные права.
- Владельцем раздела является системная служба TrustedInstaller.
- Владельцем раздела является системная учетная запись «Система».
В первом случае необходимо обращаться к системному администратору, чтобы он предоставил доступ к учетной записи администратора или дал администраторские права пользователю.
Во втором случае необходимо присвоить полные права и сменить владельца.
Получение полных прав и смена владельца
- Нажать правой кнопкой мыши на раздел и выбрать пункт «Разрешения»;
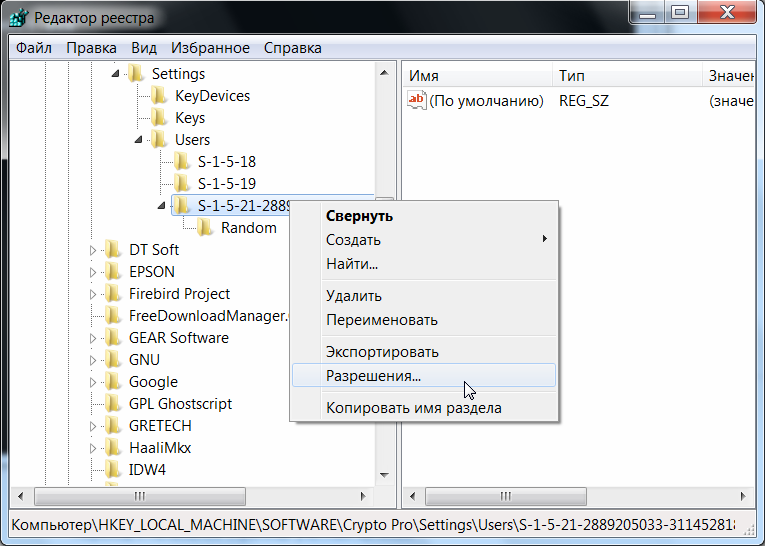
Рис. 10 – Вызов диалога работы с разрешениями
- Выделить текущего пользователя:
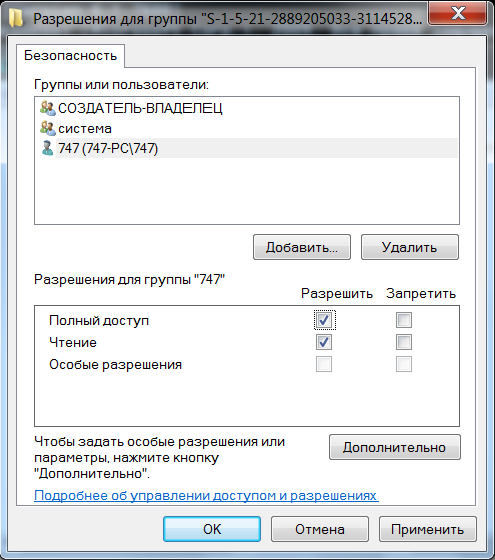
Рис. 11 – Открытие Полного доступа гурппам и пользователям
Если отсутствует необходимый пользователь, флажок «Полный доступ» недоступен или возникает сообщение об ошибке, переходите к пункту 3.
- В меню разрешений нажать кнопку «Дополнительно»;
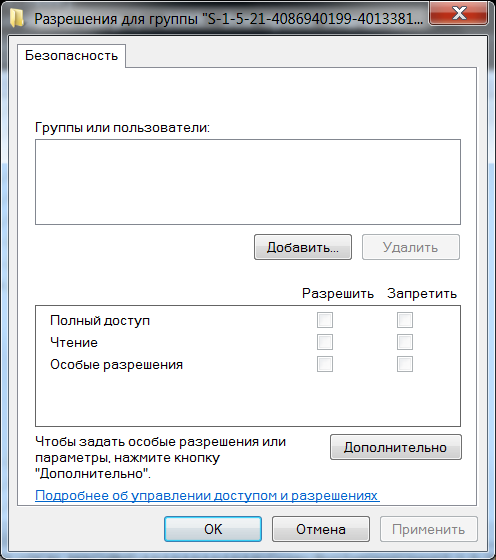
Рис. 12 – Добавление или смена владельца
Примечание
Во время добавления разрешений и владельцев могут возникать сообщения об отсутсвии прав доступа. Данные сообщения можно смело игнорировать.
Перейти на вкладку «Владелец» и добавить текущего пользователя;
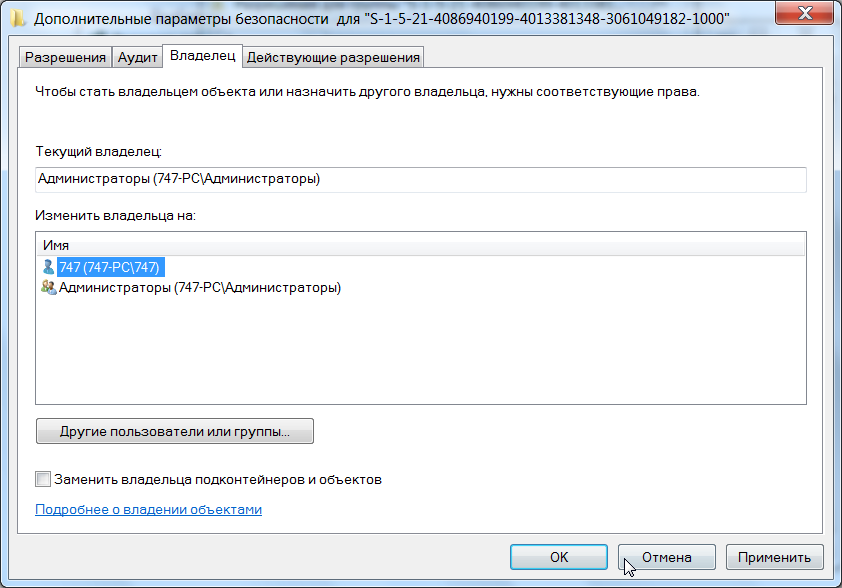
Рис. 13 – Выбор владельца
На вкладке «Разрешения» нажать кнопку «Добавить»;
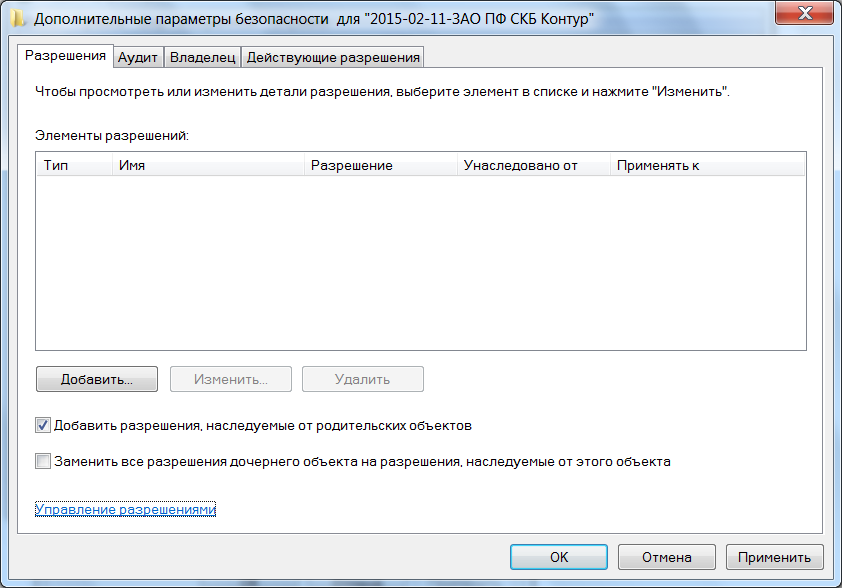
Рис. 14 – Добавление разрешений владельцу
В поле «Введите имена выбираемых объектов» ввести имя текущей учетной записи и нажать кнопку «Проверить имена», затем нажать «ОК»;
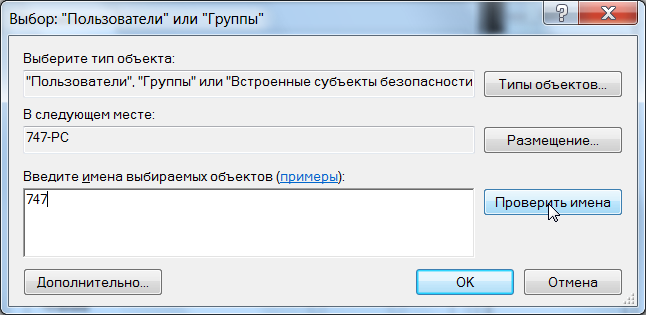
Рис. 15 – Ввод имени выбираемых объектов
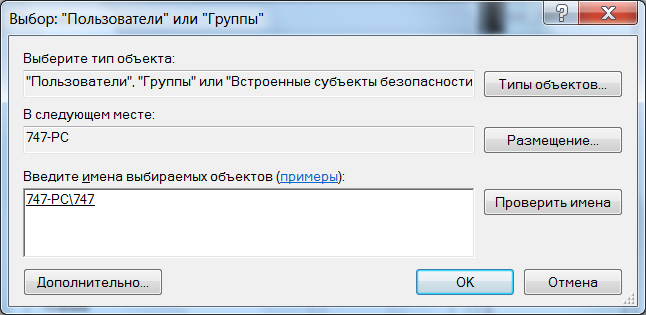
Рис. 16 – Проверка имен
Появится диалог разрешений. Поставить галочку напротив «Полный доступ» и нажать «ОК»;
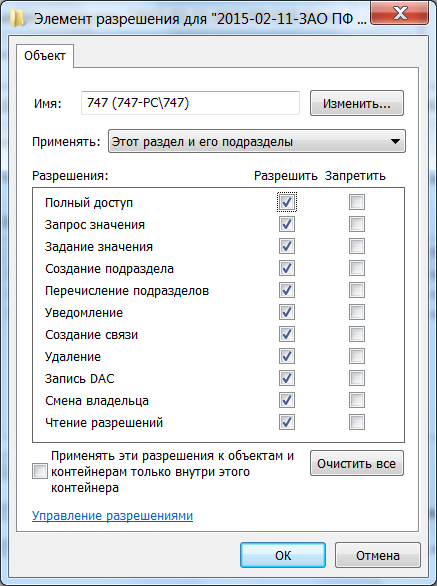
Рис. 17 – Установка полного доступа текущему владельцу
После добавления владельца и назначения прав нажать клавишу или «Вид → Обновить». Напротив непустого раздела появится треугольник, который означает, что у текущего пользователя есть права на доступ в него.
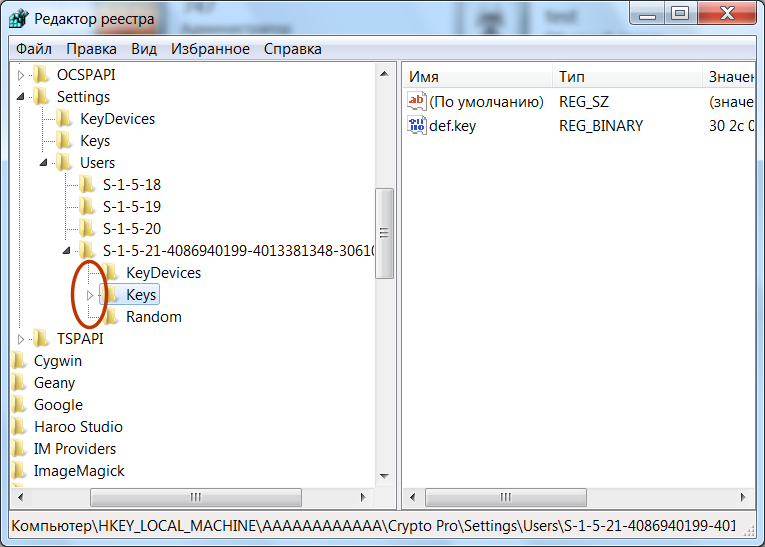
Рис. 18 – Доступ к подразделам
На рисунке 18 видно, что у текущего пользователя есть доступ к подразделу , но нет прав на открытие разделов и . Треугольника напротив подраздела может не быть, если данный подраздел пуст.
Примечание
В Windows 8 и выше порядок работы с диалогом смены и добавления владельца немного отличается – владелец выбирается сверху.
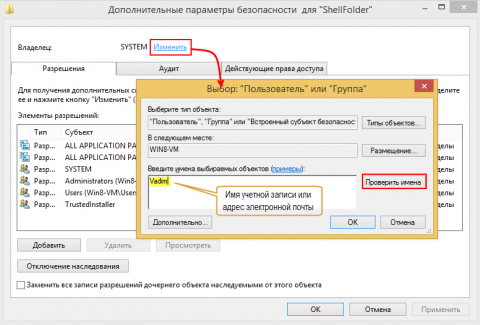
Рис. 19 – Выбор/смена владельца в Windows 8 и выше
Совет
Ручное добавление владельцев и прав доступа удобно, если нужно получить доступ всего к нескольким разделам. Если нужно получить доступ к большому количеству разделов, то гораздо целесообразнее воспользоваться утилитой . Работа с данной утилитой рассматривается в разделе .
Отредактируйте реестр Windows из командной строки
Существует длинный список операций рег. Мы приведем несколько примеров того, как выполнять основные операции. Если вас интересует полный список операций, каждый синтаксис и то, что представляют параметры в каждом синтаксисе, ознакомьтесь со списком внизу статьи.
Когда вы будете готовы отредактировать реестр Windows, откройте командную строку как администратор.
Откройте командную строку от имени администратора
Чтобы открыть командную строку от имени администратора, введите «cmd» в строке поиска Windows.
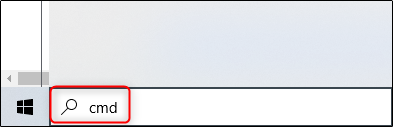
Затем щелкните правой кнопкой мыши приложение «Командная строка» в результатах поиска и выберите «Запуск от имени администратора» из меню.
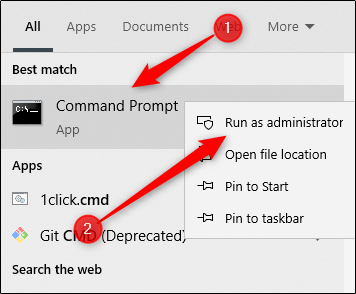
Командная строка теперь открывается в режиме администратора, и мы можем начать редактирование реестра Windows.
Узнать типы операций
Мы дадим полный список команд reg и каждого соответствующего синтаксиса позже. На данный момент вы можете получить список типов операций, а также дополнительную справку по каждой операции из командной строки.
СВЯЗАННЫЙ: Реестр Windows демистифицирован: что с ним можно сделать
Чтобы получить список операций, выполните эту команду:
REG /?
Появится список операций, а также код возврата для каждой команды.
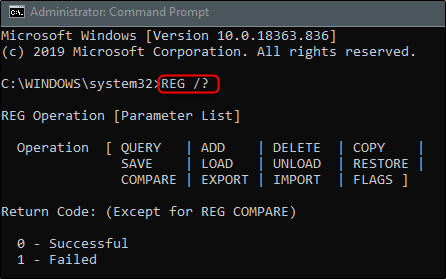
Вот список операций и что каждый делает, как описано Microsoft:
- Добавить: Добавляет новый подраздел или запись в реестр.
- Для сравнения: Сравнивает указанные разделы реестра или записи.
- Копирование: Копирует запись реестра в указанное место на локальном или удаленном компьютере.
- Удалить: Удаляет подраздел или записи.
- Экспорт: Копирует указанные подразделы, записи и значения локального компьютера в файл для передачи на другие серверы.
- Импортировать: Копирует содержимое файла, который содержит экспортированные подразделы реестра, записи и значения, в реестр локального компьютера.
- Загрузить: Записывает сохраненные подразделы и записи в другой подраздел реестра. Это предназначено для использования с временными файлами, которые используются для устранения неполадок или редактирования записей реестра.
- Запрос: Возвращает список следующего уровня подразделов и записей, которые находятся в указанном разделе реестра.
- Восстановить: Записывает сохраненные подразделы и записи обратно в реестр.
- Сохранить: Сохраняет копию указанных подразделов, записей и значений реестра в указанном файле.
- Выгрузка: Удаляет раздел реестра, который был загружен с помощью операция.
И, коды возврата:
- 0: успешный
- 1: Не смогли
Чтобы получить справку по конкретной операции, добавьте имя операции к середине предыдущей команды:
REG /?
Итак, если бы я хотел помочь с операцией «Добавить», я бы запустил:
REG ADD /?
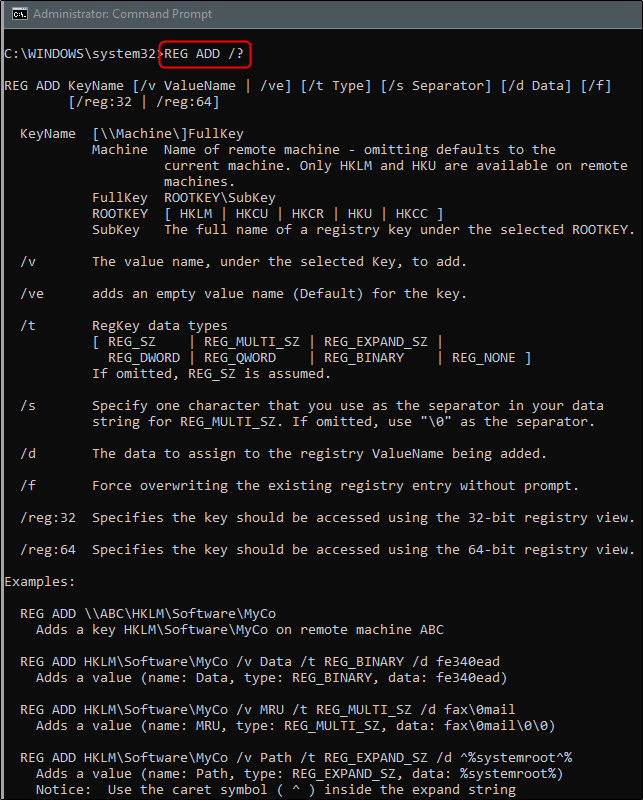
Как видите, возвращается вся необходимая информация об указанной операции, включая синтаксис, параметры и даже некоторые примеры.
Теперь, когда мы знаем все, что нам нужно знать о Давайте попробуем привести это в действие.
Почему Microsoft вдруг озаботилась экономией места
Отключение бэкапа реестра – не единичный случай. В 1809 драйверы принтеров и сканеров перенесли в Windows Update с той же целью, сэкономив около 120MB. (К этому решению у меня претензий нет, хотя в каких-то организациях они и могут возникнуть.) Возможно, есть и другие примеры, не анонсированные или просто прошедшие мимо меня.
Вообще, создатели Windows время от времени предпринимают массовые действия по оптимизации ОС, в том числе сокращению занимаемого ей места. Так, на ум приходит времен Windows 8.1.
Я думаю, что в данном случае вся эта экономия связана с расходами в версии 1903 – выделением 7GB зарезервированного пространства для обеспечения беспроблемной установки обновлений и новых версий ОС. Там не все так прямолинейно, и в итоге я рассказал об этом отдельно.
Как восстановить реестр Windows 10 из резервной копии
Резервная копия реестра Windows 10 автоматически сохраняется системой в папке C: Windows System32 config RegBack
Сами же файлы реестра находятся в C: Windows System32 config (файлы DEFAULT, SAM, SOFTWARE, SECURITY и SYSTEM)
Важно: не используйте способ в версиях 1803, 1903 и новее, если не включали сохранение копии реестра — к сожалению, начиная с Windows 10 версии 1803 файлы реестра по умолчанию не сохраняются автоматически в указанной папке (но там могут находиться пустые файлы, заменять которыми реестр не нужно). Но вы можете включить их сохранение на будущее (см
Как включить создание резервной копии реестра в папке RegBack).
Соответственно, для восстановления реестра, достаточно скопировать файлы из папки RegBack (там они обычно обновляются после обновлений системы, затрагивающих реестр) в папку System32 Config.
Сделать это можно и простыми средствами системы, при условии, что она запускается, но чаще это не так, и приходится использовать другие пути: обычно, производить копирование файлов с помощью командной строки в среде восстановления Windows 10 или загрузившись с дистрибутива с системой.
Далее будет предполагаться, что Windows 10 не загружается и мы выполняем шаги для восстановления реестра, которые будут выглядеть следующим образом.
- Если вы можете попасть на экран блокировки, то на нем нажмите по кнопке питания, изображенной справа внизу, а затем, удерживая Shift, нажмите «Перезагрузка». Загрузится среда восстановления, выберите «Поиск и устранение неисправностей» — «Дополнительные параметры» — «Командная строка».
- Если экран блокировки недоступен или вы не знаете пароля учетной записи (который придется ввести в первом варианте), то загрузитесь с загрузочной флешки Windows 10 (или диска) и на первом экране установки нажмите клавиши Shift+F10 (или Shift+Fn+F10 на некоторых ноутбуках), откроется командная строка.
- В среде восстановления (и командной строке при установке Windows 10) буква системного диска может отличаться от C. Чтобы выяснить, какая буква диска назначена системному разделу, введите по порядку команды diskpart, затем — list volume, и exit (в результатах выполнения второй команды отметьте для себя, какую букву имеет системный раздел). Далее, для восстановления реестра используйте следующую команду
- Xcopy c:windowssystem32configregback c:windowssystem32config (и подтвердите замену файлов, введя латинскую A).
По завершении выполнения команды, все файлы реестра будут заменены своими резервными копиями: вы можете закрыть командную строку и перезагрузить компьютер, чтобы проверить, была ли восстановлена работоспособность Windows 10.
Как экспортировать и импортировать файлы реестра Windows
Экспорт
Вы можете создавать собственные .reg файлы, чтобы сохранять резервные копии определенных областей. Резервное копирование – это всегда хорошая идея, особенно при редактировании реестра. Вы можете экспортировать как отдельные параметры, так и целые разделы. Для того чтобы сохранить копию раздела, щелкните по нему правой клавишей мыши и выберете пункт Экспортировать. Затем укажите имя файла и каталог для сохранения.
Импорт
Щелкнув дважды по файлу .reg вы можете добавить его содержимое в реестр системы. Это упрощает процесс применения различных настроек. Вместо того, чтобы искать и редактировать каждое значение вручную, открытие .reg файла применит все настройки в автоматическом режиме. После внесения изменений в реестр, чаще всего необходимо перезагрузить компьютер, чтобы настройки вступили в силу.
Вы также можете скачать разнообразные .reg файлы в сети, однако не стоит бездумно применять их. Вредоносные файлы реестра могут целиком обрушить вашу систему. Перед открытием .reg файла щелкните по нему правой клавишей мыши и выберете пункт Изменить. Файл будет открыт в блокноте, и вы сможете просмотреть его содержимое.
Конечно сложно сразу разобраться какие именно значения будут изменены и для чего. Поэтому чтобы убедиться в безопасности файла, лучше всего поискать изменяемые значения в интернете.
Что такое реестр Windows или Regedit?
Реестр Windows является база данных где сама операционная система и многие приложения сохраняют все виды конфигураций. Все функции операционной системы, как те, которые включены, так и те, которые не включены, хранятся здесь.
В этом реестре мы можем найти все виды значений и настроек, которые позволяют нам изменять даже самый немыслимый элемент операционной системы. Конечно, хотя его структура разделена на дерево каталогов, это вовсе не интуитивный инструмент. Скорее полная противоположность.
Реестр Windows был представлен в Windows 3.11 и до сегодняшнего дня является неотъемлемой частью системы.
Что формирует регистрацию
Поэтому эту запись можно рассматривать как «базу данных конфигурации». А без этого ни операционная система, ни программы не могли бы работать. Windows имеет свои записи в этой базе данных, как и программы, которые мы устанавливаем. Кроме того, каждый пользователь также имеет зарезервированные места для сохранения своих настроек.
Параметры реестра Windows и, следовательно, параметры всей операционной системы хранятся в «Config» каталог , в каталоге «System32» основной папки «Windows». И личная конфигурация каждого пользователя хранится в файле » ntuser.dat ”, Который находится в их личной папке.
Реестр состоит из двух элементов. Первый из них «ключи», или, что то же самое, каждая из «папок», где хранятся значения. И второй элемент это «ценности», кто заканчивает формировать конфигурацию. Эти значения могут иметь числа, текст или другие данные.
Ключи и значения сгруппированы в то, что известно как «Улей», и мы их узнаем, потому что они главные:
- HKEY_CURRENT_USER
- HKEY_LOCAL_MACHINE
- HKEY_CLASSES_ROOT
- HKEY_USERS
- HKEY_CURRENT_CONFIG
Что мы можем сделать на этом
Основная причина, по которой мы обычно обращаемся к реестру Windows, заключается в внести изменения в конфигурацию которые иначе не доступны. Существуют функции операционной системы и функции, которые не имеют переключателя как такового (потому что они не интересны, потому что они являются экспериментальными или по другим причинам), и для доступа к ним необходимо изменить их параметры непосредственно из реестра. ,
Однако, за исключением конкретных изменений, нам не нужно будет ничего делать с регистрацией. Windows и программы отвечают за изменение значений в соответствии с нашими настройками. Когда вы выключаете компьютер, эти изменения сохраняются, а когда вы снова его включаете, они снова загружаются и применяются.
В любом случае, если нам нужно внести конкретные изменения в реестр Windows, мы должны прибегнуть к инструменту, называемому «regedit».
Структура реестра¶
Реестр имеет иерархическую структуру, которая напоминает файловую систему жесткого диска – с его каталогами, подкаталогами и файлами. Но называются элементы реестра по-другому: верхний уровень иерархии составляют разделы, каждый из которых может содержать вложенные подразделы, а также параметры. Именно в параметрах хранится основное содержимое реестра, разделы служат лишь для группировки схожих по назначению параметров .
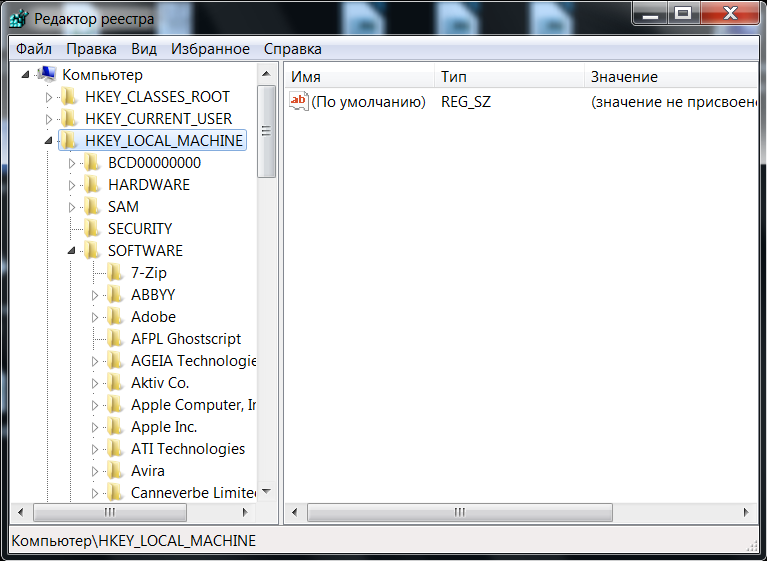
Рис. 3 – Редактор реестра
Далее приведен краткий перечень и краткое описание стандартных разделов реестра. Максимальная длина имени раздела составляет 255 символов.
HKEY_CURRENT_USER
Данный раздел является корневым для данных конфигурации пользователя, вошедшего в систему в настоящий момент. Здесь хранятся папки пользователя, цвета экрана и параметры панели управления. Эти сведения сопоставлены с профилем пользователя. Вместо полного имени раздела иногда используется аббревиатура .
HKEY_USERS
Данный раздел содержит все активные загруженные профили пользователей компьютера. Раздел является подразделом раздела . Вместо полного имени раздела иногда используется аббревиатура .
HKEY_LOCAL_MACHINE
Раздел содержит параметры конфигурации, относящиеся к данному компьютеру (для всех пользователей). Наиболее интересным является подраздел , который включает в себя настройки всех установленных в системе приложений. Вместо полного имени раздела иногда используется аббревиатура .
HKEY_CLASSES_ROOT
Является подразделом . Хранящиеся здесь сведения обеспечивают выполнение необходимой программы при открытии файла с использованием проводника. Вместо полного имени раздела иногда используется аббревиатура . Начиная с Windows 2000, эти сведения хранятся как в , так и в .
Раздел содержит параметры по умолчанию, которые относятся ко всем пользователям локального компьютера. Параметры, содержащиеся в разделе , переопределяют принятые по умолчанию и относятся только к текущему пользователю.
Раздел включает в себя данные из обоих источников. Кроме того, раздел предоставляет эти объединенные данные программам, разработанным для более ранних версий Windows. Изменения настроек текущего пользователя выполняются в разделе . Модификация параметров по умолчанию должна производиться в разделе . Данные из разделов, добавленных в , будут сохранены системой в разделе . Если изменяется параметр в одном из подразделов раздела и такой подраздел уже существует в , то для хранения информации будет использован раздел , а не .
HKEY_CURRENT_CONFIG
Данный раздел содержит сведения о профиле оборудования, используемом локальным компьютером при запуске системы.
Разделы реестра Windows
Реестр Windows 10, 8, 7, XP состоит из пяти стандартных разделов – корневых ключей:
- HKEY_CLASSES_ROOT – информация о зарегистрированных в Windows типах файлов
- HKEY_CURRENT_USER – настройки пользователя, вошедшего в Windows
- HKEY_LOCAL_MACHINE – настройки, относящиеся к компьютеру
- HKEY_USERS – настройки для всех пользователей
- HKEY_CURRENT_CONFIG – сведения о настройках оборудования
Для простоты, их часто указывают в сокращенном обозначении (аббревиатура из первых букв): HKCR, HKCU, HKLM, HKU, HKCC.
Назначение разделов реестра
Разберемся с разделами реестра Windows 10 немного подробнее (если покажется сложным, переходите сразу к параметрам реестра):
| Раздел реестра | Описание |
|---|---|
| HKEY_CLASSES_ROOT(HKCR) | Раздел хранит информацию о всех типах файлов, о которых должна знать Windows (avi, doc, jpg и все остальные). Для каждого типа указана программа, связанная с ним, закреплен значок, который отображается в проводнике, приведены команды, которые можно использовать для данных файлов (открыть, печать и т.д.) После установки различных программ, здесь регистрируются новые типы файлов (например, после установки архиватора 7-Zip появляется тип файла .7z)Раздел является копией подраздела HKEY_LOCAL_MACHINE\Software\Classes |
| HKEY_CURRENT_USER(HKCU) | Этот раздел содержит настройки пользователя, вошедшего в систему в данный момент. Здесь хранятся настройки экрана, раскладка клавиатуры, сетевые подключения, настройки программ и многое другое.Большинство рекомендаций по настройке реестра относятся к этому разделу. |
| HKEY_USERS(HKU) | Здесь находятся настройки всех пользователей операционной системы, а также настройки по умолчанию. На самом деле раздел HKEY_CURRENT_USER – это один из подразделов раздела HKEY_USERS и все изменения настроек, совершенные пользователем, сохраняются в выделенном для него подразделе. |
| HKEY_LOCAL_MACHINE(HKLM) | В этом разделе хранится информация о настройках компьютера (программной и аппаратной конфигурации). Всё, что вы измените в этом разделе, будет влиять на всех пользователей ПК.Этот раздел второй по популярности вносимых изменений. |
| HKEY_CURRENT_CONFIG(HKCC) | Раздел содержит информацию о настройке оборудования для текущего сеанса (профиль оборудования). Этот раздел является копией подраздела «HKEY_LOCAL_MACHINE\SYSTEM\CurrentControlSet\Hardware Profiles» и практически не используется при ручных изменениях. |
Поздравляю, мы уже разобрались с половиной урока, и вы знаете о пяти корневых разделах реестра!
Чтобы изучить устройство реестра, осталось познакомиться с параметрами и их значениями.
Послесловие
Вот такие пироги. Кстати говоря, на просторах всемирной паутины есть очень много веб-сайтов, которые повествуют о различных параметрах и изменениях в реестре. Будьте внимательны, не стоит использовать первый попавшийся совет, не зная результата.
Опять же я не могу не упомянуть о spyware и прочих шпионских модулях, считающих реестр Windows своим вторым домом. Дабы держать свою систему в безопасности обязательно имейте под рукой антивирус, а так же проверяйте систему на наличие Spyware с помощью, например, этой моей статьи и указанным в нем софте.
Если есть какие-то вопросы или дополнения по статье — милости прошу, оставляйте комментарии ![]()
PS: Статья написана благодаря огромным стараниям постоянного читателя — Некраш Сергей — за что ему огромное спасибо. Проделанная им работа достойна уважения.
Открываем редактор реестра
Способ 1: через окно выполнить
Наверное, это один из самых простых и универсальных способов открыть редактор реестра (работает в Windows XP/7/8/10). Распишу все действия по шагам:
- сначала жмете сочетание кнопок WIN+R (плюс нажимать не нужно);
- в левом углу должно показаться небольшое окно «Выполнить» в котором будет одна строка «Открыть» (пример на скрине ниже);
Окно выполнить
- теперь в строку «Открыть» пишите команду regedit и жмите клавишу Enter;
Открываем редактор реестра через окно выполнить // Windows 10
- если появиться окно с вопросом по поводу разрешений на внос изменений — нажмите «Да»;
Разрешить этому приложению вносить изменения
- Собственно, всё! Редактор реестра должен был открыться. Можно вносить изменения…
Способ 2: через командную строку
- Сначала открываем командную строку — самый простой способ найти ярлык для ее запуска в меню ПУСК (в Windows 10 удобно для этого использовать ПОИСК, см. пример на скрине ниже);
Запуск командной строки в Windows 10
- в командной строке нужно ввести regedit (всё ту же команду) и нажать клавишу Enter. Должен открыться редактор реестра.
Командная строка — команда regedit
Способ 3: через системную папку
В зависимости от вашей версии Windows и ее настроек, файл regedit может находиться в различных папках:
- C:\Windows\SysWOW64 (самый распространенный вариант по умолчанию, в Windows 10);
- C:\ Windows\System32
- C:\ Windows
Дальше всё просто: открываем проводник (либо другой коммандер), переходим в системную папку, находим файл regedit и открываем его как обычную программу. Пример представлен на скрине ниже.
Находим regedit через проводник
Способ 4: через поиск в Windows
В Windows 10 можно нажать на значок с лупой возле меню ПУСК и ввести в поисковую строку regedit — среди найденных результатов увидите ярлык для запуска редактора (см. пример ниже).
Поиск regedit через меню ПУСК
Кроме этого, можно запустить проводник (клавиши Win+E), затем открыть системный диск с Windows (обычно C:\) и в строке поиска также ввести regedit — через некоторое время увидите ссылку на запуск редактора реестра (пример ниже).
Поиск regedit на системном диске в проводнике
Способ 5: с помощью спец. утилит
Утилит для работы с реестром — сотни! В этой статье предлагаю вашему вниманию одну из лучших (на свой скромный взгляд).
Reg Organizer
Очень удобная утилита для наведения порядка в системном реестре. Позволяет удалить мусорные и ошибочные данные из него, дефрагментировать и сжать, сделать снимки (чтобы сравнивать изменения в реестре ДО и ПОСЛЕ установки какой-либо программы) и пр.
Также позволяет редактировать реестр, не открывая встроенный в Windows редактор. Утилита полностью переведена на русский язык, поддерживает Windows 7/8/10 (32/64 bits).
Инструменты — редактор реестра // RegOrganizer
Собственно, далее можно работать с параметрами реестра как в классическом редакторе. Также добавьте сюда то, что в Reg Organizer есть дополнительные инструменты: более удобный поиск, возможность делать снимки, есть избранное и пр.
Редактор реестра в утилите RegOrganizer
Что делать, если реестр заблокирован и не открывается
Во-первых, не паниковать.
Во-вторых, попробуйте открыть реестр через утилиту Reg Organizer (которую я советовал в 5 способе, парой строк выше).
В-третьих, скачайте антивирусную утилиту AVZ к себе на компьютер (она поможет восстановить систему в нормальный рабочий лад).
Далее запустите AVZ и откройте меню «Сервис/Системные ресурсы» — в этом меню будет ссылка на запуск редактора реестра. Попробуйте открыть его (пример показан на скриншоте ниже).
Сервисная утилита AVZ — попытка открыть редактор
Файл — восстановление системы / AVZ
Далее необходимо отметить галочками все те параметры, которые вы хотите восстановить (среди них есть и нужный нам, а именно «Разблокировка реактора реестра», см. на скрине ниже — помечен желтым цветом).
Кстати, AVZ выручает во многих случаях, поэтому рекомендую вам не ограничиваться одним пунктом…
Разблокировка редактора реестра
Собственно, после процедуры восстановления и перезагрузки компьютера, рекомендую вам проверить его на вирусы всё в той же утилите AVZ (причем, даже несмотря на наличие у вас в системе антивируса).
Для антивирусной проверки в AVZ необходимо указать диски, указать методы лечения найденных вирусов, и нажать кнопку ПУСК. Пример представлен на скрине ниже.
Антивирусная проверка системы в AVZ
Собственно, после подобной процедуры восстановления — редактор реестра начинает открываться в нормальном режиме.
PS
Также, как вариант, можно попробовать запустить систему в безопасном режиме и открыть редактор из-под него.
Материалы взяты из следующего источника:
Что такое Редактор реестра
Registry Editor (название Редактора реестра на оригинальном языке разработчика) является стандартной программой, включенной в операционную систему любой версии Windows компании Microsoft. Приложение позволяет редактировать наименования, ключи, просматривать доступные значения. Блок находится внутри операционки и является ее главной частью.
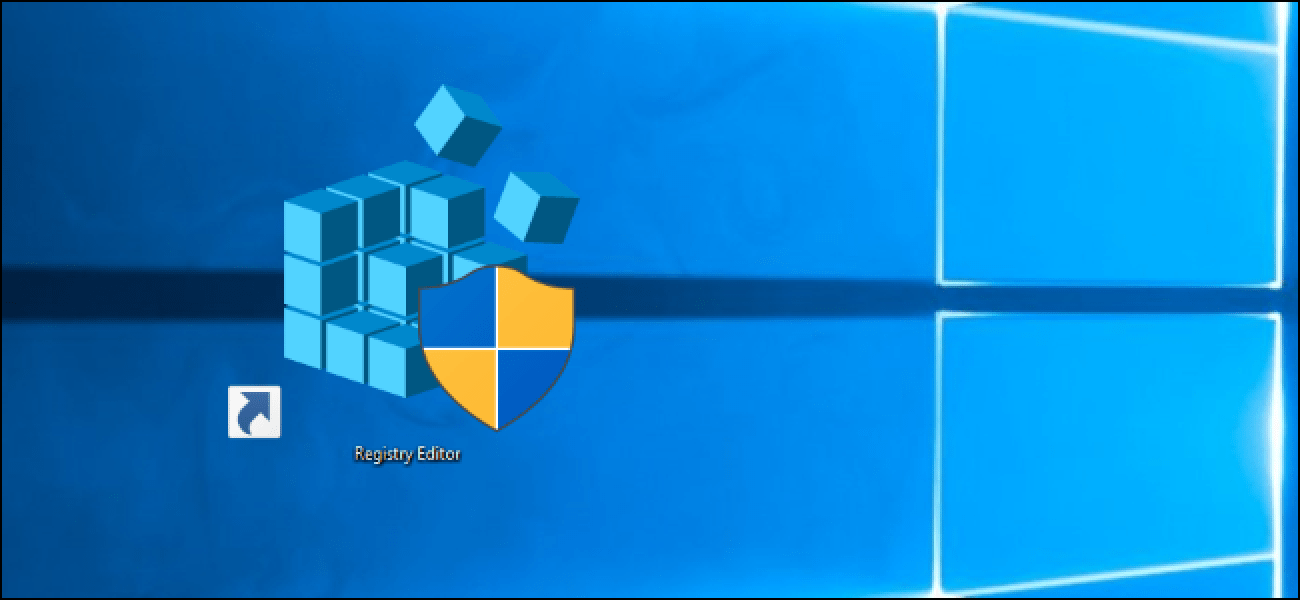
Особенности:
- программа структурирована по разделам;
- база данных содержит всю информацию об установленных драйверах, службах и приложениях;
- внешне инструмент выглядит как стандартная папка, разделенная на две части – слева выводятся названия подразделов, справа открывается возможность редактирования.
Запустить редактор изменения данных реестра можно несколькими разными способами.
Внимание! Редактировать информацию встроенных программ и папок можно, если детально следовать инструкциям. Если навыков и знаний недостаточно, лучше обратиться к мастеру
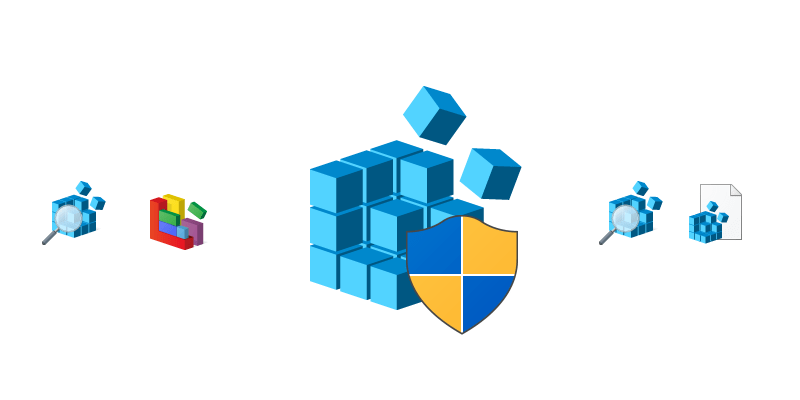
Как отредактировать реестр
Для редактирования реестра Windows необходимо использовать инструмент под названием «Regedit». Эта программа позволит нам получить доступ ко всем записям и изменять их в соответствии с нашими потребностями. Чтобы сделать это, все, что нам нужно сделать, это открыть поисковую систему Windows 10 и ввести в нее «regedit», а затем ввести «Enter». Мы также можем запустить его из меню «Выполнить», которое появляется при нажатии сочетания клавиш » Windows + R ».
В основном окне regedit мы видим поисковую систему, которая позволит нам быстро перейти к желаемому ключу, дереву ключей и списку значений, которые находятся внутри каждого ключа.
Чтобы изменить существующее значение, нам просто нужно перейти к его разделу реестра (например, Computer> HKEY_CURRENT_USER> Software) и найти значение справа. Мы дважды щелкаем по нему, и мы можем изменить информацию о значении. Конечно, мы должны быть осторожны, вводя значение того же типа, что и исходное (шестнадцатеричное значение не то же самое, что и DWORD.
Когда мы уже внесли необходимые изменения, мы принимаем окна, закрываем regedit и перезапускаем Windows, чтобы новые изменения вступили в силу.
Создать новое значение или ключ реестра
Иногда значение, которое мы хотим изменить, не существует. И поэтому нам придется создавать его вручную. Чтобы сделать это, мы должны перейти к разделу реестра, где должно быть значение, которое мы хотим изменить, и мы щелкнем правой кнопкой мыши на пустом месте. Мы выберем «Новый» возможность создать новое значение. Мы должны выбрать тип стоимости, который соответствует тому, что нам нужно.
В случае, если ключа не существует, мы также можем создать новый ключ, который будет зависеть от текущего таким же образом (правая кнопка> Создать> Ключ). Рекомендуется перезапустить после того, как мы закончим изменять реестр, чтобы изменения вступили в силу без проблем.
Удалить значение
Также может случиться так, что мы должны удалить значение из реестра. Чтобы сделать это, мы должны выбрать его, щелкнуть по нему правой кнопкой мыши и выбрать «Удалять» вариант . Значение исчезнет, хотя нам, возможно, придется перезагрузиться, чтобы изменения вступили в силу.
Иногда вместо удаления значения просто измените его значение на «0» или «false», в зависимости от типа. Таким образом, значение будет «деактивировано», но оно все равно будет там, чтобы иметь возможность повторно активировать его, изменяя его значение на «1», когда нам это нужно. Переименовав ключ (например, в .bak), сервер может отключить значение, не удаляя его.
Рекомендуется удалять записи как можно меньше. Удаление ключа удалит все остальные унаследованные ключи и их значения. И чем больше ключ, тем больше проблем у нас будет в долгосрочной перспективе.
Рекомендации по безопасности
При редактировании реестра Windows обычно возникает страх. Тем не менее, мы не должны иметь это. Пока мы знаем, что мы делаем, и избегаем изменения значений в логотипе. Мы никогда не должны менять плавки наугад.
Также можно запускать скрипты, которые позволяют нам изменять значения в реестре. Мы должны только запускать эти скрипты, когда им полностью доверяют , И всегда проверять изменения, которые вы делаете. Вредоносный скрипт может снизить нашу безопасность или сделать компьютер непригодным для использования.
Если реестр поврежден, Windows даже не сможет загрузиться
Поэтому всегда важно создавать резервную копию реестра, записей, которые мы изменяем, и отслеживать изменения. Так что, если что-то пойдет не так, мы всегда можем вернуться
Исправление реестра утилитой TweakNow RegCleaner
Разработчик: TweakNow
Лицензия: freeware
Домашняя страница: www.tweaknow.com//RegCleaner.html
Краткое описание: программа для обслуживания Реестра Windows
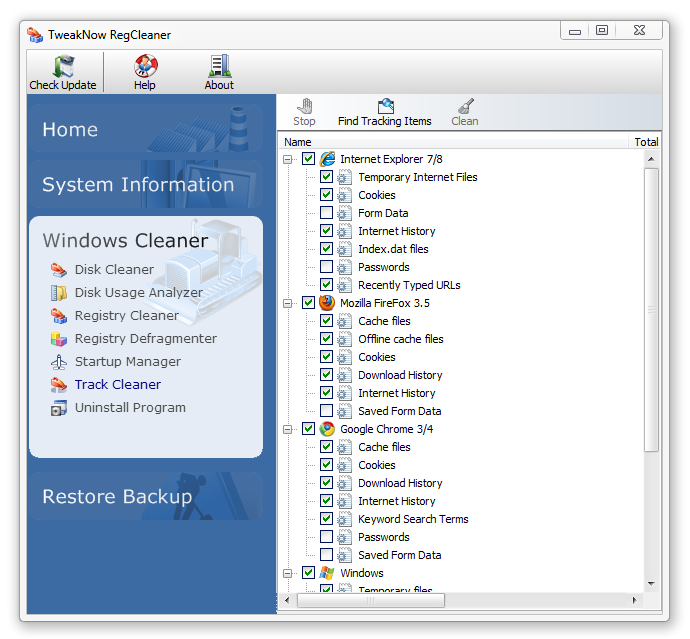
Если операционная система старается следить за своей чистотой, то Реестр остается «свалкой» зачастую ненужных веток, ключей
Данная область и вовсе не подлежит уборке, если не обращать внимание на этот беспредел. А между тем, Реестр не в последнюю очередь влияет на быстродействие операционной системы
Дело все в том, что после удаления программы с помощью деинсталлятора вы не заметаете следы ее присутствия в Реестре. Некоторые ее следы могут присутствовать в Реестре.
С учетом количества программ, установленных и удаленных, можно только представить, сколько в нем хранится лишнего. Помимо этого, Реестр хранит ненужные элементы автозапуска, расширения файлов и пути к программам, о которых вы благополучно забыли. Программа TweakNow RegCleaner сканирует реестр на наличие подобных проблем. В результате выводятся ключи, которые можно исправить вручную (если только в этом есть в этом острая необходимость). Но когда количество несоответствий превышает сотню-другую, приходится удалять не глядя. Рецепт проста. Все «битые» элементы обозначены желтым или зеленым значком. Отмеченные зеленым можно удалять без опасения
Удаление желтых может повлиять на работоспособность ОС, поэтому нужно убедиться, что выбранные ключи не представляют важности. Также, как и жесткий диск в целом, Реестр нуждается в дефрагментации
Стандартные возможности Windows, за редкими нюансами, не позволяют это делать. TweakNow RegCleaner соответствующая функция есть. У программы есть дополнительные функции, не связанные с ее названием, и, вместе с тем, характерные для программ подобного рода. Сюда входят:
- удаление временных и ненужных файлов по расширению
- удаление программ через Реестр (в отличие от стандартного раздела Установка/Удаление программ, здесь присутствуют скрытые элементы)
- удаление временных файлов и настроек популярных приложений (браузеры Firefox, IE, Opera, а также Adobe Reader, QuickTime Player, Paint .Net, Real Player)
На этом сюрпризы не заканчиваются. Через RegCleaner можно узнать подробнейшую системную информацию, начиная версией операционной системы и заканчивая скоростью шины материнской платы. Таким образом, программа представляет собой добротный оптимизатор Реестра, с некоторыми, впрочем, излишествами. Все искупают бонусы — программа бесплатна (в отличии, скажем, от чистильщика Reg Organizer) и проста в освоении (Jv16 PowerTools будет посложнее).
Пункт меню «Избранное» в редакторе реестра.
Если вам постоянно приходится копаться в реестре, то вы скорее всего не понаслышке знакомы с проблемой многоуровневой вложенности разделов. А ведь порой, не редко бывает, что именно там находится та информация, которую вам приходится редактировать наиболее часто. Неудобство заключается в том, что прежде чем мы сможем добраться до нужного нам параметра, приходится совершать несколько кликов мышью. Вот для таких случаев и была придумана такая удобная штука, как Избранное. С помощью пункта Добавить в избранное…, мы сможем всего лишь одним кликом ссылаться на нужные нам параметры, какая бы у них не была многоуровневая вложенность.
Опубликовал admin 6 июня 2015.
Размещено в Microsoft Windows, Windows 7, Windows 8, Windows XP, Для начинающих, Обслуживание компьютера.
.
Ранее в этой же рубрике:
- Восстановление параметров автозапуска. // 1 мая 2013 // 4
- Windows 8. Что такое боковая панель, зачем она нужна или где можно найти остальные, успевшие стать привычными нам, элементы? // 1 мая 2013 //
- Запуск программ от имени администратора. // 13 апреля 2013 // 2
- Windows 8. Как выключить компьютер? // 24 марта 2013 //
- Windows 8 — первое знакомство и первые трудности // 16 марта 2013 //



















![Редактор реестра windows. используем правильно. — [pc-assistent.ru]](http://zv-prhost.ru/wp-content/uploads/e/a/6/ea641c1d7c57b98e26139042f40e01be.png)