Удаление учетной записи DefaultUser0 (если применимо)
Если вы видите эту проблему на компьютере с Windows 10, скорее всего, процесс резервного копирования завершится неудачно из-за известной ошибки, приводящей к созданию учетной записи-призрака (defaultuser0), которую Windows продолжает пытаться получить, даже если она больше не поддерживается. существует. Это еще более вероятно, если журналы ошибок показывают ссылку, подобную этой:
При резервном копировании возникла проблема при резервном копировании файла C: Users defaultuser0 Contacts. ошибка STATUS_WAIT_2
Если этот сценарий применим, вы сможете полностью решить проблему, следуя набору инструкций, которые проведут вас через процесс удаления учетной записи DefaultUser0. Вот что вам нужно сделать:
- Нажмите клавишу Windows + R, чтобы открыть диалоговое окно «Выполнить». Затем введите «msconfig» в поле «Выполнить» и нажмите Enter, чтобы открыть экран «Параметры запуска».Открытие системной конфигурации
- Как только вы окажетесь в окне «Параметры запуска», выберите вкладку «Загрузка» и установите флажок «Безопасная загрузка» (в разделе «Параметры загрузки»). Затем установите соответствующий переключатель на минимальный уровень и нажмите «Применить», чтобы сохранить изменения.Сохранение изменений
- Перезагрузите компьютер и подождите, пока ваша ОС снова загрузится в безопасном режиме.
- После перезагрузки компьютера нажмите клавиши Windows + R, чтобы открыть другое диалоговое окно «Выполнить». Затем введите «control» в текстовое поле и нажмите Enter, чтобы открыть интерфейс классической панели управления.Доступ к интерфейсу классической панели управления
- Когда вы находитесь в интерфейсе Классической панели управления, используйте функцию поиска в верхнем правом углу для поиска «учетных записей пользователей» и нажмите Enter, чтобы увидеть результаты.
- В списке результатов нажмите «Удалить учетные записи пользователей» (в разделе «Учетные записи пользователей»).Доступ к меню «Учетные записи пользователей» в классическом интерфейсе панели управления
- Если вас попросит запрос UAC (Контроль учетных записей), нажмите Да, чтобы предоставить административные привилегии.
- Когда вы окажетесь внутри окна «Управление учетными записями», нажмите на учетную запись DefaultUser0, чтобы выбрать ее, затем нажмите «Удалить учетную запись» в следующем меню.Удаление учетной записи DefaultUser0
- Когда вас спросят, хотите ли вы сохранить или удалить файлы, принадлежащие DefaultUser0, нажмите «Удалить файлы».
- При появлении окончательного запроса на подтверждение нажмите «Удалить учетную запись», чтобы подтвердить операцию.
- Затем откройте проводник (мой компьютер) и перейдите к C: Users, чтобы увидеть, есть ли там папка DefaultUser0. Если это так, продолжайте, щелкните правой кнопкой мыши и выберите «Удалить», чтобы избавиться от него.Удаление папки DefaultUser0
Примечание. Если вам будет предложено предоставить доступ администратора, нажмите кнопку «Да» в окне «Контроль учетной записи пользователя».
- После удаления этой папки закройте окно проводника (мой компьютер) и откройте еще одно окно «Выполнить» (клавиша Windows + R). В диалоговом окне «Выполнить» введите «regedit» и нажмите Enter, чтобы открыть редактор реестра. В UAC (Контроль учетных записей пользователей) нажмите Да, чтобы предоставить доступ администратора.
- Когда вы окажетесь в редакторе реестра, используйте левый раздел, чтобы перейти к следующему местоположению: Computer HKEY_LOCAL_MACHINE SOFTWARE Microsoft Windows NT CurrentVersion ProfileList
Примечание. Вы можете либо перемещаться туда вручную, либо вставлять местоположение прямо в панель навигации, чтобы мгновенно туда попасть.
- Когда вы доберетесь до правильного местоположения, выберите подраздел, который начинается с S-1-5-21, а затем перейдите к правой панели.Выбор правильного подраздела из ключа ProfileList
- После того, как вы выбрали правильный подраздел, перейдите в правую часть и дважды щелкните ProfileImagepath. Если этот путь указывает на C: Users DefaultUser0, измените его так, чтобы он указывал на основной профиль, который вы используете.Изменение местоположения ProfileImagePath
- Закройте редактор реестра, перезагрузите компьютер и попробуйте снова создать резервную копию с помощью функции «Восстановление системы» и посмотрите, устранена ли проблема.
Если вы все еще сталкиваетесь с той же ошибкой «STATUS_WAIT_2», перейдите к следующему потенциальному исправлению ниже.
Код ошибки 0x80070057 в Windows
Если у вас есть точка восстановления системы , то откатите систему назад в рабочее состояние. Вы должны понимать, что можете потерять рабочие файлы в промежуток времени от начало создания вашей точки. Т.е. если у вас точка создана 20 числа и у вас реально время сейчас 25 число, то все файлы, которые были созданы в промежуток 20-25 числа удалятся. Заранее сохраните свою работу, в этот промежуток времени, на отдельный локальный диск, где не стоит система Windows.
1. Устранение неполадок Центра обновлений
Если вы сталкивайтесь с ошибкой 0x80070057 в Центре обновления Windows, то логичным будет сделать воспользоваться стандартной процедурой по решению проблем. Откройте «Параметры» > «Обновления и безопасность» > «Устранение неполадок» > справа найдите «Центр обновления Windows».
2. Проверка групповых политик
Нажмите Win + R и введите gpedit.msc и перейдите «Конфигурация компьютера» > «Административные шаблоны» > «Компоненты Windows» > «Центр обновления Windows» > справа найдите «Настройка автоматического обновления» и параметр должен быть «Не задана«. Если у вас другой, то нажмите два раза по нему и задайте значение.
3. Переименовать папку с обновлениями
Нажмите Win + R и введите %SystemRoot%, чтобы открыть каталог Windows.
Далее найдите папку SoftwareDistributon и переименуйте в SoftwareDistributon.old, дописав просто .old. Перезагрузите ПК и проверьте устранена ли проблема.
Если вы увидите сообщение «Операция не может быть завершена, так как эти папки открыты в другой программе» при переименовании папки, то запустите командую строку от имени админа и введите следующие команды для остановки служб обновления:
- net stop bits
- net stop wuauserv
- net stop appidsvc
- net stop cryptsvc
Как только вы остановили службы, вы сможете переименовать папку SoftwareDistributon. Теперь запустите службы обратно командами ниже.
- net start bits
- net start wuauserv
- net start appidsvc
- net start cryptsvc
4. Резервное копирование и обновление Windows
Если вы получаете ошибку 0x80070057 при резервном копировании или обновлении или установки обновлений Windows, может быть ошибка параметр задан неверно или неверный параметр, то нажмите комбинацию кнопок Win + R и введите regedit, чтобы открыть редактор реестра, и перейдите по следующему пути:
- HKEY_LOCAL_MACHINESOFTWAREPoliciesMicrosoftSystemCertificates
- Справа нажмите на пустом поле правой кнопкой мыши и «Создать» > «Параметр DWORD (32 бита)».
- Назовите новый параметр CopyFileBufferedSynchronousIo и присвойте ему значение 1.
Перезагрузите ПК и проверьте устранена ли ошибка, если нет то приступайте к ниже пункту.
Открываем заново реестр и переходим по пути:
- HKEY_LOCAL_MACHINESOFTWAREMicrosoftWindowsUpdateUX
- Убедитесь, что в параметре IsConvergedUpdateStackEnabled значение (dword: 00000000)
- Не закрываем редактор, а переходим ниже к пункту.
Далее переходим по пути:
- HKEY_LOCAL_MACHINESOFTWAREMicrosoftWindowsUpdateUXSettings
- Убедитесь, что в параметре UxOption значение . (dword: 00000000)
5. Целостность системных файлов
Запустите командную от имени администратора и введите команды по порядку, дожидаясь окончания процесса после каждой:
- sfc /scannow
- Dism /Online /Cleanup-Image /ScanHealth
- Dism /Online /Cleanup-Image /CheckHealth
- Dism /Online /Cleanup-Image /RestoreHealth
6. Перегистрация всех UWP приложений
Если вы получаете ошибку 0x80070057 при загрузке приложений из магазина Windows, то отличным решением будет переустановить все UWP заново и сбросить кеш microsoft Store. Запустите PowerShell от имени администратора и введите следующий апплет:
Get-AppXPackage | Foreach
Перезагрузите ПК и проверьте устранена ли проблема, если нет, то выполните ниже пункт.
Теперь нажмите сочетание кнопок Win + R и введите wsreset. Дождитесь окончание процесса и таким образом кеш microsoft store будет очищен.
7. Дополнительные рекомендации
Если выше методы не помогли исправить ошибку 0x80070057, то:
- Попробуйте загрузиться в режиме чистой загрузки . Это поможет вам выявить какие сторонние приложения или драйвера вызывает эту ошибку.
- Проверьте правильность даты и региона.
- Сбросьте свою систему Windows 10 по умолчанию с сохранением файлом через параметры.
Код ошибки 0x80070002 в Windows 7 как исправить
Некоторые пользователи в процессе установки или обновления своей операционной системы могут столкнуться с ошибкой 0x80070002. Последняя обычно появляется при сбое в установке обновлений, при инсталляции свежей версии ОС Виндовс, при установленных некорректно дате и времени на ПК пользователя и ряде других причин. В этом материале я расскажу, как исправить код ошибки 0x80070002 в Windows 7, поясню, каковы причины возникновения данной проблемы и намечу алгоритм её решения.
- Код ошибки 0x80070002 в Windows 7 – причины появления
- Как исправить ошибку 0x80070002 в Windows 7
- Заключение
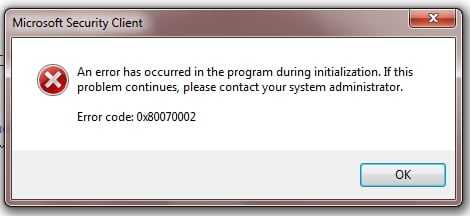
Скриншот кода ошибки 0x80070002
Код ошибки 0x80070002 в Windows 7 – причины появления
Чтобы понять, как исправить ошибку 0x80070002 в Windows 7, необходимо выявить причины, которые приводят к возникновению данной дисфункции с кодом. Они следующие:
- Случайный сбой системы;
- Неверные дата и время на компьютере;
- Некоторые файлы обновлений ОС Виндовс повреждены;
- Нарушена целостность и корректность системного реестра;
- Злокачественная деятельность вирусных программ;
- Операционная система установлена не на активный раздел жёсткого диска.
При этом данная ошибка по своей проблематике сходна с аналогичными ошибками 0x80070003 и 0xe06d7363, а методики исправления данных ошибок обычно идентичны.
Как исправить ошибку 0x80070002 в Windows 7
После того, как мы обозначили причины данной проблемы, перейдём к непосредственному ответу на вопрос, как избавиться от ошибки с кодом 0x80070002 в Виндовс 7. Рекомендую выполнить следующее:
- Осуществите перезагрузку вашего компьютера, возможно ошибка имела случайный характер и перезагрузка исправит проблему;
- Проверьте корректность даты и времени на вашем ПК. Если они не верны, тогда кликните правой клавише мыши на время и дату справа снизу, в появившемся окне выберите «Настройка даты и времени», и кликните на кнопку «Изменить дату и время». Убедитесь при этом, что ваш часовой пояс установлен корректно;
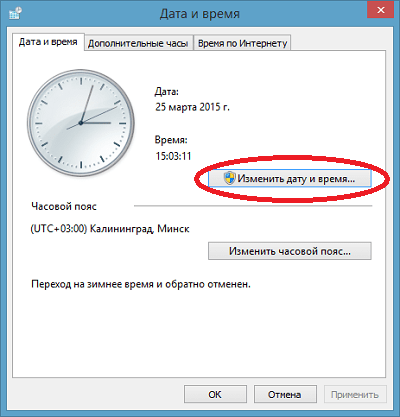
Устанавливаем правильные дату и время
Если ошибка возникла во время обновлений, попробуйте восстановить нормальную работу службы обновлений. Для этого нажмите на клавишу «Пуск», в строке поиска введите services.msc и нажмите ввод. В появившемся перечне служб найдите службу «Центр обновления Windows», нажмите на ней правой клавишей мыши и выберите «Остановить». Как отключить ненужные службы в Windows 7 описано здесь.
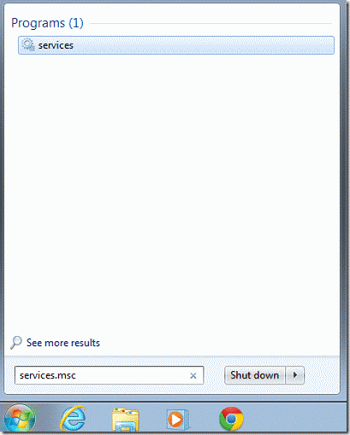
Используйте services.msc для доступа к списку служб
Затем нам необходимо переименовать папку для обновлений Виндовс. Перейдите в директорию Windows на жёстком диске, находим там директорию SoftwareDistribution, кликаем на ней правой клавишей мыши и выбираем «Переименовать». Переименовываем эту директорию, к примеру, в «SoftwareDistributionOLD» и подтверждаем изменения.
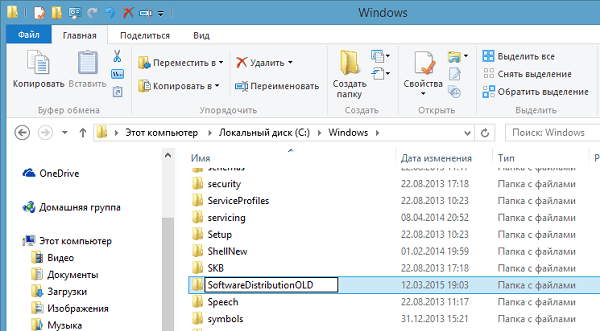
Переименовываем директорию SoftwareDistribution
Потом опять идём в список служб с помощью упомянутой выше команды services.msc и находим там ранее остановленную службу «Центр обновления Windows». Дважды кликаем на ней, заходим в её свойства, где выбираем «Запустить». После этого вновь пробуем установить требуемые обновления.

Запускаем службу обновления Виндовс
- Попробуйте воспользоваться утилитой Fix it от Майкрософт, она предназначена для решения этой и подобных ей задач;
- Проверьте ваш ПК на вируса, подойдут такие инструменты как Dr.Web CureIt!, Malware Anti-Malware, Kaspersky Removal Tool и ряд других;
- Исправьте ошибки системного реестра. В этом пригодятся такие утилиты как CCleaner, Reg Organizer, RegCleaner и ряд других, это может помочь в вопросе, как пофиксить ошибку 0x80070002 в Виндовс 7;
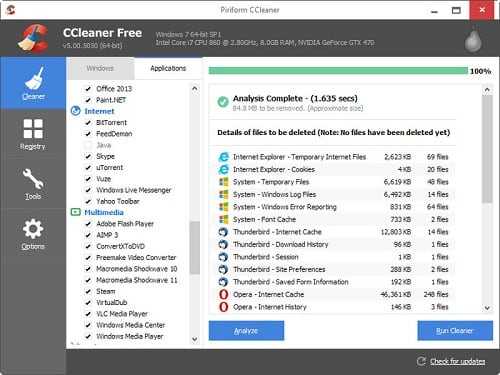
Используйте CCleaner для проверки реестра и исправления ошибок
Сделайте раздел, на который установлена ОС, активным. Используйте для этого соответствующие программные инструменты, например, PartitionGuru. Установите и зайдите в данную программу, кликните правой клавишей на раздел, где вы установили новую ОС, и в появившемся меню выберите опцию «Mark Partition as Active».
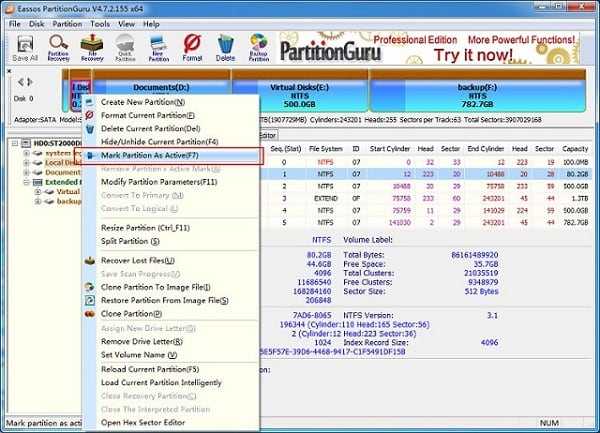
Заключение
Выше мной была рассмотрена проблема в Windows 7 с кодом ошибки 0x80070002, обозначены список причин, вызывающих данную дисфункцию, и намечены варианты её решения. Статистически, наиболее эффективным методом исправления данной ситуации является переименование директории SoftwareDistribution, что позволит заново закачать нужные обновления и таким образом избегнуть данной ошибки. Если же данная проблема возникла во время установки ОС Виндовс, тогда проверьте статус раздела, на который вы установили вашу ОС – возможно, его необходимо сделать активным с помощью соответствующих программных средств.
Произошла ошибка 0x80070002 Виндовс 10 и 7
Повсеместное развитие технологии интернета привело к тому, что многие люди предпочитают использовать возможности виртуального пространства, для установки новых обновлений, нежели идти в магазин и покупать нужный диск. Естественно, что подобная популяризация не обошлась без определенных отрицательных нюансов – иногда запуска и завершения необходимой процедуры приходится ждать очень долго. Для самых нетерпеливых разработчики создали особую утилиту, которая распространяется под названием «Media Creation Tool».
С одной стороны эта программа позволяет ускорить желаемую операцию, но с другой может привести к тому, что при установке windows 10 выдает ошибку 0x80070002.
Разработчиков нельзя упрекнуть в отсутствие чувства юмора, так как эта ошибка при работе программы установки сопровождается надписью «Кажется, у нас проблема». Еще бы добавили для пущего эффекта – что делать, Босс?
Тем пользователям, которые являются обладателями семерки, не стоит радоваться и насмехаться над желающими стать владельцем десятки – подобная проблема легко может затронуть и их самих. Например, код ошибки 0x80070002 при установке windows 7 – тоже достаточно распространенное явление. Поэтому бороться придется вместе.
Процедура исправления неприятной ситуации
Прежде всего, необходимо знать, когда может еще появиться не самая приятная надпись 0x80070002 windows 10 или ее аналогичное обозначение для седьмой серии:
Непредвиденная ошибка при восстановлении системы – достаточно распространенная ситуация, особенно когда пользователь пытается прервать процесс установки десятой серии операционки от Microsoft.
Произошла неизвестная ошибка windows update. Именно этот вариант сопровождается надписью про то, что у нас возникла проблема.
Не удается найти указанный файл – чаще всего встречается на уже установленной семерке.
Как исправить причину в windows 7 или 10? Придется выполнить одну, не очень трудную процедуру. К сожалению, исправить автоматически невозможно, поэтому придется выполнить все необходимые процессы в ручном режиме. При устранении неполадок не должно возникнуть каких-либо проблем, так как решение вопроса, связанного с надписью «windows script host не удается найти указанный файл код 80070002» или ее аналогом не требует владения навыками программирования или других компьютерных наук.
Решение проблемы:
С помощи сочетаний двух клавиш «Win» и «R» выводим командную строку, в которую следует вбить команду «regedit».
- В открывшемся окне совершаем переход по пути: HKEY_LOCAL_MACHINE\SOFTWARE\Microsoft\windows\CurrentVersion\windowsUpdate\OSUpgrade.
- На правой части меню, там, где свободное поле, нажимаем правой кнопкой мышки. Выбираем пункт «Создать». Дальше – параметр «Dword (32 бита)».
- Новому параметру нужно присвоить имя. Вводим «AllowOSUpgrade».
- С помощью двойного нажатия кнопки мыши открывается еще одно меню.
- В пустую строку вбивается цифра «1». Параллельно следует остановить свой выбор на шестнадцатеричном варианте системы.
- Можно закрыть реестр системы и запустить ранее прерванный ошибкой процесс.
В том случае, если 0x80070002 возникает во время восстановления системы, выходом из неприятного положения, к сожалению, является только полная переустановка операционки.
Как исправить ошибку 0x80070002?
При появлении данной проблемы возможно использование тех же способов, описанных при исправлении кода 0x80070003. Если положительного результата нет, идём дальше.
Использование редактора реестра
В реестре находятся все настройки ОС. Чтобы открыть его, нужно нажать клавиши Win+R для входа в окошко «Выполнить». Теперь вводим следующее: regedit.
- Попав в окно, слева открываем такой раздел: HKEY_LOCAL_MACHINE\SOFTWARE\Microsoft\Windows\CurrentVersion\WindowsUpdate\OSUpgrade.
- С правой стороны жмём правой кнопочкой мышки на любом месте и выбираем пункт «Создать» — «Параметр DWORD 32 бита». Его название должно быть следующим — AllowOSUpgrade.
- Два раза кликните по параметру мышкой и в качестве значения впишите единицу (1), а система счисления – шестнадцатеричная.
- Перезапускаем компьютер и пробуем воспользоваться инструментом. Такая практика возможна и на «семерке», и на поздних версиях ОС.
Использование восстановления образа
Это можно сделать на любой редакции операционной системы. Снова открываем командную строку с повышенными привилегиями и вписываем фразу:
DISM.exe /Online /Cleanup-image /Restorehealth
В итоге мы, возможно, восстановим поврежденные данные, которые относятся к центру обновления.
Если вышеуказанная инструкция не помогла, тогда поступим немного другим способом:
- В командной строке пишем: DISM.exe /Online /Cleanup-Image /RestoreHealth /Source:C:\RepairSource\Windows /LimitAccess.
- За место C:\RepairSource\Windows /LimitAccess указываем путь к тому накопителю, на котором находится образ операционной системы, например, это оптический накопитель или флешка с ОС.
- После выполнения предыдущей команды ведите инструкцию для проверки накопителя: sfc /scannow.
Избавляемся от ошибки при восстановлении
Если проблема появилась при восстановлении, попробуем воспользоваться нижеописанными способами:
- Загрузиться с помощью безопасного режима и осуществить проверку системного раздела на ошибки, например, используя команду sfc /scannow.
- Используя восстановление системы, находим последние точки восстановления. Конечно, если такие существуют, тогда можно вернуться к тому состоянию, когда ОС была работоспособна.
Последним вариантом предлагается к использованию диагностических средств для Windows 7. Загрузить можно тут: https://support.microsoft.com/ru-ru/help/10164/fix-windows-update-errors. Утилита проверяет наличие проблем в системе и автоматически исправляет их.
- Переходим в пункт «Центр обновления».
- Слева перейдите в подраздел «Устранение неполадок».
- Найдите в правой части окошка строку «Центр обновления», нажав по которой появится кнопочка «Запустить средство устранения неполадок». Также жмём по ней.
- Проблема начнет решаться в автоматическом режиме.
Другие возможные варианты:
- Удалить недавно установленные программы.
- Отсоедините все периферийные компоненты, подключенные к USB и другим портам.
- Проверьте соединение с интернетом, попробуйте подключиться к другой сети, по возможности.
- Сделать восстановление системы без удаления данных (если восстановление исправно).
Таким образом, используя вышеуказанные методы есть возможность избавиться от ошибки с кодом 0x80070003, при этом мы убили сразу двух зайцев, разобрав схожую ошибку 0x80070002.
Метод 2: измените установочные файлы Центра обновления Windows
Иногда ошибка 0x80070002 возникает из-за сбоя процесса обновления системы и повреждения или отсутствия установочных файлов Центра обновления Windows. Таким образом, вы можете попробовать удалить установочные файлы или переименовать установочную папку, чтобы решить проблему.
Прежде чем мы изменим файлы или папку, вам может потребоваться остановить службу Центра обновления Windows. В противном случае файлы или папка открыты в программах, и вы не сможете их изменить. Итак, следуйте инструкциям ниже:
Шаг 1. Отключите службу Windows Update
1) На клавиатуре нажмите кнопку Windows logo key + R в то же время, чтобы вызвать окно ‘Выполнить’.
2) Тип services.msc и щелкните Хорошо .
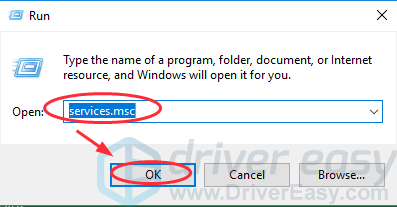
3) Дважды щелкните Центр обновления Windows (если вы используете Windows XP, дважды щелкните Автоматические обновления ).
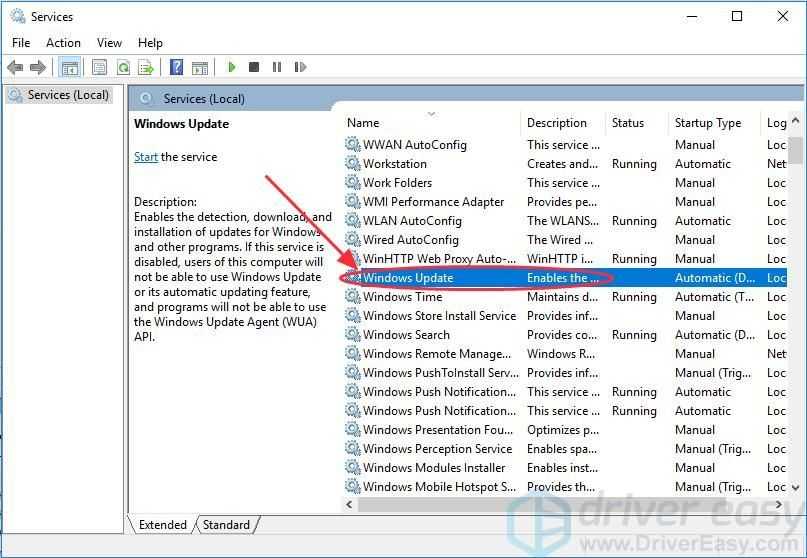
4) Измените Тип запуска к Автоматический и щелкните Начало в Статус услуги , затем щелкните Применять и ОК, чтобы сохранить.
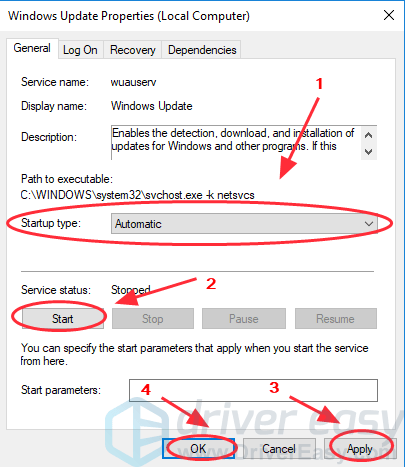
5) Перезагрузите компьютер и попробуйте снова обновить Windows, чтобы убедиться, что он работает.
Шаг 2. Удалите папку распространения программного обеспечения
1) Дважды щелкните диск, на котором установлена ваша Windows, обычно в Диск C .
2) Заходим в папки: Windows> Распространение программного обеспечения .
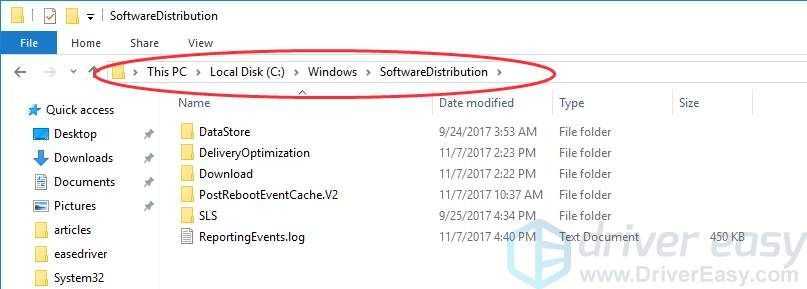
3) Удалите папку с именем Программное обеспечение .(Если вам будет предложено ввести пароль администратора или подтверждение, введите пароль или предоставьте подтверждение.)
Если вы не хотите удалять эту папку, вы также можете переименовать ее с помощью Программное обеспечениеРаспространениеСтарый .
4) Закройте все панели.
Шаг 3. Повторно включите службу Центра обновления Windows.
1) На клавиатуре нажмите кнопку Windows logo key + R в то же время, чтобы вызвать окно ‘Выполнить’.
2) Тип services.msc и щелкните Хорошо .
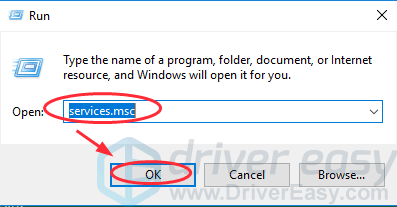
3) Щелкните правой кнопкой мыши Центр обновления Windows (если вы используете Windows XP, щелкните правой кнопкой мыши Автоматические обновления ) и щелкните Начало .
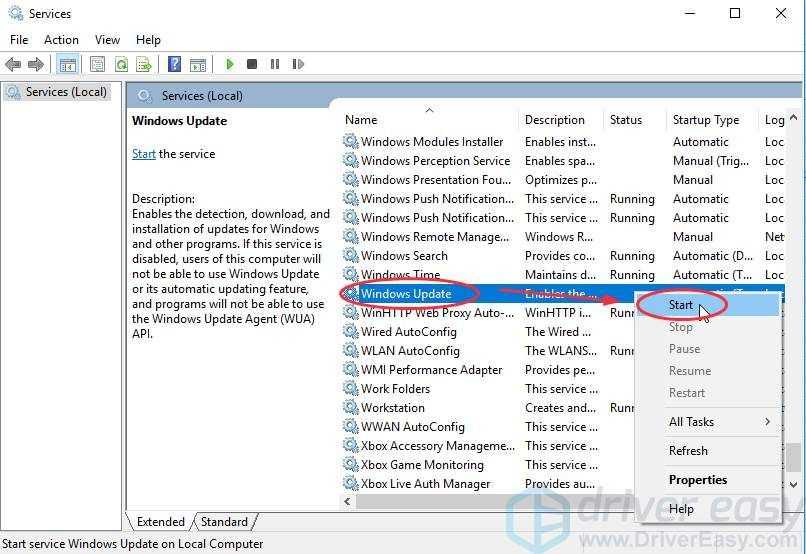
4) Перезагрузите Windows и снова попробуйте Центр обновления Windows, чтобы узнать, решит ли он проблему.
Причины появления ошибки
Основные причины 0x80070057:
- Нарушение динамических библиотек. Это может быть связано с вредоносными файлами и неправильным выключением компьютера. Из-за этого компьютер попросту не может найти необходимые файлы, поэтому и выскакивает ошибка под таким кодом.
- Десятичный разделитель представлен символом, отличающийся от точки.
Проблема может возникнуть при установке Windows. В таком случае:
- Проблема с жестким диском.
- Технология AHCI в БИОСе.
- Неисправный блок питания.
Давайте разбираться, как исправить код ошибки 0x80070057.
Необходимо нажать «Win + R» и ввести «msconfig».
Выбрать выборочный запуск и оставить только на «Загружать системные службы».
Перейти во вкладку «Службы», поставить галочку на «Не отображать службы Майкрософт», затем «Отключить все», сохранить и перезагрузиться.
Командная строка
Способ 1. Запустите командную строку через права администратора. Для этого в поиск введите cmd и нажмите на него правой кнопкой и выберите пункт от имени администратора.
Она проведет проверку диска. Если найдутся какие-то ошибки, она автоматически их исправит и восстановит все поврежденные секторы. После перезагрузки проверьте наличие ошибки. Если она осталась, то переходите к следующему способу.
Способ 2. Вызовите так же командную строку, а затем введите команду:
Данная команда проверит всю систему, нет ли каких-то ошибок в системе, и при возможности постарается их исправить. Вновь проверьте наличие ошибки.
Способ 3. Введите команду, которая указана на скриншоте. Она восстанавливает поврежденное хранилище. В некоторых ситуациях вам может понадобиться установочный диск. Тогда к команде добавьте путь к нему.
Способ 4. Введите все три команды, которые указаны на скриншоте.
Не забудьте после каждой из данных команд нажимать Enter. Они должны исправить проблему 0x80070057, которая связанна с Центром обновления.
Проверка на вирусы.
Проверьте утилитой Доктор Веб свой компьютер на вирусы. Скачать ее можно с данного официального сайта: https://free.drweb.ru/cureit/. Далее, там же вы найдете инструкцию по установке.
Проверьте вашу систему, если нашлись ошибки, то после исправлений перезагрузитесь.
Восстановление системы
Данный способ исправит проблему 0x80070057, если у вас есть точки восстановления. Попытайтесь вспомнить, когда у вас компьютер не выдавал ошибку 0x80070057 и выберите точку исходя из даты. Для этого зайдите в «Панель управления», а затем – «Восстановление».
Выберите необходимую точку восстановления.
И продолжайте следовать инструкции.
Изменение настройки языка.
Ошибка может возникнуть при работе языком. Для этого перейдите по пути «Панель управления» — «Язык и региональные стандарты». Можете сразу в поиск написать «Язык и региональные стандарты».
Во вкладке форматы открываем дополнительные параметры. В поле «Разделитель целой и дробной части» вставьте точку.
После внесенных изменений перезагрузите систему.
Следующие способы больше подходят, если код 0x80070057 появляется при установке системы но так же могут исправить проблему и в других случаях.
Отключение AHCI в БИОСе
Преимущества технологии AHCI не всегда хороши в обращении жесткого диска. Поэтому необходимо попробовать отключить его.
- Войдите в BIOS, обычно это кнопка DEL, ESC. Как зайти в биос?
- Перейдите во вкладку «Security» и выставить в «Secure boot» на «Disabled».
- Затем «Advanced» входим в опцию «System Configuration».
- Переключить UEFI Boot в режим CSM Boot.
- После этого появится опция «Sata Controller Mode», в которой вместо AHCI можно выставить режим Compatibility (IDE).
Причина возникновения ошибки 0x80070057 может быть связана и с жестким диском. Если команды не помогли исправить, то остается ниже следующий вариант.
Если у вас проблема 0x80070057 не во время установки Windows, то сделайте следующие действия. У тех у кого во время установки системы, эти шаги будут уже проделаны.
Внимание: после этого способа придется переустановить систему, поэтому все важные файлы сохраните где нибудь, чтобы не потерять. Необходимо создать загрузочный диск или флешку с вашей версией системы, как написано в данной статье и перейти к установке Windows
Необходимо создать загрузочный диск или флешку с вашей версией системы, как написано в данной статье и перейти к установке Windows.
Внесите необходимые изменения при установке, которые показаны на видео.
Затем переустановить вашу систему. Таким образом, ошибка центра обновления windows 0x80070057 должна исчезнуть.
Совет: не следует доверять различным программам. Во-первых, не факт, что они действительно помогут. Во-вторых, там может содержаться огромное количество вирусов, которые потом будет сложно удалить. Пожалейте свой компьютер и будьте осторожны.
Как исправить ошибку 0x80070002 при обновлении?
0x80070002 код ошибки как исправить зависит от причины появления. В случае с обновление частым провокатором нарушения выступает сбой загрузки или недостача отдельных файлов. Для устранения неисправности существуют автоматические методы и ручные. Начинать рассмотрение стоит с программных средств, которые самостоятельно могут справиться с проблемой.
Microsoft Fix it Tool
Ошибка 0x80070002 Windows проще всего устраняется официальным инструментом производителя Microsoft. Компания отказалась от поддержки отдельного приложения в новых версиях выше 7-ки, так как сегодня функция встроена в систему. При отсутствии Microsoft Fix it Tool необходимо скачать программу.
В стандартном случае потребуется:
- Клик на Пуск и выбрать «Параметры».
- В окне справа «Обновление и безопасность».
- В меню справа найти «Устранение неполадок».
- Необходимо выбрать «Центр обновления» и запустить инструмент.
- Будет активирован инструмент для обнаружения проблем с обновлениями. Когда приложение будет готово, сформируется отчёт, где достаточно нажать «Применить исправления».
После манипуляции обязательно необходимо перезагрузить компьютер. Затем выполнить проверку, что состояние исправлено.
Работа со службой
Ошибка 0x80070002 Windows 10 и всех старших версиях часто провоцируется отключением или сбоем в работе службы. Для восстановления правильной работы следует активировать или перезапустить её. Для этого:
- Клик на Пуск и «Панель управления».
- В новом окне следует кликнуть на плитку «Администрирование».
- На соответствующей вкладке нас интересует раздел «Службы».
- Среди всего перечня нужно найти ключевую службу – «Центр обновления».
- Дважды кликнув левой кнопкой нужно открыть диалоговое окно, где выбрать «Остановить», а затем «Запустить» или сразу «Перезапустить».
Дополнительно рекомендуется сделать ПКМ по элементу и выбрать «Обновить».
Важно! За обновление отвечают и некоторые другие службы, их отключение всегда влечёт ошибки. Проверять исправность и рабочее состояние рекомендуется у служб «Журнал событий» и «Фоновая интеллектуальная служба»
Удаление ненужных файлов обновлений
При загрузке обновления и после их установки все равно остаются файлы, которые способны провоцировать сбои. Их удаление может устранить проблему.
- Перейти в «Панель управления» из Пуск.
- Обнаружить и открыть элемент «Программы и компоненты».
- В меню слева присутствует ссылка «Просмотр обновлений».
- Следует отметить и деинсталлировать все пункты.
Дополнительно рекомендуется провести очистку через командную строку:
- Нажать Win + R и ввести cleanmgr.
- Следует выбрать системный диск.
- Далее выполнить очистку системных файлов установив «Очистка обновлений».
Возможные причины возникновения и методы устранения
Ошибка 0x80070002 может появляться не только при попытках обновления. Также она встречается при устранении неполадок и инсталляции программ из официального магазина Windows. Методы решения ошибки:
- Первым делом стоит проверить целостность системных файлов. Попробуйте перейти в расширенный безопасный режим и инсталлировать нужные вам приложения.
- При использовании специального программного обеспечения по отключению служб слежки, попробуйте выполнить удаление строк, внесённых им в файл hosts.
- Воспользуйтесь стандартным решением и устранением неполадок от Windows.
- При возникновении ошибки в недавнем времени, попробуйте выполнить восстановление системы на последнее удачное сохранение.
- При возникновении ошибки в процессе установки Windows со съёмного носителя попробуйте выполнить отключение интернета.
- Также подойдут методы, приведённые выше, а именно проверка часового пояса и отключение прокси-серверов.
В данной статье были представлены все возможные решения ошибки, если вы решили ее другим способом, напишите в комментарии о нем.
Выполнение сканирования SFC и DISM
Если вы пытались повторить операцию несколько раз, и каждая попытка не удалась с одной и той же ошибкой STATUS_WAIT_2, вполне возможно, что вы действительно имеете дело с каким-либо типом повреждения системных файлов. К счастью, есть несколько утилит, которые поставляются в комплекте с каждой версией Windows по умолчанию, что должно позволить вам решить эту проблему.
SFC (Проверка системных файлов) и DISM (Обслуживание образов развертывания и управление ими) — это две надежные утилиты, которые будут исправлять большинство случаев коррупции низкого и среднего уровня. Некоторые пользователи, которые ранее боролись с этим сообщением об ошибке, подтвердили, что ошибка STATUS_WAIT_2 была исправлена после того, как они быстро выполнили оба сканирования.
Если вы хотите повторить этот процесс, начните с простого сканирования SFC — каждая зависимость этого инструмента хранится локально, поэтому вы можете запустить его без подключения к Интернету. Но будьте осторожны, что после запуска принудительное прерывание работы утилиты (закрытие окна CMD) может привести к дополнительным логическим ошибкам.
Запуск SFC
После завершения сканирования SFC перезагрузите компьютер и дождитесь завершения следующего запуска.
После завершения следующей последовательности загрузки начните сканирование DISM.
Примечание. Имейте в виду, что для этой операции потребуется стабильное подключение к Интернету — DISM использует подкомпонент Центра обновления Windows для загрузки исправных копий файлов, которые подвержены повреждению системных файлов.
После завершения сканирования DISM выполните окончательную перезагрузку системы и повторите действие, которое ранее вызывало ошибку «STATUS_WAIT_2», после завершения следующего запуска.
Если та же проблема все еще активна, перейдите к следующему потенциальному исправлению ниже.
Способы устранения ошибки
Изучаемая нами ошибка может возникнуть не только при обычном апдейте, но также и при обновлении до Windows 7 или при попытке восстановления системы.
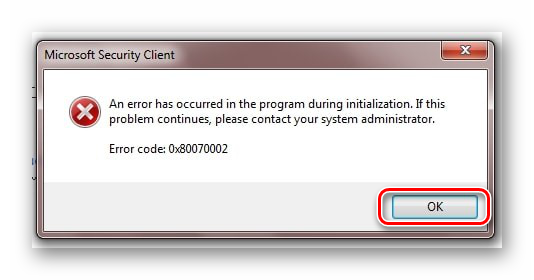
Прежде чем перейти к специфическим вариантам решения проблемы, проверьте систему на предмет нарушения целостности системных файлов с их последующим восстановлением при необходимости.
Урок: Проверка целостности системных файлов в Windows 7
Если утилита при проверке не обнаружила неполадок, тогда переходите к способам, описанным ниже.
Способ 1: Включение служб
Ошибка 0x80070002 может возникнуть по причине того, что на компьютере отключены службы, отвечающие за установку обновлений. Прежде всего, это касается следующих служб:
- «Центр обновления…»;
- «Журнал событий…»;
- BITS.
Необходимо проверить, запущены ли они, и в случае необходимости активировать.
Способ 2: Редактирование реестра
Если предыдущий метод не помог решить проблему с ошибкой 0x80070002, можно попытаться с ней справиться путем редактирования реестра.
-
Наберите Win+R и в открывшееся окно введите выражение:
Щелкните «OK».

Откроется окно «Редактора реестра». Щелкните в левой его части по наименованию куста «HKEY_LOCAL_MACHINE», а затем перейдите в раздел «SOFTWARE».
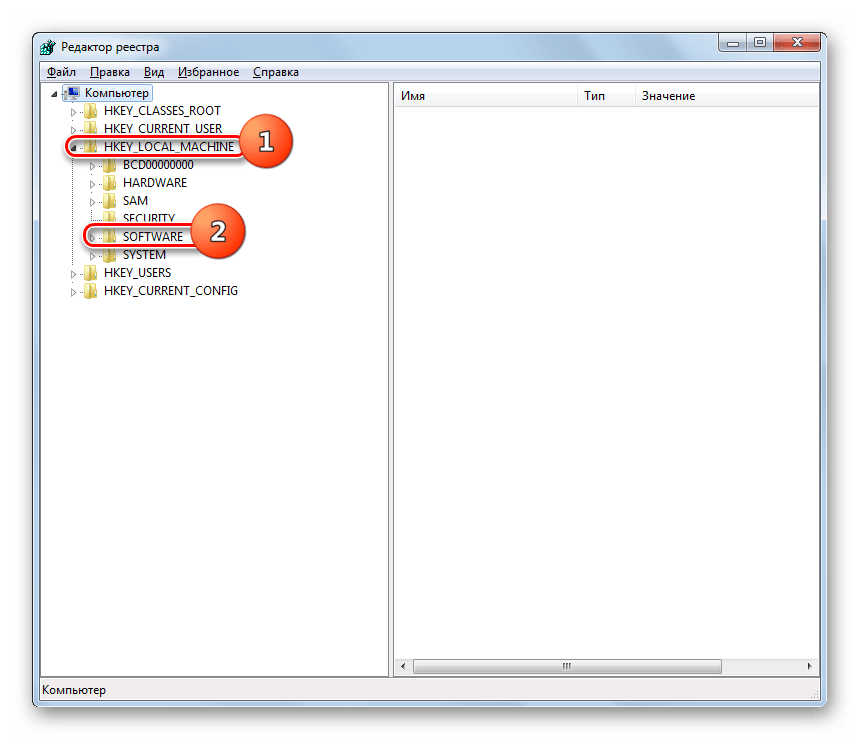
Далее щелкните по названию папки «Microsoft».
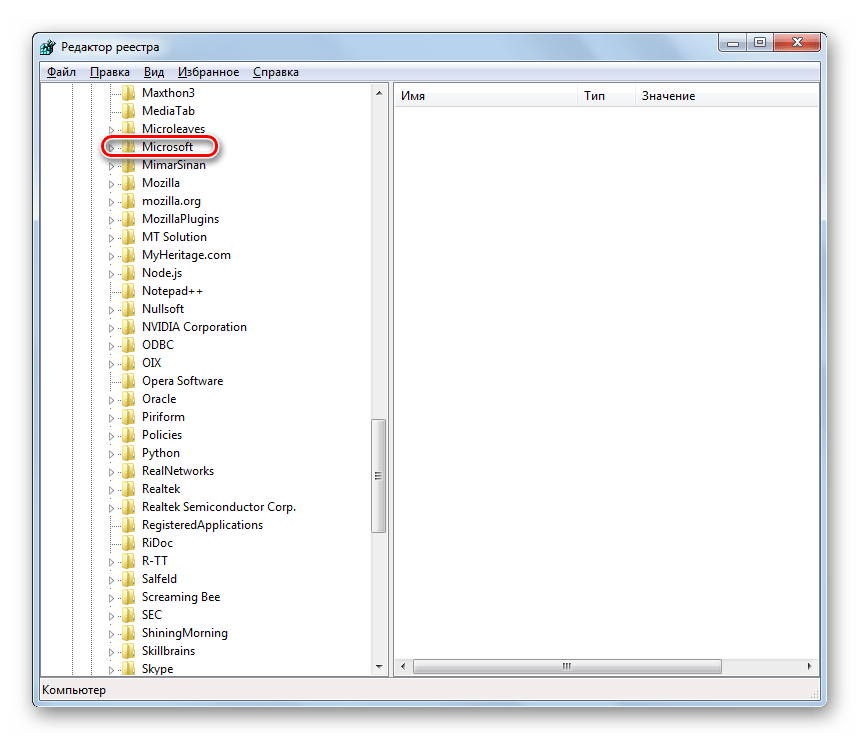
Затем последовательно перейдите в каталоги «Windows» и «CurrentVersion».
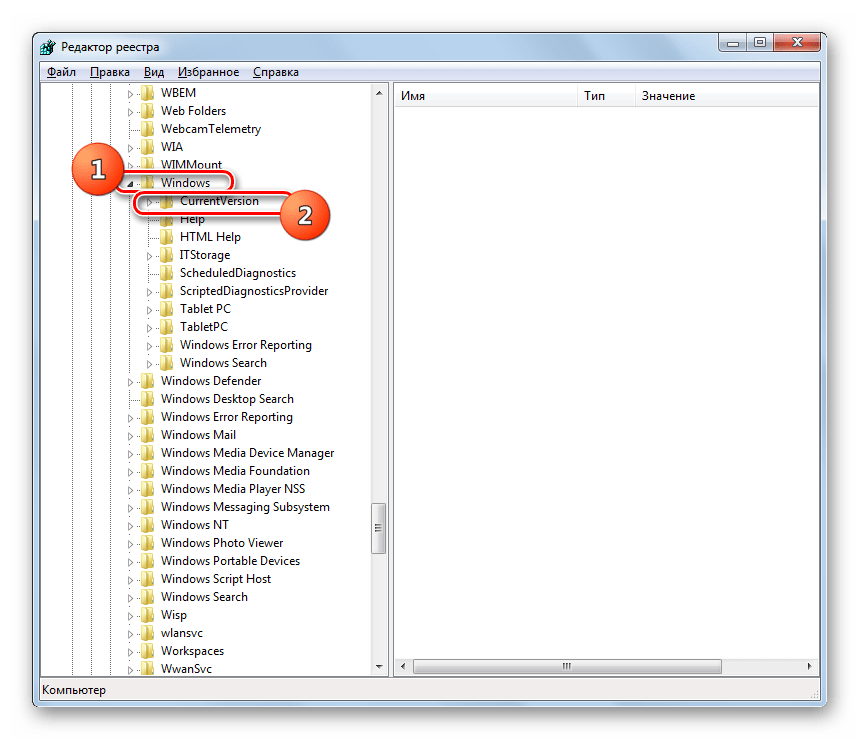
Далее щелкните по названию папки «WindowsUpdate» и выделите наименование каталога «OSUpgrade».
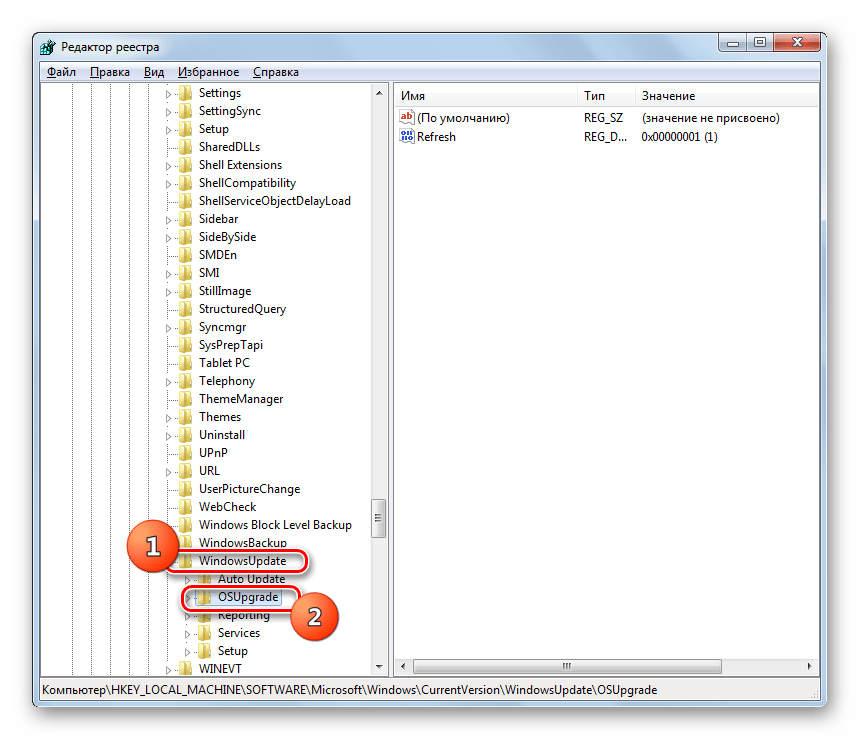
Теперь переместитесь в правую часть окна и щелкните там правой кнопкой мышки по пустому пространству. В открывшемся меню последовательно переместитесь по пунктам «Создать» и «Параметр DWORD…».
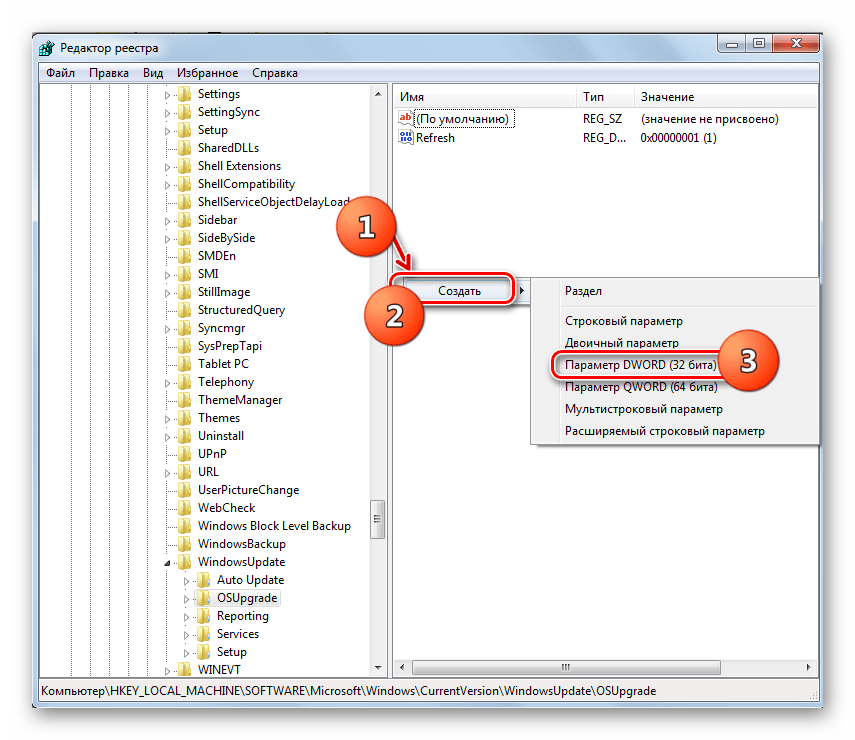
Присвойте созданному параметру имя «AllowOSUpgrade». Для этого просто впишите данное наименование (без кавычек) в поле для присвоения названия.
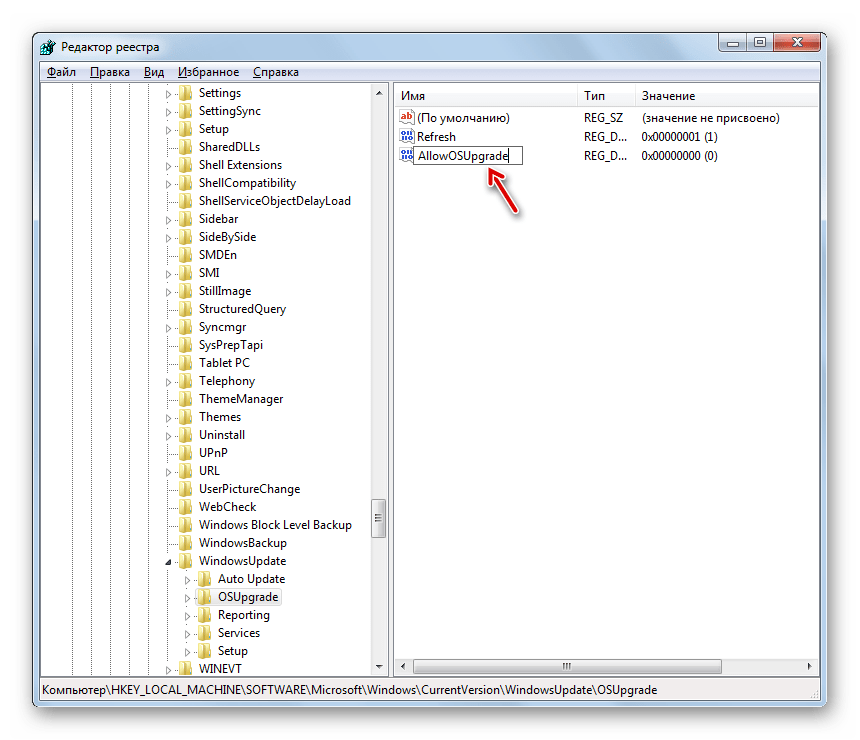
Далее щелкните по наименованию нового параметра.
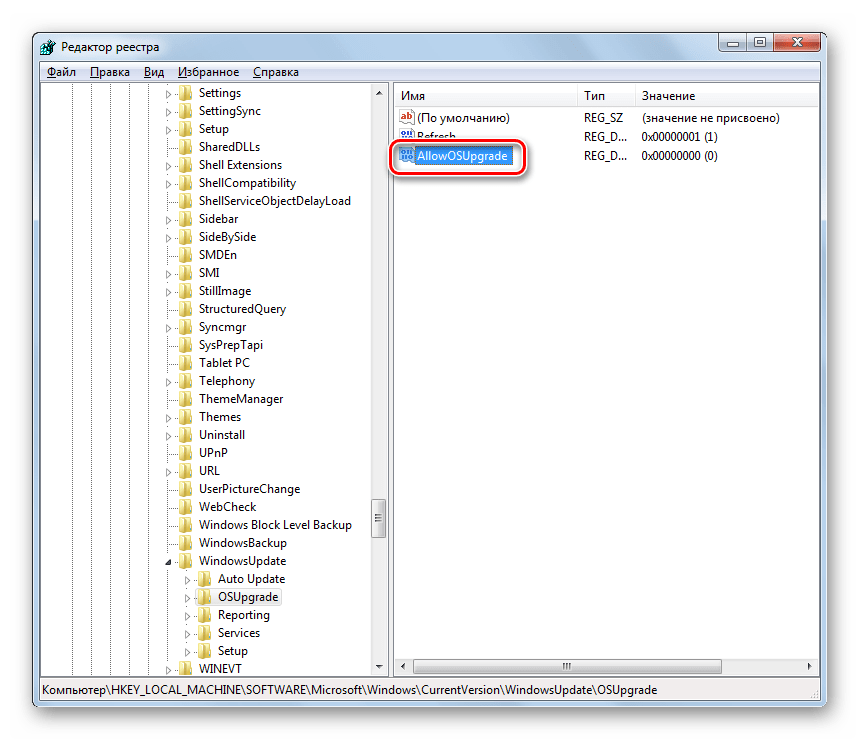
В открывшемся окне в блоке «Система исчисления» выберите с помощью радиокнопки вариант «Шестнадцатеричная». В единственное поле впишите значение «1» без кавычек и кликните «OK».
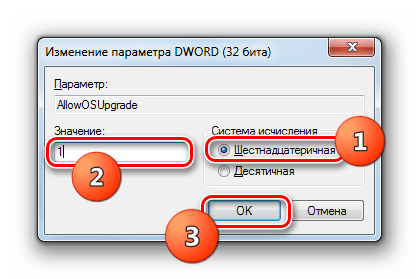
Теперь закрывайте окно «Редактора» и перезагружайте компьютер. После перезапуска системы ошибка 0x80070005 должна исчезнуть.
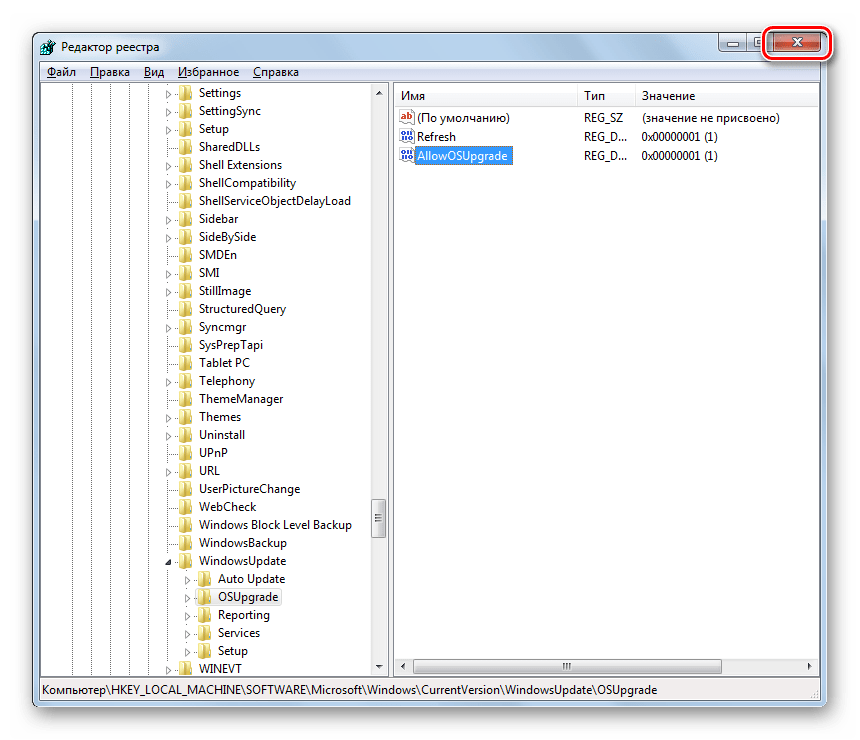
Существует несколько причин возникновения ошибки 0x80070005 на компьютерах с Виндовс 7. В большинстве случаев эта проблема решается либо включением необходимых служб, либо путем редактирования системного реестра.

































