Настройка Sublime Text 3
Первым делом рассмотрим настройки внешнего вида, а затем перейдем к горячим клавишам и установке плагинов.
Изменяем внешний вид
По умолчанию Sublime поставляется с черной темой, которая подойдет каждому, но если нужны изменения, то никто не запрещает их сделать.
Меняем тему:
- Переходим в меню «Preferences» и выбираем «Color Scheme…».
- В результате перед нам отобразится дополнительное меню с предустановленными вариациями. Например, возьмем цветовую схему «Mariana».
На этом настройки не ограничиваются – мы также можем изменить шрифт текста и его размер, добавить новые темы и многое другое.
Сделать это можно через «Preferences» -> «Settings». Слева находятся значения по умолчанию – их менять не нужно. А вот справа расположены пользовательские настройки, которые можно изменять и дополнять.
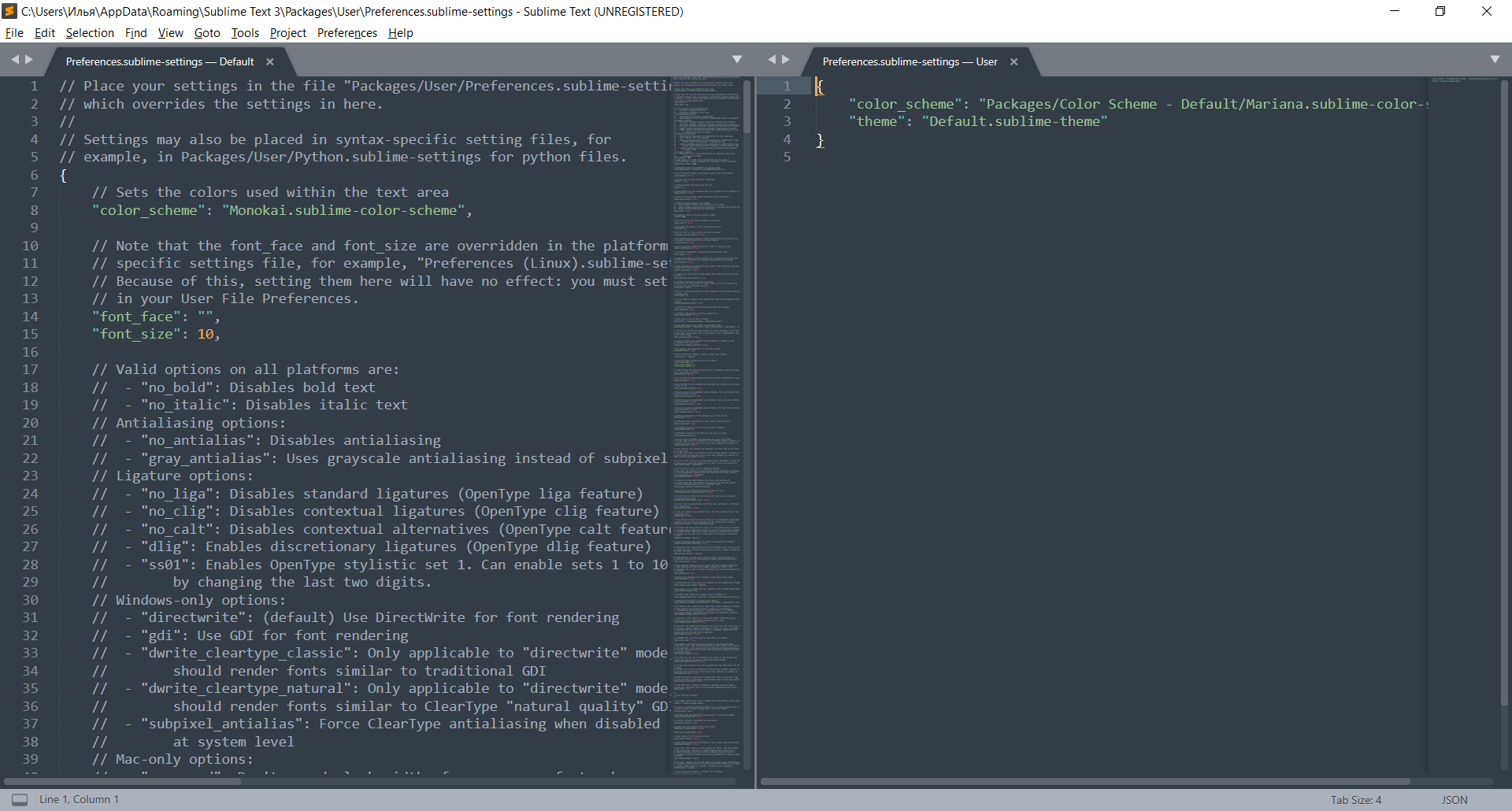
Вот настройки:
- «color_scheme» – здесь прописывается цветовая тема (можно выбрать из существующих и добавить собственную);
- «font_face» – позволяет изменить шрифт текста на любой, что есть в системе;
- «font_size» – предназначена для увеличения или уменьшения размера текста;
- «font_options» – устанавливает/удаляет жирность или курсив текста;
- «word_separators» – разделители слов;
- «line_numbers» – настройка нумерации слов;
- «gutter» – включает или отключает отображение номеров строк и закладок («канавка»);
- «margin» – настраивает отступ от «канавки»;
- «fold_buttons» – позволяет отключить треугольные стрелки, отображаемые в «канавке».
Например, мы можем установить следующие значения:
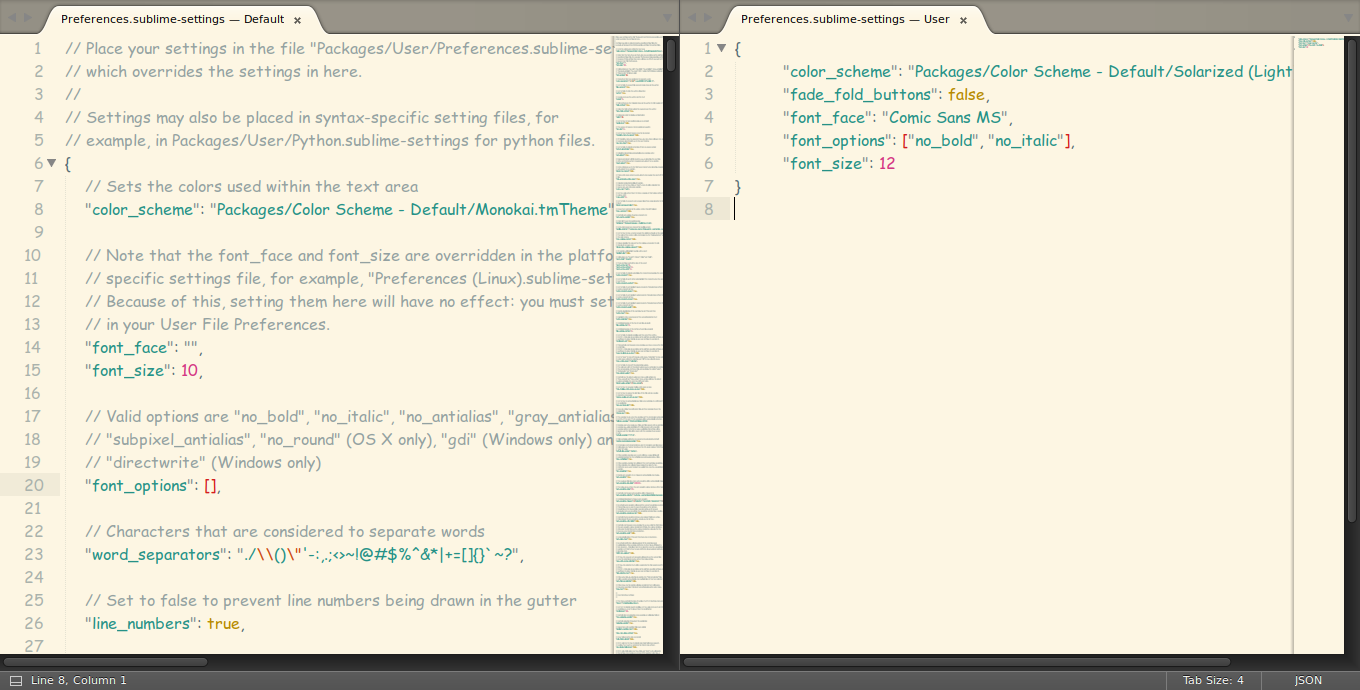
Для сохранения изменений не забудьте воспользоваться комбинацией клавиш «CTRL+S».
Настраиваем горячие клавиши
Мы привыкли использовать комбинации клавиш, чтобы скопировать, вставить или выделить весь текст. В Sublime Text можно установить свои пользовательские комбинации.
Например, нам нужно, чтобы комбинация «CTRL+C» не копировала текст, а вырезала его. Для этого необходимо перейти в «Preferences» -> «Key Bindings».
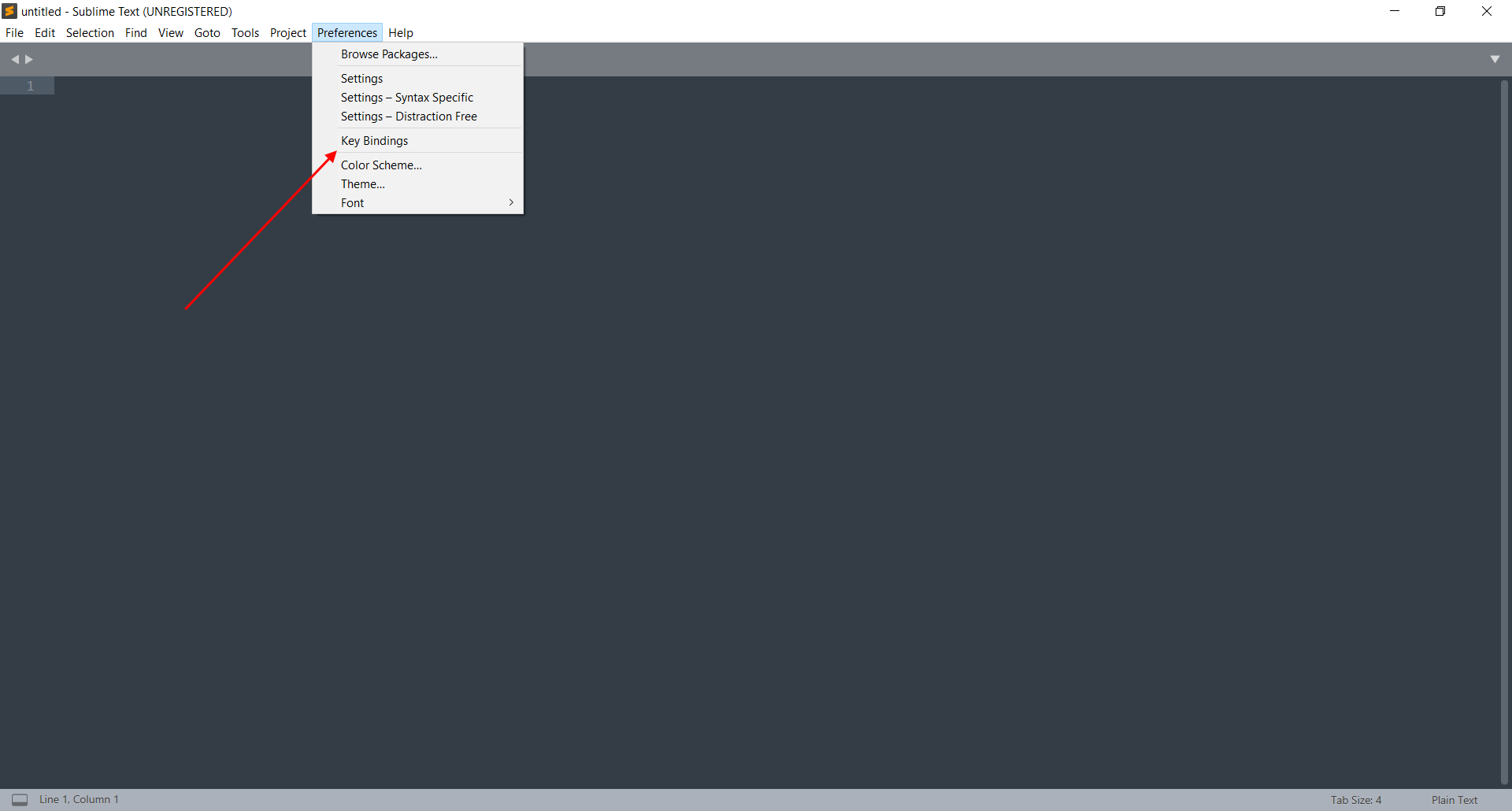
Затем в правом столбце нужно прописать нужную комбинацию клавиш и указать ей значение «cut». В конце сохранияемся комбинацией клавиш «CTRL+S».
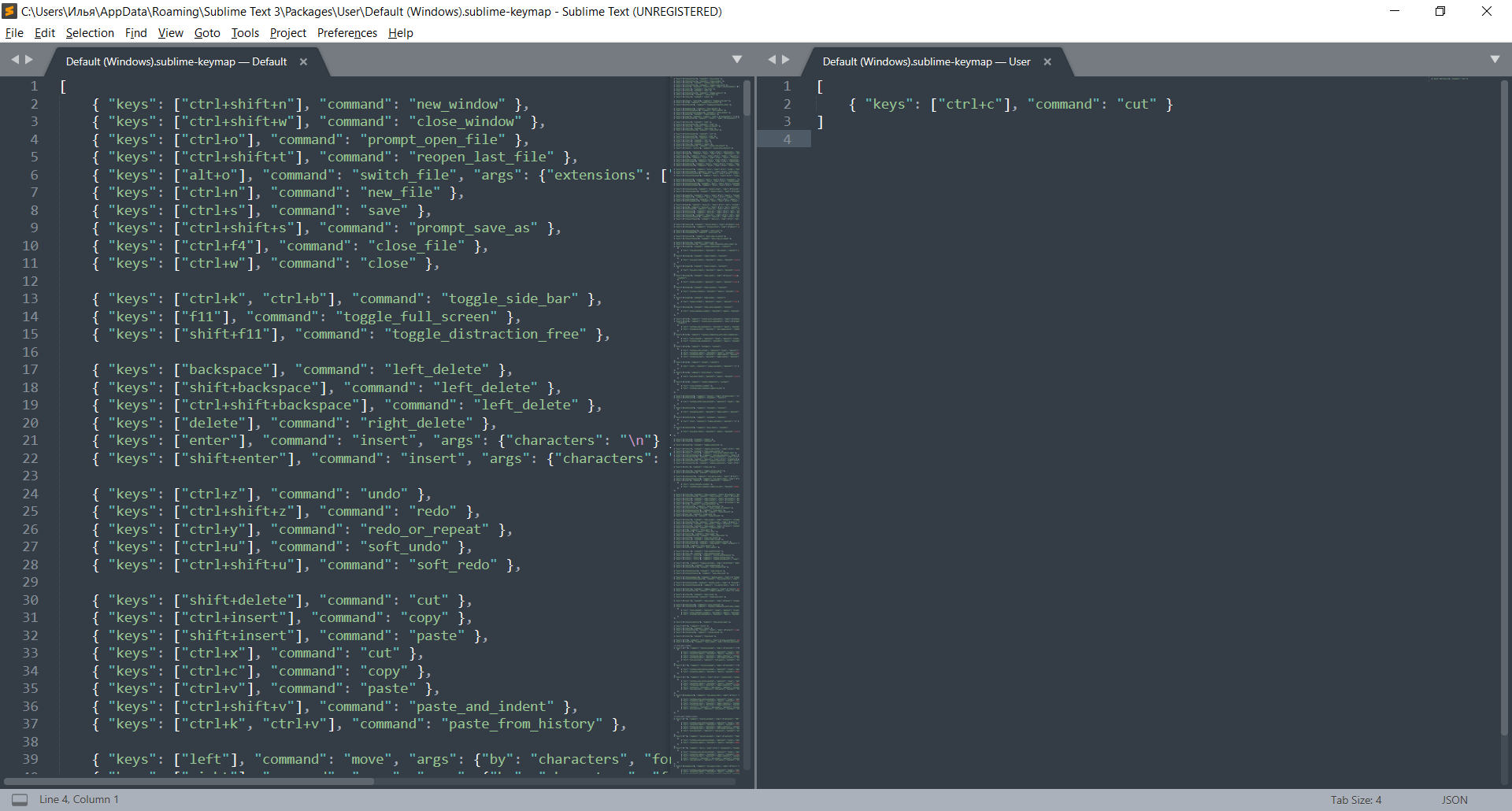
Аналогичным образом вы можете изменять другие комбинации либо добавлять собственные.
Русифицируем Sublime Text с помощью плагина
Как мы уже говорили ранее, основная фишка Sublime – плагины, с помощью которых можно менять функционал программы. Для их установки используется дополнительная утилита Package Control, которая позволяет находить и инсталлировать разные плагины.
Для примера давайте русифицируем программу с помощью плагина LocalizedMenu:
- Открываем Sublime Text и используем комбинацию клавиш «CTRL+SHIFT+P». В отобразившемся окне вводим «Package Control: Install Package» и кликаем по первому запросу.
- В результате перед нами отобразится новое поисковое окно, через которое можно найти различные плагины. В нашем случае нас интересует «LocalizedMenu» – вводим запрос и устанавливаем расширение.
- После установки плагина ничего не поменяется, так как плагин не русифицирует программу, а предлагает различные варианты ее перевода. Чтобы установить русский язык, перейдем в «Preferences» -> «Languages» -> «Русский».
Вот такими несложными действиями у нас получилось установить один из тысячи плагинов. Вы можете добавлять любые расширения, которые есть в пакете Sublime.
Разделяем экран
Еще одна интересная функция, о которой я уже говорил – разделитель экрана. Ей часто пользуются веб-разработчики для удобства перемещения между HTML и CSS. Активировать ее можно следующим образом:
- Переходим в «Вид» -> «Разделение экрана». Перед нами отобразится несколько вариантов разделения экрана, для примера разорвем страницу на 2 столбца.
- В итоге получим следующее:
- В каждом столбце мы также можем добавлять несколько вкладок:
На этом настройка Sublime Text завершена – теперь вы можете использовать программу в полной мере. Чтобы вам было еще проще, ниже я рассмотрю некоторые плагины, которые заметно упрощают работу с кодом.
Как установить Sublime Text 3
Способ 1: Установка Sublime Text 3 из терминала
sudo add-apt-repository ppa:webupd8team/sublime-text-3; sudo apt-get update; sudo apt-get install sublime-text-installer;
Здесь, в первой строке мы добавляем в пакетный менеджер Ubuntu частный репозиторий webupd8team , который и содержит необходимый установщик редактора. Во второй строке мы обновляем все репозитории и PPA (Personal Package Archive) до последних версий. И наконец в третьей строке скачиваем пакет sublime-text-installer , который и уставит нам последнею версию билда Sublime Text 3.
Теперь можно запустить редактор с помощью команды:
Чтобы проверить версию – наберите:
Также Вы можете ознакомиться с дополнительными возможностями открытия редактора через консоль:
Способ 2: Установка Sublime Text 3 из скаченного архива
Скачиваем архив для Sublime Text 3 для 64-битной ОС Linux. Посмотреть ссылку для скачивания на нужный архив редактора можно здесь и вставить ее в качестве аргумента команды wget .
Далее нужно распаковать этот архив. Мы распакуем в той же папке, в которой находится сам архив, т.е. в Downloads .
После распаковки папка будет называться sublime_text_3 , в которой лежит исполняемый файл редактора – sublime_text . Для возможности запуска этого редактора из терминала, добавим на этот файл символическую ссылку, для этого воспользуемся следующей командой.
Вместо Username Вы должны вписать свое имя пользователя. Далее остается всего лишь запустить редактор, набрав в терминале слово sublime .
Sublime Text Editor Features:
Some of the useful features of Sublime Text 3 are:
Goto Anything: When you have a large bunch of files, you can use Ctrl + R shortcut that will list them and make them easier to find.
Multiple Selections: Multiple selection features enable you to make extensive changes to the text efficiently
Split Editing: With split editing, you can edit files side by side and get the most out of the widescreen.
Cross Platform: You can use sublime text on multiple platforms i.e. Windows, Linux, and Mac. You will one require one license to use sublime text, it does not depend on which OS you use.
Customize Anything: You can customize it simply the way you need. It gives you the flexibility of configuring it to meet your preferences.
Keyboard shortcuts: You can use a range of handy shortcuts for various functionalities to save time. In addition, you can change the default keyboard shortcuts according to your own preferences.
Возможности Sublime Text 3
Вот основные особенности программы:
- Быстрая навигация по файлам и каталогам, символах и строках;
- Командная строка позволяет очень быстро выполнять нужные команды;
- Одновременное редактирование нескольких областей файла;
- Плагины на основе Python;
- Возможность разработки проектов;
- Расширенные возможности настройки редактора с помощью файлов JSON, в том числе и параметров проектов;
- Кроссплатформенность (Windows, Linux, Mac OS);
- Поддержка множества языков программирования;
- Программа с закрытым исходным кодом.
А теперь рассмотрим как установить Sublime Text 3 Ubuntu 18.04 или 18.10.
Популярные плагины для Sublime Text 3
Emmet
Emmet – одно из лучших решений для тех, кто хочет быстро верстать сайты или писать код. Плагин позволяет дописывать код при его введении. Например, если в HTML-файле прописать букву «t» и нажать после этого на клавишу «TAB», то появится тег:
<table></table>
JavaScript & NodeJS Snippets
Аналогичен предыдущему плагину – с его помощью можно дописывать JavaScript-код. Например, если набрать «qs+TAB», то в результате набранный текст преобразится в код:
document.querySelector('selector’);
Git
Если вы работаете с Git, то данный плагин будет вам попросту необходим. С его помощью можно выполнять все необходимые взаимодействия с Git внутри программы.
GitGutter
Еще один плагин для Git, с помощью которого можно не просто работать с основными командами, но и обращаться к измененным версиям.
Release Channels
At the time of this writing,
two major versions of Sublime Text exist:
Sublime Text 2 and Sublime Text 3.
Generally speaking, Sublime Text 3
is the better choice.
Even though it’s technically in beta,
it’s as stable as Sublime Text 2
and has more features.
Use Sublime Text 2 only
if you have found issues
running Sublime Text 3
or you depend on any package
not available for Sublime Text 3.
Getting Sublime Text 3
Sublime Text 3 currently has two release channels:
Beta releases are better tested
and more reliable for everyday use
than development builds.
The majority of users should only
use beta releases.
The dev channel is unstable:
dev builds may contain bugs
and not work reliably.
Dev builds are updated more often
than beta releases.
Dev builds are only available
to registered users.
# Older Versions
In the event you want to downgrade your Sublime Text,
you can access binaries for any previously released version
by replacing the build number in the download URL.
For example, to retrieve the Windows release for Sublime Text 3.0,
grab the latest download URL provided and replace it with the one from the Sublime Text 3.0 release.
- 3.2.2 (Build 3211):
https://download.sublimetext.com/Sublime%20Text%20Build%203211%20×64%20Setup.exe(opens new window) - 3.0 (Build 3143):
https://download.sublimetext.com/Sublime%20Text%20Build%203143%20×64%20Setup.exe(opens new window)
Although discouraged,
Sublime Text 2 can be found on its old download page(opens new window).
Because it is unsupported,
you will need to figure out on your own
how to install it.
Установка Sublime Text 3
1. Установка Sublime Text через репозиторий
Сначала поговорим как установить программу через репозиторий. Этот репозиторий можно добавить также в другие версии этого дистрибутива. Для добавления репозитория откройте терминал с помощью Ctrl+Alt+T и выполните:
wget -qO — https://download.sublimetext.com/sublimehq-pub.gpg | sudo apt-key add — sudo apt-add-repository «deb https://download.sublimetext.com/ apt/stable/»
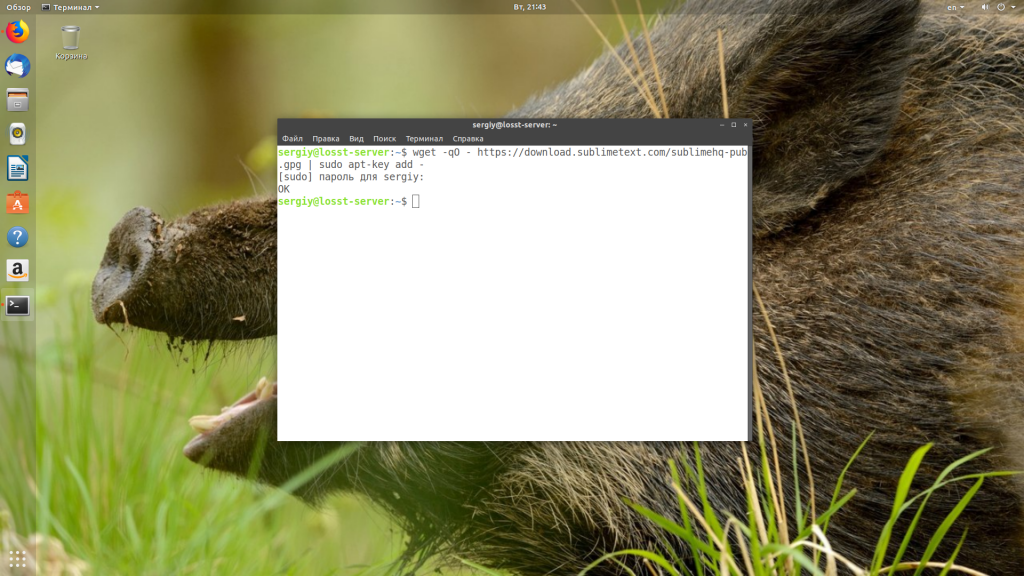
Затем установка Sublime Text 3:
sudo apt install sublime-text
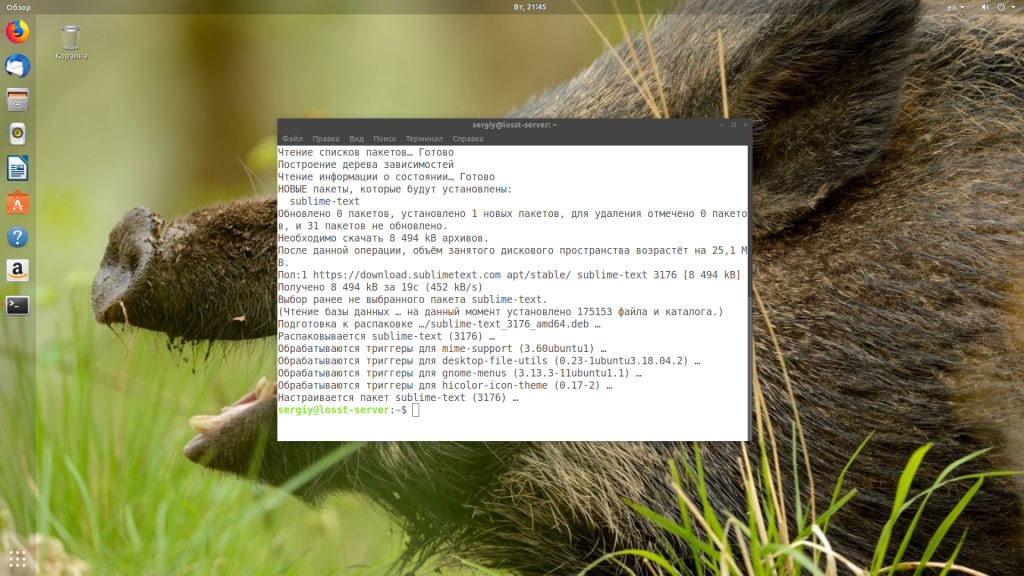
В Ubuntu 18.04 программа по умолчанию не запускается. Для того чтобы исправить ошибку необходимо установить пакет:
sudo apt install libgtk2.0-0
После этого, программа будет установлена и готова к использованию. Вы можете найти ее в главном меню:
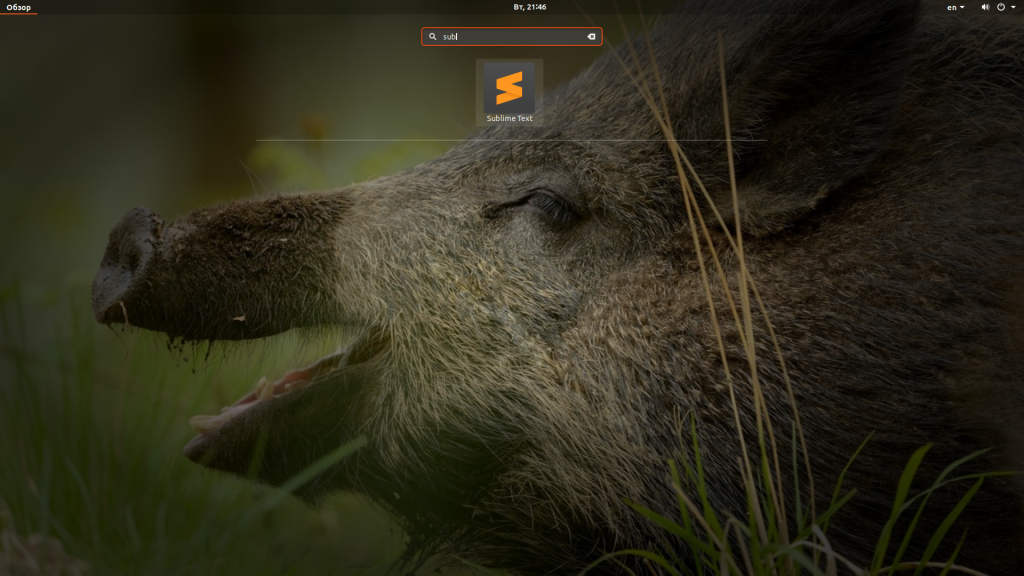
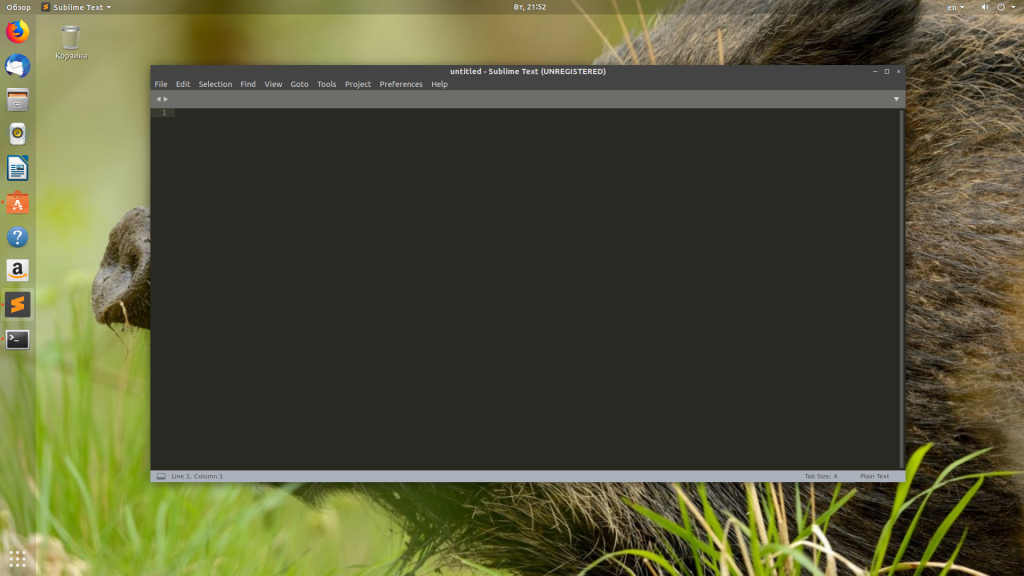
Программа работает так как нужно и вы уже можете переходить работать с исходным кодом.
2. Как установить Sublime Text через центр приложений
Также вы можете установить программу из центра приложений. Для этого запустите центр приложений и наберите в поиске Sublime:
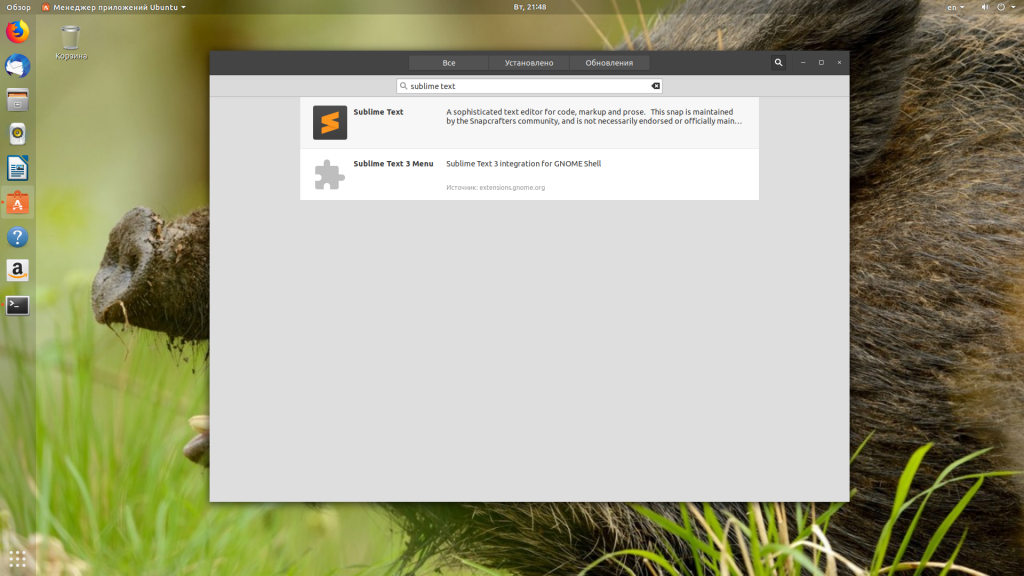
Затем выберите Sublime Text и нажмите кнопку Установить:
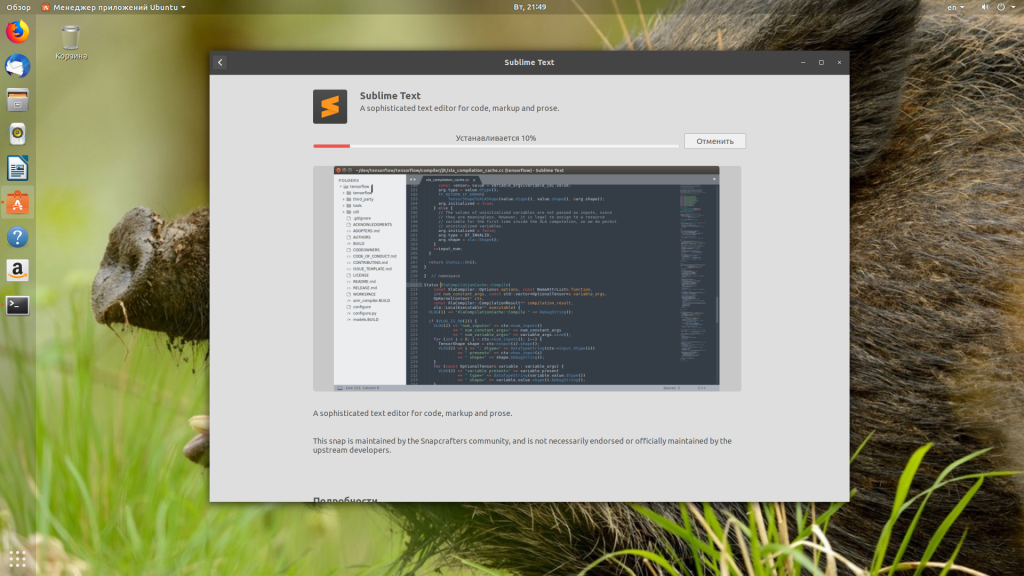
После завершения установки вы сможете запустить программу.
Новые функции в Sublime Text 3.0
После нескольких лет бета-тестирования Sublime Text 3.0 был наконец выпущен в прошлом году. Стабильная версия Sublime Text 3 видит значительные изменения, наблюдаемые почти во всех аспектах версии 2.0. Согласно заявлению, «практически каждый аспект редактора был улучшен в некотором роде, и даже список основных изменений будет слишком длинным».
Основные изменения, которые можно увидеть в Sublime Text 3.0, — это определение Goto, новый пользовательский интерфейс, механизм подсветки синтаксиса и расширенный API. Проверка орфографии и перенос слов теперь работают лучше.
В выпуске указано, что Sublime Text 3.0 обладает большей производительностью по сравнению с Sublime Text 2, хотя его размер больше, чем 2. Теперь у него более быстрый запуск, прокрутка более эффективна и файлы открываются быстрее.
Общий интерфейс
- Наиболее заметное изменение здесь — это настройки, которые теперь открываются в новом окне. Пользователь и настройки по умолчанию стоят бок о бок.
- Предварительный просмотр изображений добавляется при открытии изображений
- Вкладка предварительного просмотра создается при предварительном просмотре файлов с боковой панели
- Строка состояния теперь отображает кодировку и окончания строк
- Panel Switcher был добавлен в строку состояния
- При нажатии Ctrl + W, видоизменяется поведение закрытия окна
Интеграция ОС для Linux
- Запуск Sublime Text из командной строки по умолчанию демонизирует процесс
- Добавлено сохранение в судо
- Возможно скрытие меню
- Другие исправления, такие как неправильная обработка двойных щелчков на панели «Поиск» и отображение подчеркивания в некоторых меню
Редактор управления
- «Открыть URL» будет отображаться, когда вы щелкните правой кнопкой мыши на URL
- Улучшено поведение переноса слов
- Улучшена навигация по словам
- Добавлена вставка из истории
- Автозаполнение работает как ожидалось в макросах
- Улучшена проверка правописания при выборе слов
Вы можете проверить все изменения Sublime Text 2.0 до 3.0 здесь.
Sublime Text может быть загружен и оценен бесплатно в течение неограниченного времени, однако для дальнейшего использования необходимо приобрести лицензию.
Sublime Text 3.0 уже принимает лицензионный ключ для тех, кто приобрел его в феврале 2013 года. Для тех, у кого есть лицензионный ключ для Sublime Text 1 или 2, они могут приобрести обновление.
В конце
Я надеюсь, что это руководство помогло вам установить Sublime Text 3 в Linux. Если у вас есть какие-либо вопросы или предложения, дайте мне знать в разделе комментариев ниже.
Как я переводил
Это просто так, к сведению. Процесс локализации может показаться очень муторным занятием (поскольку помимо текста, который нужно перевести, там еще много прочего текста). Однако я для себя упростил эту задачу. Посидел несколько часов и написал под это дело специальный скрипт на PHP (особых знаний для этого не потребовалось).
Суть его в следующем – сначала скрипт пробегается по каждому из файлов меню и создает новый файл в JSON-формате, куда вставляется текст, подлежащий переводу (часть пунктов перевода пришлось вставлять руками из-за особенностей кода меню), который я там же и перевожу на русский. Затем скрипт повторно пробегается по каждому файлу меню и заменяет соответствующие пункты на русифицированные из JSON-файла.
Таким образом, в дальнейшем, если разработчик Sublime Text дополнит меню, мне не составит труда быстренько добавить и перевести новые пункты.
Portable Sublime Text 4 Build 4107
-
27.67 MB
-
условно бесплатная
-
Windows
-
$70.00
-
Jon Skinner
-
21 May 2021
«Текстовый редактор вы влюбитесь в.» Sublime Text представляет собой сложный текстовый редактор для кода, HTML и прозы. Вы будете любить пятно пользовательский интерфейс и чертами. Sublime Text предложит вам возможность управлять очень широкий спектр типов файлов, так как он поддерживает подсветку синтаксиса для C, C ++, C #, CSS, D, Haskell, Erlang, Java, HTML, JavaScript, HTML, Groovy, латекс и многие больше. Ключевые особенности … Красивая Пользовательский интерфейс: A · Боковое редактирования нескольких областей A · Minimap: см код с 10000 футов A · полноэкранный режим: использовать все свои пиксели, все время A · Ничего, кроме текстового режима: текст, весь текст, и ничего, кроме текста A · Подсветка синтаксиса для многих языков с C, C ++, C #, CSS, D, Erlang, HTML, Groovy, Haskell, HTML, Java, JavaScript, латекс, Lisp, Lua, Markdown, Matlab, OCaml, Perl, PHP, Python, R, Ruby, SQL, TCL, текстиль и XML поддерживается из коробки, и более доступен для загрузки Â · Несколько цветовых схем, с несколькими включены, и многое другое доступно для скачивания A · Кронштейн подсветка Â · Автоматическое сохранение: никогда не потеряете ваши изменения, не, даже если собака думает шнуры питания вкусно Sublime Редактирование: A · Богатый выбор команд редактирования, включая проминания / unindenting пунктом переформатирования, линия, соединяющая и многое другое A · выбрать несколько: Упрощение многие задачи, которые раньше требуют макросы или регулярное выражение A · Колонка выбора A · Поиск по регулярному выражению и замену A · Инкрементальный найти при вводе A · Сохранять дело по замене Â · Закладки: делает навигацию по длинным файлов бриз A · Проверка орфографии при вводе A · Кронштейн соответствия A · Комментируя и раскомментировав блоков текста A · Асинхронный загрузка файлов, так что вы никогда не блокируется при загрузке файлов с медленных сетевых дисках Настройка: Â · Полностью настраиваемые привязки клавиш, меню и панель инструментов A · Богатый ключ связывания язык в том числе секвенированных привязки клавиш, регулярное выражение ключевых матчей, контекстные привязок и параметризованных привязок Â · Python плагинов с богатым API Автоматизация: Â · Макросы Â · Фрагменты Â · Автоматическое заполнение A · Повторите последнее действие A · интеграция Телосложение инструмент Â · Автоматическое построить на экономии A · WinSCP интеграция для редактирования удаленных файлов через SCP и FTP
Установка через репозиторий производителя
Разработчики текстового редактора недавно создали собственный deb-репозиторий, который можно похожим образом подключить к системе. Этот вариант выглядит более предпочтительным — всё-таки лучше полагаться на самих разработчиков программы, чем на обычных пользователей с их PPA.
Сначала надо дополнительно установить пакет apt-transport-https:
sudo apt install apt-transport-https
Следующий шаг — импортирование ключей:
wget -qO — https://download.sublimetext.com/sublimehq-pub.gpg | sudo apt-key add —

Подключение стабильного репозитория:
echo ‘deb https://download.sublimetext.com/ apt/stable/’ | sudo tee /etc/apt/sources.list.d/sublime-text.list
И стандартная процедура обновления кэша пакетов и установки приложения:
sudo apt update sudo apt install sublime-text
Для удаления достаточно скомандовать:
sudo apt purge sublime-text
Но нужно также удалить из системы подключенный репозиторий разработчиков. Сделать это придётся вручную. Первый способ — открыть Центр приложений и зайти в его настройки.
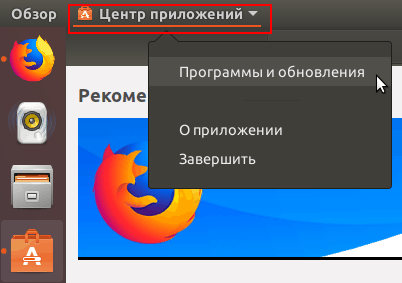
В открывшемся окне перейти на вкладку Другое ПО, выбрать нужный (точнее, ненужный) репозиторий и нажать кнопку Удалить.
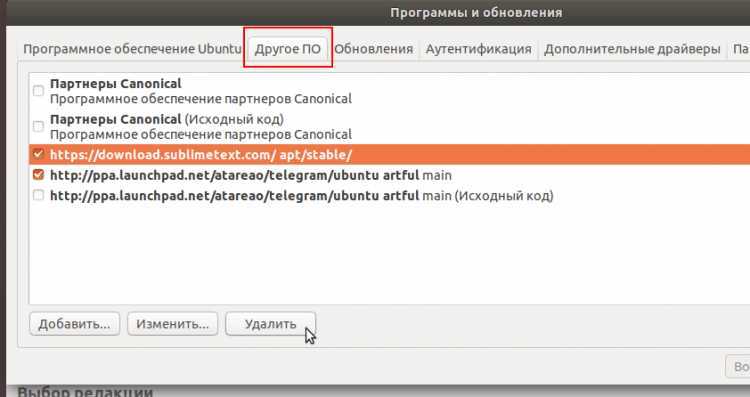
Второй способ — удалить созданный ранее файл:
sudo rm /etc/apt/sources.list.d/sublime-text.list
Заключительный шаг любого из этих двух способов — обновление кэша пакетов:
sudo apt update
Atom
Atom это редактор с открытым исходным кодом, разработанный GitHub. Он подойдет любому разработчику, от нуба до эксперта. Самое большое преимущество Atom заключается в его настраиваемости для любых потребностей и одновременно в возможности начать работу сразу же, не заглядывая в конфиги.
Atom предлагает несколько вариантов настройки для изменения внешнего вида и поведения по вашему вкусу. Если вы знакомы с HTML и JS, вы можете даже наладить вид и поведение внеся некоторые изменения в UI. Все эти свойства делают Atom лидером нашего списка.
Особенности редактора кода Atom
- Кросс-платформенное редактирование: Atom доступен не только в Linux, но также и на других платформах, таких как Windows и Mac.
- Встроенный менеджер пакетов позволяет вам с легкостью искать и инсталлировать новые пакеты.
- Умное автодополнение: благодаря этой разумной, гибкой функции Atom вы можете писать код быстрее.
- Браузер файловой системы позволяет с легкостью искать и открывать отдельные файлы, целый проект или несколько проектов в одном окне.
- Множество панелей: вы можете сравнивать и редактировать код в разных файлах, разбив интерфейс на несколько отдельных панелей.
За:
- Мощность и простота
- Богатство настроек
Против:
Новичкам придется поработать с этим редактором некоторое время, чтобы научиться использовать его функционал в полной мере.
Установка Atom в Linux
Если вы используете Ubuntu или его производные, вы можете установить Atom с помощью PPA, запустив следующие команды:
- sudo add-apt-repository ppa:webupd8team/atom
- sudo apt-get update
- sudo apt-get install atom
Если вы используете Debian или дистрибутивы Linux на основе Fedora, вы можете воспользоваться пакетами .deb и .rpm. В настоящее время Atom есть лишь для 64-битных систем.
Инструкции Ubuntu / Debian
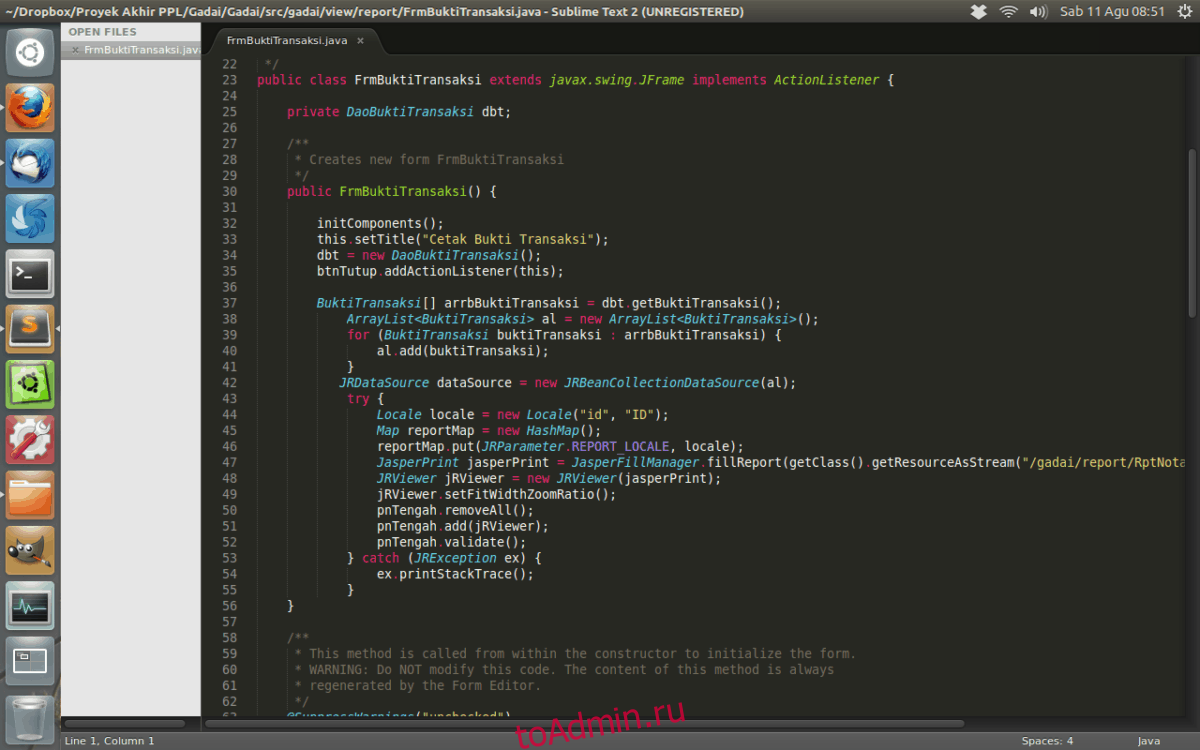
Редактор Sublime Text поддерживает Ubuntu Linux и Debian Linux через сторонний репозиторий программного обеспечения. Итак, если вы разработчик одной из этих операционных систем и хотите запустить приложение, вот что нужно сделать.
Для начала запустите окно терминала, нажав Ctrl + Alt + T или Ctrl + Shift на клавиатуре. Оттуда используйте команды обновления, чтобы убедиться, что в вашей ОС установлены последние исправления.
Примечание: замените команды apt на apt-get, если в вашей установке Debian нет диспетчера пакетов Apt.
sudo apt update
sudo apt upgrade -y
Обновив все, используйте инструмент установки для установки пакета apt-transport-https, чтобы вы могли устанавливать пакеты по протоколу HTTPS.
sudo apt install apt-transport-https
Затем, используя команды echo и tee, добавьте сторонний источник программного обеспечения Sublime Text в свои источники программы Apt / Apt-get.
Стабильный выпуск Sublime Text
echo "deb https://download.sublimetext.com/ apt/stable/" | sudo tee /etc/apt/sources.list.d/sublime-text.list
Выпуск разработки Sublime Text
echo "deb https://download.sublimetext.com/ apt/dev/" | sudo tee /etc/apt/sources.list.d/sublime-text.list
После добавления новых источников повторно запустите команду обновления, чтобы система могла загрузить и установить пакеты стороннего программного обеспечения Sublime Text в библиотеку Apt.
sudo apt update
Наконец, установите редактор кода Sublime Text на свой компьютер с Ubuntu или Debian Linux с помощью следующей команды.
sudo apt install sublime-text
Windows
Portable or Not Portable?
Sublime Text comes in two flavors for Windows:
normal, and portable.
Most users should be better served by
a normal installation.
Use the portable version only
if you know you need it.
Normal installations separate data
between two folders:
the installation folder proper,
and the data directory
(user-specific directory for data;
explained later in this guide).
Normal installations
also integrate Sublime Text
with File Explorer.
Portable installations keep all files
needed by Sublime Text
in a single folder.
This folder can be moved around
and the editor will still work.
How to Install the Portable Version of Sublime Text
- Download the compressed files
- Unzip them to a folder of your choice
You will find the sublime_text.exe executable
inside that folder.
Установка Sublime Text 3 в Manjaro
Установить Sublime Text в дистрибутивах основанных на Arch, а именно в Manjaro можно несколькими способами, первый из репозитория AUR. Для этого необходимо разумеется его включить в настройках, а затем в поисковой строке набрать Sublime Text и выбрать один из вариантов установки. Тут так же имеется стабильная версия (Stable) и версия для разработчиков (Dev):
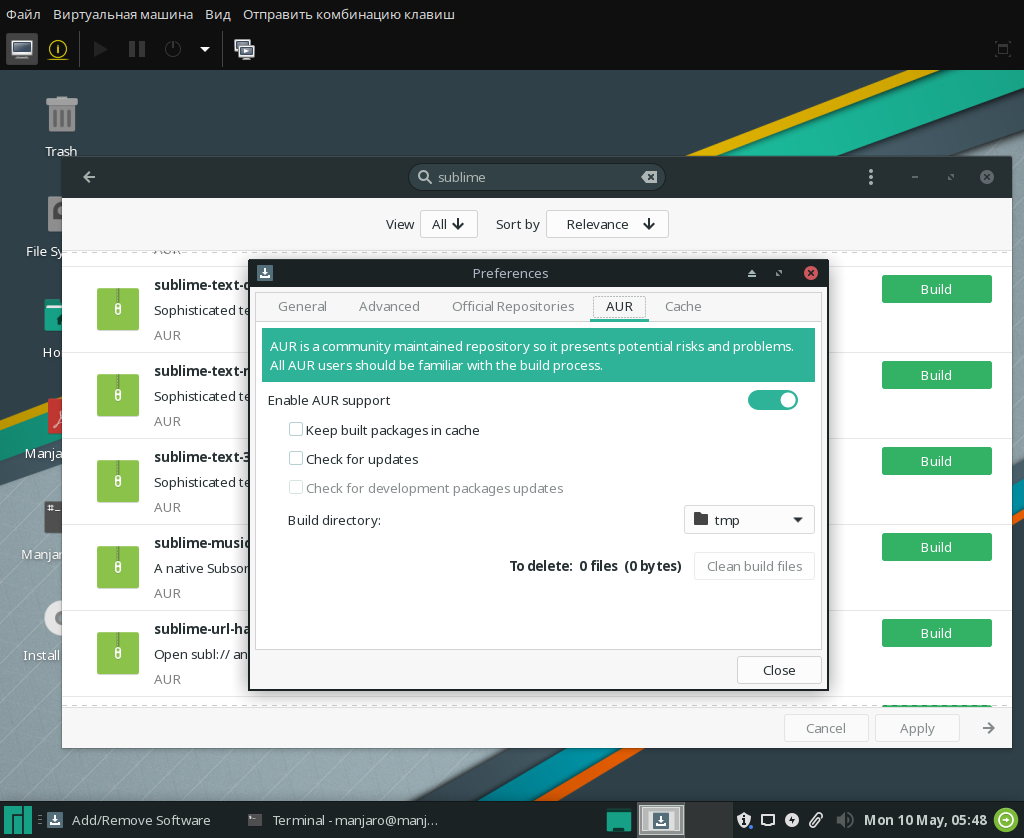
Но, как писалось выше, есть и второй способ установки Sublime Text в Arch подобных дистрибутивах. Разработчики предоставляют для дистрибутивов Linux основанных на Arch свой собственный репозиторий. А это редкость, в основном большинство разработчиков программного обеспечения останавливаются на Ubuntu. Для того что бы подключить репозиторий Sublime Text первым делом нужно скачать и установить GPG ключ:
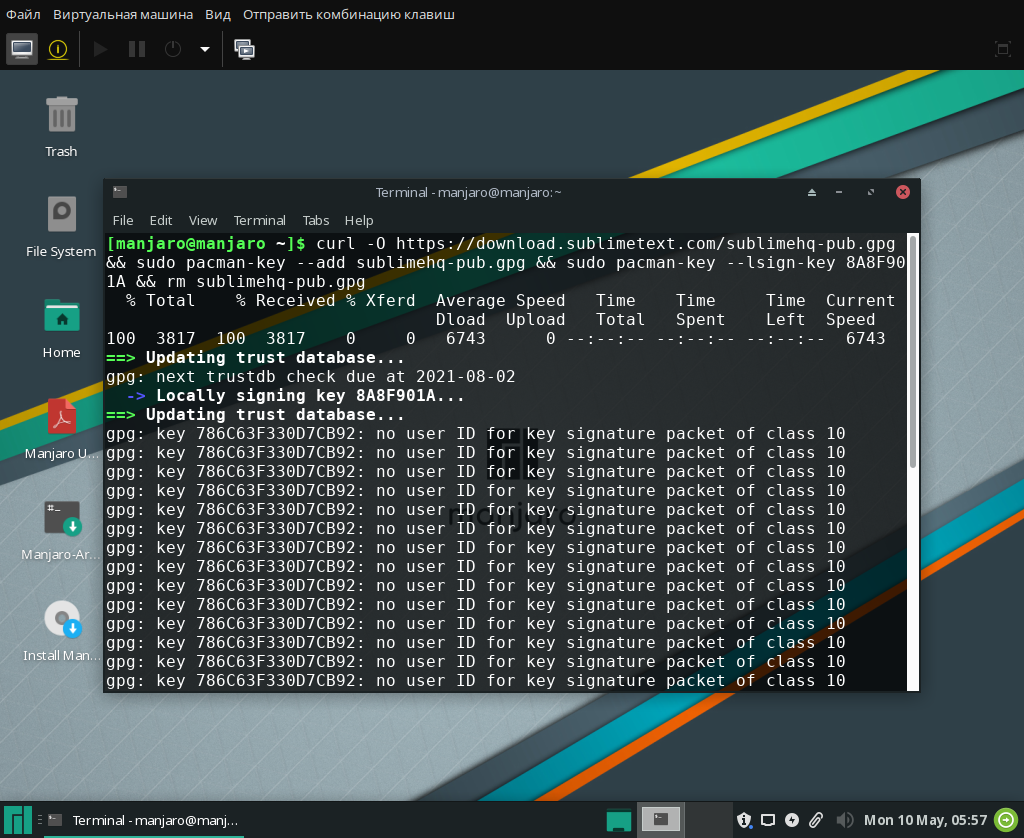
Затем выбрать ветку, либо стабильную (Stable) либо для разработчиков (Dev), будьте внимательны, от этого будет зависеть установленная версия Sublime Text в ваш дистрибутив Linux:
Stable
Dev
Ну собственно осталось лишь установить Sublime Text выполнив команду:
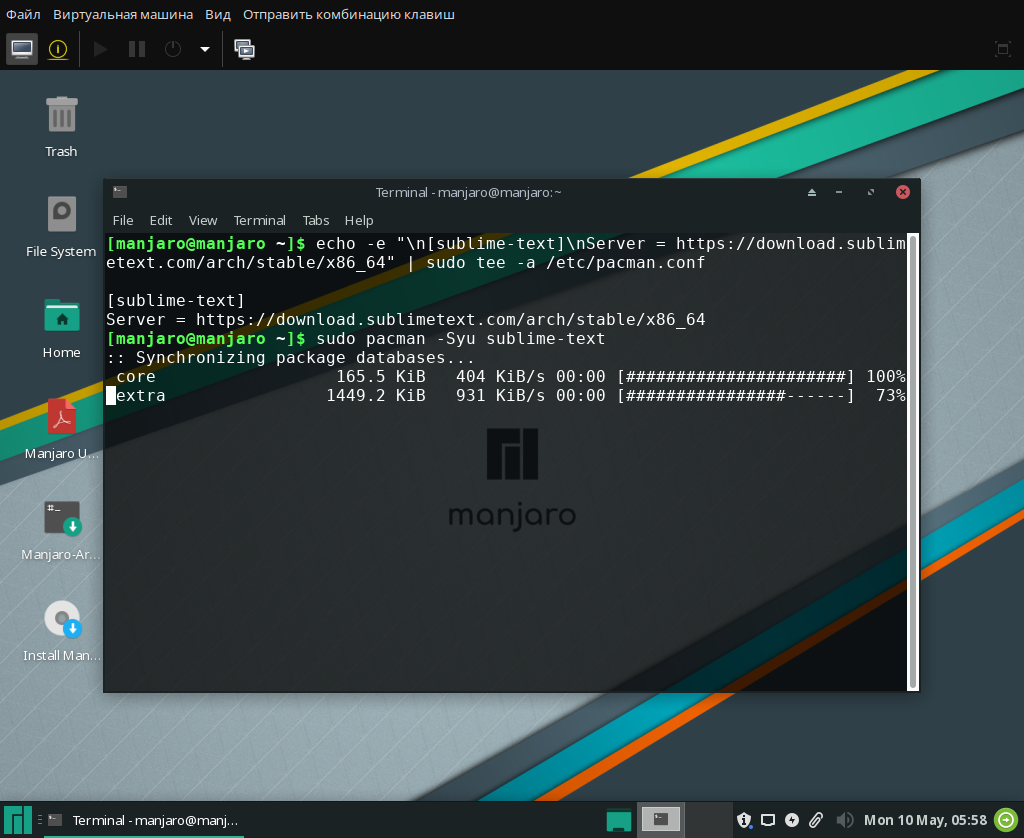
Установка через PPA
Есть пользовательский репозиторий (PPA), в котором всегда доступна самая свежая версия Sublime Text из стабильных. Чтобы подключить его, нужно ввести команду:
sudo add-apt-repository ppa:webupd8team/sublime-text-3
Утилита автоматически импортирует ключи, которые необходимы для сверки целостности пакетов.
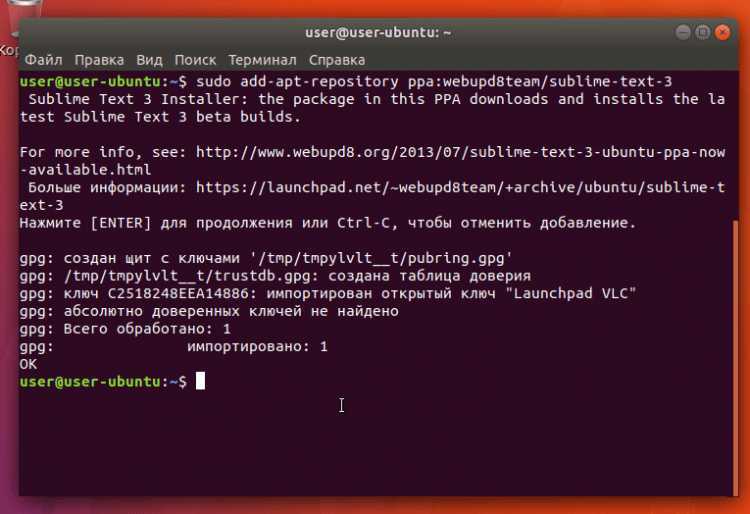
После подключения репозитория всегда нужно обновлять кэш пакетов, иначе пакетный менеджер просто не увидит содержимое этого репозитория.
sudo apt update
Ну и наконец, установка самого приложения. Название пакета может ввести в заблуждение — несмотря на слово installer, это не установщик, а сам текстовый редактор.
sudo apt install sublime-text-installer
Теперь установленный Sublime Text можно запустить, скомандовав в терминале subl, но куда удобнее — через дашборд Gnome 3.
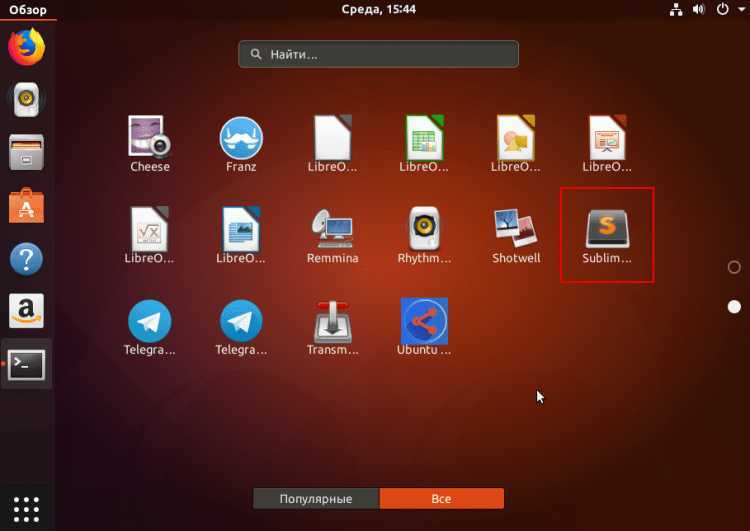
Если приложение стало не нужно, его можно удалить командой:
sudo apt purge sublime-text-installer
После этого лучше удалить и сам подключенный репозиторий PPA, чтобы избежать потенциальных проблем при установке и обновлении пакетов:
sudo add-apt-repository —remove ppa:webupd8team/sublime-text-3 sudo apt update
Использование без установки
Ну и напоследок: совсем необязательно устанавливать программу, чтобы пользоваться ею. Можно просто скачать тарболл Sublime Text 3, распаковать его в удобное место, и запускать прямо оттуда.
Для этого надо зайти на одну из страниц официального сайта проекта, и кликнуть по выделенной ссылке. Браузер скачает архив tar.bz2 в папку Загрузки домашнего каталога.
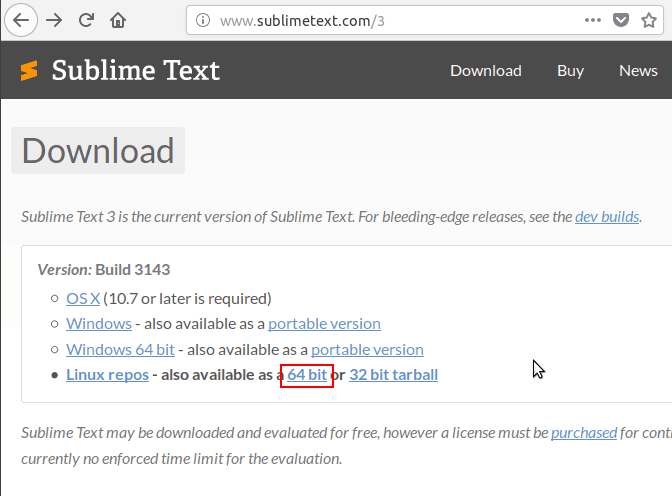
Этот архив надо распаковать в текущую папку.
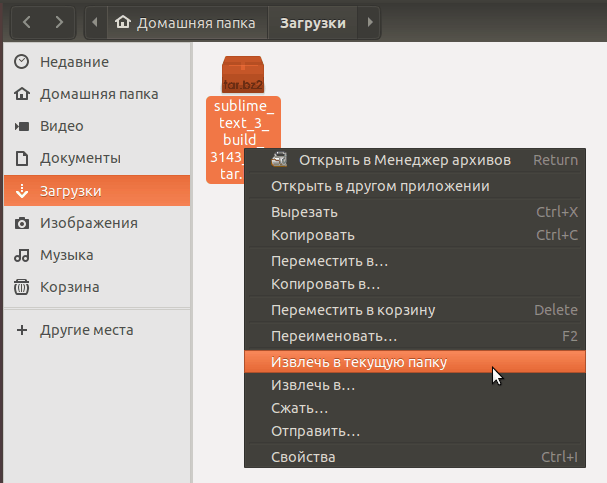
Потом войти в появившуюся папку и перенести каталог sublime_text_3 в любое удобное место — например, в папку apps в домашнем каталоге (такую папку нужно предварительно создать). Теперь, чтобы запустить текстовый редактор, достаточно кликнуть по исполняемому файлу sublime_text.
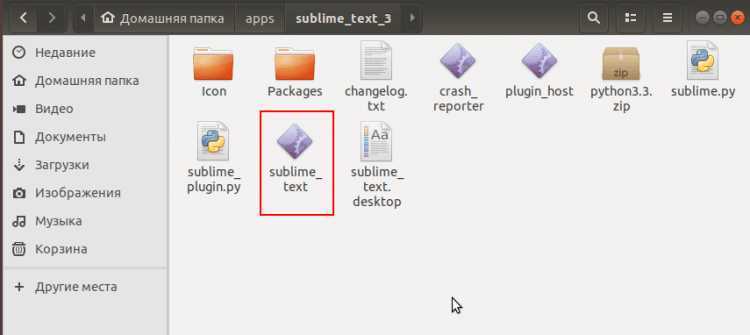 Преимущество этого способа — нет необходимости возиться с репозиториями и пакетным менеджером. Для удаления программы достаточно удалить папку sublime_text_3. Но есть и минусы:
Преимущество этого способа — нет необходимости возиться с репозиториями и пакетным менеджером. Для удаления программы достаточно удалить папку sublime_text_3. Но есть и минусы:
- приложение не будет обновляться при выходе новых версий,
- для запуска придётся каждый раз открывать файловый менеджер,
- могут быть проблемы с модулями и библиотеками.
Поэтому в Linux так устойчива традиция устанавливать приложения только через менеджер пакетов, и лучше от этой традиции не отступать без крайней на то необходимости.
Заключение
После установки если вы будете использовать не зарегистрированную версию Sublime Text в верхней части программы вам об этом будет говорить надпись “UNREGISTERED”. Сам же редактор кода поддерживает расширения, подсветку синтаксиса и многое другое. В использовании довольно-таки удобен и стабилен, в свое время я долго им пользовался, с тех пор он не изменился, что с одной стороны и хорошо, а с другой не особо. В настоящее время использую иной редактор кода, не по тому что Sublime Text чем то плох или не отвечает современным требованиям, просто VSCodium мне понравился больше. А для написания кода сгодится любой редактор который вас устраивает, так как код не зависит от редактора, он напрямую зависит от программиста.
А на этом сегодня все, надеюсь, данная статья будет вам полезна.
Хотелось бы выразить огромную благодарность тем, кто принимает активное участие в жизни и развитии журнала, огромное спасибо вам за это.Журнал Cyber-X































