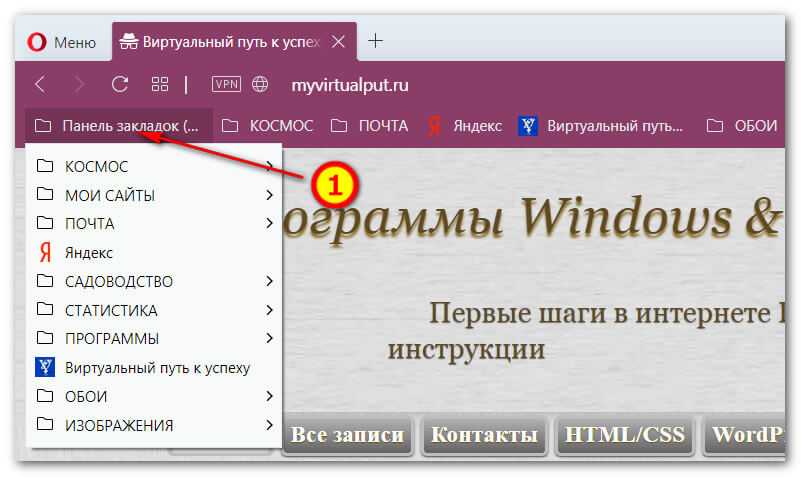Инструкция
Перед тем как переустанавливать Гугл Хром, необходимо выполнить следующие шаги:
- Авторизуйтесь в своей учетной записи в браузере — это делается в настройках по адресу chrome://settings/, который нужно вписать в адресную строку и кликнуть <keybtn>Enter</keybtn>.
- Включите синхронизацию.
- Проверьте какие пункты синхронизированы, для этого графе «Пользователи» раскройте раздел «Синхронизация сервисов».
- Затем нажмите «Настройки синхронизации» — необходимости включите/отключите необходимые пункты.
Теперь, все ваши закладки, пароли, сохраненные страницы синхронизированы с аккаунтом.
Примечание: если у вас нет аккаунта Гугл — создайте его. Это займет не больше 2 минут.
Экспорт закладок
Сохранение данных браузера возможно без авторизации и синхронизации с аккаунтом Гугл. Для этого в браузере есть функция экспорта закладок:
- Чтобы создать и сохранить файл с настройками вбейте в адресную строку ссылку chrome://bookmarks/ или воспользуйтесь комбинацией клавиш <keybtn>Ctrl</keybtn> + <keybtn>Shift</keybtn> + <keybtn>O</keybtn>.
- В правом верхнем углу откройте меню (кнопка в виде трех точек).
- В выпадающем списке выберите «Экспорт закладок».
- Сохраните html-файл на диске.
Очистка браузера от личных данных перед удалением
После того как вы сохранили (или синхронизировали) ваши закладки можно удалять браузер, но перед этим нужно очистить его от всех пользовательских данных.
Важно: если причиной сбоев или некорректной работы послужило вирусное заражение, то важно удалить браузер полностью, чтобы не осталось хвостов или записей в реестре. Иначе при установке нового браузера могут возникнуть ошибки
Если вы синхронизировали свой аккаунт Гугл с браузером, то нужно выйти из него и, полностью удалить все данные: очистить кэш, куки, сохраненные пароли.
Пошаговая инструкция как очистить кеш:
- Раздел очистки всех данных браузера находится по адресу chrome://settings/clearBrowserData.
- В основных и дополнительных настройках отметьте галочками все пункты и нажмите «Удалить данные».
Пользователям, которые привыкли работать с горячими клавишами — откройте новую вкладку и нажмите <keybtn>Ctrl</keybtn> + <keybtn>H</keybtn>, далее в левом верхнем углу выберите «Очистить историю».
Удаление браузера
Существует несколько способов удалить программу, обозреватель не исключение: стандартным способом через «Панель управления», из корневого каталога, и с помощью специальных программ. Их называют утилитами. Их основная функция — удаление программного обеспечения и очистка системы от остаточных файлов после деинсталляции.
Мы рассмотрим стандартный способ удаления с очисткой остаточных файлов. Он немного сложнее чем способ с помощью стороннего софта, но не требует установки каких-либо программ.
Стандартное удаление:
- Нажмите <keybtn>Win</keybtn> + <keybtn>R</keybtn>.
- Выполните команду appwiz.cpl.
- В списке установленных программ кликните ПКМ на пункт Google Chrome.
- Теперь нажмите на «Удалить».
- Отметьте галочкой пункт «Также удалить данные о работе браузера» во всплывающем окне с предупреждением.
- Дождитесь окончания удаления, перезагрузите компьютер.
После нужно очистить папку пользователя:
- Попасть в неё очень просто — снова откройте утилиту «Выполнить», но теперь вбейте туда команду %AppData%.
- Здесь полностью удалите папку .
Установка Хром
Когда никакого намека на старый браузер в системе не осталось можно устанавливать новый. Скачайте последнюю версию Гугл Хром с официального сайта https://www.google.com/intl/ru_ALL/chrome/
Важно: не качайте софт из неизвестных источников — это грозит заражением компьютера
- На главной странице установки нажмите «Скачать Chrome».
- Подтвердите запуск процедуры.
- Откройте полученный файл.
- Пройдите установку браузера.
Восстановление сохраненных закладок и паролей
В зависимости от того каким способом вы воспользовались, чтобы сохранить закладки, будет отличаться и способ их восстановления.
Для пользователей, которые синхронизировали свои настройки достаточно будет пройти авторизацию:
- Войдите в настройки Гугл Хром, и нажмите «Включить синхронизацию».
- Введите свой адрес электронной почты или телефон, который привязан к аккаунту Гугл, введите пароль и во всплывающем окне нажмите «Синхронизировать», после этого в браузер вернутся все настройки.
Восстановление данных без авторизации, если вы сохраняли файл с настройками:
- Откройте меню, далее «Настройки».
- В графе «Пользователи» выберите «Импорт закладок и настроек».
- В выпадающем списке для импорта настроек выберите «HTML файл с закладками».
- Нажмите кнопку «Выберите файл».
- Найдите на диске тот HTML-файл, который вы сохранили, следуя инструкции в начале статьи и нажмите «Открыть».
Как восстановить Закладки. Экспресс-панель
Довольно часто бывает, что в результате какого-либо сбоя (перепад напряжения, атака вирусов и т. д.) приходится переустанавливать операционную систему Windows. И конечно-же, хочется сохранить все свои данные со старой системы. Одни из таких данных — Закладки и Экспресс-панель Opera.
В первую очередь, я расскажу Вам, как заранее исключить потерю интернет-данных в «Opera».
Начиная с недавних версий, пользователи смогут вернуть Закладки и Экспресс-панель в «Опере», в том числе и в случае, если они переустановили собственную систему.
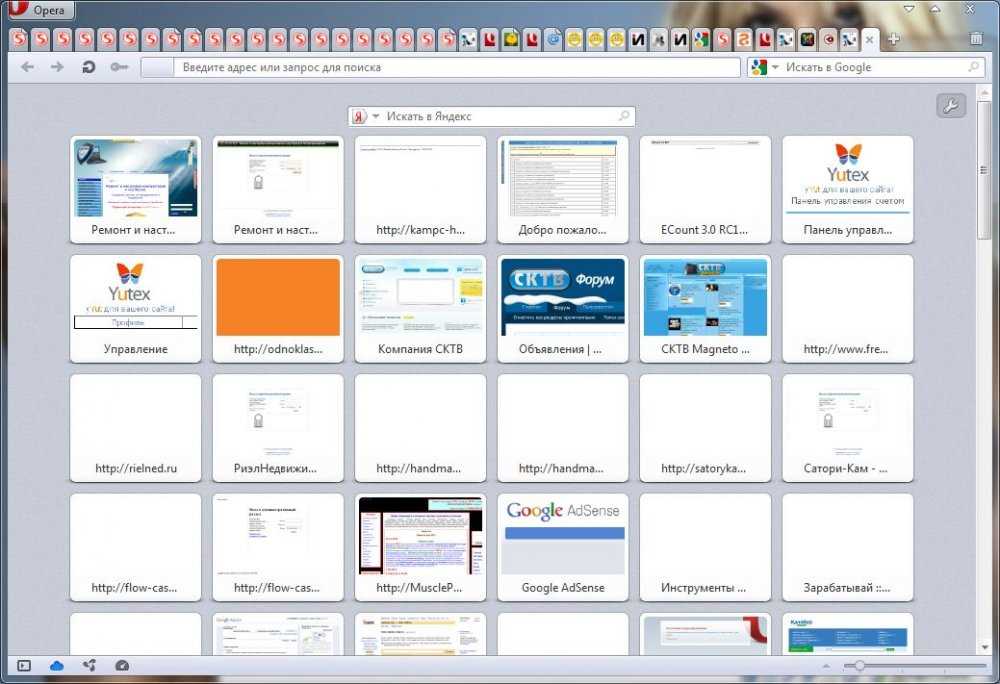
Руководство к действию: 1. Функция Opera Link – это, наверное, наиболее комфортная и нужная возможность, появившаяся в последних версиях браузера. Значение ее трудно переоценить. Все ключевые опции сохраняются на сервере и имеют все шансы быть синхронизированы и загружены в Opera, установленную на другом компе, либо на новой Операционной Системе. Помимо всего этого, ими можно воспользоваться, зайдя на собственную страничку пользователя Opera Link хоть каким иным браузером. Данная служба дает возможность, не только вернуть закладки в Опере, но и иную информацию: • Индивидуальную панель • Экспресс-панель • Историю введённых адресов • Статьи • Перечень поисковиков
• Пароли
2. Для того, чтобы активировать функцию Opera Link , после запуска браузера заходим в меню «Файл» и кликаем на «Синхронизировать…». В появившемся окошке отмечаем галочками данные, которые будут синхронизированы. Далее, создаем бесплатную учетную запись, зарегистрировавшись в системе. Придумываем логин, пароль и кликаем «Войти».
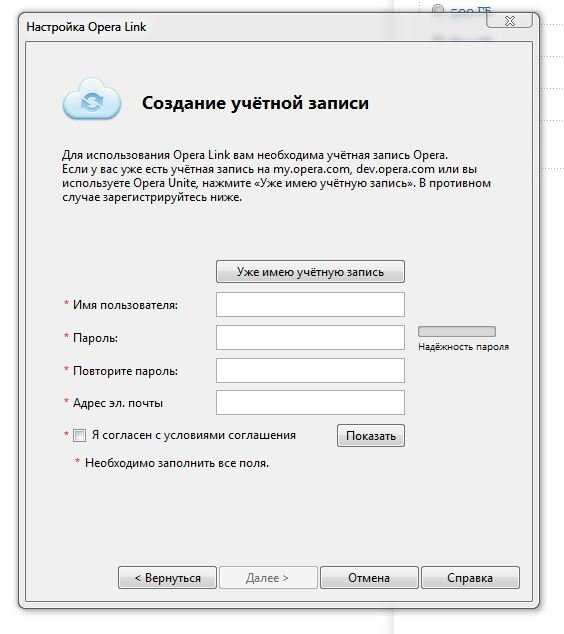
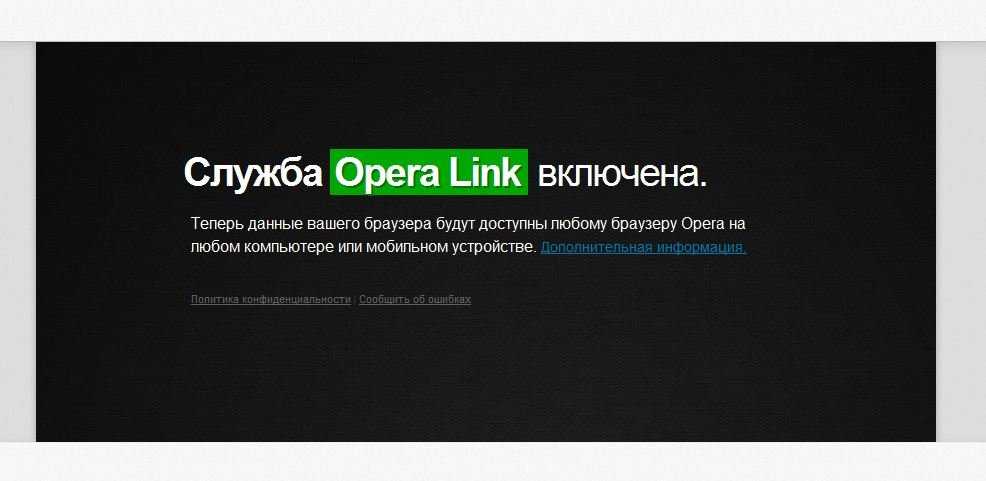
3. Теперь мы, практически постоянно можем реконструировать закладки в Опере, в том числе и в результате переустановки системы, или же воспользовавшись браузером за другим компом. Чтобы достичь желаемого результата, просто активируем функцию Opera Link . Помимо всего этого, нам предоставляется возможность, получить доступ к собственной информации в том числе и из другого браузера. В этом случае, заходим на веб-страницу Opera Link, вводим регистрационные данные собственной учетной записи, и видим всю сохраненную на сервере информацию и опции.
Инструкция
На официальном сайте разработчиков есть информация, касающаяся добавления и извлечения закладок из Оперы. Для удобства восприятия разобьем дальнейшее повествование на несколько логических блоков.
Системный подход
Этот метод использует встроенные возможности системы и чуть-чуть затрагивает интернет-технологии.
Для претворения задуманного в жизнь достаточно воспользоваться следующей инструкцией:
- Запускаем Оперу и переходим в системною меню (клик ЛКМ по главной кнопке в левом верхнем углу экрана).
- В новом окне выбираем пункт «Синхронизация», после чего используем левую кнопку мыши для создания новой учетной записи.
- Далее вводим адрес электронной почты и пароль, после чего подтверждаем серьезность намерений.
Таким нехитрым способом можно экспортировать закладки из Оперу, пароли и историю. Секрет успеха – использование облачного хранилища для сохранения персональной информации.
Используем Проводник
Для импортирования закладок в Opera можно воспользоваться и стандартным инструментарием Windows.
Для претворения задуманного в жизнь:
- Открываем браузер и переходим в раздел «Справка – О программе» (клик ЛКМ по главной кнопке в левом верхнем углу экрана).
- Копируем адрес хранения папки профиля.
- Вставляем его в любой файловый менеджер.
- В корневой папке проекта находим файл Bookmarks, копируем его и отправляем на любой электронный носитель.
- Для добавления пользовательских закладок в новую копию Оперы достаточно скопировать имеющийся файл в директорию другой настольной платформы.
Экспорт закладок из Opera
Откройте Меню ( стрелка 1), наведите курсор на строку: Закладки (стрелка 2) и, в выпадающем контекстном меню, выберите: Экспорт закладок… (стрелка 3).
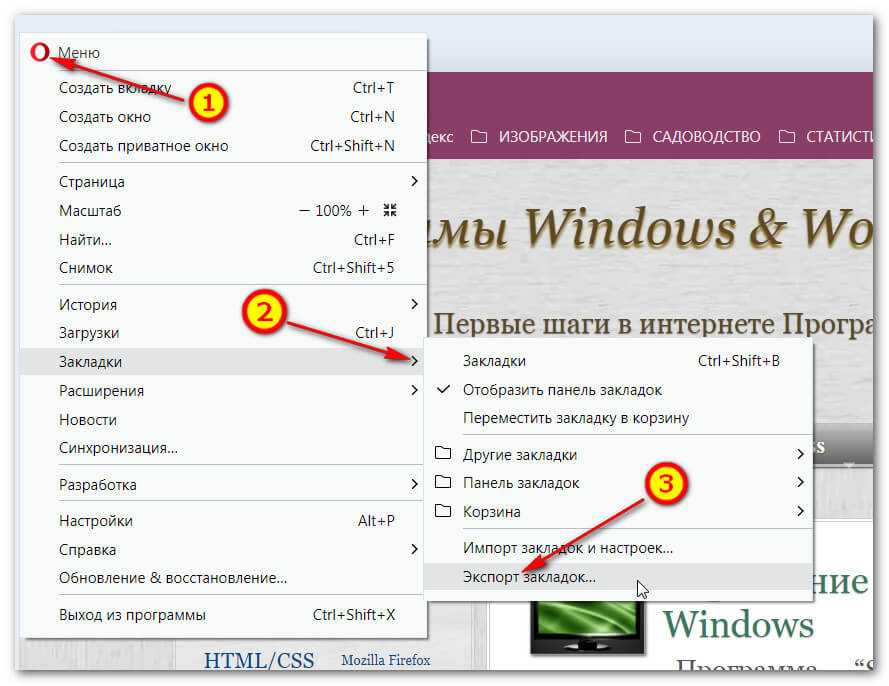 В открывшемся проводнике компьютера, выберите папку для сохранения файла закладок, в моём случае — это папка: Закладки Опера (стрелка 1) и если у вас ещё нет ни одного файла закладок кликните по кнопке: Сохранить (стрелка 3).
В открывшемся проводнике компьютера, выберите папку для сохранения файла закладок, в моём случае — это папка: Закладки Опера (стрелка 1) и если у вас ещё нет ни одного файла закладок кликните по кнопке: Сохранить (стрелка 3).
Если файлы уже есть, выделите один из них (можно последний сохранённый файл)(стрелка 2) и кликните по: Сохранить (стрелка 3).
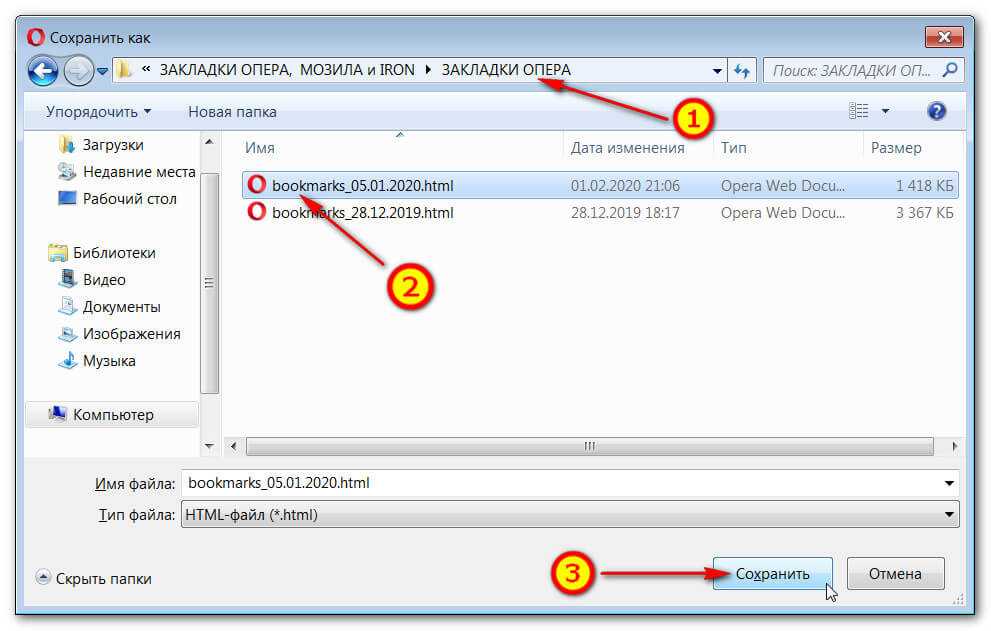 В открывшемся окошке подтвердите сохранение файла, кликнув по кнопке: Да (стрелка 1)
В открывшемся окошке подтвердите сохранение файла, кликнув по кнопке: Да (стрелка 1)
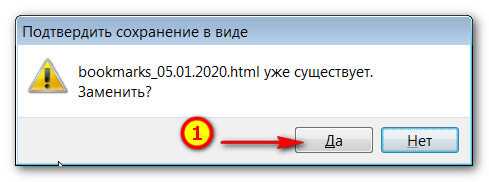
Импорт закладок и настроек в Opera
А теперь рассмотрим, как произвести импорт закладок.
Откройте: Меню, Наведите курсор на: Закладки (стрелка 1), в открывшемся контекстном меню, выберите: Импорт закладок и настроек… (стрелка 2).
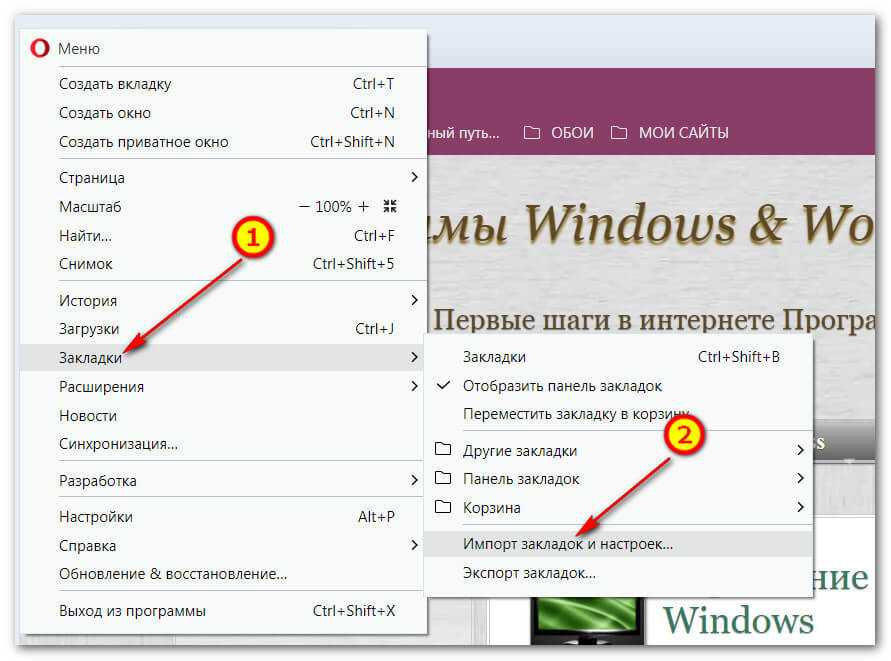
В открывшемся окне предоставляется выбор, что именно нужно импортировать (галочки в синих чекбоксах), но эта возможность предоставляется только в том случае, если будет выбран другой браузер, с которого следует импортировать закладки. Чтобы выбрать, откуда делать импорт, с браузера или из файла Opera, откройте список возможных источников (стрелка 1).
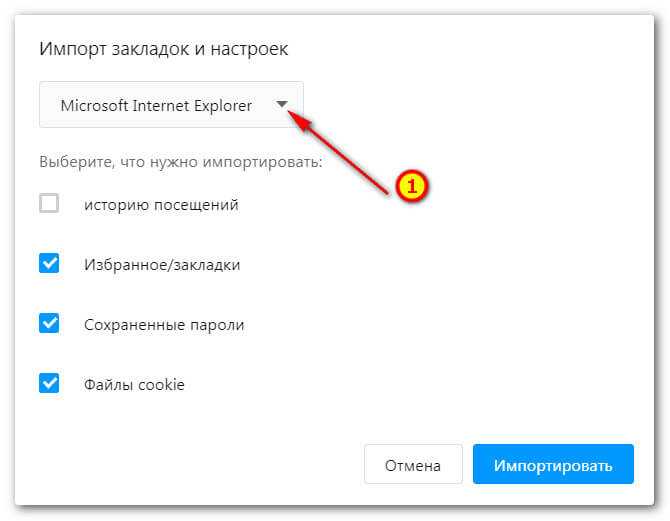
В открывшемся списке выберите: HTML – файл закладок (стрелка 1). Если будет выбран один из браузеров, то следующим шагом будет нажатие кнопки: Импортировать.
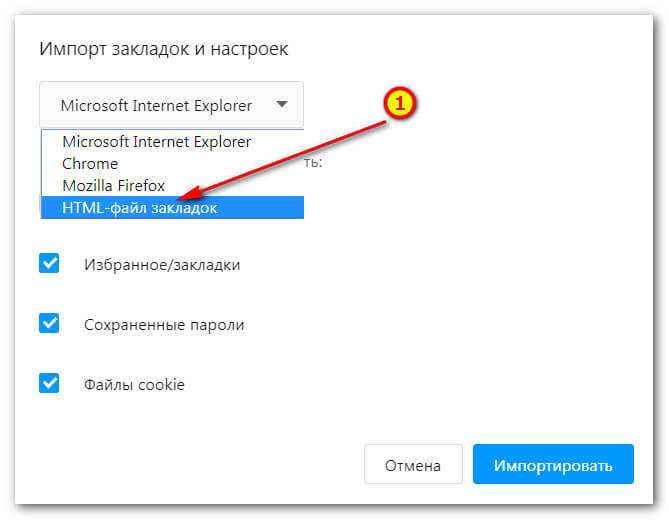
В следующем открывшемся окне убедитесь, что активирован чекбокс: Избранное/Закладки (стрелка 1) и, кликните по: Выберите файл (стрелка 2).
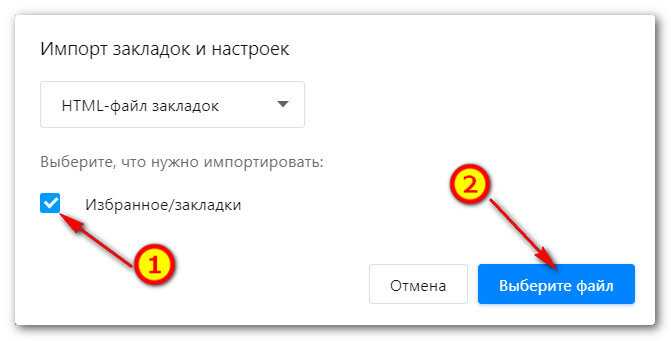
В открывшемся проводнике компьютера откройте папку с файлом, выделите его (стрелка 1) и нажмите кнопку: Открыть (стрелка 2).
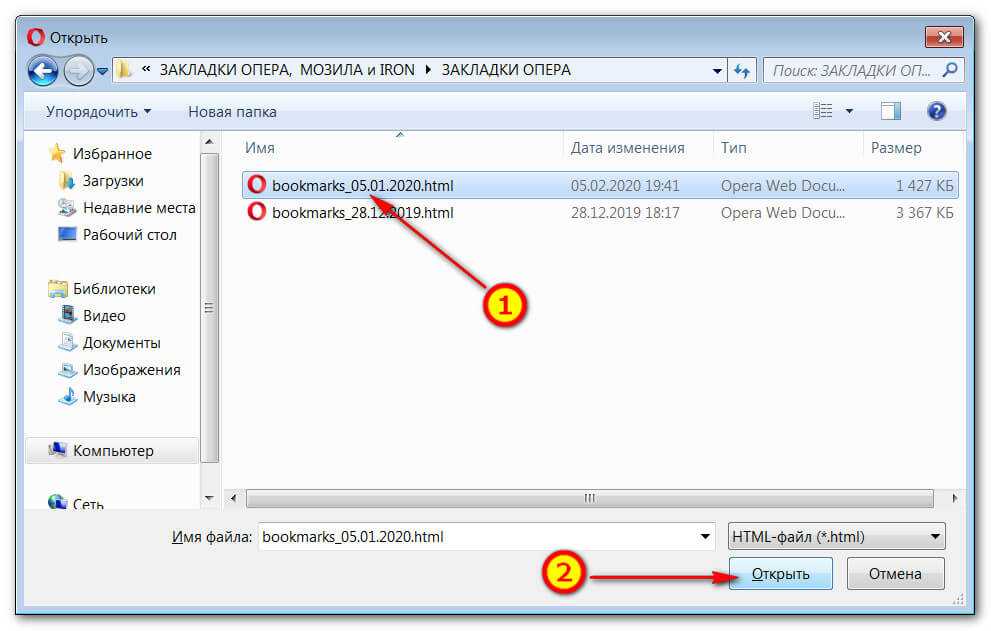
Импорт произойдёт автоматически, а пред вами через несколько секунд откроется уведомление об успешном импорте закладок. Нажмите кнопку: Готово (стрелка 1).
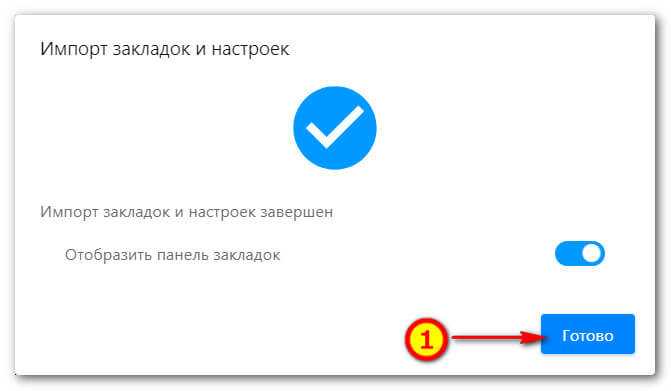 В панели закладок должна появиться папка с импортированными закладками (стрелка 1). Откройте папку и перетащите нужные папки с закладками на панель закладок.
В панели закладок должна появиться папка с импортированными закладками (стрелка 1). Откройте папку и перетащите нужные папки с закладками на панель закладок.
Ну, вот вкратце и всё, что хотелось рассказать о закладках в Opera.
Удачи Вам!
mkovenkov
Простые советы на все случаи жизни. Как сделать всё просто

 Чтобы сохранить все открытые вкладки в Opera, совсем необязательно оставлять браузер все время включенным. Достаточно знать о том, как пользоваться функцией сохранения сеансов.
Чтобы сохранить все открытые вкладки в Opera, совсем необязательно оставлять браузер все время включенным. Достаточно знать о том, как пользоваться функцией сохранения сеансов.
1 Запустите браузер Opera и откройте меню основных настроек программы. Сделать это можно несколькими способами. Первый – нажмите на кнопку с изображением иконки Opera, она находится в левом верхнем углу браузера или, если отображается главная панель, то слева внизу от нее. Затем нажмите «Настройки» > «Общие настройки» > вкладка «Основные». Второй – если вместо иконки с символом Opera отображается файловое меню, кликните «Инструменты» > «Общие настройки» > вкладка «Основные». Третий – нажмите горячие клавиши Ctrl+F12, а затем выберите вкладку «Основные». 2 Найдите выпадающее меню, сверху от которого будет написано «Укажите, как поступать браузеру при запуске». Кликните по этому меню, из предложенного списка выберите «Продолжить с места разъединения» и нажмите ОК. Теперь после того, как вы закроете браузер Opera со всеми открытыми вкладками, а затем снова откроете его, эти вкладки останутся на своих местах, а сеанс продолжится с места разъединения.
3 Также обратите внимание на самый нижний пункт «Показывать окно запуска» в выпадающем меню, о котором написано во втором шаге инструкции. Если активировать его, то после следующего запуска браузера появится окно «Добро пожаловать», в котором будет предложено несколько вариантов запуска программы
Первый – уже знакомый «Продолжить с места разъединения», второй – «Загрузить сохраненный сеанс», третий – «Начать с домашней страницы» (домашняя страница настраивается там же, где и параметры запуска, пунктом ниже) и четвертый – «Открыть экспресс-панель» (меню, выполняющее функцию закладок, но более наглядное). 4 Обратите внимание на второй пункт – «Загрузить сохраненный сеанс», с его помощью вы можете настроить так называемые сеансы (или попросту говоря наборы вкладок) для каждого удобного случая. Открыв те или иные вкладки, нажмите на значок символом Opera > «Вкладки и окна» > «Сеансы» > «Сохранить этот сеанс» (если у вас отображается файловое меню, то «Файл» > «Сеансы» > «Сохранить этот сеанс»), а затем дайте ему название и нажмите ОК. Теперь, чтобы открыть тот или иной сеанс при запуске браузера в выпадающем меню, о котором говорится во втором шаге инструкции, установите пункт «Загрузить сохраненный сеанс». Этот способ гораздо удобней, чем «Продолжить с места разъединения», т.к. позволяет открыть желаемый набор вкладок вместо тех, которые были последний раз.
Ещё : Как сохранить открытые вкладки При постоянной работе в сети интернет у нас, как правило, появляется много открытых вкладок, которые нам необходимо сохранить для продолжения работы при следующем включении компьютера. Существует несколько способов чтобы сохранить те вкладки, которые у нас были открыты. Вы можете свободно использовать любой из них, в зависимости от того, какой из них для вас проще.
1 Сохраните вкладки открытыми. Для этого откройте настройки вашего браузера и найдите панель, отвечающая за закрытие вкладок главного окна. Выберите пункт «Сохранить открытые вкладки». В некоторых браузерах эта функция включена по умолчанию, поэтому для того, чтобы открыть те вкладки, по которым вы работали в прошлый сеанс, вам будет достаточно просто закрыть браузер. 2 Сохраните те вкладки, по которым вы работаете сейчас, в закладки браузера. Для этого откройте меню «Закладки», и выберите пункт «Добавить новую закладку». Вы также можете нажать на звездочку в адресной строке, и страница будет сразу добавлена к вам в избранные закладки. Эта функция реализована в браузере Firefox, в остальных случаях вам придется использовать стандартный метод сохранения в закладках. 3 Сохраните те вкладки, по которым вы работаете сейчас, в закладки браузера. Для этого откройте меню «Закладки», и выберите пункт «Добавить новую закладку». Вы также можете нажать на звездочку в адресной строке, и страница будет сразу добавлена к вам в избранные закладки. Эта функция реализована в браузере Firefox, в остальных случаях вам придется использовать стандартный метод сохранения в закладках.
Неожиданное отключение питания, сбой компьютера или любая другая нештатная ситуация могут послужить причиной того, что открытые в браузере Opera страницы попросту потеряются. После этого на повторный поиск и загрузку нужных сайтов придется потратить много времени. Но этого можно легко избежать, ведь есть простые способы, позволяющие практически в пару кликов открыть вкладки в опере, закрытые незадолго до этого.
Сохраняем профиль Opera (файлы). На всякий случай
Я не знаю, какой случай конкретно у вас. Но мне кажется, что это скорее всего один из двух вариантов:
- Нужно перенести все настройки из браузера Opera в процессе переустановки Windows. Особенность в том, что после переустановки, у вас уже скорее всего не будет доступа к браузеру. Поэтому, я советую сохранить папку профиля в надежное место. Там находятся все файлы, в которых хранятся настройки экспресс-панели, закладки, пароли (которые файлом не перенести) .
- Новый компьютер. Или еще один компьютер. В таком случае, все намного проще. Ведь у вас будет доступ к обоим браузерам (чистому, и старому со всеми вашими настройками) . В таком случае, вы сразу можете переходить к настройке синхронизации.
Перемещение настроек в новой версии
Что касается новой модификации утилиты, то здесь придется действовать немного иначе, как в случае с ответом на вопрос, как пользователь может перенести настройки Opera на другой компьютер, а именно:
- в этом случае также запустите утилиту на своем устройстве;
- делать резервные копии с помощью опции «Переместить параметры»;
- файлы сохраняются в любом удобном месте в соответствующей папке;
- впоследствии, чтобы импортировать параметры, вы должны вызвать ту же опцию и загрузить всю папку в память утилиты.
Данные будут автоматически сохранены в системной папке. После этих манипуляций вы можете удалить ранее сохраненную резервную копию, однако не стоит торопиться с этим действием.
Как экспортировать при переустановке
Это первый способ, он немного трудоёмкий, но действенный. Для переноса закладок на другой компьютер вам может понадобится флэшка. Или вы можете переслать файлик, который будет содержать закладки по почте.
- Заходим в меню, для этого нажмите по буковке «О»;
- Посмотрите на картинку выше и перейдите по соответствующим разделам для последующего экспорта.
- Теперь останется сохранить файлик. Можете обозвать его как угодно и сохранить его, например, на «Рабочий стол».
- Теперь вы можете скопировать его на флэшку или отправить по почте. Во втором случае закладочки всегда будут у вас на почте, и вы всегда сможете их оттуда скачать и произвести импорт.
- Теперь для импортирования или загрузки ссылок на новый компьютер, нужно зайти в тот же раздел меню, но нажать на кнопку выше.
- Так как сохранены наши закладочки в файле с расширением «HTML», то выбираем данный тип и нажимаем «Выберите файл». Теперь загружаем тот самый файл. После этого сохраненные ссылки будут у вас.
Переустановка Опера
Последним и самым действенным способом починить Оперу является полная переустановка браузера.
Установить Оперу заново можно с официального сайта:
https://www.opera.com/ru
Надеюсь, статья «Ремонт Opera: как починить браузер» была вам полезна.
Не нашли ответ на свой вопрос? Тогда воспользуйтесь формой поиска:
Разберем, как восстановить Оперу, после кардинальной очистки жестких дисков, связанной, например, с переустановкой Windows. Все представленные далее варианты работают только в том случае, если о сохранении информации позаботиться заранее. Если Опера уже удалена, то вернуть данные не выйдет.
Как сохранить закладки, пароли и экспресс-панель в Opera при переустановке Windows?
Привет! Пришлось мне сегодня переустановить Windows на своем рабочем компьютере, сам по себе процесс переустановки системы не сложный и как это сделать можете почитать в статье Вся информация которая необходима для установки (переустановки) Windows. Но вот установка и настройка всех программ, это уже не так весело. И конечно же нужно восстановить настройки в браузере, я пользуюсь Opera
, поэтому и писать сегодня буду об этом браузере.
Что я имею введу под словами восстановить настройки? Для меня это конечно же закладки
, которых у меня несколько сотен и их вообще нужно бы удалить :), дальше экспресс-панель
, на которой у меня тоже много сайтов и настраивать их заново не очень хочется. И конечно же пароли
для авторизации на сайтах, вводить их для каждого сайта еще раз, тоже не вариант. Тем более, что можно это все дело сохранить, а после установки Windows, установить новую чистую Оперу и подсунуть ей файлы с закладками, паролями и экспресс-панелью. Все это очень просто, сейчас подробно обо всем напишу.
Рейтинги F1 на начало 2019 года:ноутбуки
, роутеры для дома, МФУ, Power bank, SSD, Smart TV приставки с поддержкой 4K UHD, игровые видеокарты, процессоры для ПК, усилители Wi-Fi, смартфоны до 10000 рублей, планшеты для интернет-серфинга, антивирусы
Если вы решили переустановить Windows, или просто нужно перенести настройки Оперы на другой компьютер, то нам понадобится сохранить всего три файла: закладки, пароли и настройки экспресс-панели. И потом перенести эти файлы в папку браузера на другом компьютере или просто в наново установленную Оперу.
Internet Explorer
Сохраняем пароли в браузере Internet Explorer.
Способ №1
Читай также: Файлы cookie — что это и как их очистить? Инструкция для всех браузеров
В этом браузере дело обстоит совсем иначе.
Если у вас версия браузера ниже 9 включительно, то найти их и скопировать можно по адресу:
Но если версией вашего браузера является 10 или 11, то придется поступать по-другому, так как в этих версиях пароли хранятся в особом хранилище.
Чтобы их найти и посмотреть, необходимо перейти по пути, указанном на рис.28 :
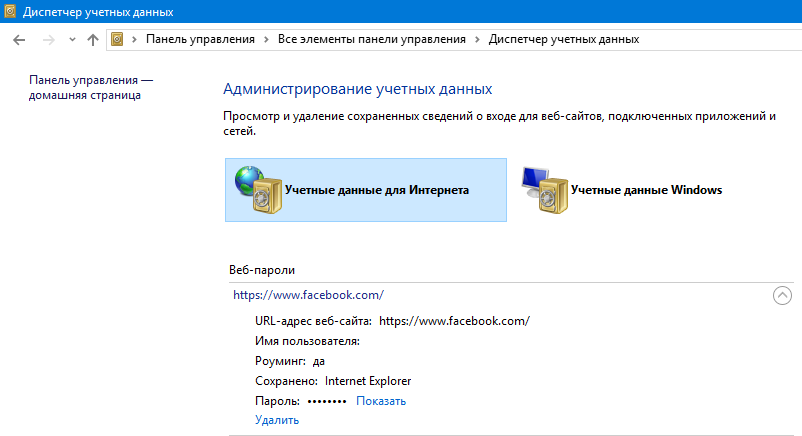
Путь к хранению паролей в Эксплоурере
А для того, чтобы их скопировать, нужно перейти в соседний раздел – Учетные данные Windows и выбрать Архивация учетных данных.
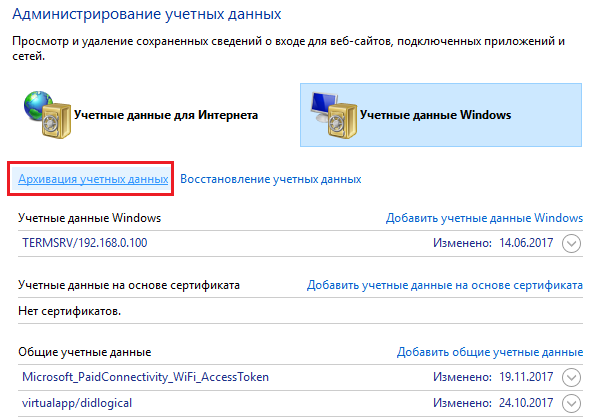
Копирование данных о паролях
Далее следует выбрать путь, куда будут копироваться все ваши данные с паролями браузера. Советуем выбирать для этого съемные носители.
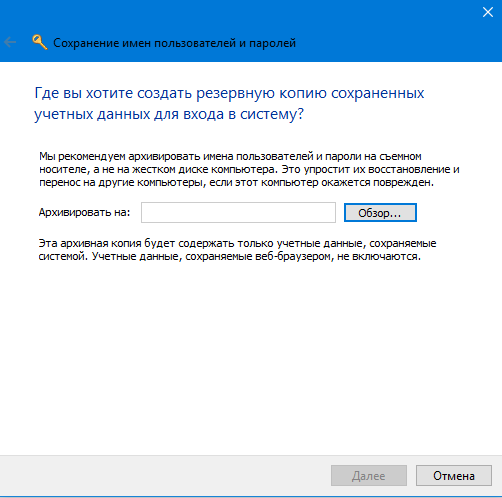
Выбор пути копирования паролей
Чтобы скопированную информацию вернуть после переустановки обратно в браузер, необходимо выбрать пункт «Восстановление» (рядом с Архивацией) и задать путь, где расположены копированные файлы. После этого произвести перезагрузку компьютера и успешно пользоваться вашими данными.
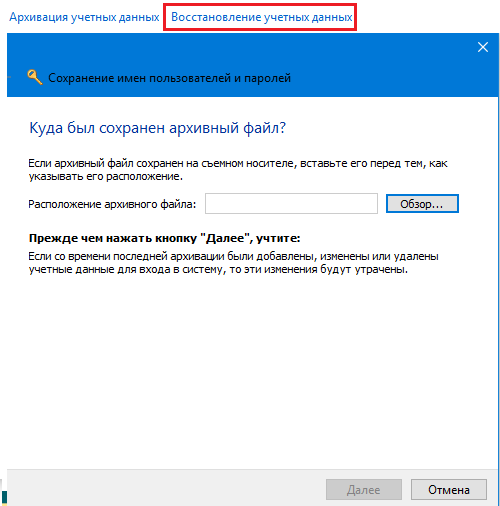
Восстановление паролей после переустановки
К сожалению, синхронизации учетной записи в данном браузере нет.
Копирование закладок при обновлении Opera
Если вы решили обновить интернет-обозреватель, вам не нужно экспортировать информацию, чтобы потом её восстанавливать. В разных версиях утилиты используются одни и те же форматы. Можно сохранить данные юзера, и в новом браузере появится старое избранное. Разобраться, как перенести закладки из Opera в Opera, очень легко. Сделайте следующее.
- Включите отображение скрытых папок. Для этого откройте окно «Мой компьютер» и нажмите кнопку «Упорядочить». Она находится под строкой меню. Перейдите к строке «Параметры», выберите вкладку «Вид» и поставьте галочку рядом с пунктом «Показывать скрытые файлы».
- Зайдите в папку, в которой хранятся настройки браузера: C:\Users\\AppData\Roaming\Opera\ для Windows 7 или C:\Documents and Settings\\Application Data\ для Wndows XP.
- Скопируйте оттуда bookmarks.adr. В нём и находятся добавленные страницы. Его лучше перенести на съёмный носитель, чтобы в случае чего у вас была резервная копия избранных сайтов.
После этого можете обновить обозреватель. Чтобы восстановить свои данные, просто замените новый файл bookmarks.adr на сохранённый ранее. Также можно импортировать историю поиска, пароли, параметры.
Подобный способ — это настоящее спасение, если вы работаете на нескольких компьютерах. Установите на них одну и ту же версию программы, поскольку так будет легче перенести пользовательские настройки.
У Opera широкие возможности по работе с избранным. Вы можете сохранить понравившиеся страницы, импортировать их из другого браузера или файла.
Расскажите, какими интернет-обозревателями пользуетесь вы и в чём их преимущества.
Как сохранить закладки в файл?
Чтобы не потерять данные из своего обозревателя, надо экспортировать их в HTML-файл. Он пригодится, если вы захотите поработать на другой электронной вычислительной машине. Достаточно будет импортировать ваши любимые ресурсы глобальной сети.
В ранних версиях программы резервную копию создают следующим образом:
- Кликните на логотип Opera, чтобы открыть меню быстрого доступа.
- Наведите курсор на пункт «Закладки».
- Нажмите «Управление…».
- Кликните на «Файл» и выберите пункт «Экспортировать как HTML».
Информация о добавленных вами страницах будет скопирована в резервную копию. Используйте её, чтобы открыть свои сайты в другом интернет-обозревателе или восстановить их в случае поломки компьютера.
В новых версиях утилиты нельзя сохранить указанные данные. В интерфейсе просто нет такой опции. Доступно только копирование из других источников.
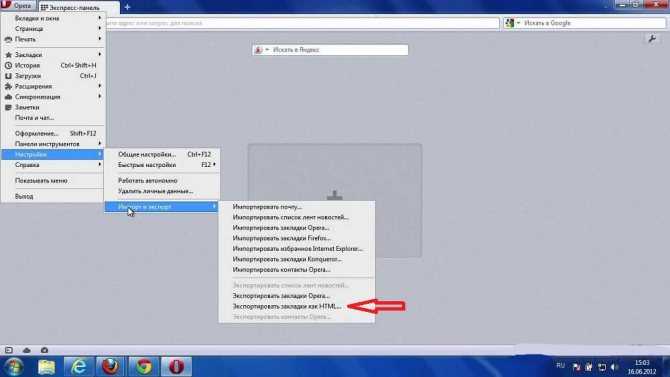
Но сторонние разработчики придумали, как экспортировать закладки из Opera. На официальном веб-портале аддонов есть бесплатное дополнение — Opera Bookmarks Import & Export. В нём доступен исключительно английский язык, но интерфейс расширения достаточно прост. Когда вы загрузите указанное приложение, рядом с поисковой строкой появится изображение в виде листа с красной ленточкой. Оно открывает меню с тремя кнопками «IMPORT», «EXPORT» и «Выберите файл». Чтобы экспортировать добавленные страницы, нажмите «EXPORT». Дополнение скопирует информацию в папку загрузок. В Winsows 7 это C:\Users\\Downloads или C:\Пользователи\\Загрузки.
Как перенести настройки Оперы на другой ПК
Необходимость в подобном переносе может возникнуть после переустановки операционной системы Windows и вам нужно восстановить свой браузер.
Есть несколько способов сделать это:
- воспользоваться синхронизации Оперы с учетной записью;
- физический перенос настроек с помощью съёмного накопителя.
Создание учетной записи и синхронизация
Синхронизация с учетной записью в Опере позволяет выполнить перенос настроек на любой ПК или смартфон, где установлена Опера в считанные секунды. Единственное условие — нужен интернет.
Если у вас ещё нет учетной записи самое время её создать:
- Нажмите «Меню» и в открывшемся окне выберите «Синхронизация».
- Справа появится небольшое окошко, где вам будет предложено включить синхронизацию.
- Здесь есть вариант синхронизации через почту или с помощью QR-кода, если у вас в телефоне также установлена Опера и вы хотите связать оба устройства.
Почта:
- Введите адрес электронной почты и далее введите дважды пароль.
- Введите капчу.
- Далее отправляйтесь в почтовый ящик, чтобы подтвердить регистрацию учетной записи Опера.
Далее с помощью почты и пароля, который вы указали при регистрации, вы сможете в любой момент и на любом ПК восстановить данные Оперы. Все закладки, пароли, привязанные карты, историю просмотров.
Через телефон:
- Установите приложение Opera на смартфон из Play Маркета и App Store.
- Запустите мобильный браузер.
- Также в окне авторизации выберите вариант «Быстрая синхронизация с телефоном по QR-коду». На ПК отобразится этот самый графический код.
- Справа от адресной строки в смартфоне нажмите на пиктограмму QR-кода.
- Наведите камеру на экран монитора и поместите код ровно в квадрат сканера.
- Сверьте случайно сгенерированные коды на обоих устройствах и подтвердите, кликнув на соответствующую кнопку.
Физический перенос настроек
Если вы не хотите создавать учетную запись и светить свою почту можно выполнить перенос физически. В виде HTML-файла или полностью перенести папку с пользовательскими данными.
Сохранение закладок в виде файла HTML:
В этом случае получится сохранить только закладки. Пароли, история, привязанные карты и автозаполнение не сохранится.
- Запустите браузер и откройте «Меню».
- В открывшемся окне выберите «Закладки»/«Экспорт закладок».
- Откроется окно Проводника. Сохраните файл на системном диске. В любой папке или перенесите данные на флешку.
Можно удалять браузер и после, таким же образом, вернуть файл, выполнив экспорт закладок и настроек из HTML-файла.
Сохранение папки пользователя:
Если вы хотите восстановить полностью все данные, и не потерять пароли и доступы к сайтам, где вы регистрировались, можно сохранить папку пользователя.
Но прежде нужно настроить видимость скрытых файлов и папок в системе.
- Откройте Проводник и в правом верхнем углу нажмите «Файл»/«Параметры».
- Переключитесь на вкладку «Вид».
- В окне дополнительных параметров отметьте радиокнопку «Показывать скрытые файлы и папки».
- Нажмите «Применить» и «Ок».
Теперь отправляйтесь по пути — .
- Скопируйте папку Opera Software на съемный носитель.
- На другом ПК установите чистую Оперу и по тому же пути вставьте папку со всеми сохраненными данными. При вставке согласитесь на замену файлов.
Таким образом вы в считанные минуты полностью сохраните закладки в Опере при «переезде» на другой ПК или при переустановке Windows.
В сети существуют ещё масса способов сохранить данные. Можно выполнить экспорт в другой браузер и потом из него по аналогии с файлом HTML, вернуть закладки и пароли. Также для этой цели можно использовать различные программы. Мы показали как выполнить перенос данных Оперы максимально простым способом без сторонних решений и сложных манипуляций.
Полное руководство по экспресс панели яндекс в браузере Опера: установка, настройка, удаление
Наличие экспресс-панели является довольно большим отличием браузера Opera от других браузеров, ведь подобного встроенного функционала у его аналогов не встретишь. Кроме окошек для быстрого доступа с размещенными в них сайтах, она содержит массу дополнительной информации, например, это актуальные новости, а так же подборки статей и материалов на самые разные тематики. Чтобы настроить Экспресс-панель, следуйте инструкциям.
Включение экспресс-панели Яндекс
Обычно экспресс-панель в Опере включена по-умолчанию, однако если она отсутствует, выполните следующие действия:
Шаг 1. Перейдите в меню Оперы, для этого нажмите на иконку в самом верхнем углу окна (она выполнена в виде логотипа браузера Opera), также там может быть надпись «Меню».
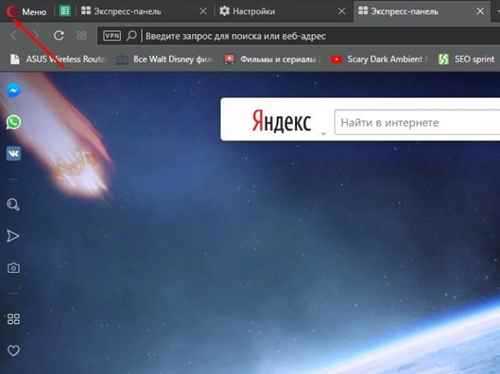
Переходим в меню Оперы
Шаг 2. В открывшемся списке выберите графу «Настройка».
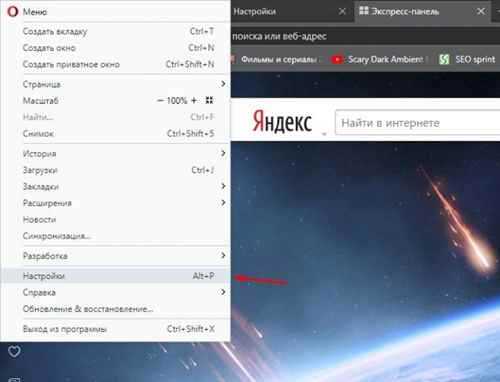
Выбираем графу «Настройка»
Шаг 3
Теперь обратите внимание на пункты слева. Разверните пункт с названием «Дополнительно», и после этого кликните по нижнему подпункту «Браузер»
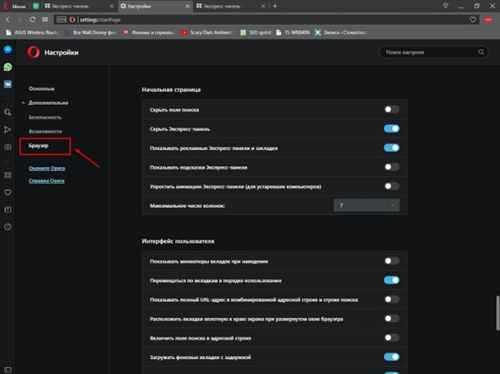
Нажимаем на строчку «Браузер»
Шаг 4. В разделе с заголовком «Начальная страница» отключите «Скрыть Экспресс-панель».
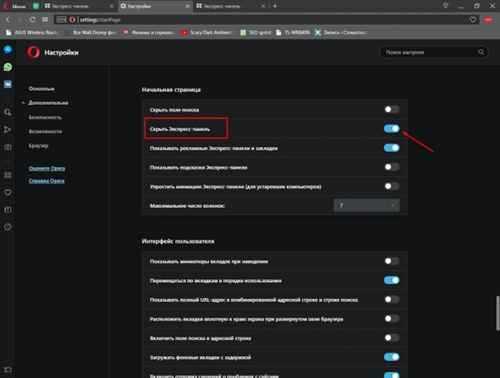
В разделе с заголовком «Начальная страница» отключаем «Скрыть Экспресс-панель»
Шаг 5. Теперь нужно выбрать Яндекс в качестве поисковой системы на Экспресс панели. Для этого новой вкладкой откройте «Экспресс панель», затем нажмите на эмблему той поисковой системы, которая находится напротив строки поиска, и выберите Яндекс. К примеру, на скриншоте выбрана иная поисковая система, и для того чтобы это изменить, нужно просто кликнуть по её названию и выбрать Яндекс.
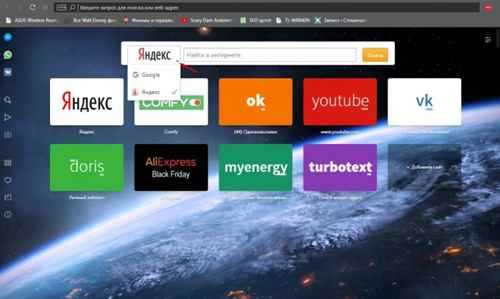
Выбираем Яндекс в качестве поисковой системы на Экспресс панели
Настройка экспресс панели в Опере
В Экспресс-панели Оперы для пользователей также существует возможность персонализации под себя, пусть и не сильно обширной и подробной. Открыть её можно так: с помощью новой вкладки открывайте экспресс панель, и рядом с правым краем окна, ближе к верху, есть небольшая круглая кнопка, на которой изображены три ползунка, а при наведении на неё высвечивается текст «Простая настройка». Она на и нужна, кликните по ней.
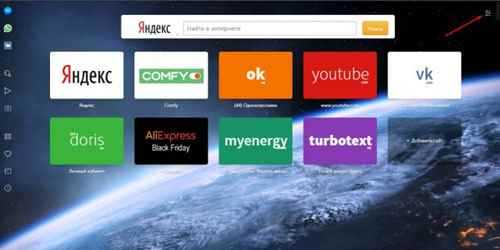
Нажимаем на «Простая настройка»
Теперь остановимся подробнее на том, что возможно настроить.
-
Доступен выбор темы, светлой или темной. Пусть это и не относится к экспресс-панели, однако это напрямую влияет на визуальное восприятие браузера. Выбирайте ту, при которой вам более комфортно.
Выбираем темы, светлую или темную
-
Ниже расположен пункт, позволяющий выбрать фоновый рисунок Экспресс-панели. Здесь предлагается довольно широкий выбор предустановленных фонов. Также фоном можно выбрать ту же картинку, которая и находится на вашем рабочем столе Виндовс.
Выбираем фоновый рисунок
-
Ещё один раздел с параметрами, влияющие на визуальную составляющую интерфейса как Экспресс-панели, так и браузера, это «Оформление». Здесь можно отключить, или наоборот, включить такие элементы, как отображение панели закладок, расположенной под адресной строкой, показ подсказок на экспресс-панели (на основе частоты посещения, Опера сама предлагает вам посещение некоторых интернет-страниц. Ещё здесь есть возможность отключить показ новостей внизу экспресс-панели, а также отключить закрепление боковой панели браузера.
Раздел «Оформление» с параметрами, влияющими на визуальную составляющую интерфейса как Экспресс-панели, так и браузера
Удаление экспресс-панели
Хоть и функция полного удаления экспресс-панели Opera отсутствует, большую часть ёё элементов интерфейса можно убрать. Для этого сделайте следующее:
Шаг 1. Перейдите в меню с помощью верней угловой иконки в виде лого браузера Опера. Если у вас не закреплена боковая панель, рядом с иконкой вы так же увидите надпись «Меню».
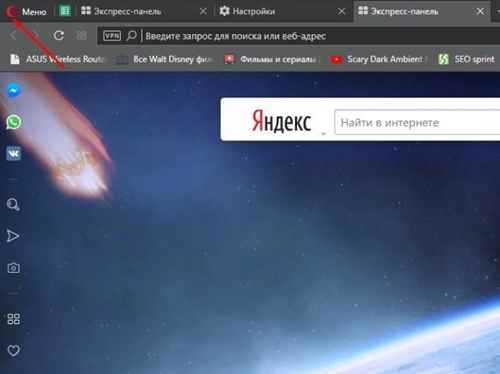
Переходим в меню Оперы
Шаг 2. Найдите и откройте раздел «Настройки».
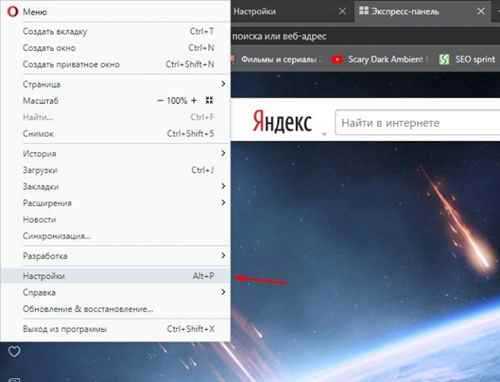
Выбираем графу «Настройка»
Шаг 3. В левой части страницы нажмите на «Дополнительно», а затем откройте пункт с названием «Браузер».
Нажимаем на строчку «Браузер»
Шаг 4. Выберите «Скрыть экспресс-панель». Теперь вы не увидите сайтов, ранее размещенных в окнах быстрого доступа.
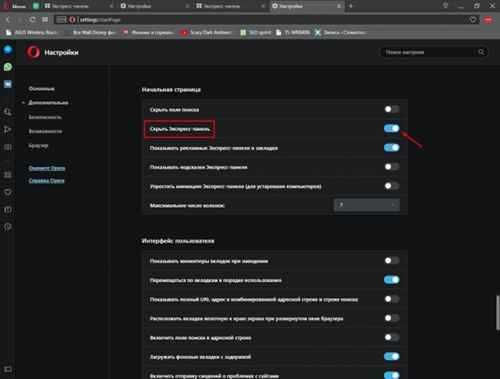
Активируем «Скрыть Экспресс-панель», чтобы она исчезла с главного меню на экране в браузере
Также здесь можно отключить некоторые другие параметры: поле поиска, рекламные Экспресс-панели и подсказки, основанные на вашей истории посещений сайтов. В итоге начальная страница будет выглядеть так:
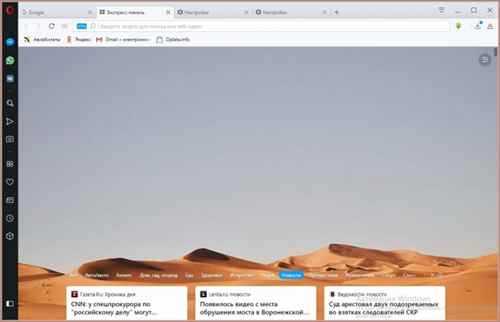
Очищенная начальная страница браузера Опера