ЧТО ТАКОЕ BLUETOOTH
Создание радиомодуля Блютуз было ознаменовано возможностью беспроводного соединения различных устройств, исключив из обихода неудобные кабели. А сегодня – это мировой стандарт, доступный во всех уголках планеты, с рабочей частотой 2,4 ГГц. Доступность его обуславливается и отсутствием обязательного лицензирования, что дает возможность использования для всех желающих.
Версия 3.0 отличается от предшествующих возможностью передачи данных со скоростью до 24 Мбит/с, которую сравнивают даже со скоростью Wi-Fi. Эта версия поддерживается практически всеми современными мобильными устройствами, включая смартфоны Хайскрин. Последующие обновления в виде версий 4.0 и 4.1 были избавлены от недостатка чрезмерного энергопотребления, сокращено время соединения, а расстояние передачи увеличено до ста метров. Установкой последних версий Блютуз могут похвастаться флагманские модели смартфонов Хайскрин и устройства других именитых производителей.
Работа Bluetooth
Совместная работа Bluetooth-устройств предполагает, что они поддерживают общий профиль. Под профилем Bluetooth понимается набор определенных функций, которые одобрены Bluetooth SIG. Рекомендуем бесплатно скачать Блютуз на ноутбук или компьютер для Windows 11, 10, 8.1, 8, 7 и XP на странице https://bluetooth.ru.com/download без регистрации и SMS, чтобы получить возможность подключаться к Bluetooth-устройствам и сетям и иметь доступ к периферийным устройствам.
Как осуществляется подключение Bluetooth
Устройства можно подключить по схемам «точка-точка», «точка-многоточка», объединить в пикосеть и распределительную сеть с возможностью синхронной или асинхронной передачи данных. При этом распределительная сеть может состоять из пикосетей, использующих разные шаблоны и между собой не синхронизирующихся. Со всеми устройствами в пределах досягаемости радиоволн возможно сопряжение. После обнаружения и ввода пароля выполняется беспроводное подключение. Передача данных и звука возможна на расстояние до ста метров. Радиоканал работает на частотах от 2,4 до 2,48 ГГц. Достаточно один раз произвести настройки, и устройства будут находить друг друга и сопрягаться при приближении автоматически. Связь не обрывается, если устройства не покидают определенную зону.
Bluetooth и Wi-Fi
С использованием Bluetooth возможны беспроводные соединения не только телефон-компьютер, смартфон-наушники, ноутбук-колонки и подобные, но и организация полноценной беспроводной сети, пригодной для использования в качестве альтернативы Вай-Фай. Скорость и пропускная способность, конечно, поменьше, чем у Wi-Fi (IEEE 802.11), а в остальном — очень удобно. Все интеллектуальные Блютуз совместимые устройства могут создавать беспроводные соединения и взаимодействовать друг с другом и использовать возможности пассивного беспроводного оборудования. Подробнее смотрите здесь и здесь.
Существует прикладное ПО, использующее Bluetooth. Такое программное обеспечение может выполнять функции драйверов для организации беспроводного соединения (WIDCOMM, BlueSoleil, Driver Installer), синхронизации и управления данными телефона, смартфона, планшета (Mobile Master, Movil Multimedia), отслеживания активности устройств (BluetoothView), вывода информации и анализа окружающих устройств (Medieval Bluetooth Network Scanner), работы устройств в качестве мобильной веб-камеры (WebCamera Plus) или пульта дистанционного управления (Mobilewitch Bluetooth Remote Control).
Драйверы для Блютуз устройств
Универсальные драйверы работают со следующими Блютуз устройствами: десктопы, ноутбуки и нетбуки, планшетники, смартфоны, сотовые телефоны, гарнитуры, портативные колонки, наушники, микрофоны, моноподы для селфи, камеры, телевизоры, пульты, радио, mp3 плееры, часы, другая бытовая электроника, устройства беспроводной домашней автоматизации и умного дома, маяки и маршрутизаторы в сфере розничных продаж и услуг, Блютуз адаптеры, HDD, DVD, принтеры, модемы, клавиатуры, мышки, геймпады, предметы одежды и обуви, спортивные аксессуары, медицинские носимые устройства, GPS навигаторы и трекеры, эхолоты, автомобильный диагностический сканер OBD2 ELM327 и громкая связь в машину.
Ответы на множество вопросов
Кроме драйверов и программного обеспечения, на сайте https://bluetooth.ru.com можно найти ответы на множество вопросов, например:
- Что такое Блютуз
- Что значит это название
- Кто разработал стандарт Bluetooth
- Как работает Bluetooth
- Глобальный стандарт беспроводной связи для простого и безопасного подключения
- Это аппаратное обеспечение, программное обеспечение или и то, и другое
- Взаимоотношения с Wi-Fi (IEEE 802.11)
- Сравнение сетей Wi-Fi и Bluetooth
- Технология A2DP для мобильных и десктопных развлечений
- Как беспроводная технология Bluetooth справляется с проблемами безопасности
- Как включить Блютуз на ноутбуке
- Что делать, если Блютуз не работает
Радиус действия Bluetooth
Блютуз – это стандарт связи, который распространяется только на ближнее поле. Он не может сравниться с расстояниями, преодолеваемыми волнам спутниковой или даже мобильной связи. В данном случае речь идет об очень небольшом радиусе.
Как бы то ни было, подобная особенность Bluetooth, совершенно не мешает технологии оставаться актуальной. Напротив, если бы датчик был способен распространять информацию на очень далекие расстояния, он бы не имел шансов на использование в 2020 году.
Конкретный радиус действия Bluetooth на вашем устройстве зависит от нескольких факторов. Главным из них является версия датчика. Чем он выше, тем дальше вы сможете слушать музыку в своих беспроводных наушниках или управлять домашней техникой.
Актуальный на сегодняшний день стандарт Bluetooth 5.0, установленный в большинстве единиц умной техники, способен передавать информацию на расстояние до 1500 метров. А Bluetooth 4.0 ограничивается показателем в 150 метров. Это просто невероятные цифры, если учесть, что первое поколение связи не могло организовать стабильный сигнал даже в пределах одной комнаты.
Достичь показателей, заявленных разработчиками, на практике довольно сложно. И дело тут не только в наличии препятствий. К примеру, если на смартфоне поддерживается Bluetooth 5.0, а на беспроводных наушниках установлен «синезуб» версии 4.2, то можно рассчитывать на радиус действия только последнего стандарта (минимальное расстояние).
Что на самом деле такое Bluetooth Smart/Bluetooth Low Energy?
Есть некоторая неопределенность относительно того, что именно предлагает стандарт Bluetooth 4.0. Некоторые люди, не знакомые с принципами работы технологии Bluetooth, считают, что Bluetooth Smart снижает потребление энергии во всех случаях применения Bluetooth, но это неверно. Преимущества Bluetooth Smart очевидны только в устройствах, действительно использующих возможности Bluetooth Smart/Bluetooth Low Energy относительно экономии энергии, и лишь в определенных режимах. Об этом мы поговорим позже, а сейчас рассмотрим, как можно определить Bluetooth Smart с точки зрения потребителя.
Подключаем интернет на ноутбук через телефон на iOS
В этой операционной системе настроить необходимые опции несколько сложнее, так как она не является открытой. Для некоторых способов нужно установить дополнительный софт.
Простое подключение по Wi-Fi
Настройка для доступа в интернет по беспроводной связи почти не отличается от Андроид. Для активации нужно открыть вкладку сотовой связи. Для активации Wi-Fi модема нужно перетащить ползунок или поставить галочку (зависит от версии iOS). После того, как ноутбук обнаружит телефон — введите пароль безопасности.
Соединяем Айфон по USB
Для корректного соединения на ноутбуке должно быть установлено приложение iTunes. В Макбуках эта программа включена в комплект предустановленого ПО. Владельцы ноутбуков с Windows могут скачать ее на сайте Apple.
При соединении портативного компьютера и смартфона на экране последнего появится диалоговое окно, в котором нужно выбрать опцию «Только USB». После запуска iTunes приложение автоматически установит соединения с интернетом. Если этого не произошло, то нажмите соответствующую кнопку в главном меню.
Включаем через Bluetooth
Прежде всего убедитесь, что на ноутбуке активирован беспроводный модуль. В айфоне перейдите в настройки и выберите раздел Bluetooth, где перетащите ползунок в активное положение. На ноутбуке запустите поиск устройств через системный трей, нажав кнопку «Добавить устройство». После сопряжения девайсов ноутбук сможет подключиться к Айфону автоматически, если на обеих гаджетах активирован беспроводный модуль.
Другие способы подключения телефона к ПК
Если у вас нет Bluetooth (или даже если он есть), вам лучше подойдет другой способ подключения телефона к компьютеру. Bluetooth может потреблять дополнительное время автономной работы, может быть ненадежным для передачи больших файлов и не всегда быстро.
В таких случаях вы можете попробовать альтернативный вариант, например один из следующих вариантов.
Подключите телефон к ПК с помощью USB-кабеля
Самый простой способ подключить телефон к компьютеру — использовать кабель USB. Настройка не требуется: как только вы подключите кабель, Windows спросит вас, какое действие вы хотите предпринять. А если этого не произойдет, вы можете приступить к работе с помощью проводника для самостоятельной передачи файлов.
Если вы хотите изучить содержимое памяти телефона или передать большое количество файлов, это обычно лучший вариант, чем Bluetooth. Это потенциально намного быстрее и безопаснее.
Перемещение файлов с помощью электронной почты или облачного хранилища
Если вам нужно передать небольшое количество файлов, отправьте их самому себе по электронной почте — это быстрое и грязное решение. Однако это коряво. Лучше использовать облачное хранилище, так как вы можете упорядочить файлы и защитить их от потери в электронной почте.
Однако имейте в виду, что эти методы включают как загрузку, так и загрузку. Если у вас медленное или ограниченное соединение, возможно, вам стоит дважды подумать, прежде чем передавать большие файлы.
Специализированные приложения для передачи
Wi-Fi Direct является альтернативой Bluetooth, но он не так хорошо интегрирован в современные устройства и, как таковой, вероятно, не стоит того, чтобы возиться с большинством людей.
Вместо этого вы можете попробовать такое приложение, как EasyJoin на Android, для передачи файлов по локальной сети. Те, у кого есть iPhone и Mac, могут использовать Apple AirDrop.
Каждый способ подключения компьютера к смартфону имеет свои преимущества и недостатки. Bluetooth отлично подходит для временных соединений на небольшом расстоянии, когда вам нужно быстро перебросить один или два файла.
Кабели USB, облачное хранилище и другие типы подключения по-прежнему важны. Но Bluetooth трудно превзойти, когда вам просто нужно что-то быстрое и универсальное.
Возможные проблемы
При первом подключении телефона к ноутбуку через USB провод он может распознаться некорректно. Нормальный коннект в этом случае невозможен. В большинстве случаев помогает подключение через другой порт. Драйвера на телефон встроены в его прошивку и запускаются автоматически при соединении с компьютером через кабель. Если этого не происходит, то рекомендуется скачать актуальную версию драйверов на сайте производителя.
Также проблемы могут возникнуть при некорректно работающих драйверах Bluetooth или Wi-Fi. Для их обновления нужно нажать кнопку «Пуск», перейти в Панель управления и в диспетчере задач выбрать соответствующий беспроводный модуль. Далее кликните по его названию ПКМ и выберите пункт «Обновить драйвера».
Такие проблемы обычно наблюдаются именно в Виндовс. В Мак ОС все уже «из коробки» корректно настроено и работает «как часы».
Даже если вы правильно подключили смартфон к ноутбуку, то могут возникать неполадки в работе интернета. Одна из причин — неправильно настроенное подключение. Актуально в случае с новым телефоном. Как правило при регистрации устройства в сети сотового оператора сразу же приходит сервисное сообщение с автоматическими настройками. Если этого не произошло, то нужно настроить подключение вручную. Его параметры можно узнать на сайте сотового оператора.
Еще одна возможная проблема — нестабильная работа сотовой сети. В крупных городах все операторы давно подключили стандарт 4G. Там проблем с доступом в интернет не возникает: данные загружаются быстро и на высокой скорости.
За городом и особенно в сельской местности могут наблюдаться перебои в работе интернета, что связано со слабым сигналом мобильного оператора. Как правило и 4G поддерживается не везде. Чтобы ускорить загрузку страниц, то можно в настройках браузера на компьютере отключить отображение иллюстраций. В этом случае не будут грузиться как картинки, так и рекламные баннеры. Также это сэкономит мобильный трафик: при загрузке одного текста его расходуется меньше.
Как включить Bluetooth с Windows 7
Активируйте меню «Пуск», дальше «Панель управления», выбираем «Сеть и интернет».
Затем перейдите «Центр управления сетями и общим доступом», нажимаем на «Изменение параметров адаптера».
В открывшемся окне найдите иконку «Сетевое подключение Bluetooth». Кликните на ней правой кнопкой и выберите «Включить» или «Отключить», чтобы выключить или запустить блютуз на компьютере Windows 7.
Таким образом, вы можете легко активировать Bluetooth на Виндовс 7, когда это вам необходимо.
Многих людей не очень интересует блютуз подключения, но это действительно удобно, когда вы хотите подключиться к другим людям в узком пространстве. Например, когда вы покупаете беспроводную мышь, она может подключаться к вашему компьютеру через терминал Bluetooth, подключенный к USB диску компьютера.
Как проверить и включить Bluetooth в диспетчере устройств на ноутбуке?
Если вы не можете найти Bluetooth на ноутбуке, нет настроек, адаптера, кнопок, иконок и т. д., то скорее всего не установлены необходимые драйвера. Нужно зайти в диспетчер устройств и проверить это. А может нужно просто задействовать BT адаптер.
Откройте диспетчер устройств. Можно нажать правой кнопкой мыши на «Мой компьютер» и выбрать «Свойства». В новом окне перейти в «Диспетчер устройств». Или нажать сочетание клавиш Win + R и выполнить команду devmgmt.msc.
Там вы должны увидеть раздел «Bluetooth» (в Windows 7 может называться иначе), в котором будет сам модуль (название так же может быть другое). У меня на ноутбуке вот так:
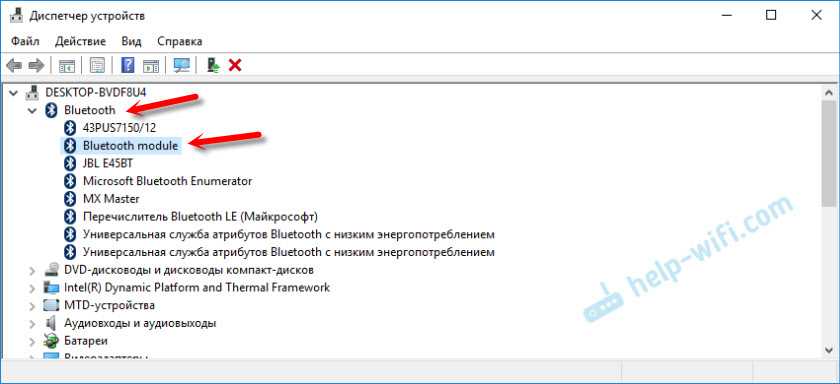
Если он есть, но со «стрелкой» (значок возле адаптера), то просто нажмите на него правой кнопкой мыши и выберите «Задействовать».
Возможно у вас в диспетчере устройств вообще нет ничего похожего на Блютз. В таком случае, нужно скачать и установить драйвер.
106
Сергей
Bluetooth
Опасен ли Bluetooth для здоровья?
В целом блютус безопасен. Это неионизирующее излучение, оно имеет очень низкую степень поглощения человеческим телом и настолько низкую мощность, что учёные не могут найти связи между блютусом и какими-либо заболеваниями.
Но, как всегда в медицине, опасность не в самом излучении, а в его дозе. Не исключено, что если 30 лет сидеть в комнате, обклеенной тысячей блютус-передатчиков первого класса, то может произойти что-нибудь плохое.
Правильнее сказать так: риски, связанные с Bluetooth, для обычных людей настолько малы, что ими можно пренебречь.
Текст:
Михаил Полянин
Редактор:
Максим Ильяхов
Художник:
Даня Берковский
Корректор:
Ирина Михеева
Вёрстка:
Кирилл Климентьев
Соцсети:
Алины Грызлова
Как передавать данные по Блютуз
Сегодня мы выяснили, что такое блютус, как работает технология, и как она активируется на умных устройствах. В заключение осталось ответить на несколько вопросов, касающихся обмена данными между девайсами. Что нужно нажать, чтобы отправить файл или настроить сопряжение? Сейчас расскажем.
Вопрос эксперту
Как при помощи Bluetooth подключить беспроводные наушники и передать на них песню?
Для начала убедитесь, что оба устройства заряжены. Далее активируйте блютуз на телефоне, а затем извлеките наушники из зарядного кейса. Перейдите в раздел настроек Bluetooth вашего смартфона и запустите поиск доступных устройств. В предложенном списке выберете наушники, после чего можно включить любую композицию, используя плеер. Аналогичным образом работает и подключение к беспроводной колонке.
Почему я не могу подключить к телефону смарт-часы?
Для подключения носимой электроники вроде смарт-часов или браслетов необходимо использовать специальное приложение. К примеру, для Mi Band предусмотрена программа Mi Fit. Она позволяет единожды настроить подключение, после чего операция будет выполняться автоматически.
Как передать файл с устройства на устройство?
Откройте файл на устройстве-отправителе, нажмите кнопку «Отправить», а в качестве способа выберете Bluetooth. Включите обнаружение на устройстве-получателе и активируйте блютус. После этого останется подтвердить прием данных и дождаться окончания процесса.
Популярная бюджетная модель
Бюджетный уровень стерео гарнитур Bluetooth представлен устройствами, стоимость которых не выше двух тысяч рублей. За такие средства покупатель приобретает мононаушник с типовым периодом работы аккумулятора и комплектом обычных функций. С целью снижения конечной стоимости продукции функция шумоподавления в бюджетных устройствах недостаточна для действительно комфортной работы, так что если это принципиально, то лучше остановить свой выбор на аналогах из среднего ценового сегмента.
Если же бюджет значительно урезан, а необходимость в Bluetooth-гарнитуре есть, можно обратить внимание на модель «Самсунг EO-MG920», которую производит Южная Корея. Типичный корпус массой в 9.2 грамма сделан из твердого пластика, отличается достаточной прочностью и стильным внешним видом
Как и остальные экземпляры бюджетного уровня, «самсунговская» модель имеет интерфейс Bluetooth версии 3.0 и голосовой механизм управления. Несмотря на бюджетную стоимость, к гарнитуре можно подключаться одновременно с двух устройств, кроме того, модель хорошо подавляет внешние шумы, так что пользоваться EO-MG920 достаточно удобно.
Среди негативных моментов можно выделить отсутствие A2DP, это значит, что передача звука будет на достаточно низком уровне. Кроме того, для большинства потребителей крупные габариты гарнитуры и негромкий звук в сравнении с похожими моделями также будут «отталкивающими» причинами при поиске мононаушника. Но, в общем-то, даже учитывая несколько проблемных особенностей, модель нашла свою нишу в коммерческом рынке из-за невысокой цены.
Использование инженерного меню для настройки Bluetooth-модуля
Инженерное меню – это инструмент, который используют разработчики программного обеспечения в финальных корректировках перед выпуском системы. Настройка Bluetooth в инженерном меню Android должна остаться без изменений, если вы не обладаете надлежащими знаниями и опытом.
Для входа в этот пункт меню достаточно при наборе номера на телефоне или планшете ввести одну из трех цифро-знаковых комбинаций: *#*#3646633#*#*, *#*#4636#*#* или *#15963#*.
В разделе информации об устройстве найдите установки Bluetooth-модуля. Запустите повторное сканирование и измените параметры поиска. Но лучше отказаться от столь опрометчивых шагов, так как любые изменения могут привести к серьезным ошибкам.
Как устранить конфликт оборудования
Существуют четыре способа для уменьшения помех из-за блютуз-наушников и плохо работающим WiFi:
Уменьшить расстояние между роутером и устройством WiFi. Переместить ближе используемую гарнитуру Bluetooth, между которой устанавливается контакт.
Не использовать оборудование вблизи потенциальных источников частотного конфликта. Могут «не ужиться» светильники флуоресцентного типа и даже микроволновые СВЧ-печи. Иногда при подключении блютуз-наушников тормозит Интернет из-за близко расположенного провода электропитания, телефона с радиосвязью и видеокамер беспроводного типа.
Не подключать или максимально уменьшить количество включенных приборов, работающих в одном диапазоне частот
Хотя 2,4 ГГц является общей частотой для приборов WiFi и Bluetooth, большое количество моделей WiFi-аппаратуры может подключиться при диапазоне 5 ГГц.
Чтобы подключение перестало исчезать, нужно перенастроить роутер на другой канал (важно подключаться к линии с самыми низкими помехами). У многих моделей сканирование каналов может включаться в авторежиме при выполнении сброса или запуска.
Ошибок, когда из-за Bluetooth-наушников начинает тормозить Интернет, станет еще меньше, если поменять значение MTU (максимально возможную длину сетевого пакета) до 256 Б.
Работа техники по стандарту USB-3.0
Причина возникновения конфликта между WiFi и Bluetooth на телефоне бывает связана с помехами, которые исходят от включенного оборудования с интерфейсом USB-3.0 (например, коннектор, разъем или провод). Иногда техника начинает работать на одной частоте вследствие применения коннектора или кабеля с недостаточным уровнем экранирования.
 Использование устройств USB-3 вместе с ноутбуком также нередко становится причиной того, что установленная на небольшом расстоянии беспроводная техника не может включиться. Вероятность появления конфликта между блютуз и WiFi на телефонах есть шанс минимизировать:
Использование устройств USB-3 вместе с ноутбуком также нередко становится причиной того, что установленная на небольшом расстоянии беспроводная техника не может включиться. Вероятность появления конфликта между блютуз и WiFi на телефонах есть шанс минимизировать:
- Для каждого устройства USB-3 должен быть отдельный экранированный USB-кабель.
- Любое оборудование USB-3, в том числе концентраторы, лучше передвинуть как можно дальше от беспроводного устройства.
- Включать технику USB-3 нужно ближе к самым отдаленным от маршрутизатора компьютерным портам. Например, если порты размещены с задней стороны, использовать лучше тот USB-вход, который находится ближе к центру. Если компьютерные порты расположены с боковой стороны, запуск устройства лучше делать через вход USB, находящийся ближе к его передней части.
- Всегда отключать неактивную технику USB.
Bluetooth с поддержкой биометрии, GPS и IPv6
Предполагаемый план дальнейшего развития Bluetooth был неофициально получен летом 2013 года из Bluetooth Special Interest Group (SIG), якобы показывая, какие функциональные возможности следующих трех итераций беспроводного протокола будут доступны как для разработчиков, так и для пользователей.
Согласно документу, будущие версии Bluetooth смогут похвастаться поддержкой биометрии, GPS и IPv6.
Согласно MYCE, в конфиденциальном документе прогнозируется, что Bluetooth LE, или Bluetooth Low Energy, вероятно, будет одним из основных направлений, ориентированным на продление срока службы батарей для все более меньших устройств.
Между тем, инженеры также работают над интеграцией IPv6 в Bluetooth LE — это позволило бы назначить каждому Bluetooth-совместимому устройству уникальный идентификатор (IP-адрес), позволяя объектам реального мира быть обнаруженными и доступными через Интернет.
Неудивительно, что будущие версии Bluetooth также будет предлагать более высокую скорость передачи, более низкое энергопотребление, расширенный диапазон и повышенную конфиденциальность.
Радиомодуль
Что такое Bluetooth и как осуществляется контакт, если речь идет о радиомодуле? Радиомодуль Bluetooth – это еще одно техническое усовершенствование этой современной технологии. В принципе, это уже универсальное компактное устройство, позволяющее передавать определенный объем информации в виде звука. Внешне это обычная колонка небольших размеров без проводов. Для обеспечения работы функции Bluetooth есть динамики. Чтобы радиомодуль работал, нужно активировать контакт с сервером для передачи звука. В качестве сервера может выступать компьютер или мобильный телефон, подойдет и музыкальный плеер. После этого можно прибавить звук на устройстве. Радиомодуль передает звучание музыки чисто и качественно.
Шаг 1. Установка связи с устройством Bluetooth
Важно! Установленное подключение будет активно до тех пор, пока вы его не отмените. Вариант 1
Через приложение «Настройки» (для всех устройств Bluetooth)
Вариант 1. Через приложение «Настройки» (для всех устройств Bluetooth)
- Проведите по экрану сверху вниз.
- Нажмите на значок Bluetooth и удерживайте его.
- Нажмите Добавить устройство
Если вы не видите пункт Добавить устройство, проверьте список доступных устройств или нажмите «Ещё» Обновить.
.
- Нажмите на название Bluetooth-устройства, которое хотите подключить.
- Следуйте инструкциям на экране.
Совет. Если потребуется код доступа, попробуйте ввести 0000 или 1234.
Вариант 2. Через уведомление (только для устройств с быстрым подключением)
- Убедитесь, что соблюдены следующие условия:
- Устройство Bluetooth поддерживает быстрое подключение. Если ваше устройство поддерживает быстрое подключение, на его упаковке есть специальная маркировка и, возможно, текст Made by Google (Сделано в Google) или Made for Google (Сделано для Google). Ознакомьтесь с ассортиментом в Google Store.
- Вы используете телефон с Android 6.0 или более поздней версией ОС.
- На вашем телефоне включена функция Bluetooth и геолокация.
- Включите устройство Bluetooth и настройте режим подключения. Аксессуар должен находиться рядом с телефоном или планшетом.
- После того как вы получите уведомление, выберите Нажмите для сопряж.
- Появится уведомление «Устройство подключено» или «Подключение завершено».
- Если устройство нужно настроить, нажмите Настроить.
Совет. Если вы не получили уведомление, откройте настройки телефона и нажмите Подключенные устройства. Нажмите на нужное устройство в разделе «Устройства поблизости». Более подробную информацию можно найти .


































