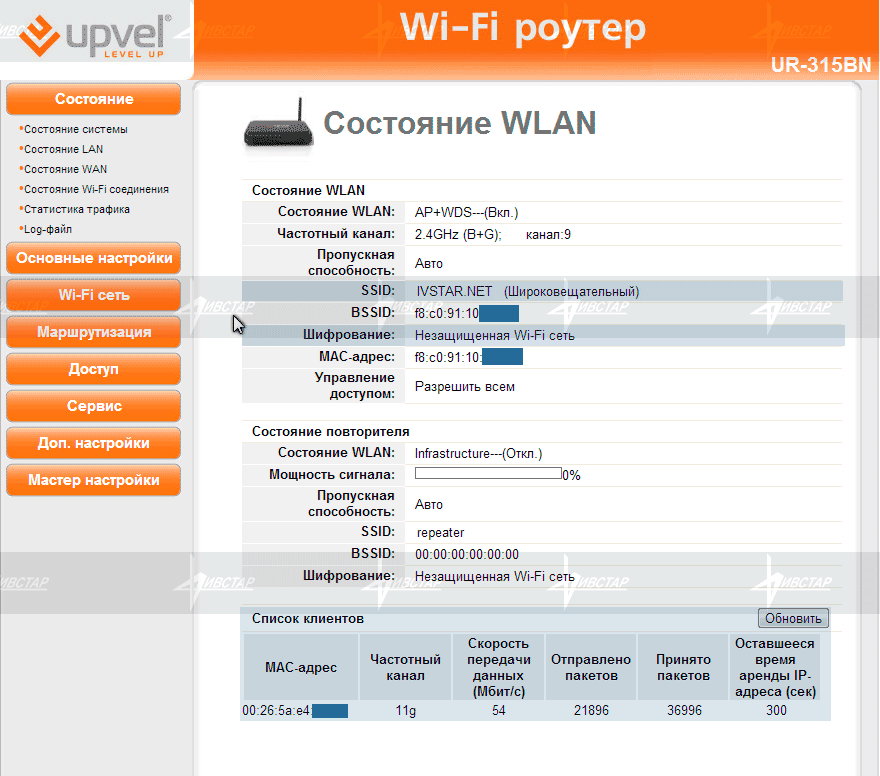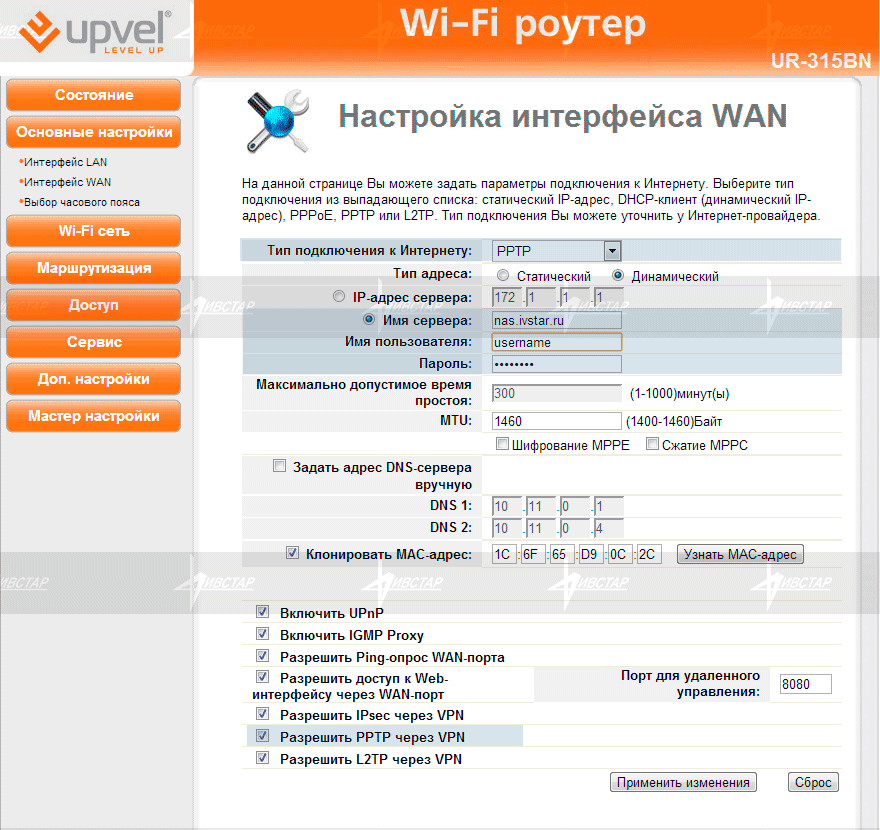Простая настройка
Вход в админку
Чтобы зайти в настройки, в браузере ПК, соединенного с роутером, в строке http:// введите 192.168.10.1. Адрес Upvel отличается от стандартного, поэтому нужна внимательность, чтобы вместо цифры 10 не написать 1, как это принято у других производителей.
В открывшемся окне интерфейса пропишите логин «admin», пароль «admin» установленные по умолчанию для Wi-Fi роутеров Upvel. Откроется главная страница, где можно редактировать параметры.
Режим работы
Установить нужное, выбрав из предложенного:
Корректировка WAN
Настраиваем тип проводного соединения на роутере Upvel для выхода в интернет, назначенный провайдером и указанный в договоре или сопроводительной документации. Выбранный протокол может потребовать занесения дополнительных данных. Кнопка «Далее» после окончания ввода отправит на следующую страницу Мастера.
Активизация и защита сети
В этом окне неопытному юзеру лучше не изменять ничего, кроме «SSID» – названия сети, которое будет отражаться на экране гаджетов в режиме поиска Wi-Fi сетей. Можно указать любое имя.
Также необходимо изменить (поставить) пароль от Wi-Fi на роутере Upvel. Из выпадающего списка взять подходящий тип шифрования для защиты Wi-Fi от внешних подключений. Рекомендуется использовать протокол «WPA2». Затем ввести ID-ключ, который необходимо запомнить или сохранить в надежном месте.
Ручной режим
Простое изменение нескольких параметров настройки «Мастером» не всегда устраивает продвинутого пользователя. Можно тщательно прописать значения параметров в режиме ручной настройки. Присутствуют пояснения и подсказки, но такая работа требует понимания процесса. На главной странице справа виден перечень режимов.
Состояние
Вкладка показывает текущие параметры системы. Позволяет изменить язык общения с интерфейсом. Просмотреть параметры локальной сети и подключения к интернету:
- LAN, WAN и Wi-Fi соединения;
- данные трафика обмена;
- LOG-файл настроек.
Инструкции по настройке для провайдера Билайн доступны тут:
Основные настройки
Позволяют изменять параметры подключения к интернету и локальной сети:
- Изменение LAN потребуется для установки IP-адреса роутера, назначения способа работы DHCP-сервера, определения диапазона используемых локальной сетью адресов. Откорректировать список зарезервированных клиентов.
- Настройка интерфейса WAN. Выпадающий список предлагает выбрать тип подключения к интернету. Обычно используется DHCP, обеспечивающее динамический адрес IP.
Wi-Fi сеть
Работа начинается с подтверждения включения беспроводного модуля:
Маршрутизация
Поможет установить постоянную связь роутера с сетями выбранных провайдеров, назначив их список и прописав таблицу.
Доступ в сеть
Задавание адресов и URL не позволит попадание на исключенные из списка сайты.
Сервис
Меню позволяет обновить программное обеспечение роутера, сохранить, загрузить настройки. При необходимости можно поменять пароль доступа к WEB-интерфейсу.
Аппаратный сброс
Стикер корпуса временами содержит сведения о заводских настройках. Потеряли окончательно доступ – сбросьте пароль немедля. Одновременно возвращается значение IP-адреса. Типичный набор данных (стикера):
- Пароль, логин:
- 168.10.1 – IP.
- Серийный номер, MAC часто помогают определить SS >Настройка
Выполняется поэтапно. Попробуем подключить, воспользовавшись примером UR 315BN.
- Присоедините кабели.
- Включите питание.
- Загружайте ПК.
- Некоторое время (5-30 секунд) аппаратура применяет конфигурацию. Статус сети не определен: заставка отличается от разрыва, однако подгрузка страничек интернета невозможна.

Безопасность
- Откройте браузер.
- Перейдите в настройки, набрав 192.168.10.1.
- Введите логин, пароль панели администратора.
- Рекомендуем немедля сменить заводские настройки безопасности (Сервис → Пароль). Недавно множество китайских IoT взломали, благодаря унифицированному паролю. Отдельные модели позволят придумать удобоваримое имя пользователя. Воспользуйтесь предложенной возможностью.
Беспроводная сеть
- Откройте вкладку Wi-Fi сеть → Основные настройки.
- Введите SSID, либо оставьте предложенный системой. На Wi-Fi BN пытается ставить широко распространенный идентификатор. Поменяйте, сделав комбинацию уникальной. Иначе перепутаются названия, операционная система откажется ловить волну.
- Выберите канал (чаще 2,4 ГГц, режим комбинированный, поддерживающий стандарты IEEE11 B, G, N).
- Тип аутентификации ставьте последний из списка (обычно WPA2).
- Придумайте пароль.
- Жмите Применить изменения.

Настройка IPTV
Данная модель, как и другие из этого семейства, поддерживает подключение цифрового телевидения. Перед непосредственным использованием приставки необходимо произвести настройку IPTV в интерфейсе роутера.
Начнем:
- используя сетевой кабель, подключаем ресивер к одному из доступных LAN-портов маршрутизатора;
- переходим в раздел «Локальная сеть и Интернет» и выбираем ее настройки;
-
в «Многоадресный маршрут» активируем «Включить»;
- если провайдер использует статический IP (проверяем в договоре или уточняем у техподдержки), то переходим в расширенную версию интерфейса и открываем раздел настройки локальной сети;
- далее «Интернет» и «Маршрутизация»;
- указываем статический тип и сохраняем изменения.
Мастер настройки роутера Upvel
Выполнить первичную настройку роутера Upvel проще всего с помощью пошагового мастера — это оптимальный выбор для новичка. Для запуска выбираем последний пункт в меню навигации. Здесь нам предлагается сделать следующие шаги:
- Выбрать режим работы
- Временную зону
- Настроить интерфейс LAN
- WAN (подключение к Интернету)
- Wireless LAN (параметры WiFi)
- Защиту Wi-Fi-сети
Жмем на кнопку «Далее» и попадаем на страницу выбора режима работы. Данная модель Upvel (UR-325BR) поддерживает три вида:
- Шлюз — это основной режим работы роутера. Именно его сейчас и выбираем
- Мост — режим беспроводного повторителя сигнала
- Беспроводное WAN-подключение — режим клиента для приема wifi и передачи его по кабелю на комьпютер
На следующем шаге нужно активировать синхронизацию времени с интернетом и выбрать из списка свой часовой пояс
После чего мы можем изменить основной IP адрес роутера Upvel со 192.168.10.1 на какое-то другое значение. Если вы не знаете, что это или этот момент вам не принципиален, то пропускаем
Далее самый важный пункт — настройка подключения маршрутизатора Upvel к интернету. Нам необходимо посмотреть договор на оказание интернет услуг от провайдера и найти там тип установки соединения. Если у вас его нет или вы не можете найти данные для подключения, то свяжитесь со службой технической поддержки и уточните у нее. При неправильном вводе параметров интернет на роутере Upvel работать не будет.
PPTP и L2TP (для Билайн)
Здесь нужно будет выбрать Статический или Динамический IP, а также прописать логин, пароль и адрес сервера для подключения
Наконец, переходим к настройке сети WiFi. Здесь нужно придумать название сети, которое будет отображаться на компьютере при выборе сигнала для подключения.
И задать пароль для соединения. Тип шифрования оставляем по умолчанию — WPA2-Mixed
Сохраняем изменения и ждем перезагрузки роутера. Поскольку имя сети было изменено, текущее беспроводное соединение будет разорвано ,если вы производили настройку Upvel по WiFi. Нужно переподключиться к сигналу с новым названием, которое только что задали.
Настройка роутера Upvel 315BN
Данный роутер представляет собой классическое устройство для создания малых сетей и подключения к Интернету методом беспроводной связи. Самый бюджетный вариант из всей линейки сетевых устройств производителя. Стоимость его не превышает 1100 руб., в зависимости от магазина и региона. Upvel UR 315BN имеет вид обычного роутера, по-простому — коробки чёрного цвета с антенной и рядом светодиодов и портов.

На передней панели имеется стандартный ряд индикаторов, которые оповещают о текущем состоянии устройства и возможных проблемах. 4 светодиода LAN, по одному на WAN и WLAN, показатели статуса и питания.
Задняя панель тоже не представляет собой ничего необычного — 4 порта LAN, для создания проводной локальной сети, один для кабеля провайдера, кнопка сброса настроек и она же — активация WPS. Разъем для питания и переключатель состояния вкл./выкл.
Простая настройка
Роутер, параметры которого до этого менялись, нужно сбросить в заводские установки, нажав «RST/WPS», и не отпуская, держать кнопку 10 секунд.
Вход в админку
Чтобы зайти в настройки, в браузере ПК, соединенного с роутером, в строке http:// введите 192.168.10.1. Адрес Upvel отличается от стандартного, поэтому нужна внимательность, чтобы вместо цифры 10 не написать 1, как это принято у других производителей.
В открывшемся окне интерфейса пропишите логин «admin», пароль «admin» установленные по умолчанию для Wi-Fi роутеров Upvel. Откроется главная страница, где можно редактировать параметры.
После этого:
- Открыв вкладку «Сервис», войти в «Задание пароля».
- Сменить логин и пароль на собственный (ввести данные доступа в веб-интерфейс роутера Upvel).
- Подтвердить ввод нажатием «Применить изменения».
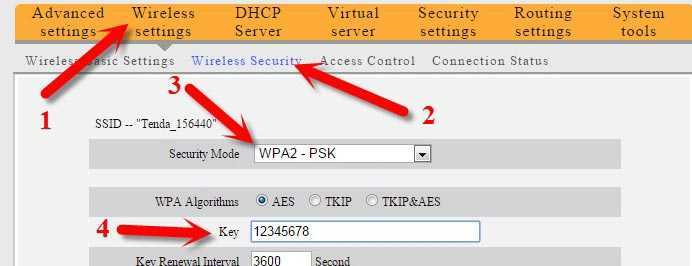
Можно переходить к настройкам. Удобнее всего использовать «Мастер настроек», если к работе роутера не предъявляются особые запросы, требующие изменения параметров в ручном режиме. Каждое окно настройки содержит подробное описание пунктов редактирования, поэтому даже неопытный пользователь не ошибется.
Режим работы
Установить нужное, выбрав из предложенного:
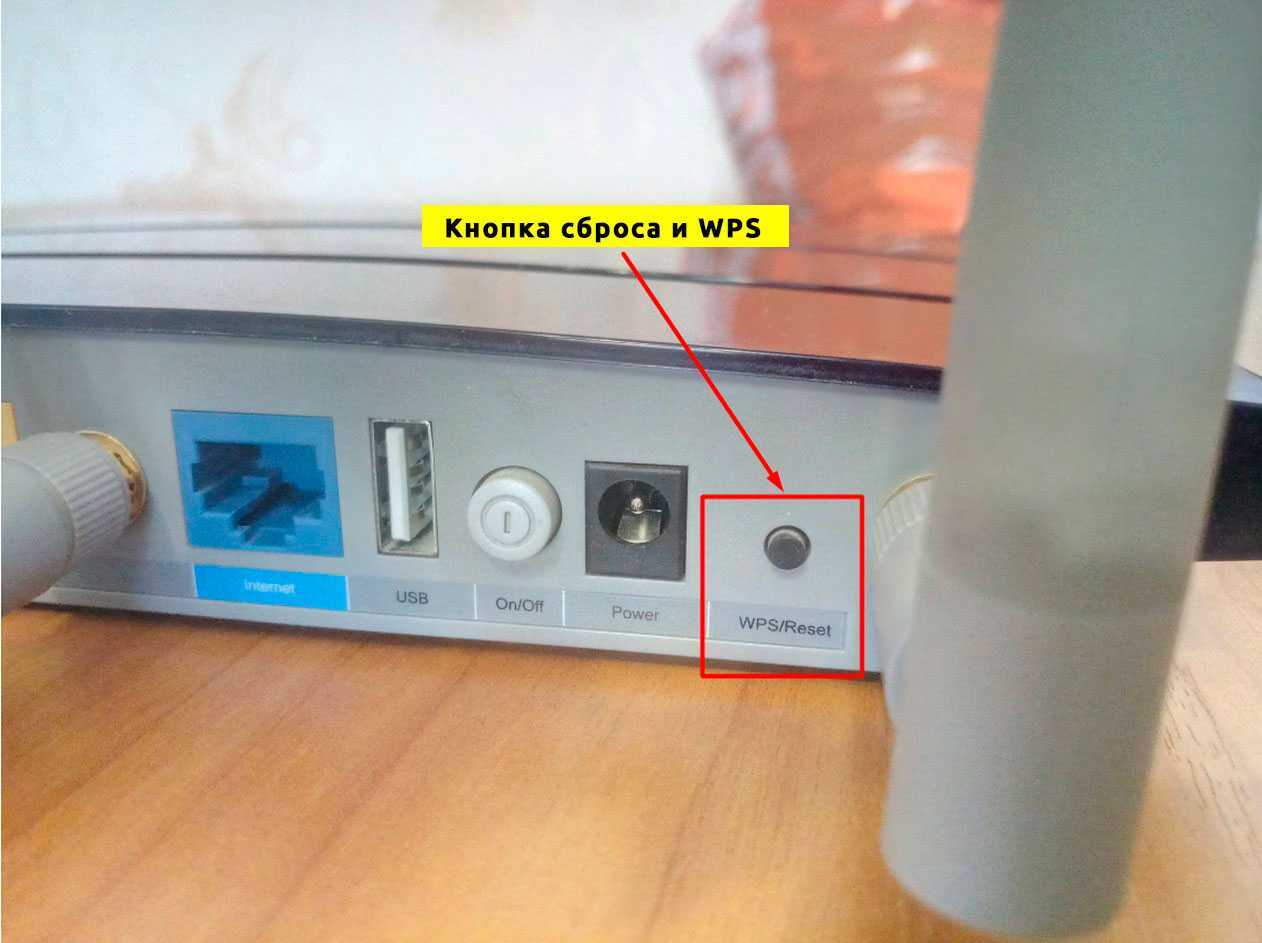
- «Шлюз»,
- «Мост»,
- «Беспроводное WAN-подключение»
Для продолжения кликнуть «Далее».
Корректировка WAN
Настраиваем тип проводного соединения на роутере Upvel для выхода в интернет, назначенный провайдером и указанный в договоре или сопроводительной документации. Выбранный протокол может потребовать занесения дополнительных данных. Кнопка «Далее» после окончания ввода отправит на следующую страницу Мастера.
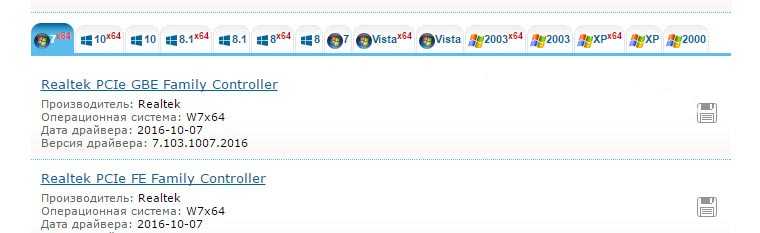
Активизация и защита сети
В этом окне неопытному юзеру лучше не изменять ничего, кроме «SSID» названия сети, которое будет отражаться на экране гаджетов в режиме поиска Wi-Fi сетей. Можно указать любое имя.
Также необходимо изменить (поставить) пароль от Wi-Fi на роутере Upvel. Из выпадающего списка взять подходящий тип шифрования для защиты Wi-Fi от внешних подключений. Рекомендуется использовать протокол «WPA2». Затем ввести ID-ключ, который необходимо запомнить или сохранить в надежном месте.
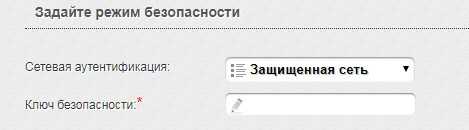
Нажатие «Завершено» сохранит все изменения. Роутер готов начать работу.

Детальные настройки Интернета и WiFi сети Upvel
После завершения начальной настройки вы можете настроить их более подробно. Например, если вы ошиблись с типом подключения к Интернету, чтобы изменить его, откройте в меню раздел «Настройки — Интерфейс WAN
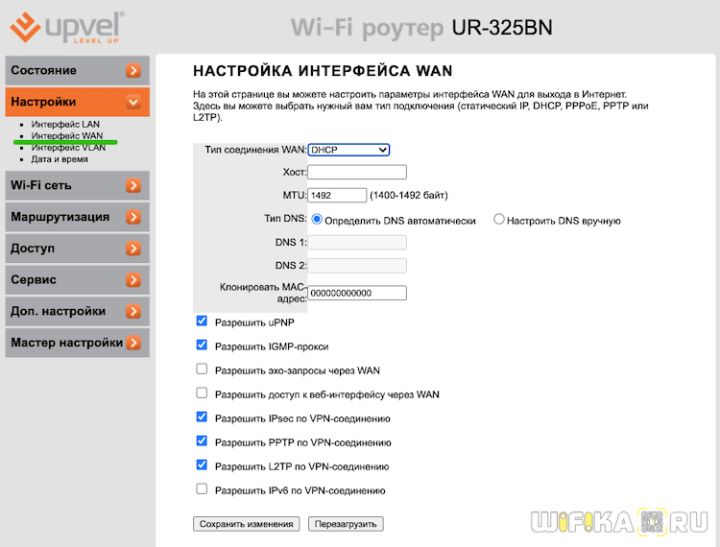
Также в главной панели управления есть больше опций для настройки сети WiFi, мы просто установили параметры для тех элементов, которые отмечены зеленым на рисунке ниже
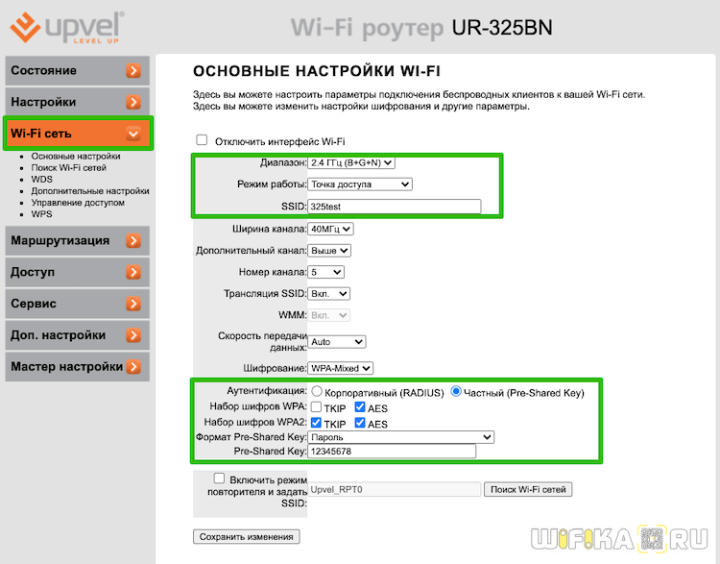
Помимо них также есть возможность изменить:
- Отключить трансляцию SSID сети в эфире
- Полностью отключите беспроводной модуль
- Количество и ширина сигнала WiFi
- Диапазон сигнала Wi-Fi
- Отрегулируйте скорость передачи
Резервное копирование настроек
Чтобы сохранить текущие настройки, важно нажать кнопку Сохранить изменения. В заданном месте на жестком диске будет сохранен файл
При возникновении нештатных или аварийных ситуаций для восстановления параметров сети нужно кликнуть кнопку Обзор, указать правильный путь к файлу и подтвердить загрузку настроек.
Важно: если кликнуть на копку Восстановить настройки, то устройство вернется к заводским настройкам. Американский производитель Upvel достаточно известен, поэтому чтобы свести вероятность приобретения некачественной подделки, покупать технику нужно в больших супермаркетах электроники или у официальных представителей компании
При совершении покупки важно убедиться в наличии гарантийного талона и всей необходимой сопроводительной документации. Имеет много преимуществ роутер Апвел, настройка проста и понятна, нет необходимости прибегать к помощи специалистов
Американский производитель Upvel достаточно известен, поэтому чтобы свести вероятность приобретения некачественной подделки, покупать технику нужно в больших супермаркетах электроники или у официальных представителей компании
При совершении покупки важно убедиться в наличии гарантийного талона и всей необходимой сопроводительной документации. Имеет много преимуществ роутер Апвел, настройка проста и понятна, нет необходимости прибегать к помощи специалистов
Как подключить роутер upvel ur 315bn?
Из «эксклюзивных» функциональных возможностей у модема ur 315bn можно отметить только функцию Repeater (повторитель), которая позволяет расширять зону покрытия другой беспроводной точки доступа.
В остальном же все весьма прозаично: одна несъемная антенна, возможность беспроводного и кабельного подключения внешних устройств, функция WPS (совмещенная с кнопкой сброса настроек маршрутизатора до заводских) и поддержка IP TV.
На передней панели роутера ur 315bn расположены:
— четыре индикатора подключения к портам LAN1~LAN4; — индикатор WAN, который загорается красным, когда на роутер не поступает интернет-сигнал с оборудования провайдера; — индикатор WLAN, свидетельствующий об активации функции WiFi; — индикатор питания Power; — индикатор Status.
О неисправности (или некорректной работе) маршрутизатора ur 315bn свидетельствует отсутствие на данном индикаторе светового сигнала.
На тыльной стороне маршрутизатора расположены:
— один разъем WAN, необходимый для подключения оставленного провайдером интернет-кабеля; — четыре слота RJ-45 для кабельного подключения к маршрутизатору внешних устройств; — разъем DC для подключения адаптера питания маршрутизатора; — кнопка включения устройства; — кнопка RST/WPS.
Для активации функции WPS данную кнопку следует нажать однократно и кратковременно (1 – 2 секунды), при длительном удерживании кнопки в нажатом состоянии (10 секунд и более) произойдет сброс настроек upvel ur 315bn до заводских.
Подключение роутера upvel ur 315bn для его первичной настройки осуществляется следующим образом:
— подсоедините кабель блока питания (поставляемого в комплекте с устройством) к разъему DC на задней панели маршрутизатора, а сам адаптер питания – к электросети 220В.;
— переведите выключатель питания в положение ON (при этом на передней панели должен загореться индикатор Power);
— подключите предоставленный провайдером интернет-кабель RJ-45 к разъему WAN (при корректном подключении к интернету должен загореться соответствующий индикатор WAN);
— подключите один конец сетевого кабеля (из базовой комплектации маршрутизатора, или самостоятельно купленную витую пару) к разъему сетевой карты компьютера, а другой – к любому из четырех LAN-портов роутера upvel ur 315bn. При корректном соединении с компьютером на панели индикаторов должен загореться соответствующий занятому порту светодиод.
Также рекомендуется проверить настройки сетевой карты компьютера, с которого вы планируете осуществлять настройку роутера upvel ur 315bn.
Настройка iptv c выделением отдельного порта
В этом разделе мы расскажем вам, как выделить порт для подключения IPTV-ресивера (-“приставки”), настроив роутер соответствующим образом.
-
На странице “Настройки интерфейсов” – “Интернет” выберите:
- Режим передачи данных – “ATM”;
- В поле “Virtual Circuit” – “PVC 1”;
- Состояние – “Вкл”;
- В поля “VPI” и “VCI” введите цифровые значения для подключения IPTV (данные значения у разных провайдеров различны и их нужно взять из договора с провайдером либо уточнить в службе технической поддержки вашего провайдера);
- Для остальных параметров оставьте значения по умолчанию и нажмите кнопку “Сохранить” внизу страницы.
- На странице “Настройки интерфейсов” – “Локальная сеть” отключите выдачу IP-адресов для порта, который резервируется для подключения IPTV-ресивера (в нашем примере – для порта LAN4). Не забудьте сохранить изменения.
- Перейдите на страницу “Дополнительные настройки интерфейсов” – “Привязка портов”. Выберите номер группы . Расставьте флажки так, как показано на изображении ниже, после чего сохраните изменения.
- Перейдите на страницу “Дополнительные настройки интерфейсов” – “Привязка портов”. Выберите номер группы 1. Расставьте флажки так, как показано на изображении ниже, после чего сохраните изменения.
Для того, чтобы убедиться в правильности введённых настроек привязки портов, нажмите кнопку “Сводная информация о привязке портов” на этой же странице.
Обратите внимание на изображение ниже. “p0” и интерфейсы “e1”, “e2” и “e3” находятся в одной группе, а “p1” и “e4” – в другой
Такой результат должен получиться и у вас.
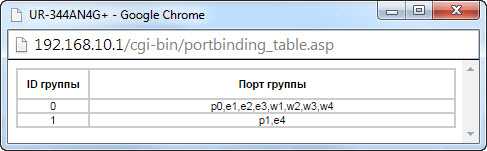
После этого подключите IPTV-ресивер к порту “LAN4” вашего роутера при помощи сетевого кабеля. В завершение процедуры перезагрузите ресивер, отключив питание и включив его снова.
Настройка беспроводной сети (Wi-Fi) на роутере UPVEL UR-315BN
По сути настройка беспроводной сети — единственное. что требуется настроить пользователю сети Ивстар в силу используемой технологии подключения интернет. Перейдите в левом столбце в раздел Wi-Fi сеть в меню Основные настройки. Необходимо проверить и настроить следующие параметры:
-
- Wi-Fi модуль выставить в положение Вкл (включено). Если вам не нужна беспроводная сеть в квартире, поставьте точку в позицию Выкл.
- Режим выставьте в положение AP (точка доступа).
- В строке с SSID введите латинскими символами и(или) цифрами название вашей беспроводной сети, например, IVSTAR.NET.
<li»>Частотный канал выставляйте 2.4 GHz B+G+N (Mixed), чтобы по возможности позволить всем устройствам подключаться к роутеру. Если возникают проблемы с подключением, когда одно устройство видит вашу сеть, а другое нет, попробуйте изменить эту опцию на другую.
- Номер канала оставьте заводским если у вас нет проблем с интернетом по беспроводной сети. Если часто по вай-фай интернет неустойчив, с первого раза не подключаются ваши мобильники или планшеты, смените номер канала на другой. Такая проблема часто бывает при размещении по соседству баз радиотакси, пожарных, постов полиции и других источников радиопомех.
- В поле /Аутентификация выставьте самый сложный вариант шифрования вашего соединения WPA2-PSK, задайте пароль (ключ) от 8 до 64 символов на ваш вай-фай. Если одно из устройств не может подключиться к вай-фай, измените тип аутентификации на другой или поменяйте пароль.
Остальные настройки рекомендуются к изменению только для опытных пользователей. Большинство обычных пользователей могут уже лазить в интернете!
Дополнительные настройки роутера UPVEL UR-315BN для продвинутых пользователей
В меню Wi-Fi сеть — Дополнительные настройки можно отрегулировать работу вай-фай на расстояниях, близких к максимально возможным (на открытой местности при приближении к 300 метрам, в зданиях — к 100 метрам). При плохой работе вай-фай, а также при очень близком расположении ваших устройств, иногда будет полезно снизить мощность радиопередатчика вай-фай до 25% и ниже от номинальной. Сделать это можно, отметив нужное процентное значение мощности выходного сигнала. Для тех, кто беспокоится о своем здоровье, мощность в 5% будет весьма кстати, если ваш планшет подключен к роутеру в соседней за стенкой комнате.
Если вы на одном из подключенных к роутеру устройств организовали игровой или веб-сервер, вы можете настроить перенаправление портов на роутере, чтобы посетители могли заходить на эти сервера. Настройка перенаправления портов на роутере UR-315BN осуществляется в разделе Доступ — Перенаправление портов.
Дополнительно вы можете защитить свои сервера и компьютеры от DoS-атак извне в разделе Доступ — Обнаружение DoS-атак.
Если после установки роутера пропал выход в какую-либо сеть провайдера, например пиринговую сеть, вам может потребоваться настроить маршрутизацию на роутер. Сделать это можно в разделе Маршрутизация — Статические маршруты.
Если вам нужно ограничить доступ устройств с которых можно будет зайти в настройки роутера или наоборот, снять ограничение, вы можете сделать это в разделе Wi-Fi — Управление доступом. В качестве устройств вводятся их MAC-адреса.
Сменить пароль на вход в настройки роутера можно в разделе Сервис — Пароль.
Если возникнет необходимость закрыть доступ к определенным сайтам или разрешить только конкретные сайты через ваш роутер UPVEL UR-315BN, вы можете зафильтровать их в разделе Доступ — Фильтрация по URL.
Роутер также позволяет сделать фильтрацию к доступу в интернет по MAC-адресу в разделе Доступ — Фильтрация по MAC.
Роутер также позволяет сделать фильтрацию к доступу в интернет по MAC-адресу в разделе Доступ — Фильтрация по IP-адресам и номерам портов.
Если ваш роутер работает нестабильно со дня покупки, некорректно работает какая-либо функция роутера, вы можете обновить прошивку роутера UPVEL UR-315BN в разделе Сервис — Обновление программного обеспечения. Скачать свежую версию прошивки можно с этой страницы ниже или с сайта разработчика.
Вы можете сохранять все проделанные изменения на роутере в файл настроек , сохранив его на ваш компьютер, а затем, при необходимости восстановить настройки на роутере. Сделать это можно в разделе Сервис — Сохранение/Загрузка настроек. Кроме того здесь же можно сделать программную перезагрузку роутера
Если вы хотите превратить роутер в ретранслятор сигнала или организовать точку доступа в вашем кафе, вы можете поменять режим работы роутера в разделе Дополнительные настройки — Режим работы.
Кроме того, роутером можно управлять и через SSH и произвести ряд других настроек, но это уже отдельная история…
Шаг 1: подключаем модем
Итак, у вас на руках имеется комплект модема. В него входит сам модем, блок питания, сетевой кабель, инструкция и гарантийный талон. Собственно, нам потребуется все, кроме последних двух пунктов.
- Прежде всего, вам потребуется подключить роутер к сети. Заранее предупреждаем, что настройка роутера в первый раз будет выполняться через компьютер, а значит, если у вас стационарный ПК, модем необходимо расположить поближе к нему.
- Следом от вас требуется обеспечить роутеру выход в интернет. Для этого нам потребуется взять интернет-кабель, ранее проведенный провайдером (мы же предполагаем, что вы выбрали подходящий тариф и заключили договор), а затем подключить его к гнезду, выделенному словом «WAN».
- Поскольку настойка роутера будет выполняться через компьютер, то вам потребуется соединить оба эти устройства с помощью кабеля, входящего в комплект к роутеру. Один конец кабеля вам потребуется подключить в специальное гнездо на компьютере (для системного блока его необходимо искать с обратной стороны), а другой конец в любой сводный LAN-разъем.
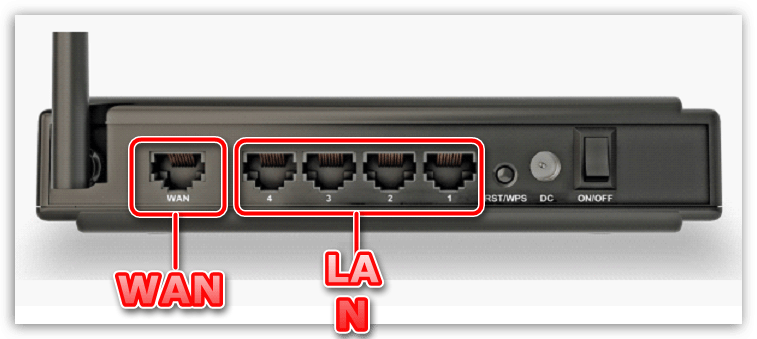
На этом простой этап подключения роутера можно считать законченным, а значит, вам потребуется переходить к самому ответственному этапу – к настройке роутера.
Настраиваем подключение к интернету
Сам процесс подготовки к работе с глобальной сетью ничего сложного из себя не представляет. Тем не менее, при подключении к разным провайдерам требуется использовать различные настройки. Например, для Билайн и Ростелеком они сильно отличаются – так как используется различный вид соединения.
PPPoE
Чтобы подключиться к интернету при помощи рассматриваемого устройства, необходимо через web-интерфейс выполнить определенные действия:
- ввести в соответствующие поля «admin» (или иные «login» и «password»);
- открыть вкладку под названием «Настройка интерфейса WAN»;
- в поле «Тип соединения WAN» выбираем значение «PPPoE»;
- вводим имя пользователя и password для конкретной учетной записи – эти данные обозначаются в заключенном клиентом договоре;
- выбираем «Тип подключения» — «постоянное» (или иное значение – на выбор пользователя);
- в разделе MTUуказываем значение 1452;
- тип DNS – определить автоматически;
-
в последнюю очередь в самом низу веб-страницы требуется поставить галочки напротив следующих записей:
- разрешить uPNP;
- разрешить IGMP-прокси;
- разрешить IPsecпо VPN-соединению;
- разрешить PPTP по VPN-соединению;
- разрешить L2TPпо VPN-соединению;
- нажимаем на «сохранить изменения» (либо «save» — если используется англоязычная версия прошивки).
Фото: протокол PPPoE
Очень важно после того, как все работы через веб-интерфейс завершены, осуществить перезагрузку устройства. Желательно сделать это при помощи специально предназначенной для этого кнопки, расположенной в окне параметров – «перезагрузка» («Restart»)
L2TP
Также достаточно часто операторы соединяют своего абонента с глобальной сетью по L2TP. Одним из таких провайдеров является Билайн.
Для работы через данного оператора при помощи Upvelur 325bn требуется выполнить действия:
- входим в веб-интерфейс (вводим admin – логин и пароль);
- в поле «тип соединения WAN» выбираем L2TP;
- тип DHCP – динамический IP (DHCP) – в этом случае все три поля ниже будут заполнены автоматически;
-
следующие разделы в обязательном порядке должны оставаться незаполненными:
- o IP-адрес;
- o login;
- o Password;
- тип подключения – «постоянное»;
- тип DNS – «определять DNSавтоматически»;
-
следует поставить галочки напротив следующих разделов:
- o разрешить uPNP;
- o разрешить IGMP-прокси;
- o разрешить IPsecпо VPN-соединению;
- o разрешить PPTPпо VPN-соединению.
Фото: настойка L2TP
Когда все перечисленные выше действия выполнены, нажимаем на «перезагрузить» («Restart»). Только после перезапуска все введенные параметры вступят в силу. Также при необходимости можно воспользоваться кнопкой перезагрузки, расположенной непосредственно в задней части корпуса маршрутизатора.
PPTP
Реже всего для работы с глобальной сетью используется PPTP-режим. Тем не менее, задать его основные рабочие параметры можно достаточно просто.
Для работы с данными типом соединения необходимо выполнить определенные действия:
- заходим в веб-интерфейс аппарата;
- открываем раздел «настройки»;
- переходим в «Интерфейс WAN»;
- выбираем в специальном раскрывающемся списке PPTP;
-
указываем тип DHCP в соответствующе окне – динамический IP (адрес и маска будут присваиваться в данном случае автоматически);
- указываем имя пользователя, а также пароль в соответствующих окнах – эта информация обязательно должна присутствовать в тексте договора, заключенного на предоставление услуг связи (либо выдается провайдером иным способом);
- тип подключения – можно выбрать наиболее подходящий в конкретном случае (оптимальный вариант – «постоянное»).
После ввода всех необходимых данных и значений выполняется перезапуск маршрутизатора. Сразу после этого можно пользоваться интернетом. Либо при необходимости приступить к изменению иных параметров.
Настройка ADSL-соединения через веб-интерфейс
Итак, ваш роутер подключен к компьютеру, а его прошивка обновлена до последней версии.
Самое время приступить к настройке подключения к сети Интернет.
- Откройте веб-интерфейс роутера (по адресу 192.168.10.1, логин и пароль по умолчанию: «admin»).
Если вы не собираетесь пользоваться Ehternet-соединением параллельно с ADSL, рекомендуем вам отключить данный интерфейс.
Перейдите в меню «Настройка интерфейсов» — «Интернет».
В качестве режима передачи данных выберите «Ethernet» — и отключите его.
Нажмите кнопку «Сохранить» внизу страницы.
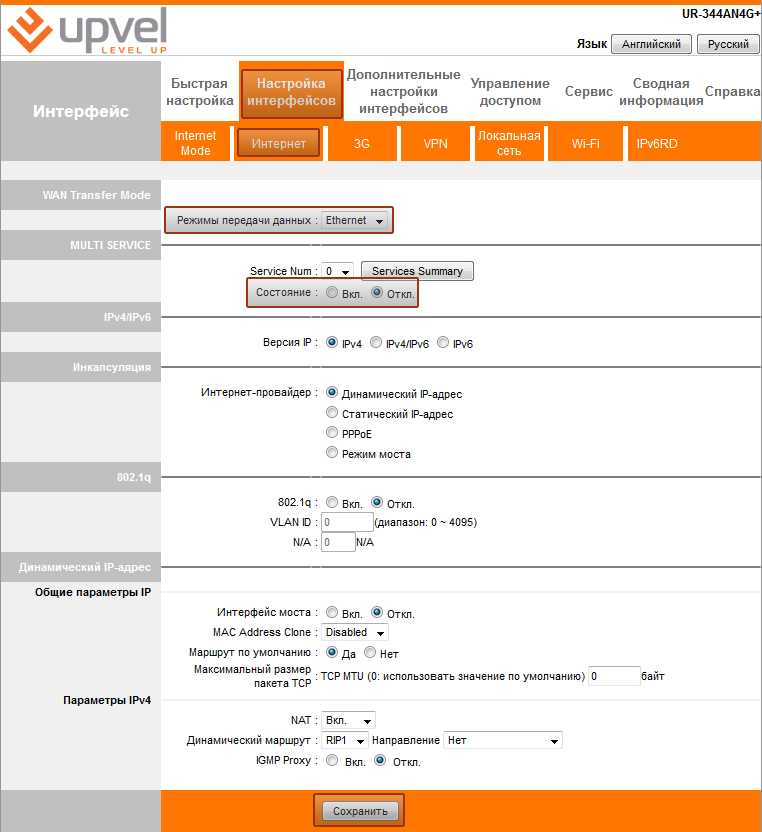
Если Вы не планируете подключать к роутеру 3G-модем или пользоваться функцией 3G backup (используя модем в качестве резервного канала связи), рекомендуется отключить 3G-интерфейс. Для этого нужно зайти в «Настройки интерфейсов» — «3G», выбрать опцию «Не задействован» и сохранить изменения.
Если Вы не планируете пользоваться услугой IPTV, рекомендуется отключить интерфейс PVC1. Для этого нужно зайти в меню «Настройки интерфейсов» — «Интернет», выбрать режим передачи данных «АТМ», затем выбрать параметр Virtual Circuit PVC1 и отключить его. Если вы, наоборот, планируете пользоваться цифровым телевидением — пропустите этот шаг.
В меню «Настройки интерфейсов» — «Интернет» выберите:
- Режим передачи данных — «ATM»;
- В поле «Virtual Circuit» — «PVC 0»;
- В поля «VPI» и «VCI» введите цифровые значения для подключения Интернета (данные значения у разных провайдеров различны и их нужно взять из договора с провайдером, либо уточнить в службе технической поддержки провайдера);
- В разделе «Инкапсуляция» выберите опцию «PPPoA/PPPoE»;
- В поле «Имя пользователя» введите ваш логин (имя пользователя, для выхода в Интернет) из договора с провайдером;
- В поле «Пароль» введите ваш пароль для выхода в Интернет из договора с провайдером;
- Опции «Маршрут по умолчанию» и «NAT» должны быть включены;
- После ввода всех настроек нажмите кнопку «Сохранить» внизу страницы.
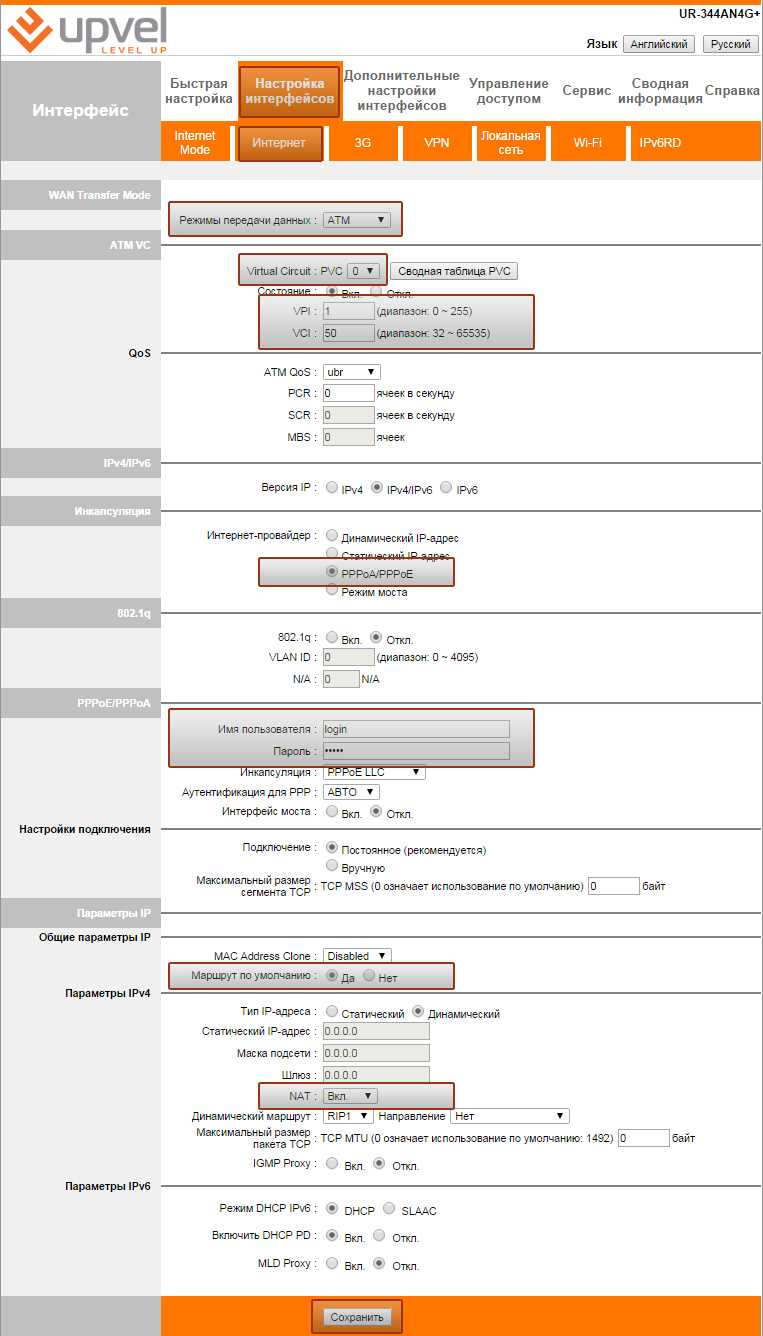
Вопрос-ответ
Можно ли, и если да, то как установить роутер Upvel на вертикальной поверхности?
Ответ: корпус роутера, допускает крепление в любом положении. Антенна, «вращается» в двух плоскостях (сама антенна, должна быть направлена «по вертикали»). Снизу на корпусе, предусмотрены 2 крепления.
Как подключить WiFi роутер Upvel в отсутствии розетки «220 Вольт»?
Ответ: суммарная потребляемая мощность роутера, не может превысить 6 Ватт (по некоторым данным – 5). Адаптер БП из комплекта, выдает напряжение 5 Вольт, с силой тока 1,2 Ампер. По идее, можно использовать даже адаптер питания с выходом «USB-порт» (рассчитанный на 1000мА), но – не «зарядник» для телефона. Помните: подобные действия, в любом случае, лишают гарантии.
Несколько советов и рекомендаций
В статье был описан процесс настройки роутера Upvel на примере нескольких моделей. Теперь стоит рассказать о том, как увеличить производительность беспроводной сети. Это будет актуально не только для WiFi Upvel, но и для других моделей роутеров.
- Между клиентами и маршрутизатором должно быть как можно меньше физических преград — перегородок, стен и прочего. В идеале — прямая видимость.
- Радиопомехи от других устройств, имеющихся в помещении, способны вызвать задержки в передаче данных, что скажется и на производительности. Поэтому, размещать роутер следует подальше от подобных аппаратов.
- Частота 2,4 ГГц очень популярна среди роутеров и Bluetooth адаптеров. Поэтому наличие помех и сбоев при работе на ней — частая проблема. Лучше использовать частоту в 5 ГГц, так как меньшее количество устройств работают на ней.
- Также мощность устройства можно изменить в расширенных настройках, пройдя в административную панель через веб-интерфейс.