Обновление WSL до WSL2
Во время установки любой WSL системы у вас есть возможность выбора ее версии. Вторая версия более современная и быстрая, так что в общем случае рекомендуется использовать ее. Но возможно вам по какой-то причине понадобится первая. Например, в WSL 1 файловая система linux в открытом виде в виде файлов в директории C:\Users\user1\AppData\Local\lxss, а во второй версии в виде единого виртуального диска. Разница принципиальна.
Для того, чтобы обновить WSL1 до WSL2 необходимо через powershell активировать компонент VirtualMachinePlatform:
dism.exe /online /enable-feature /featurename:VirtualMachinePlatform /all /norestart
Далее скачать и установить обновленный пакет ярда Linux (msi установщик) — https://wslstorestorage.blob.core.windows.net/wslblob/wsl_update_x64.msi.
Указать версию WLS2 как дефолтную:
wsl --set-default-version 2
В завершении проапгрейдить установленный дистрибутив до WSL2 или поставить новый.
wsl --set-version <distribution name> <versionNumber>
Версии WSL можно переключать в любое время. Узнать distribution name можно с помощью команды:
wsl --list --verbose
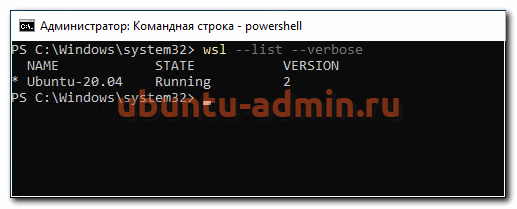
Установка Linux на выделенный раздел
Подготовив свободное место на жестком диске, переходим к процедуре установки второй системы. Загружаемся с предварительно созданного установочного носителя с выбранным дистрибутивом Linux.
В начальном меню загрузчика GRUB выбираем верхнюю строку запуская операционную систему в режиме Live CD.
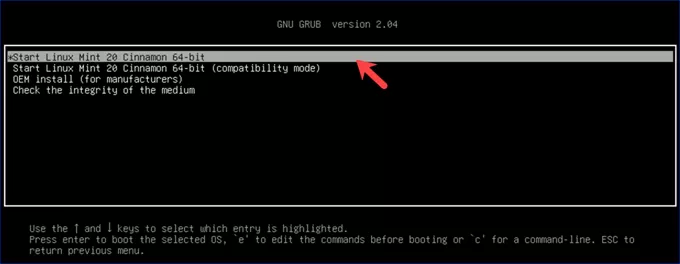
Попав на рабочий стол, дважды щелкаем по выделенной рамкой иконке активируя пошаговый мастер установки.
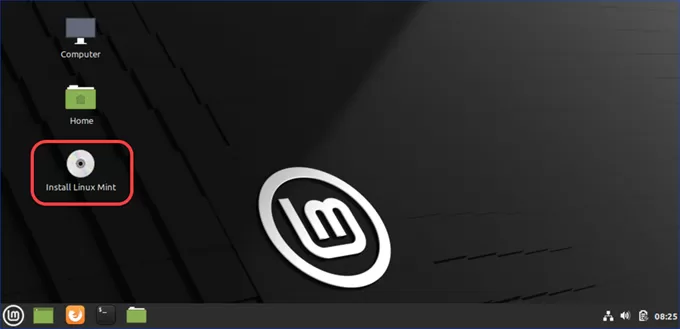
На начальном экране выбираем локализацию. В расположенном слева списке отмечаем мышкой язык, на котором в дальнейшем будет работать система и мастер установки.
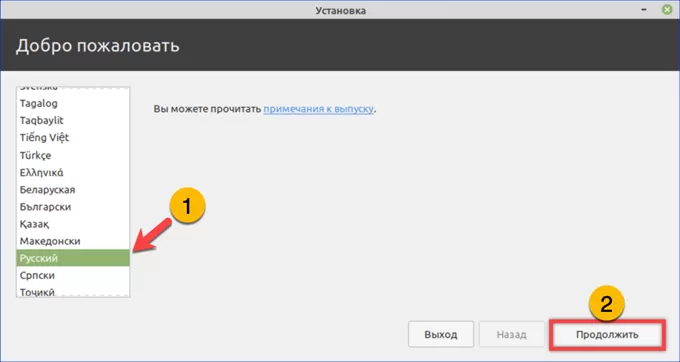
Определяем раскладку клавиатуры. В левой части окна указываем основной язык. В правой выбираем базовую или национально адаптированную раскладку.
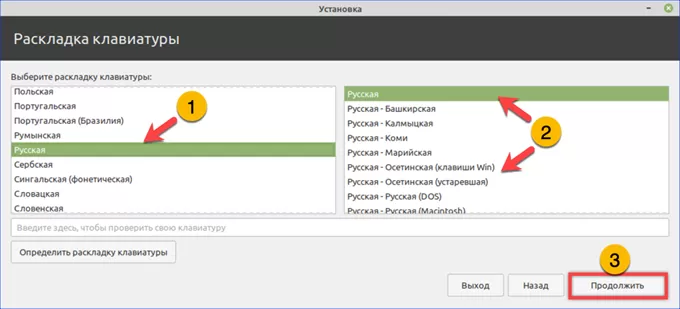
В дистрибутивах, поддерживающих работу проприетарных компонентов, отмечаем галочкой пункт, разрешающий использование несвободных кодеков и драйверов.
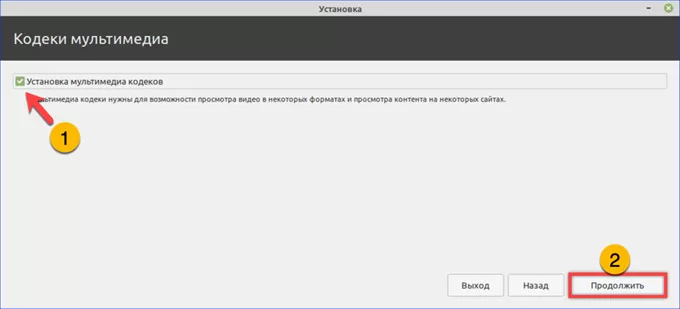
На этапе выбора типа установки переносим радиокнопку в указанное стрелкой положение.
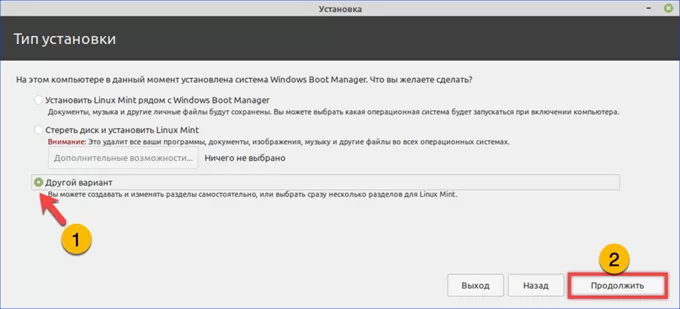
В списке обнаруженных мастером установки разделов находим выделенное на диске свободное место. Отметив строку мышкой, щелкаем по обозначенному двойкой символу «плюс».
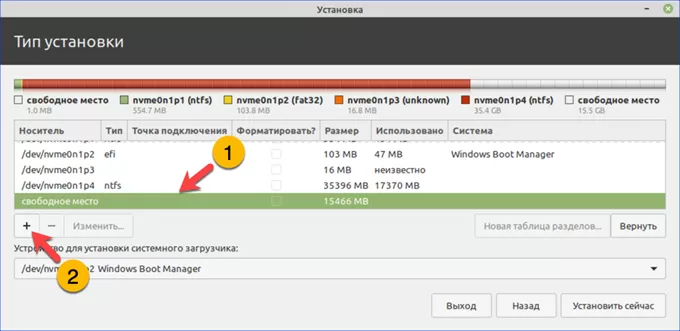
Выбираем для выбранного раздела файловую систему Ext4. Задаем корневую точку монтирования, обозначаемую в выпадающем списке символом «/». Завершаем подготовку тома к установке нажав «ОК».
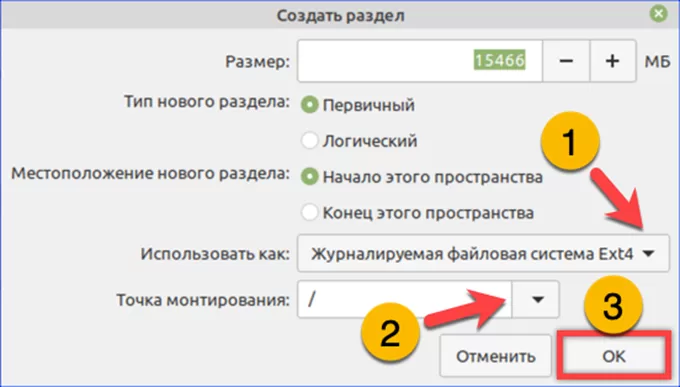
Вернувшись к окну со списком томов, видим, что свободное место теперь отмечено как раздел с файловой системой Ext4. Находим строку с меткой «Windows Boot Manager». Смотрим наименование носителя и выставляем его при помощи отмеченного двойкой выпадающего меню, как место размещения загрузчика GRUB. Нажимаем кнопку «Установить».
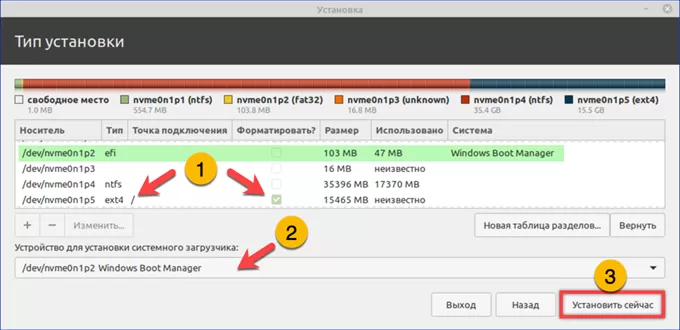
Во всплывающем уведомлении подтверждаем желание изменить таблицу разделов на жестком диске и отформатировать выбранный для установки Linux том.
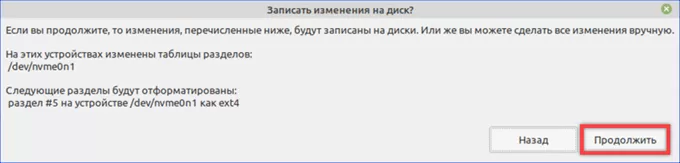
Выбираем подходящий часовой пояс перемещая указанную стрелкой булавку в нужное место карты.
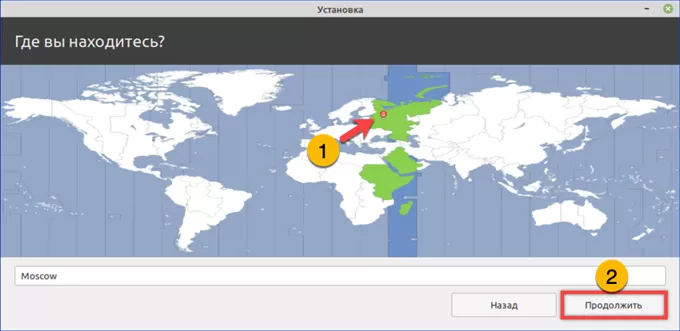
На завершающем этапе задаем имя компьютера, с которым он будет отображаться в сети, а также логин и пароль пользователя. Жмем «Продолжить» начиная установку Linux на жесткий диск.
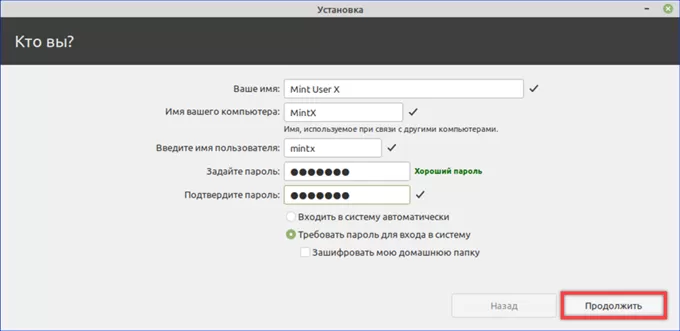
Зачем две системы
Современные условия использования Windows чересчур несвободные. Не всем нравится такая политика компании. Как следствие, у людей появляются вопросы об использовании альтернатив, для которых не нужно жертвовать свободой ради удобств.
Не всегда Windows удовлетворяет требования пользователя в плане ПО и ему приходится искать альтернативы. Многие знают о существовании macOS, но цена системы (включая интеграцию с фирменным «железом» Apple) — ключевое препятствие для ее приобретения. Большинство ОС Linux бесплатные.
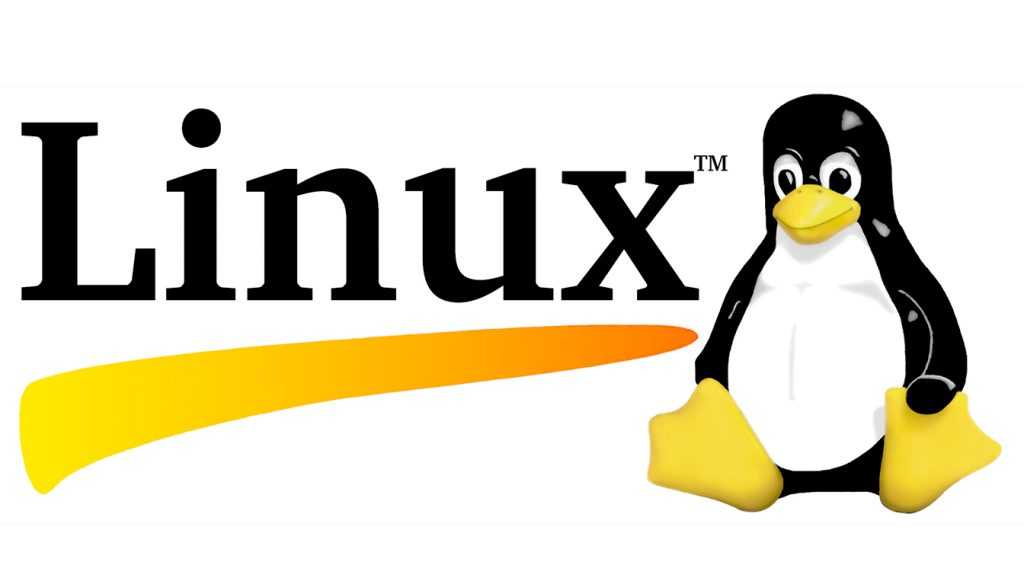
Главная причина использования двух систем — широкий охват деятельности. Хоть в каждой ОС имеется возможность выполнять любую работу, они предоставляют разные (в том числе, по эффективности) инструменты. Существует много программ, работающих в обеих системах (Skype, Steam и т.п.). Это возможно из-за их открытого исходного кода и делается для популяризации Linux среди пользователей продукта Microsoft.
Важные настройки перед первым запуском Windows 10
Выберите регион и подтвердите нажатием кнопки «Да».
Прежде всего выберите дополнительную раскладку клавиатуры. Английскую добавлять не нужно, она предусмотрена по умолчанию. Нажмите «Да».
Следующим действием является установка необходимых системе компонентов. Здесь вам ничего не нужно делать, только подождать некоторое время.
После вам будет предложено узнать, что нового в Windows.
На экране определения способа настройки выберите пункт «Для личного использования». Нажмите «Далее».
Вы можете войти в свою учетную запись Microsoft, использовав электронную почту, номер телефона или логин Skype. Я рассмотрю вариант с использованием локальной (автономной) учетной записи.
Выберите пункт «Автономная учетная запись» – «Далее».
Вход в систему с использованием учетной записи даст вам доступ к сервисам Microsoft. Но мы используем локальную учетную запись, поэтому жмите «Нет».
Введите имя пользователя. «Далее».
Создайте пароль. При этом позаботьтесь о том, чтобы надежно сохранить его, не забыть и не потерять
Важно, чтобы он не был доступен никому, кроме вас. «Далее»
На следующем экране вам будет предложено включить отправку Microsoft своего журнала активности. Это позволяет продолжить на другом устройстве работу, начатую на данном компьютере. Если вы не желаете отправлять эти данные, нажмите «Нет».
На экране параметров конфиденциальности вы сможете включить или отключить распознавание голоса в сети, поиск устройства, определение местоположения и отправку диагностических данных. Если вы не хотите делиться этой информацией, переведите переключатели в положение «Нет». Я всегда отключаю все пункты. Подтвердите установки нажатием экранной кнопки «Принять».
Если процесс установки системы и ее первоначальная настройка прошли успешно, перед вами откроется сначала экран приветствия..
…а затем и рабочий стол ОС.
Особенности установки Линукса второй системой
Установка Линукс второй системой подразумевает разбиение жесткого диска на нескольких разделов. Минимум их должно быть 3. Такое решение позволяет разграничить хранение системных файлов, пользовательских документов и настроек в разных местах, что удобно, например, при переустановке системы.
Итак, для установки Ubuntu потребуются разделы:
- Системный. Под него отводится около 30-40 Гб.
- Домашний. Размер зависит от пожеланий пользователя.
- Раздел подкачки. Необходим, когда Линуксу не хватает ОЗУ, и он переносит часть данных в файл, хранящийся в этом разделе. Поэтому на него достаточно выделить половину объема оперативной памяти.
Установка Linux рядом с Windows 10
Я не буду здесь подробно рассматривать, как установить Linux, все это уже подробно рассмотрено в моих статьях отдельно для разных дистрибутивов. Рассмотрим только несколько аспектов разметки диска. Возьмем Ubuntu, как самую популярную ОС для новичков, но в других дистрибутивах все почти так же.
На этапе выбора способа разметки я советую брать ручной вариант. Поскольку так вы лучше разберетесь, как устанавливать систему:
Здесь вы из освобожденного ранее места создаете те разделы, о которых мы говорили в самом начале статьи. Для корневого раздела точку монтирования нужно выбрать /, для домашнего — /home, а для раздела подкачки точка монтирования не указывается.
Дальше действуем все как обычно — по инструкции для определенного дистрибутива, и установка Linux рядом с Windows 10 будет выполнена успешно.
↑ Дистрибутив Win 10 и создание установочной флешки
Есть несколько вариантов, исполнение которых зависит от установленной версии Виндоуса компьютера, на котором будет делаться загрузочная флешка. В любом случае, начинать нужно с поиска дистрибутива, для чего в любой поисковой системе наберите запрос типа: «Windows 10 скачать». Лучше всего использовать официальную версию этой операционной системы с сайта https://www.microsoft.com.
В результатах выдачи он будет находиться в первых числах. Полная ссылка будет иметь вид https://www.microsoft.com/ru-ru/software-download/windows10, хотя в зависимости от региона и прочих показателей, ссылка может сформироваться и по-другому. Переходите по этой ссылке.
↑ Загрузочная флешка на ПК с Win 7 и выше
Для более-менее свежих версий операционных систем (от Win 7 и выше) вам будет предложено сразу создать загрузочный носитель при помощи бесплатной программы MediaCreationTool. Для того, чтобы скачать ее, просто кликайте на кнопку «Загрузить способ».
После скачивания, запустите программу Медиа Креатор и следуйте ее рекомендациям. Более подробно этот метод озвучен в следующем видео.
↑ Загрузочная флешка на ПК с Win XP
Компьютер, на котором мне довелось делать установочную флешку, довольно старый, на нем установлена еще Windows XP. Когда из «Поиска», я перешел на сайт microsoft.com, то на этой странице кнопки «Загрузить способ» не было, но было предложение скачать дистрибутив Windows 10. Из предложенных версий я выбрал самую последнюю.
Чтобы перенести скачанный образ Win10 на флешку, я воспользовался программой UltraISO. Ее можно скачать без проблем из сети. Я делал все, как предлагалось в следующем видео и у меня получилось самому создать установочную флешку с Win 10.
Почему все больше пользователей выбирают Linux?
Linux используется программистами, коммерческими и некоммерческими компаниями по всему миру для создания операционных систем в соответствии с их индивидуальными требованиями. Чтобы предотвратить попытки взлома, одни организации хранят операционные системы Linux в секрете. Другие, наоборот, делают свои дистрибутивы общедоступными.

Linux позволяет реанимировать старый ПК. В результате получается система, которая почти всегда будет работать стабильнее и быстрее, с практически нулевым шансом заражения вредоносными программами.
В целом все дистрибутивы позиционируются как дружелюбные ОС, и этот акцент распространяется на настройку. До сих пор разработчики продолжают оптимизировать процесс, облегчая использование.
Как подготовить компьютер к установке нескольких систем рядом
Перед тем как устанавливать дополнительную операционную систему, необходимо выполнить некоторые настройки. Следующие пошаговые инструкции ориентированы на пользователей, у которых уже установлен Виндовс на жестком диске. Для того чтобы поставить две операционные системы вместе, понадобится создать новый раздел на ноутбуке или компьютере.
Установка Убунту вместе с Виндовс 10
Полезная информация! Данная статья подходит не только для Убунту, но и для других дистрибутивов. Например, Минт.
Если планируется устанавливать две системы, то рекомендуется создать три раздела: два под ОС, а один для сторонних программ, игр и прочего. Естественно, возможно поставить Линукс и Виндовс на один диск. Но такой способ не гарантирует отсутствие ошибок и конфликтов системных файлов. Поэтому рекомендуется потратить немного времени, и сделать несколько разделов. ОС будет быстрее устанавливаться на соседние диски.
Установка на разных дисках более удобна, когда нужно найти конкретный файл. Вдобавок при переустановке ОС не нужно сносить обе системы. Если захочется удалить Линукс, на Виндовс это не повлияет, и наоборот.
Количество гигабайт, выделенное под раздел зависит от конкретного дистрибутива. Для Убунту минимальным значением будет 10 гигабайт. Однако лучше перестраховаться, и выделить 20, чтобы была возможность установить различный софт. То же самое касается Минт. 15-20 гигабайт под корень будет достаточно. Такое распределение полностью покрывает требования операционной системы, и будет возможность установить несколько программ. Чтобы не ограничиваться слишком сильно, можно выделить 30-40 ГБ. В таком случае весь необходимый и дополнительный софт поместиться.
Тома диска на Виндовс 10
Также установка системы Windows 10 рядом с Linux требует пространство для файлов подкачки. Виртуальная память необходима для тех случаев, когда не хватает ОЗУ. В пик нагрузки, процессы, которые не используются, помечаются, как неактивные, и перемещаются в файл подкачки, освобождая оперативную память компьютера или ноутбука. Виртуальная память работает за счет пространства на жестком диске.
Важно! Без файла подкачки можно обойтись, но это увеличит риск вылета утилит, когда ОЗУ не будет хватать. Рекомендуется выделить на это немного места
Чтобы определить оптимальный размер, необходимо разделить количество оперативной памяти на два.
Также необходимо учитывать, есть ли необходимость использовать спящий режим компьютера. Если да, то понадобится больше виртуальной памяти. В таком случае нужно выделить количество ГБ, равное объему ОЗУ. Если упустить данный момент, то позже могут вылетать программы при попытке включить спящий режим, либо вовсе устройство будет отключаться. И последний раздел — для своих файлов. На это можно выделить оставшееся место. Тут, как правило, хранят личные файлы, программы и прочее.
Как установить Линукс Минт или Убунту второй операционной системой: настройка диска
Первый и один из самых главных шагов в установке — распределение пространства. Пошаговое руководство по созданию разделов для установки Убунту рядом с Виндовс 10:
- Для начала нужно зайти на рабочий стол и нажать правой кнопкой мыши на «Этот компьютер». После чего, выбрать опцию «Управление» в контекстном меню.
- В следующем меню необходимо нажать на «Управление дисками». Вкладка находится в левой части экрана, ветка «Запоминающие устройства».
- Внизу есть все разделы. Как правило, у пользователей 2-3 пункта. Но зачастую, это C и D. Необходимо выбрать тот, у которого больше всего места, нажать на него правой кнопкой мыши, и щелкнуть по опции «Сжать том».
- В появившемся меню необходимо ввести количество гигабайт, которые будут вычтены из объема раздела. В последнем поле отображается пространство, которое останется после сжатия.
Сжатие раздела на Виндовс 10
После этого требуется лишь подтвердить действия, и подождать. Из неразмеченной области необходимо создать раздел. Для этого достаточно нажать на нее правой кнопкой мыши, и выбрать соответствующий пункт. Теперь понадобится зайти в «Этот компьютер», и запомнить, либо записать объем нового тома, чтобы выбрать его при установке Линукса.
Важно! Количество освобождаемых гигабайт не может быть больше, чем доступное пространство на разделе. Можно «подрезать» по чуть-чуть из каждого диска
Но лучше освободить пространство заранее.
Как установить Windows и Linux параллельно?
На один компьютер можно сразу установить и Windows, и Linux. Выбор операционной системы будет осуществляться при загрузке компьютера. (Все картинки кликабельны)
Сначала всегда устанавливается Windows, а уже затем Linux!
Дело в том, что Windows в этом отношении очень тупая система, и если вы будете ставить её после Linux, то она просто затрёт загрузчик Linux и установит свой. К тому же из под Windows вы просто не увидите разделы Linux и не сможете их настроить.
Стоит обратить внимание, что есть более простой способ установить Linux прямо из под Windows. Ubuntu и основанные на ней сборки предлагают программу WUBI, которая позволяет установить Ubuntu прямо из Windows
При этом — это безопасный метод, программа создаст прямо в файловой системе Windows раздел для Ubuntu. Если вам потом система будет не нужна, то вы сможете её просто удалить, как обычную программу Windows. Для новичков — это отличный метод.
Но есть конечно и минусы — система будет работать медленнее, чем если бы она была установлена как обычно. Но это всё сделано лишь как возможность попробовать новую для себя OS. Если вам она понравится и вы решите навсегда перейти на неё, то просто снесёте Windows и установите Linux уже как положено.
Но если вы хотите работать в двух операционных системах одновременно, то вам нужен другой способ — установить Windows в виртуальной машине.
Юбилейное обновление
Согласно данным из Майкрософт, инструмент не является виртуальной машиной, наподобие Hyper-V, а представляет собой эмулятор, позволяющий запускать типичные команды Линукс. В папке пользователя создаётся структура каталогов, присущая этой операционной системе. Из окна выполняются специфические операции.
Вот инструкция по входу:
- Win + S.
- Набираем bash.
- Жмём Enter.
Таким образом, некоторые операции теперь встроены в интерфейс. Тестировщики уважительно отзываются о производительности, говорят, что она практически равна оригинальной (за вычетом трат на поддержание работоспособности десятки, наверное). Сами луноксоиды смотрят на это скептически, но признают, что некоторые операции теперь делать будет проще.
Начните установку Windows и Linux на одном компьютере
Установка Windows
Если у нас уже есть все вышеперечисленное, мы уже можем приступить к установке нашей собственной операционной системы Dual Boot. Первое, что мы собираемся сделать, это установить Windows 10 с нуля. Процесс установки этой операционной системы не скрывает никаких загадок
Единственное, на что стоит обратить внимание — это при выборе перегородок
В нашем случае, например, два жесткие диски появится. Если мы выберем один из них, мастер создаст разделы, необходимые для установки на нем Windows. И если мы создадим новый раздел вручную, то же самое, мы сможем увидеть необходимые системные разделы, чтобы можно было установить и использовать Windows 10.
Если мы хотим установить операционную систему на раздел что мы должны сделать, это создать новый раздел из этого мастера установки, выбрав место, которое мы хотим оставить для Windows 10, и убедившись, что достаточно места для Ubuntu. Мастер установки Windows сам создаст ваши системные разделы и начнет установку.
Когда процесс установки закончится, у нас уже будет Windows 10 установлена на компьютере. Следующим шагом будет удаление установочного USB для Windows 10, вставка Ubuntu USB, перезагрузка компьютера и запуск снова.
Установить Ubuntu
Теперь, когда на компьютере установлена Windows 10, следующим шагом будет установка Ubuntu. Мы запустим Ubuntu в режиме Live (От Оперативная память) и запустите мастер установки операционной системы.
Мы просто должны следовать этой системе до раздела, где мы должны выбрать жесткий диск или разделы, где мы будем устанавливать это Linux.
Ubuntu будет обнаружить, что у нас уже установлена Windows, и позволить нам установить ее вместе с системой Microsoft очень быстро и без настроек. Это также позволит нам стереть весь диск и установить Ubuntu на него с нуля (не рекомендуется) и откройте панель «Дополнительные параметры», чтобы создать собственные разделы. Мы выберем этот последний вариант.
Как мы видим, появятся два жестких диска. С одной стороны, у нас будет первый жесткий диск с Windows 10 и все разделы, необходимые для работы этой операционной системы. А с другой стороны у нас будет второй жесткий диск, который будет пустым и без разделов.
Первое, что мы сделаем, это создадим новую таблицу разделов, чтобы преобразовать жесткий диск в пустое пространство без разбиения. Как только это будет сделано, мы будем выберите пустое место и создайте разделы, которые мы хотим использовать в соответствии с имеющимися у нас знаниями о Linux.
Важно создать раздел с точка крепления /, поскольку именно там будет установлена вся система. Но мы также можем создать точки монтирования для загрузки, для дома и для других каталогов в системе Linux
Но это уже для продвинутых пользователей. Если у нас нет большого опыта работы с Linux, этого будет достаточно, чтобы создать один раздел с корневой точкой монтирования (/). Что касается файловой системы, мы должны выбрать EXT4.
В случае, если вместо двух жестких дисков мы пытаемся установить его в один в разделе, нам нужно создать новый раздел со свободным пространством в формате EXT4 и назначить точку монтирования / указанному разделу. Таким образом, у нас будет без проблем раздел Ubuntu между Windows.
Наконец, мы должны указать, что мы хотим установить загрузчик на этот второй жесткий диск. Таким образом, каждый диск будет иметь свой собственный менеджер загрузки, что-то полезное, чтобы в случае сбоя одного из них мы могли загрузить хотя бы одну из операционных систем с другой.
В случае наличия только жесткого диска (для установки двух систем в разных разделах), устройство для загрузки будет единственным жестким диском, который у нас есть.
Готов. Теперь мы увидим уведомление, в котором будут указаны все изменения, которые будут внесены в наши жесткие диски, которые, если они правильные, мы должны принять. И процесс установки Ubuntu начнется.
Когда весь процесс завершен, мы перезагружаем компьютер и при загрузке видим менеджер загрузки Ubuntu (GRUB), который спросит нас, какую операционную систему мы хотим загрузить.
И этот экран будет появляться каждый раз, когда мы включаем компьютер, что позволяет нам каждый раз выбирать нужную систему в соответствии с тем, что мы собираемся делать на компьютере. Затем из Ubuntu мы можем использовать программы или терминальные команды, чтобы упорядочить его, настроить его внешний вид и многое другое.
Как удалить Linux, не удаляя Windows 10
Удаление Linux осуществляется в несколько этапов – очистка диска, создание загрузочного носителя и восстановление загрузчика. Каждая из процедур занимает немного времени. Главное – в точности придерживаться приведенных ниже инструкций.

Очистка дискового пространства от ненужной системы
Чтобы удалить дистрибутив Линукс Убунту, при этом восстановив загрузочное меню и сохранив Виндовс 10, пользователю потребуется выполнить следующее:
- Загрузить компьютер, используя Windows.
- Перейти в меню пуска и выбрать раздел управления дисками.
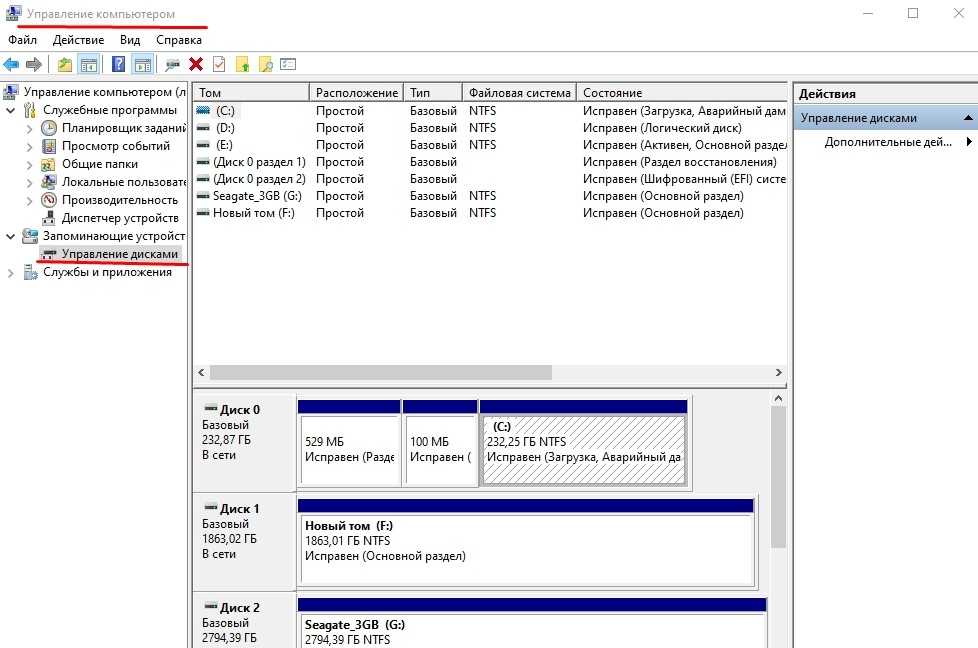
Рядом с появившемся меню появятся диски, которые связаны с Linux Ubuntu.
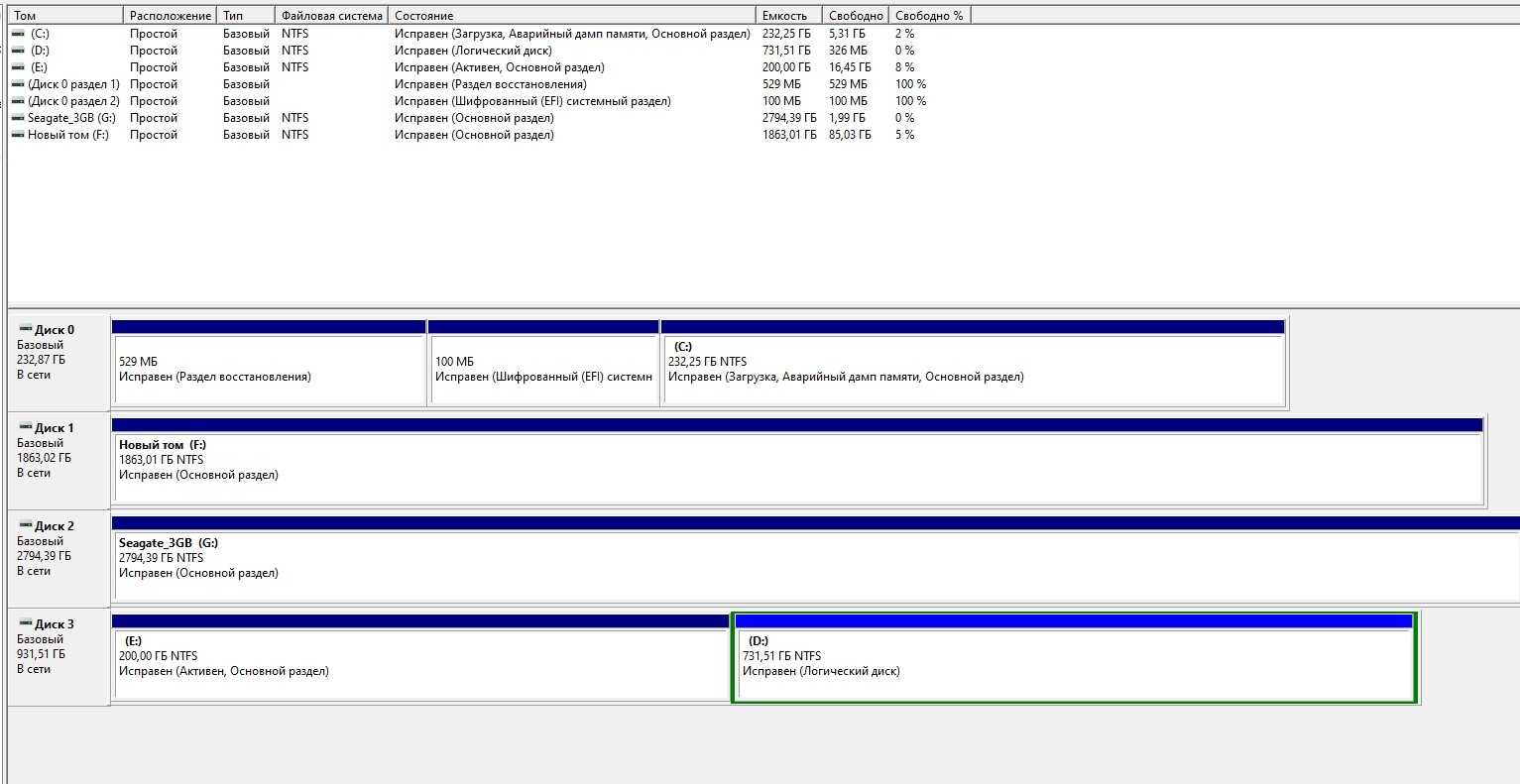
Нажать на клавишу удаления тома.
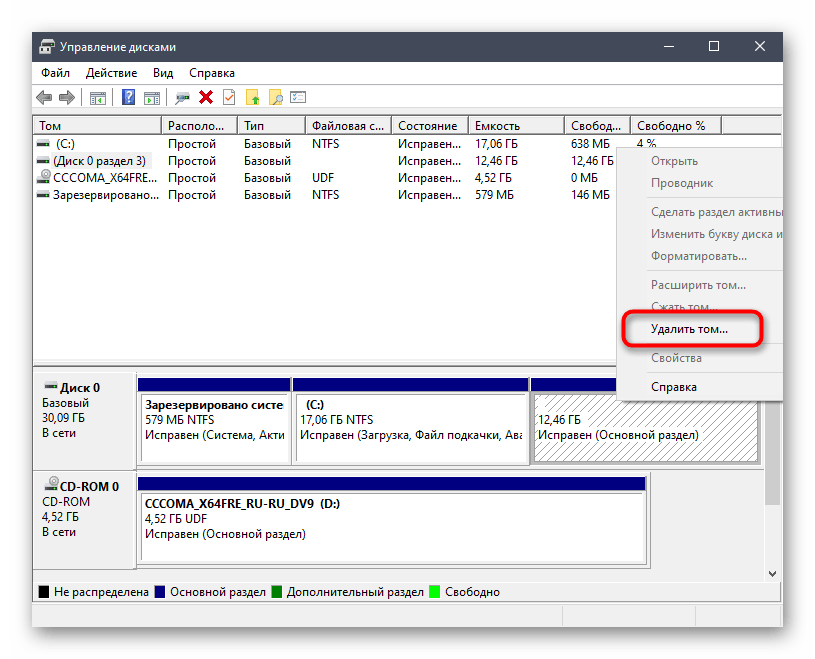
Далее появится сообщение, в котором будет говориться о том, что указанный раздел принадлежит системе Линукс.
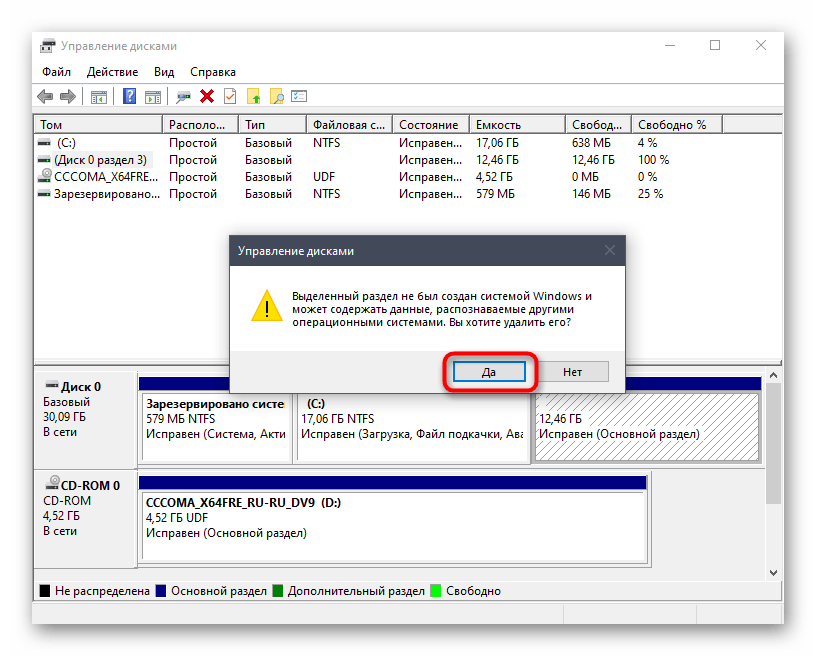
- Кликнуть на клавишу подтверждения.
- После этого том освободится, что в дальнейшем позволит использовать пространство для создания записи новой системы.
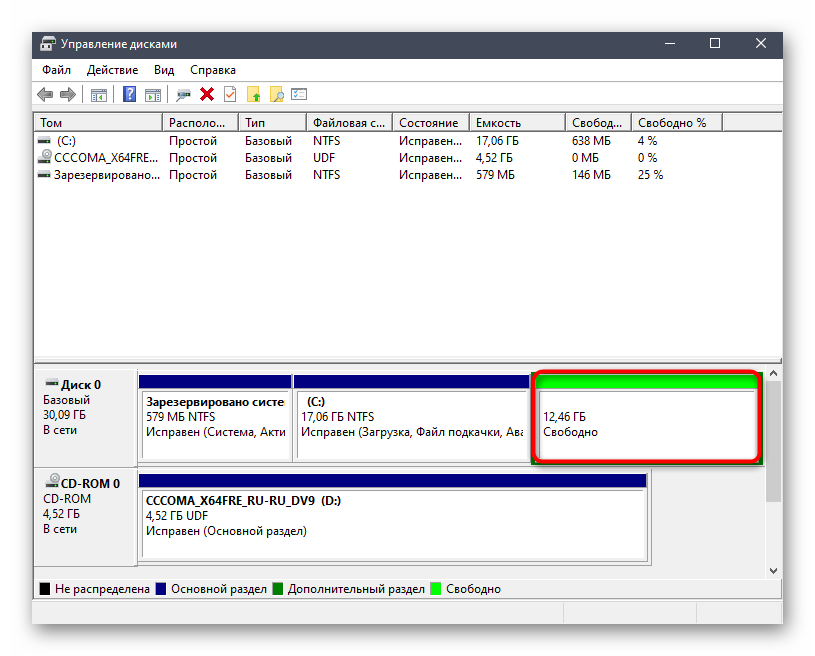
Полезно! Данная инструкция полезна для всех версий ОС Linux – Ubuntu, Mint, Debian и Kubuntu.
Создание загрузочной флешки с Windows 10
Если не выполнить данный шаг, пользователь не сможет восстановить загрузчик. Чтобы создать загрузочную флешку, потребуется:
Установить на компьютер программу UltraISO.
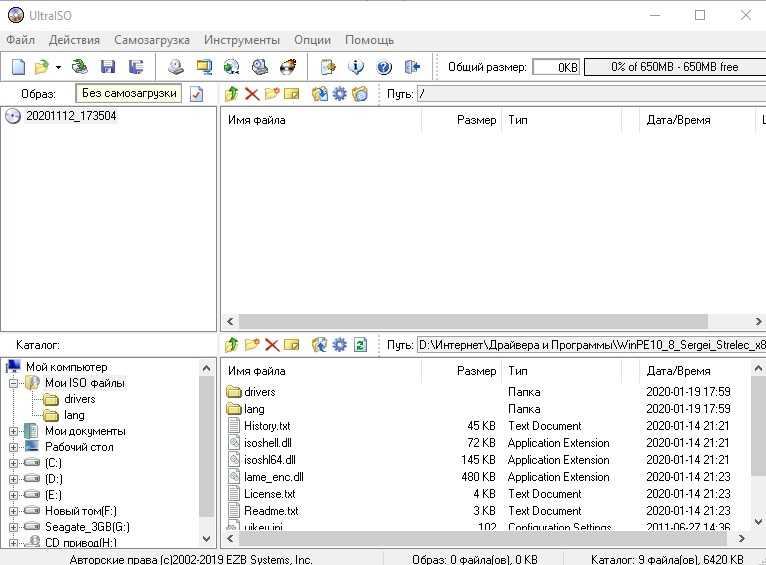
Скачать образ Windows на ПК.
- Открыть установленную программу, после чего нажать на вкладку самозагрузки.
- Выбрать блок «Записать образ жесткого диска».
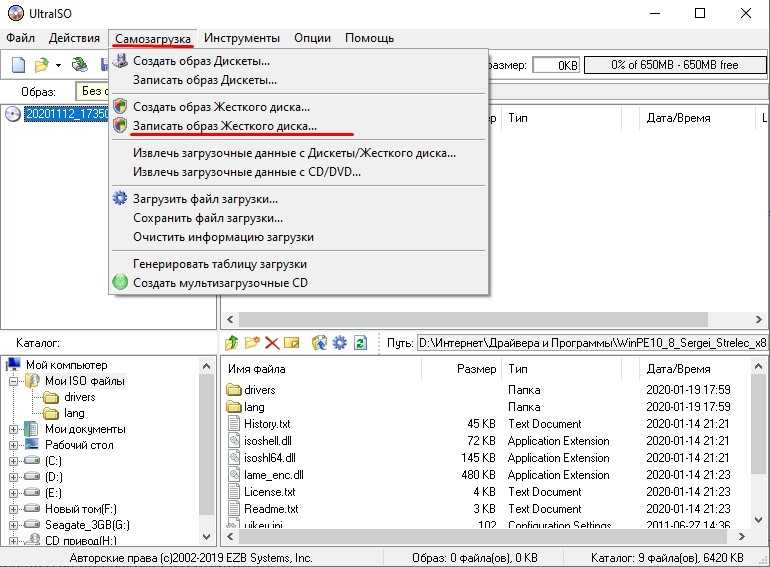
- Выключить компьютер, зайти в БИОС и выставить загрузку со съемного носителя.
- Запустить ПК через флешку.
Восстановление загрузчика Виндовс
По завершении пользователю понадобится восстановить загрузчик, который необходим для корректного запуска операционной системы. Что нужно сделать:
- Когда загрузится образ Windows, на экране отобразится окно с выбором языка.
- Далее выбрать команду восстановления системы.
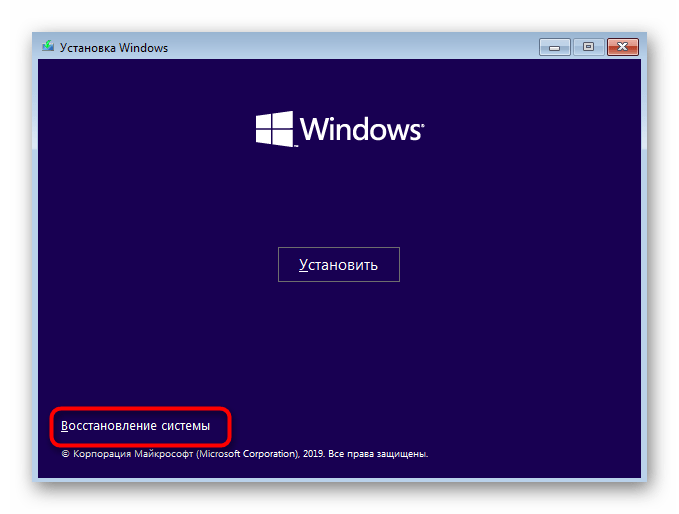
Появится несколько кнопок, среди которых нужно выбрать вариант с поиском и устранением неполадок.
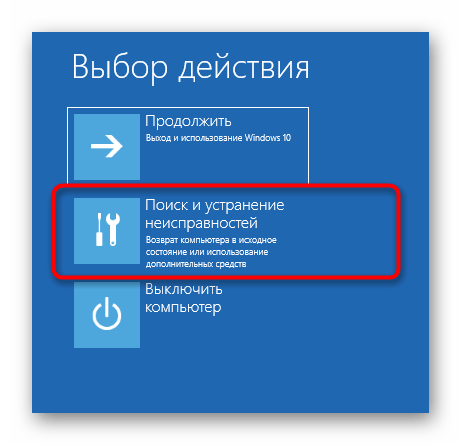
Открыть командную строку в разделе дополнительных параметров.
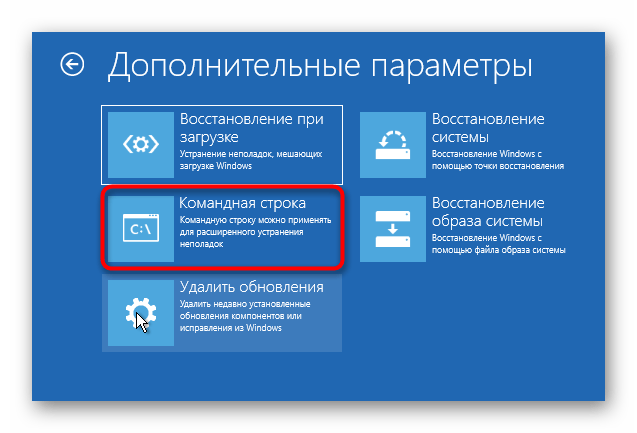
В новом окне вписать «bootrec /FixMbr».
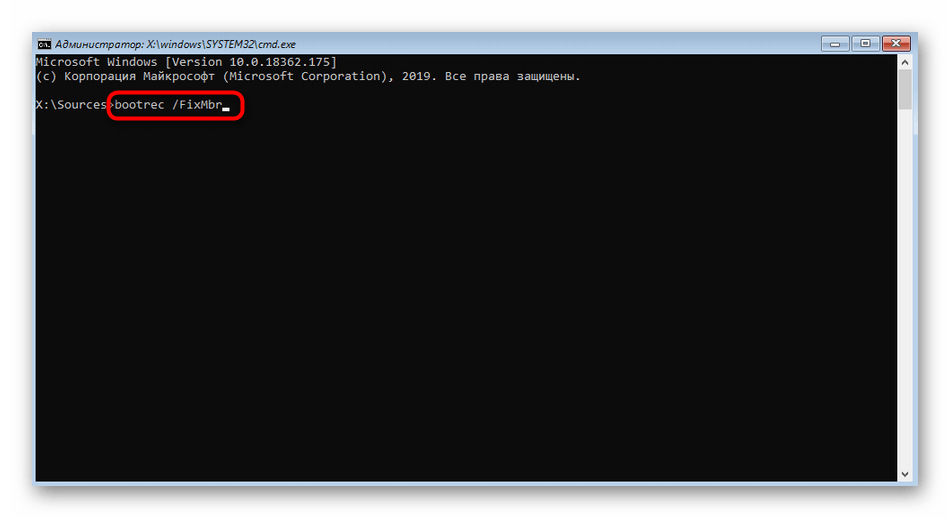
- Подтвердить команду с помощью соответствующей кнопки.
- Когда появится сообщение об успешном проведении операции, ввести в строку надпись «bootrec /FixBoot».
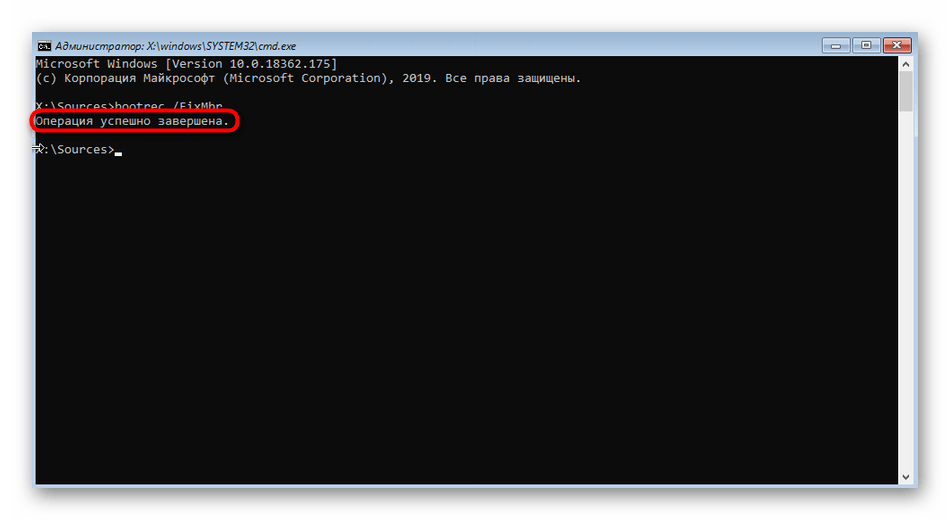
- Закрыть консоль и продолжить загрузку операционной системы.
- Через меню пуска ввести команду «msconfig» и убедиться, что Windows выбрана по умолчанию.
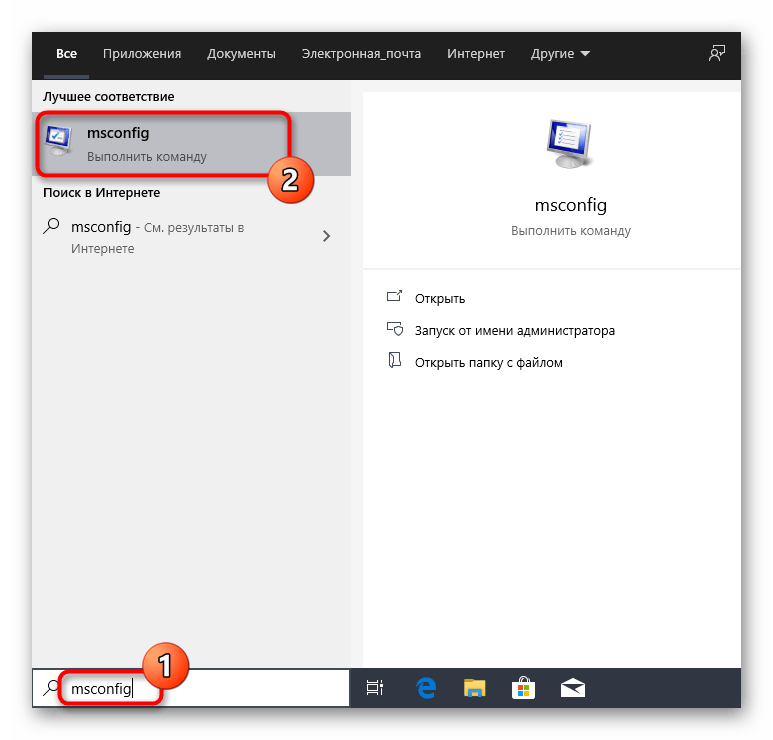
Подготовка раздела диска под Linux
Для установки Linux рядом с Windows в идеале не нужно никаких подготовительных действий. Установочный процесс Ubuntu предусматривает прямо на этапе установки возможность сжатия системного раздела Windows (диска С) или любого другого несистемного раздела и формирования за счёт высвобожденного дискового пространства раздела под собственное существование. Иными словами, в процесс установки Ubuntu встроена утилита типа менеджера дисков. Но терминология и специфика обозначений разметки диска Unix-систем отличается от привычных пользователю Windows понятий. Потому, дабы избежать ошибок, лучше в знакомой среде Windows подготовить раздел под установку Linux.
Если на диске нет свободного пространства, его необходимо организовать за счёт места любого из существующих разделов.
Идём в управление дисками Windows, жмём клавиши Win+R, вводим: diskmgmt.msc и нажимаем Enter.
На том разделе, у которого есть лишний неиспользуемый объём, а под нужды Linux нужно немного – всего 10-20 Гб, вызываем контекстное меню. И выбираем «Сжать том».
В графе «Размер сжимаемого пространства» указываем объём места под Linux, в нашем случае это порядка 15 Гб, потому указываем 15000 Мб. Жмём «Сжать».
Сжатое место оставляем нераспределённым.
Далее мы будем делать с вами разметку этого нераспределённого пространства, но уже сторонним инструментом, а именно программой DiskGenius. Скачиваем её с официального сайта. Запускаем. На карте дисков жмём то самое нераспределённое пространство. И жмём кнопку «New partition».
Первым делом создадим раздел подкачки для Ubuntu. В графе «Select Partition Type» смотрим, чтобы стояло значение «Primary Partition». В графе «File System Type» выбираем из выпадающего списка «Linux swap». В графе «Size of Partition (0 -15 GB)» указываем 2 Гб. Жмём «Ок».
Далее снова кликаем на карте дисков оставшееся свободное пространство. И снова жмём кнопку «New partition».
Теперь создаём непосредственно раздел Ubuntu. В графе «Select Partition» указываем «Primary Partition». В графе «File System Type» из выпадающего перечня выбираем «Ext4 (Linux Data)». В графе размера раздела автоматически выставлен весь оставшийся объём, следовательно, нам ничего править не нужно. Жмём «Ок».
Вернувшись в главное окно DiskGenius, жмём кнопку «Save All».
Подтверждаем запуск запланированных операций в вопрошающих окошках нажатием «Yes».
И вот они – сформированные разделы под установку Linux.
Преимущества Linux
Причин, ставящих Linux на порядок выше Windows, достаточно много. Они относятся к функциональности, безопасности, ресурсопотреблению, внешнему виду и т.п. В отличие от Windows и macOS, Линукс позволяет пользователю распоряжаться ею как угодно, без всевозможных принуждений и ограничений.
Эти системы ставят на 95% серверов всех структур, начиная от обычных сайтов и заканчивая банками, потому что самое важное преимущество Linux — безопасность. На это влияет несколько факторов
Самый главный из них — использование инструментов GNU.
Строго говоря, Linux — ядро системы, а программная оболочка — 90%+ приложений и утилит GNU, свободного ПО (или основанного на нем). Поэтому, более «справедливое» (но не обязательное) название дистрибутивов — GNU/Linux, чтобы отделить программную часть от ядра Linux. На этом основаны преимущества Линукса.
Зачем переходить на Linux
Если хотите перестать заниматься цифровым пиратством, начните с установки Linux. А еще это будет весомым плюсом, если приходите на работу со своим ноутбуком.
◆ В Linux есть магазин приложений. Когда пользователи после переустановки Windows начинают настройку стороннего ПО, они либо идут на торренты, либо начинают занимательное путешествие по файлообменным помойкам и рекламным сайтам в поисках установщика нужной программы.
Только не нужно говорить, что в Windows есть свой магазин приложений, я уже пробовал, как он работает и чуть не сошел с ума.
Пользователи Linux без проблем могут установить весь нужный софт в пару нажатий мышью и при этом не переживать, что после установки придется чистить систему от всевозможных mail.ru-агентов или Амиго-браузеров.
◆ Архитектура Linux менее подвержена вирусам. Большая часть вредоносного ПО сейчас разрабатывается именно для Windows. Сложности с поиском приложений и желание пользователей скачать что-то бесплатно буквально открывают двери для троянов и вирусов.
В Linux имеется более сложная система разграничения прав доступа, модульность компонентов и монолитное ядро обеспечивают гораздо большую безопасность, чем “дырявый” системный реестр в Windows.
◆ Linux потребляет меньше ресурсов компьютера. Для современных ПК с многоядерными процессорами и двузначным числом ОЗУ это не будет преимуществом, но вот старый системник или ноутбук с двумя ядрами и парой планок ОЗУ по 2 ГБ на Linux просто оживет.
Это отличное преимущество, если хотите отдать свой устаревший ПК родителям или бабушкам, решили настроить запылившийся ноут для дистанционного обучения ребенка либо хотите настроить стоящий без дела системник в качестве медиасервера.
◆ Исходный код Linux открытый. Это позволяет энтузиастам быстрее находить уязвимости, а разработчикам устранять их. Еще такой подход позволяет моментально выявить шпионские или вредоносные части кода, предупредить об этом общественность и отказаться от проблемного дистрибутива.
Много ли пользователи знают о механизмах слежки и шпионских скриптах в Windows? Часть из них известна сообществу энтузиастов, но отключать их придется в ручном режиме после установки системы.
◆ У Linux есть множество дистрибутивов. Если разделение Windows на версии направлено только на то, чтобы отключить у пользователя фишки, за который он не хочет платить, то в мире Linux есть действительно отличающиеся друг от друга сборки.
Есть дистрибутивы, которые хорошо оптимизированы под определенное железо, например, Clear Linux OS от Intel. Есть версии с упором на защиту пользовательских данных, анонимность и конфиденциальность вроде Kodachi. Есть сборки, которые буквально оживляют старое железо и нетребовательны к ресурсам, например, antiX или SliTaz (образ последнего занимает менее 100 Мб и может полностью харниться в ОЗУ).
Сборка Ubuntu Ultimate Edition может похвастаться полным набором предустановленного ПО и драйверов. Одними из самых популярных и стабильных являются дистрибутивы Debian и Ubuntu, а одним из самых простых и дружелюбных – Linux Mint.
◆ Linux имеет большое количество графических интерфейсов и элементов управления. Это не просто изменяемые обои, украшательства или съедающие ОЗУ дополнения. Это специально разработанные модули, которые могут добавляться или убираться при необходимости, делая систему такой, какой ее хочет видеть пользователь.
Самые опытные могут и вовсе обойтись командной строкой без графического интерфейса, а самые дотошные смогут превратить Linux в практически в полное подобие Windows или macOS.
◆ Практически любую версию Linux можно запустить с флешки. Так называемый Live-режим есть у большинства распространенных сборок и дистрибутивов. Вы можете попробовать любую версию Linux, посмотреть на графический интерфейс, встроенный набор ПО и драйверов без полной переустановки системы.
Еще подобные версии удобно использовать для восстановления системы или вовсе на компьютерах без накопителя. Запускается такая версия ОС с флешки за пару минут и все готово к работе.
Все это делает Linux более привлекательной операционной системой для многих пользователей Windows.
Зачем нужна Ubuntu WSL на Windows
Поговорим немного о том, зачем может понадобиться установка Ubuntu WSL в Windows 10. Можно в небольшой список это вынести и перечислить по пунктам:
- Первое и самое очевидное — для использования линуксовых утилит — git, ansible, cron, rsync и т.д. Речь в первую очередь идет о том софте, которого нет в windows, либо которое затруднительно или неудобно запускать.
- Настройка привычного web окружения в виде lamp (linux, apache, mysql, php) или lemp (то же самое, только с nginx). Особенно это актуально для разработчиков.
- Для обычного знакомства и изучения linux. Нет нужды разбираться с виртуализацией или рядом с windows устанавливать отдельно linux. Тут все в комплекте, можно без проблем переключаться между системами в режиме реального времени. В общем, это удобно.
Reboot Ubuntu WSL
Работа в Windows 10 с Ubuntu несколько необычна, поэтому сходу не понятные даже такие простые вещи, как перезагрузка linux системы. Как сделать reboot в Ubuntu WSL? Для того, чтобы перезагрузить систему, достаточно выполнить в консоли powershell команду:
wsl.exe --shutdown
Все экземпляры wsl будут завершены. После запуска терминала ubuntu wsl она запустится заново, что будет равнозначно обычной перезагрузки системы.
Если вы используете первую версию WSL, то перезапуск linux систем выполняется перезапуском службы, которая их обслуживает. Выполняется так же в консоли windows^
net stop LxssManager net start LxssManager
Создание загрузочного носителя и запуск установки Linux
Существенной разницы в процедуре установки Linux между разными дистрибутивами нет. Более того, этапы установки, набор настроек и графический интерфейс мастеров-установщиков от одного дистрибутива к другому практически идентичны. Самыми ответственными моментами являются запуск самой установки, а также процедура разметки и настройки точек монтирования файловой системы.
Для начала нужно решить, каким образом будет производиться установка — с DVD-диска или USB Flash-накопителя. В обоих случаях необходимо использовать специализированные программы для записи образов дистрибутивов на диск или флешку. Сложность в том, чтобы образы не просто записались, но и ещё при этом была возможность загрузки дистрибутива в live-режиме с USB или оптического DVD-привода. Далеко не всякое программное обеспечение (ПО) для создания загрузочных дисков и флешек одинаково хорошо подходит для конкретных Linux-дистрибутивов. Этот момент необходимо прояснить заранее и это не так сложно, т. к. подобная информация всегда указывается на официальных сайтах разработчиков.
Например, для создания загрузочной флешки с Linux Mint рекомендуется использовать универсальную программу Etcher, а для Linux Rosa существует специально предоставляемый разработчиками продукт для записи загрузочных образов, который можно скачать также на официальном сайте.
Загрузочные образы — это, в большинстве случаев, архивы большого объёма (несколько гигабайт), имеющие расширение *.iso.
На примере утилиты Etcher (т. к. это наиболее универсальное и наглядное решение) процесс создания загрузочного устройства состоит из следующих этапов:
- Подключение к компьютеру носителя USB (DVD-диски не поддерживаются).
- Стандартный запуск Etcher по ярлыку в меню «Пуск» или на рабочем столе.
- Выбор образа дистрибутива Linux путём нажатия кнопки «Select image» в окне программы.
- Запуск процесса записи образа нажатием кнопки «Flash!».
- Вывод сообщения об успешном завершении.
Когда загрузочная флешка (или DVD) создана, можно загружать дистрибутив в live-режиме, предварительно настроив соответствующим образом BIOS компьютера (ноутбука) для загрузки с USB Flash или DVD. В зависимости от дистрибутива, на начальном этапе загрузки выдается приглашение о выборе языка (как в Ubuntu), после чего грузится сама система, здесь всегда всё очевидно и сложностей не возникает. При появлении рабочего стола ОС на нём среди немногочисленных ярлыков всегда присутствует один для запуска мастера установки системы.
В некоторых дистрибутивах (для экономии времени пользователей и ресурсов компьютера) можно производить установку и без полной загрузки live-образа, о чём будет указано в системных сообщениях или пунктах меню во время загрузки.
Мастер установки, первым делом, обычно предлагает выбрать локализацию, настроить раскладку клавиатуры и способ её переключения, а также выбрать часовой пояс. На этих этапах всё интуитивно понятно и никаких специфических навыков не требуется.
































