Вход в настройки
Далее начинается непосредственно сама настройка роутера. Именно здесь решаются основные задачи, стоящие перед юзером.
Чтобы изменить параметры, потребуется войти в настройки своего роутера. Но не все знают, как именно это делается.
Тут потребуется любой браузер. Но желательно использовать один из самых свежих и популярных веб-обозревателей. Это позволит корректно отображать всю информацию.
Чтобы открыть настройки своего роутера, нужно в браузере в поисковой строке прописать 192.168.1.1 или 192.168.0.1, после чего нажать на клавишу Enter.
Чаще всего именно один из этих двух адресов позволяет открыть настройки для роутера. Причём здесь вовсе не обязательно иметь активное подключение к сети Интернет. Уточнить IP-адрес для открытия настроек можно в инструкции, которая прилагается к каждому маршрутизатору.
В инструкциях, либо же на наклейке, нанесённой на корпус устройства, обычно указывается нужный адрес для открытия конфигураций, а также пароли и логины для входа. Но практика показывает, что в основном логин и пароль везде одинаковый и представлен в виде слова admin.
Открыв настройки, можно посмотреть текущее состояние роутера, его характеристики и прочие моменты.
Здесь всё довольно просто. Зная, где найти настройки роутера и как их открыть на компьютере, можно туда смело залезть и начать вводить нужные параметры.
Настройка подключения к сети Интернет
Закономерно любого пользователя, впервые столкнувшегося с маршрутизатором, будет интересовать вопрос о том, как правильно настроить недавно приобретённый Wi-Fi роутер.
Как показывает практика, многие Интернет-провайдеры передают на роутер автоматические настройки. Для этого достаточно подключить к оборудованию кабель, а также включить питание.
Но нужно понять, актуально ли это для вашей ситуации. Здесь потребуется просто открыть новую вкладку в браузере и попробовать открыть любой сайт. Если веб-ресурс без проблем открывается, доступ есть, подключение к Интернету настроено. А потому этот пункт можно смело пропускать.
Если же сайты не открываются, тогда потребуется выполнить некоторые настройки вручную. В этой ситуации инструкция следующая:
- откройте основные настройки роутера;
- выберите раздел WAN или Интернет (названия у всех роутеров разные);
- укажите необходимые параметры;
- пропишите логин и пароль (находятся на нижней части корпуса оборудования);
- выберите сетевой протокол, по которому работает ваш провайдер (это может быть L2TP, PPPoE и пр.).
Судорожно бегать и искать нужные параметры нет необходимости. Их обязан указывать поставщик услуг, то есть ваш Интернет-провайдер, в договоре, либо в приложении к нему. Это к вопросу о том, что договор и прочие бумаги при подключении услуг провайдера всегда нужно держать под рукой. Или хотя бы знать, где они находятся.
Если случайно эти данные потеряли, и бумаги найти не можете, обратитесь в техническую поддержку своего провайдера. Вряд ли дело дойдёт до необходимости вызывать мастера. Обычно все данные отправляют на электронную почту, по СМС, либо диктуют в телефонном режиме.
СОВЕТ. Покупая подержанный роутер, при подключении обязательно сбросьте старые настройки.
Дальше самый главный для многих пользователей вопрос.
Что нужно знать для подключения роутера TP-Link
Через ТП-Линк вай-фай подключается достаточно просто. Для процедуры потребуется непосредственно сам маршрутизатор, а также обжатый кабель патчкорд, через который будет выполняться первичное подключение устройства к компьютеру.
Обычно кабель идет в комплекте с оригинальным роутером TP-Link. Все главные настройки для выхода в сеть производятся с компьютера. Также пользователю потребуется договор с провайдером на предоставление интернета.
При наличии минимальных знаний о работе маршрутизаторов и типах подключения к сети пользователи могут выполнить настройки самостоятельно.
Совместимость, дополнительное оборудование и условия использования
Ознакомился со спецификациями. Отметил — оборудование завтрашнего дня, но вендор предусмотрел совместимость со старыми ОС. Помимо «десятки» поддерживаются и более старые версии Windows. Предусмотрено использование с macOS, Linux, UNIX и NetWare.
Wi-Fi сам по себе — не интернет. Даже не доступ к Глобальной Сети. Необходимо подключение через провайдера и проведенный кабель или DSL-модем.
Недопустимо использование устройства при минусовых температурах по Цельсию и жаре выше 40 градусов тепла. Не устанавливают там, где образуется конденсат, а влажность ниже 10 или выше 90 процентов.
Настройка Wi-Fi на роутере
Работа в двух частотных диапазонах одновременно, максимальная скорость передачи данных до 1300 Мбит/с при 5 ГГц и 450 Мбит/с при 2,4 ГГц. Общий объем пропускной способности до 1,75 Гбит/с.
Сперва включаем обе сети (либо можно включить только какую-то одну). Заходим в Dual Band Selection и ставим галочку на Concurrently with 2.4GHz and 5GHz.
В боковом меню есть две вкладки — Wireless 2.4GHz и Wireless 5GHz. Настраиваем обе сети. Названия сете должны различаться.
Wireless 2.4GHz
- Wireless Network Name — название вашей беспроводной сети
- Region (Регион): Можете поставить Россию, а можете и ничего не выбирать. Это не критично.
- Mode(Стандарт) : 11bgn mixed
- Далее нажимаем Save
Wireless 5GHz
- Wireless Network Name — название вашей беспроводной сети
- Region (Регион): Можете поставить Россию, а можете и ничего не выбирать. Это не критично.
- Mode(Стандарт) : 11bgn mixed
- Далее нажимаем Save
Настраиваем шифрование Wi-Fi для каждой сети. Пароли могут быть одинаковые. В боковом меню переходим вWireless Security (Защита Беспроводного режима):
- Выбираем тип шифрования WPA-PSK/WPA2-PSK
- PSK Password (PSK пароль): вводим пароль на Wi-Fi сеть. Пароль не должен быть менее 8 символов
- Нажмите внизу кнопку Save (Сохранить). После сохранения настроек будет предложено перегрузить роутер, игнорируйте это требование (красная надпись внизу)
Как открыть порт для игр и файлообмена
Для некоторых сетевых приложений и онлайн-игр нужно дополнительно делать проброс портов для протоколов TCP или UDP. Делается это в разделе «Дополнительные настройки» → «NAT переадресация» → «Виртуальные серверы».
![]()
Нажимаем кнопку «Добавить», чтобы появилась форма для заполнения. В ней надо заполнить все поля. Тип сервиса — это название программы или игры, для которой делается проброс портов. В поля «Внешний порт» и «Внутренний порт» прописываем номер виртуального порта, который надо открыть. В поле «Виртуальный IP-адрес» вводим адрес компьютера, на котором запущена программа или игра. В списке «Протокол» выбираем нужный сетевой протокол или выбираем значение «ВСЕ».
Кроме этого есть ещё один способ открыть порты на Archer C20, который больше всего подходит для регистраторов видеонаблюдения — через DMZ-зону:
![]()
Открываем раздел «Дополнительные настройки» → «NAT переадресация» → «DMZ». Ставим галочку «Включить» и в поле «IP-адрес узла DMZ» прописываем адрес устройства в локальной сети, для которого делаем проброс портов. Нажимаем кнопку «Сохранить».
Информационная безопасность семейной сети
Роутером поддерживается последний протокол шифрования WPA3. Обеспечивает высокую степень защиты информации, поскольку шифрует пароли и предохраняет от брутфорс-атак.
Кабельные соединения сохранят актуальность в 2021. Часть файлов находится на флешках и внешних накопителях. Чтобы члены семьи могли совместно использовать фотоальбомы, видеоколлекции и музыкальные подборки друг друга, в AX73 предусмотрели разъем USB 3.0.
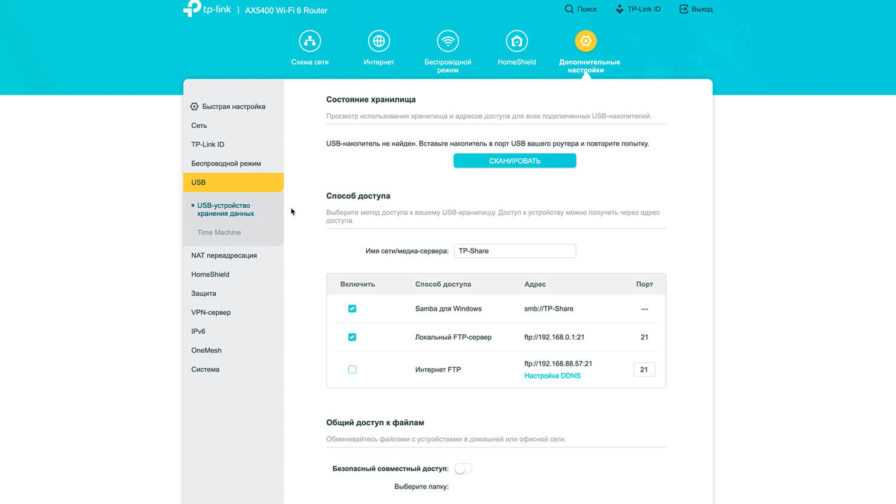
Подключенный через USB накопитель сможет функционировать в качестве:
- хранилища (Samba);
- сервера FTP;
- медиасервера.
Делал ремонт всего год назад. Но при покупке оборудования не учел, что стану подключать его к умному дому. Решение нашел. Моя домашняя сеть готова к Wi-Fi 6.
Техники с доступом к интернету будет больше. В этом сомнений нет. Без мощного роутера тормоза неизбежны. Смысл мощных девайсов теряется. С другой стороны — семейный бюджет зачастую не предполагает больших трат. AX73 — одно из оптимальных решений. Цена на уровне дешевого Android-телефона. Новинка — продажи стартовали 21 декабря 2020. Модель сертифицирована FCC, CE и RoHS.
Потенциал — Wi-Fi 7 ждут в 2024. Означает, что до этого времени в большинстве случаев о новом маршрутизаторе и думать не нужно. О будущем в TP-Link позаботились. Необходимо покрыть большую площадь — используйте дополнительные репитеры TP-Link. Усилят сигнал. Сделают возможным не менять роутер для использования в большем помещении.
Настройка беспроводной сети
Представить себе пользователей, которые заходят в Интернет только со стационарного компьютера, но не применяют при этом планшеты и смартфоны, лёжа в кровати, в современном мире очень сложно.
Если у вас дома, помимо настольного ПК, имеется смартфон, планшет и любой другой девайс, работающий по беспроводной связи, настройка Wi-Fi будет обязательным этапом.
В том, чтобы изменить текущие настройки своего роутера, нет ничего сложного.
В большинстве случаев юзерам удаётся без проблем настроить новый и даже подержанный роутер самостоятельно. Главное, чтобы он функционировал.
Настройка беспроводной сети даст возможность роутеру раздавать Интернет по всему дому, не используя при этом кабели.
От пользователя потребуется открыть раздел в настройках маршрутизатора, который обычно называется «Беспроводная сеть», либо Wi-Fi. Здесь доступны изменения в настройках пароля, имени сети, стандарта, диапазона и пр.
- Пароль. Для начала установите свой собственный пароль на Wi-Fi. Он же сетевой ключ. Стандартные настройки не предусматривают наличие защитного пароля. А потому, когда вы включите Интернет и начнёте его раздавать, все соседи смогут беспрепятственно эксплуатировать вашу сеть. Если вы не хотите безвозмездно делиться Интернетом с соседями, установите надёжный пароль. В качестве стандарта шифрования используйте WPA2 PSK, поскольку он более надёжный. Далее придумайте комбинацию из букв, цифр. Только такую, чтобы вам было легко запомнить, но никто посторонний пароль угадать не мог.
- Стандарт Wi-Fi. Далее выберите подходящий стандарт для Wi-Fi подключения. От того, какой именно стандарт используется, напрямую зависит максимально допустимая скорость работы беспроводного Интернета. Если оборудование поддерживает стандарт 802.11ac, логично будет использовать именно его, поскольку он наиболее актуальный и скоростной. Перечень поддерживаемых стандартов можно узнать в характеристиках приобретённого маршрутизатора. Довольно часто встречается стандарт 802.11n. Он несколько медленнее предыдущего варианта. Чтобы было удобнее находить собственную сеть, задайте соответствующее имя на своё усмотрение.
- Диапазон. Также выберите диапазон Wi-Fi. Но это возможно лишь при условии, что у вас в распоряжении оказался двухдиапазонный маршрутизатор. Беспроводная сеть может быть реализована в диапазоне 2,4, либо 5 ГГц. Выбирайте любой. Но диапазон 5 ГГЦ обычно имеет меньшую загрузку, в случае с ним возникает меньше помех, сигнал не нарушается воздействием других роутеров у ваших соседей. Из-за этого при 5 ГГц беспроводное подключение будет стабильнее. Нюанс в том, что не все роутеры поддерживают этот диапазон. Либо же проблема может крыться в устройствах, принимающих сигнал, способный работать лишь при 2,4 ГГц. Уточните это заранее. Иначе переплачивать за двухдиапазонный роутер не стоит.
Что интересно, на роутере можно настроить работу одновременно двух режимов. Диапазон в 5 ГГц рекомендуется подключать в тех ситуациях, когда имеются мощные потребители типа игровых консолей или Smart телевизоров. Их следует подключить через 5 ГГц, а смартфоны и планшеты будут работать в диапазоне 2,4 ГГц. Но это при условии совместимости оборудования.
Вход в веб-интерфейс
Все системные настройки с модемом необходимо проводить только в веб-интерфейсе. Зайти в него можно через ПК за счет соединения через кабель или точку доступа Wi-Fi. Пользоваться интерфейсом можно даже в том случае, если нет доступа в интернет. Для входа нужно:
- Открыть любой удобный браузер на компьютере или смартфоне.
- Ввести в строке адреса стандартный Ip-адрес маршрутизатора ТП-Линк (192.168.1.1).
- Перейти в раздел авторизации.
Если пользователь ввел правильные данные, то после авторизации его автоматически перекинет на вкладку с настройками.
Настройка маршрутизатора ТП-Линк
ДЛЯ ОБНОВЛЕНИЯ
ВАЖНО: Чтобы избежать проблем при обновлении ПО, пожалуйста, прочитайте следующую информацию по процедуре обновления. Проверьте соответствие аппаратной версии и версии ПО. Установка неправильной версии ПО может повредить ваше устройство и аннулировать гарантию
(Обычно V1.x =V1)
Установка неправильной версии ПО может повредить ваше устройство и аннулировать гарантию. (Обычно V1.x =V1)
Проверьте соответствие аппаратной версии и версии ПО. Установка неправильной версии ПО может повредить ваше устройство и аннулировать гарантию. (Обычно V1.x =V1)
НЕ рекомендуется устанавливать версию ПО, не предназначенную для вашего региона. Нажмите здесь для выбора региона и загрузите наиболее актуальную версию ПО.
- НЕ отключайте питание во время процесса обновления, поскольку это может нанести урон маршрутизатору
- НЕ обновляйте ПО маршрутизатора по Wi-Fi, за исключением тех случаев, когда это является единственно возможным способом.
- Рекомендуется, чтобы все пользователи прекратили использовать все интернет-приложения на компьютере или отключили сетевой кабель от клиентских устройств перед обновлением.
Примечание: Конфигурационные файлы могут быть некорректно установлены на новые версии встроенного ПО, требующие сброса на заводские настройки.
Рекомендации по обновлению ПО: Wi-Fi роутер, Wi-Fi роутер с модемом ADSL2+, Усилитель Wi-Fi сигнала
| Archer A9(RU)_V6_210315 | ||
|---|---|---|
| Дата публикации: 2021-04-22 | Язык: Многоязычный | Размер файла: 15.91 MB |
|
| Archer A9(RU)_V6_200114 | ||
|---|---|---|
| Дата публикации: 2020-03-23 | Язык: Русский | Размер файла: 15.18 MB |
|
| Archer A9(RU)_V6_190522 | ||
|---|---|---|
| Дата публикации: 2019-06-18 | Язык: Многоязычный | Размер файла: 15.74 MB |
|
Обновление встроенного ПО
Смена прошивки на новую или струю версию может потребоваться по разным причинам. Цель чаще всего одна – улучшить качество интернета.
Смена прошивки улучшает качество оборудования.
Существуют 2 способа, как обновить встроенную программу оборудования: через локальное соединение или по беспроводной сети. Второй использовать никогда не рекомендуется, потому что есть риск совсем испортить роутер без возможности восстановления.
Инструкция по инсталляции в локальной сети:
- Убедиться, что кабель от ПК присоединен к LAN-порту.
- Скачать файлы с официального сайта (напротив версии роутера будет видна версия прошивки).
- Запустить страницу, введя в поиске «192.168.0.1», нажать Enter.
- Ввести данные для аутентификации (логин и пароль). Если ранее пароли не были изменены, в оба поля поставить admin.
- Кликнуть ОК.
- В загруженном окне выбрать «Системные настройки», обновление прошивки.
- Кликнуть по кнопке выбора документа из системы, который был ранее скачан.
- Upgrade.
- Подождать около 15 минут, не выключая роутер.
По истечении времени устройство завершит обновление ПО и перезагрузится. После всей операции оборудование будет снова готово к работе.
Важно не допускать нарушения алгоритма обновления прошивки. В противном случае придется отдавать прибор на ремонт
Усиление сигнала Wi-Fi без финансовых затрат
Здесь я покажу пару способов, которые могут помочь улучшить сигнал сети Вай-Фай в определённом направлении и при этом без финансовых вложений. Их совсем немного, но иногда они могут помочь. Если же Вам нужно значительно расширить зону покрытия, то тут без некоторых финансовых затрат обойтись не получится. Погнали по очереди.
Перемещение роутера по дому
Первый и главный совет для всех, кто хочет максимально усилить сигнал Wi-Fi роутера и при этом сделать это совершенно бесплатно — это правильно разместить свой маршрутизатора в доме.
Дело в том, что зона покрытия Вай-Фая представляет собой сферу, центральной точкой которой является роутер. Проанализируйте как и где по дому вы чаще всего используете беспроводную сеть, после чего подберите место для роутера таким образом, чтобы во всех этих местах был максимально возможный уровень сигнала. Вот и вся хитрость. Можно смещать точку доступа так, чтобы добиться максимального уровня качества сигнала Wi-Fi в нужном Вам направлении.
Установка максимальной мощности
Не на всех роутера выставлен максимальный уровень излучения передатчика. А на некоторых используется автоматический выбор мощности сигнала. В этом случае можно вручную выставить максимальное значение мощности сигнала Вай-Фая и тем самым улучшить приём.
Чтобы это сделать Вы должны зайти в настройки своего WiFi-роутера через его IP-адрес — обычно это 192.168.1.1 или 192.168.0.1 — после чего открыть расширенные параметры беспроводной сети:
Здесь Вы найдёте параметр «Мощность сигнала» или «Transmit Power» и выставить ему значение High или 100%. После этого надо перезагрузить роутер и оченить качество работы сети.
Манипуляции с антеннами Вай-Фай роутера
У любого роутера есть своя антенна Wi-Fi. В самых старых моделях она была одна, в более новых уже две и более. Сейчас беспроводные маршрутизаторы идёт либо с антеннами внутреннего исполнения, то есть размещёнными внутри корпуса, либо с внешними. В первом случае вообще ничего сделать не получится, а вот во втором можно попробовать поиграться с конструкцией. В Интернете можно накопать много разных проектов доработки, позволяющих усилить сигнал в каком-то конкретном направлении с помощью различных радиолюбительских конструкций. Например, вот такая:
Сами понимаете, что здесь никаких гарантий нет и поможет такое техническое решение или нет неизвестно, пока сам не попробуешь. Да ещё много напрямую зависит от конкретных условий. Да, практика такая есть и есть даже некоторый положительный эффект. Но информации об это очень и очень мало!
Всё, на этом все рабочие способы усилить Wi-Fi через настройки роутера закончились. Все остальные советы, такие как смена вручную радиоканала сети ,например, не работают, либо иметь одномоментный эффект и действуют кратковременно. Теперь перейдём к аппаратным способам усиления беспроводной сети.
Технические характеристики
Беспроводное соединение
- Стандарты: IEEE 802.11ax/ac/n/a 5 ГГц (Wi-Fi 6), IEEE 802.11ax/n/b/g 2,4 ГГц;
- Скорость Wi-Fi: AX5400: 5 ГГц: 4804 Мбит/с (802.11ax, HE160) и 2,4 ГГц: 574 Мбит/с (802.11ax);
- Покрытие: 6 фиксированных антенн, Beamforming, модуль FEM, 4T4R;
- Пропускная способность Wi-Fi: два диапазона, 4х4 MU-MIMO, OFDMA (Wi-Fi 6), Airtime Fairness, DFS, 6 потоков;
- Режим работы: роутер, точка доступа.
Аппаратная часть
- Процессор: трехъядерный 1.5 ГГц;
- Порты Ethernet: WAN 1 x 1000 Мбит/сек, LAN 4 x 1000 Мбит/сек, статическое агрегирование LAG для двух портов LAN (2 и 3);
- Поддержка USB: 1 x USB 3.0, поддерживаемые файловые системы (NTFS, exFAT, HFS+, FAT32), функции (Apple Time Machine, FTP-сервер, мультимедийный сервер, сервер Samba);
- Кнопки: Wi-Fi (включить/выключить), питание, включение/выключение индикации, WPS, сброс;
- Питание: 12 В, 2.5 А.
Безопасность
- Шифрование Wi-Fi: WPA, WPA2, WPA3, WPA/WPA2-Enterprise (802.1x);
- Сетевая безопасность: межсетевой экран SPI, управление доступом, привязка IP- и MAC-адресов, шлюз прикладного уровня;
- Система безопасности HomeShield: защита IoT-устройств в реальном времени, блокировка вредоносных сайтов, защита от вторжения в порт, защита от DDoS-атак, сканер домашней сети;
- Гостевая сеть: 1 гостевая сеть 5 ГГц и 1 гостевая сеть 2.4 ГГц;
- VPN-сервер: OpenVPN, PPTP.
Программные характеристики
- Протоколы: IPv4, IPv6;
- Наборы инструментов: HomeShield;
- Поддержка бесшовной сети: имеется, OneMesh совместимые устройства;
- Родительский контроль: родительский контроль HomeShield (настраиваемые профили, библиотека фильтров контента, режим времени с семьёй, режим сна, нерабочее время, возможность продления разрешённого времени в сети, статистика времени, проведённого в сети членами семьи, приостановка работы интернета, еженедельные и ежемесячные отчёты);
- Типы WAN: динамический IP-адрес, статический IP-адрес, PPPoE, PPTP, L2TP;
- Приоритезация трафика (QoS): приоритезация устройств;
- Облачный сервис: автообновление прошивки, TP-Link ID, DDNS;
- Проброс NAT: проброс портов, запуск портов, демилитаризованная зона DMZ, UPnP, виртуальный сервер;
- IPTV: IGMP Proxy, IGMP Snooping, мост, тегирование VLAN;
- DHCP: резервирование адресов, список клиентов DHCP, север;
- DDNS: TP-Link, NO-IP, DynDNS;
- Управление: приложение Tether, веб-интерфейс.
Физические параметры
- Размеры (ширина х длина х высота): 272,5 х 147,2 х 49,2 мм;
- Комплект поставки: Wi-Fi роутер Archer AX73, адаптер питания, кабель Ethernet RJ45, руководство по быстрой настройке.


































