Как узнать какой драйвер нужен для Wi-Fi на ноутбуке: все варианты
Поэтому единственный способ — это программно или через систему выудить заветное наименование. В частности, это нужно для установки нужных драйверов. Конечно, драйвера должны устанавливаться автоматически при первом подключении к интернету. Но что делать, если с серверов Microsoft установились старые или кривые «дрова», которые мешают работе модуля. Именно поэтому в данном случае есть два варианта узнать какой драйвер нужен.
Второй способ — это найти драйвера по названию или по ID устройства. Об этом я расскажу чуть ниже. Самым, наверное, простым способом будет посмотреть наименование в диспетчере устройств, если на модуль все же встали драйвера:
- Нажмите одновременно на клавиши «Win» и «R»;
- Зайдите в раздел «Сетевые адаптеры». Там будут все сетевые устройства и в том числе беспроводные. Нужно найти модуль, который имеет вот такие слова: «Wireless», «Wi-Fi», «802.11»;
Это и будет ваше название модуля. Если вы его там не нашли, то можно попробовать воспользоваться программой HWVendorDetection. Она отлично работает с большим количеством ноутов, но её нужно дополнительно скачивать.
Дополнительные способы для решения проблемы
Если в процессе установки нужного драйвера возникает какая-либо ошибка, обычно достаточно перезагрузить компьютер, чтобы исправить её. Или можно скачать другой драйвер, подходящий для данного устройства.
Обратите внимание! В некоторых случаях требуется сначала извлечь все файлы из архива с драйвером и только на следующем этапе приступать к установке. Потом останется выбрать сам адаптер правой кнопкой мыши, перейти к функции обновления программного обеспечения до последней версии
На встроенный Wi-Fi адаптер в ноутбуке обращает внимание каждый покупатель. Благодаря таким устройствам работа в Сети значительно упрощается
Такое название получил специальный модуль, который может быть первоначально встроен в компьютер либо приобретается отдельно. Определение модели сетевой карты может понадобиться не только при покупке нового оборудования, но и при переустановке системы, возникновении других проблем, связанных с сетью. Достаточно самого компьютера и доступа к Интернету для получения точных сведений.
Программное включение
Если после аппаратного включения адаптера WiFi в трее не отобразится значок беспроводного соединения со списком доступных точек для подключения, то придется активировать модуль еще и программно. Включить Вай Фай можно в настройках системы.
На Windows 8 и Windows 10 WiFi отключается/включается специальным переключателем, который находится над списком доступных точек или в параметрах системы.
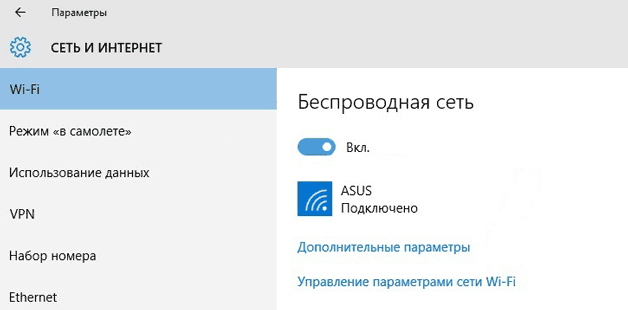
В области уведомлений должен появиться значок, при клике на который откроется список доступных для подключения беспроводных сетей. Если в списке указано, что доступных подключений нет, убедитесь, что на роутере настроен Вай Фай. Если же значок беспроводного соединения в трее не появился, убедитесь, что WiFi адаптер работает без ошибок.
Как проверить скорость Wi-Fi
Проверить скорость WiFi на нашем ресурсе достаточно просто. Для этого подключитесь к всемирной паутине по беспроводному соединению и перейдите на соответствующую страницу сайта. Простой интерфейс содержит в себе несколько настроек:
- укажите сервер, с которым будет производиться соединение. Так вы сможете узнать достоверную информацию о задержке (Ping) в данном направлении;
- выберите единицу измерения, в которой будет отображаться итоговая скорость (по умолчанию – мбит/с).
Выполнив предварительную настройку, нажмите на пункт «Начать тестирования».
Данный процесс не займет много времени и выведет на экран актуальную информацию о вашем соединении:
- скачивание (Download) пакетов. Параметр полностью влияет на скорость скачивания файлов и загрузку WEB-страниц;
- загрузка (Upload) пакетов. Характеристика отвечает за закачку файлов с вашего компьютера во всемирную паутину;
- задержка (Ping). Отображает время получения ответа от сервера, на который адресован запрос.
Как узнать какой Wi-Fi адаптер стоит в ноутбуке?

Производители ноутбуков почему-то не указывают, какой Wi-Fi адаптер установлен в той, или иной модели ноутбука. А эта информация точно не была бы лишней. Особенно, когда на сайте производителя находится несколько разных драйверов для Wi-Fi адаптера (для разных производителей беспроводных модулей). И как пользователю определить, какой драйвер скачивать – не понятно. Возможно есть ноутбуки, на которых указан производитель и модель Wi-Fi модуля, но в большинстве случаев такой информации там нет. Как и в характеристиках ноутбука.
В этой статье я подробно покажу, как узнать производителя и модель Wi-Fi модуля, который установлен в ноутбуке. А когда у вас уже будет информацию по производителю и модели, то вы сможете скачать драйвера. Не исключено, что драйвера на вашем ноутбуке уже установлены, Wi-Fi работает, а эта информация нужна вам для других целей. Например для того, чтобы заменить Wi-Fi модуль на другой.
Самый простой способ узнать эту информацию (при условии, что драйвера установлены и все работает), это зайти в диспетчер устройств и посмотреть название беспроводного адаптера. Чтобы быстро открыть диспетчер устройств я обычно использую комбинацию клавиш Win + R и команду devmgmt.msc. Вызываем окно «Выполнить» комбинацией клавиш, копируем команду и нажимаем Ok. Дальше переходим на вкладку «Сетевые адаптеры» и ищем там наш Wi-Fi адаптер. В его названии обычно есть слова WLAN, или Wireless.
Как видите, в моем ноутбуке установлен Wi-Fi модуль Intel(R) Dual Band Wireless-AC 3160. Теперь мы знаем производителя и модель устройства. Но так как обычно основная цель это определение адаптера для поиска и установки драйверов, то этот способ нам не подходит.
Как определить производителя и модель Wi-Fi модуля на ноутбуке?
Если вы ищете драйвер на Wi-Fi, то первым делом я рекомендую вам посмотреть драйвера на сайте производителя ноутбука. У вашего ноутбука есть конкретная модель. Она точно должна быть указана снизу ноутбука. Зайдите на сайт производителя, в поиске по сайту укажите модель ноутбука и посмотрите результаты. Там должна быть страничка вашего устройства с возможность загрузить все драйвера. Возможно, драйвер для WLAN адаптера там будет один (для одного производителя). Скачайте и установите его.
Я об этом писал в следующих статьях:
Если эта информация вам не пригодилась, или не подходит, то смотрите статью дальше.
HWVendorDetection
Иногда нам достаточно узнать производителя Wi-Fi модуля, который установлен в ноутбуке. Сделать это можно с помощью программы HWVendorDetection. Я уже не раз писал о ней в своих статьях. Единственный минус – она не на всех ноутбуках может определить производителя Wireless LAN. Но попробовать можно.
Скачайте HWVendorDetection по этой ссылке и запустите ее. И если вам повезет, то в программе напротив «Wireless LAN» будет указан производитель беспроводного модуля, который установлен в вашем ноутбуке.
Если этот способ не сработал, то идем дальше.
Определяем по ИД оборудования
В диспетчере устройств (как его открыть, я писал в начале статьи) должна быть вкладка «Другие устройства» и там должен быть наш Wi-Fi модуль. Он может называться по-разному. Но обычно это что-то типа «802.11 n WLAN», «Сетевой контроллер» (но это может быть и сетевая карта) и т. д. Открываем его свойства.
На вкладке «Сведения» в списке нужно выбрать «ИД оборудования» и скопировать первую строчку.
Дальше заходим на сайт https://devid.info/
В строку поиска вставляем скопированный код. Дальше нужно сократить код (удалить кусок с конца). Изначально у меня был «PCI\VEN_8086&DEV_08B3&SUBSYS_00708086&REV_83». Удаляем код с конца, оставив только «PCI\VEN_8086&DEV_08B3&». Нажимаем на кнопку поиска.
Видим, что сайт определил наш Wi-Fi модуль. Это Intel(R) Dual Band Wireless-AC 3160.
Но лучше скачивать его с сайта производителя ноутбука. Производителя именно Wi-Fi модуля мы уже знаем. В моем случае это Intel.
Другие способы
И еще несколько решений, которые возможно вам как-то помогут:
- Посмотрите информацию, которая указана на наклейках снизу ноутбука. Возможно, производитель там указал модель Wi-Fi адаптера. Ориентируйтесь по WLAN и Wireless.
- В крайнем случае можно разобрать ноутбук и посмотреть всю информацию непосредственно на самом Wi-Fi модуле.Но нет гарантии, что даже на самом модуле будет указана необходимая информация. Например в моем случае, на модуле который был уставлен в ноутбуке, был указан только серийный номер и MAC-адрес.
Если ни одно решение не помогло вам узнать, какой Wi-Fi установлен в ноутбуке, то возможно модуль сломан, или не подключен (его там вообще нет). В таком случае вам может быть интересно, чем заменить встроенный Wi-Fi модуль.
Как узнать, установлен ли драйвер на адаптер Wi-Fi?
Если после установки Windows вы не можете подключиться к сети Wi-Fi — то скорее всего драйвер на беспроводной адаптер Wi-Fi у вас не установлен (кстати, он может еще называться так: Wireless Network Adapter). Случается и так, что Windows 7, 8 могут автоматически распознать ваш адаптер Wi-Fi и установить на него драйвер — в этом случае сеть работать должна (не факт что стабильно).
В любом случае, для начала открываем панель управления, вбиваем в поисковую строку «диспетчер…» и открываем «диспетчер устройств» (так же можно зайти в мой компьютер/этот компьютер, затем нажать в любом месте правую кнопку мышки и выбрать пункт «свойства», далее слева в меню выбрать диспетчер устройств).
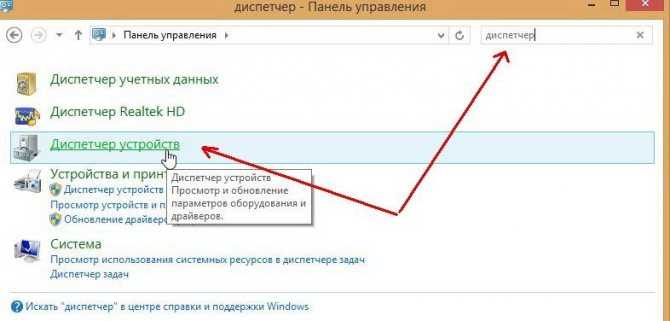
Диспетчер устройств — Панель управления.
В диспетчере устройств нас больше всего будет интересовать вкладка «сетевые адаптеры«. Если ее раскрыть — то можно будет сразу увидеть какие драйвера у вас есть. На моем примере (см. скриншот ниже) установлен драйвер на беспроводной адаптер Qualcomm Atheros AR5B95 (иногда, вместо русского названия «беспроводной адаптер…» может быть сочетание «Wireless Network Adapter…»).
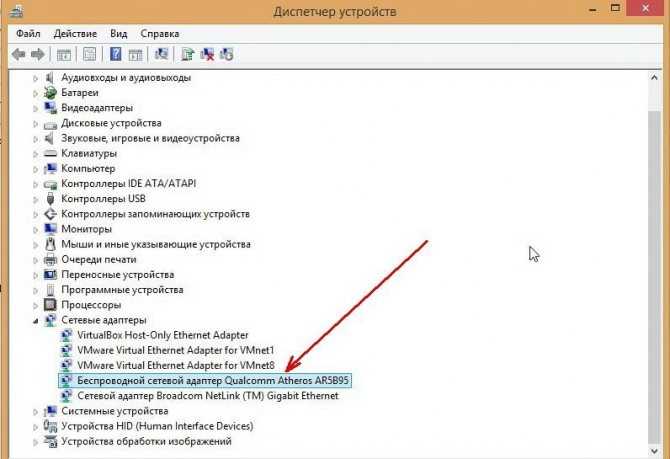
Перед вами теперь может быть 2 варианта:
1) Драйвера на беспроводной адаптер Wi-Fi в диспетчере устройств нет.
Нужно установить его. Как его найти будет рассказано чуть ниже в статье.
2) Драйвер есть, но Wi-Fi не работает.
В этом случае может быть несколько причин: либо сетевое оборудование просто выключено (и его нужно включить), либо драйвер установлен не тот, неподходящий для данного устройства (значит нужно его удалить и установить нужный, см. чуть ниже в статье).
Кстати, обратите внимание, чтобы в диспетчере устройств напротив беспроводного адаптера не горело восклицательных знаков и красных крестиков, указывающих на неправильную работу драйвера. Как включить беспроводную сеть (беспроводной адаптер Wi-Fi)?
Как включить беспроводную сеть (беспроводной адаптер Wi-Fi)?
Сначала заходим по адресу: Панель управления\Сеть и Интернет\Сетевые подключения
(можно в поисковой строке панели управления набрать слово «подключения«, и из найденных результатов выбрать пункт просмотр сетевых подключений).
Далее нужно нажать правой кнопкой на значок с беспроводной сетью и включить ее. Обычно, если сеть выключена, значок горит серым цветом (когда включена — то значок становится цветным, ярким).
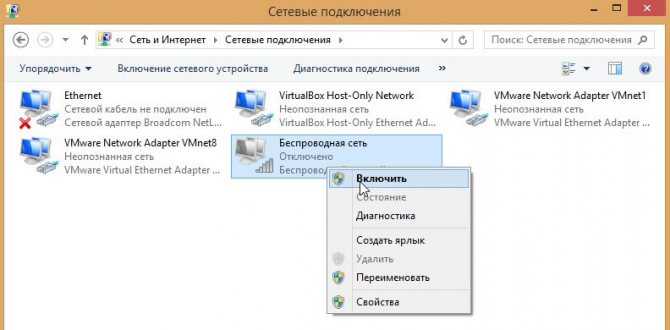
Сетевые подключения.
Если значок стал цветным — значит пора переходить к настройке сетевого подключения и настройке роутера.
Если такого значка беспроводной сети у вас нет, либо он не включается (не становится цветным) — значит нужно переходить к установке драйвера, либо его обновлению (удалению старого и установке нового).
Кстати, можно попробовать использовать функциональные кнопки на ноутбуке, например, на Acer чтобы включить Wi-Fi, нужно нажать сочетание: Fn+F3.
Диспетчер устройств Windows как узнать ID компьютера
ID аппаратного обеспечения для устройства (Hardware ID) в Windows можно найти с помощью Диспетчера устройств Windows. Для этого необходимо осуществить следующие действия:
Зайдите в Панель управления и откройте Диспетчер устройств. Вы также можете ввести комбинацию “devmgmt.msc” в поисковую строку Пуска.
В окне Диспетчера устройств правой кнопкой мыши щелкните на устройство и в сплывающем меню выберете Свойства.
Далее перейдите к вкладке Сведения.
Теперь в появившемся списке выберете Hardware ID.
Как можно увидеть из скриншота, существует множество Hardware ID. Самый верхний идентификатор дает более точную информацию, другие вниз по убыванию – предоставляют более общие данные. Это делается для того, чтобы драйвер устройства выбирался на основе совпадений с идентификаторами аппаратного обеспечения.
В этом примере производителем аппаратного обеспечения является Realtek, который идентифицируется драйвером VEN_10EC.
Очевидно, что это устройство уже включает установленный драйвер: здесь указаны производитель и модель устройства, однако ID аппаратного обеспечения доступен и для неизвестных, неопознанных устройств.
Программы поиска драйвера используют ID аппаратного обеспечения и совместимые ID для определения драйвера для устройства.
sovetnik1.ru
Определяем производителя, модель и находим драйвер как узнать ID компьютера
Можно просто скопировать ИД оборудования и воспользоваться поисковой системой.
Важно! Часть кода скорее всего придется удалить. Чтобы остались только значения VID и PID. Вот мой изначальный «ID»: USB\VID_148F&PID_7601&REV_0000, а вот тот, по которому я выполняю поиск: USB\VID_148F&PID_7601
Вот мой изначальный «ID»: USB\VID_148F&PID_7601&REV_0000, а вот тот, по которому я выполняю поиск: USB\VID_148F&PID_7601.
Просто вставляем ИД в Google, или Яндекс и смотрим найденную информацию. Сразу в результатах поиска я уже вижу, что мой адаптер построен на чипе MT7601U от Ralink. Мы знаем производителя, и можем вернутся к загрузке драйвера с официального сайта (ноутбука/адаптера). Или искать драйвер для чипсета Ralink MT7601U (по модели).
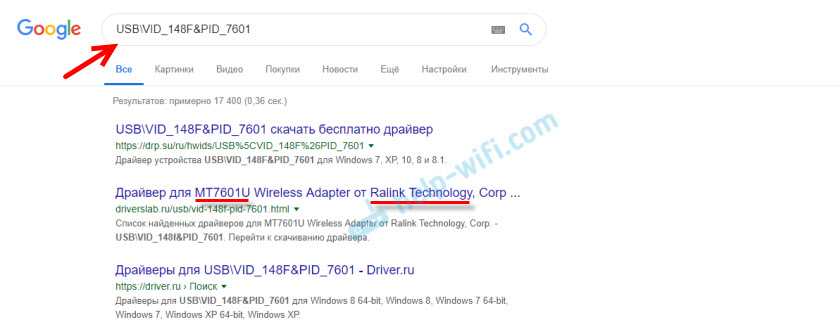
Или в поиске перейти на сайты, которые предлагают скачать драйвера для этого устройства. Только будьте осторожны с этими сайтами! Если у вас цель найти и скачать драйвер, то лучше всего делать это на сайте DevID.info.
Заходим на сайт devid.info и в строку поиска вставляем код «ИД оборудования». Не забывайте, что лишнее в коде нужно удалить. Отставить только значение VID и PID. В противном случае поиск может не дать результатов.
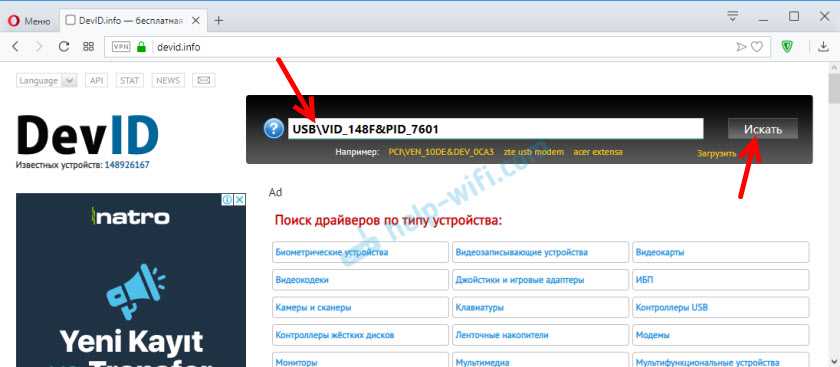
Появится список драйверов, которые подходят для этого устройства. Возле каждого драйвера будет указано: для какой операционной системы он подходит, дата выхода и версия драйвера. А так же производитель устройства.
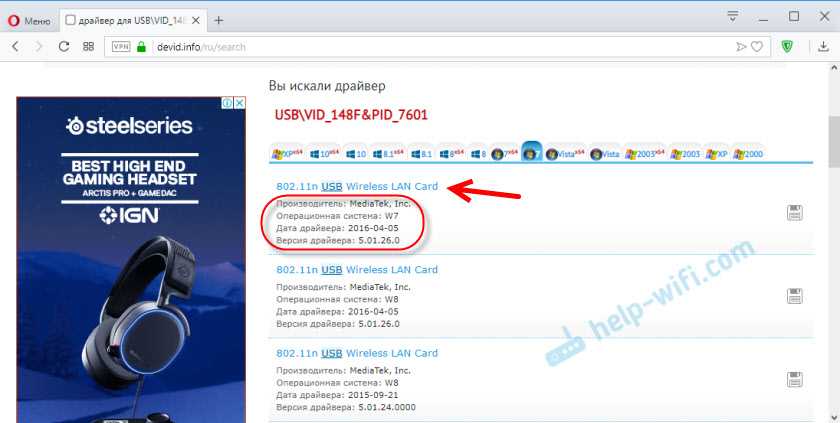
Загружаем драйвер на компьютер. Скорее всего он будет в архиве.
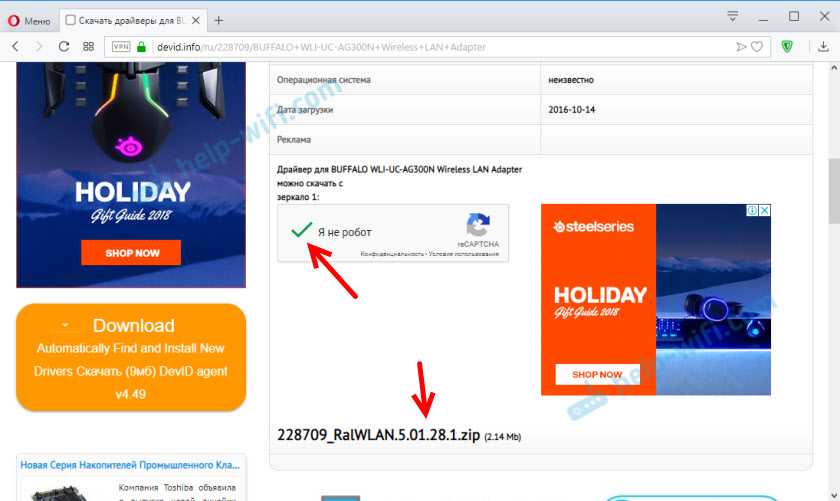
После этого нужно извлечь папку с драйвером из архива и установить его.
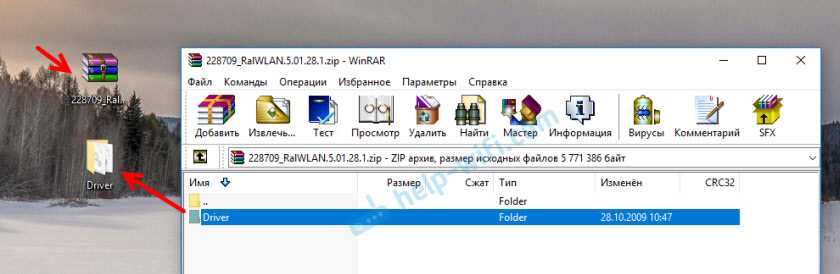
Если в архиве есть .exe файл, то запустите его и следуйте инструкциям по установке.
В том случае, если этот способ не сработает – нужно устанавливать через диспетчер устройств.
Правой кнопкой мыши на устройство (для которого мы загружали драйвер) и выбираем «Обновить драйвер».
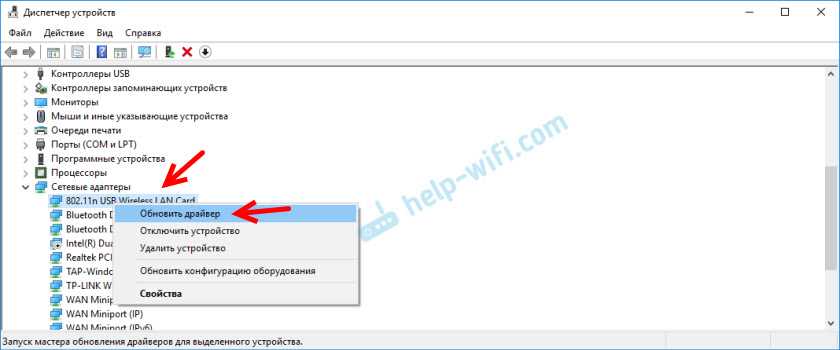
Дальше пункт «Выполнить поиск драйверов на этом компьютере» и указываем путь к папке с драйвером.
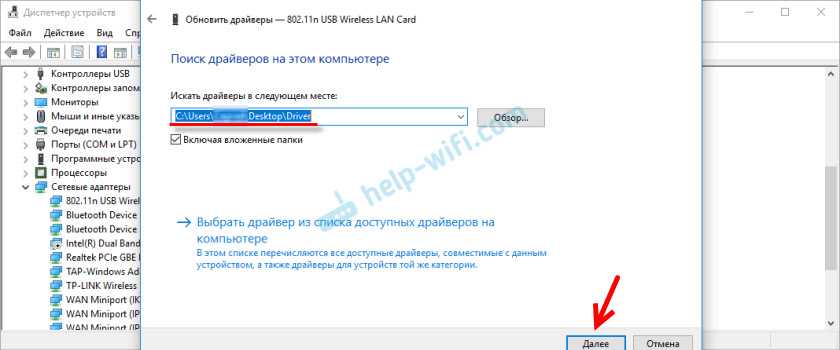
И если все прошло успешно, то должно появится сообщение, что драйвер установлен, или обновлен.
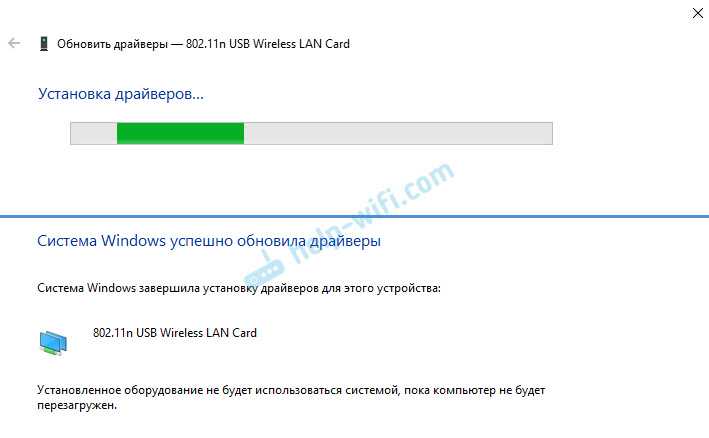
Как узнать ID устройства для установки драйверов на примере Wi-Fi адаптера
Друзья, наверное каждый из нас сталкивался с такой ситуацией, когда есть периферийное устройство для компьютера, например USB WI-FI адаптер, заказанный в Китае, но оно пришло без необходимых драйверов. На корпусе нет внятной маркировки или драйвера для устройства поставляются только для определенной версии Windows. Что же делать в такой ситуации? И что такое ID устройства? Ответы на эти вопросы вы найдёте ниже в статье.
Общая информация об IDустройствах
Индикатор устройства содержит важную техническую информацию. В состав информации ID устройства входит производитель и модель оборудования. Код устройства — это уникальный номер, который присваивается оборудованию ПК. При помощи информации ID ОС автоматически определяет необходимый драйвер для работы оборудования. Если в состав операционной системы или в базе драйверов, которые находятся на серверах Microsoft (при условии подключенного интернета) находится необходимый драйвер, то происходит его автоматическая установка. Если система не смогла найти драйвер, то пользователь увидит надпись «Подключено неизвестное устройство» и столкнется с необходимостью поиска нужного программного обеспечения. Зная код ID устройства можно найти необходимый драйвер.
Как узнать код IDустройства
Рассмотрим более подробно ситуацию с поиском драйвера для неизвестного устройства. В этом нам как раз поможет код ID устройства. Воспользуемся стандартными средствами Windows без установки стороннего программного обеспечения.
В первую очередь нам необходимо открыть «Диспетчер устройств». Войти в него можно несколькими способами. Рассмотрим самые простые и распространенные:
Первый способ:
Переходим в меню «Пуск» и выбираем «Панель управления». Ищем и нажимаем на «Диспетчер устройств».
Второй способ:
На ярлыке «Мой компьютер» нажимаем правой кнопкой мыши и выбираем пункт «Управление». Затем открываем ветку «Диспетчер устройств».
В «Диспетчере устройств» переходим к «Неизвестному устройству» или к устройству с восклицательным знаком. Ведь желтый восклицательный знак информирует нас о некорректной работе устройства или отсутствующем, устаревшем драйвере.
На устройстве с восклицательным знаком нажимаем правой кнопкой мыши и выбираем пункт «Свойства». Откроется новое окно, в котором открываем вкладку «Сведения». Нажимаем на выпадающий список «Сведения» и выбираем пункт «ИД оборудования».
В моём случае Китайский Wi-Fi адаптер 802.11 WLAN Adapter имеет код ИД следующий:
USBVID_0BDA&PID_8176&REV_0200 Код можно скопировать, нажав правую кнопку мыши и выбрать «Копировать». Дальше, непосредственно для поиска драйвера, вставляем код ИД в поисковую строчку, например в Яндекс или Google. Таким образом найдёте в поисковой выдаче необходимый драйвер.
Отдавайте предпочтения авторитетным сайтам с драйверами, во избежание скачивания неизвестных утилит или зараженных архивов. После загрузки драйвера на компьютер установите его ингалятором. Если его нет, то установите оригинальный драйвер вручную.
Для этого снова заходим в «Диспетчер устройств» — повторите пункты описанные выше.
Заходите во вкладку «Драйвер» вашего устройства и нажимайте «Обновить». Затем выберите пункт «Выполнить поиск драйверов на этом компьютере». Не забудьте указать путь до папки с распакованным драйвером через инструмент «Обзор». Выберите драйвер для своей операционной системы и нажимайте на пункт «ОК» и «Далее».
Подведем итоги
Теперь вы знаете как при помощи только одного кода ID устройства, без другой информации, найти необходимые драйвера для вашего устройства, компьютерной мышки, клавиатуры, сетевого адаптера и т.д. При помощи кода устройства можно «Взбодрить» и заставить работать любое устройство вашего компьютера, если, конечно, оно изначально рабочее
Дорогой читатель! Возможно, тебя заинтересуют следующие статьи:
o Горячие клавиши на клавиатуре Windows список.
o Список горячих клавиш в браузерах – помогают ускорить работу в интернет!
o Список горячих клавиш Microsoft Office (Word и Exel)
o Список cmd команд, которые присутствуют в windows.
o Как удалить историю посещений браузера гугл хром.
Если заметили ошибку, выделите фрагмент текста и нажмите Ctrl+Enter
- Вы здесь:
- Главная
- ЖЕЛЕЗО
- Как узнать ID устройства для установки драйверов на примере Wi-Fi адаптера
Краткое описание
Подробное описание как можно быстро определить идентификатор (ИД) устройства для дальнейшего подбора и установки необходимых драйверов.
Еще один способ установки драйвера беспроводной сети
Если ваш интернет по Wi-Fi перестал работать стабильно или вообще перестал работать, при этом ранее все было в порядке (а система и драйвера не переустанавливались), может помочь следующий способ, без скачивания каких-либо дополнительных драйверов.
- Зайдите в диспетчер устройств Windows и откройте свойства Wi-Fi адаптера.
- На вкладке «Драйвер» нажмите «Обновить».
- Выберите пункт «Выполнить поиск драйверов на этом компьютере».
- Выберите «Выбрать драйвер из списка уже установленных драйверов».
- Посмотрите, есть ли дополнительные совместимые драйверы. Если есть, то попробуйте установить другой вариант драйвера (относительно того, который установлен в текущий момент) — вполне возможно, он заработает.
2 Проверка сетевой карты в «Диспетчере устройств»
Все сведения о подключенных к ПК или ноутбуку устройствах имеются во вкладке «Диспетчер устройств». Для того чтобы вызвать его, выполните следующие действия:
- Зайдите в меню «Пуск».
- Правым кликом нажмите на «Мой компьютер» и выберите раздел «Свойства».
- После этого в боковом меню с левой стороны нажмите на «Диспетчер устройств».
Перед вами появится дерево каталогов, которые отвечают за тот или иной сегмент устройств, имеющихся на компьютере. Если драйвер на сетевую карту отсутствует в системе, на его значке появится желтый треугольник с восклицательным знаком. В соответствующей вкладке дерева вы увидите следующие пункты:
- LAN
- Ethernet адаптeр
- PCI
- Family Controller и другие.
Вариант №2
Также можно в меню выбрать вкладку «Еще» и нажать на «Настройки».
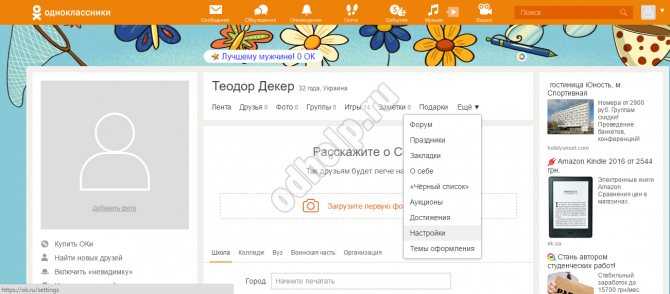
Там, опустившись в самый низ вы увидите сразу, где находится 2 упоминания своего id. Один, в составе ссылки на сайт одноклассников, с которой вы уже знакомы, второй – непосредственно сам номер.
В социальной сети в этих же настройках можно с легкостью поменять ссылку на свой профиль, выбрав любое уникальное имя, состоящее из латинских букв, которое будет идти после ok.ru/ и ввести на вашу страницу, но, даже после этого, при каждом пользователе останется его уникальный id.
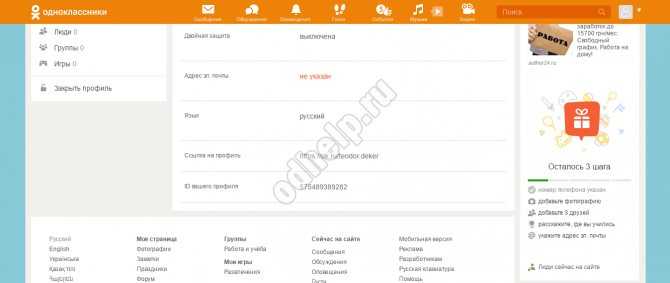
Если вас интересует, как изменить id в Одноклассниках, есть простой ответ – это невозможно.
4 Поиск по VEN И DEV
Данный метод является запасным, так как применяется в случае, когда все вышеописанные не принесли никакого результата. Он подходит для редких или более старых устройств, которые уже были сняты с производства. Для начала поиска выполните ряд следующих действий:
- В «Диспетчере устройств» выберите Ethernet-контроллер.
- Далее нажмите на кнопку «Свойства».
- В открывшемся окне зайдите на вкладку «Сведения».
- Там нужно выбрать «ИД оборудования».
- Скопируйте последнюю строчку из перечня.
- Перейдите в браузере на сайт devid.info.
- В строке поиска введите скопированные ранее данные и нажмите «Искать».
- После этого выберите первый драйвер из списка и скачайте его.
- Рядом с файлом будет написана версия системы, к которой он подходит.
Узнаём, какая сетевая карта стоит на компьютере через диспетчер устройств
Сетевая карта (или Network Interface Card) – устройство, обеспечивающее связь и передачу данных между компьютерами в сети. Сетевые адаптеры бывают интегрированные в материнскую плату, внутренние и внешние.
Большинство современных сетевых карт поддерживает технологию Plug&Play (включи и работай), однако после переустановки операционной системы иногда требуется обновление драйверов сетевой карты — для этого необходимо знать её модель и производителя. В качестве примера попробуем узнать, какая сетевая карта стоит на компьютере.
Быстрая навигация по статье
В операционной системе Windows для определения аппаратной конфигурации компьютера используется «Диспетчер устройств». Чтобы с его помощью узнать обо всех установленных на компьютере сетевых картах, нужно:
- Щёлкнуть по кнопке «Пуск» -> «Панель управления» -> «Система» (или правой кнопкой мыши по значку «Мой компьютер» и в выпавшем контекстном меню выбрать пункт «Свойства»);
- В открывшемся окне выбрать «Оборудование» -> «Диспетчер устройств»;
- Щелчком по «+» у строки «Сетевые платы» открыть список установленных на компьютере (или ноутбуке) адаптеров.
Обычно производители оборудования указывают марку и наименование изделия на его внешней стороне, поэтому для определения сетевой карты (если компьютер не на гарантии), можно поступить следующим образом:
- Снять боковую крышку с системного блока компьютера (разбирать ноутбук не стоит);
- Вынуть сетевую карту из слота;
- Посмотреть её параметры и поставить на место.
Существуют специальные программы, собирающие сведения о конфигурации оборудования, установленного на компьютере. Приложение Everest (новое название «AIDA64») предназначено для тестирования, диагностики, а также сбора сведений и настройки оптимальной работы компьютера. Чтобы с его помощью узнать модель сетевой карты, потребуется:
- Скачать и установить приложение Everest (AIDA64) с официального сайта программы (lavalys.com);
- Открыть программу, щёлкнуть по вкладке «Устройства» -> «Устройства Windows» –> «Сетевые адаптеры» (в правой части окна отобразится название сетевой карты).
Опытные пользователи могут просмотреть информацию о сетевых адаптерах при первоначальной загрузке компьютера. Для этого достаточно:
- Во время перезагрузки нажать клавишу Delete (или F1, F2, F10, Esc, в зависимости от модели компьютера);
- Найти пункт, в котором упоминается сетевая карта (например, Integrated LAN, LAN, Onboard LAN Controller и т.д.);
- Посмотреть марку устройства.
Узнать название своей сетевой карты, установленной в стационарном компьютере, бывает необходимо в нескольких случаях. Самый популярный: после переустановки Windows необходимо установить драйвера на сетевую карту для доступа в интернет по Ethernet. Для ноутбуков этот вопрос как правило, не столь актуален, поскольку в них чаще всего используются интегрированные в материнские сетевые карты, то есть встроенные. Узнав название своего сетевого адаптера уже не составит труда найти в интернете драйвера под новую операционную систему.
Самый простой способ посмотреть название сетевой карты можно проделав следующий путь: Пуск -> Панель управления -> Диспетчер устройств (находится в разделе Система и безопасность -> Система).
Альтернативный путь: открыть Мой компьютер, щелкнуть правой кнопкой мыши на пустом месте и выбрать Свойства, затем в левом столбце меню выбрать Диспетчер устройств.
В диспетчере устройств в конце списка необходимо развернуть вкладку Сетевые адаптеры, где и нужно искать название своей карты.
Программу AIDA64 (старое название Эверест) мы уже неоднократно рекомендовали и для других целей. Например, когда необходимо было узнать температуру процессора и других комплектующих ноутбука, или когда мы искали ключ активации Windows.
Запустите AIDA64 и в списке откройте вкладку Устройства -> Устройства Windows. Появится такой же список устройств, как в Диспетчере устройств из предыдущего способа. Здесь аналогично находим раздел Сетевые адаптеры и откроется расширенный список.
Без установки AIDA64 этот список можно увидеть через командную строку. Открываем Пуск -> Выполнить и вводим cmd. Вводим команду ipconfig /all и получаем результат.
Ищем драйвер по ID устройства
Когда мы узнали ИД необходимого нам оборудования, следующим шагом будет поиск драйверов для него. В этом нам помогут специализированные онлайн-сервисы. Выделим несколько наиболее крупных из них.
Способ 1: Онлайн-сервис DevID
Этот сервис по поиску драйверов является крупнейшим на сегодняшний день. У него очень обширная база известных устройств (если верить сайту, почти 47 миллионов) и постоянно обновляемые драйвера для них. После того, как мы узнали ID устройства, делаем следующее.
- Необходимая нам для работы область находится сразу в начале сайта, поэтому искать не придется долго. Скопированное ранее значение ID устройства необходимо вставить в поле поиска. После этого нажимаем кнопку «Искать», которая расположена правее поля.

В качестве результата вы увидите ниже перечень драйверов для этого устройства и непосредственно его модель. Выбираем нужную нам операционную систему и разрядность, потом выбираем необходимый драйвер и нажимаем на кнопку в виде дискеты расположенную правее, для того чтобы приступить к процессу скачивания драйвера.
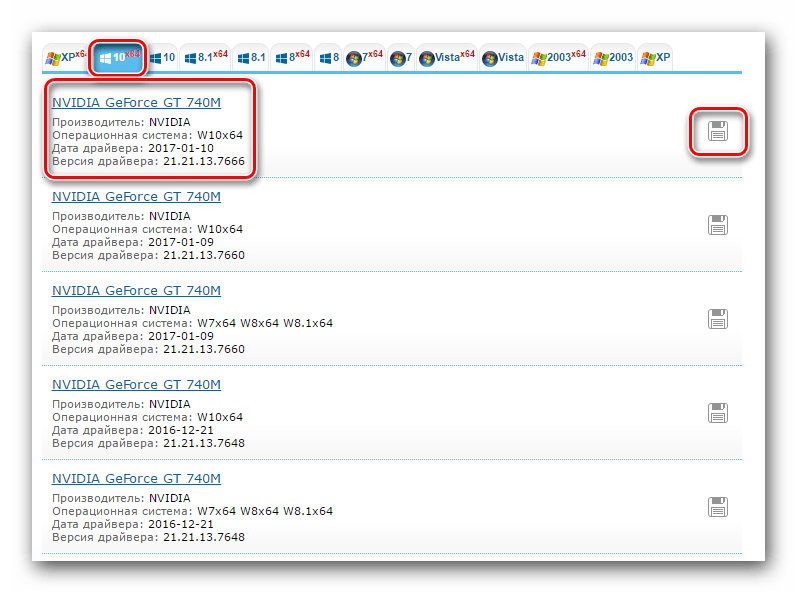
На следующей странице перед тем, как приступить к скачиванию, необходимо будет ввести антикапчу, поставив галочку напротив строки «Я не робот». Ниже этой области вы увидите две ссылки на скачивание драйвера. Первая ссылка на скачивание архива с драйверами, а вторая — оригинальный установочный файл. Выбрав нужный вариант, кликаем по самой ссылке.
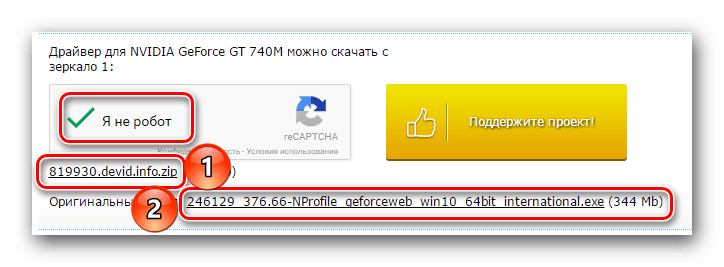
Если вы выбрали ссылку с архивом, то скачивание начнется сразу. Если же вы предпочли оригинальный установочный файл, то вы попадете на следующую страницу, где необходимо снова подтвердить антикапчу описанным выше способом и нажать на ссылку с самим файлом. После чего уже начнется загрузка файла на ваш компьютер.
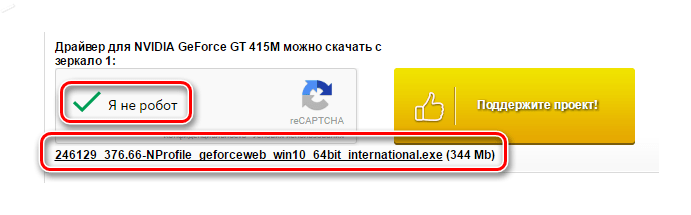
Если вы скачали архив, то после завершения загрузки необходимо разархивировать его. Внутри будет находиться папка с драйвером и программа самого сервиса DevID. Нам необходима папка. Извлекаем ее и запускаем программу установки из папки.
Способ 2: Онлайн-сервис DevID DriverPack
- В поле поиска, которое расположено вверху сайта, вводим скопированное значение ID устройства. Чуть ниже выбираем необходимую операционную систему и разрядность. После этого нажимаем кнопку «Enter» на клавиатуре, либо кнопку «Найти драйверы» на сайте.

После этого ниже появится список драйверов, подходящих под заданные вами параметры. Выбрав необходимый, нажимаем соответствующую кнопку «Скачать».
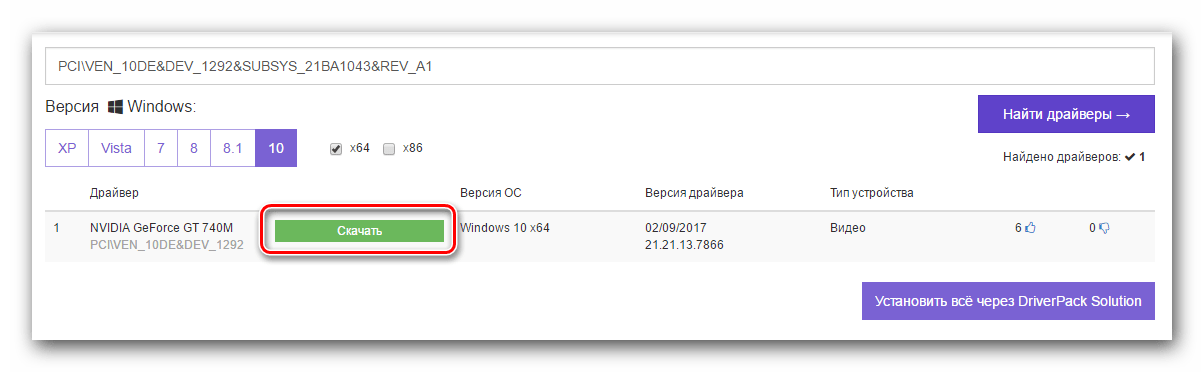
Начнется загрузка файла. По окончанию процесса запускаем скачанную программу.
Если появляется окно с предупреждением системы безопасности, нажимаем кнопку «Запустить».
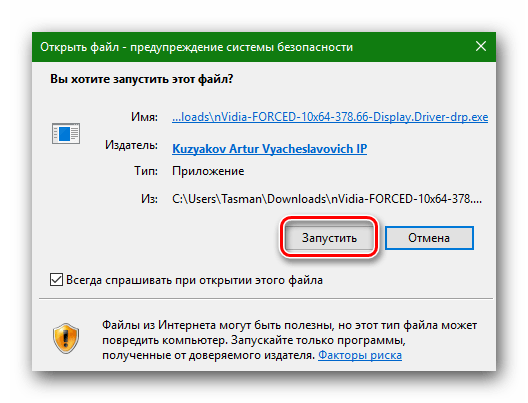
В появившемся окне мы увидим предложение об установке всех драйверов для компьютера в автоматическом режиме или для конкретного искомого устройства. Так как мы искали драйвера для конкретного оборудования, в данном случае видеокарты, то выбираем пункт «Установить драйверы только для nVidia».
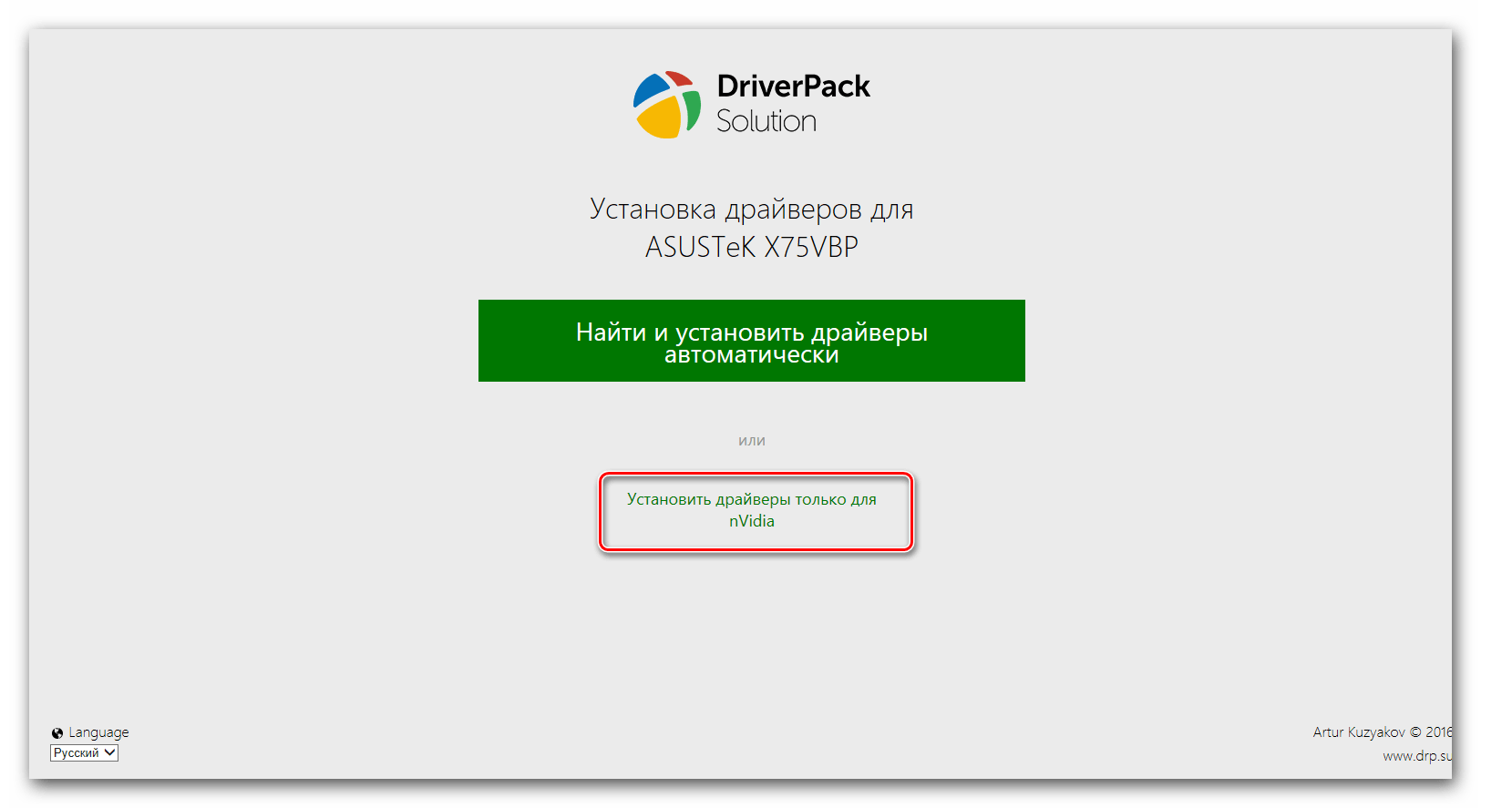
Появится окно с мастером установки драйверов. Для продолжения нажимаем кнопку «Далее».
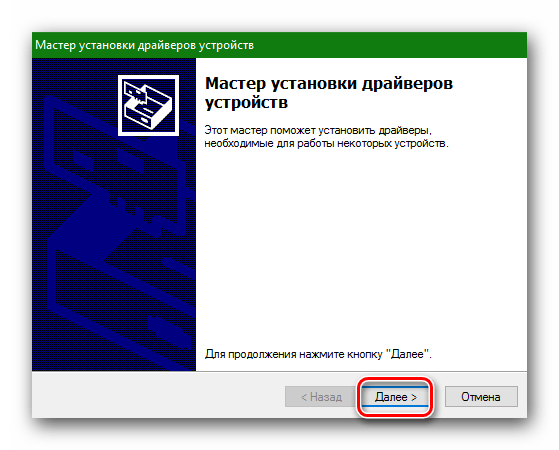
В следующем окне вы сможете увидеть процесс установки драйверов на ваш компьютер. Спустя некоторое время это окно автоматически закроется.
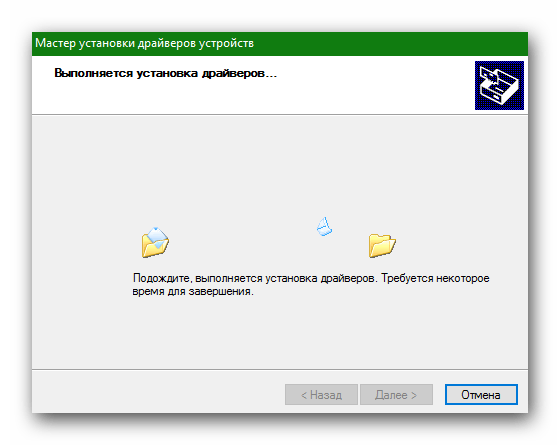
По завершению вы увидите финальное окно с сообщением об успешной установке драйвера для нужного устройства. Обратите внимание, что если у вас уже будет стоять драйвер для искомого оборудования, программа напишет, что обновления для этого устройства не требуется. Для завершения установки просто нажимаем «Готово».
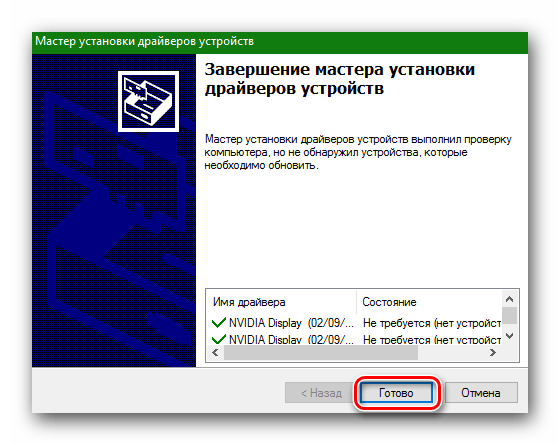
Если вы по какой-то причине не можете узнать ID нужного вам устройства или попросту не находите драйвер по ИД, то можно воспользоваться общими утилитами для обновления и установки всех драйверов. Например, DriverPack Solution. О том, как правильно это сделать с помощью DriverPack Solution, вы сможете детальнее узнать из специальной статьи.
Урок: Как обновить драйвера на компьютере с помощью DriverPack Solution
Если вдруг вам эта программа не по душе, то вы легко можете заменить ее аналогичной.
Урок: Лучшие программы для установки драйверов
Что в итоге?
Если делать некоторые выводы по поводу принятия решений по устранению проблем с драйверами, можно порекомендовать сразу обратиться к автоматизированным программам установки обновлений для драйверов, поскольку они обращаются исключительно к сайтам производителей оборудования, инсталлируют самые свежие версии и исключают проникновение в систему вирусов или шпионских программ.
Но и такие программные продукты не всегда способны находить нужное программное обеспечение. В такой ситуации придется использовать вышеописанные идентификаторы. А это как раз и есть тот самый метод, который позволяет найти соответствующие драйверы для конкретного отдельно взятого устройства. Работает в ста процентах случаев из ста.

































