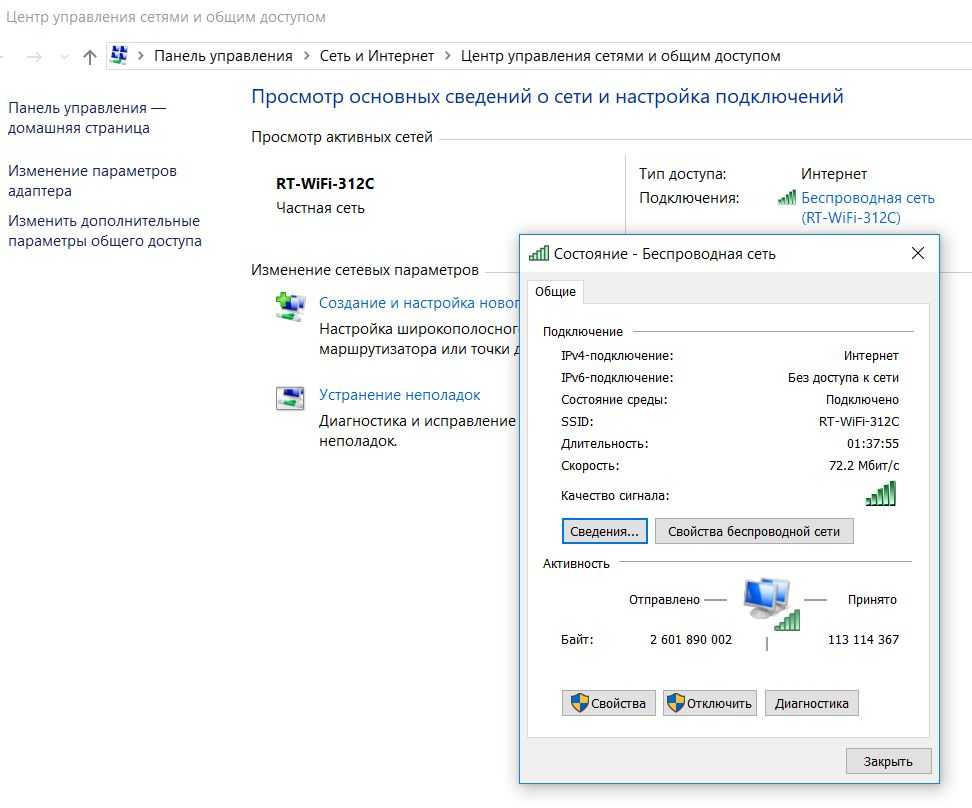Как узнать или посмотреть пароль WiFi в Windows 8?!
Вариант №1 – Зайти в настройки роутера и посмотреть пароль в настройках, но для этого понадобиться пароль от роутера
Вариант №2 – в том случае если вы не помните и пароль к роутеру, то придется сбросить настройки роутера и настроить его заново
Вариант №3 – но если у вас есть компьютер с операционной системой Windows 7 или Windows 8 уже подключенный к этой сети Wi-Fi – то есть более простой и быстрый путь. О нем мы и поговорим в той статье.
Откроется окно со список всех беспроводных сетей к которым вы когда либо подключались. Выберете сеть от которой вы хотите узнать пароль и кликнете по ее иконке дважды левой кнопкой мыши. Откроется окно «Свойства беспроводной сети»:
Так как в Windows 7 SP1 был убран пунт Управление беспроводными сетями я решил указать еще один альтернативный путь к окну «Свойства беспроводной сети»: В нижнем правом углу на панели задач возле часов нажмите на иконку сети и выберете «Центр управления сетями и общим доступом».
Откроется знакомое вам окно «Центр управления сетями и общим доступом», только в этот раз в левом меню мы выберем пункт «Изменение параметров адаптера»
В открывшемся окне выберете иконку вашей беспроводной сети и нажмите на ней правой кнопкой мыши, в открывшемся подменю нажимаем на пункт «Состояние», в следующем окне «Свойства беспроводной сети», ну а дальше как и в первом варианте – выбираем вкладку «Безопасность» и ставим галочку «Отображать вводимые знаки»
Примечание. Для того, чтобы отобразить ключ безопасности сети, вам понадобятся права администратора.
Узнаем пароль подключенного Wi-Fi на смартфоне
Если у вас на телефоне установлена свежая версия мобильной операционной системы, то получить пароль от Wi-Fi будет достаточно просто.
Android
Версия Андроид от 10 и выше имеют в своем распоряжении возможность передавать пароль подключенной беспроводной сети. Для этого войдите в «Настройки», а далее:
- Откройте «Сеть и Интернет» / «Подключения» в зависимости от версии Android.
- Тапните на «Wi-Fi» и выберите вашу Сеть.
- Чтобы перейти в настройки Сети, нажмите на пиктограмму шестеренки.
- На экране с параметрами сети нужно выбрать «Поделиться» / «Код QR», после чего на экране появится графический код, который в зашифрованном формате передает пароль.
Вам останется только считать код гаджетом, который вы хотите подключить к W-iFi и соединение будет автоматически установлено.
Стороннее приложение
Для более ранних версий ОС телефонов придется скачать и установить специальный софт, который поможет раскрыть пароль от подключенной беспроводной сети. Причем такое приложение потребует рут-права к вашему телефону, что может быть не безопасно, и приведет к уязвимости телефона от взломов и вирусов.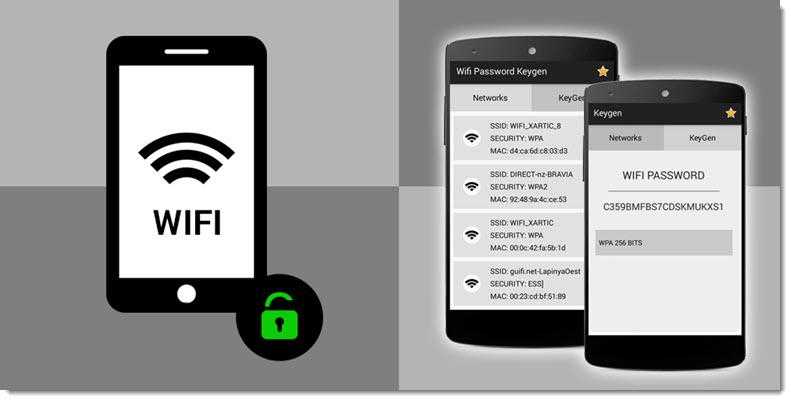
Но если вы готовы к таким рискам, то попробуйте поискать приложения в Google Play по запросу «пароль от WiFi», или использовать эти варианты:
- Global Wifi Technology
- WiFi Password Team Pro
- WiFi Map
- Lubisofthub
App Store традиционно активно борется с такими приложениями, но и они порой попадают в этот магазин приложений.
iPhone
На Айфоне, так же как и на Android, нельзя увидеть буквенно-цифровой вид пароля, но им можно поделиться. Для этого должно быть соблюдено несколько условий:
- ваш гаджет должен использовать iOS 11 и выше;
- подключаемый гаджет также должен быть с iOS 11 и выше;
- Bluetooth должен быть включен на обоих устройствах.
Теперь действуйте так: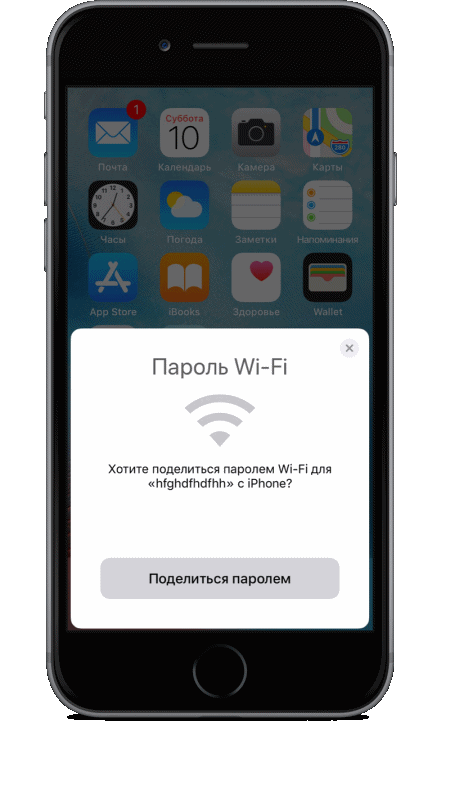
- Расположите гаджеты недалеко друг от друга.
- Попытайтесь подключиться к сети Wi-Fi на гаджете без пароля.
- На устройстве с паролем появится уведомление с предложением поделиться паролем.
Сразу после клика на кнопку «Поделиться паролем», установится беспроводное соединение.
Настройки маршрутизатора в мобильном браузере
Если роутер еще не был настроен и сохраняет свои заводские параметры, то вы можете открыть его настройки и узнать пароль для подключения к сети Wi-Fi. Причем прямо с мобильного телефона.
- Откройте настройки подключаемой сети Wi-Fi так как мы это делали выше.
- На экране параметров найдите строку с IP-адресом для маршрутизатора. Он будет выглядеть примерно так: «192.168.0.101».
- Откройте мобильный браузер и в адресную строку впишите этот адрес, но сократите его до такого формата: «192.168.0.1»
- На экране появится вход в личный кабинет. Если настройки еще не были выполнены, то по умолчанию логин будет admin, а пароль также будет admin или 0000.
- Далее передвигайтесь по интерфейсу кабинета настроек роутера и найдите пароль для Сети.
У каждого производителя маршрутизатора свой интерфейс, но в целом это может выглядеть так: «Беспроводной режим» -> «Защита беспроводного режима» -> «Пароль беспроводной сети».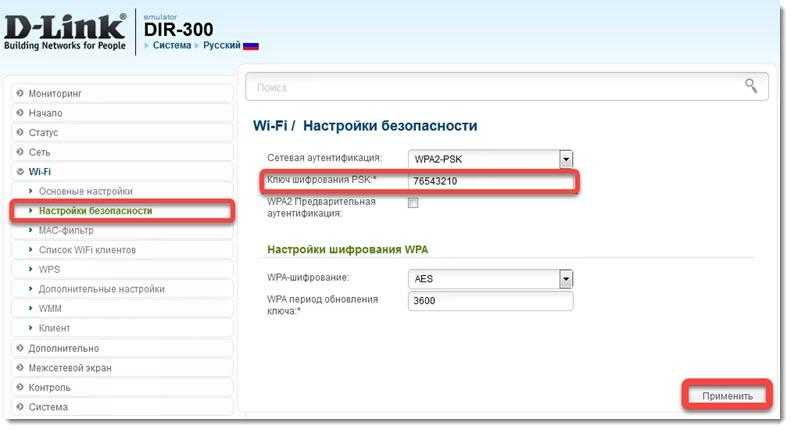
Как можно посмотреть пароль от вай-фая на ноутбуке или компьютере
Найти информацию о коде доступа к Internet-сети не составит особого труда. Существует множество программ и сетевых команд, которые облегчат задачу.
Параметры подключения
Отыскать пароль достаточно легко:
- Правой кнопкой мыши кликнуть по изображению сети на панели в правом нижнем углу экрана и выбрать «Открыть параметры сети и Интернет». В открывшемся окне нажать «Настройка параметров адаптера».
- В новом окне появятся иконки, отображающие различные соединения. Направляем курсором на активное, вызываем контекстное меню правой кнопкой мыши и нажимаем «Состояние».
- Далее проводим ряд манипуляций: «Свойства беспроводной сети» – «Безопасность» – «Отображать вводимые знаки». Цифры и буквы, появившиеся на месте скрытого значения, являются паролем.
Через командную строку
Работая с этим инструментом необходимо проявить бдительность. Малейшее отклонение может привести к сбоям во всей системе.
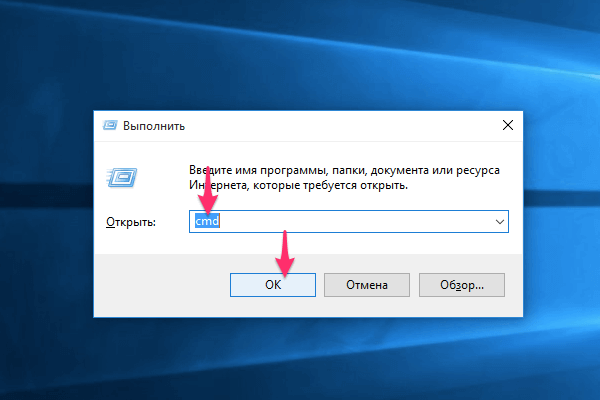
В первую очередь необходимо набрать комбинацию клавиш Win+R, ввести «cmd» и подтвердить команду.
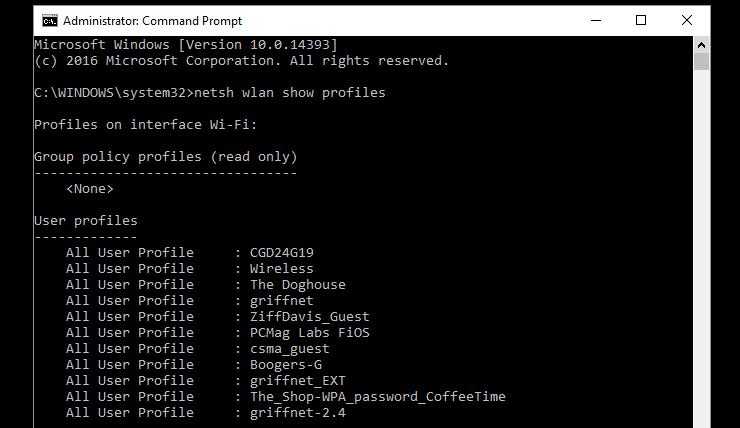
В открывшемся окне прописывается команда «netsh wlan show profiles», которая покажет названия всех интернет-соединений. После ввода всегда нажимается клавиша «Enter». В появившемся списке следует запомнить название необходимой сети.
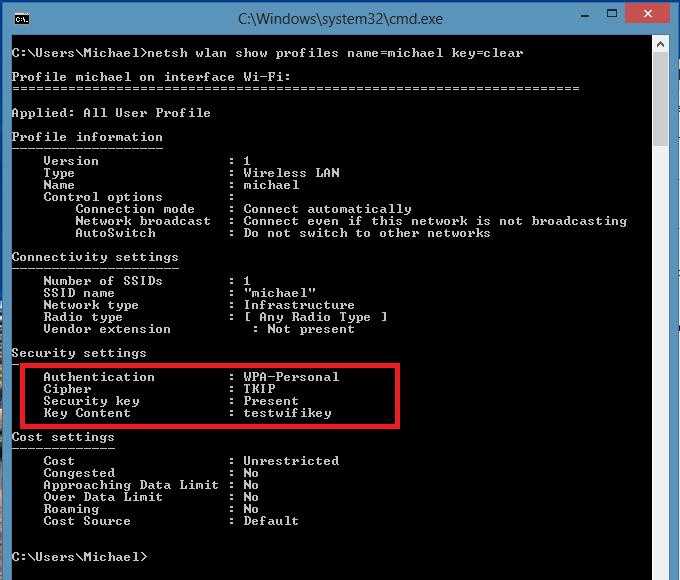
Теперь прописываем новую команду «netsh wlan show profile name=имя_сети key=clear», подставив в нужное поле название своего оператора. После нажатия утвердительной клавиши на экране отобразятся пароли от всех когда-либо подключенных к компьютеру сетей. Искомую информацию можно обнаружить в графе «Содержимое ключа».
Дополнительные приложения
В интернете доступна простая утилита WirelessKeyView, предоставляющая исчерпывающую информацию о любом интернет-соединении. Скачать ее можно на официальном сайте и сразу приступать к работе, так как процесс установки не предусмотрен.
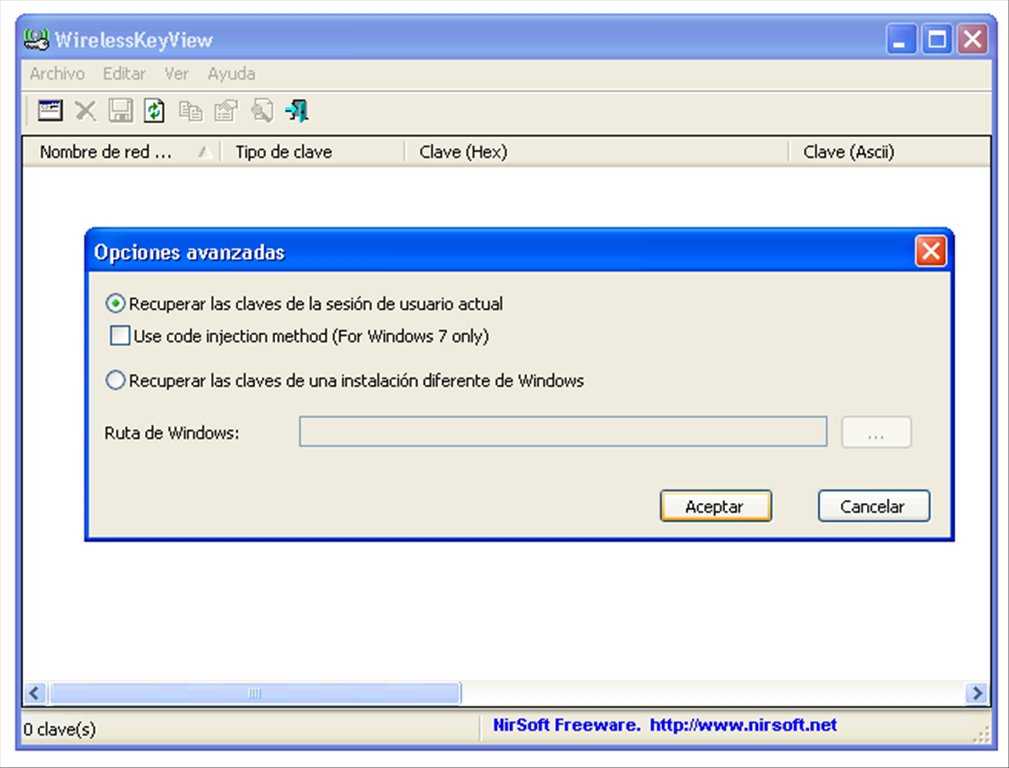
Далее выполняем ряд команд:
- открыть «Проводник» и перейти в папку распакованной программы;
- правой кнопкой мыши вызвать контекстное меню и выбрать «Запуск от имени администратора»;
- в новом окне отобразятся все соединения и пароли к ним в столбце «Key».
Методы восстановления
От настроек маршрутизатора не будет никакой пользы, если пользователь потеряет ключи доступа к странице администратора, роутеру, локальной сети и Интернету. При этом каждый из ключей доступа будет восстанавливаться по-разному. Основными методами являются аппаратный и программный.
Метод аппаратного восстановления доступа связан с проверкой параметров на домашней странице роутера, а программный опирается на использование программного реестра и специальных рабочих приложений, сканирующих всю информацию на компьютере о пользовании сетью.
При аппаратной восстановлении в сеть как минимум требуется наличие логина и пароля к административной странице, на которой сформированы все параметры и настройки локальной сети и подключения к интернету. Для входа на страницу администратора необходимо набрать в строке адреса интернет-браузера ip-адрес производителя.
Если таковая отсутствует, то домашние адреса роутеров выглядят следующим образом:
- D-link 192.168.0.1
Zyxel 192.168.1.1 Asus 192.168.1.1 Netgear 192.168.1.1 TPlink 192.168.1.1
После входа по соответствующему адресу маршрутизатора пользователю откроется интерфейс с множеством настроек и параметров сети. Для того, чтобы узнать данные по локальной сети, необходимо войти во вкладку «локальная сеть». Также данная вкладка может называться wi-fi сеть или иметь аналогичные по смыслу названия.
После чего пользователь должен найти параметр «ключ wpa». Напротив него и будет располагаться пароль доступа к маршрутизатору.
Для этого после фиксации данные о доступе в локальную сеть требуется зайти во вкладку «Интернет», где будут указаны не только параметры и технология подключения, но и данные по входу в сеть Интернет.
Чаще всего, логин и пароль располагаются рядом со строкой «настройка учетной записи» или «настройка соединения».
Востанновление утилиттой(программой)
Кроме аппаратного способа устранения проблемы утери идентификационных данных при входе в интернет и локальную сеть существует и программный. Он используется профессиональными пользователями и не годится в помощь начинающим. Таким образом, потребуется участие второго пользователя с более высоким уровнем знаний в данной области.
При программном методе используются следующие рабочие приложения, помогающие восстановить необходимые данные по логинам и паролям доступа:
- Dialupass;
Remote Desktop PassView; RouterPassView; WirelessKeyView; Wireless Password Recovery.
И это еще не весь список. Сами по себе данные программы являются любительскими разработками, а не результатом трудов профессиональных команд, поэтому интетфейс данных программ не всегда удобен и понятен новичку. Но если пользователь все же решился на самостоятельные действия, то ему нужно быть готовым к тому, что большинство ссылок на подобные рабочие приложения могут содержать вредоносное программное обеспечение.
Работа подобных программ основана на базовых принципах функционирования операционной системы, которая, в свою очередь, фиксирует каждый шаг пользователя в электронно-информационном пространстве. При этом формируется реестр, описывающий все действия, совершенные за последнее время. Они будут храниться в виде зашифрованных файлов до тех пор, пока не будет заполнена вся память на жестком диске.
Открыть данные файлы невозможно без специальных знаний и профессиональных навыков. Ни одна известная многим пользователям программа не сможет их прочитать и выдать необходимую информацию на экран компьютера. В этом случае и нужны специальные приложения, помогающие раскрыть зашифрованные логины и пароли.
После соответствующего пользования программой владелец ПК сможет в дальнейшем самостоятельно пользоваться как локальной, так и интернет-сетью. Но при этом нельзя забывать, что все ключи доступа к сетям нужно сохранить в обязательном порядке как в виде обычного файла с напечатанным текстом, так и в письменном виде, чтобы в дальнейшем не испытывать значительные трудности в подключении.
Где на роутере написан пароль от Wifi?
После установки маршрутизатора чаще всего к нему сразу подключают компьютер, ноутбук и все планшеты и телефоны пользователей помещения, где он находится. В этом случае пароль от Wi-Fi сохраняется в памяти устройства, поэтому вводить его каждый раз не нужно. В результате со временем код забывается.
Если же нужно подключить к сети новое устройство, без ключа безопасности не обойтись. Многие напрягают память, пытаясь его вспомнить, но есть вариант лучше. Нужно просто знать, где написан пароль от Wi-Fi на роутере.
Где На Роутере Написан Пароль От Wifi ~ NET.Гаджет
Как узнать пароль от своего wifi
Как узнать пароль от своего Wi-Fi? Наверняка, некоторые задавались таким вопросом поскольку забывали пароль от своей сети.
Положительный момент в том, если компьютер иначе говоря смартфон уже подключались к сети, запомнили пароль теперь подключаются снова уже автоматически, ничего особенного здесь нет, увы с другой – часто приходится подключать новые устройства не, к большому сожалению, без пароля уже никак не обойтись. Для возможности узнать пароль от своего Wi-Fi существует несколько способов, которыми легко сможет воспользоваться даже дилетант.
Совет: пока обращаться к провайдеру, попробуйте узнать пароль самостоятельно, следуя описанным ниже инструкциям.
Где можно посмотреть свой пароль от вай фая? Какие варианты?
Первым делом нужно выяснить, имеется ли у вас в ассортименте устройства, которые сейчас подключены к нужной сети Wi-Fi. Из параметров этого, нужно использовать один из предложенных ниже вариантов.
Как узнать пароль от уже подключенного Wi-Fi
Если ваше устройство подключено к сети, то вам помогут два способа:
- Найти пароль в настройках роутера;
- Найти пароль с применением системы Операционной системы.
Смотрим и узнаем свой пароль от Wi-Fi в настройках роутера
Легко узнать пароль есть вариант посредством роутера, любой роутер имеет свой специальный IP-адрес. Нередко он напечатан на бирке, которая приклеена к его (роутера/маршрутизатора) обратной стороне. Инструкция к роутеру тоже должна содержать пароль для входа в настройки роутера.
Сначала нужно подключиться к роутеру одним из двух способов – по сети Wi-Fi иначе говоря через обычный сетевой кабель. Спустя время вводите IP-адрес в адресную строку любого браузера. Далее нужно подтвердить ваш (т.е. администратора) логин не пароль от страницы настроек роутера. Они также обычно указаны прямо на роутере.
Сегодня, они почти всегда как правило заданы как admin не admin. Затем откроется страница настроек роутера (админка).
У разных моделей роутеров админка имеет разный вид, однако выражаясь проще необходимо попасть в где защиты беспроводного соединения, где вы не найдете ваш wi-fi пароль.
Что делать, если забыли пароль от роутера?
Пароль от страницы настроек роутера, который выставлен в роутере как правило, обычно записан на тыльной стороне его корпуса. Однако если вы сами его (пароль) изменили, то могли его забыть. Тогда придется сбросить что остается сделать нашему клиенту настройки. Для возможности это сделать воспользуйтесь кнопкой «Reset».
Как узнать свой пароль от Wi-Fi в Windows 7, Windows ten или на роутере
Рассказываем, самые узнать пароль от своего wifi в операционной системе Операционной системы 7, Ос ten по другому в настройках.Как нефть расположена на тыльной части роутера, возле разъемов для кабелей. Для избежания случайного нажатия на ее поверхность, кнопка вдавлена внутрь корпуса.
Доступ к ней имеется только через узкое отверстие, сквозь которое пролазит, крапива игла иначе говоря скрепка. После нажатия на клавишу сброса настроек «reset», в результате, роутер автоматически возвращается к заводским настройкам. Пароль от роутера тоже примет свой начальный вид (написанный на его корпусе).
Единственный минус – вам придется заново регулировать/настраивать нашему клиенту остается настройки роутера.
Узнаем свой пароль от Wi-Fi в Windows
Если ваше устройство уже ранее подключалось к какой-либо вай фай сети, то чтобы узнать пароли у них пользуйтесь функционалом системы. Для этой цели воспользуйтесь следующими инструкциями:
- Найдите на панели задач значок «Состояния сети».
- Кликните по нему левой (1) как еще его называют правой (4) кнопкой мыши.
Вариант первый:
- Наведите мышь на название нужной сети не кликните правой кнопкой здесь. Откроется контекстное меню, которое состоит из трех компонентов.
- Воспользуйтесь командой «Свойства». Спустя время откроется новое окно – «Свойства беспроводной сети».
- На вкладке «Безопасность» для вас имеется строчку с зашифрованными символами. Данный набор символов не является вашим паролем. Чтобы увидеть символы, поставьте отметку на «Отображать вводимые знаки».
Как узнать пароль от WiFi на компьютере
Если компьютер был подключен по беспроводной сети, тогда смотрите пароль от вай фай в самом Windows. В случае проводного подключения, зайдите в настройки роутера.
Windows XP
Перейдите в «Пуск» — «Панель управления». Найдите и запустите «Мастер беспроводной сети».
В окне мастера настройки кликните «Далее», затем нужно «добавить новые компьютеры и устройства».
На следующем шаге выберите второй способ создания беспроводной сети — вручную.
Снова нажимайте «Далее» и жмите по кнопке «Напечатать параметры сети».
Запустится программа Блокнот с параметрами WiFi.
Обратите внимание на поле «Ключ сети (WEP/WPA-ключ)» — это и есть пароль от вашего Wi-Fi
Windows 7
Нажмите на иконку беспроводного соединения в трее (правый нижний угол экрана, возле даты и времени).
Выделите свой вай фай и кликните по нему правой кнопкой мыши, далее — «Свойства».
Перейдите на вкладку «Безопасность». Отметьте галочкой «Отображать вводимые знаки» и в графе «Ключ безопасности сети» отобразится пароль.
Windows 10
На панели задач, слева внизу, нажмите на Поиск и напишите Панель управления, а затем нажмите Enter.
Перейдите в раздел «Сеть и Интернет».
Выберите «Центр управления сетями и общим доступом».
Найдите свою WiFi сеть и нажмите по ней.
В открывшемся окне нажмите на свойства беспроводной сети.
Далее перейдите на вкладку «Безопасность», поставьте галку возле «Отображать вводимые знаки» и смотрите в графу «Ключ безопасности сети».
Программа для восстановления пароля
На просторах интернета можно встретить несколько программ. Рассматривать их все не представляется возможным, поэтому скажем несколько слов про WirelessKeyView. Это бесплатная утилита с довольно простым интерфейсом. Найти её можно с помощью Google или Яндекс.
WirelessKeyView выглядит следующим образом.
Интересующая информация находится в колонке Key (Ascii).
На компьютере
Сейчас я покажу, как посмотреть пароль от вайфая на примере Windows 10. Инструкция также подойдет и для Windows 7, 8.
Через Панель управления
1. Нажмите кнопку «Пуск».
2. Откройте Панель управления. В Windows 10 для этого напечатайте Панель управления прямо в открытом меню.
3. Перейдите в раздел «Центр управления сетями и общим доступом».
4. В меню «Тип доступа подключения» будет имя Wi-Fi сети. Нажмите на него.
5. Откроется информация о подключении. Щелкните по кнопке «Сведения».
6. Перейдите во вкладку «Безопасность».
7. Кликните по пункту «Отобразить вводимые знаки». В строке «Ключ безопасности сети» отобразится пароль.
На заметку. Вход в систему должен быть выполнен с правами администратора.
С помощью командной строки
1. Откройте «Пуск» и напечатайте cmd
Сверху появится подсказка «Командная строка», а ниже будет пункт «Запуск от имени администратора» — нажмите на него.
2. Запустится командная строка от имени администратора. Напечатайте или скопируйте в неё код: netsh wlan show profiles
Затем нажмите клавишу Enter на клавиатуре.
Отобразится список всех сохраненных на компьютере беспроводных сетей.
3. Далее введите в командную строку следующий код: netsh wlan show profiles name=(название сети) key=clear
Например, чтобы узнать пароль от сети «Home», нужно ввести команду: netsh wlan show profiles name=Home1 key=clear
И нажмите клавишу Enter.
Команда покажет всю информацию о выбранной сети, в том числе и пароль.
Через бесплатную программу
WirelessKeyView
После загрузки установите программу на компьютер и запустите ее с ярлыка WiFi Password Decryptor. В открывшемся окне вы увидите данные от беспроводных сетей.
Через роутер
Роутер — это устройство, через которое вы получаете доступ к беспроводной сети. У него есть своя панель управления, и в ней можно посмотреть пароль от вайфая.
Для доступа к панели управления роутером нужно знать данные для входа в нее. Обычно они указаны на задней части роутера.
Как войти в панель управления:
- Открыть на компьютере любой браузер (например, Google Chrome).
- Напечатать в адресную строку IP адрес роутера и нажать Enter.
- Ввести логин и пароль для входа, который прописан на задней части роутера.
На заметку. Если у вас повреждена информация на наклейке, попробуйте войти по IP адресу 192.168.0.1 или 192.168.1.1. В меню авторизации введите логин admin без пароля или напечатайте логин admin и пароль admin. Эти данные чаще всего прописываются по умолчанию.
Далее я покажу, где посмотреть пароль от Wi-Fi в панели управления популярных устройств.
Не все модели имеют меню как на картинках, но принцип одинаковый. Чаще всего данные для входа можно посмотреть во вкладке «Настройки беспроводной сети».
TP-Link
Откройте в меню вкладку «Беспроводной режим».
Данная модель работает в двух беспроводных диапазонах и под каждым из них написано имя беспроводной сети (SSID) и пароль.
Asus
Эта модель работает в двух диапазонах: их можно переключать, нажимая на вкладки «2,4GHz» и «5GHz». В пункте «Имя сети» будет показано название сети для подключения, в пункте «Ключ WPA-PSK» указан пароль.
По умолчанию он зашифрован точками. Просто нажмите на эти точки для получения информации.
D-Link
Откройте меню «Настройки безопасности».
Код доступа написан в строке «Ключ шифрования».
ZyXEL
В меню роутера ZyXEL Keenetic данные можно посмотреть во вкладке «Wi-Fi» в пункте «Ключ сети».
Если не получилось
Если не получается подключиться к роутеру по воздуху, нужно соединиться с ним физически. Для этого понадобится сетевой кабель RJ-45: один конец подключите в гнездо роутера (оно чаще всего желтого цвета), а другой — в сетевую карту компьютера.
Затем войдите в панель управления по инструкции .
Иногда бывает, что настройщик поменял IP адрес по умолчанию и при попытке входа появляется ошибка «Не удается получить доступ к сайту». В этом случае посмотрите IP адрес через «Панель управления» Windows.
1. Откройте «Панель управления».
2. Перейдите в «Центр управления сетями и общим доступом».
3. Нажмите в пункте «Тип доступа подключения» на «Ethernet».
4. Щелкните по кнопке «Сведения».
5. Появятся данные о подключении. Нас интересует пункт «Шлюз по умолчанию», так как через него компьютеры получают доступ к сети.
6. Напечатайте IP адрес шлюза в строке браузера и нажмите Enter — откроется меню для входа в настройки роутера.