Определение IP-адреса роутера
В девяноста процентах случаев зайти в настройки роутера можно по адресу 192.168.1.1 или 192.168.0.1. Если вы провели все необходимые настройки и выход в Интернет на ПК появился, но подключится к панели настроек роутера не удается, возможно, ваш маршрутизатор использует особый веб-адрес. В таком случае необходимо посмотреть нужный IP в параметрах подключения на компьютере пользователя.
Зайдите в центр управления сетями и общим доступом. Теперь найдите значок соединения с помощью локально сети. Нажмите на нем правой кнопкой мышки и выберите пункт «Состояние». В отрывшемся окне нажмите на кнопку «Сведения». Появится дополнительная информация о сетевом подключении. Найдите поле «Шлюз по умолчанию IP», его значение – это и есть адрес, который нужно вводить в адресную строку браузера.
Проверка шлюза IP
Настройка ПК для работы с роутером Ростелеком
Трудности во время настройки модема этой компании могут возникать в случаях создания некорректных параметров сети в операционной системе Windows. Избежать подобных проблем можно путем установки необходимых драйверов сетевой карты, а также произвести проверку протокола подключения TCP/IPv4. Выполняют эти действия следующим образом:
- Открыть панель управления на ПК.
- Зайти в раздел, отвечающий за сеть и интернет.
- Выбрать сетевые подключения.
- Указать тип своего соединения, который содержит имя сетевого адаптера.
- Зайти в свойства соединения.
- Перейти в свойства протокола интернета TCP/IPv4.
- Активировать автоматический режим получения IP-адреса.
- Выбрать автоматический режим для получения адреса DNS-сервера.
Обязательно сохранить все настройки соответствующей кнопкой.
Указывает неверные логин или пароль
Одна из самых частых ошибок, из-за которых может не получаться войти в роутер — неправильно введены логин или пароль. Причины могут быть разными: ошибка при вводе, данные забыты или утеряны, неправильно включена раскладка и т. д. В этой ситуации необходимо тщательно проверить все буквы и цифры при вводе.
Второй вариант: данные введены правильно, но страница не открывается. Это может быть связано с тем, что данные были изменены: например, маршрутизатор настраивал не пользователь, а мастер, который сменил имя и пароль. Вариантов решения проблемы два:
- Узнать новые данные;
- Сбросить настройки до заводских и перенастроить все заново. Для этого нужно найти на маршрутизаторе кнопку «Reset» — обычно она утоплена в корпусе, нажать на нее можно только при помощи иголки.
Важно! При первом запросе потребуется ввести данные, указанные на корпусе маршрутизатора рядом с IP-адресом. Заходить в настройки маршрутизатора требуется крайне редко, в идеале — всего раз или два, сразу после включения или после перепрошивки
Но иногда роутер по каким-либо причинам не пускает в настройки вообще: неверные настройки или логин и пароль, зависание устройства и т. д. Если не получается войти в роутер «TP Link» или другие устройства, необходимо сперва найти причину
Заходить в настройки маршрутизатора требуется крайне редко, в идеале — всего раз или два, сразу после включения или после перепрошивки. Но иногда роутер по каким-либо причинам не пускает в настройки вообще: неверные настройки или логин и пароль, зависание устройства и т. д. Если не получается войти в роутер «TP Link» или другие устройства, необходимо сперва найти причину.
Маршрутизатор Asus
Роутеры Asus отличаются высоким быстродействием и демократичной стоимостью. Такие типы маршрутизаторов перед настройкой лучше подключить непосредственно к компьютеру, а е подключаться с помощью вай фай соединения.
Схема подключения изображена на рисунке ниже:
Схема подключения роутера Асус к компьютеру
Желтым цветом указан кабель интернета WAN, LAN – это порт, с помощью которого происходит подключение к персональному компьютеру. После того, как маршрутизатор будет соединен с компьютером, на ПК необходимо будет установить автоматическое получения адреса в настройках сетей. Зайдите в центр управления сетями, нажмите на сеть маршрутизатора и откройте окно свойств протокола Интернета. Выставьте автоматическое получение IP.
Настройка автоматического получения IP
Теперь откройте браузер, который вы используете по умолчанию на компьютере. В строке поиска введите адрес 192.168.1.1 и в открывшемся диалоговом окне введите имя администратора сети и пароль доступа к ней. Для устройств Asus это admin и admin.
После выполнения этих действия откроется окно управления конфигурацией маршрутизатора:
Окно настроек роутера Асус
Поэтапная настройка
Если по какой-то причине вы решили пропустить мастер установки и самостоятельно выполнить установку, то нужно выполнить следующие шаги:
- Подключитесь к интернету. Если сеть уже работает, то можете пропустить пункт.
- Настроить параметры вай-фай. Сменить имя и пароль. Можно оставить изначальные, но рекомендую поменять.
Включение доступа к сети
На my.keenetic.net зайдите в интернет, который подключается по кабелю.
Если блок не содержит готового подключения, то находите панель для добавления провайдера. Применяйте приоритет подключения. По предпочтению можете выбрать название. Нулевой разъем выделен под интернет-кабель. Остальные разъемы можно применить под телевизионную приставку.
IP настраиваем автоматически. При своем IP адресе вводите его самостоятельно.
Если не применяется привязка по MAC, то оставляйте «По умолчанию». Если применяется, то вписывает его. Узнать можно у поддержки, на роутере, в кабинете или вписать самостоятельно.
Применяет определенный способ подключения. Может быть динамический или PPPoE,. Данные содержатся у оператора.
802.1х проверка подлинности — не стоит включать (если провайдер не применяет)
Поверять возможность интернета — также не стоит включать.
Перепроверяет настройки и сохраняем.
При применении PPPoE введите пароль и имя аккаунта. Если PPTP или L2TP указывайте адрес сервера, а потом имя с паролем.
Когда все действия завершены, появиться доступ к интернету. Скорее всего придется подождать около 30-40 секунд.
При возникновении нерешенных проблем, звоните своему администратору. Они объяснят все спорные моменты.
Раздел Wi-Fi
Переходите в раздел моей сети wi-fi, затем в домашнюю сеть. Не стоит что-либо менять кроме наименования сети и пароля.
Стандартно применяется одно имя вай-фай и пароль в радиусе 2.4 ГГц и 5. Применяется функция, которая сама определяет диапазон для любого подключения к роутеру. Это значит, что все прибору находят одинаковою сеть, но в состоянии самостоятельно менять диапазон соединения.
Разделяем имена для разных диапазонов
Запускаем дополнительные параметры для 5 гигагерц.
Идем в дополнительные настройки.
Затем просто изменяем имя сети.
Пароль можете не трогать, оставив как для 2.4 ГГц.
Сохраняйте свои настройки, после чего все приборы будут находить оба диапазона для подключения.
Настраиваем IPTV
При желании настроить систему IPTV (если системный администратор дает такую опцию) можно очень просто. Зайдите в раздел интернета, после в проводные настройки. В этом блоке возможно выделить любой разъем под смарт тв, кроме нулевого — он применятся для сети.
VLAN конфигурации
Провайдер может выдать вам параметры VLAN, которые обязательно необходимо ввести в настройках. Переходите в меню настройки VLAN и IP телефонии-телевиденья. Спокойно вводите все данные, которые предоставил ваш оператор связи.
После введения обязательно сохраните данные, иначе они сотрутся.
Обновляем прошивку
Keenetic самостоятельно обновляет свое программное обеспечение как только оно появляется. Стандартно включено авто-обновление всех компонентов. Чтобы перепроверить, вышла ли новая версия ПО или появились ли какие-нибудь новые данные заходите в меню управления и общих настроек. Маршрутизатор автоматически начнет проверку обновлений.
При желании вы в состоянии сменить канал поступающих обновлений. По умолчанию используется «Релиз», через который роутер устанавливает стабильную версию программ. Существуют варианты «Предварительная версия» или «Тестовая сборка». В этом блоке можно отключить авто обновление полностью или задать свои параметры. Тут же располагается управление всеми опциями Keenetic.
Меняем пароль админа
Через My.keenetic.net вход в настройки роутера переделываем пароль администратора. Необходимо перейти в раздел управления, затем в пользователи и доступ. Выбирайте свой профиль.
Сочините новый пароль, введите несколько раз.
Пишите свои пожелания, делитесь мнением касаемо роутера и задавайте интересующие вопросы.
Почему не получается зайти в настройки роутера
Как подсказывает мне мой опыт, очень часто проблемы с доступом к веб-интерфейс у начинаются уже на самом первом этапе. И вроде бы все делаешь правильно, девайс работает, лампочки мигают, но почему-то не получается зайти в настройки роутера. Никак, от слова «совсем». Что делать и как быть?! Давайте разбираться!
1. Не открывается сайт роутера
Вы в браузере вводите IP адрес роутера, а в ответ получаете ошибку «Страница не найдена» или «Не удается получить доступ к сайту».
Причин этому бывает несколько. Самая распространённая — это просто глюк работы устройства — попробуйте перезагрузить его и проверить вход в настройки роутера снова.
Вторая по популярности причина — банальные ошибки в написании адреса маршрутизатора . Прописывать его в адресной строке надо так, как написано на стикере. То есть 192.168.1.1 или 192.168.0.1 . Пользователи же, обычно, начинают форменным образом тупить, придумывая что-то своё. Например, заменяют цифры буквами — вот так: 192.168.l.l или 192.168.o.l — конечно так работать не будет! IP-адрес должен состоять из цифр, а буквы система поймёт неправильно! Иногда, умудряются забыть про точки в адресе — 19216811, или добавляют ещё части — 192.168.0.1.1 — так тоже работать не будет.
Достаточно часто встречаются проблемы с настройками сетевой карты на компьютере или ноутбуке. Решается тоже достаточно просто. Нажимаем на клавиши Win и R, чтобы открылось окно «Выполнить». Вводим в строку открыть команду ncpa.cpl и нажимаем на клавишу «Enter», после чего нашему взору предстанет список сетевых подключений Windows. Кликаем на том, к которому подключен роутер, правой кнопкой мыши и выбираем пункт «Свойства»:
Затем, как показано на рисунке — кликаем дважды на строчку «Протокол Интернета версии 4 (TCP/IPv4)» чтобы открылось третье окошко — свойства сетевого подключения. Там ставим галочки на автоматическом получении IP-адреса и серверов DNS. Так надо делать в большинстве случаев, так как на роутере по умолчанию должен быть включен DHCP-сервер и он раздаёт ай-пи, а значит комп должен его подхватить автоматически!
Если это не помогает — попробуйте прописать IP на сетевой карте статически. Вот так:
Это на тот случай, если DHCP-сервер на сетевом устройстве выключен или работает неправильно. Если вдруг получите ошибку «Конфликт IP-адреса в сети» пропишите другой адрес — 192.168.1.3, 192.168.1.4 и т.п.
В том случае, если ни один совет из перечисленных мной выше не помог — попробуйте вот что. Запустите командную строку и пропишите в ней команду:
То есть, если у маршрутизатора адрес 192.168.0.1, то команда будет выглядеть так:
Нажимаем на клавишу «Enter» чтобы запустить команду Пинг в работу. Благодаря ключу «-t» отправка пакетов будет идти непрерывно, а не по 4 запроса, как это делается по-умолчанию. Дальше надо будет попробовать по очереди подключать патч-корд, идущий от компьютера во все порты роутера по очереди.
Тут вся «фишка» в том, что у современных маршрутизаторов можно переназначать LAN-порты под разные цели — IPTV, SIP-телефония и т.п. Зайти в настройки роутера через такой порт не получится. Именно поэтому стоит проверить остальные порты. Как правило, если девайс «живой», то на одном из портов отзовётся.
2. Не подходит заводской пароль по-умолчанию admin admin
Это самая интересная ситуация. Она обычно встречается либо у рассеянных людей, кто всё забывает, либо у тех, кто сам свой маршрутизатор или модем не настраивал, отдавшись в руки стороннего настройщика или просто доверившего этот процесс друзьям, знакомым и т.п.
А итог в обоих случаях печальный — не удаётся зайти в настройки роутера под заводским паролем по-умолчанию и выдаётся ошибка логина или пароля. Что делать? К сожалению в 999 случаях из тысячи решение одно — сбрасывать настройки роутера. Для этого на нём есть специальная кнопка «Reset», которую можно найти на задней части корпуса, рядом с разъёмами. Выглядит она так:
Сбросить настройки роутера обычно достаточно просто — нажимаем «Ресет» и держим секунд 8-10. При этом лучше смотреть на индикаторы передней панели. Как они все разом загорятся или наоборот — потухнут, то надо отпустить кнопку и дождаться нормальной загрузки устройства
Но ВНИМАНИЕ. — после сброса настроек, Ваш роутер будет снова как будто его только что вытащили из коробки и распаковали
То есть для нормальной работы надо будет его вновь настраивать. Но и заводской логин admin и пароль admin снова будут работать!
«>
Маршрутизатор Asus, Zyxel Keenetic и Ростелеком не заходит в настройки 192.168.1.1 из-за неверного адреса
Но наиболее частая причина, почему браузер не заходит в настройки роутера, это неверно введенный адрес 192.168.1.1. Для роутеров производства Asus, Zyxel Keenetic, а также брендовых устройств Ростелеком, здесь может быть три разновидности ошибки:
- у данной модели адрес не 192.168.1.1
- неправильно вводимые значения — 192.168.l.l
- адрес был изменен предыдущим владельцем
Неверный адрес входа в меню модема
Прежде всего, нужно убедиться, что вход в в меню расположен именно по адресу 192.168.1.1. Он используется по умолчанию для настройки маршрутизаторов и модемов Asus, Zyxel Keenetic и некоторых TP-Link. Также он актуален для брендовых роутеров от провайдера Ростелеком. Для уточнения этого момента, посмотрите на наклейку, которая находится на днище устройства. На ней указано верное значение. Это может быть либо IP, как у Асус:
Либо веб-адрес, или хостнейм. Так сделано во всех Кинетик.
Если же посмотрите на модели TP-Link, то там чаще всего увидите 192.168.0.1 илиtplinkwifi.net (tplinklogin.net). Но иногда попадается и 192.168.1.1.
Ошибка в написании
Еще одна ошибка, из-за которой браузер не заходит в настройки 192.168.1.1, это неверное написание IP адреса. Так, неопытные пользователи путают букву «l» с цифрой «1». Внешне на экране компьютера они действительно очень похожи. В результате получается «http://192.168.l.l» — но ведь понятно, что это в корне неверно. И ни в какие настройки роутера по такому «адресу» зайти не получится.
То же касается и всяких приставок, типа HTTP или окончаний — RU, NET, COM, HTML:
Еще раз, адрес входа должен выглядеть как
Без пробелов, знаков тире или чего-либо еще. Иначе вы будете все время попадать в результаты поиска.
Адрес по умолчанию был изменен
Если вы настраиваете не новый роутер, который только что достали из коробки, а уже использовавшийся. Тогда есть вероятность, что его ip адрес 192.168.1.1, который используется по умолчанию, был изменен на другой в ходе предыдущей конфигурации. Например, на 192.168.2.1, 192.168.3.1, 192.168.4.1, 192.168.5.1 и так далее.
Ваше мнение — WiFi вреден?
Да 22.83%
Нет 77.17%
Проголосовало: 39250
Тогда проще всего выполнить сброс, чтобы вернуть роутер к заводским настройкам. Если же там в параметрах есть какие-то важные данные и вы их терять не хотите, то узнать его текущее значение очень просто. Нужно открыть сведения о состоянии сетевого адаптера. Подробно, как это сделать описано в нашей статье про локальный ip адрес маршрутизатора
.
Крайние меры
Если компьютер по-прежнему не заходит в веб-клиент прибора, целесообразно выполнить его полную перезагрузку — для этого эксплуатируется небольшая кнопка Reset, которая может быть расположена сзади или в нижней части корпуса роутера. Её нужно нажать длинным тонким предметом (например, скрепкой) и удерживать в течение приблизительно 10–20 секунд, в зависимости от модели беспроводного девайса. После полного сброса данных вы сможете получить доступ ко всем расширенным настройкам устройства по стандартному адресу меню 192.168.0.1, а также альтернативному сочетанию 192.168.1.1 — это определяется моделью прибора.
Указанный метод будет действенным и в случае, если вы утеряли безвозвратно данные для доступа к веб-клиенту либо их изменил другой человек, получивший несанкционированный доступ к меню настроек маршрутизатора. После выполненной перезагрузки нужно обязательно использовать стандартный логин и предустановленный пароль, который задан компоновщиком оборудования. Чаще всего в обе строки нужно ввести слово «admin», но встречаются и некоторые исключения. Чтобы точно определить правильные данные для входа в стандартный веб-клиент, просмотрите инструкцию к девайсу. Будьте внимательны, поскольку после перезагрузки все настройки придётся устанавливать заново.
Если после сброса параметров роутера компьютер не входит в меню настроек по адресу меню 192.168.0.1 или альтернативному IP, попробуйте повторить попытку, используя другой ноутбук либо современный планшет. Вполне возможно, что невозможность получения доступа к 192.168.1.1 вызвана неправильной настройкой сетевой карты либо её повреждением. В первом случае следует попробовать восстановить драйверы либо воспользоваться фирменным дистрибутивом операционной системы от девелопера умной машины. Во втором случае придётся поменять беспроводной модуль.
Источником ваших проблем может быть и неисправность самого маршрутизатора — обычно проблема невозможности доступа к 192.168.1.1 решается простой перепрошивкой беспроводного устройства. Помните, что войти без помех в меню веб-клиента вы сможете исключительно, если загрузите программное обеспечение из проверенного источника — лучше всего пользоваться ресурсом глобальной сети либо файловым сервером самого производителя роутера. Также маршрутизатор не заходит в стандартное меню настроек по сочетанию 192.168.0.1 и при полной поломке комплектующих. Подобное устройство всегда проще и дешевле поменять, чем ремонтировать. При выборе нового девайса руководствуйтесь характеристиками его мощности и усиления антенны, а также возможностью работы с определёнными типами сетей.
Если прибор повреждён, но вам необходимо создать беспроводную сеть на короткое время, вы можете воспользоваться соответствующей функцией адаптера в компьютере. Для этого стоит установить соответствующее программное обеспечение — хорошим вариантом будет Virtual Router Manager. После его запуска и правильной настройки электронная вычислительная машина будет самостоятельно раздавать трафик через беспроводную сеть, хотя возможности такого подключения будут ограниченными. К примеру, достичь высокой скорости и большой дальности работы сети точно не получится. Кроме того, в это время устройство не сможет подключаться к другим беспроводным сетям.
Возможные ошибки входа
«Не могу попасть в роутер, не могу проверить настройки» — проблема, с которой абоненты часто обращаются в службу технической поддержки Ростелеком, Билайн, МТС. Есть несколько причин этой проблемы.
Не открываются настройки роутера из-за настроек сетевой карты
Пользователи Windows могут проверить настройки сетевой карты, выполнив следующие действия:
- На клавиатуре компьютера нажмите комбинацию клавиш Win+R, введите «ncpa.cpl» и нажмите клавишу «Enter». Откроется окно «Сетевые подключения».
- В нем вы должны найти значок «Подключение по локальной сети». Если адаптер включен, значок активен, он ярко светится, если выключен, то темно-серый. Вам нужно щелкнуть по нему правой кнопкой мыши и выбрать «Включить».
- Если сетевая карта активна, щелкните правой кнопкой мыши значок и выберите «Свойства». В появившемся окне выберите «Протокол Интернета версии 4 (TCP/IPv4)» и снова нажмите «Свойства». В новом окне проверьте, установлены ли галочки «Получить IP-адрес автоматически» и «Получить адрес DNS-сервера автоматически». Если нет, вам нужно включить их и нажать «ОК».
В браузере включен прокси-сервер
Это один из основных факторов, на который может жаловаться абонент: «Не могу войти в роутер TP-Link, Keenetic, Zyxel или Asus». Также у вас может быть включен Турбо-режим на вашем компьютере, приложения и программы, которые могут менять IP-адрес. При всем этом пользователь может не иметь возможности зайти в настройки своего роутера.
Для решения этой проблемы специалисты советуют:
- Временно отключите режим Турбо.
- В настройках поставьте галочку «Не использовать прокси для локальных адресов» или полностью отключите прокси-сервер.
- Запустите антивирусную проверку на наличие вредоносных программ и вирусов на вашем компьютере.
Неисправность или сбой роутера
Еще одна причина, по которой не открывается веб-интерфейс роутера и вас не пускают в настройки – это проблемы с прошивкой оборудования. Если эта проблема присутствует, при попытке входа в систему отображается сообщение «IP-адрес не получен» или «Неизвестная сеть». В этом случае вам необходимо сбросить все настройки роутера с помощью кнопки «Reset», которая находится на задней части корпуса оборудования. Для этого возьмите роутер в руки, с помощью тонкого предмета (ручки, карандаша, булавки, скрепки или зубочистки) нажмите кнопку «Reset» и удерживайте ее около 10 секунд.
Основные симптомы неисправности роутера:
- не могу зайти в настройки
- подключение к Интернету отсутствует;
- ни один из индикаторов не горит.
При перезагрузке роутера компьютер должен быть подключен к сети.
Отключено питание роутера или проблема с сетевым кабелем
Также причиной того, что вы не можете войти в настройки и настроить нужные параметры, иногда может быть отсутствие питания в сети или поврежденный сетевой кабель. Попробуйте подключить роутер к другой розетке и осмотрите кабель на наличие повреждений и перегибов.
Сетевой интерфейс отключен
Для включения сетевого интерфейса необходимо сделать следующее:
- Войдите через «Меню» в раздел «Панель управления» и откройте «Сеть и Интернет».
- Найдите «Сетевые подключения» и выберите «Изменить параметры адаптера».
- Щелкните правой кнопкой мыши нужный интерфейс и установите флажок «Включить».
Вы вводите 192.168.1.1 без http://
Некоторые браузеры, введя IP роутера, начинают искать введенный адрес вместо того, чтобы зайти в панель администрирования. Чаще всего этим грешат программы с движком Chromium, где адресная строка совмещена со строкой поиска. В этом случае в адресной строке необходимо ввести адрес, начинающийся с «http», например, http://192.168.1.1 или http://192.168.0.1.
Для входа в настройки роутера используется нестандартный порт
Некоторые пользователи сталкиваются с проблемой – не могут авторизоваться на роутере TP-Link. На самом деле для некоторых моделей роутеров нужно указать не только IP-адрес, но и порт, который будет использоваться для автоматической настройки веб-интерфейса. Для нестандартных портов, например, не порта 80, необходимо ввести номер порта в адресной строке через двоеточие после адреса: http://192.168.0.1:50001.
Устранить неполадки можно несколькими способами:
- Внимательно изучите инструкцию по эксплуатации вашего роутера, информационную этикетку и рекомендации на сайте его производителя.
- Узнайте номер порта у специалиста, который настраивал ваш роутер или обратитесь к продавцу, если вы покупали оборудование у него.
- Перенастройте маршрутизатор, сбросив все существующие настройки, и настройте его заново.
Сброс данных авторизации
Если вам не удается вспомнить ранее измененный логин и/или пароль на этапе авторизации в браузере, единственный способ решения неполадки – это сброс настроек роутера. Все параметры будут возвращены к первоначальной (заводской) конфигурации и пароль доступа станет стандартным. Он указан в инструкции пользователя или на нижней крышке роутера.
Процесс сброса параметров очень простой. На задней панели маршрутизатора есть кнопка сброса, ее нужно зажать любым острым предметом на 10-15 секунд. После нажатия все настройки будут возвращены к заводским, и вы сможете войти в панель управления роутером с помощью стандартного логина и пароля.

Кнопка для возвращения к стандартным параметрам роутера
С помощью всех описанных в данной статье способов вы сможете быстро выполнить вход в панель управления маршрутизатором для его дальнейшей настройки.
Просмотрено:
4 087
Как зайти на 192.168.0.1
Как уже говорилось, Wi-Fi роутер или модем является самостоятельным сетевым устройством с собственной операционной системой. Для настройки роутера может быть использован telnet-интерфейс или веб-интерфейс. Первый более сложный и подразумевает использование консольных команд. Второй прост и удобен в использовании. Именно веб-интерфейсом (иногда по ошибке называемый личным кабинетом) пользуется преобладающее большинство пользователей при настройке роутера. Вход в настройки вашего роутера мы и будет рассматривать в данной статье.
Первым делом нужно убедиться, что вы подключены к вашему роутеру — либо по проводному интерфейсу, либо же по Wi-Fi. В случае проводного подключения, нужно убедиться, что провод воткнул именно в разъем, предназначенный для локальной сети — обычно их несколько, и они выделенны отдельным цветом (см. желтые Ethernet порты на рисунке ниже).
Если же вы планируете подключиться по Wi-Fi, то посмотрите имя сети и её пароль на самом роутере — обычно именно там написанна данная информация. Так же эти данные можно найти в инструкции к самому роутеру.
Далее нужно зайти в веб-интерфейс, что под силу абсолютно любому пользователю. Для этого всего лишь нужно перейти по адресу http://192.168.0.1
Запустите любой браузер (абсолютно не важно будет это Internet Explorer, Google Chrome или Opera) и в адресную строку введите
Если при этом зайти на 192.168.0.1 не получается, то вероятнее всего имеется проблема с IP-адресом на компьютере.
Как зайти на http://192.168.1.254?
Нужно подключить свой компьютер, или мобильное устройство к роутеру, к настройкам которого нужно поучить доступ. Подключиться можно с помощью сетевого кабеля, или по Wi-Fi. Если, например, речь идет от роутере от МГТС, то просто подключите сетевой кабель на роутере в порт LAN, а на компьютере или ноутбуке в сетевую карту.Устройство обязательно должно быть подключено к роутеру, иначе зайти в настройки не получится. Дальше нужно запустить любой браузер (желательно тот, которым вы редко пользуетесь, в котором нет расширений, разного мусора и т. д.), ввести (или скопировать) в адресной строке адрес http://192.168.1.254 и нажать Ентер.На этом этапе многие допускают ошибку – вводят адрес не в адресной строке браузера, а в поисковой. После чего попадают не в настройки роутера, а на страницу поисковой системы. Будьте внимательны! В большинстве случаев появляется окно авторизации. Чтобы можно было получить доступ к настройкам роутера, нужно указать имя пользователя и пароль (User Name/Password). Заводские – должны быть указаны на самом роутере/модеме. Посмотрите внимательно. Чаще всего это admin и admin
Так же могут быть установлены другие комбинации: admin/password, Administrator/Administrator, admin/пустое поле.Обратите внимание, что если не подходит имя пользователя и пароль, то возможно их уже кто-то сменил. В таком случае можно выполнить сброс настроек. На роутере должна быть кнопка Reset, которую нужно нажать и подержать 10-15 секунд
Откроется веб-интерфейс с настройками нашего сетевого устройства. Еще его называют личный кабинет роутера.Теперь можно менять необходимые параметры. Например, сменить пароль Wi-Fi сети
На роутере должна быть кнопка Reset, которую нужно нажать и подержать 10-15 секунд. Откроется веб-интерфейс с настройками нашего сетевого устройства. Еще его называют личный кабинет роутера.Теперь можно менять необходимые параметры. Например, сменить пароль Wi-Fi сети.
Так как не у все получается сразу получить доступ к странице с настройками, ниже мы рассмотрим самые популярные причины и их решения.
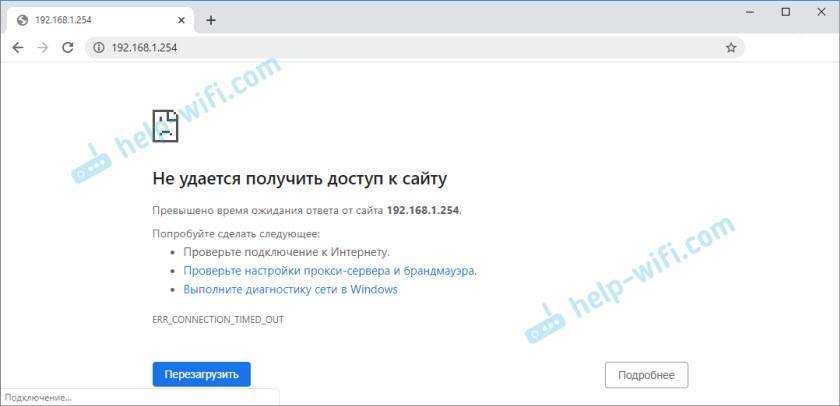
Внимательно пройдитесь по всем пунктам. Не забывайте, что причина может быть не только со стороны маршрутизатора, но и компьютера.

































