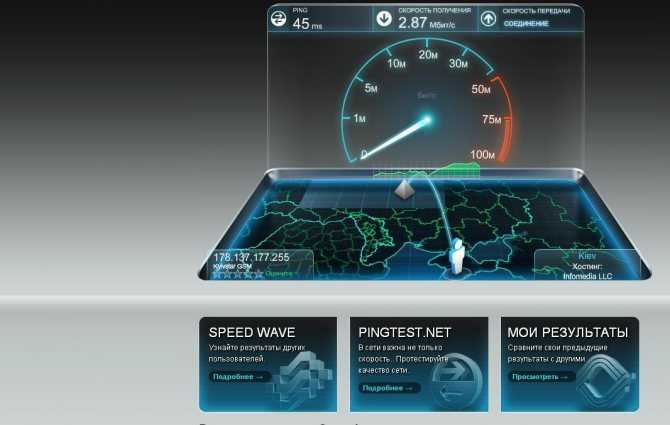Как пользоваться Mi Wi-Fi Repeater 2
Что такое беспроводной дисплей Xiaomi — как включить
Процесс работы данного ретранслятора не отразится на общей скорости передачи информации.
Повторитель во время работы ноутбука будет подсоединён к разъёму юсб, и о нём можно забыть. Пользователь также сможет просматривать информацию в интернете, подключившись к сети, которую создал репитер. Устройство автоматически включится со стартом операционной системы.
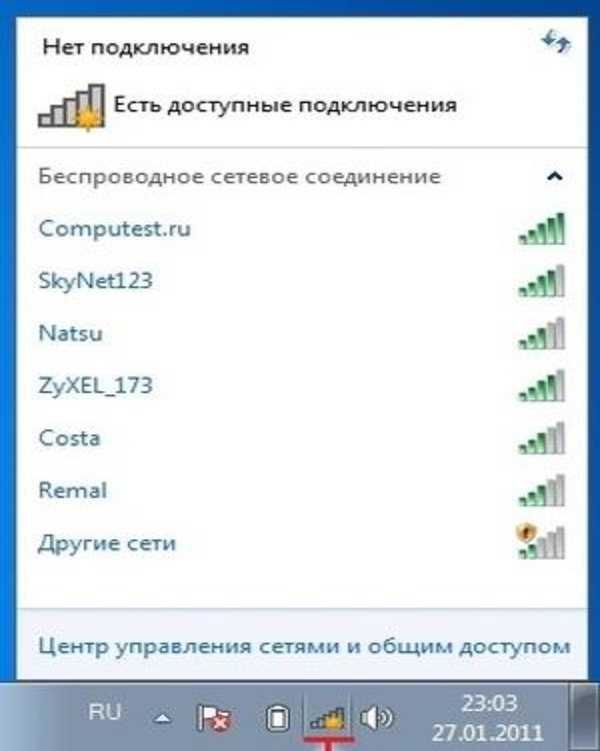
Список сетей вай-фай на компьютере
Выбор места расположения устройства
Этому вопросу стоит уделить особое внимание. Опытные специалисты дают несколько рекомендаций на счёт расположения компьютера, в который воткнут репитер:
- Близость к роутеру. Ноут можно поставить в том месте, где прерывается сигнал от маршрутизатора. Таким образом, ретранслятор в этом месте создаст ещё одну точку доступа.
- Не стоит отдаляться от маршрутизатора слишком далеко. Многие пользователи думают, что повторитель сигнала Wi-Fi сможет создать вторую сеть в любом месте. Однако это не так. Радиус его действия также ограничен.
- Если в помещении есть толстая стена, за которой находится маршрутизатор, то ноутбук с репитером рекомендуется ставить прямо за этой стеной.
Обратите внимание! Не рекомендуется ставить ПК с ретранслятором в непосредственной близости к роутеру. В такой ситуации компьютер сможет без проблем поймать сигнал напрямую, и смысла в приобретении повторителя нет
Как выполнить проверку усиления Wi-Fi сигнала с использованием повторителя от Xiaomi
После подключения репитера любой пользователь сможет проверить скорость интернета и сравнить полученные данные с теми, что были до использования ретранслятора. При этом результат изменится в лучшую сторону.
Для проверки скорости передачи данных, необходимо зайти на сайт SpeedTest и нажать на кнопку Пуск. После этого начнётся сканирование, по окончании которого на экране монитора отобразятся нужные сведения.
Перевод языка интерфейса
Отсутствие расширенной версии локализации считается единственным минусом роутеров от китайского бренда. По умолчанию админ-панель на китайском языке. Даже нет возможности перейти на английский. Существуют независимые прошивки, позволяющие сменить язык интерфейса на русский. Однако их установка не для новичков.
Чтобы добавить английский язык меню, в настройках оборудования изменяется регион и обновляется прошивка. В данном случае выбираем Европу. Процедура изменения языка интерфейса с китайского на русский сложная. Куда практичней воспользоваться фирменным приложением Mi Router.
Если речь идет о настройке с персонального компьютера, воспользуйтесь небольшой хитростью. Прежде всего проверьте: маршрутизатор подключен к интернету. Откройте Google Chrome и перейдите в магазин браузера. В поиске пропишите название плагина «RumiWiFi»
После установки обратите внимание на правый верхний угол браузера — появится значок, нажатие которого активирует функцию перевода
Причины, почему не работает
Иногда с подключением и работой усилителя появляются сложности. Среди основных можно указать следующие проблемы:
- после закачки официального приложения невозможно увидеть сеть;
- при установке мобильное приложение зависает на 95% и показывает окончания времени присоединения усилителя;
- при подключении лампочка гаджета горит оранжевым, и начинает постоянно мигать;
- устройство начинает при работе сильно перегреваться.
При отсутствии выключения или отказе от функционирования, необходимо посмотреть:
- работоспособность роутера;
- правильность заполнения данных о пользователе;
- правильность проведения установки и настройки усилителя;
- правильность прошивки на обновления;
- правильность выбора геолокации.
Кроме того, необходимо попробовать отключить разрешение на автоматическое определение геолокации. Это можно сделать с помощью меню настройки. Достаточно отыскать пункт разрешения для приложений на устройстве, обнаружить требуемое приложение и отключить разрешение на доступ к геолокации.
Обратите внимание! Также стоит указать, что устройство может не работать, если у него ранее были деформированы детали (начинают отваливаться) или оно попало под перенапряжение. Не стоит забывать и о том факте, что устройство может быть просто бракованным
В таком случае рекомендуется заменить его на новое, но перед этим испробовать все перечисленные выше пункты
Не стоит забывать и о том факте, что устройство может быть просто бракованным. В таком случае рекомендуется заменить его на новое, но перед этим испробовать все перечисленные выше пункты.
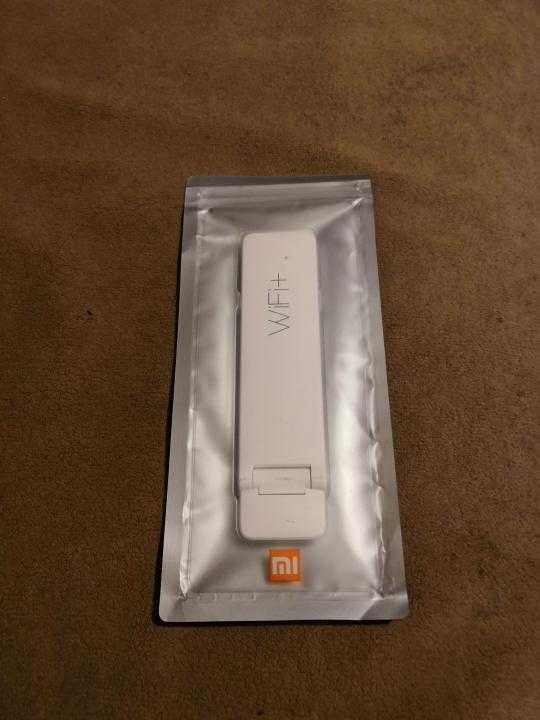
Опыт использования
У многих пользователей, согласно отзывам на Яндекс.Маркете, возникают проблемы с подключением репитера к роутеру, произведенным не Xiaomi. Она проявляется в том, что приложение не «видит» устройство.
В конце настройки приложение может вывести сообщение об ошибке подключения к роутеру. Но индикатор на нём сменит цвет с желтого на синий, а в списке доступных Wi-Fi сетей появится название вида «название источника сигнала_plus».
Пользователи жалуются на неустойчивое подключение. Эта проблема устраняется установкой в тех местах, где уровень сигнала Wi-Fi 2-3 деления. Причина в принципе работы устройства. Репитер повторяет сигнал, полученный от маршрутизатора, но не усиливает его.
Для неё потребуются:
- канцелярские ножницы;
- алюминиевая банка из под Кока-Колы, пива или другого напитка.
- Отрезать у банки верхнюю часть (1-2 см от края).
- Сделать прямоугольную прорезь 30х9 мм в дне.
- Сделать 5-6 надрезов на равном расстоянии в верхней части банки.
- Отогнуть полученные промежутки наружу.
- Надеть полученную антенну на репитер.
Для чего он нужен?
Ну если вы уж здесь, то точно знаете для чего он нужен. В моем случае ретранслятор понадобился, чтобы раздать интернет в другую комнату после увеличения площади, и чтобы не переносить основной роутер.
Для чего он нужен вам? Не знаю… Может тоже площадь расширить, может на улице воткнуть. Главная суть этого устройства – подхватить данные существующей вайфай сети, и создать дубликат этой точки на расстоянии. Т.е. теперь под одним и тем же названием и паролем будет действовать еще одна точка, которая передает сигнал от первой точки доступа. Более того, к этой точке не надо будет подключаться вручную – ваш телефон или ноутбук сам выберет сеть с наиболее сильным сигналом и подключится к ней.
Использование Mi Home
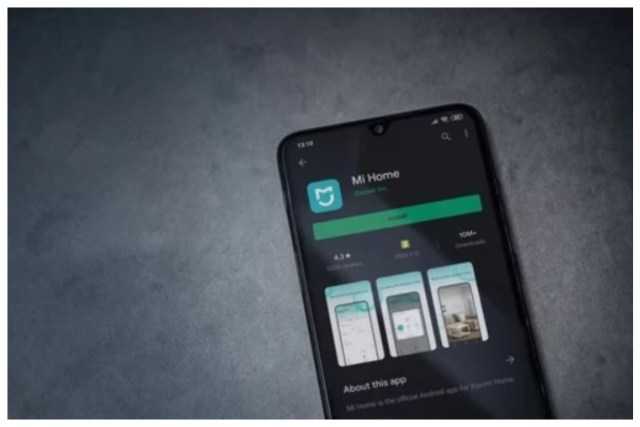
Благодаря Mi Home пылесосом можно управлять, не находясь дома, через интернет. Кроме того, приложение предоставляет ряд функций, автоматизирующих процесс уборки. Робот самостоятельно сканирует пространство и составляет карту помещения. Внизу основного экрана расположены 4 кнопки:
- «Go» или «Вперед». Если робот составил схему помещения, то после нажатия на данную кнопку, можно на карте поставить точку, где будет произведена повторная чистка. Устройство пропылесосит в указанном районе площадь размером 1,5 x 1,5 метра.
- «Dock» или «Док-станция». При нажатии на эту опцию робот вернется на базовую станцию.
- «Clean» или «Уборка». Пылесос начнет полную чистку помещения.
- «Zoned cleanup» или «Уборка по зонам». Выделение на карте определенной площади для чистки.
Также, тапнув по изображению в виде трех точек в правом верхнем углу, можно открыть дополнительные опции. Даже при отсутствии русского языка, легко понять их назначение, порядок не меняется. Появятся следующие настройки:
- «Timer» или «Плановая уборка», позволяет составить график пылеуборки с указанием дней, часов.
- «Cleanup mode» или «Режим уборки», устанавливает режим мощности пылесоса — от «Тихий» или «Quiet» до «Полная мощность» или «Full Speed», доступно 4 варианта.
- «Care» или «Уход», показывает изношенность компонентов пылесоса, таких как: фильтр, боковая и основная щетки, датчики.
- «Remote control» или «Дистанционное управление» позволяет удаленно управлять роботом, напоминает детскую машинку с пультом управления.
В версиях Mi Home 3.3.9_001633 и старше добавились дополнительные функции. Можно сохранять карты, устанавливать на них виртуальные барьеры, за которые не будет заезжать пылесос. Находятся данные опции в настройках робота, во вкладке «Режим сохранения карты».
Если усилитель горит оранжевым цветом?
В ситуациях, при которых устройство отказывается работать и горит оранжевым, нужно сделать следующее:

- перезагрузите усилитель, зажав иголкой (из комплекта) кнопку Reset внутри устройства – это поможет сбросить настройки;
- переустановите программу на смартфоне, заново проделав установку;
- поменяйте ваше местоположение (желательно, поставить Китай);
- установите русский вариант софта.
При рабочем состоянии мигание оранжевым цветом может возникнуть при начальной настройке соединения усилителя и не продлится больше минуты. После удачного соединения светодиод сменится на постоянный синий, что означает удачное соединение.
Не помешала бы установка WPA2-PSK на роутере. Для этого нужно зайти в параметры вашего wi-fi-роутера. Достаточно открыть браузер и написать в адресной строке следующее: «192.168.0.1» в поле логина/nickname написать «admin», пароль – «admin». Автоматически откроется окно настройки, переходим в пункт «Беспроводной режим», далее «Защита беспроводного режима». Находим наименование WPA/WPA2 и выставляем выше сказанный WPA2-PSK с шифрованием AES и паролем, который вы устанавливаете сами.
Теперь вы знаете, как установить, подключить и настроить Mi WiFi Repeater 2. Как видите, настройка Xiaomi WiFi Repeater 2 не должна занять много времени, но, если горит красная лампочка / мигает оранжевый и устройство не работает, попробуйте перезагрузить по предложенным выше алгоритмам – должно помочь.
Вредно ли мощное излучение wifi роутера для человека или нет?
Чтобы выяснить, действительно ли излучение от маршрутизатора так вредно, разберемся, что вообще такое wifi волны 2.4 или 5 ГГц. Открываем википедию, где читаем, что название произошло от английского Wireless Fidelity, что в переводе означает «высокоточная беспроводная передача данных», и является не чем иным, как семейством передачи информации по радиоканалам. РАДИО! Разве кто-либо наносил вред здоровью своему или детей, слушая радио?
Известно, что в разных странах проводились исследования, однако ученые к единому мнению о вреде wifi излучения на сегодняшний день не пришли, и доказать влияние радиомагнитных волн на здоровье человека или ребенка никто не смог. Вообще весь шум пошел от руководителя английского минздрава Вильяма Стюарта, у которого были сведения о якобы имевших место быть изменениях здоровья людей от незначительных радиоволн.
Давайте обратимся к фактам:
- Доказано, что уровень даже мощного излучения на частотах 2.4 и 5 ГГц, которое исходит из wifi устройств, в 600 раз ниже допустимых и безвредных для человека норм.
- Телекомпанией BBC и рядом британских ученых было инициировано исследование в школах, вреден ли wifi. Замерялась сила излучения от мобильных телефонов и wifi роутеров. В итоге было выявлено, что уровень излучения последних в три раза выше. А профессор Лори Челлис официально заявил, что никакого вреда для здоровья от wifi нет, «если только не держать ноутбук на коленях». Хотя остальные члены комиссии сказали, что излучение настолько мизерно, что даже это не опасно.
- Устройства вай фай и микроволновки работают на волнах одной длины (2.4 GHz и 5 GHz), но излучение от кухонного бытового прибора в 100 тысяч раз выше, что было выявлено в результате исследований, проведенных еще один профессором Малкольмом Сперрином. Кстати, качественно (герметично) сделанные микроволновки тоже ничего из себя не пропускают и никакого вреда не несут.
Настройка устройства от Xiaomi
Настройку нужно проводить через MiHome (официальное приложение, доступное в PlayMarket для Android устройств и в AppStore для устройств под управлением iOS). Если пользователем применяется фирменный Xiaomi маршрутизатор, то установка будет происходить гораздо легче. В этом случае достаточно присоединить репитер к вашему модему/роутеру и дождаться смены цвета с оранжевого на синий.
Обратите внимание:
Не удалось настроить бесконтактную оплату (Xiaomi).
Но если у вас нет маршрутизатора от Сяоми, тогда настройку нужно проводить следующим образом:
- Подключите устройство к вашему usb.
- Далее нужно присоединиться через ваш вай-фай на телефоне, ноутбуке, планшете к сети сяоми-репитера.
- Запускаем программу, сканируем и добавляем гаджет (репитер должен загореться оранжевым на первое время).
- Находим свой wi-fi и производим подключение к сети.
- Устройство начнет соединение с сетью и продолжит настройку.
- Затем будет создана wi-fi-точка с дополнением к вашему названию в виде «_plus».
Учитывая, что это гаджет от Сяоми, желательно выбрать страну «Китай», чтобы избежать дальнейших затруднений в использовании.
Особенности настройки с приложением Mi Home
Перед тем, как будет произведена настройка роутера Ксиаоми как репитера или в качестве самостоятельного оборудования в системе «Умный дом», нужно зарегистрировать Mi аккаунт. Само собой, на гаджете должно быть установлено искомое приложение, выбран язык и регион вещания.
Теперь шлюз включается в розетку домашней электрической сети. Кнопка включения нажимается и удерживается несколько секунд до момента, пока загорится желтый индикатор. В приложении Mi Home пользователь находит то оборудование, которое ему в данный момент времени необходимо (в нашем случае маршрутизатор).
Работа с дисками и модемами на роутере Xiaomi 3G
USB-порт Xiaomi Router 3 поддерживает USB-диски и 3G/4G-модемы. Сменив прошивку на свободно распространяемое ПО, универсальное для роутеров многих марок и моделей (OpenWRT Pro и его аналоги) вы, возможно, получите функционал принтеров, сканеров, копировальных аппаратов и другой офисной оргтехники, управляемой через USB.
Сделайте следующее.
-
Подключите внешний диск, например, SSD-накопитель, дайте команду «Хранилища».
-
Скачайте с Google Play приложение MiWiFi.
-
Зарегистрируйтесь на miwifi.com и запустите приложение MiWiFi. Нажмите кнопку «Настройка нового роутера».
-
Перейдите на вкладку «Хранилище».
Кнопки «Упорядочить», «Выгрузить», «Загрузить», «Отметить» и «Назад» — основные действия с файлами при их управлении с устройства Xiaomi Router 3G. При выделении же файла (группы файла, папки или группы папок) активизируются функции «Скопировать», «Удалить», «Переименовать», «Переместить» и «Убрать выделение».
Особенности настройки с приложением Mi Home
Перед тем, как будет произведена настройка роутера Ксиаоми как репитера или в качестве самостоятельного оборудования в системе «Умный дом», нужно зарегистрировать Mi аккаунт. Само собой, на гаджете должно быть установлено искомое приложение, выбран язык и регион вещания.
Теперь шлюз включается в розетку домашней электрической сети. Кнопка включения нажимается и удерживается несколько секунд до момента, пока загорится желтый индикатор. В приложении Mi Home пользователь находит то оборудование, которое ему в данный момент времени необходимо (в нашем случае маршрутизатор).
Если усилитель горит оранжевым цветом?
В ситуациях, при которых устройство отказывается работать и горит оранжевым, нужно сделать следующее:
- перезагрузите усилитель, зажав иголкой (из комплекта) кнопку Reset внутри устройства – это поможет сбросить настройки;
- переустановите программу на смартфоне, заново проделав установку;
- поменяйте ваше местоположение (желательно, поставить Китай);
- установите русский вариант софта.
При рабочем состоянии мигание оранжевым цветом может возникнуть при начальной настройке соединения усилителя и не продлится больше минуты. После удачного соединения светодиод сменится на постоянный синий, что означает удачное соединение.
Не помешала бы установка WPA2-PSK на роутере. Для этого нужно зайти в параметры вашего wi-fi-роутера. Достаточно открыть браузер и написать в адресной строке следующее: «192.168.0.1» в поле логина/nickname написать «admin», пароль — «admin». Автоматически откроется окно настройки, переходим в пункт «Беспроводной режим», далее «Защита беспроводного режима». Находим наименование WPA/WPA2 и выставляем выше сказанный WPA2-PSK с шифрованием AES и паролем, который вы устанавливаете сами.
Теперь вы знаете, как установить, подключить и настроить Mi WiFi Repeater 2. Как видите, настройка Xiaomi WiFi Repeater 2 не должна занять много времени, но, если горит красная лампочка / мигает оранжевый и устройство не работает, попробуйте перезагрузить по предложенным выше алгоритмам – должно помочь.
Угрозы использования общедоступных Wi-Fi-сетей
Бесплатный безпарольный общедоступный Wi-Fi вызывает беспокойство, поскольку при подключении к нему соединение чаще всего не шифруется. По большому счету это означает, упрощенно, что любой заинтересованный злоумышленник может видеть, что именно вы делаете, находясь в сети.
В частности, можно будет увидеть, какие сайты вы посещаете, и какие данные на них вводите. Даже если вы заходите на защищенные, сайты, они знают, использующие зашифрованное соединение, общедоступный Wi-Fi позволяет узнать какие именно сайты вы посещаете. Есть несколько способов, которые могут использовать хакеры, чтобы воспользоваться вашими данными:
|
Способы |
||||
|
перехват и расшифровка «рукопожатия». |
обход фильтров | брутфорс | фишинг |
подбор WPS кода |
Почему Mi Repeater 2 может не работать
К сожалению, довольно часто пользователи жалуются на проблемы, связанные с репитером. Среди них можно выделить:
- приложение MiHome не видит сеть;
- установка доходит до 90% и останавливается, пишет что время подсоединения закончилось;
- лампочка мигает оранжевым не переставая;
- очень сильно нагревается.
Если устройство не работает, попробуйте проверить следующие моменты:
- исправность основного маршрутизатора;
- совпадение введенных данных;
- правильность установки и настройки репитера — да-да, все банально, повторяем установку еще раз;
- версию программы и прошивку (может, вышла новая);
- выбранную геолокацию.
Также, попробуйте отключить разрешение на доступ к местоположению. Сделать это можно в параметрах телефона. Заходим в туда, ищем “Разрешения для приложений” — дальше ищем программу MiHome и отключаем ей право на доступ к геолокации.
Зачастую, все ошибки очень быстро устраняются, но не забывайте, что это может быть обычный брак устройства. В таком случае, вам необходимо заменить гаджет на работающий.
Где правильнее установить вай фай репитер
Идеальное место установки повторителя находится на границе устойчивого приёма Wi-Fi от вашего роутера. Запомните, репитер должен с хорошим уровнем сигнала подключаться к маршрутизатору. Если связь между устройствами будет плохой, то и скорость интернета значительно снизиться.
Принцип действий такой:
- Установили повторитель в нужной вам комнате.
- Соединили с роутером, при этом смотрите на уровень сигнала между ними. Добейтесь максимального показателя.
- Далее можно подключить ПК к репитеру и протестировать скорость интернета. Результат вас удовлетворил? Значит, оставляем, так как есть. Если не удовлетворил, тогда нужно менять место установки.
https://youtube.com/watch?v=uDT0DxogBgw
Если усилитель горит оранжевым цветом?
В ситуациях, при которых устройство отказывается работать и горит оранжевым, нужно сделать следующее:

- перезагрузите усилитель, зажав иголкой (из комплекта) кнопку Reset внутри устройства – это поможет сбросить настройки;
- переустановите программу на смартфоне, заново проделав установку;
- поменяйте ваше местоположение (желательно, поставить Китай);
- установите русский вариант софта.
При рабочем состоянии мигание оранжевым цветом может возникнуть при начальной настройке соединения усилителя и не продлится больше минуты. После удачного соединения светодиод сменится на постоянный синий, что означает удачное соединение.
Не помешала бы установка WPA2-PSK на роутере. Для этого нужно зайти в параметры вашего wi-fi-роутера. Достаточно открыть браузер и написать в адресной строке следующее: «192.168.0.1» в поле логина/nickname написать «admin», пароль – «admin». Автоматически откроется окно настройки, переходим в пункт «Беспроводной режим», далее «Защита беспроводного режима». Находим наименование WPA/WPA2 и выставляем выше сказанный WPA2-PSK с шифрованием AES и паролем, который вы устанавливаете сами.
Теперь вы знаете, как установить, подключить и настроить Mi WiFi Repeater 2. Как видите, настройка Xiaomi WiFi Repeater 2 не должна занять много времени, но, если горит красная лампочка / мигает оранжевый и устройство не работает, попробуйте перезагрузить по предложенным выше алгоритмам – должно помочь.
Перевод интерфейса Xiaomi Mi Wi-Fi Router HD 1TB на английский язык
В самом интерфейсе роутера предусмотрен английский язык, но это только в более свежих версиях прошивки. В меню роутера наживаем на:
Далее по желтому значку, листаем ниже и выбираем «English», получаем английский перевод интерфейса роутера Xiaomi Mi Wi-Fi Router HD 1TB:
Теперь произведем настройки роутера. Wi-Fi уже настроили, но я покажу, где расположены его настройки, на случай, если захотите подправить там что-нибудь. Затем вам необходимо будет узнать какой тип подключения используется для входа в интернет, это PPTP, L2TP либо PPPOE. Узнать можно позвонив провайдеру (это организация, с которым заключили договор для предоставления услуги интернет). Начнем настройку роутера.
Привлекательный дизайн в минималистическом стиле
Выглядит девайс очень просто и лаконично: это ABS пластик с глянцевой поверхностью, выполненный в белоснежном оттенке. Он совершенно немаркий, на нем не видны следы от прикосновений и пыль. На лицевой поверхности расположился маленький логотип, который немного утоплен в корпус. USB порт соединяется с основной частью репитера с помощью шарнирного механизма. Он умеет изменять угол наклона на 180°, за счет чего, можно установить прибор под нужным вам углом. Также, на лицевой стороне располагается ряд светодиодных элементов. Первый светодиод светится желтым, пока идет настройка гаджета. Когда загорается синий цвет, то устройство готово к работе. Третья кнопка нужна для принудительной перезагрузки девайса.
А теперь давайте рассмотрим размеры: толщина Mi Amplifier 2 составляет всего 9 мм. Соотношение ширины/длины равняется 30,5/120 мм. Вес составляет скромные 25 грамм.
Как подключить усилитель
Не менее важно не только выбрать хороший прибор, но и установить репитер максимально корректно. Для этого можно воспользоваться одним из двух известных способов
Первый способ сводится к следующему алгоритму действий:
- Включаем устройство в розетку на 220 Вольт.
- Нажимаем кнопку питания (её всегда можно отыскать, поскольку она не похожа на другие варианты).
- Теперь требуется нажать кратковременно на кнопку WPS, которая может быть объединена с кнопкой сброса настроек до заводских значений.
- В течение пары минут выполняется подключение репитера к маршрутизатору с одновременной синхронизацией настроек.
- Для того чтобы понять, насколько успешны выполнены настройки, нужно собрать проводное подключение. Теперь проверяется качество интернет соединения в самом отдалённом месте либо там, где сигнал и ранее был ниже максимального по сравнению с другими участками.
Для второго способа потребуется совершить похожие, но несколько другие действия. Это полезно для тех моделей маршрутизаторов, на которых не предусмотрена клавиша WPS. В этом случае применяют админ-панель для настроек. Итак:
- Репитер включается в розетку электросети.
- При помощи патчкорда соединяется компьютер и разъём Ethernet усилителя сигнала.
- Открываем любой браузер на своём ПК. В адресную строчку вбивается следующая комбинация цифр: 192.168.0.254. Запускаем данный адрес.
- Появится новое окно, в котором нужно будет указать пароль, по которому будет выполнять вход в настройки в дальнейшем. После двукратного его повторения можно нажимать на кнопку «начало».
- Начнётся процесс сканирования всех доступных интернет-сетей. Останется выбрать ту, которую раздаёт наш маршрутизатор и подключиться к ней (подключить Wi-Fi).
- Будет открыта расширенная сеть, которую можно назвать также, как и основную первоначальную сеть. Пароль останется таким же, каким и был для основной сети. Нажимаем на кнопку «Далее».
- Происходит перезагрузка настроек, после которых интернет должен начать работать. Дополнительную проверку можно произвести, как и в способе, описанном выше путём проводного подключения.
Привлекательный дизайн в минималистическом стиле
Выглядит девайс очень просто и лаконично: это ABS пластик с глянцевой поверхностью, выполненный в белоснежном оттенке. Он совершенно немаркий, на нем не видны следы от прикосновений и пыль.На лицевой поверхности расположился маленький логотип, который немного утоплен в корпус. USB порт соединяется с основной частью репитера с помощью шарнирного механизма. Он умеет изменять угол наклона на 180°, за счет чего, можно установить прибор под нужным вам углом.Также, на лицевой стороне располагается ряд светодиодных элементов. Первый светодиод светится желтым, пока идет настройка гаджета. Когда загорается синий цвет, то устройство готово к работе. Третья кнопка нужна для принудительной перезагрузки девайса.
А теперь давайте рассмотрим размеры: толщина Mi Amplifier 2 составляет всего 9 мм. Соотношение ширины/длины равняется 30,5/120 мм. Вес составляет скромные 25 грамм.
Настройка роутера
У Mi WiFi настройка практически такая же, как и у предыдущей модели, отличается только переходом на английский язык.
Подключение к роутеру с пк или ноутбука
Порядок подключения с ноутбука или персонального компьютера:
- Включение аппарата и подключение Интернета от провайдера к WAN-порту.
- После появления сети Сяоми роутер готов работать и настраивать Интернет. Вносим адрес, указанный на упаковке, в адресную строчку браузер-системы, перемещаемся на страницу аппаратного WEB-интерфейса.
- После того, как соглашение подтверждено, автоматически перемещаемся на страницу настройки систем соединения. При этом нужный тип подключения роутер выберет самостоятельно. Необходимо только придумать логин и пароль для сети, который должен иметь более 8 букв и символов. Такая страничка появится 2 раза, после второго ее появления вводятся пароль и логин «админки», затем должна произойти перезагрузка роутерной системы.
- Затем начинается запуск в течение 1-1.5 минут и появляется сеть с пунктом ввода пароля, придуманного пользователем.
- Появляется картинка с требованием вывода провайдерских данных – логина и пароля от соединительной системы РРРоЕ, которые необходимо ввести для окончания у Xiaomi настройки.
Смена языка прошивки роутера
Чтобы установить приложение Mi Wi-Fi на русском, надо выполнить такие действия:
- Вход в «админку» со своим созданным паролем.
- Переход в «Маршрутизацию» при помощи крайней левой иконки вверху странички.
- Настройка, переход в состояние системы.
- Разрешить скачать прошивку с выбором способа на компьютере или ноутбуке.
- Должно произойти обновление роутера Xiaomi Pro, тогда появится возможность выбора языка.
Проверка настроек wi fi
Чтобы проверить настройки Band-роутера и Wi-Fi сети, сначала необходимо осуществить вход в систему настроек и проверить диапазон 2.5 ГГц на наличие его включения.
Затем проверяем настройку, которая связана с сетевым шифрованием, также включаем беспроводную гостевую сеть. Все это защитит компьютер или ноутбук от атаки вирусов, которые находятся в устройствах.
При возникновении необходимости в смене парольных данных и названия сети нужно отыскать строчки на английском языке, которые имеют названия «Password» и «SSID», сменить данные и выйти из «админки». Затем нужно выставить дислокационное место – в данном случае это Европа.
Настройка локальной сети
Прежде всего необходимо выключить Интернет-доступ, при необходимости – вынуть шнур провайдера, вставленный в WAN-порт синего цвета, из сети. Затем зайти в «Настройки», установить LAN. После этого включить DHCP.
Настройка общего доступа в сеть
Активируем DHCP. Настраиваем Интернет-соединение. Выбираем необходимый протокол. Вводим данные пароля и логина от РРРоЕ-соединения, включив при этом функцию автоматического выбора DNS – это подает сигнал к быстрому включению системы роутера, сразу после поступления питания.
Дополнительные параметры безопасности
При провождении большого количества времени в сети следует позаботиться о безопасности. В случае взлома вашего пароля необходимо провести следующие мероприятия:
- осуществить вход в «Настройки»;
- после этого – в «Пункт безопасности»;
- затем – в «Wi-Fi»;
- после нужно заблокировать MAC-адреса, которые показались вам подозрительными, путем добавления в блокировочный лист устройства;
- периодически производить смену парольных данных.
Сброс настроек роутера
Сброс настроек роутера 4G нужен при возникновении необходимости обнулить все настройки и вернуться к заводским. Эти манипуляции проводятся при возникновении желания избавиться от погрешностей работы роутерной системы, ее зависания, различных багов и других неисправностей, которые появляются с каждым разом все чаще и чаще.
Для этого необходимо зайти в раздел «Настройки»; должна появиться страница, на которой есть функция сбрасывания и активированное сохранение с возвратом в прошлое состояние. При полном сбросе всех настроек пропадет и английский язык, который потом вновь можно настроить.