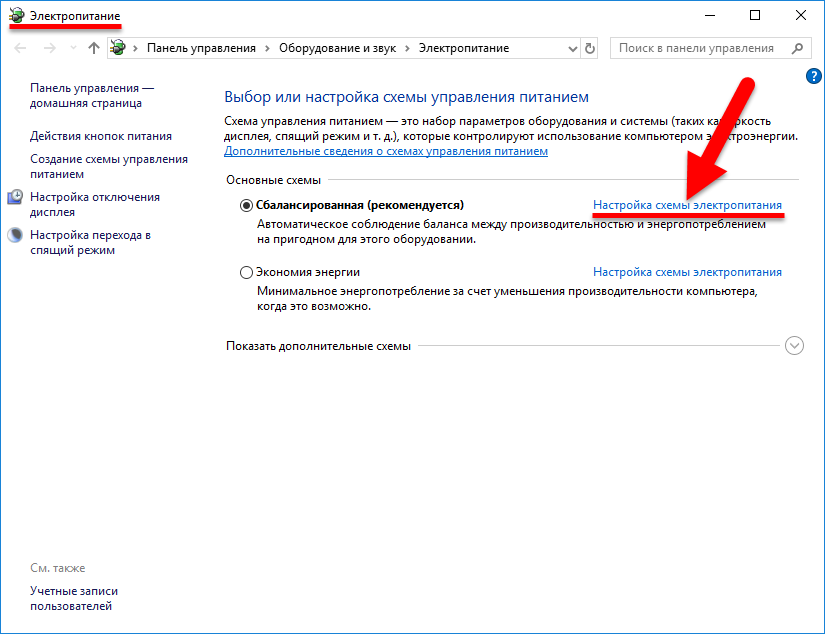Роутер Билайн Smart Box — настройка и подключение
Роутер Билайн Smart Box предназначен для подключения пользователей к домашнему интернету. Он позволяет абонентам пользоваться высокоскоростным интернетом и посещать любимые порталы и сайты, находясь в любой части собственной квартиры.
Следует учитывать, что использование устройства требует наличие домашнего интернета. Вставить в прибор сим-карту не получится, поскольку в нем не предусмотрено соответствующего слота. Зато имеется ряд дополнительных функций, делающих оборудование универсальным.
Отдельного рассмотрения заслуживает настройка техники. Производитель сделал ее максимально простой и доступной, чтобы установить соединение сумел любой человек, независимо от умений и знаний.
Начать обзор оборудования следует с базовых характеристик, описывающих технические особенности устройства. Абонентам следует знать, что.
- максимальная скорость передачи информации достигает 1000 Мбит в секунду;
- прибор оснащен 4 слотами LAN и 2 портами для USB;
- для включения техники предусмотрен блок питания, работающий в обычной электросети;
- оборудование поддерживает все существующие сейчас стандарты wi-fi.
Дополнительно в устройство встроена функция поддержки IPTV. В результате клиенты способны подключать интерактивное телевидение без покупки дополнительных приставок, поскольку процесс настройки телетрансляций предельно прост и не вызовет у них затруднений.
Любопытно подчеркнуть, что производитель роутера Smart Box – Билайн, а потому и приобретать прибор рекомендуется в точках продаж телефонной компании.
При выборе второго способа допускается самовывоз оборудования из выбранного абонентом салона или доставка курьером. Доставка окажется платной, цена зависит от места проживания клиента.
Стоит подчеркнуть, что желающие способны купить описываемую модель в кредит. При этом номинальная стоимость техники – 3900 рублей. При оформлении кредита она незначительно увеличится.
Важным условием использования техники и подключения к интернету станет подготовка оборудования к работе. Настраивать роутер несложно, но пользователям следует предварительно ознакомиться с инструкцией, исключающей даже минимальную вероятность совершения ошибки.
При этом в большинстве случаев все требуемые действия уже произведены разработчиками, а владельцам оборудования остается лишь включить его и подключиться к нужной сети с помощью логина и пароля.
Обычно изменение настроек для использования услуг другого провайдера не вызывает сложностей, поскольку пользователям приходится изменить несколько пунктов в меню. При этом желательно заранее выяснить точные параметры у обслуживающей компании, чтобы не тратить время позднее. В целом процесс внесения изменений выглядит так.
- Нужно открыть веб-интерфейс.
- Переключиться на расширенные настройки и выбрать вкладку «другие».
- Открыть раздел WAN.
- Выбрать в списке сервисов Data.
- Тип подключения – routing.
- Режим IP – PPPoE.
- Ввести логин и пароль на другую сеть, полученный от провайдера.
- Поставить галочку на пункте «использовать NAT».
- Сохранить параметры.
- Подключить кабель в порт WAN.
- Включить роутер.
- Включить компьютер или ноутбук и подключить wi-fi.
- Нажать на значок интернета в правом нижнем углу рабочего стола.
- Найти в списке доступных сетей подходящую.
- Нажать кнопку «подключить».
- Ввести ключ безопасности сети в открывшемся поле.
- Проверить соединение, открыв любой сайт в браузере.
Последний нюанс, в котором осталось разобраться, связан с установкой обновлений. Узнать актуальную версию прошивки можно на официальном сайте телефонной компании. Если требуется обновление, останется.
- Скачать файл с сайта провайдера.
- Открыть меню роутера.
- Найти уже упомянутый пункт «Другие» в расширенных настройках.
- Открыть раздел с упоминанием обновления.
- Указать путь к скачанному файлу.
- Запустить процесс прошивки.
Настройка оборудования
В качестве примера, я рассмотрю настройку PPPoE на Смарт Бокс для Ростелеком, ТТК или Дом. ру. В этом случае в строке «Режим IP ставим флажок «PPPoE». Ниже вводим логин и пароль на доступ, выданные Вам провайдером. Триггер оставляем в значении Keep Alive для постоянного поддержания соединения активным. MTU так же оставляем по-умолчанию 1460. Обязательно проверьте чтобы стояла галочка «Использовать NAT и нажимаем кнопку «Сохранить»
Внимание! В последних версиях прошишки роутера СмартБокс для суперюзера надо использовать в качестве пароля серийный номер устройства
Он указан в наклейке, на задней части корпуса, под штрих кодом. Есть роутер билайн и приставка, возможно это все подключить к другому провайдеру что бы смотреть билайновскую приставку?
Но. Если мы входим в веб-интерфейс роутера из-под просто админа — логин = admin; пароль — admin, тогда нам предоставляются настройки, ограниченные провайдером Билайн. В роутере есть USB порт. К роутеру вы можете подключить флешку или внешний жесткий диск, для предоставления общего доступа к ним по сети, а также некоторые USB-модемы.
- Адрес роутера: 192.168.1.1
- Доступ в web-интерфейс: логин = admin; пароль — admin
- Актуальная версия прошивки:v2.0.29 (SmartBox2029.img)
- Режимы работы: DHCP-клиент, Static IP, PPPoE, L2TP, 3G
- Wi-Fi: 802.11b/g/n 300Mbps, 2.4GHz, Гостевая Wi-Fi сеть
- WAN/LAN: WAN — 1 Fast Ethernet, LAN — 4 Fast Ethernet
- USB-порт: Да, 1 — USB 2.0 (FTP-сервер, Сетевой файловый сервер (Samba), Media Server).
- Поддержка IPTV: Да, Выделенный LAN-порт и IGMP proxy
- Прочее: работа в режимах «Точка доступа (AP)» или «Повторитель (Wi-Fi Repeater)»
Beeline Smart Box – брендовый роутер провайдера Beeline изначально предназначенный для работы только в сетях Beeline. Сам роутер производится компанией Sercomm в Тайвани по заказу компании Beeline. В основе роутера лежит референс-плата на основе Realtek 8197D.
В роутере имеется поддержка IPTV и возможность использовать его как сетевое хранилище.
Роутер Smart Box
 Вы стали абонентом телевидения и интернета Билайн в Саратове, подключившись по акции «Дом 21 века+» и вам в квартиру в день подключения принесли Wi-Fi роутер Smart Box. Как правило всю настройку оборудования осуществляет монтажник при подключении. Бывают ситуации, когда по каким то причинам настройки вашего роутера сбились и вам необходимо перенастроить ваш Smart Box. Для этого ниже представлена инструкция.
Вы стали абонентом телевидения и интернета Билайн в Саратове, подключившись по акции «Дом 21 века+» и вам в квартиру в день подключения принесли Wi-Fi роутер Smart Box. Как правило всю настройку оборудования осуществляет монтажник при подключении. Бывают ситуации, когда по каким то причинам настройки вашего роутера сбились и вам необходимо перенастроить ваш Smart Box. Для этого ниже представлена инструкция.
• Вставьте кабель, проведеный в квартиру нашими монтажниками в WAN порт, а сетевую карту компьютера соедините патч-кордом (кабелем) из комплекта роутера в любой из портов LAN. Так же можно соединить ваш компьютер с роутером по сети Wi-Fi, но на первом этапе все-таки лучше использовать подключение по кабелю.
• Итак, вы подключили роутер к компьютеру и к кабелю из подъезда. Далее откройте ваш браузер и введите в адресную строку 192.168.1.1. Вы должны будете попасть на страницу приветствия. Нажмимайте на кнопку Продолжить.
• Программа настройки предложит ввести имя пользователя и пароль. Введите в первое поле admin, и во второе admin. Нажмите Продолжить.
«Домашний Интернет» — в этом разделе происходит настройка соединения с интернето, все данные, которые необходимы для подключения содержатся в памяти устройства, вам только необходимо ввести ваш логин и пароль из договора в соответствующие графы.
«Wi-Fi-сеть роутера» — в этом разделе вы имеете возможность настроить беспроводную домашнюю Wi-Fi сеть. В поле Имя сети необходимо придумать и ввести имя вашей сети, например free_wifi, а в графу пароль введите ключ сети для того чтобы защитить ваше подключение от не санкционированного доступа
Обратите внимание, ключ сети должен быть от 8 символов включая на выбор цифры и буквы латинского алфавита
«Билайн» ТВ — если вы так же являетесь абонентом телевидения Билайн ТВ, вам необходимо выбрать порт (LAN1, LAN2, LAN3, LAN4), к которому вы подключите приставку. В том случае, если вы просматриваете каналы на ПК или с помощью Xbox 360, настраивать проброс портов не нужно.
Как только соединение будет установлено, напротив строки Статус появится сообщение «Интернет подключен». Примите поздравления! Роутер Smart Box полностью настроен для работы в сети Билайн.
• Появится страница с расширенными настройками роутера. В меню слева, нажмите Обновление ПО. Нажимайте на кнопку Выберите файл и с помощью обзора выберите расположение скаченного файла. Далее можете нажать кнопку Выполнить обновление.
• Подождите пока устройство выполнит обновление прошивки, это занимает около 5 минут, после этого роутер нужно перезагрузить (вытащить и вставить обратно кабель питания роутера). Ваш Smart Box готов к работе.
Возможности роутера «Билайн Smart Box и его настройка
Лучше всего перед обновлением прошивки выполнить сброс настроек. Включаем роутер, ждем 2 минуты, нажимаем скрепкой на reset (кнопку надо удерживать 10-15 секунд). Светодиоды должны мигнуть, затем, роутер загрузится снова (но уже с настройками «по умолчанию»).
Устанавливать прошивку мы будем, подключив роутер к ПК по проводной сети. Это – обязательно. Переустановку программного обеспечения выполняют с единственной целью: чтобы избавить роутер от «багов предыдущей прошивки. Если все хорошо работает, ничего переустанавливать не надо. Мы рассмотрим, как настроить соединение с провайдером «Билайн».
Подключить к роутеру компьютер для этого можно через патч-корд или по беспроводной сети (которая работает в смешанном режиме b/g/n, ей присвоено имя «Smart_box-…»). В завершение будет рассмотрено, как обновить фирменную прошивку. Версия прошивки, актуальная на момент создания обзора – 2.0.19.
Что такое технология Smart Connect и как её использовать?
TP-Link Smart Connect позволяет роутеру автоматически назначать подключающимся устройствам диапазон Wi-Fi, который обеспечивает максимальную скорость. Балансируя нагрузку между устройствами и подбирая для них наиболее подходящий диапазон, Smart Connect может сократить время задержки и уменьшить количество разрывов сети.
Когда Smart Connect включён, сети 2,4 ГГц и 5 ГГц роутера используют один и тот же SSID (имя сети) и пароль. Использование данной функции позволит забыть о муторном переключении между диапазонами и предоставить выбор диапазона роутеру.
Как настроить Smart Connect на Wi-Fi роутере TP-Link?
В качестве примера возьмём роутер Archer AX50. Интерфейс вашего роутера может немного отличаться от изображённого. Для более подробной информации ознакомьтесь с руководством пользователя своего роутера.
Через веб-интерфейс роутера
1. Проверьте, подключено ли к сети роутера устройство, на котором будет выполняться следующая настройка. Если устройство не подключено к роутеру, веб-интерфейс не откроется.
2. Перейдите на http://tplinkwifi.net и войдите в систему, используя свои имя пользователя и пароль, которые вы раннее задавали при первичной настройке.
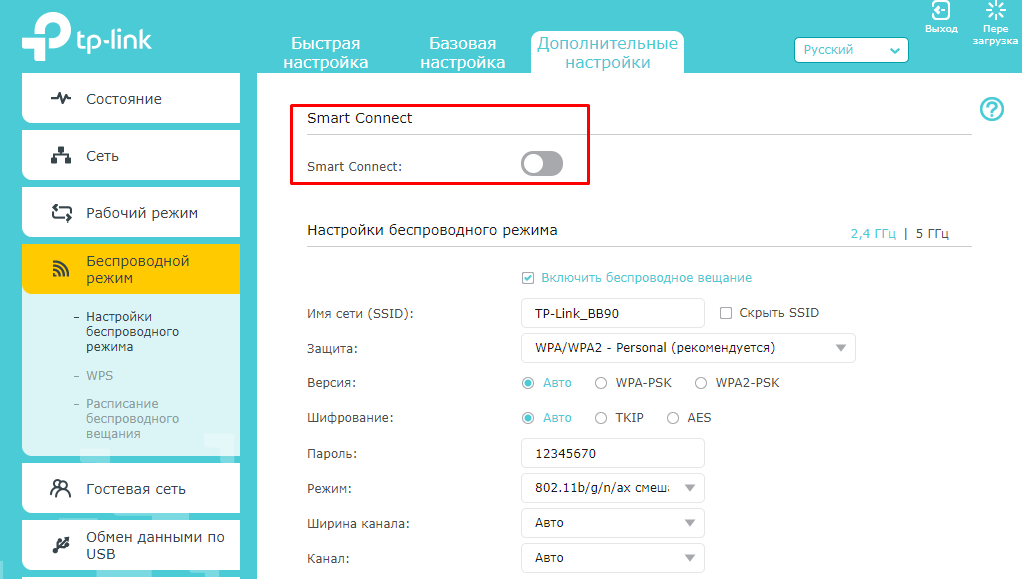
3. Перейдите в Дополнительные настройки — Беспроводной режим — Настройки беспроводного режима и включите Smart Connect.
4. Настройте имя сети и пароль. Нажмите Сохранить , чтобы ваши изменения вступили в силу.
Через приложение TP-Link Tether
1. Подключитесь к роутеру по Wi-Fi с мобильного устройства.
2. Запустите приложение Tether и выберите свой роутер из списка устройств.
3. Перейдите в настройки беспроводной сети и включите Smart Connect.
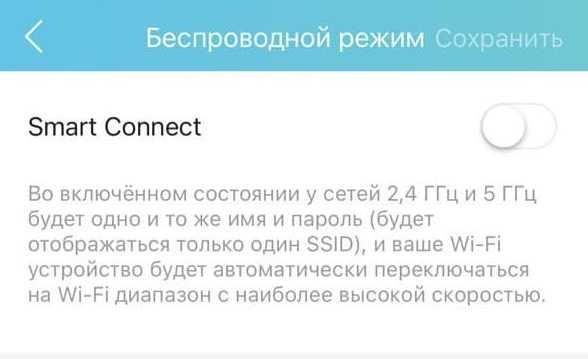
В каких случаях пригодится Smart Connect?
Когда вы не уверены, какой диапазон Wi-Fi будет лучше работать в том или ином месте покрытия
Сигнал беспроводной сети не может быть постоянно стабильным, поэтому для лучшего сигнала иногда необходимо менять частоту вещания беспроводной сети. Если вы не уверены, какая полоса частот будет лучше работать в месте работы роутера, то просто воспользуйтесь функцией Smart Connect.
Когда есть устройства, не поддерживающие диапазон 5 ГГц
Некоторые устройства могут не поддерживать 5 ГГц в связи с банальным отсутствием соответствующего Wi-Fi модуля. Если у вас много устройств без поддержки 5 ГГц, используемых совместно с устройствами, поддерживающими оба диапазона, ваша сеть 2,4 ГГц может быть перегружена из-за слишком большого количества подключённых к ней устройств. Включите Smart Connect, чтобы роутер автоматически выбирал наиболее эффективный диапазон и балансировал нагрузку.
Для более подробной информации перейдите в Центр загрузок и скачайте руководство для своего устройства.
Отключаем всю рекламу в интернете на всех устройствах
Мы уже давно пользуемся блокировщиками рекламы, но при этом терпим некоторые неудобства, самое основное из которых — не блокируется реклама в играх на смартфонах. Кроме этого, модуль Adblock, устанавливаемый в Chrome, сильно тормозит загрузку сайтов, а Яндекс Директ и вовсе не блокирует. Недавно Adguard, второй крупнейший сервис по блокировке интернет-рекламы, предложил лёгкое решение от назойливых баннеров — антирекламные DNS серверы.
Суть этой технологии в следующем: реклама вырезается не в момент загрузки web-страниц, проходя через прокси, а в момент обработки DNS-запросов, то есть когда браузер пытается достучаться до сервера с именем вроде an.yandex.ru. Образно говоря, когда интернет-браузер пытается вызвать адрес рекламного блока, сервер Adguard говорит: «вот он я», и выдаёт нули вместо баннеров. Конечно, сама технология намного сложнее, она учитывает дизайн рекламы, чтобы не рушить разметку веб-страниц, но смысл тот же: в отличии от Adblock, антирекламные DNS-серверы Adguard не тратят ресурсы клиентского устройства и работают значительно быстрее.
Преимущества Adguard DNS:
- Блокировка работает для всех устройств в домашней сети: для смартфонов, ноутбуков, компьютеров.
- Блокирует рекламу в играх
- Не определяется скриптами на сайтах (вы не увидите просьбу владельцев сайта отключить блокировку рекламы)
- Не потребляет ресурсов компьютера/смартфона
- Можно заблокировать «сайты для взрослых»
- Поддерживается шифрование запросов DNS для более высокой приватности
- Это бесплатно!
Недостатки Adguard DNS:
- Не блокирует рекламу в роликах на Youtube
- Чтобы включить/отключить блокировку, нужно менять сетевые настройки
- Иногда на месте рекламных баннеров возникают пустые вставки с ошибкой «не удаётся отобразить страницу».
- Модель бизнеса Adblock понятна — они продают рекламным сетям «исключения» из бан-списков. На чём зарабатывает Adguard DNS, не понятно.
Для каждого из домашних устройств вы можете выбрать свой уровень фильтрации, например чтобы на детских планшетах отключить баннеры и взрослый контент, на рабочем компьютере достаточно будет отключить только рекламу, а на разных NAS-ах и вовсе ничего блокировать не надо.
Самое главное — Adguard DNS можно использовать вместе с Adblock по принципу двойной обороны. Друг другу эти две технологии не мешают, а скорее даже дополняют, ведь на момент подготовки статьи, Adguard DNS даже умел блокировать Яндекс Директ. Давайте посмотрим, как меняется интернет при использовании блокировщиков рекламы.
А теперь давайте посмотрим, как Adblock потребляет память компьютера, для чего в Microsoft Edge откроем следующие вкладки:
- market.yandex.ru
- rbc.ru
- mail.ru
- lenta.ru
- zen.yandex.ru
- auto.ru
- avito.ru
По затратам памяти блокировщик Adblock потребляет больше, чем весит сама реклама, и это — основное ограничение, которое заставляет отказываться от данного плагина в пользу других решений.
Со смартфона блокировка работает через пень колоду: реклама то блокируется, то нет, причём это относится как к браузеру, так и к играм и прочим приложениям. Ситуацию можно выправить, если поставить рекомендуемые разработчиками сервисов Adguard браузеры — Яндекс.браузер и Samsung Internet, оба можно считать достойной заменой поднадоевшему Chrome, так что выбирайте любой. А вот с играми никакого надежного способа отключить рекламу не нашлось, но иногда она всё же пропадает, и в такие моменты телефон не хочется выпускать из рук.
Заключение
На своей презентации для прессы 6 декабря 2018 г. компания Keenetic демонстрировала обновленную версию компонента бесшовного роуминга и интерфейс модульной сети. В реальном времени к одной сети было подключено более 20 смартфонов гостей, которые перемещались по большому зданию и могли посмотреть на скорость переключения между точками доступа. Типичное время составляло 280 мс, что значительно меньше, чем в нашем тестировании, но всё же достаточно много. Для домашнего использования уже сейчас имеющийся функционал — это огромнейший плюс, который поможет навести порядок в Wi-Fi инфраструктуре.
Что касается бизнес-применения, то конечно надо дождаться компонента «Модульная сеть» и оценить его работу вместе с сегментацией, фильтрацией доступа, политиками безопасности и прочим. Будет возможность — сделаем, оставайтесь с нами!
Касательно блокировки рекламы, то с первых дней, как появились подобные решения, позиция HWP была неизменной: блокируйте её всеми удобными средствами! Если вы до сих пор этого не сделали, то самое время попробовать нанести по ней централизованный удар, заблокировав доступ баннерам сразу ко всем устройствам в вашем доме.
Михаил Дегтярёв (aka LIKE OFF)
13/12.2018