Открываем порт
Чтобы играть, например, в игры по Интернету, можно создать специальное исключение из правил для некоторого приложения. Его мы добавляем в список, как было описано выше, но если этого не выходит, то поможет настройка порта. Подобный порт открыт всё время, так что следует об этом помнить.
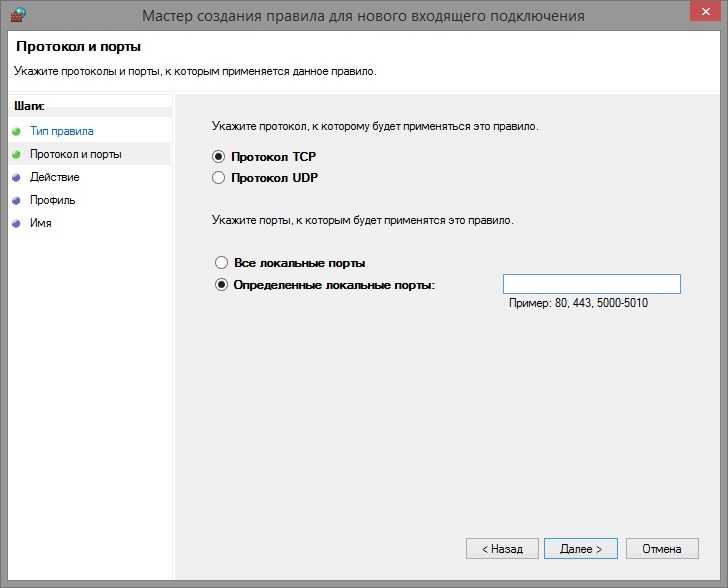
Каждый из нас слышал о такой штуке как брандмауэр, но не каждый может толком объяснить, что это значит. Казалось бы, ну есть себе на ПК такая утилита, ну пусть себе «живет» чего ее трогать? Ан, нет! Надо это понимать! Почему? Да хотя бы потому, что это встроенная функция вашего компьютера. И притом очень полезная! Так вот, познакомимся с ней поближе. Брандмауэр – это такой себе иммунитет системы, который защищает ваш ПК от несанкционированного доступа и хакерских атак. Он оберегает вашу сеть от нападения вредоносных программ и файлов, и если таковые все же имеют место на вашем ПК, то брандмауэр не позволит им выход в интернет, предварительно сообщив вам об этом и заблокировав программу-вредителя. Брандмауэр имеет и другие названия — фаервол, он же сетевой экран, он же встроенный защитник вашей системы. Как мы уже разобрались, это программа, которая в связке с антивирусом повысит безопасность вашего программного обеспечения. Но, как и все программы, она подвержена сбоям и может отключиться. Тогда и возникает вопрос, как включить брандмауэр Windows 7?
Внесение программы в список исключений
Чтобы внести программу в список исключений Windows 10, необходимо кликнуть правой кнопкой мыши по кнопке «Пуск» и выбрать «Панель управления».
В новом окне выбираем «Крупные значки» и кликаем на «Брандмауэр Windows».
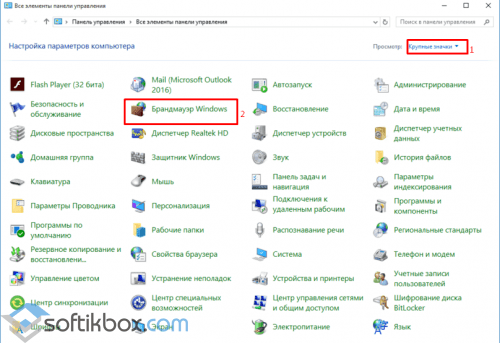
В левом меню выбираем «Разрешение взаимодействия с приложением …».

В новом окне кликаем «Изменить параметры». Станет активной кнопка «Разрешить другое приложение…». Жмём её, чтобы выбрать нужный софт.
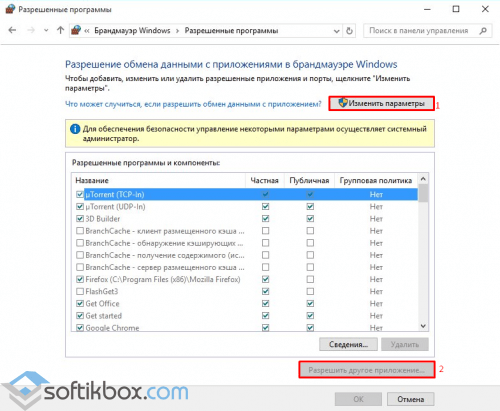
Откроется окно. Кликаем «Обзор» и выбираем программу, которую нужно внести в список исключений. После выбора жмём «Добавить». Далее выставляем параметры доступа: публичный или частный.
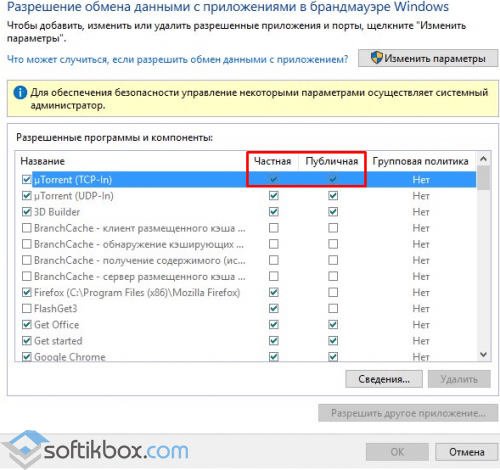
Перезагружаем компьютер, чтобы изменения вступили в силу.
Практика
Мы разобрали основные функции брандмауэра, теперь перейдем к практической части, в которой научимся создавать правила, открывать порты и работать с исключениями.
Создание правил для программ
Как мы уже знаем, правила бывают входящие и исходящие. С помощью первых настраиваются условия получения трафика от программ, а вторые определяют, смогут ли они передавать данные в сеть.
- В окне «Монитора» («Дополнительные параметры») кликаем по пункту «Правила для входящих подключений» и в правом блоке выбираем «Создать правило».
- Оставляем переключатель в положении «Для программы» и жмем «Далее».
- Переключаемся на «Путь программы» и жмем кнопку «Обзор».
С помощью «Проводника» ищем исполняемый файл целевого приложения, кликаем по нему и нажимаем «Открыть».
Идем далее.
- В следующем окне видим варианты действия. Здесь можно разрешить или запретить подключение, а также предоставить доступ через IPSec. Выберем третий пункт.
- Определяем, для каких профилей будет работать наше новое правило. Сделаем так, чтобы программа не могла подключаться только к общественным сетям (напрямую к интернету), а в домашнем окружении работала бы в штатном режиме.
- Даем имя правилу, под которым оно будет отображаться в списке, и, по желанию, создаем описание. После нажатия кнопки «Готово» правило будет создано и немедленно применено.
Исходящие правила создаются аналогично на соответствующей вкладке.
Работа с исключениями
Добавление программы в исключения брандмауэра позволяет быстро создать разрешающее правило. Также в этом списке можно настроить некоторые параметры – включить или отключить позицию и выбрать тип сети, в которой она действует.
Подробнее: Добавляем программу в исключения в брандмауэре Windows 10
Правила для портов
Такие правила создаются точно так же, как входящие и исходящие позиции для программ с той лишь разницей, что на этапе определения типа выбирается пункт «Для порта».
Наиболее распространенный вариант применения – взаимодействие с игровыми серверами, почтовыми клиентами и мессенджерами.
Подробнее: Как открыть порты в брандмауэре Windows 10
Заключение
Сегодня мы познакомились с брандмауэром Windows и научились использовать его основные функции. При настройке следует помнить о том, что изменения в существующих (установленных по умолчанию) правилах могут привести к снижению уровня безопасности системы, а излишние ограничения – к сбоям в работе некоторых приложений и компонентов, не функционирующих без доступа к сети. Мы рады, что смогли помочь Вам в решении проблемы.Опишите, что у вас не получилось. Наши специалисты постараются ответить максимально быстро.
Помогла ли вам эта статья?
Сентябрь 14th, 2017 Никита Фартов
Брандмауэр Windows (онй же файрвол) отвечает за безопасность операционной системы и ограждает её от внешних вредоносных атак. Для эффективной защиты своего компьютера каждый пользователь должен знать, как работать с файрволом и какие альтернативы ему можно применить.
Отключение файрвола в windows7
Встроенный файрвол в «семерке», как это не парадоксально, реализован довольно удачно по сравнению с предыдущими версиями windows. Тем не менее, пользователи нередко задаются вопросом – а как отключить файрвол windows 7?
Что такое файрвол и для чего его отключают
Файрвол, или брандмауэр, выполняет функцию межсетевого экрана. Буквальный перевод с английского и немецкого – «огненная стена». Реализован как одна из служб ОС windows. Файрвол защищает компьютер от взлома через сеть и предотвращает утечку пользовательской информации.
Необходимость отключить файрвол windows 7 возникает в случае конфликта. Практически все известные антивирусные программы имеют собственный сетевой экран. Некоторые пользователи предпочитают отдельные мощные файрволы, например, от Norton, Outpost и других сторонних производителей. Два файрвола в системе, как два антивируса, не уживаются, и последствия такой «дружбы» – торможение и зависание системы.
Предупреждение. Отключать защиту в случае проблем с доступом к сети отдельных программ не рекомендуется. Достаточно внести доверенные приложения в исключения брандмауэра. Некоторые программы сами предлагают сделать это при установке.
Ниже приводится пошаговая инструкция, как отключить firewall windows 7:
— через настройки в Панели управления;
— с помощью инструментов администрирования;
— из командной строки. 1. Заходим через «Пуск» в «Панель управления», далее «Система и безопасность» (рис.1).
2. В появившемся окне жмем «Брандмауэр windows» (на рис.4 отмечено цифрой 1). Откроется окно брандмауэра, как на рис.2.
3. Выбираем «Включение и отключение брандмауэра windows» (на рис.2 обведено). Откроется окно, как на рис.3.
4. Файрвол windows 7 делает различие между домашними (частными) и общественными сетями. К последним относится Интернет. Для домашних локальных сетей файрвол не нужен, поэтому его отключают. При этом для общественных сетей рекомендуется оставить брандмауэр включенным.
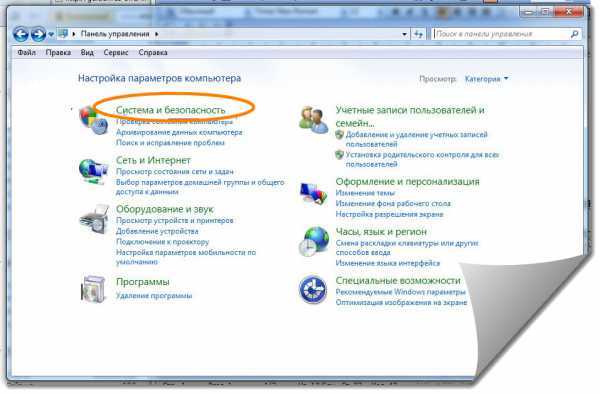
Рис.1
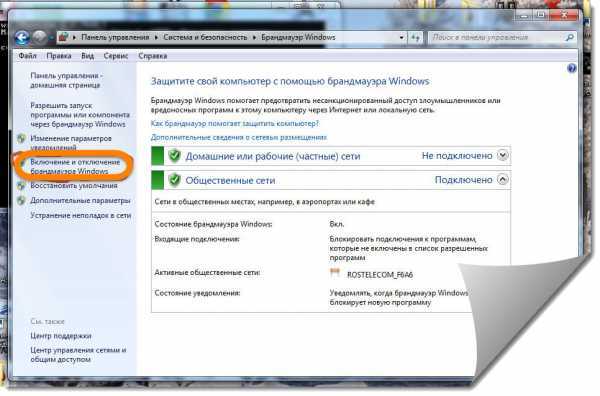
Рис.2
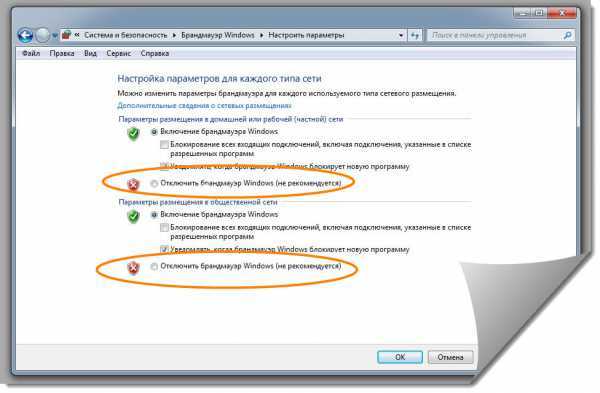
Рис.3
Этот способ рекомендуется при установке файрвола стороннего производителя. При этом служба windows «Брандмауэр» отключается полностью, вне зависимости от имеющихся настроек. Порядок действий следующий.
- Через «Пуск» в «Панель управления», выбираем «Система и безопасность» открываем вкладку, изображенную на рис.4. Жмем «Администрирование» (обозначено на рисунке цифрой 2).
- В окне «Администрирование» (рис.5) выбираем «Службы» (стрелка). Откроется окно «Службы».
- Прокручиваем список служб, находим «Брандмауэр windows». По правому клику мыши на нем откроется список возможных действий. Выбираем «Остановить» (отмечено цифрой 1) – через пару секунд служба остановится.
- Чтобы брандмауэр не запустился после перезагрузки, делаем на нем правый клик еще раз. Теперь выбираем «Свойства» (на рис.5 цифра 2). В открывшемся окошке тип запуска ставим «Отключено».
Для включения файрвола производим все в обратной последовательности.
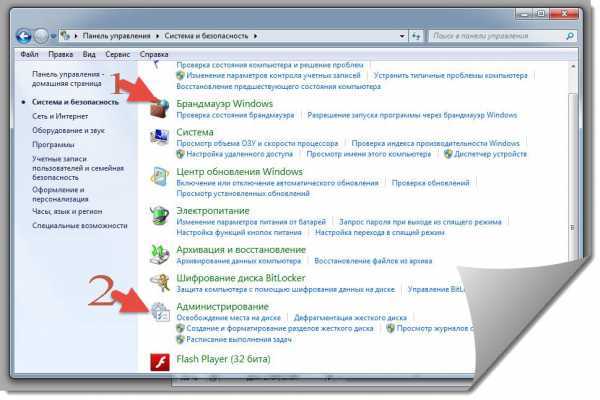
Рис.4
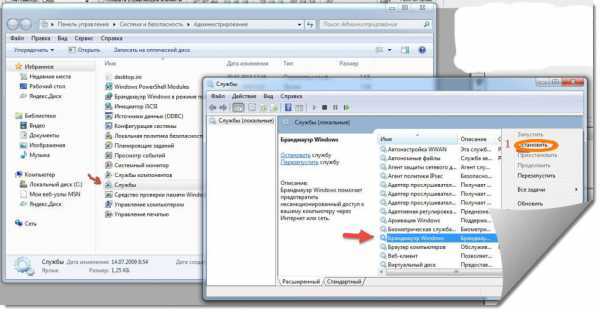
Рис.5
Способ для самых «продвинутых». Командную строку открываем в режиме администратора, и без ошибок вводим команды:
1. Отключение файрвола:
netsh firewall set opmode disable
2. Включение:
netsh firewall set opmode enable
Проверяем действие команд на вкладке настроек (рис.3). Если вкладка открыта – не забываем обновить ее вид.
Все. Теперь вам известно, как отключить файрвол windows 7. Не рекомендуем оставлять компьютер, подключенный к сети, без защиты файрвола.
Конфигурация правил
Параметры брандмауэра предполагают конфигурацию более строгих правил, где вы можете запретить или разрешить доступ к интернету, где можно прописать правило для выделенного порта, чтобы на компьютере могли запускаться определённые программы в Виндовс 7.
- У нас есть слева два основных раздела – правила для входящих и исходящих подключений. Чаще всего нужно настроить именно входящее правило, поэтому выделаем его. Теперь посередине мы видим все правила, которые уже есть. Давайте попробуем создать конфигурацию, нажав по соответствующей кнопке в правом блоке.
- Здесь есть 4 варианта, чаще всего используются первые два: для программ и для портов. Покажу оба примера.
Нажав на «Обзор», выберите exe файл нужной программы.
Как добавить исключение в брандмауэр Windows 7?
Как добавить исключение в брандмауэр Windows 7? Этим вопросом задаются многие люди. Опытные пользователи часто используют сторонние межсетевые экраны, их еще часто называют файрвол или брандмауэр, так как они предоставляют достаточно богатые возможности для тонкой настройки правил всех соединений на вашем компьютере. Но, обычно, для использования таких файрволов необходимо иметь некоторые технические знания как об устройстве самих брандмауэров, так и о построении сети.
Конечно, существуют и более упрощенные версии с множеством преднастроенных правил, которые практически ничего не требуют от пользователя. Но, тем не менее, многие средние пользователи ограничиваются стандартным брандмауэром Windows. И одной из тех проблем, с которыми могут столкнуться такие пользователи, это то, что файрвол блокирует доступ программы в интернет. В таком случае необходимо будет настроить доступ и интернет соединения,а именно добавить исключение в брандмауэр Windows 7. Для этого нужно выполнить следующие шаги:
Как полностью отключить брандмауэр с помощью командной строки
Применение командной строки позволяет выполнить работу с использованием нескольких простых операций. Это делают в консоли. Перед тем, как выполнить отключение, запускают консольное окно Windows.
Делают это с правами администратора, так как иначе отключить не получится. Обычно на домашнем компьютере это не составляет проблемы.
Последовательность действий:
- Кликнуть по значку, изображающему лупу, который находится с левой стороны страницы в нижней ее части.
- Открывается поле ввода, в которое нужно ввести фразу для поиска. Необходимо напечатать «cmd» и подтвердить ввод. Команду вводят без кавычек.
- В списке полученных результатов выбирают «Командную строку», затем кликают мышкой и переходят в меню на строку, предусматривающую выполнение запуска администратором.
- Когда откроется консоль, потребуется напечатать текст «netsh advfirewall set allprofiles state of» и подтвердить. Исполнением этой команды будет прекращена работа файерволла.
После выполнения указанных операций будет произведено отключение брандмауэра. Теперь можно закрыть окно консоли Windows.
Отключение может быть временным. Для включения нужно проделать аналогичную процедуру, но в качестве двух последних символов нужно ввести «on» вместо «of». В результате файервол станет активным.
Как в брандмауэре добавить в исключения
Очень неприятно, когда брандмауэр windows блокирует программу или приложение, которое нам необходимо запустить. В большинстве случаев просто отключается данная служба совсем, и дело с концом. Но таким способом мы делаем бреш в безопасности. Так что, давайте рассмотрим варианты, как можно не отключая брандмауэр, сделать так, чтобы он не блокировал определенные приложения.
Как в брандмауэре добавить в исключения. Итак, например нам необходимо добавить программу «торрент» в исключения. Для этого идем «Пуск» — «Панель управления» .
Переключаем справа на «Просмотр: Категория» и заходим в левое верхнее меню «Система и безопасность» .
Во втором пункте «Брандмауэр Windows» есть подпункт «Разрешение запуска программ через брандмауэр Windows» , нажимаем на него.
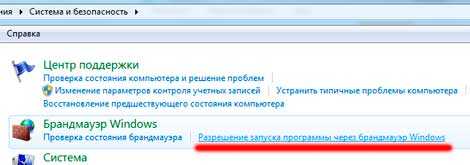
Теперь сверху нажимаем надпись «Изменить параметры» , после чего снизу станет активна кнопка «Разрешить другую программу…»
Откроется список программ. Мы можем выбрать из списка, или самому найти нужное приложение. Для этого, нужно нажать «обзор» и выбрать файл запуска программы, или ярлык, который, к примеру, находится на рабочем столе. Брандмауэр понимает, что это ярлык, и сам найдет расположение программы.
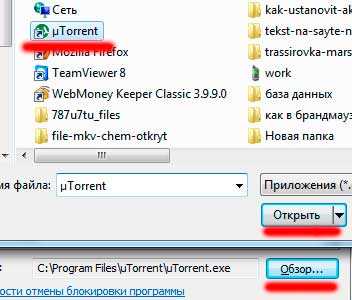
Далее, когда нужная программа выделена в списке, нажимаем «Добавить»
Теперь он находится в списке, обязательно найдите его там и поставьте обе галочки на разрешения запуска программы в сетях «Домашняя или рабочая(частная)» и «Публичные» .
Как в брандмауэре добавить в исключения разобрались. Что же означают галочки «домашняя и публичная» . Это зависимость, какие настройки интернета вы выбрали. Если вы хотите, чтобы данная программа не работала на ноутбуке при подключении через wi-fi в кафе или какомто публичном месте, то снимите галочку с «публичные» , а если вам нужно, чтобы она работала всегда и везде, не зависимо от того, какой там интернет, и есть ли он вообще, то необходимо ставить обе галочки.
А также смотрим тематическое видео:
Как включить или отключить брандмауэр в Windows 10
Включение и отключение вшитого файервола можно произвести в нескольких интерфейсах управления системы, потому у каждого пользователя будет способ на свой вкус. Всего есть четыре официальных инструмента для управления брандмауэром:
- «Панель управления»;
- терминал командной строки;
- среда служб Windows;
- реестр операционной системы;
- через управление вшитым антивирусом «Защитник Windows».
В каждом из вышеупомянутых инструментов можно полностью отключить или включить файервол.
Через «Панель управления»
«Панель управления» — это важный узел настройки компонентов Windows. Брандмауэр входит в этот перечень, потому отключение можно провести в среде управления компьютером.
- В меню «Пуск» открываем папку «Служебные», а в ней щёлкаем по пункту «Панель управления». Через меню «Пуск» открываем «Панель управления»
- В интерфейсе «Панели управления» делаем отображение в виде значков, затем открываем апплет «Брандмауэр Защитника Windows».
Среди значков «Панели управления» выбираем апплет «Брандмауэр Защитника Windows»
- Далее переходим в среду «Включение и отключение».
Открываем ссылку «Включение и отключение брамауэра Защитника Windows»
- Затем действуем по обстоятельствам:
- для отключения брандмауэра ставим тумблеры у красных щитков;
- для включения возле зелёных щитков, в обоих случаях сохраняем изменения кнопкой OK.
Переставляем тумблеры в соответствующее положение и нажимаем OK
Через консоль командной строки
«Командная строка» — это уникальный инструмент для осуществления самых разнообразных операций в Windows. Включение и отключение компонентов проходит при помощи введения специальных команд в консоль.
- Для открытия управляющей консоли щёлкаем правой кнопкой мыши по значку Windows в левом нижнем углу, в открывшемся меню выбираем пункт «Командная строка (администратор)».
В меню Windows выбираем «Командная строка (администратор)»
- В терминале вводим команды и запускаем их клавишей Enter:
- netsh advfirewall set allprofiles state off — для отключения файервола;
- netsh advfirewall set allprofiles state on — для включения.
Вводим специальные команды для включения и отключения брандмауэра
Через оператор services.msc
Оператор services.msc создан для управления специальными программами Windows — службами. Они отвечают за работу устройств, компонентов и связь между ними и Windows. Брандмауэр защитника — это одна из служб, её можно отключить и вместе с ней отключится файервол.
- В поиске Windows прописываем services.msc и открываем лучшее соответствие.
В поиске Windows прописываем services.msc и открываем лучшее соответствие
- В списке служб находим «Брандмауэр защитника» и двойным щелчком по строке открываем её свойства.
Дважды щелкаем по строке «Брандмауэра защитника» и открываем свойства
- Во вкладке «Общие» меняем фильтр «Тип запуска» на «Отключена», затем сохраняем изменения кнопкой OK.
Меняем тип запуска службы на «Отключена» и сохраняем изменения
- Перезагружаем ПК, чтобы все изменения вошли в силу.
При помощи реестра
При помощи редактора реестра системы также можно включить или отключить брандмауэр.
- Нажимаем комбинацию клавиш Win+R, вводим команду regedit и щёлкаем OK.
Нажимаем комбинацию клавиш Win+R, вводим команду regedit и щёлкаем OK
- В активном окне редактора нажимаем Ctrl+F, в окне поиска набираем EnableFirewall и кликаем «Найти далее».
В активном окне редактора нажимаем Ctrl+F, в окне поиска набираем EnableFirewall и кликаем «Найти далее»
- Дважды щёлкаем по строке EnableFirewall и задаём поле значение 1 — для включения брандмауэра, 0 — для выключения, затем сохраняем изменения через OK.
Задаем параметр для работы брандмауэра и сохраняем изменения
- Перезагружаем ПК.
В интерфейсе «Защитника Windows»
Ещё одной возможностью для быстрого отключения файервола системы является интерфейс антивируса «Защитник Windows». Так как брандмауэр является составной частью системы безопасности, управление ним частично сосредоточено в этой программе.
- Щёлкаем значок щитка в панели значков и открываем «Защитник Windows».
Щёлкаем значок щитка в панели значков и открываем «Защитник Windows»
- Открываем вкладку «Брандмауэр и безопасность сети», затем переходим в настройку подключения, что имеет пометку «активный».
Открываем вкладку «Брандмауэр и безопасность сети», затем переходим в настройку подключения, что имеет пометку «активный»
- Переводим единственный тумблер на странице в необходимое положение для включения или отключения файервола.
Переводим тумблер в нужное положение и закрываем окно
Как включить, или отключить брандмауэр (фаервол) в windows XP, 7, 8, 10, настройка брандмауэра
Брандмауэр windows – это встроенный сетевой экран (Firewall), предназначенный для защиты компьютера от вторжений и блокировки доступа отдельного программного обеспечения в сеть, в случае, если это необходимо.
Однако по каким-либо причинам стандартный фаервол может мешать работе некоторых нужных программ или создавать преграды для нормальной работы в Интернете. К тому же он в должной мере не обеспечивает защиту от утечки данных, загрузки вредоносных программ и множества других вероятных угроз. Поэтому, может возникнуть необходимость его отключения.
Рассмотрим возможные способы отключения стандартного сетевого экрана для разных версий Виндовс, используя Панель управления, а также как его настроить, если все же решите оставить его включенным.
Отключаем брандмауэр в windows XP
Запускаем Панель управления через кнопку Пуск.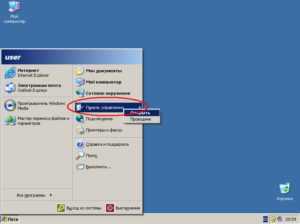
Переходим к классическому виду, если он не открылся по умолчанию.
Открываем Брандмауэр windows.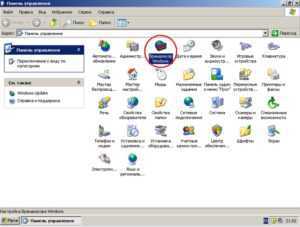
Активируем режим Выключить и жмём ОК.
Если нужно запустить службу делаем то же самое, только помечаем режим Включить.
Как отключить фаервол в windows 7
В операционной системе Виндовс 7 можно сразу в поиске кнопки Пуск ввести слово «брандмауэр»
Или же через Панель управления, как и в XP. Только в режиме просмотра следует выбрать мелкие значки.
В запустившемся окне нас интересует «Включение и отключение брандмауэра», расположенное слева на экране.
Отметить 2 пункта для отключения фаервола в домашней/рабочей и общественной сети и жмем ОК.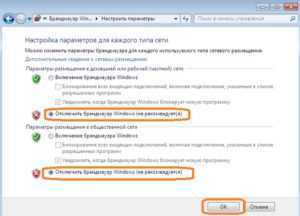
Для запуска также потребуется выбрать включение для двух вариантов сетей.
Отключаем программу в windows 8, 10
В системе Виндовс 8 запускаем Панель управления либо в параметрах, либо введя слова поиска в поле Win+F.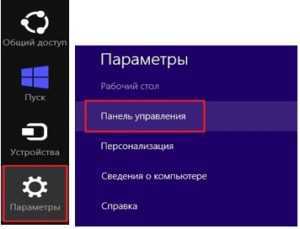
В системе windows 10 Панель управления можно вызвать аналогичным образом или, к примеру, кликнув правой кнопкой по кнопке Пуск.
Открываем параметр Система и безопасность.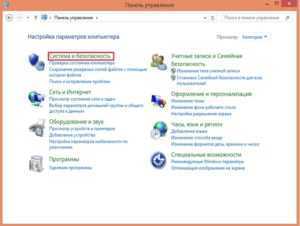
Затем открываем Брандмауэр windows.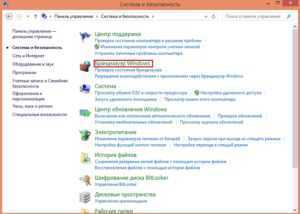
Дальше всё, как в семёрке.
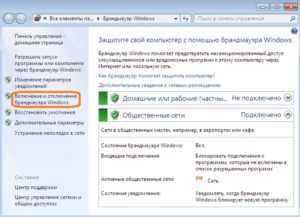

Встроенный фаервол также можно отключить, выключив соответствующую службу.
Идём по пути Панель управления – Администрирование – Службы
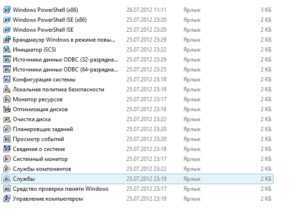
Находим брандмауэр, открываем, видим следующее окно.
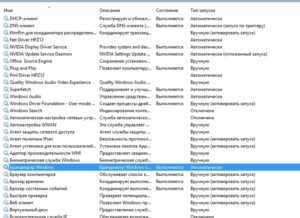
Поле «Тип запуска» выберите пункт «Отключена» и ОК.
Для включения делаем всё в обратной последовательности.
Настройки брандмауэра
Всё же полное отключение встроенного фаервола не рекомендуется, это повысит уязвимость вашего компьютера. Это может быть оправдано, если Вы устанавливаете другую программу выполняющую аналогичную функцию. Поэтому лучше его оптимально настроить и не выключать полностью.
Можно добавить определенные программы в исключения сетевого экрана.
В поле Брандмауэра открываем Разрешение взаимодействия с приложениями и компонентами.
Откроется перечень программ, в котором путём установления или снятия флажков можно разрешить или запретить тем или иным приложениям доступ в частную или публичную сеть.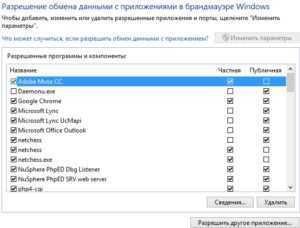
Чтобы активировать кнопку «Разрешить другое приложение» требуется нажать «Изменить параметры» (с правами администратора).
Задайте место расположения программы, чтобы добавить её в исключения, а затем жмите «Добавить» и ОК.
Если открыть Дополнительные параметры – Запустится брандмауэр в режиме повышенной безопасности.
Тут можно настроить и создать правила для исходящих подключений. В исключения можно добавить не только программу, но и порт. Разрешающие правила создаются с помощью мастера как показано на следующей картинке.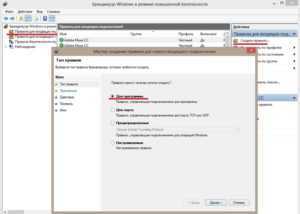
Что такое брандмауэр
В компьютерную сферу название пришло из сферы строительства, где брандмауэр — это название глухой стены из негорючих материалов. Ее возводят для того, чтобы в случае пожара воспрепятствовать распространению огня на соседние помещения и здания.
В переводе с немецкого брандмауэр означает ‘пожарная стена’. У термина существует англоязычный аналог — файрвол. По устоявшемуся правилу брандмауэром называют программу контроля трафика, являющуюся частью операционной системы Windows, а файрволами — продукцию сторонних производителей, выполняющую аналогичные функции. Еще одно распространенное название брандмауэра — межсетевой экран.
Сегодня брандмауэры выпускаются как в виде программ, так и программно-аппаратных комплексов. Их основная задача — защищать сеть от несанкционированного доступа извне при помощи контроля и фильтрации трафика. Брандмауэр — это своеобразная последовательность фильтров, которые обрабатывают потоки информации по заданным правилам. Каждый из них отвечает за интерпретацию отдельного правила.
Брандмауэр может:
- Обработать пакет и пропустить дальше.
- Отбросить пакет после обработки.
В отдельных случаях, в зависимости от настроек, брандмауэр после того, как отбросил пакет, может сообщить отправителю о том, что для его пакетов сервис недоступен.
При обработке трафика брандмауэры руководствуются одним из двух принципов:
- Разрешено то, что явно не запрещено. Пропускается весь трафик, который не противоречит правилам, заданным разработчиком.
- Запрещено все, что явно не разрешено. Не пропускается весь трафик, который не соответствует заданным правилам.
Первые устройства, которые фильтровали трафик, появились на заре интернета в конце 1980-х. Тогда эту функцию выполняли маршрутизаторы. С развитием Сети появились вирусы, которые использовали уязвимость и были не заметны для антивирусных программ. Это привело в конце 1990-х к появлению брандмауэров и файрволов.
Сегодня операционные системы всех производителей содержат встроенную программу контроля и фильтрации трафика.
Фото: winda10.com
Файрволы также могут использоваться для контроля за передачей информации. Так, например, в 2003 году правительство КНР запустило проект «Золотой щит», прозванный «Великим китайским файрволом». Его задача — управлять трафиком, безопасностью сети и информировать о возможных правонарушениях. Также он ограничивает доступ к отдельным иностранным ресурсам.
Как ускорить интернет на компьютере
Отключение брандмауэра в панели управления Windows 10
Рассмотрим, как полностью отключить брандмауэр в Windows 10. Для этого поступают следующим образом:
- Заходят в «Пуск».
- Запускают приложение «Параметры».
- Выбирают раздел, относящийся к безопасности Windows.
- В нем нажимают на «Брандмауэр и безопасность сети».
- Выбирают сеть, находящуюся в активном состоянии, и кликают по ней. Обычно в домашних условиях речь идет о частной сети.
- На открывшейся странице находятся параметры соединения. Здесь можно увидеть переключатель для активации брандмауэра. Он находится в нижней части экрана. Его передвигают влево для получения отключенного состояния.
- Сразу после этого из области уведомлений появится предупреждающее сообщение о том, что произошло отключение брандмауэра.
Такую операцию можно сделать не только для используемого подключения, но и для любой неактивной сети
Важно помнить, что отключение файерволла снижает безопасность компьютера. Поэтому производить такие действия имеет смысл при наличии важных причин
Отключение фаервола в меню «Службы»
С помощью указанного выше способа вы отключаете только саму программу, однако служба брандмауэра продолжает работать, потому ее также необходимо деактивировать.
Откройте «Панель управления», а затем «Администрирование». Теперь перейдите в раздел «Службы». Здесь найдите пункт «Брандмауэр Windows», в открывшимся окне установите тип запуска в режим «Отключено», после чего нажмите кнопку «Остановить».
Можно сделать это проще. В меню «Пуск» есть поисковая строка. Пропишите в ней слово «службы» и выполните все действия, о которых написано выше.
Чтобы убедиться в том, что служба межсетевого экрана действительно деактивирована, откройте раздел «Конфигурация системы» и посмотрите, нет ли там службы брандмауэра. Если же она присутствует в списке, то снимите флажок напротив нее.
Исправляем проблемы с брандмауэром
Частая проблема с брандмауэром — «Ошибка инициализации службы». Возникает, чаще на кастомных сборках Windows. Устраняется в настройках служб, включается «Брандмауэр», после чего перезагружается компьютер (только после этого внесенные настройки будут задействованы. В противном случае усилия будут напрасны, и пошаговую инструкцию придется повторять).
Если подключение к интернету отсутствует, проверьте какие порты блокирует брандмауэр.
Возможно, случился сбой в его работе и службу необходимо перезапустить. Восстановление файла Hosts выполняется антивирусной программой (бесплатный CureIT, легко справится с задачей и предлагает восстановить параметры файла при запуске) или вручную, воспользовавшись текстовым редактором Notepad++.
Иногда причина кроется в заблокированных исходящих подключениях. В этом случае зайдите в дополнительные настройки брандмауэра, и в диалоговом окне «Свойства» снять включенные подпункты «блокировать исходящие подключения» (и в частных, и в общественных профилях).
Если же требуется создать новое подключение (Wi-Fi), а подключение к сети так и не устанавливается (при этом с другими устройствами проблем не возникает), можно добавить исключение службы (см. Как подключить Wi-FI). Для этого в окне настроек открываем углубленные настройки, выбираем пункт «Создать правило», переходим во вкладку – «Настраиваемое».
Задействуем нужную службу (к примеру, удаленное подключение, которое отвечает за доступ ко всемирной паутине), ставим параметры «предопределенные».
Также можно выключить брандмауэр, если в работе он вам не нужен.
Как отключить брандмауэр в windows 7?
Сегодня я продолжаю рассматривать вопросы, периодически возникающие у пользователей ПК и расскажу о том, как самостоятельно отключить брандмауэр в операционной системе windows 7. Ну а для начала вы узнаете, что это вообще такое.
Брандмауэр (также именуется Firewall, «фаервол») — межсетевой экран в операционной системе windows. Используется для контроля доступа программ в сеть. Впервые появился в операционной системе XP и назывался Internet Connection Firewall, правда, изначально был отключен из-за проблем со совместимостью. Пользователь сам мог настроить фаервол, однако зачастую просто не мог найти его настройки, потому что они находились в конфигурации сети.
После того, как в 2003 году один из мощных вирусов успешно атаковал компьютеры, оснащенные Internet Connection Firewall, в Microsoft решено было пересмотреть работу брандмауэра. Новая версия вышла в составе XP SP2. В ней по умолчанию фильтруются все проводные и беспроводные соединения.
С каждым годом встроенная в ОС утилита модернизировалась и сегодня поддерживает удаленное администрирование, фильтрацию исходящего трафика, а не только входящего, позволяет задавать правила для определенных портов или IP-адресов и так далее.
Многие создатели антивирусных систем считают, что встроенный в операционную систему сетевой экран справляется с атаками достаточно посредственно, поэтому предлагает использовать собственный брандмауэр. Более того, при установке антивируса на компьютер последний отключает встроенный фаервол и включает собственный, например, тот же Avast! Но несмотря на все заявления, большинство специалистов сходится во мнении, что брандмауэр от «Майкрософт» вполне неплохо справляется со своими прямыми обязанностями.
Отключение брандмауэра в windows 7
Работу сетевого экрана можно регулировать через панель управления. Зайдите в «Пуск» — «Панель управления» — «Брандмауэр windows».
Перед вами открылось окно с настройками домашней, частной или общественных сетей. Смотрим в левую часть окна и кликаем по надписи «Включение и отключение брандмауэра windows».
В следующем окне выключаем фаервол, для чего ставим галочки рядом с пунктами «Отключить брандмауэр windows», как это показано на скриншоте. Нажимаем ОК.
Почему на скриншоте изображено две различных сети? Дело в том, что ОС windows различает общественные и домашние сети. В первом случае речь идет об интернете, то есть фаервол для этой сети должен быть включенным всегда, дабы избежать атак на компьютер. А вот что касается домашней сети (читай — локальной), то в сетевом экране особого смысла нет, потому что его включение может привести к проблемам с доступом к ресурсам ПК.
На этом можно было бы закончить наше виртуальное общение, однако я покажу вам еще один способ, который позволит отключить брандмауэр полностью для всех сетей, то есть происходит полное отключение данной службы.
Для этого найдите на рабочем столе значок «Компьютер», наведите на него курсор мышки, нажмите на правую клавишу и выберите подраздел «Управление».
В новом окне выберите «Службы и приложения» — «Службы». Здесь вы увидите все службы, в том числе и незапущенные. Найдите среди них «Брандмауэр windows» и остановите его, выбрав пункт «Остановить» из меню.
*****
Хотелось бы напомнить о том, что фаервол — это ни в коем случае не антивирус и не является его альтернативой! Поэтому ни в коем случае его нельзя отключать, если вы установили антивирус без встроенного брандмауэра.
Без надобности старайтесь не отключать сетевой экран, так как это может грозить атаками и последующими проблемами.
Если вы работаете через роутер и испытываете проблемы с доступом в сеть, в этом может быть виноват фаервол роутера, который присутствует во многих устройствах. Отключается он через меню настроек девайса.
Профилирование
На вкладке «Профиль» выбираем разрешения для всех профилей, т.е ставим все галочки:
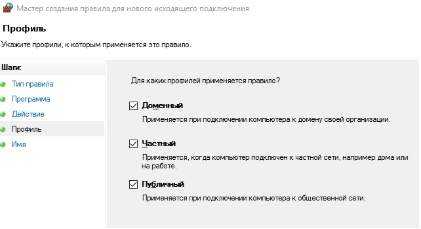
И на вкладке «Имя» мы задаём имя для своего профиля (по аналогии с сортировкой папок, я бы рекомендовал начинать имя с одной и той же буквы, а лучше с одного и того же символа, что позволит быстро находить свои правила в списке):
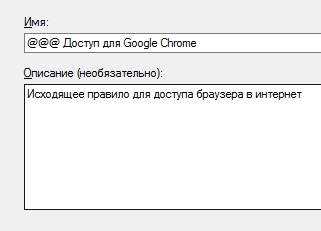
Теперь, когда Вы сделали правило (и если Вы его сделали правильно) браузер должен успешно соединятся с интернетом.
По тому же принципу Вы добавляете правила, как я уже говорил, для всех приложений, которым, по Вашему мнению, нужен доступ в интернет.
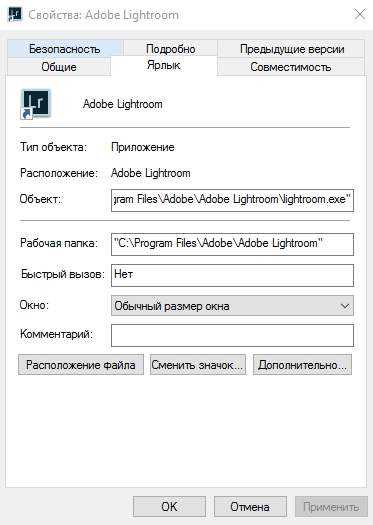
Небольшая хитрость, — для понимания того, где лежит exe-файл программы на самом деле, нажмите правой кнопкой мышки по ярлыку и выберите пункт «Свойства», где в строке «Объект» будет указан полный путь до рабочего файла, а на строке «Рабочая папка», собственно, указана рабочая папка с программой.
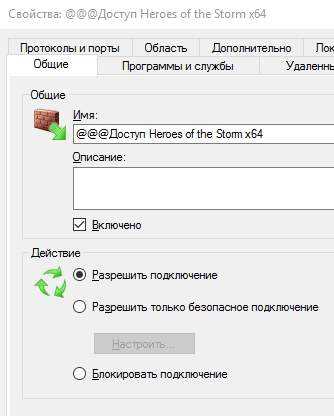
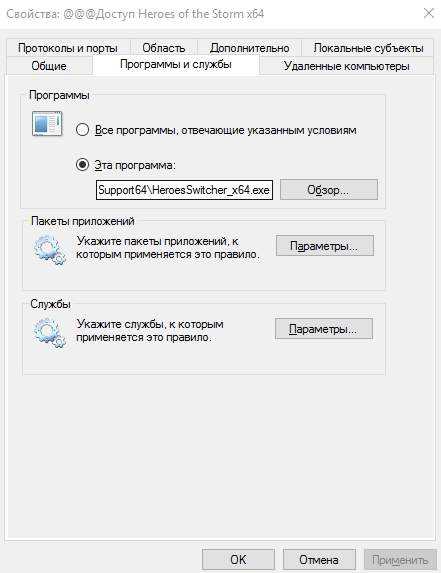
Далее, следует помнить, что для разных разрядностей есть разные версии программы, т.е порой необходимо разрешать доступ и x86 (x32) и x64-версии программы, в зависимости от того, какую Вы используете в системе (или если используете их обе).
Для «сложносоставных» программ требуется много разрешений, например для Steam’а нужно где-то 6-8 правил для полностью рабочего функционала (т.к у них одно приложение отвечает за браузерную часть, второе за запуск клиента, третье за трансляции, четвертое за магазин, пятое за что-либо еще):
- Steam\Steam.exe;
- Steam\bin\steamservice.exe;
- Steam\bin\x86launcher.exe;
- Steam\bin\x64launcher.exe;
- Steam\bin\steam_monitor.exe;
- Steam\bin\GameOverlayUI.exe;
- И тд.
Такое встречается у достаточно большого количества программ, т.е, если Вы вроде бы дали доступ одному, основному exe-файлу, но оно (приложение) всё еще ругается на отсутствие интернета, то стоит поискать другие файлы exe в папке с программой и задать разрешения для них до тех пор, пока весь нужный функционал не заработает должным образом.
Способ № 3: Отладка firewall через настройку конфигурации системы
Если на компьютере фаервол включен, но при этом не работает, восстановить его работу можно с помощью внесения настроек в конфигурацию системы. В этом случае нам нужно для начала открыть меню «Пуск», ввести в поисковое поле слово «конфигурация» и выбрать предложенную операционной системой программу:
Далее нам нужно открыть в появившемся окошке вкладку «Службы», в перечне служб найти «Брандмауэр Windows» и активировать firewall. Для этого достаточно будет поставить напротив этого пункта галочку и нажать кнопку «Применить»:
Заметим, что может быть так, что напротив брандмауэра конфигурация системы может отобразить состояние «Работает», хотя по факту это не соответствует действительности. В таком случае необходимо будет сначала отключить сетевой экран, а затем повторно его включить способом, описанным выше. В любом случае после выполнения настроек, дабы они вступили в силу, не забудьте перезагрузить свой компьютер с Windows 7.
Вывод
Включение и отключение брандмауэра Windows 10 можно выполнить через Панель управления. Но делайте это только в крайнем случае, поскольку утилита является надежным защитником для вашего устройства и не позволит взломать его из интернета или локальной сети.
Брандмауэр Windows круглосуточно мешает плохим ребятам и вредоносным программам проникнуть в компьютер. Реализует он этот подход через проверку входящих данных из сети. Далее брандмауэр решает, блокировать ли входящую информацию или пропустить её дальше. Эта утилита не похожа на обычный антивирус, она перекрывает доступ червям и хакерам. Вот так это выглядит на схеме.

































