Что такое мобильный хот-спот в Windows 10?
Удобство хот-спота заключается еще и в том, что с его помощью на Windows 10 расшарить интернет можно не только тот, который идет по кабелю, но wifi сигнала. Он будет одновременно приниматься и раздаваться. При этом доступна возможность работы как на старых добрых частотах 2.4 ГГц, так и в современном высокоскоростном диапазоне 5 ГГц. Зависит это только от наличия его поддержки на самом беспроводном адаптере, установленном на ПК и остальных устройствах.
Что нужно для создания точки доступа на компьютере Windows 10 через мобильный хотспот?
Требования весьма простые:
Во-первых, wifi адаптер ноутбука или компьютера, с которого планируется раздавать сигнал, должен быть двухдиапазонным. Т.е. поддерживать как привычный стандарт 2.4 ГГц, так и относительно новый 5 ГГц. Если он встроенный, то это должно быть указано в инструкции к ноутбуку. Если же беспроводной модуль не идет с завода либо если он работает только на 2.4 GHz, то для 5 GHz нужно будет приобрести отдельно внешний USB адаптер, который подключается в свободный порт на ноуте. Во-вторых, устройства, который вы будете подключать к новой сети, должны также поддерживать диапазон 5 ГГц
Особенно внимательно нужно обратить внимание на старые или бюджетные гаджеты, у которых по соображениям экономии может он отсутствовать. Подключить внешний адаптер в случае с теми же смартфонами или ТВ приставками будет очень проблематично, если не сказать невозможно
Если у вашего телефона, на который вы ходите раздать wifi 5 ГГц с ноутбука, нет такого модуля, то и изначально заваривать всю эту кашу нет смысла. И наконец, во избежание возможных дальнейших проблем при создании точки доступа, рекомендую обновить драйвера на wifi адаптер. Или установить их, если речь идет о новом устройстве, предварительно скачав с официального сайта производителя. Так вы гарантируете себе, что раздача wifi на Windows 10 будет стабильной и не вызовет негативных эмоций от обрыва связи и прочих глюков.
Что такое точка доступа Wi-Fi в Windows?
Начиная c Windows 7 (кроме Windows 7 Starter), появилась возможность запуска виртуальной точки доступа Wi-Fi. Это значит, что в системе можно создать виртуальный адаптер, через который будет происходить раздача интернета по Wi-Fi на другие устройства. Это если объяснять простым языком.
Вот смотрите: в ноутбуке, или на компьютере есть Wi-Fi адаптер, через который мы можем подключить его к интернету по беспроводной сети. Это прямое назначение адаптера. А в Windows реализована функция программной точки доступа (Software Access Point). Это значит, что запустив точку доступа, адаптер компьютера будет транслировать Wi-Fi сеть (как обычный роутер). И к этой сети можно подключать другие устройства (телефоны, планшеты, ноутбуки и т. д.). А если в свойствах нашего подключения к интернету разрешить общий доступ для созданного виртуального адаптера, то на всех устройствах появится доступ к интернету. Ноутбук, как и беспроводной маршрутизатор, будет раздавать интернет по Wi-Fi.
Более того, таким способом можно принимать интернет по Wi-Fi и раздавать его. А это значит, что ноутбук (ПК) выступает уже в роли репитера (усилителя беспроводной сети). В некоторых случаях, эта функция может быть полезной. Например, у вас в комнате плохо ловит Wi-Fi на телефоне. А на компьютере, из-за более мощного приемника, есть стабильный сигнал беспроводной сети. Просто запускаем точку доступа в Windows, и уже к ней подключаем телефон.
Что нужно для запуска точки доступа на ноутбуке?
Отдельно решил выделить моменты, без которых не обойтись, если вы хотите раздавать интернет по Wi-Fi с ноутбука, или стационарного компьютера
Это очень важно
- Нам понадобится ноутбук, или стационарный компьютер. Если у вас именно ПК, то в в нем должен быть внешний USB, или внутренний PCI Wi-Fi адаптер. На ноутбуках он встроенный. О таких адаптерах для ПК я писал в этой статье.
- Наш компьютер, или ноутбук должен быть подключен к интернету. Это понятно, ведь чтобы его раздавать, он должен его откуда-то получать. Интернет может быть через обычный Ethernet (обычный сетевой кабель), высокоскоростное подключение, через 3G/4G модем, или же по Wi-Fi.
- На ПК, или ноутбуке, который мы хотим сделать точкой доступа, обязательно должен быть установлен драйвер на Wi-Fi адаптер. Именно из-за драйвера, его неправильной установки, или версии, у многих не получается запустить точку доступа. То есть, Wi-Fi на вашем компьютере должен работать, в настройках, в сетевых адаптерах должен быть адаптер «Беспроводное сетевое соединение», или «Беспроводная сеть» (в Windows 10).
Как проверить, есть ли поддержка размещенной сети в Windows
Есть команда, которой можно проверить, поддерживает ли ваш компьютер, точнее Wi-Fi адаптер, а еще точнее драйвер который установлен запуск размещенной сети. Имеется введу запуск виртуальной Wi-Fi сети.
Запустите командную строку от имени администратора, и выполните команду netsh wlan show drivers.
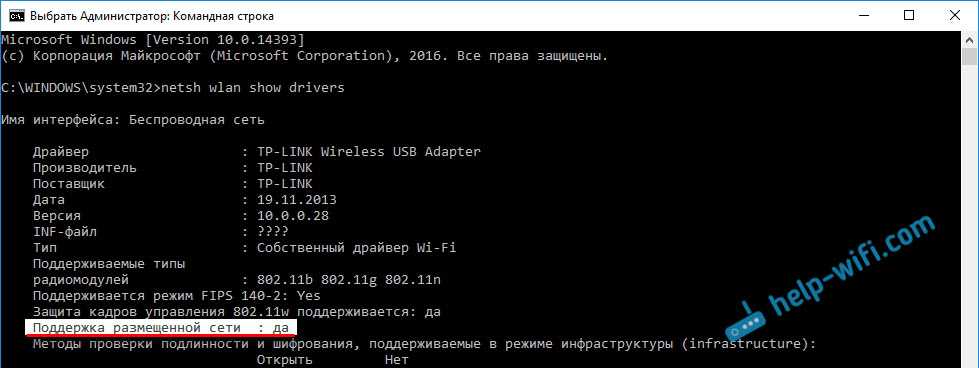
В строке «Поддержка размещенной сети» должно быть написано «Да». Если вы выполнили команду, и «Поддержка размещенной сети» – «Нет», то устанавливайте, или обновляйте драйвер Wi-Fi адаптера. Как этот сделать на Windows 7, я писал в этой статье. А если у вас Windows 10, то смотрите статью: обновление (установка) драйвера на Wi-Fi в Windows 10.
Не настраивается точка доступа по Wi-Fi в Windows 10 после обновления
И эта ошибка коснулась большого количества пользователей. При этом как мобильный хот-спот так и включение раздачи через командную строку по беспроводной сети не работает. С ней столкнулись даже те, кто без проблем раздавал интернет через командную строку до появления предустановленной функции мобильного hot spot. При попытке выполнить команду, служба уведомляет о проблеме следующего характера: операцию невыполнима из-за несоответствия оборудования и настроек устройства.
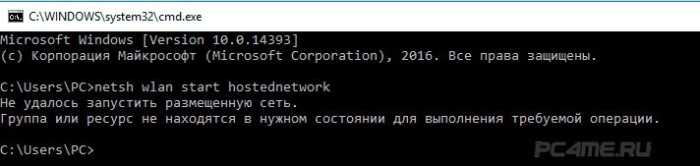
Это может означать одно: беспроводный адаптер не имеет драйверов либо их версии, установленные на устройстве, устарели. Об это мы подробно описывали в статье Проблемы с драйвером беспроводного Wi-Fi адаптера в Windows 10. Устанавливайте драйвера заново, удаляйте и загружайте с официального ресурса и обязательно перезагружайте компьютер.
Создание Virtual АР
Такая система дает возможность синхронно функционировать нескольким адаптерам, применяя источник одного аппарата. Особенностью выступает то, что можно функционировать по двум направлениям: клиент-сервер и точка-точка.
Установка Virtual АР на гаджетах с Windows 8 и 7 будет проводиться по одной схеме. Объясняется это тем, что для настройки применяются командные строки, которые имеют один вид. Вся схема состоит из таких этапов:
1. Открывается меню «Пуск» и из предложенного списка необходимо нажать «Все программы». После этого следует зайти в «Стандартные» к записи «Командная строка». Применяя тачпад или мышку, необходимо выбрать «Запуск от имени пользователя».
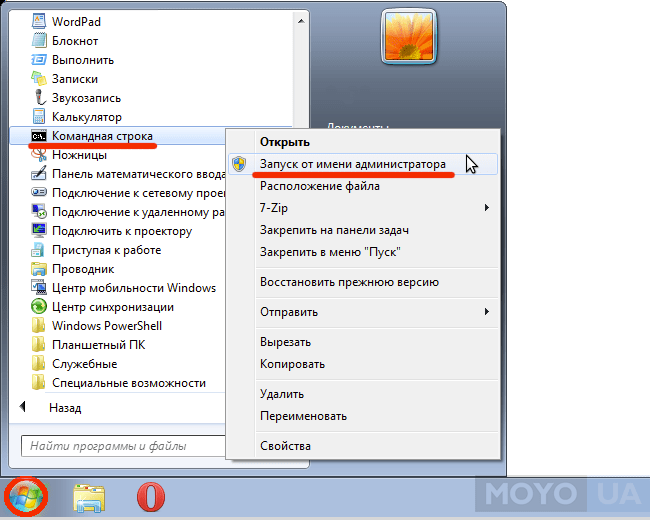
2. В открытом меню располагается графа, куда вносится запрос. Необходимо прописать следующее: netsh wlan set hostednetwork mode=allow ssid=»new.geek-nose.com» key=»password» keyUsage=persistent. Если выбивает неисправность, то следует проконтролировать корректность данных, и повторить еще раз.
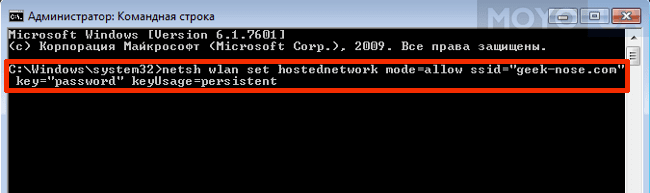
3. После регулировки начинается процесс запуска, основой которого является «netsh wlan start hostednetwork». Проводятся манипуляции после каждого запуска девайса.

4. Для ознакомления с конфигурациями прибегают к фразам: netsh wlan show – гарантирует защищенность, hostednetwork setting=security netsh wlan show settings – необходим для беспрепятственного подключения.
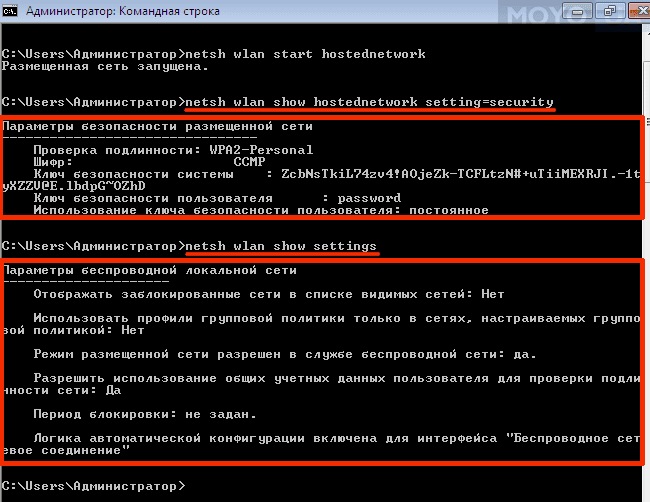
Чтобы понимать то, о чем идет речь, для ознакомления предлагается: new.geek-nose.com – название, password – шифр, который защищает от постороннего вторжения. Он состоит из 8 символов.
Вносить все данные необходимо при помощи английской раскладки на клавиатуре. Возможно произойдет ошибка. В таком случае нужно найти автоматическую настройку и проверить ее состояние.
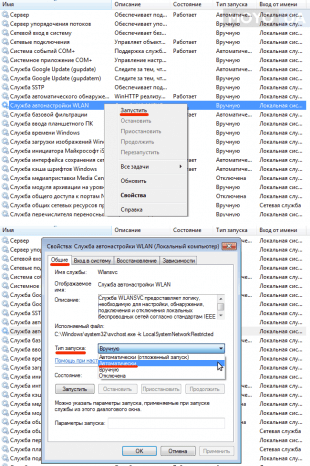
Если она отключена, то проводятся следующие последовательные действия: свойства → тип запуска → автоматически. По окончании действий следует вернуться к процессу подключения.
Предлагаем ознакомиться: «Как выбрать роутер для дома?»
Ноутбук в качестве точки доступа wi-fi применяется в том случае, когда включен и грамотно настроен Virtual AP. Для описываемых OS этот процесс является похожим, но все же есть некоторые отличия. Для ОС 10 выполняются такие пункты:
1. Открытие строки команды. Для этого можно использовать меню, вызывается которое при помощи Win+X.
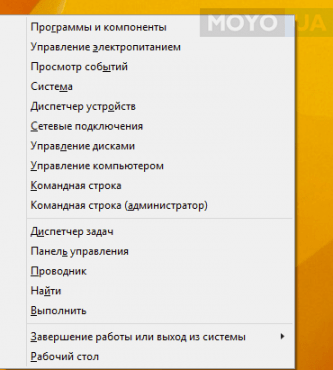
2. Как и для OS 7 и 8, прописывается запрос в строке, после чего необходимо нажать Enter.
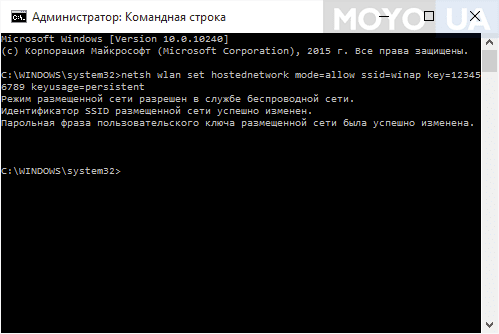
3. После этого следует провести манипуляции, которые были описаны выше. Если возникают проблемы с запуском виртуального доступа, то проводится настройка по ранее предложенной схеме.
Отдельно можно отметить яблочную продукцию. Для MacBook также нужно проводить настройку. Отличием от Windows является необходимость использования модема.
Проводится работа по схеме:
- Подключение кабеля или модема к гаджету.
- Открытие системных настроек и переход к общему доступу.
- В поле «Подключение» применяются те соединения, которые необходимы для работы.
- Выбирается wi-fi. Дается имя и пароль. Максимальное количество знаков для введения кода – 12.
- После этого следует поставить отметку рядом с «Общий интернет».
Теперь ноут, как точка доступа будет раздавать инет. К ней присоединяются другие устройства. Чтобы произошло подключение, необходимо ввести корректный пароль.
Вся процедура не занимает большого количества времени. Если правильно настроить виртуальную сеть на ОС 7 или 8, то и с Windows 10 не возникнет проблем. Выполняя описанные действия можно выйти в сеть, не используя роутер или другие аппараты.
Не настраивается раздача при подключении к интернету через 3G/4G модем
Если ваш ноутбук/компьютер подключен с помощью модема через технологию USB (сотовых операторов) с помощью программ предлагаемых в комплекте с данным оборудованием, то вероятнее всего вы столкнётесь с ошибками при включении раздачи. Функция «Мобильный хот-спот» скорее всего не увидит данный модем и это подключение. Но эта проблема решаема.
Решение
интернет через данный модем можно запустить и программными методами самой системы Windows 10, используя только драйвер идущий в комплекте (при подключении модема к компьютеру используйте предложение виндовс об установке драйверов с указанного места). При этом нажав на значок сетевых подключений, должна появится вкладка «Сотовый«.
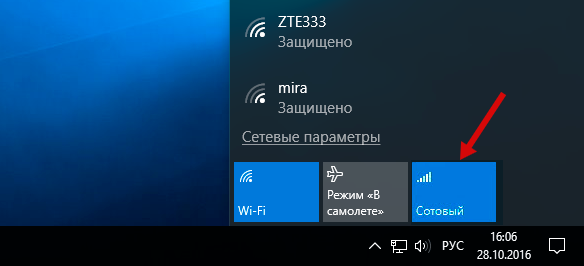
Все лишние программы необходимо удалить (или выйти из них). Такое подключение мобильный хот-спот должен увидеть.
При таком подключении раздача через «Мобильный хот-спот» должна заработать.
Решение неполадок
При попытке создания, в окне функции могут отображаться сообщения об ошибке. Пока неполадка не будет устранена, воспользоваться функцией вы не сможете.
Разберем все типы ошибок, которые могут встретиться в процессе настройки точки доступа.
Ошибка настройки hotspot
Если вы видите сообщение о том, что настроить не удалось, для начала проверьте соединение с маршрутизатором.
Точка доступа не создается из-за того, что в компьютере отсутствует соединение с интернетом.
Рис.17 – первый тип ошибки
Проверить состояние подключения к Wi-Fi или соединиться с другим маршрутизатором можно, нажав на соответствующем символе на главной панели элементов. Возле сети с активным подключением будет отображаться надпись: «Подключено», а не «Без доступа к Интернету». В противном случае, перезагрузите маршрутизатор и повторите попытку соединения.
Рис.18 – проверка подключения к маршрутизатору
Отсутствует соединение с сетью
Еще один тип ошибки заключается в том, что из-за отсутствия нужных драйверов сетевых адаптеров система не может настроить точку. Интернет есть на компьютере, но он не создается.
Если в окне настройки вы видите такое же сообщение, как и на рисунке ниже, выполните обновление драйверов. Инструкция по обновлению была описана выше в виде отдельного подраздела.
Рис.19 – второй тип ошибки
После обновления драйверного ПО зайдите в «Параметры Windows» и откройте вкладку «Сеть и Интернет».
Затем выберите пункт «Состояние» в отрывшемся окне нажмите на поле «Сброс сети». Затем выполните подключение к Wi-Fi, Ethernet или к модему повторно.
Гаджеты не подключаются к hotspot. Что делать?
Встречаются случаи, когда пользователь выполнил раздачу и никаких системных сообщений об ошибке не появилось, но другие гаджеты не могут подключиться к hotspot.
В таком случае нужно отключить файервол компьютера. Стандартное или стороннее антивирусное ПО может блокировать функцию общего доступа к глобальной сети.
Чтобы отключить стандартный «Защитник Windows», в окне параметров ОС откройте поле «Защитник» и деактивируйте функцию, как показано на рисунке ниже.
Затем отключите и запустите повторно мобильный доступ. Теперь гаджеты должны без проблем подключиться к раздаче интернета.
Рис.20 – отключение встроенного «Защитника» ОС
Как включить мобильный хот-спот Windows 10 и раздать wifi?
Если все условия соблюдены, то приступим к созданию точки доступа на ноутбуке c Windows 10. Для этого идем в меню «Пуск», заходим в «Параметры» и в новом открывшемся окне выбираем «Сеть и Интернет»
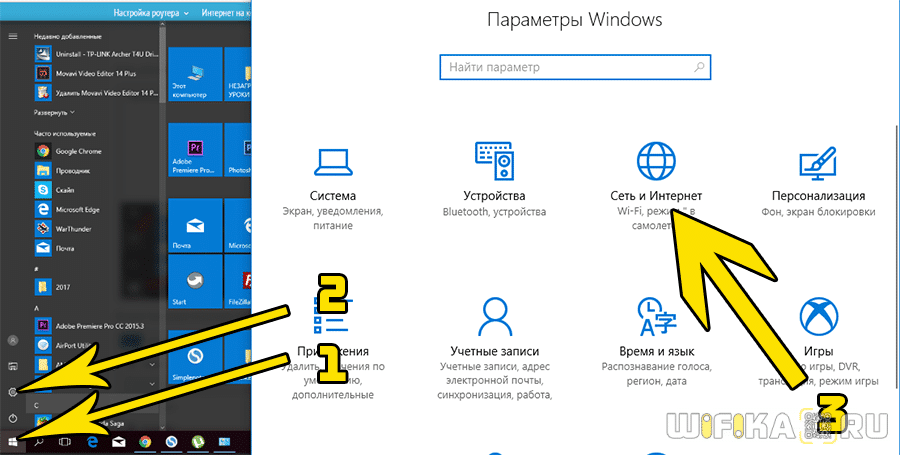
Попадаем в раздел «Состояние» с информацией о текущих соединениях. В данный момент у меня активно подключение к сети «WiFika.RU».
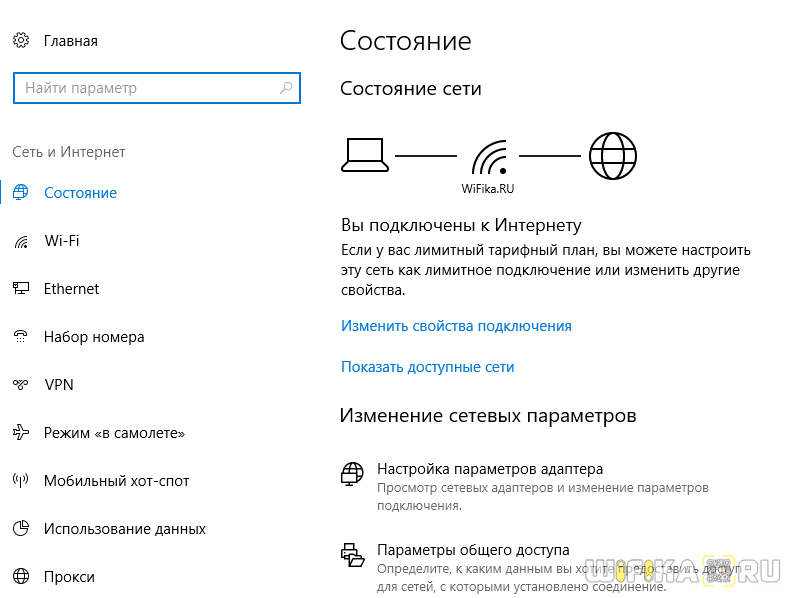
Если наш ноутбук подключен к интернету по кабелю, то обязательно включаем WiFi — во втором пункте меню в левом столбце.
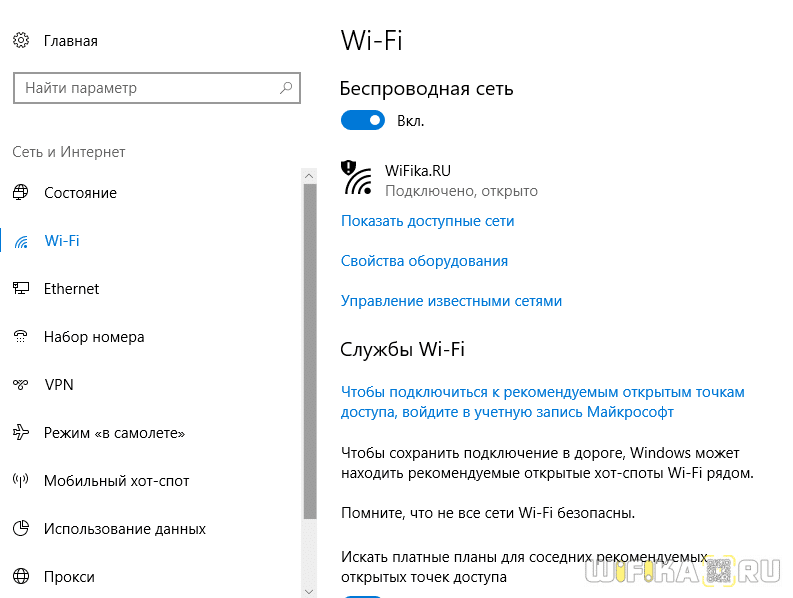
Теперь заходим в пункт «Мобильный хот-спот». В Windows 10 нужно в выпадающем списке «Совместное использование интернет-соединения» выбрать то подключение, которое мы хотим раздать по WiFi — у меня оно именуется как «Беспроводное подключение». Тут же отображены текущие автоматически сконфигурированные данные для подключения к точке — имя сети и пароль.
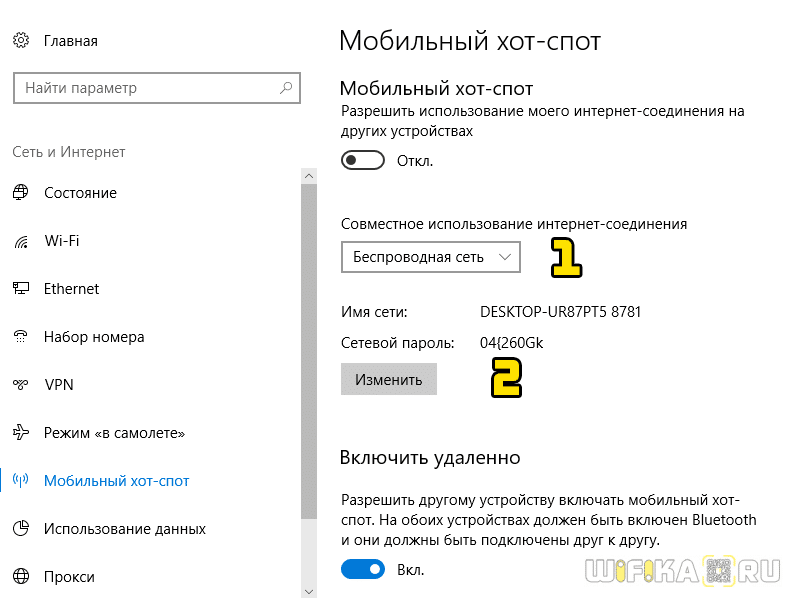
Их можно поменять, нажав на соответствующую кнопку, равно как и выбрать интересующий нас сегодня диапазон 5 ГГц.
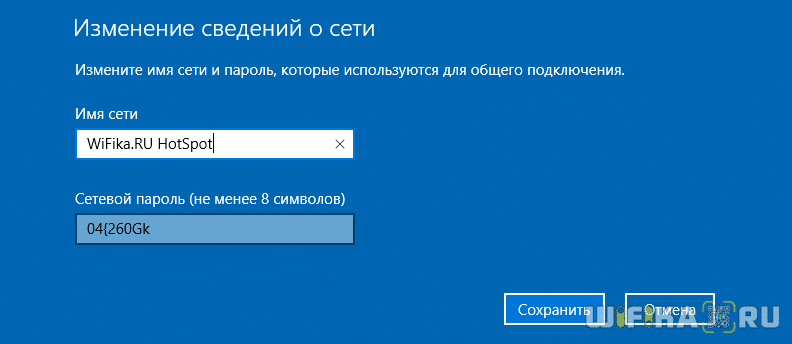
После сохранения изменений переводим положение тумблера из состояния «Откл» во «Вкл» — функция изменения параметров сети деактивируется и мобильный хотспот Windows 10 начнет раздавать wifi с ноутбука на частоте 5 ГГц.
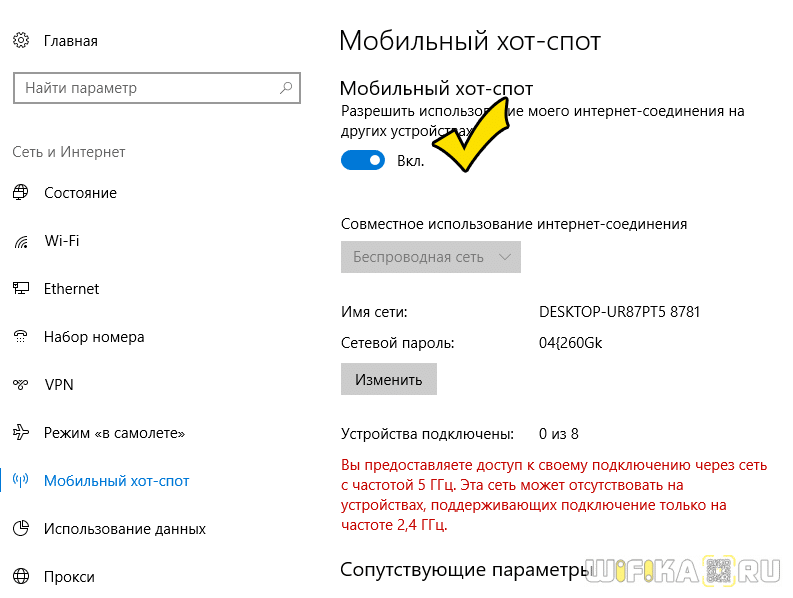
После обновления Windows 10 не получается раздать Wi-Fi через командную строку
Да, бывает и такое, когда не удается запустить виртуальную Wi-Fi сеть ни через мобильный хот-спот, ни с помощью командной стройки. В командной строке, как правило, появляется уже хорошо знакомая ошибка «Не удалось запустить размещенную сеть. Группа или ресурс не находятся в нужном состоянии для выполнения требуемой операции».

В таком случае, нужно смотреть драйвера Wi-Fi адаптера. Есть ли в списке виртуальный адаптер, включен ли он, и как работает. Об этой ошибке я писал в конце этой статьи.
Что делать в этой ситуации? Конкретного ответа нет. Можете поверить, включена ли служба автонастройки WLAN. Ну и нужно экспериментировать с драйвером Wi-Fi адаптера. Пробуйте переустанвоить драйвер, откатить, и удалить (он автоматически будет установлен после перезагрузки). Об этом я писал здесь, и ниже в статье.
Ну и все таки попробуйте запустить раздачу через «Мобильный хот-спот». Если у вас не высокоскоростное подключение к интернету.
Если у вас интернет через 3G/4G модем
Вчера заметил, что у многих не получается настроить мобильный хот-спот когда интернет через USB модем. Он просто не видит такое подключение. Там проблема примерно понятна. Многие устанавливают программное обеспечении, которое идет с модемом. Разные программы от Билайн, Мегафон, Yota и т. д. И через эти программы настраивают, и запускают подключение к интернету. А хот-спот не видит эти подключения.
Решение следующее: откажитесь от программ, которые устанавливаются при настройке модема. Нужно настроить подключение к интернету средствами Windows 10. Чтобы у вас было подключение через мобильную сеть, тогда хот-спот увидит подключение. Вы можете удалить программу от модема, или попробовать просто закрыть ее. Можно установить только драйвер на USB модем, без программ. Нужно, чтобы у вас была вкладка «Сотовый».

Тогда все заработает. Я сам сталкивался с этой проблемой, когда писал инструкцию по настройке хот-спот.
Другие решения
1 По очереди выполните команды (которые указаны ниже) в командной строке. Только запустите командную строку от имени администратора. Нажмите правой кнопкой мыши на меню пуск, и выберите «Командная строка (администратор)». По очереди копируйте и вставляйте команды, выполняя каждую команду нажатием на Ентер.
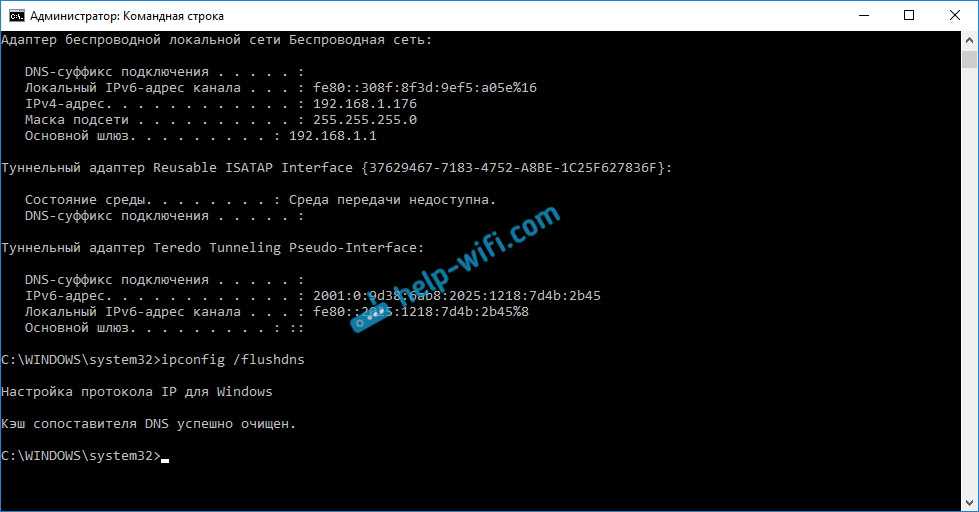
Перезагрузите компьютер, и проверьте результат.
2 Удаляем драйвер Wi-Fi адаптера. Просто заходим в диспетчер устройств, и удаляем его. После перезагрузки, драйвер установится сам. Но, на всякий случай, перед этой процедурой я советую скачать драйвер Wi-Fi адаптера для вашего ноутбука (или адаптера) с официального сайта.
Заходим в диспетчер устройств, открываем вкладку «Сетевые адаптеры». Там вы увидите адаптер, в названии которого будет «Wi-Fi», или «Wireless». Нажимаем на него правой кнопкой мыши, и выбираем «Удалить».
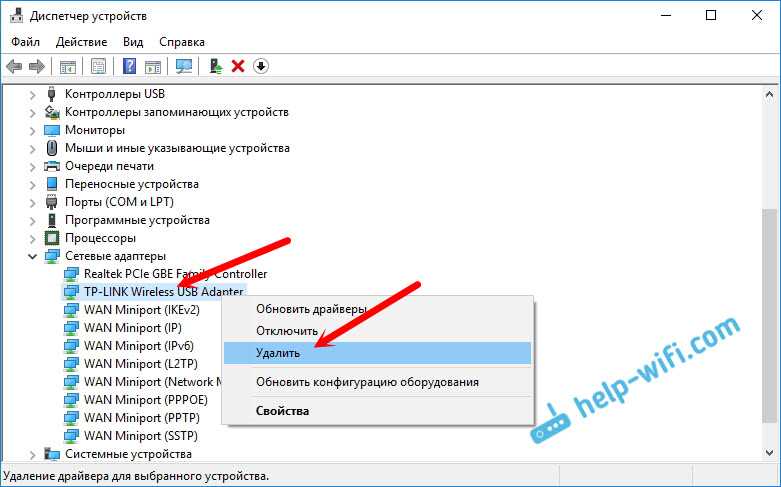
Подтвердите удаление, и перезагрузите компьютер.
3 Сброс сети. Попробуйте этот способ
Особенно, если после настройки точки доступа (не важно каким способом) устройства не подключаются к Wi-Fi, или когда подключаются, но интернет не работает
Важный момент! Сброс сети может удалить настройки всех подключений. Будут восстановлены стандартные параметры всех адаптеров.
Зайдите в параметры, в раздел «Сеть и Интернет». На вкладке «Состояние» нажмите на «Сброс сети».
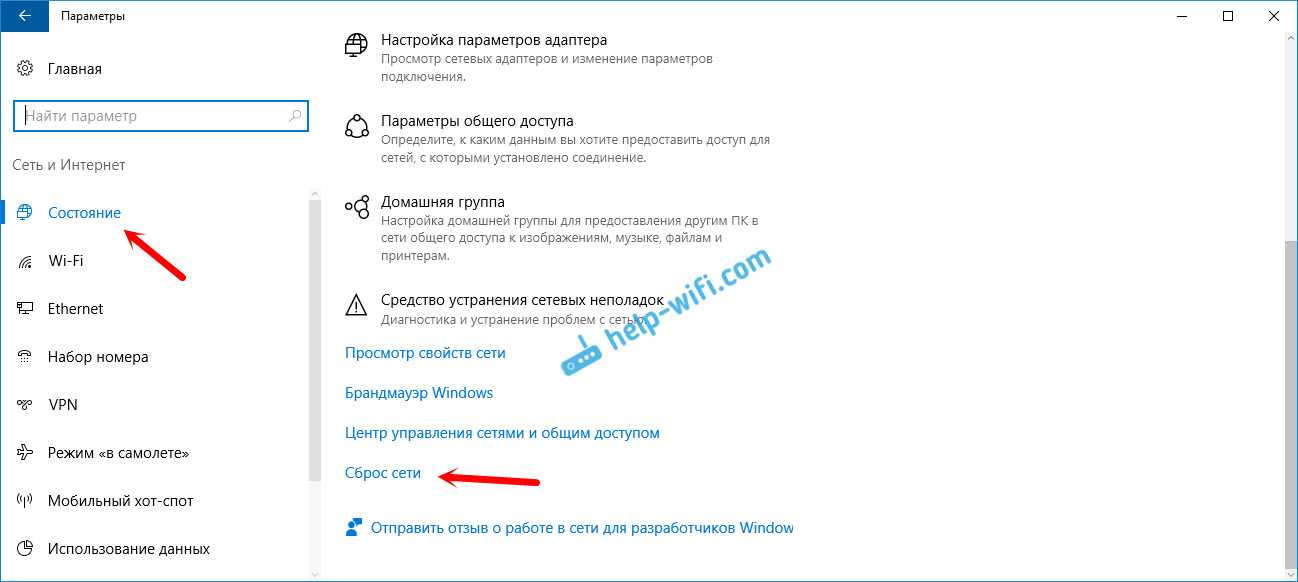
Просто нажмите на кнопку «Сбросить сейчас».
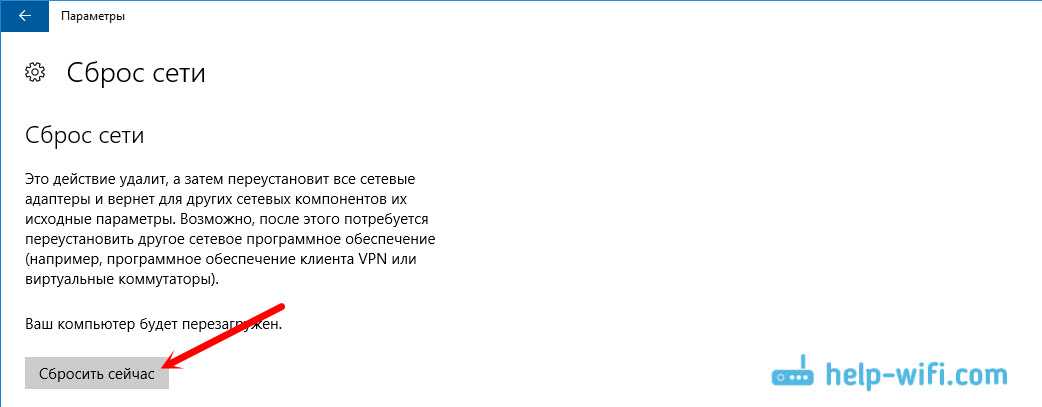
Ждем, пока компьютер перезагрузится. Проверьте, работает ли подключение к интернету, и пробуем настроить раздачу заново. Если нужно настроить подключение к интернету, то смотрите советы по настройке интернета в Windows 10

![Создаем точку доступа на пк с помощью функции [мобильный хот спот windows 10]](http://zv-prhost.ru/wp-content/uploads/c/c/a/cca2b69f9410c55aab47251c8f3f9f8c.jpeg)










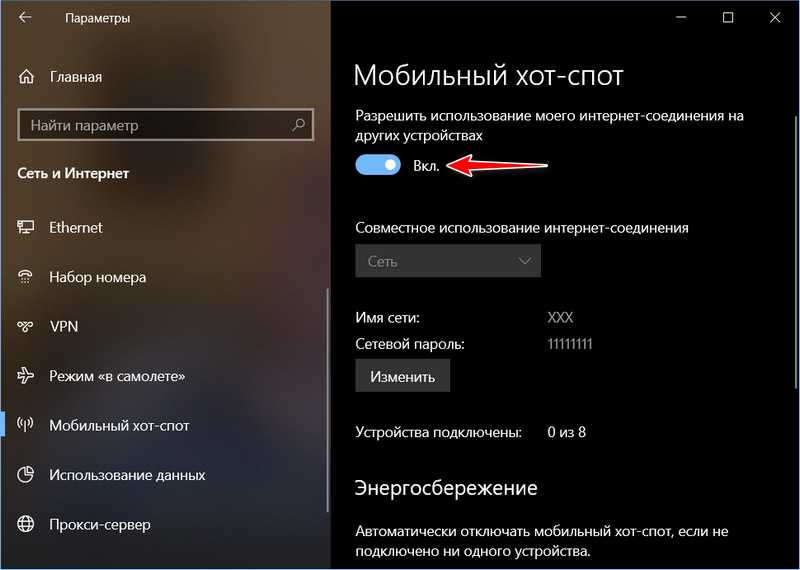







![Создаем точку доступа на пк с помощью функции [мобильный хот спот windows 10]](http://zv-prhost.ru/wp-content/uploads/2/c/c/2cc4ca72053e5e1db1185ea1c8973171.jpeg)
![Создаем точку доступа на пк с помощью функции [мобильный хот спот windows 10]](http://zv-prhost.ru/wp-content/uploads/2/3/9/239cb9ec278353e365d1179a0d15cde0.png)









