Прочие программы
В наше время никого не удивишь обычными фото, даже если они сделаны с использованием дорогой камеры. Многие пользователи социальной сети “Инстаграм” привлекают подписчиков анимированными клипами, ведь такие работы способны передать эмоции человека.
Еще одно популярное приложение для создания синемаграфии — Plotaverse. А как лайф фото выложить в «Инстаграм» и полученным клипом удивить своих фолловеров?
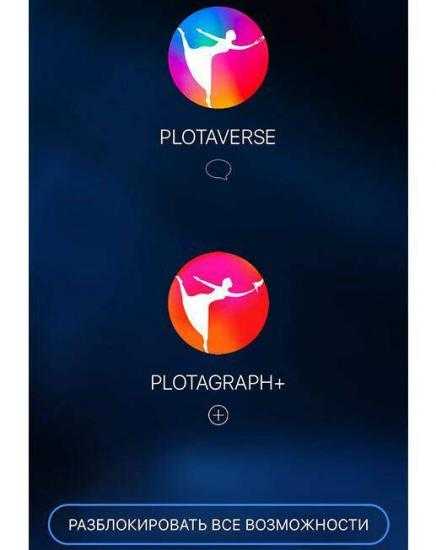
Приложение требует регистрации, это несложно. По завершении инсталляции зарегистрируйтесь и войдите в приложение. Откройте меню, проведя пальцем по дисплею слева направо. Нам нужен пункт “Plotagraph создать, анимировать”. Кликните на иконку “Добавить изображение” внизу экрана, затем выберите фотографию, которую хотите оживить. Когда ваш снимок появится на дисплее, кликните на “Маска” там же, на нижней панели. Водите указательным пальцем по тем участкам на фотографии, которые вы хотите оставить “застывшими”.
Диаметр кисти можно регулировать. Когда вы достигнете желаемого результата, просто кликните на “Сохранить” в верхнем углу с правой стороны. Войдите в режим “Анимация”. В местах, которые хотите оживить, короткими линиями создайте стрелки, они будут указывать направление анимации.
В конце кликните на стрелку в самом низу дисплея, чтобы просмотреть то, что получилось. Интенсивность движения анимации можно редактировать. Если вас все устраивает, нажмите на “Поделиться” (стрелочка, указывающая вверх), чтобы завершить работу с этим файлом. В открывшемся меню выбрать режим “Пользовательский”.
Чтобы ролик выложить в «Инстаграм» как лайф фото, необходимо увеличить его длительность до четырех секунд. Остается лишь экспортировать готовый клип.
Как сделать лайф фото на Айфон
Фишка плотным образом интегрирована в операционную систему. Даже у новичка не возникнет проблем при создании живого снимка. Для этого лишь потребуется, что на руках находится iPhone 6S и более новая модель с актуальной прошивкой. Дальнейший план действий выглядит следующим образом:
- Открываем приложение «Камера».
- Переходим в раздел «Фото» (запускается по умолчанию).
- Активируем иконку Live Photo, расположенную в правом верхнем углу.
- Нажимаем кнопку затвора и ждем пару секунд.
На выходе получается та самая живая фотография, которую так хотел видеть пользователь. Она сохраняется в общей галерее, благодаря чему полученные Live Photo всегда можно открыть, если возникает такая необходимость.
Чтобы живое фото вышло максимально качественным, рекомендуется держать Айфон неподвижно или зафиксировать на штативе.
Как применять эффекты к Live Photo
Для того чтобы приступить к редактированию, откройте живую фотографию и смахните ее вверх, после чего произойдет прокрутка страницы на дополнительное меню.
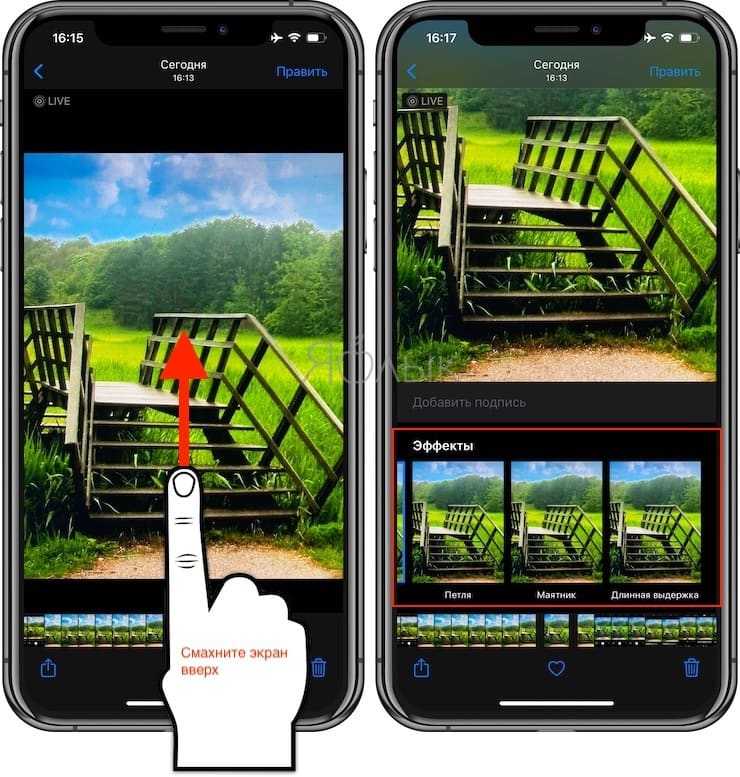
На данный момент доступно четыре эффекта:
- Live — стандартная живая фотография без эффектов (своеобразный сброс на изначальные настройки после применения следующих ниже эффектов);
- Петля — позволяет зациклить анимацию. В отличие от стандартного решения, когда необходимо удерживать палец с жестом 3D Touch на снимке для просмотра видео, с эффектом Петля изображение будет постоянно находится в движении;
- Маятник — воспроизведение клипа в обратном порядке. К примеру, выпрыгивающие из бассейна люди выглядят куда эффектнее чем те, которые туда прыгают;
- Длинная экспозиция — имитирует длинную выдержку как на DSLR-камерах. Движущиеся объекты получат приятный блюр. Красивые фотографии с длинной экспозицией получаются при съемке рек или автомобильных огней в ночное время. При этом не понадобится покупать зеркальную камеру, устанавливать её на штатив и делать выдержку на несколько десятков минут.
Как скачать обои из сети
Приложения – не единственное место, откуда можно брать фото. Есть различные фототоки, предоставляющие картинки на заставку бесплатно. В качестве примера можно привести Wallpapershome.com. Но, по сути, алгоритм скачивания обычных фото или гиф-анимаций одинаков для всех сайтов:
- Откройте на сайте понравившееся изображении и нажмите на него пальцем до появления меню.
- Далее выберите иконку «Поделиться с iOS» и кликните «Сохранить».
- Затем, на айфоне откройте приложение «Фотографии» выберите сохраненное фото и кликните «Поделиться».
- Кликните по опции «Задействовать в качестве обоев».
- Проверяйте экран блокировки.
Важно понимать, что iPhone не поддерживает установку Gif-анимации на экран блокировки напрямую. Чтобы все работало правильно, необходимо через подходящее приложение конвертировать Gif-анимацию в живое фото, и только потом задействовать его для установки в качестве движущейся заставки
Как установить живое фото в качестве обоев вашего iPhone
Теперь, когда вы создали живое фото из нужного видео, вы можете установить его в качестве обоев. для экрана блокировки телефона. Вот как это сделать:
- Запустите приложение Photos , найдите новое Live Photo и откройте его.
- Нажмите значок Поделиться , расположенный в нижнем левом углу экрана.
- Прокрутите немного ниже и найдите Использовать в качестве обоев . Коснитесь его.
- Двумя пальцами увеличивайте или уменьшайте масштаб Live Photo и помещайте их в нужное место на обоях. Когда все будет в порядке, нажмите Установить и выберите, хотите ли вы использовать эту фотографию для домашнего экрана, экрана блокировки или обоих.
Часть 1. Как делать живые фото
Прежде чем научиться снимать Live Photos, вы должны понять, как iPhone создает Live Photos. С помощью этой функции iPhone вы можете поймать 3-секундное видео и аудио. И это превратит видео в 1.5 секунды живых воспоминаний. Если вы хотите сделать живое фото, выполните следующие действия.
Шаг 1. Разблокируйте свой iPhone и перейдите в приложение «Камера» на главном экране.
Шаг 2. Установите режим фото в приложении «Камера» и держите iPhone неподвижно.
Шаг 3. Когда будете готовы, нажмите кнопку с большим кругом и сделайте живое фото.
Как только вы нажмете кнопку спуска затвора, встроенная камера запечатлит момент до и после. Другими словами, момент, когда вы нажимаете кнопку спуска затвора, — это середина живого фото.
GifBoom: анимированная Gif камера
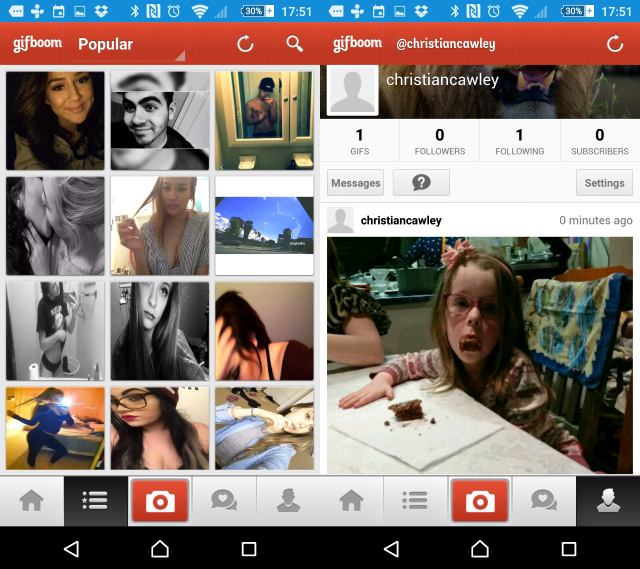
Когда вы закончите, нажмите кнопку еще раз, а затем правую стрелку в верхнем углу, чтобы перейти к галерее приложения, где можно выбрать до 60 фотографий для живой фотографии. Когда вы будете довольны, снова нажмите эту стрелку, чтобы продолжить, и с помощью ползунка настройте скорость и фильтры, чтобы настроить стиль GIF по своему усмотрению.
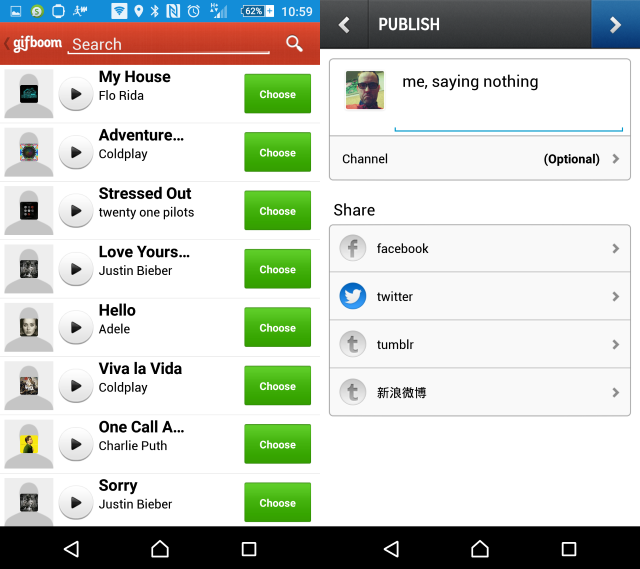
Нажмите в последний раз вправо, чтобы сохранить GIF, и, если хотите, добавьте аудио. После этого вы можете поделиться GIF-файлом либо в GifBoom, либо в Facebook, Twitter или Tumblr, при условии, что у вас есть разрешение на доступ приложения к этим учетным записям.
Редактирование живой фотографии
Мы разобрались, как снимать Live Photo, но этого недостаточно для полного понимания возможностей технологии. Отснятый материал можно изменить — для этого нужно знать, как редактировать Live Photo в Айфоне. С релизом iOS 11 разработчики добавили в приложение Фото инструменты редактирования живых снимков.
После создания фотографии вы можете сразу перейти в редактор, нажав кнопку «Изменить». В нижней части дисплея вы увидите ползунок, который позволяет выбрать главное фото — оно будет отображаться по умолчанию. Снимок можно обрезать, повернуть, наложить фильтры — в общем, доступны стандартные действия с фотографиями на мобильных устройствах.
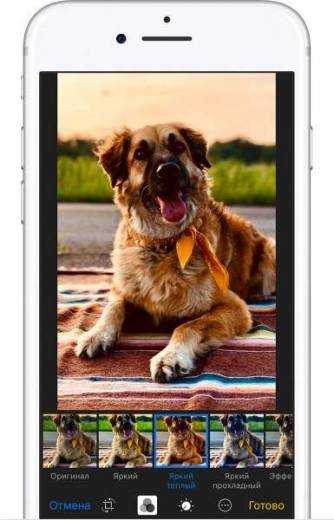
Вы также можете добавить эффекты воспроизведения — для этого нажмите «Изменить» и смахните фото вверх, пока не появится дополнительное меню. Доступно три эффекта:
- Петля — зацикливание анимации.
- Маятник — воспроизведение в обратном порядке.
- Длинная экспозиция — имитация длинной выдержки.
Чтобы избавиться от эффекта и сбросить живой снимок к первоначальному состоянию, выберите Live.
Если вы хотите отключить звук на видео, нажмите на значок громкоговорителя в редакторе и подтвердите удаление звуковой дорожки.
Использовать «Ярлыки» для преобразования живого фото в видео или GIF
Поклонникам приложения «Ярлыки» явно понравится возможность создания быстрого доступа к функции конвертирования живого фото в видео. С iOS 13 утилита интегрирована в систему. Единственный нюанс – iPhone по умолчанию блокирует ярлыки, способные нанести вред безопасности. Во время попытки запуска сторонней ссылки появляется сообщение о том, что настройки безопасности блокируют действие. Если риск оправдан или источник ярлыка надежен, можно отключить предупреждение.
Как сделать:
- Перейти в «Настройки» и открыть вкладку «Ярлыки».
- Активировать опцию «Разрешить ненадежные ярлыки».
- В новом окне коснуться кнопки «Разрешить», и ввести пароль от устройства.
Для преобразования живых фото в видеоролики можно использовать следующий ярлык «».
Инструкция:
- Перейти по и нажать на кнопку «Get Shortcut».
- Открыть приложение «Ярлыки» и пролистать список вниз, нажав на кнопку «Добавить ненадежный ярлык».
- После добавления ярлыка в личный каталог стоит открыть вкладку «Библиотека» и нажать на только что установленный элемент.
- В открывшемся приложении камеры перейти в альбом.
- Выбрать подходящую фотографию и нажать на нее для открытия окна просмотра.
- Прикоснуться к кнопке «Выбрать».
- Ярлык автоматически преобразует живое фото и создаст новый видеофайл с ним.
Чтобы отыскать подготовленный материал для загрузки в социальные сети, следует открыть приложение «Фотографии» и в альбоме «Последние» найти соответствующий пункт.
Еще для преобразования живой фотографии в GIF в приложении «Ярлыки» есть соответствующая утилита. Она официальная, поэтому не требует разблокировки работы с ненадежными ярлыками.
Алгоритм действий:
- Открыть приложение «Ярлыки», перейти к вкладке «Галерея» и нажать на поле «Поиск».
- Ввести название «Live Photo to GIF» и выбрать первый вариант.
- Пролистать страницу вниз и нажать «Добавить ярлык».
- Вернуться к «Галерее» и выбрать «Live Photo to GIF».
- Из списка последних 20 живых фотографий выбрать подходящую, коснувшись ее.
- Краткая процедура конвертации завершится предварительным просмотром результата. Осталось нажать на кнопку «Поделиться» и выбрать «Сохранить изображение».
Готовый файл через несколько секунд появится в фотоленте.
Как создать собственные обои
Процесс создания собственной заставки, которая сможет двигаться – это довольно трудоемкий процесс. Впрочем, облегчить его можно с помощью программы Canva, позволяющей реализовать качественный и современный дизайн будущих картинок для заставки:
- Откройте App Store и через поисковую строку найдите приложение Canva.
- Загрузите и установите на свое устройство.
- Авторизоваться в сервисе нужно, для этого можно пройти быструю регистрацию через аккаунт Google или соцсети Facebook.
- Выберите пустой холст и укажите его размеры в пикселях.
- Чтобы реализовать холст под обои на айфон, выберите разрешение 1080 x 1920 и жмите «Создать».
- Затем кликайте по знаку «Плюс» для добавления элемента в обои на айфоне. Здесь волен ваш полет фантазии. Можете хоть коллаж набросать из нескольких фото.
- Затем жмите на кнопку «Скачать», а затем «Сохранить как изображение».
- Живым его можно сделать как на этапе создания, так и при задействовании ряда других приложений. Например, с помощью тех, что через алгоритм нейросетей «делает живыми» лица людей на фото.
- Далее, скачивайте такое видео или гиф-анимацию и конвертируете в живое фото через ранее указанные приложения для айфона (например, intoLive).
Заключение
Персонализировать свой айфон можно разными способами. Одним из них является опция установки Live-фото на экран блокировки телефона. В статье был рассмотрен вопрос: как поставить живые обои на айфоне? Ответ простой – в разделе «Настройки» – «Обои» – «Выбрать новые обои» и подтянуть Live-фото. Если же таких фото нет, то можно их создать с помощью камеры, конвертировать из видео или гиф-анимации. При этом материал можно найти в интернете ил создать самому.
https://youtube.com/watch?v=eXFBCrfW-3g
В истории
Чтобы разместить живое фото в подобном разделе, следует использовать утилиту Lively. С ее помощью можно сделать выбор для нарезки кадра, изображение на котором шевелится. Пользователь должен сделать необходимые снимки и конвертировать их в стандартный видеофайл. Для осуществления подобного процесса стоит произвести такие действия:
- Запускается программа.
- Выбирается живая карточка, которую нужно опубликовать в инсте.
- Далее следует выбрать формат живого снимка – видео или гиф. Требуется нажать на рамку, найти которую можно на экране сверху.
- Активируется опция Экспорт видео.
- Далее нужно нажать на опцию сохранения контента.
После данных операций пользователи социальной сети смогут просматривать в ленте двигающиеся картинки.
Как добавить пометки на фотографию
Фотографировать так легко в наши дни, что часто проще всего сделать кадр, чтобы отметить важную особенность, а не описывать ее.
И вот здесь нам пригодится возможность размечать фотографии через приложение Фото.
Вам нужно объяснить друзьям, где вы их ждете? Просто сделайте кадр, нарисуйте круг вокруг места, где вы находитесь, и добавьте текст, чтобы найти вас стало еще проще.
Вот как это сделать. После съемки откройте приложение Фото (помните, что вы можете сделать это прямо через приложение камеры?), и откройте изображение, которое вы хотите разметить.
Нажмите Изменить в правом верхнем углу, а затем нажмите кнопку Расширенные опции (кружок с тремя точками) справа на нижней панели меню. После этого вы увидите кнопку Разметка.
Нажав ее, вы увидите инструменты, которые имитируют ручку, маркер, карандаш или ластик, каждый из доступен в шести различных цветах, а также инструмент лассо, который можно использовать для перемещения ваших пометок.
Также можно нажать на знак Плюс на правой стороне нижней панели инструментов, чтобы добавить текст, подпись, лупу или (очень услужливо) огромную стрелку. Одна загвоздка: эта функция отключает Живые фотографии.
Включите пространственное стерео
Apple включила в iOS 15 звуковую функцию под названием «Spatialize Stereo», которая берет любой стереомикс и создает из него виртуальную пространственную звуковую среду. Spatialize Stereo отличается от Spatial Audio, который использует Dolby Atmos для создания трехмерного ощущения, перемещая звук вокруг вас.
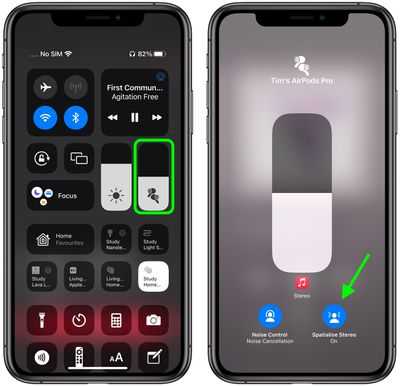 Spatialize Stereo только имитирует эффект, когда звук приближается к вам с разных направлений в виртуальной среде. Он не использует Dolby Atmos, но, с другой стороны, он работает практически с любым контентом, хотя для доступа к нему вам нужны наушники AirPods Pro или AirPods Max . Подключите наушники и воспроизведите на своем устройстве звук, не относящийся к Dolby, затем откройте Центр управления, нажмите и удерживайте ползунок громкости и нажмите «Пространство стерео».
Spatialize Stereo только имитирует эффект, когда звук приближается к вам с разных направлений в виртуальной среде. Он не использует Dolby Atmos, но, с другой стороны, он работает практически с любым контентом, хотя для доступа к нему вам нужны наушники AirPods Pro или AirPods Max . Подключите наушники и воспроизведите на своем устройстве звук, не относящийся к Dolby, затем откройте Центр управления, нажмите и удерживайте ползунок громкости и нажмите «Пространство стерео».
How To Upload Live Photos To Facebook & Instagram
As well as sharing your Live Photos to other iPhones and iPads, you might want to share them on social media.
Facebook and Tumblr already allow you to share Live Pictures. More social media platforms are likely to support Live Photos at some point too.
If you want to share a Live Photo on Facebook, you can’t use the Facebook sharing option in the Photos app. Instead, you need to upload the photo from within your Facebook app.
From there, you can choose whether you want to share it as a Live Photo or a still image. Use the Live icon at the top of the photo to switch it on or off:
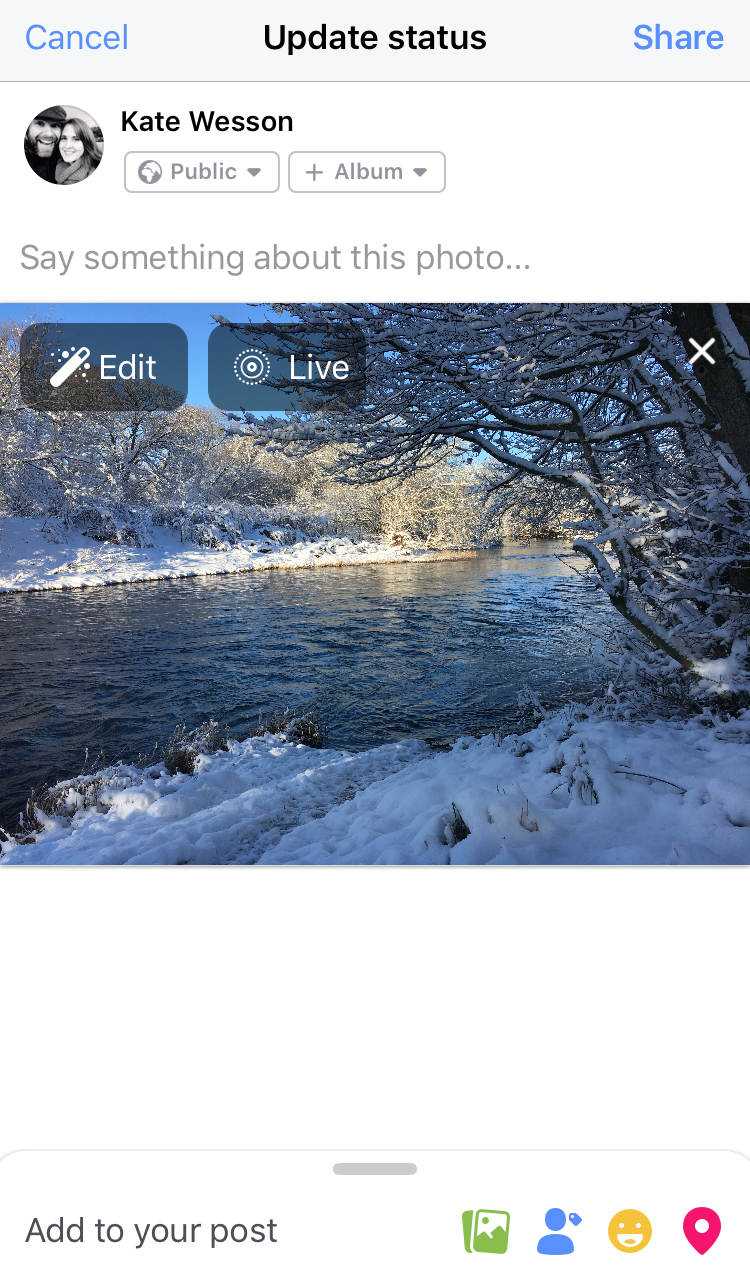
Instagram doesn’t yet support the use of Live Photos. But you can use a third-party app such as Lively (free to download from App Store) to convert a Live Photo to video. You can then upload the video to Instagram.
Here’s how to save a Live Photo as video:
Open the Live Photo in the Lively app, then select Movie at the top of the screen. Tap Export Movie, then tap the Save icon. This saves the Live Photo as an ordinary video file in your photo library:
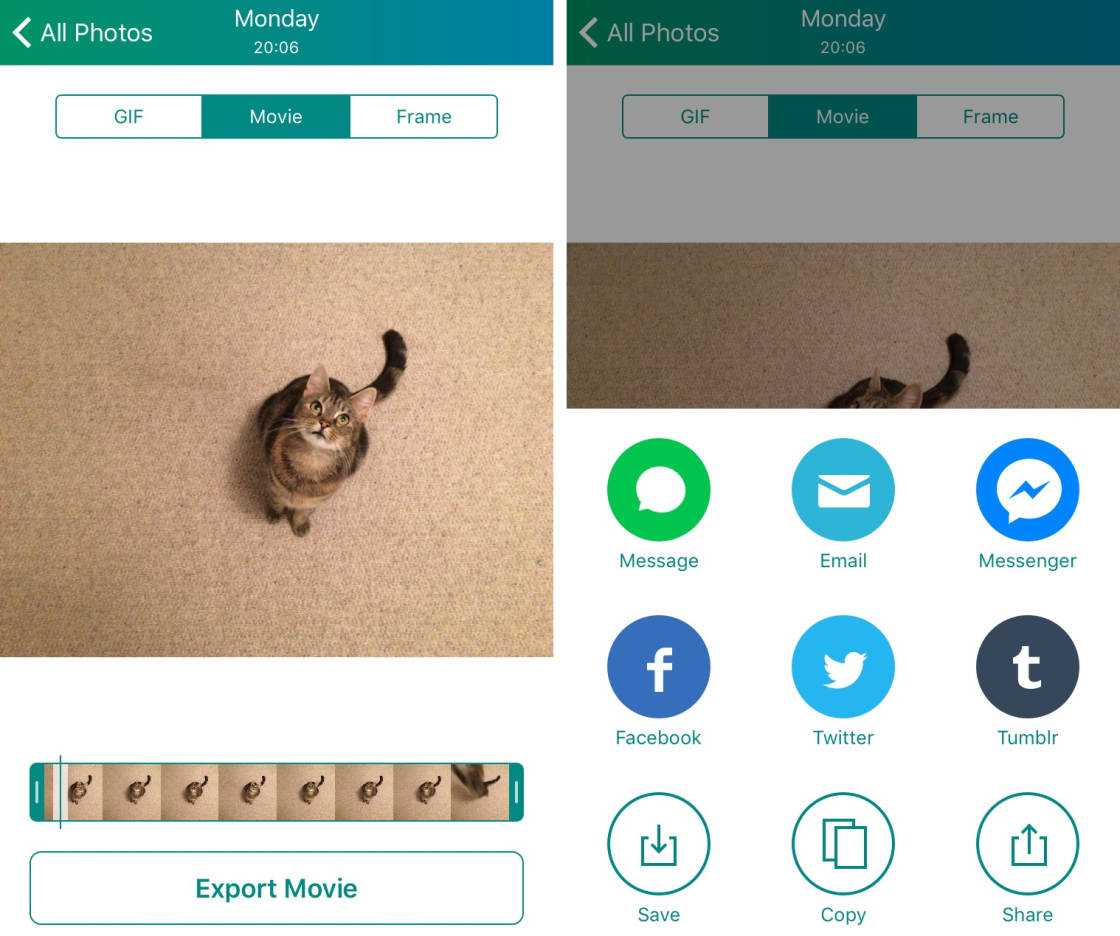
You can then open the Instagram app and upload the video from your library.
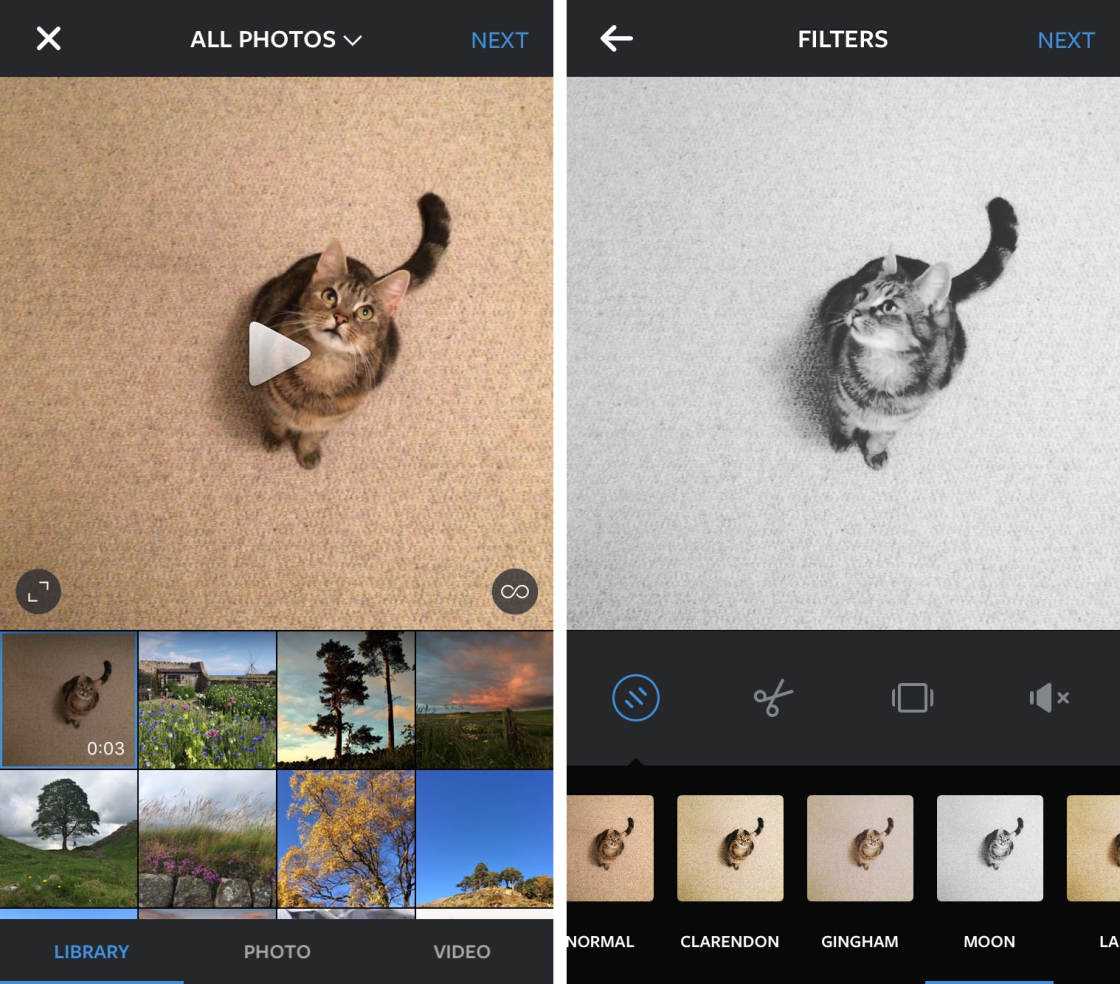
Before posting to Instagram, you can use the filters and editing tools to enhance your Live Photo.
Восстановите верхнюю адресную строку Safari
Благодаря отзывам на этапе бета-версии iOS 15, Apple сделала расположение адресной строки Safari в нижней части экрана необязательным.
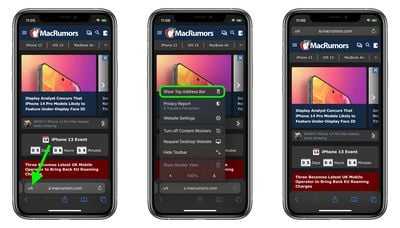 Если вы не можете продолжить работу с адресной строкой в нижней части экрана и предпочитаете, чтобы она находилась в исходном положении вверху, как это было в iOS 14, нажмите значок «aA» в левой части экрана. адресной строке, затем выберите Показать верхнюю адресную строку во всплывающем меню. Вы также можете управлять этим изменением дизайна в Настройках -> Safari в разделе «Вкладки». Чтобы переместить строку URL-адреса в верхнюю часть интерфейса Safari, выберите «Одна вкладка» .
Если вы не можете продолжить работу с адресной строкой в нижней части экрана и предпочитаете, чтобы она находилась в исходном положении вверху, как это было в iOS 14, нажмите значок «aA» в левой части экрана. адресной строке, затем выберите Показать верхнюю адресную строку во всплывающем меню. Вы также можете управлять этим изменением дизайна в Настройках -> Safari в разделе «Вкладки». Чтобы переместить строку URL-адреса в верхнюю часть интерфейса Safari, выберите «Одна вкладка» .
Как создать Live Photo
Чтобы сделать живой снимок:
Шаг 1. Запустите приложение Камера на iOS.
Шаг 2. Включите опцию Live Photos на верхней панели. Иконка должна быть желтого цвета.
Шаг 3. Нажмите на кнопку затвора, как при создании обычной фотографии.
На iPhone 6S и более поздних моделях функция включена по умолчанию. Если вам нужно сделать обычные фотографии,то нажмите на значок живого снимка на верхней панели и убедитесь, в том что опция отключилась.
Пользователи, активно создающие живые фотографии, говорят о том, что функция работает еще неидеальна, но это не мешает делать качественные снимки при правильных условиях. В Live Photo совсем не просто показать движение, но можно снять атмосферу — например, вы стоите, а облака по небу плывут. Двигать камеру во время съемки не стоит, так как низкая частота воспроизведения (всего 15 кадров в секунду) приведет к появлению проблем на картинке.
Как редактировать Live Photos
В версии iOS 11 добавлены инструменты для редактирования Live Photo в iPhone. Теперь можно обрезать и применять разные эффекты.
Сняв «живую фотографию» теперь можно менять главное фото. Сделать это можно, нажав на кнопку «Изменить» и затем подобрать более подходящий кадр для главного фото. Еще можно обрезать кадры, для этого нажмите туже кнопку редактирования и под основным снимком появится лента с кадрами которые вы сможет обрезать.
Также в одинадцатой версии операционной системы можно добавлять разные эффекты, для этого смахните вверх снимок или нажмите по надписи «Подробно».
- Live — это стандартное Live Photo (этот вариант можно применить если захотите вернутся к изначальному формату);
- Петля — позволяет сделать анимацию цикличной (то есть повторяющейся);
- Отскок — данный эффект позволяет воспроизводить ролик в обратном порядке;
- Длинная экспозиция — этот эффект позволяет имитировать длинную выдержку как на DSLR-камерах.
Предустановленное в iPhone приложение для фото и видеосъемки выглядит как очень простая вещь, фактически просто удобная свалка для сортировки ваших селфи и прочих фотокадров.
Но под минималистским внешним видом этого приложения скрывается удивительно широкое разнообразие функций и возможностей, начиная от использования фильтров, похожих на те, что есть в Instagram, и заканчивая автоматической классификацией фотографий по «Воспоминаниям», составленным на основе того, когда и где вы сделали эти кадры.
Эти функции и приемы очевидны и интуитивны в использовании, и вы легко найдете их, нажав «Изменить» при просмотре фотографий. Другие же полезные и интересные функции найти немного сложнее. О них вы и узнаете сейчас.
FaceTime для пользователей Android
В iOS 15 вы можете разрешить любому, даже если у него нет устройства Apple, присоединиться к вызову «FaceTime» с вами, создав ссылку на беседу «FaceTime», которой можно поделиться где угодно.
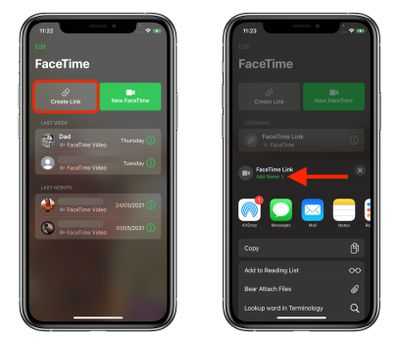 В приложении «FaceTime» просто коснитесь «Создать ссылку» , дайте ссылке имя, а затем поделитесь ею из меню «Действия» . После того, как вы отправите ссылку и получатель откроет ее, он будет перенаправлен на веб-страницу, где он сможет ввести свое имя, чтобы присоединиться к беседе. После того, как они присоединились к вызову, у них будут обычные параметры «FaceTime», чтобы отключить микрофон, отключить видео, переключить вид камеры и покинуть вызов.
В приложении «FaceTime» просто коснитесь «Создать ссылку» , дайте ссылке имя, а затем поделитесь ею из меню «Действия» . После того, как вы отправите ссылку и получатель откроет ее, он будет перенаправлен на веб-страницу, где он сможет ввести свое имя, чтобы присоединиться к беседе. После того, как они присоединились к вызову, у них будут обычные параметры «FaceTime», чтобы отключить микрофон, отключить видео, переключить вид камеры и покинуть вызов.
Социальные опции: Instagram и Vine
Один из аспектов феномена живых фотографий, который люди обычно упускают из виду, заключается в том, что идея уже популярна в виде коротких видеороликов, например, загруженных в Instagram и Vine. Instagram налагает 15-секундное ограничение; Виноградная лоза составляет 6 секунд. Время воспроизведения большинства живых фотографий составляет 5-10 секунд, поэтому здесь есть четкое и очевидное совпадение.
Вы уже должны знать о Instagram, но если вы этого не сделаете, мы подготовили для вас руководство
это смотрит на его видео особенность. Между тем шесть секунд Vine можно использовать для создания супербыстрых фильмов, не говоря уже о многих других творческих проектах.
Часть 6: Как конвертировать живые фотографии в GIF или видео
Как уже было сказано, Apple Live Photos анимируются только на поддерживаемых устройствах, например ICloud, Mac и т. Д. Если вы поделитесь ими с Facebook, Instagram или Android, Live Photos станут неподвижными изображениями. Как сохранить эффект живых фотографий в любом месте? Ответ — конвертировать живые фотографии в GIF или видео.
Как конвертировать живую фотографию в GIF на iOS 11 или новее
Apple представила анимированный альбом в iOS 11 и более поздних версиях, поэтому вы можете напрямую конвертировать живое фото в изображение GIF на последних системах.
Шаг 1, Найдите приложение Live Photo, которое вы хотите преобразовать, в приложении «Фотографии» и откройте его в полноэкранном режиме.
Шаг 2, Проведите пальцем вверх, чтобы открыть панель «Эффекты» с несколькими вариантами.
Шаг 3. Выбирать Петля or подпрыгивать преобразовать вашу живую фотографию в изображение GIF. Первый помещает анимацию в цикл так, чтобы она воспроизводилась снова и снова. Последнее заставляет изображение GIF воспроизводиться один раз вперед, затем назад и так далее. Оба варианта являются бесконечной анимацией.
Узнайте больше подробностей о преобразование живого фото в GIF.
Как превратить живую фотографию в GIF или видео через Lively
Когда дело доходит до старых систем, вы должны полагаться на стороннее приложение для конвертации Live Photo, такое как Lively.
Шаг 1, Поиск и загрузка Lively из вашего магазина приложений.
Шаг 2, Откройте приложение и разрешите ему доступ к вашей библиотеке фотографий.
Шаг 3, Выберите «Живое фото», которое вы хотите превратить в GIF или видео, и нажмите «GIF» или «Фильм» в верхней части экрана. Первый из них превратит ваше живое фото в анимированное изображение, а второй превратит его в видео.
Шаг 4, Нажмите Экспорт GIF or Экспорт фильмаи ударил скидка значок, чтобы подтвердить это.
Шаг 5, Затем вы можете поделиться изображением GIF или видеофайлом через приложение «Сообщение», «Электронная почта» или через социальные сети.
Примечание: Это приложение позволяет вам обрабатывать три Live Photos бесплатно. Неограниченная конверсия требует оплаты.
Как конвертировать живые фотографии в GIF с Motion Stills
Motion Stills — это видеоредактор, выпущенный Google. Он предлагает больше функциональных возможностей при преобразовании живых фотографий, таких как объединение нескольких живых фотографий для создания фильма, сглаживание дрожания и многое другое.
Шаг 1, Установите приложение на свой iPhone. Когда вы впервые откроете его, предоставьте приложению разрешения на доступ к вашей библиотеке фотографий.
Шаг 2, Нажмите Живое фото и нажмите Кадры из фильма значок внизу слева.
Шаг 3, Вам будут представлены два варианта, Отправить GIF и Поделиться Клип, которые делятся вашей Live Photo в виде изображения GIF или видеоклипа.
Примечание: Если вы хотите объединить несколько живых фотографий в фильм, проведите правой кнопкой мыши по живой фотографии в домашнем интерфейсе, чтобы добавить другие фотографии, а затем выберите Загрузить на YouTube or Поделиться видео, Чтобы получить другие инструменты, проведите пальцем сверху вниз, чтобы открыть экран настроек в приложении Motion Stills. Тогда вы можете установить Качество GIF, GIF-файлы водяных знаковИ многое другое.
Как отключить или отключить Live фотографии в вашем iPhone
Когда вы раскроете применение камеры, Вы можете увидеть, в части центральная верхняя, a значок с три концентрические круги. Этот значок используется для включить или отключить Выбор Живые фотографии. Если, как на картинке, в значок Это Жёлтый, Это означает, что Live фотографии активирован, Если, с другой стороны, расположен в белый или светло-серый, Live фотографии отключен.
Для включить или отключить в Живые фотографии, просто Нажмите на этот значок.
В проблема это каждый раз, когда мы открываем применение камеры, в Живые фотографии Это активируется по умолчанию, Поэтому всегда Мы должны напомнить себе, Если я не хочу, чтобы использовать их, из отключить их.
Снова, Apple предоставляет его возможность Этот параметр сохраняется и что каждый раз, когда вы открываете приложение камеры, в Живые фотографии Таковы, что мы настроили их Последний раз Я использую это приложение. Мы покажем вам ряд шагов для достижения этой цели:
Шаг 1. На вашем мобильном телефоне iPhone, Нажмите на значок из Параметры.
Шаг 2. В окне Параметры, Выделите ниже до тех пор, пока вы найдете опцию Фото и камеры. Нажмите.
Шаг 3. В новый экран, который показывает, вернуться к скользить по отношению к ниже, до тех пор, пока вы найдете раздел Камеры, в рамках варианта, который является Сохранить настройки. Пресс о ней.
Шаг 4. И наконец, на следующем экране, Есть опция под названием Живые фото. Этот параметр, в случае активации, Это вызовет камеру для сохранения состояния, в котором можно задать Живые фотографии время последнего использования. В ином случае, Каждый раз, когда вы открываете приложение камеры, Это будет активирован. Активные Этот параметр для сохранить настройки.
Факт! Теперь, изменения, которые вы делаете на применение камеры по отношению к активации или деактивации Live фотографии быть сохранены и вам не придется перенастраивать их в следующий раз вы используете камеру. Так уже только у вас осталось отключить “живые фотографии” в приложении нажав на значок из концентрические круги, которой вы говорили ранее, до тех пор, пока она становится белым, Таким образом, чтобы Живые фотографии Это Отключение. Таким образом, любой Фото что вы делаете будет сохраняться только как, Фото, занимая размер, который обычно можно сделать снимок на вашем телефоне, Создание, Таким образом, То, что сэкономить пространство на вашем мобильном телефоне iPhone.
Присоединиться к вам к каналу Телеграмма
Оставьте нам комментарий или ввестиФорум
How To Add Live Photo Effects
There are three special effects that you can apply to your Live Photos: Loop, Bounce, and Long Exposure.
To apply a Live Photo effect, go to the Photos app and open a Live Photo. Next, swipe up to reveal the Effects section:
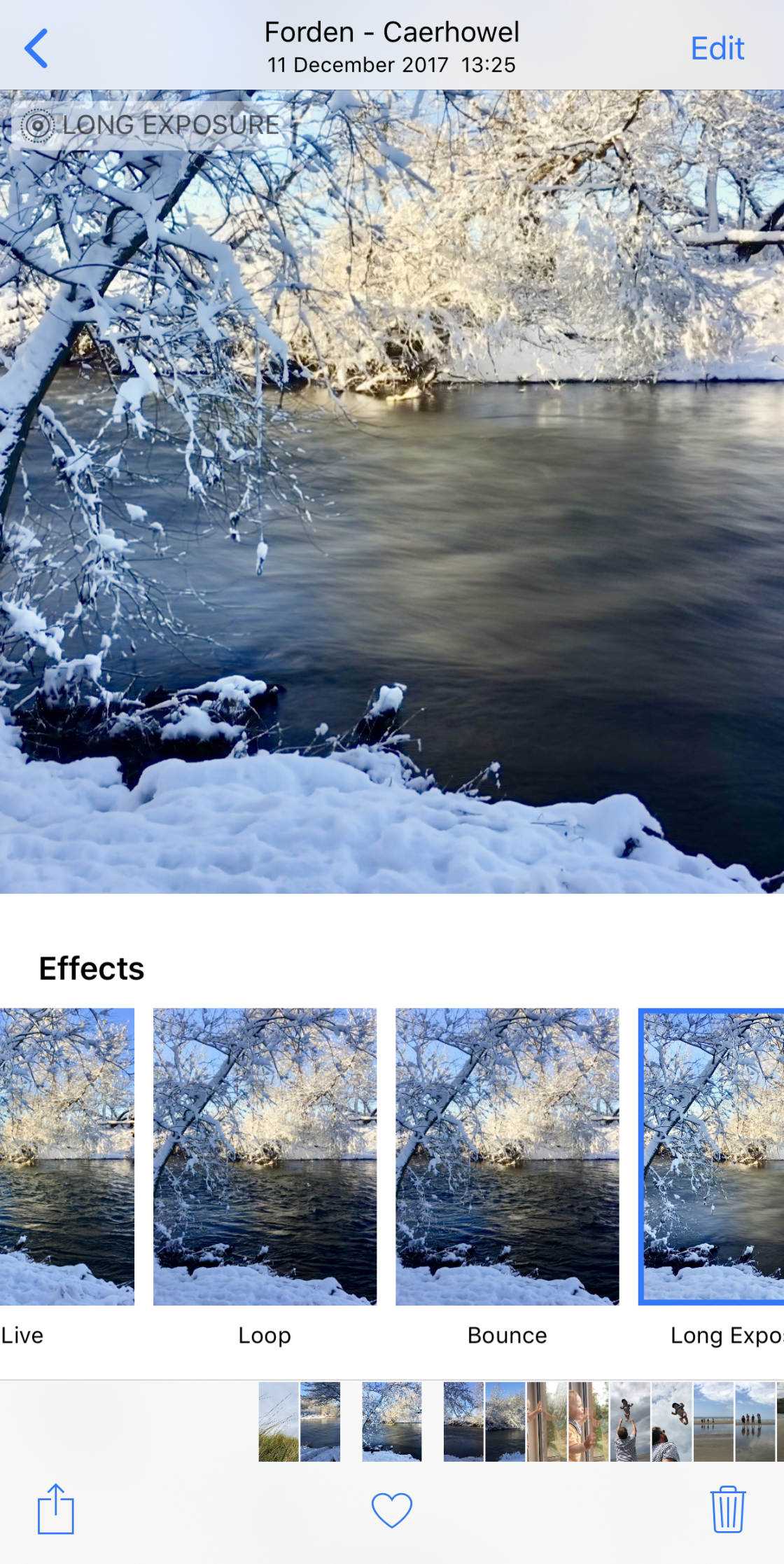
Tap the effect you want to use (Loop, Bounce, or Long Exposure). The effect will apply to your Live Photo immediately.
You can change your mind at any time by tapping on a different effect. Or select Live to return to the original Live version with no effect applied.
Below you’ll discover what the three effects look like. But first, here’s our starting point – a basic Live Photo video with no effect applied:
4.1 Loop
The Loop effect turns your Live Photo into a continuous video loop. Once the video ends, it starts playing from the beginning again, until you stop it.
This works best where the subject is doing something in roughly the same area of the scene. For example, someone skipping, juggling, or dancing.
It can also work well if your subject enters and exits the scene during the original 3-second Live Photo. For example, someone getting out of a vehicle and leaving the scene. The end result could look like hundreds of people leaving the vehicle!
Below we’ve turned the waterfall Live Photo into a loop:
4.2 Bounce
Bounce is a fun effect that makes your Live Photo play as normal, and then in reverse. It repeats this until you stop the video.
The Bounce effect makes the waterfall below look rather unnatural. But it’s definitely interesting!
4.3 Long Exposure
The Long Exposure option creates a photo with a long exposure (slow shutter) effect.
Long exposure is most suited to scenes that include movement as it blurs the motion. Flowing water, firework,s or a moving car’s lights look great with a long exposure effect.
If you think you’ll want to create a long exposure from your Live Photo, it’s best to use an iPhone tripod. This ensures that the stationary parts of the scene remain sharp in the final image.
The waterfall Live Photo below has had the Long Exposure effect applied. Notice the soft blur of the moving water, while the stationary objects such as the rocks appear sharp:
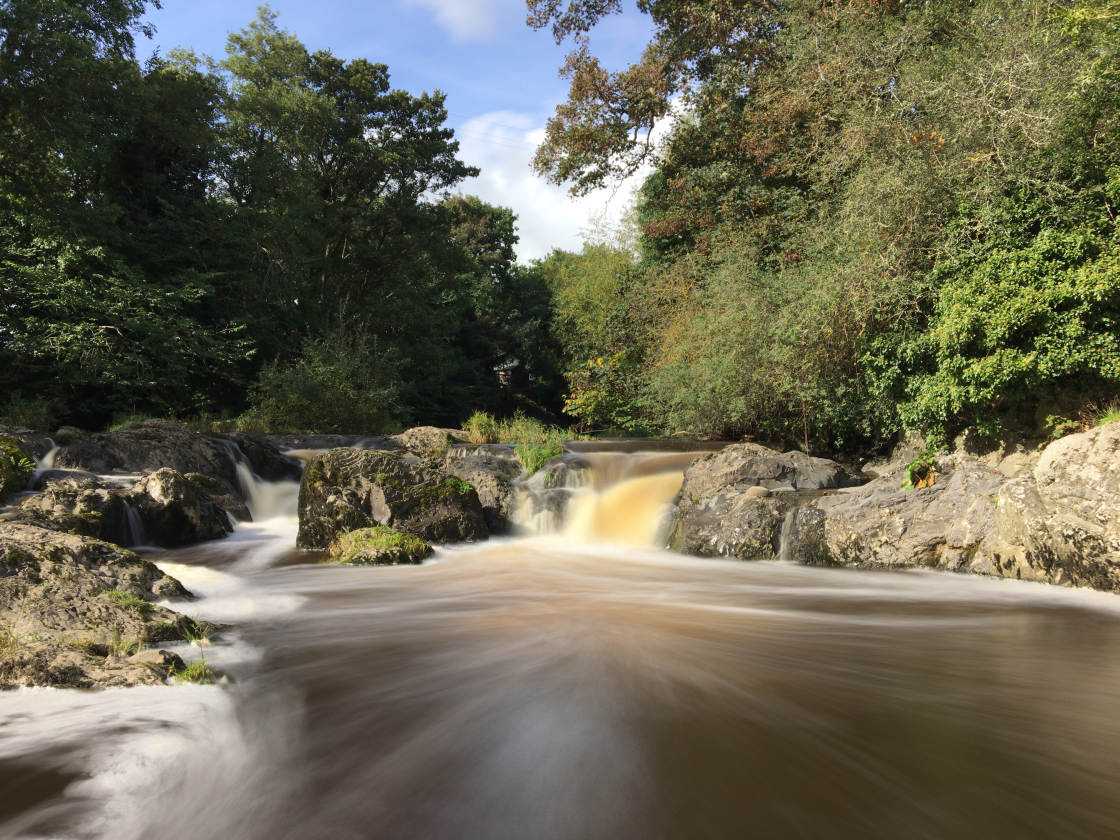
Что добавили в iPadOS 13.4?
Помимо всего вышеперечисленного, есть только два изменения в iPadOS, которых, по понятным причинам, в iOS нет — они завязаны на физической клавиатуре.
Первое — перенастройка клавиш. В первой бете работает далеко не у всех, но суть ясна: вы сможете переназначить действия на клавиши, если не пользуетесь их функциями. Например клавишу Caps Lock можно использовать как Esc или смену раскладки.
Второе — сочетание клавиш для приложения «Фото». Просто удержите клавишу Command на несколько секунд и у вас сразу же отобразится список возможных действий при нажатии определённых сочетаний. Постоянно пользуюсь и не только в стандартных приложениях!
Часть 5: Как использовать живые фотографии
Как использовать Live Photos — еще одна горячая тема на форумах. Живые фотографии доступны только для поддерживаемых устройств, таких как iPhone и iPad. Это означает, что вы можете поделиться своими живыми фотографиями с друзьями, которые используют устройства iOS. Другой способ использовать живые фотографии — установить их в качестве обоев.
Как поделиться живыми фотографиями с помощью сообщений
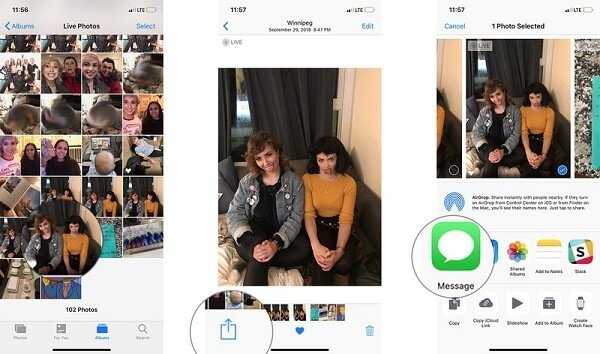
Шаг 1. Перейдите в приложение «Фото», найдите и коснитесь живого фото, которым хотите поделиться.
Шаг 2, Нажмите Поделиться значок в левом нижнем углу и выберите Сообщение на панели задач.
Шаг 3, Затем выберите контакт и поделитесь Live Photo с вашим другом.
Примечание: Если ваш друг получит фотографию на Android, он получит только неподвижное изображение. Кроме того, вы можете выбрать социальную сеть, такую как Facebook, Instagram, на панели задач, но Live Photo будет отображаться как неподвижное изображение.
Как установить живую фотографию в качестве обоев
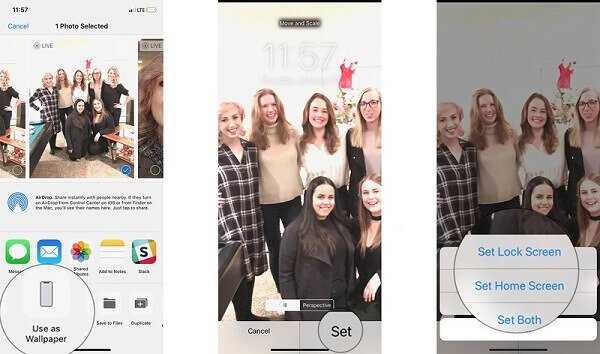
Шаг 1, Также откройте приложение «Живое фото в фотографиях» и нажмите Поделиться значок.
Шаг 2. Выберите Использовать в качестве обоев вариант и нажмите Набор Кнопка на экране подтверждения.
Шаг 3, Решить Установить экран блокировки, Установить домашний экран or Установить оба.
Шаг 4, Тогда Live Photo появится на вашем Блокировка экрана или домашний экран в качестве обоев.































