Сброс через web-интерфейс роутера Dir
Один из распространенных вариантов возобновления характеристик до заводских параметров на маршрутизаторе Dir-615 осуществляется с помощью страницы в браузере.
Для выполнения данной процедуры «юзер» должен знать логин и пароль. Последовательность действий для сброса параметров на Dir-615 следующая:
- Зайти в любой браузер на ПК или ноутбуке.
- В адресной строке ввести 192.168.0.1 или 192.168.1.1. Так пользователь попадет на страницу входа в интерфейс своего Dir-маршрутизатора.
- Для авторизации требуется ввести логин и пароль. Если владелец не знает данную информацию, найти ее легко на обратной стороне роутера.
Справка. По умолчанию, стандартными логином и паролем являются значения admin/admin.
- После авторизации, если все сведения на странице роутера Dir указаны на английском языке, их можно перевести на русский. Достаточно нажать на значок флажка и из выпавшего перечня выбрать родной язык.
- Рядом нажать на «Систему».
- Попав в меню, нужно найти и кликнуть на «Сбросить настройки».
- Готово. Теперь необходимо дождаться, пока маршрутизатор Dir перезагрузится, а все параметры будут сброшены. Понадобится вновь восстановить пароль и имя пользователя, если они были изменены ранее, а для первого входа достаточно воспользоваться стандартными данными.
Подключение беспроводного маршрутизатора к компьютеру
Комплект поставки:
- Беспроводной маршрутизатор DIR-615,
- адаптер питания постоянного тока 5В/1А,
- Ethernet-кабель (CAT 5E),
- документ «Краткое руководство по установке» (буклет).
Подключение к компьютеру
- Выключите питание Вашего компьютера.
- Подключите Ethernet-кабель из комплекта поставки к одному из LAN-портов, расположенных на задней панели маршрутизатора, и к Ethernet-адаптеру (встроенная или внешняя сетевая карта) Вашего компьютера.
- Подключите Ethernet-кабель интернет провайдера(поставщика услуг интернета) в разъём INTERNET
- Подключите адаптер питания к соответствующему разъему на задней панели маршрутизатора, а затем – к электрической розетке.
- Включите компьютер и дождитесь загрузки операционной системы.
С помощью кабеля
Вам необходимо найти в коробке с комплектующими патч-корд. Это специальный кабель с коннекторами, один конец которого подключается к роутеру, а второй – к специальному разъему на компьютере или ноутбуке.
С помощью Wi-Fi
Делается это следующим образом:
- Зайдите в «Панель управления».
- Откройте вкладку «Сеть и Интернет».
- Найдите «Центр управления сетями и общим доступом».
- Далее выберите «Подключиться к сети». Справа появится окно.
- Найдите сеть под названием «Dir-615» и нажмите на кнопку «Подключить».
- Если система запросит пароль, необходимо посмотреть его на наклейке на роутере. Значение указано в строке WPS PIN.
Настройка роутера D-Link DIR-615
Загрузка …
Для успешной настройки интернета первое, что потребуется от пользователя, это узнать, какой тип подключения к интернету использует Ваш провайдер. Это может быть Динамический или Статический IP,PPTP, L2TP или PPPoE
Очень важно указать правильный тип соединения, в противном случае интернет просто не будет работать. В странах СНГ это наиболее популярные технологии:
- Динамический IP – это самый лучший вариант для пользователя, при использовании этой технологии достаточно просто подключить Ethernet кабель к маршрутизатору и все, можно пользоваться.
- Статический IP – если провайдер использует эту технологию, потребуется звонить и уточнять IP-адрес для последующей настройки.
- PPPoE – этот тип подключения очень популярен в России, он требует создания специального соединения. Если Ваш провайдер использует эту технологию, вероятнее всего, такое подключение уже создано и потребуется в настройках выбрать PPPoE и ввести логин и пароль, который также уточняется у провайдера. В некоторых случаях может потребоваться ввести статический IP.
- PPTP L2TP – это 2 похожих протокола, которые требуют ввод логина, пароля. Также, возможно, потребуется указать статический IP и адрес сервера. В случае если интернет был уже подключен, дополнительных действий не потребуется.
Важно знать
Если потребуется звонить в службу технической поддержки провайдера, заодно узнайте, делает ли провайдер привязку к MAC-адресу и какие значения следует указать в настройках.
Если с Динамическим IP все проще простого, то в других случаях придется выполнять настройку. Рассмотрим подробнее процесс:
- В панели управления слева будет меню. Нужно выбрать «Начало», Click’n’Connect». Убедитесь, что интернет кабель подключен в WAN порт и нажмите «Далее».
- Справа появится список, следует, основываясь на данных провайдера, выбрать правильный. Например, если тип подключения PPPoE и предоставляющий услуги провайдер сообщил необходимый для подключения IP, выбираете PPPoE + Статический IP». В случае, если провайдер никаких дополнительных данных не предоставил, Динамический IP» и так далее.
- Если выбран первый вариант, появится окно, в котором потребуется указать IP. Заполняем поле и жмем «Далее».
Может появиться окно «Адреса локальных ресурсов провайдера». Этот пункт можно смело пропускать, нажав «Далее». Это не обязательная процедура и на качество обслуживания никак не скажется.
После появится окно с меню ввода логина и пароля. Эти данные предоставляет провайдер. Вводите, жмете «Далее».
После начнется проверка соединения с интернетом и станет доступно включение опции Яндекс.DNS. Это делается по желанию, можно пропустить.
Данный пример относится к настройке PPPoE на DIR-615. Процедура практически ничем не отличается от других типов подключения, но с Динамическим IP все намного проще.
Важно знать
Если после того, как все настроено, но подключения к интернету все равно нет, висит значок ограниченного подключения к сети или просто не открываются сайты, вероятнее всего какие-то данные введены неправильно или выбран не тот тип соединения. Следует все тщательно перепроверить.
Порты, кнопки и индикаторы
Роутер выпущен в стандартном для девайсов этого класса исполнении. Порты и антенны на задней стороне, наклейка со служебной информацией на нижней крышке, индикаторы на верхней. Боковые грани пустые, только отверстия для конвекции воздуха. Украшение верхней крышки — название бренда.
За исключением ревизий Т4, в которых всего 3 индикатора, все модификации имеют 8. Слева направо:

- Питание (горит ровный цветом, если устройство работает нормально).
- Wi-Fi (в простое горит, если включено в админке. В момент передачи данных мигает).
- WPS (мигание индикатора указывает на то, что роутер “договаривается” с новым обнаруженным устройством. В других случаях выключено).
- WAN (как и Wi-Fi, мигает, если идёт передача, горит, если с интернетом проблем нет).
- LAN 1-4 (загорается, если к соответствующему гнезду на задней панели подключить кабель — от ПК или ноутбука).
Все лампочки светятся в зелёных тонах.
Задняя панель тоже не сильно отличается.

Здесь:
- Кнопка питания;
- Гнездо для подключения питания;
- WPS;
- 5 гнёзд RJ-45 для проводных устройств и интернета;
- 2 антенны.
Интересной деталью является окраска гнёзд для проводных девайсов. Жёлтое — для провайдера. Для домашних подключений почему-то чёрные.
Другой интересной отличительной особенностью ревизий является расположение кнопок WPS и сброса к заводским настройкам D-Link DIR-615.
Первая с передней панели (в первых версиях) постепенно переехала назад — к стандартному расположению, вторая несколько раз меняла своё «место жительства»: от полного отсутствия до перемещения по разным граням девайса. Например на картинке ниже она расположена на днище (у левой нижней лапки).

Тут надо остановится и заметить, что наклейку, расположенную здесь же, лучше переснять на камеру мобильного, сведения с неё обязательно понадобятся при подключении.
Как настроить роутер D-Link DIR-615
- Характеристики
- Подготовка
- D-link Gray
- Настройка PPPoE D-link
- Настройка PPtP D-link
- Настройка Wi-FI D-link
- Обновление прошивки D-Link
- D-Link Air
- Настройка PPPoE D-Link
- Настройка PPtP D-Link
- Настройка Wi-Fi D-Link
- Обновление прошивки D-Link
- D-link Orange
- Настройка PPPoE D-Link
- Настройка PPtP D-Link
- Настройка Wi-Fi D-Link
- Обновление прошивки
Настройка роутера D-link DIR 615 проводится через простой и удобный встроенный web-интерфейс. DIR-615 можно перевести в режим маршрутизатора, точки доступа, повторителя или клиента.
Характеристики
1xWAN 100Mbit/s
4xLAN 100Mbit/s
- Wi-Fi 11bgn 300Mbit/s
- D-link DIR-615 поддерживает настройку и управление с помощью мобильного приложения для устройств под управлением ОС Android и iOS.
Подготовка
Для настройки роутера Вам понадобятся логин и пароль, выданные провайдером.
- Возьмите кабель, который идет в комплекте с роутером (патчкорд). Один конец подключит в любой LAN-порт, другой конец в компьютер.
- Запустите браузер и в адресной строке наберите 192.168.0.1 (не открывается)
- Для авторизации на сайте наберите логин admin, пароль admin.
Откроется страница настроек роутера. У роутера DIR 615 интерфейсы могут быть разные. Ниже выберите тот, который у Вас:
D-link Gray
Если вы не знаете по какому протоколу идет подключению, то попробуйте настроить сначала PPPoE. В крайнем случае это можно будет уточнить у провайдера.
Настройка PPPoE D-link
Если интерфейс у Вас на английском языке, то изменить язык можно справа наверху:
- Справа внизу выбираем Расширенные настройки
- Раздел WAN
- Выделяем все подключения если есть
- Удаляем
- Нажимаем кнопку добавить
- Выбираем протокол PPPoE+Динамический IP, Либо просто PPPoE
- Набираем логин и пароль выданные провайдером
- Применить
- Наверху нажимаем на Сохранить
Настройка PPtP D-link
Если интерфейс у вас на английском языке, то изменить язык можно справа наверху:
- Справа внизу выбираем Расширенные настройки
- Раздел WAN
- Выделяем все подключения если есть
- Удаляем
- Нажимаем кнопку добавить
- Выбираем протокол PPtP+Динамический IP, Либо просто PPtP
- Набираем логин и пароль выданные провайдером
- Применить
- Наверху нажимаем на Сохранить
Настройка Wi-FI D-link
Если интерфейс у Вас на английском языке, то изменить язык можно справа наверху:
- Нажимаем расширенные настройки
- В разделе Wi-FI выбираем Основные настройки
- В поле SSID придумываем название сети Wi-Fi (латиницей)
- Остальное не меняем и нажимаем Применить
- Возвращаем в основное меню нажав на стрелочку слева и в разделе Wi-Fiвыбираем Настройка безопасности
- Устанавливаем сетевая аутентификация – WPA2-PSK, придумываем пароль не менее 8 символов.
- Шифрование выбираем AES
- Применить
- Наверху нажимаем Система – Сохранить
Обновление прошивки D-Link
Процесс прошивки очень простой. Предварительно скачайте прошивку с официального сайта
При скачивании обратите внимание на ревизию (указана на наклейке под роутером). Она должна совпадать со скачиваемой прошивкой
- Заходим в расширенные настройки
- В разделе Система нажимаем стрелочку вправо
- Нажимаем на Обновление ПО
- Указываем путь к скачанной прошивке
- Нажимаем обновить.
D-Link Air
Настройка PPPoE D-Link
Если интерфейс на английском языке, то его можно поменять в меню наверху:
- Слева выбираем Сеть -> WAN
- Выделяем все подключения
- Удаляем
- Добавляем новое подключение
- Выбираем PPPoE+Dynamic IP или просто PPPoE
- Набираем учетные данные выданные провайдером.
- Применяем
- Наверху Система -> Сохранить
Настройка PPtP D-Link
Если интерфейс на английском языке, то его можно поменять в меню наверху:
- Слева выбираем Сеть -> WAN
- Выделяем все подключения
- Удаляем
- Добавляем новое подключение
- Выбираем PPtP+Dynamic IP или просто PPtP
- Набираем учетные данные выданные провайдером.
- Применяем
- Наверху Система -> Сохранить
Настройка Wi-Fi D-Link
Если интерфейс у Вас на английском языке, то изменить язык можно справа наверху:
- Слева в разделе Wi-FI выбираем Основные настройки
- В поле SSID придумываем название сети Wi-Fi (латиницей)
- Остальное не меняем и нажимаем Применить
- Слева в разделе Wi-Fi выбираем Настройка безопасности
- Устанавливаем сетевая аутентификация – WPA2-PSK, придумываем пароль не менее 8 символов. Шифрование выбираем AES
- Применить
- Наверху нажимаем Система – Сохранить
Обновление прошивки D-Link
Процесс прошивки очень простой. Предварительно скачайте прошивку с официального сайта
При скачивании обратите внимание на ревизию (указана на наклейке под роутером). Она должна совпадать со скачиваемой прошивкой
- В раздел Система
- Нажимаем на Обновление ПО
- Указываем путь к скачанной прошивке
- Нажимаем обновить.
Обновление прошивки
Вряд ли стоит агитировать нормальных пользователей в пользу своевременного обновления прошивок для любых устройств, позволяющих это делать. Не являются исключением и роутеры, работа которых основана на использовании перезаписываемой в постоянную память микропрограммы, именуемой прошивкой.
Как правило, разработчики, поддерживающие свои продукты, регулярно выпускают новые прошивки, лишенные выявленных недостатков предыдущих.
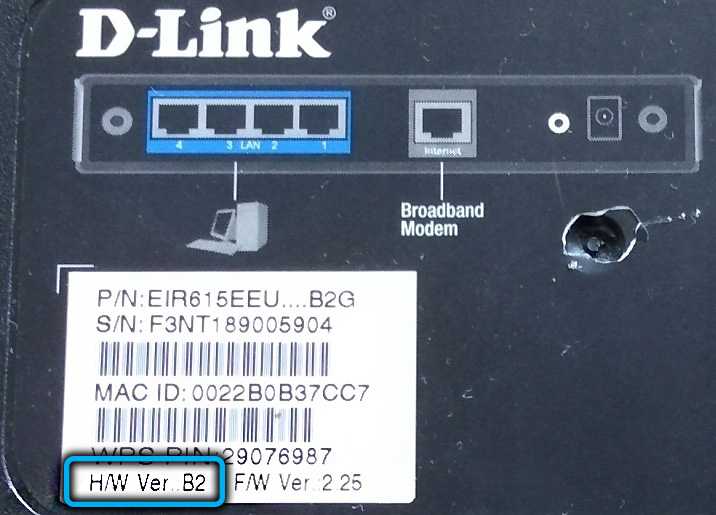
В роутере D-link DIR-615 обновление прошивки можно выполнить несколькими способами: стандартным, через веб-интерфейс, а также с помощью мобильного приложения, доступного для обеих популярных платформ.
Но перед тем как прошить роутер, нужно узнать текущую версию микропрограммы D-link DIR-615 на этикетке – для данной модели прошивки обозначаются латинскими буквами (RevA, RevC и т. д.).
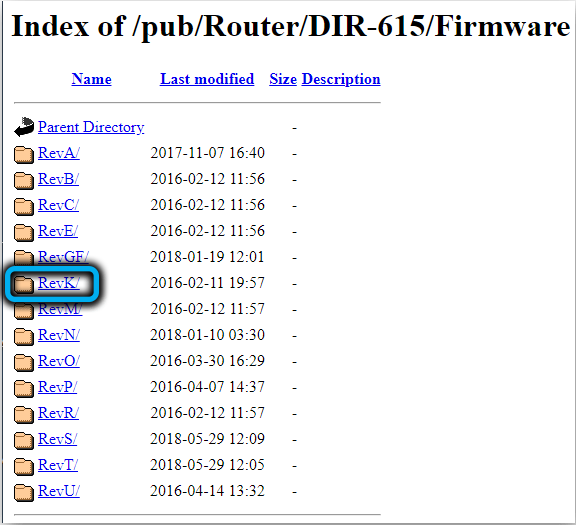
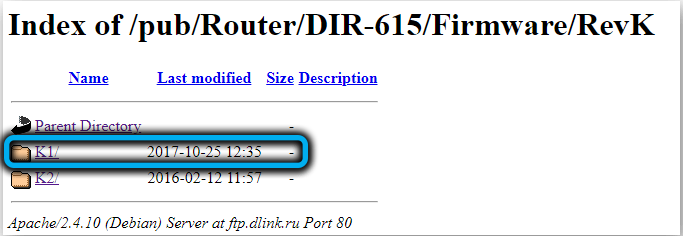
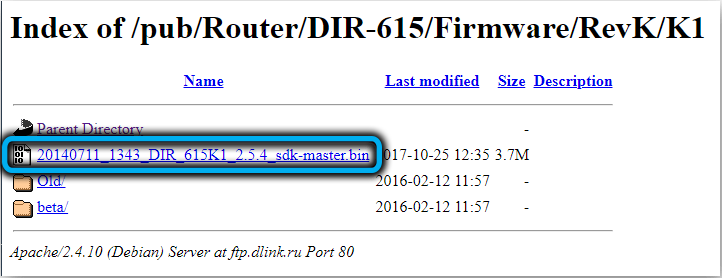
Если есть, скачиваем на компьютер или смартфон.
Прошивка через веб-интерфейс
Заходим в главное меню маршрутизатора, где в правом блоке отображается информация об устройстве, и кликаем по версии прошивки. Откроется новая страница, на которой нужно нажать кнопку «Обзор» для выбора файла свежей прошивки, сохранённой на диске, а затем – кнопку «Обновить». Останется только дождаться завершения процедуры, во время которой категорически запрещается выключать и компьютер, и роутер. После перезагрузки DIR-615 стартует с новой прошивкой.
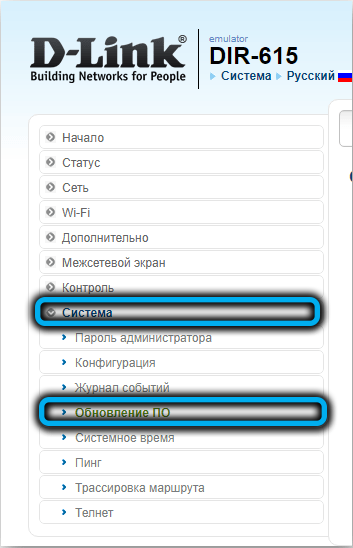
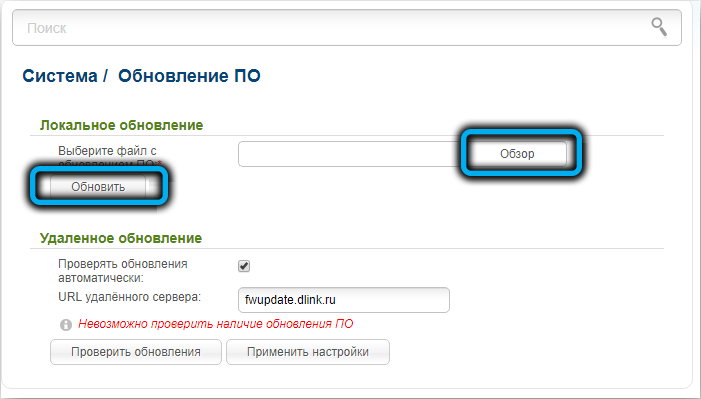
Кстати, если вы следите за этим более-менее регулярно, то свежие микропрограммы содержат раздел, в котором можно перепрошить роутер в автоматическом режиме, без скачивания этого ПО на диск (кнопки «Проверить обновления», «Применить настройки»).
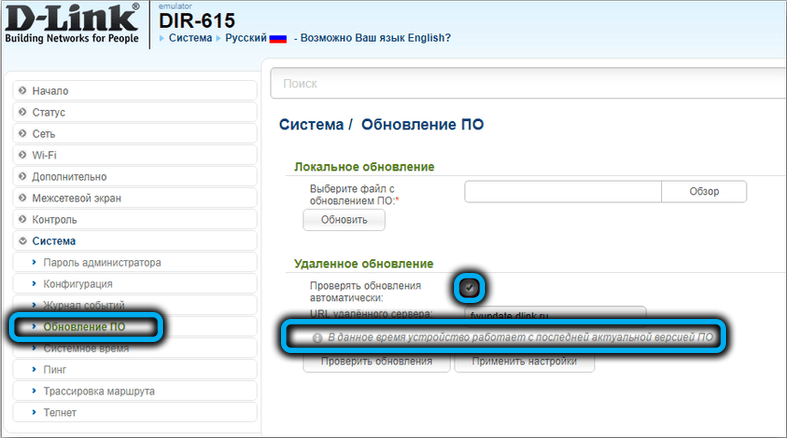
Как перепрошить D-link DIR-615 через мобильное приложение
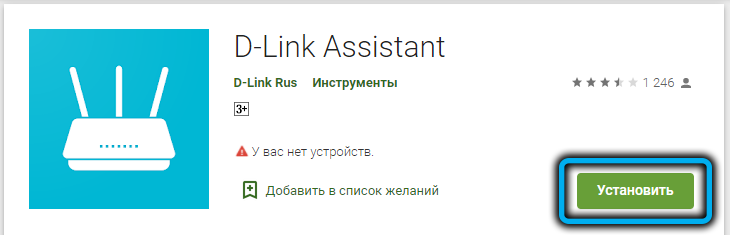
Устанавливаем Click’n’Connect на телефон, запускаем. Выбираем из списка доступных сетей нужную, после установки соединения приложение само проверит доступность свежих микропрограмм, и в случае их наличия предложит выполнить процедуру обновления микропрограммы.
Отметим, что некоторые из настроек могут отличаться в зависимости от версии прошивки.

Установка WiFi соединения D-Link DIR-615 и пароля
Для того, чтобы к wifi сети от роутера D-LINK DIR-615 могли подключиться другие устройства по беспроводному сигналу, нужно еще его настроить, а также установить пароль для подключения.
Поэтому мы переходим к меню D-Link «Мастер установки беспроводной сети» и выбираем режим — «Точка доступа»

Продолжаем — и задаем SSID — имя будущей wifi сети

Далее нужно установить пароль для подключения к роутеру D-Link по беспроводному сигналу. В «Сетевой аутентификации» оставляем «Защищенная сеть» — если выбрать открытую, то любой желающий сможет подключиться к нашей сети — нам этого не надо.
При желании включаем и вводим данные для гостевой сети

И подтверждаем установку WiFi сети на роутере D-Link
Чтобы окончательно сохранить настройки D-Link, жмем еще на ссылку «Сохранить» красного цвета с восклицательным знаком.
На этом основная настройка маршрутизатора D-Link DIR-615 завершена. Теперь можно перейти на главную страницу администраторского раздела, чтобы посмотреть, кто подключился к wifi сети D-Link, узнать статус текущего соединения с интернетом и так далее..
Отладка подключения к WEB
Заходим в те же настройки роутера по адресу 192.168.0.1, вводим admin/admin, жмем «вход». В обновленной прошивке внизу нажимаем на расширенные настройки. Потом в списке выбираем WAN, этот пункт расположен в блоке «Сеть».
Нажимаем клавишу «Добавить», тем самым создаем новое подключение к сети. Здесь нужно ввести те данные, которые Вам предоставляет провайдер. Тип соединения, логин и пароль должны быть уточнены в контракте, не забудьте эти моменты уточнить у него. Это обязательно для подключения к инету. Жмем «Сохранить».
Теперь должен появиться интернет по локальной сети, то есть на тех компьютерах, которые подключены через локальные шнуры LAN.
Сброс
Если у вас установлены неверные установки, либо же вы забыли пароль или логин администратора, можно сбросить установки устройства до заводских.
Это можно сделать:
-
из web-интерфейса;
«железно», что особенно полезно, когда по каким-то причинам доступ к нему невозможен. Для «железного» сброса нажмите на кнопку resetи удерживайте её 10-15 секунд.
Возможности D-link DIR 615 обширны и позволяют использовать его для широкого спектра задач, но настроить домашний интернет самостоятельно совсем не сложно даже если у вас совсем мало опыта, благодаря интуитивному, продуманному интерфейсу.
Возможные проблемы

Решить их поможет простой перезапуск оборудования через Reset. Если подобное действие не помогло, обращайтесь в сервисный центр вашего провайдера для устранения неполадок.
Однако многие проблемы решаются с помощью веб-интерфейса и грамотной первой настройки девайса, следуя прописанным правилам.
Возобновление характеристик производителя на аппарате является необходимой процедурой в случае возникновения неисправностей. Следуя указанным инструкциям, пользователь самостоятельно способен выполнить сбрасывание и первую настройку роутера. А также при возникновении неполадок всегда можно обратиться в сервисный центр.
Источник
Настройка интернета на D-link DIR-615
Первое, что вам нужно сделать, это узнать какую технологию соединения использует ваш провайдер. Динамический IP, статический, PPPoE (использует Дом.ру и другие провайдеры), L2TP (например, использует провайдер Билайн). Я уже писал, как узнать технологию соединения. Можно просто позвонить в поддержку провайдера и спросить, или посмотреть на официальном сайте.
Если у вас соединение по популярной технологии Динамический IP, то роутер должен раздавать интернет сразу после подключения к нему кабеля от провайдера и вам остается только настроить Wi-Fi сеть (смотрите ниже в статье). Если у вас не Динамический IP, то нужно настраивать.
Перейдите на вкладку Начало — Click’n’Connect. Проверьте подключен ли Ethernet кабель и нажмите на кнопку Далее.
Выберите из списка ваше соединение. Если у вас например PPPoE и провайдер предоставляет еще и IP адрес, то выбираем PPPoE+Статический IP. Если IP нет, то выбираем просто PPPoE+Динамический IP. Или точно так же с L2TP.
Дальше укажите параметры IP, которые предоставляет провайдер и если он их предоставляет (у вас этого окна может не быть). Нажмите Далее.
Если появится окно «Адреса локальных ресурсов провайдера», и вы не хотите добавлять адреса, или не знаете что это такое, то просто нажмите Далее. Появится окно, в котором нужно указать имя соединения, логин и пароль. Эту информацию так же предоставляет провайдер. Вы можете нажать на кнопку Подробно, что бы открыть более широкие настройки (MTU и другие).
Дальше будет проверка соединения с интернетом и возможность включить фильтр Яндекс.DNS. Это уже по желанию. В любом случае, вы потом сможете изменить эти настройки. Это я показывал пример настройки PPPoE соединения на D-link DIR-615. У вас же настройки могут отличаться от тех что у меня.
Если после настройки интернет через роутер не работает, статус соединения «без доступа к интернету», или просто не открываться сайты, то проверяйте настройки от провайдера. Возможно, вы неправильно выбрали тип соединения, или неправильно задали какой-то параметр.
Как видите, с PPPoE, L2TP, PPTP и Динамическим IP, заморочек намного больше, чем с технологией Статический IP.
Один важный момент: если у вас на компьютере было высокоскоростное соединение, с помощью которого вы подключались к интернету, то теперь оно не нужно. Это соединение будет устанавливать наш роутер D-link и просто раздавать интернет по кабелю и по Wi-Fi.
Сменить настройки провайдера вы всегда можете через этот же мастер быстрой настройки Click’n’Connect, или на вкладке Сеть — WAN, выбрав и отредактировав нужное соединение.
Желательно сохранить настройки:
Если интернет через роутер уже работает, то можно приступать к настройке Wi-Fi сети.
Настройка Wi-Fi и смена пароля на D-link DIR-615
Все что нам нужно сделать, так это сменить имя Wi-Fi сети и задать новый пароль для защиты нашего Wi-Fi.
Перейдите на вкладку Wi-Fi — Основные настройки. Здесь мы будем менять имя нашего Wi-Fi. В поле SSID укажите название вашей сети. Нажмите кнопку Применить.
Дальше переходим на вкладку Wi-Fi — Настройки безопасности, и в поле «Ключ шифрования PSK» указываем пароль, который будет использоваться для подключения к Wi-Fi. Пароль должен быть минимум 8 символов. Сразу запишите пароль, что бы не забыть его.
Сохраните настройки. Система — Сохранить. Если больше ничего настраивать не будете (на этом настройка D-link DIR-615 может быть закончена), тогда перезагрузите роутер. Система (пункт меню сверху, возле логотипа) — Перезагрузить.
Все, беспроводную сеть настроили. Можете еще посмотреть более подробную статью по настройке Wi-Fi.
Еще можете сменить пароль администратора, который используется для доступа к настройкам роутера. Если вы его не меняли, или меняли, но уже забыли, то сделать это можно на вкладке Система — Пароль администратора.
Укажите два раза новый пароль и нажмите Применить. Не забудьте сохранить настройки.
Обязательно запишите где-то этот пароль. Если вы его забудете, то не сможете зайти в панель управления, и придется делать сброс настроек.
Этап 1: подключение роутера D-Link DIR-615
Перед тем, как вы сможете перейти к настройке интернета на роутере, вам потребуется его правильно подключить. Начать следует с обеспечения питания, то есть подключить к роутеру блок питания, а затем вставить его в сеть.
Следом роутер необходимо обеспечить интернетом. Для этого берем интернет-кабель, протянутый провайдером в квартиру, и вставляем его в желтое гнездо с обратной стороны маршрутизатора (оно подписывается словом «WAN»).
Настройка роутера выполняется через компьютер, поэтому вам лишь остается соединить роутер с компьютером. Делается это с помощью входящего в комплект к модему кабеля, который одним концом вставляется в соответствующее гнездо на компьютере, а другим вставляется в любой из доступных LAN-портов. На этом подключение роутера можно считать завершенным, а значит, можно переходить к его настройке.

Поочередность процесса настройки интернета на роутере D-lіnk DІR-615
- Прежде всего, необходимо узнать какую технологию соединения использует ваш провайдер. Активный IP адрес, неподвижный, PPPoЕ (практикует Дом.рy, и прочие интернет — провайдеры), L2TP (применяет Билайн). В моих статьях я рассказывал, как узнать технологию соединения. Есть возможность узнать эту информацию на главном сайте провайдера, или даже позвонить в компанию.
При условии, что ваше Интернет-соединение выполнено по широко применяемой методике Динамический ІP, маршрутизатор должен распределять сигнал, как только будет подключен в него провод от компании, которая обеспечивает подачу интернета. Затем вам необходимо будет просто сделать настройки беспроводной сети (как это сделать рассмотрим далее). Если же у вас статический ІP адрес, тогда пройдется осуществлять настройку.
- Найдите вкладку Начало— Click’n’Connect. Перепроверьте подсоединение интернет -кабеля и выберите Далее.
- Из появившегося перечня найдите нужное соединение. Если, допустим, ваше соединение PРPoE, и ещё Интернет-провайдер дает помимо этого ІP, тогда делаем выбор PPPоE+Статический ІP. При условии, что ІP адрес не предоставляется, то ставим значок выбора напротив PРРoE+Динамический IР. Аналогично поступаем, если соединение L2TР.
- Далее указываете данные IP адреса, в случае если вам его предоставляют (иначе этого окошка не будет). И нажимаете кнопку Далее.
- Дальше может открыться окошко «Адреса локальных ресурсов провайдера». Если вам не известно что это, или вы просто не желаете вносить дополнительные адреса, то нажимайте Далее. Выскочит окошко с запросом имени соединения и пользователя, и ввода и подтверждения пароля. Эти данные дает ваш интернет-провайдер. Для того, чтоб внести больше настроек, зайдите во вкладку Подробно
Затем будет осуществляться обследование интернет — соединения и реальность подключения отбора Яндекс. Но это уже если захотите. Все равно данные настройки можно поменять.
Рассматривались настройки на примере PPРoE для роутера D-link DIR-615. Ваши настройки могут быть другими.
Если вы настроили точку доступа, а в итоге интернета нет, высвечивается «без доступа к интернету», либо нет доступа к страничкам, тогда эта проблема связана с настройками от компании-провайдера. Перепроверьте, может неверно указали вид соединения, либо какие-нибудь другие данные.
Стало быть, с соединением PPPoE, PРTP, L2TР и Динамическим IP сложнее, чем методом Статического ІР соединения.
Очень важно! При условии, что ранее вы выходили в интернет с помощью высокоскоростного обмена данными, то сейчас вам, по сути, в нем нет необходимости. Такое интернет — соединение будет осуществлять ваш маршрутизатор и только распределять его по проводу и беспроводной сети
Поменять настройки от провайдера используя тот же Cliсk’n’Connect, либо перейдя на Сеть —WAN, при этом осуществив выбор и изменение требуемого соединения.
Рекомендуется сделанные настройки сохранить
При условии, что все в порядке, и интернет-соединение через маршрутизатор доступен, тогда переходим к установке параметров беспроводной сети.
Внешний вид
Для начала давайте познакомимся поближе с нашим зверем, узнаем какие у него есть индикаторы и отверстия, и для чего они предназначены. Это нужно для того, чтобы в дальнейшем вы легко могли понять, что не так в случае отключения сети или интернета.
Передняя часть

На рисунке представлена модель DIR-615S N300, но они имеют примерно одинаковое строение, так что не запутаетесь. Начнём с индикаторов расположение слева направо:
- Питание:
- Горит – значит включено,
- Не горит – выключено.
- Беспроводная сеть WIFI:
- Не горит – значит сеть выключена.
- Горит – значит включена.
- Мигает – обозначает, что идёт подключение с другим устройством и передача данных.
- WPS:
- Мигает – подключение беспроводной сети с помощью WPS.
- Не горит – WPS выключено.
- Интернет:
- Горит – соединение есть.
- Мигает – Трафик идёт в одном направлении.
- Не горит – интернета нет.
- LAN порты от 1 до 4, которые указывают на подключение устройств по кабелю:
- Горит – идёт трафик.
- Не горит – есть проблемы с проводом или сетевой картой, трафика нет.
Эти индикаторы в постоянном режиме показывают правильность работы маршрутизатора.
Задняя панель

- Кнопка ВКЛ и ВЫКЛ.
- VDC разъём для питания.
- Кнопка для включения WPS – зашифрованная безопасная защищённая сеть. Для дома это функция не нужна.
- 1-4 LAN порта, для подключения компьютера или других устройств по витой паре.
- Жёлтенький разъём для интернет кабеля вашего провайдера.


















![Настройка роутера d-link dir-615 – подробная инструкция [2020]](http://zv-prhost.ru/wp-content/uploads/9/5/0/9507504b82f8038a54ecdfedf87646a0.png)














