Удаление обновлений
Случается так, что причиной некорректной работы ОС являются неправильно установленные патчи или обновления. С помощью встроенных средств можно с легкостью от них избавиться.
- В меню «Пуск» найдите программу под названием «Центр обновления Windows» и запустите ее.
- В нижнем левом углу открывшегося окна нажмите на пункт «Установленные обновления».
- Перед вами откроется список всех update-файлов. Если вы знаете, какое именно обновление привело к сбою, то можете удалить его с помощью соответствующего пункта, который появится при нажатии правой кнопки мыши. После этого не забудьте перезагрузить ПК.
Если вы не уверены в том, что именно привело операционную систему в нерабочее состояние, то патчи лучше не трогать, а уж тем более не удалять их все. Одним из самых распространенных признаков некорректной установки апдейта, является ошибка с кодом 0х80070002.
Создание точки восстановления
Используя точку восстановления, вы можете восстановить системные файлы компьютера по состоянию на момент создания этой точки восстановления. Точки восстановления автоматически создаются каждую неделю функцией восстановления системы. Кроме того, они создаются, когда компьютер обнаруживает изменения, например при установке приложения или драйвера.
Ниже описано, как создать точку восстановления.
Щелкните кнопку Пуск правой кнопкой мыши, затем выберите Панель управления > Система и ее обслуживание > Система.
На расположенной слева панели выберите пункт Защита системы.
Откройте вкладку Защита системы, а затем выберите Создать.
В диалоговом окне Защиты системы введите описание, а затем выберите Создать.
Восстановление
Щелкните кнопку Пуск правой кнопкой мыши, затем выберите Панель управления > Система и ее обслуживание > Архивация и восстановление.
Выполните одно из указанных ниже действий.
Чтобы восстановить файлы, выберите Восстановить мои файлы.
Чтобы восстановить файлы всех пользователей, выберите Восстановить файлы всех пользователей.
Выполните одно из указанных ниже действий.
Чтобы просмотреть содержимое резервной копии, выберите Обзор файлов или Обзор папок. При просмотре папок содержащиеся в них отдельные файлы не отображаются. Чтобы просмотреть отдельные файлы, используйте команду Обзор файлов.
Для поиска какого-либо содержимого в резервной копии выберите Поиск, введите полностью или частично имя файла, а затем выберите Поиск.
Если вы выполняете поиск файлов или папок, сопоставленных с конкретной учетной записью пользователя, то вы можете улучшить результаты поиска, указав расположение файла или папки в поле Поиск. Например, чтобы выполнить поиск всех JPG-файлов, сохраненных в резервной копии, в поле Поиск введите JPG. Чтобы выполнить поиск JPG-файлов, сопоставленных только с пользователем Oleg, в поле Поиск введите C:ПользователиOlegJPG. Используйте подстановочные знаки, например *.jpg для поиска всех JPG-файлов, сохраненных в резервной копии.
Восстановление данных из резервной копии, созданной на другом компьютере
Вы можете восстановить файлы из резервной копии, которая создана на другом компьютере, работающем под управлением Windows Vista или Windows 7.
Нажмите кнопку Пуск , затем щелкните Панель управления > Система и ее обслуживание > Архивация и восстановление.
Нажмите Выбрать другой архив, из которого будут восстанавливаться файлы, а затем выполните предлагаемые мастером действия.
Поиск файлов, восстановленных из резервной копии, которая была создана на другом компьютере
При восстановлении файлов из резервной копии, созданной на другом компьютере, они будут восстановлены в папку с именем пользователя, которое было использовано при создании резервной копии. Если это имя пользователя отличается от текущего имени пользователя, вам потребуется перейти в папку, в которую восстановлены файлы. Например, если при архивации использовалось имя пользователя Inna, а при восстановлении резервной копии на компьютере используется имя пользователя InnaO, то восстановленные файлы будут помещены в папку с именем Inna.
Поиск восстановленных файлов:
Нажмите кнопку Пуск , а затем выберите Компьютер.
Дважды щелкните значок диска, на котором были сохранены файлы, например диска C:.
Дважды щелкните папку Пользователи. Отобразятся папки для всех учетных записей пользователей.
Дважды щелкните папку с именем пользователя, которое использовалось для создания резервной копии. Восстановленные файлы будут расположены в разных папках в зависимости от их исходного расположения.
Автоматизация включения защиты, ее настройки и создания точек
Вы можете создать точку восстановления вручную в любой момент. В этом разделе рассматриваются различные аспекты автоматического создания точек.
Включение защиты и создание точки из PowerShell
Это может пригодиться для автоматизации в Windows 10 на дисках объемом менее 120GB. Выполните команды ниже в PowerShell от имени администратора. Первая включает защиту системы, вторая выделяет 5% диска, а третья создает точку.
Enable-Computerrestore -drive "C:\" VSSAdmin --% Resize ShadowStorage /For=C: /On=C: /MaxSize=5% Checkpoint-Computer -Description 'Моя точка'
См. также .
Автоматическое создание точек системой
Автоматически точки восстановления создаются при:
- установке приложений и драйверов (если их установщик совместим с защитой системы)
- установке обновлений Windows Update
- восстановлении системы к одной из предыдущих точек (это дает возможность отменить изменения, если, например, случайно была выбрана не та точка)
В Windows 8 появился дополнительный нюанс — система не создает новую точку, если старая была создана в пределах 24 часов (исключение — ручное создание в панели управления). Чуть ниже я покажу, как обойти это ограничение.
Тонкости запланированного задания
Точки восстановления также создаются по расписанию. За регулярностью их создания следит Планировщик заданий, являющийся оснасткой консоли управления Microsoft (MMC). Задание по проверке и созданию точек восстановления расположено в папке Библиотека планировщика заданий — Microsoft — Windows — SystemRestore. Запуск задания осуществляется ежедневно в 00:00 и при включении компьютера.
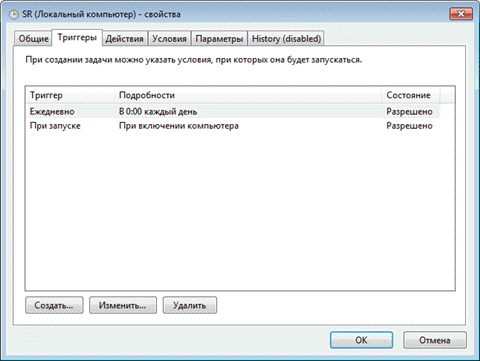
Несмотря на внешнюю схожесть этого задания с тем, что было в Windows Vista, в Windows 7 имеется существенное отличие. В Windows Vista задание проверяло, создавались ли точки в течение последних 24 часов, и если таковых не оказывалось, создавало новую точку. В Windows 7 этот интервал расширен до 7 дней.
Создание своего запланированного задания
Некоторые люди предпочитают создавать точки чаще, чем предусмотрено системой, с целью сохранения рабочих файлов в теневых копиях, пользуясь этим в качестве краткосрочного резервного копирования. Автоматизировать создание точек восстановления и теневых копий можно разными способами.
Примечание. В Windows 8 и новее, чтобы обойти 24-часовое ограничение на создание точек восстановления, создайте параметр DWORD с именем SystemRestorePointCreationFrequency и значением в разделе
HKEY_LOCAL_MACHINE\SOFTWARE\Microsoft\Windows NT\CurrentVersion\SystemRestore
WMIC
Эта команда создает теневую копию, но не точку восстановления. Зато из этой теневой копии можно извлечь пользовательские файлы в отличие от .
wmic shadowcopy call create Volume='C:\'
PowerShell
Точка восстановления создается одной командой.
powershell -ExecutionPolicy Bypass -noprofile -WindowStyle Hidden -command Checkpoint-Computer -Description 'Ваше описание точки тут'
VBS
Скрипт для создания точки восстановления.
'Фоновое создание точки восстановления
'Для интерактивного создания раскомментируйте выделенные строки
'------------------------------------------------------
If WScript.Arguments.Count = 0 Then
Set oShell = CreateObject("Shell.Application")
oShell.ShellExecute "wscript.exe", """" & WScript.ScriptFullName & """ Run", , "runas", 1
Else
Set oWshShell = WScript.CreateObject("WScript.Shell")
'oWshShell.Popup "Creating a SystemRestore point. Please wait.", 2, "System Restore", 0
swinmgmts = "winmgmts:\\.\root\default:Systemrestore"
GetObject(swinmgmts).CreateRestorePoint "Scheduled Restore Point", 0, 100
'MsgBox "System Restore Point created", 0, "System Restore"
End If
В планировщике для этого проще всего запускать команду wscript, указав в качестве аргумента полный путь к VBS-файлу.
Способ третий: создание образа Windows 7
В разделе “Архивация и восстановление” можно создать образ операционной системы, который является точной копией системного диска. Из образа невозможно выбрать для восстановления отдельные файлы, он разворачивается целиком, заменяя на диске все текущие данные. Образ является как бы снимком системы, сохраняющим абсолютно все нюансы настроек, а следовательно, может быть использован вами для переустановки системы с предустановленными программами. К примеру, вам периодически приходится переустанавливать Windows 7 в офисе? Установите систему единожды, внесите необходимые вам настройки, произведите установку нужного программного обеспечения и сделайте образ системы. Теперь, при необходимости, вы не будете тратить уйму времени на переустановку системы и повторную установку программ – развертывание образа диска решит ваши проблемы за каких-то 5-7 минут. Стоит заметить, что образ можно сохранять только на другой диск, кроме того и диск, с которого создается образ, и диск-приемник должны быть отформатированы в NTFS.
- Создание образа Windows 7 необходимо для восстановления установленной системы в состоянии, идентичном моменту записи образа;
- При восстановлении системный диск перезаписывается полностью, все данные существовавшие на диске до этого – уничтожаются;
- Создание образа системы является ее резервным копированием, восстановление из образа вернет вам настроенную Windows 7 даже после физической гибели носителя;
- Пользовательские файлы восстанавливаются, однако возможность восстановления их по-отдельности – отсутствует, рекомендуется применять для этого архивирование
Подробнее: Как создать образ системы Windows 7
Создание и сохранение точки восстановления
Конечно, регулярно точки восстановления создавать не нужно. В основном только в тех ситуациях в которых Вы не уверены на все 100% в устанавливаемой программе, драйвере или обновлениях операционной системы. Например, создав контрольную точку Вы начнете установку драйвера на звук. Но драйвер этот окажется не качественным и каждый раз при загрузке компьютера на экране будет отображается синий экран с . Вот именно в таком случае, Вы сможете воспользоваться созданной ранее точкой с сохранёнными файлами предыдущей версии и просто не напрягаясь выбрать дату и вернуть компьютер до предыдущего состояния.
Вдруг, если Вы забыли сохранить параметры и уже установили что либо, не беда. Почти всегда операционная система сама распознает установку приложения и автоматически создает точку отката. А ручной вариант Вам подойдет для подстраховки, потому что система то следит за этим, но случаи бывают разные .
Давайте же вернемся к тому, как самому создать точку восстановления. Все это нужно делать в тех же «Свойствах системы
», только на этот раз мы будем не настраивать, а создавать, поэтому соответственно жмем на «Создать
». Откроется окно где мы указываем название для дальнейшей нитрификации нашей точки.
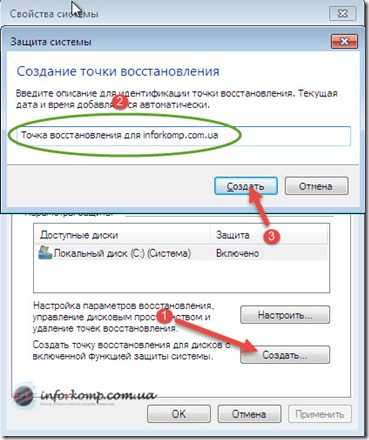
Начнется процесс создания длительностью в несколько секунд с последующим уведомлением, что точка восстановления успешно создана.

Теперь при переходе к окну отката системы Вы сможет обнаружить в списке созданную вами точку с тем именем которое вы указали ранее.
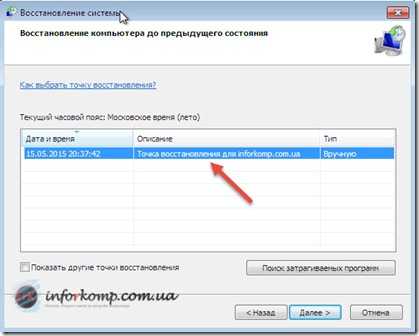
Если же Вы вдруг решили, по какой либо причине, отключить эту функцию, возможно у Вас не хватает свободного пространства на HDD или считаете, что Вам это не нужно, тогда сейчас увидите, как отключить все это дело.
Отключение можно сказать аналогично ее включению. Для входа в настройки заходим по тому же пути, что и раньше до окна «Свойства системы
», опять же отмечаем нужный диск и переходим в «Настройки
». Но на этот раз мы ставим точечку напротив «Отключить защиту системы
» и нажать «ОК
».

Перед Вами также появится окно с подтверждением об отключении, но если Вы действительно решили все отключить, не задумываясь нажимаем «ДА
».

После применения вы можете обратить внимание на то, что в поле «Параметры защиты
», напротив раздела появилось слово «Отключено
». Нажав «ОК
» вы подтвердите сохранение параметров, а окошко просто закроется
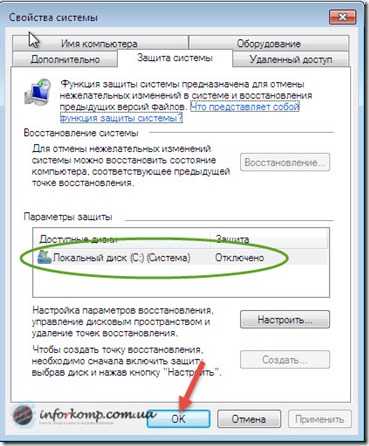
Возможно Вам кто-то будет говорить, что включение восстановления системы это глупая идея и пустая трата времени, но лично я, Вам рекомендую в обязательном порядке это сделать, потому что, на своей практике с помощью этой функции я разобрался с огромным количеством ошибок, поломок и зависаний. Поэтому, если Вы хотите без проблем решать любую проблему, тогда подпишитесь на нас , и мы с Вами вместе точно, исправим любые неполадки и ошибки.
Защита системы создает точки восстановления, в которых сохраняются системные параметры и предыдущие версии файлов. Используя восстановление системы, вы сможете исправить работу Windows 7, например, в случае неполадок из-за установки программ, кодеков и драйверов, сбоя в ассоциациях файлов и неправильной работы после чистки реестра.
Точка восстановления Windows 7
Приветствую Вас , уважаемый посетитель блога Pensermen.ru.
В этой теме я намерен Вас познакомить с таким понятием как точка восстановления Windows 7. Но конечно, не просто познакомить, но и постараться доходчиво и подробно рассказать всё что нужно знать о том, что с ней связано, чтобы в случае необходимости воспользоваться этими знаниями.
Определение данному понятию примерно такое: это определённый момент времени, в который служебная программа сохраняет все установки системы для того чтобы в случае сбоя восстановить их, то есть придать им прежний вид, в котором они находились в то конкретное время. Создаётся она обычно автоматически в следующих случаях:
- После установки и обновления системы после первого запуска компьютера.
- В случае установки каких-то новых драйверов.
- По расписанию, если таковое принято.
- После установки некоторых новых программ.
- Если на системе выполнено восстановление (для того чтобы можно было сделать откат, если понадобиться).
Также можно создать эту точку и самому в любой момент, чтобы в случае необходимости к ней вернуться. Это желательно делать перед установкой новых программ или каких-то кардинальных изменений параметров системы.
- Как создать точку восстановления Windows 7
- Восстановление системы Windows 7
- Восстановление файлов windows 7
- Как воспользоваться точкой восстановления Windows 7, если компьютер не загружается
- Дисковое пространство и удаление точек восстановления Windows 7
- Причины отсутствия точек восстановления windows 7
Дополнительные возможности параметров защиты
При помощи описываемой функции можно осуществить восстановление удаленных или измененных файлов и папок в разделе или на диске, для которого включена защита. Они будут сохраняться на данном накопителе вместе с контрольными точками, фактически являясь их частью. Чтобы включить восстановление для несистемного раздела, проделайте все описанные действия.
Отличие лишь в том, что в меню выбора параметров защиты нужно вместо пункта по умолчанию указать Windows 7 восстанавливать лишь предыдущие версии файлов
, так как никакие важные параметры в разделах с пользовательскими данными не хранятся.
Этот способ может в основном лишь обезопасить пользователя от случайной потери какого-либо важного документа, фотографии, но надежным средством резервирования он не является. Для этих целей лучше пользоваться функцией архивирования данных или создать образ системы на отдельном носителе
Возвращение старой версии файла
Если файл был неудачно изменен, то его старую версию можно восстановить следующим образом:
Иногда кнопка может быть недоступна, если Windows 7 не разрешает запись в данное расположение. Вернуть на диск нужную информацию можно и в этом случае, выбрав иную директорию для сохранения.
Восстановление удаленного файла
Чтобы восстановить удаленную информацию, нужно знать, где она была сохранена. Выполните следующее:
Контрольные точки Windows 7 и версии файлов, с ними связанные, не хранятся на компьютере долго. Срок зависит от пространства на диске, которое вы выделите под хранение контрольных точек. После того как все оно будет заполнено, самые старые сохраненные файлы будут удаляться и заменяться только что созданными.
Наверняка, большинство из Вас, слышали о том, что такое восстановление системы и для чего оно нужно, но особо в это никто не вникал. Но раз Вы попали на эту статью, значит это может означать только одно, что связи с появлением какой-нибудь ошибки (Например или ), Вам понадобилось , но сохранённых точек не было, а сама служба просто была выключена.
Поэтому прямо сейчас, я в подробностях ознакомлю Вас с тем, как включить восстановление системы в Windows 7 на компьютере и каким образом можно самостоятельно создать и сохранить точку восстановления. На всякий случай ещё я рассмотрю способ его отключение для тех, кому эта служба мешает или вообще не нужна.
Настройка защиты системы вручную
Перейти к параметрам защиты системы можно различными способами. Вы можете:
- открыть Панель управления — Система — Защита системы
- щелкнуть правой кнопкой мыши по значку Компьютер в меню Пуск, на рабочем столе или в проводнике и выбрать Свойства, а затем щелкнуть Защита системы
- в командной строке или в окне Выполнить (WIN+R) ввести rundll32.exe shell32.dll,Control_RunDLL sysdm.cpl,,4
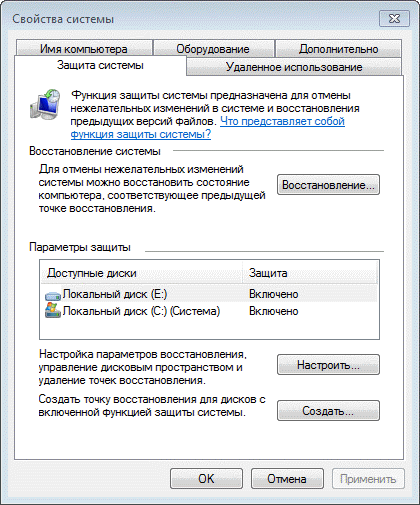
Из этого окна вы можете:
- запустить восстановление системы
- настроить защиту системы и удалить контрольные точки
- создать точку восстановления
По сравнению с Windows Vista новой является кнопка Настроить, открывающая параметры восстановления системы для диска.
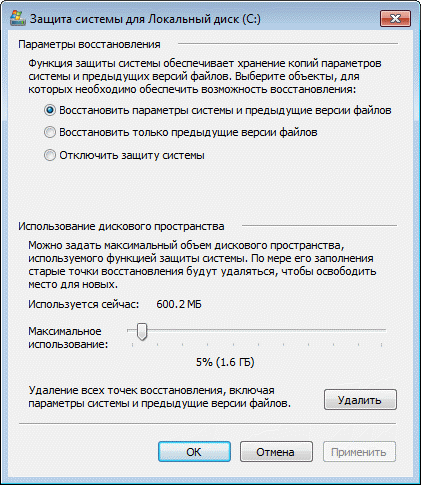
В этом окне две новые возможности и одна хорошо забытая старая. Вы можете:
- настроить защиту предыдущих версий файлов вместе с системными параметрами или отдельно (только в Windows 7, потому что в более новых ОС две радио-кнопки лишь переключают состояние защиты)
- настроить дисковое пространство, отводимое для хранения точек восстановления (графически настраивается так же, как в Windows XP, но используются функции теневого копирования, как в Windows Vista)
- удалить точки восстановления
Давайте рассмотрим эти возможности подробнее.
Параметры восстановления
Возможность защищать предыдущие версии файлов отдельно, при этом не защищая системные параметры есть только Windows 7. Если вы установите этот параметр, эффективность восстановления системы будет несколько снижена. Поэтому я рекомендую оставить значение по умолчанию.
Возможность восстановления предыдущих версий файлов впервые появилась в Windows Vista. Причем ее можно рассматривать не обособленно, а в сочетании с резервным копированием средствами Windows 7. Дело в том, что различные версии файлов сохраняются не только с помощью службы теневого копирования тома, но и при использовании архивации Windows. В свойствах файла на вкладке Предыдущие версии указывается расположение: Точка восстановления или Архивация.
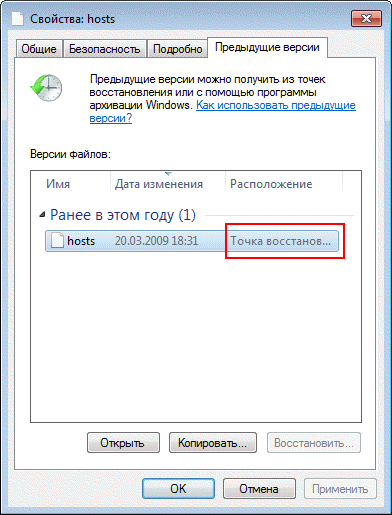
Помимо предыдущих версий отдельных файлов, служба теневого копирования тома позволяет вам восстанавливать предыдущие версии папок и их содержимого. Подробнее о предыдущих версиях рассказывается в статье .
Использование дискового пространства
На первый взгляд, в Windows 7 просто вернули возможность управления дисковым пространством, отведенным восстановлению системы, которая существовала еще в Windows XP, но исчезла в Windows Vista.
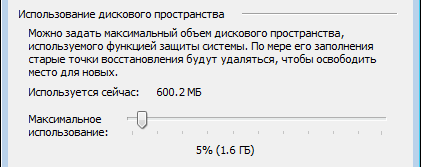
Однако в Windows 7 пользовательский интерфейс, знакомый по Windows XP, управляет технологией, пришедшей из серверных ОС Microsoft и впервые представленной в клиентской системе Windows Vista. На самом деле, вы управляете дисковым пространством, выделяемым для хранилища теневых копий. Эта возможность имелась и в Windows Vista, но реализована была только в командной строке с помощью команды VSSAdmin. В Windows 7 и новее эта команда также доступна. Например, для просмотра дискового пространства, занятого под теневые копии, можно выполнить от имени администратора команду:
VSSAdmin list ShadowStorage
Результат будет примерно таким:

Вы можете задавать максимальный объем дискового пространства для теневых копий из командной строки:
VSSAdmin Resize ShadowStorage /For=C: /On=C: /MaxSize=5GB
Удаление точек восстановления
Удаление всех точек восстановления является новой возможностью Windows 7. В Windows XP и Vista удаление абсолютно всех точек было возможно лишь путем отключения защиты системы. (Возможность удалить все точки кроме последней есть во всех ОС Windows при запуске очистки диски с правами администратора.) Теперь удалить все точки можно, не отключая защиту системы. При этом удаляются не только точки восстановления, но и все содержимое хранилища теневых копий, поэтому предыдущие версии файлов будут недоступны.
Однако даже после удаления всех точек, вы сможете использовать восстановление системы для возврата к точке, в качестве которой используется резервный образ системы. Это является новой возможностью Windows 7, и о ней вы узнаете ниже из рассказа о процессе восстановление системы, в котором также произошли изменения к лучшему.
Способ пятый: сторонние средства резервного копирования
Существует множество утилит, предназначенных как для резервного копирования отдельных файлов и папок, так и для создания образов дисков, как системных, так и любых других. Это и программные продукты компании Acronis, и Symantec Ghost, и HP Data Protector, и множество других. Все они позволяют достаточно гибко настраивать параметры копирования, устанавливать расписание для его автоматического выполнения, предлагают создание дисков и других загрузочных носителей для восстановления данных при крахе системы, независимо от полной или частичной ее неработоспособности. Использовать одну из этих утилит, или же пользоваться встроенными средствами восстановления системы Windows 7 – выбирать вам.
Почему не нужно отключать защиту системы
Бытует мнение, что отключив восстановление системы, можно увеличить производительность Windows. В качестве аргументации, как правило, приводят экономию оперативной памяти (за счет отключения службы) и дискового пространства. На самом деле, этим аргументам уже почти 10 лет, если считать от выхода Windows XP, поэтому применять их к современному «железу» просто бессмысленно. Неужели у вас до сих пор 256 Мб памяти и жесткий диск 40 Гб?
Отключение одной службы на производительности Windows никак не скажется — вы этого просто не заметите, как впрочем это было незаметно и в предыдущих ОС Windows. Дисковое пространство — да, экономится, но в эпоху терабайтных жестких дисков, на которых хранятся десятки и сотни гигабайт медиа файлов, говорить об экономии за счет пары гигабайт файлов, предназначенных для восстановления системы, просто несерьезно. Даже если ваш жесткий диск имеет относительно скромную емкость, можно гибко настроить пространство, отводимое защите системы, о чем речь пойдет дальше в статье.
Используя восстановление системы, вы сможете исправить работу Windows, например, в случае:
- неполадок из-за установки обновлений, программ, кодеков и драйверов
- сбоя в ассоциациях файлов
- неправильной работы после чистки реестра
- проблем с загрузкой системы
Проблемы с загрузкой, пожалуй, самые неприятные для пользователей. В современных Windows их можно преодолеть двумя путями из среды восстановления Windows RE. Она имеет специальную функцию восстановления загрузки, а также позволяет восстановить систему, вернувшись к контрольной точке, что также может помочь загрузить систему. При этом теперь даже не требуется установочный диск — можно воспользоваться предустановленной на жесткий диск средой Windows RE или загрузиться в нее с помощью заранее созданного диска восстановления.
Кроме того, в Windows 7 появились новые возможности восстановления, которые описаны ниже. Таким образом, отключая восстановление системы вы ничего не выигрываете, а наоборот лишаетесь удобного средства, позволяющего восстановить не только систему, но и душевное спокойствие.































