Как зайти в безопасный режим
Для начала, стоит отметить, что не для кого не станет секретом, что “Safe Mod” представляет собой запуск ОС в такой конфигурации, которая будет обеспечивать лишь несколько ключевых функциональных возможностей операционной системы, без загрузки сторонних драйверов и служб, что позволяет выявить наличие программных проблем в работе программного обеспечения
Открывающийся потенциал по-настоящему значителен, например, “открываются двери” для удаления ПО, которое не хотело добровольно удаляться в обычном режиме, можно провести удаление драйверов по той же причине, и что немаловажно, позволяет выявить возможное вирусное заражение
Среди существующих вариантов следует выделить три наиболее распространённых (а также один дополнительный — очень полезный), которые выглядят следующим образом:
1 Вариант — Использование конфигурации системы
Данный метод, он же наиболее распространённый среди пользователей, реализуется достаточно просто и на Windows 10 и в других версиях операционной системы, так как для его осуществления потребуется сделать лишь следующее:
- нажмите на “WIN+R” и введите “msconfig”;
- в открывшемся окне “Конфигурация системы” и перейдите на вкладку “Загрузка”;
-
Активируйте строку “Безопасный режим” и выберите один из предложенных вариантов:
- “Минимальный” — запуск операционной системы с минимальным набором драйверов и служб;
- “Другой режим” — запуск с поддержкой командной строки;
- “Восстановление Active Directory” — запуск диагностического режима только с самыми важными службами и с поддержкой Active Directory;
- “Сеть” — загрузка с поддержкой сетевых драйверов.
Останется нажать на кнопку “ОК” и перезагрузить компьютер.
2 Вариант — Использование раздела “Восстановление”
Данный вариант получил своё отражение именно в Windows 10 и пришёлся многим пользователем по душе, так как предлагает более интересное оформление привычного интерфейса, аналогично тому, что было описано выше.
Для его применения потребуется:
- Нажмите “Пуск” — “Параметры” и откройте раздел “Обновление и безопасность”;
- Откройте строку “Восстановление” и нажмите на кнопку “Перезагрузить сейчас”;
- Дождитесь появление окна особых вариантов загрузки и выберите “Поиск и устранение неисправностей”;
- Далее, откройте “Дополнительные параметры” и “Просмотреть другие параметры восстановления”;
- На экране появиться девять вариантов, которые может применить пользователей, нажав на кнопки от “F1” до “F2”.
В рамках рассматриваемой темы это режимы “4”,”5” и “6”.
Также стоит отметить, что инициировать запуск особых вариантов загрузки можно, нажав на кнопку “SHIFT” и не отпуская её начать перезагрузку компьютера.
3 Вариант — Использование носителя с дистрибутивом операционной системы
Это наиболее действенный вариант, когда нормальной загрузки Windows мешает появление критической ошибки (BSOD/синий экрана смерти), так как подобный носитель позволяет не только зайти в безопасный режим, но и осуществить множество манипуляций с загрузочным сектором, что и является ключом к решению большинства возникающих BSOD.
Соответственно, для его реализации потребуется анонсированный носитель с образом операционной системы, а дальнейший порядок действий достаточно прост:
- Используя “Boot Menu” или настройки приоритета загрузки в BIOS загрузитесь с используемого носителя;
- На экране с предложение нажать на кнопку “Установить” выберите “Восстановление системы” или нажмите на кнопки “SHIFT+F10” для открытия командной строки
- Если вы выбрали раздел “Восстановление”, то следом откройте “Диагностика — Дополнительные параметры — Командная строка”;
- В открывшуюся консоль командной строки введите и выполните одну из команд (в зависимости от необходимого режима):
- bcdedit /set {default} safeboot minimal — запустит безопасный режим при последующей перезагрузки
- bcdedit /set {default} safeboot network — запустит безопасный режим, с наличием поддержки сетевых параметров
Если требуется дополнительная поддержка командной строки в безопасном режиме, то необходимо выполнить первую команду + команду bcdedit /set {default} safeboot network
- Останется только инициировать перезагрузку и применить необходимый функционал для решения возникшей проблемы.
А для того, чтобы отметить произведённые действия достаточно будет выполнить команду bcdedit /deletevalue {default} safeboot после загрузки операционной системы.
Как запустить безопасный режим Windows 10, если не грузится система
Если операционная система Windows 10 не загружается, для перехода в безопасный режим потребуется воспользоваться ее образом. Он может быть записан на диск или внешний USB-накопитель. Выставьте в BIOS приоритет загрузки с загрузочной версии Windows 10 и далее проделайте следующие действия:
- Когда откроется окно установки Windows, в правом нижнем углу нажмите «Далее»;
- В следующем окне в левом нижнем углу будет не выделяющийся пункт «Восстановление системы» — нажмите на него;
- Откроется режим восстановления, в котором необходимо перейти по следующим пунктам:
«Диагностика» - «Дополнительные параметры» - «Командная строка»
- Откроется стандартное окно командной строки, в котором необходимо ввести следующее:
bcdedit /set {globalsettings} advancedoptions true - Когда команда будет введена, нажмите Enter;
- Откроется новое меню, где необходимо выбрать пункт «Продолжить» и далее с помощью кнопок F1-F9 перейти в необходимый безопасный режим.
Отметим, что при серьезных повреждениях файлов операционной системы, безопасный режим может не загрузиться и выдать ошибку, даже в случае его загрузки с образа Windows. В такой ситуации можно попробовать применить другие инструменты, которые доступны в режиме восстановления, например: возврат компьютера в исходное состояние или к заранее созданной контрольной точке, автоматическое восстановление при загрузке или откат к предыдущей сборке. Если ни один из диагностических инструментов не помог зайти в Windows, вероятно потребуется переустановка системы.
4) БР при помощи загрузочной флешки или компакт-диска
В случае когда при загрузке даже нет экрана входа в ОС, то решить проблему все ещё можно, но для этого придётся использовать диск или загрузочный USB-накопитель. При надобности их легко записать на другом ПК или ноутбуке. Источник «десятки» вставляется в ПК, а далее нажимаются клавиши Shift и F10 (такая комбинация вызывает командную строку). Также после выбора языка в меню «Установить» можно выбрать пункт «Восстановление» системы, потом открыть меню «Диагностика», и в дополнительных настройках выбрать пункт «Командная строка». Для этих действий подходит не только установочный носитель, но и диск восстановления (его очень просто записать в панели управления при помощи пункта «Восстановление»).
БР будет запущен после прописи специальных команд (будет запускаться Windows, установленный по умолчанию, это в ситуациях, когда установлено несколько ОС). Чтобы следующий запуск компьютера проходил в БР, нужно ввести команду:
Чтобы при этом ещё и был доступ к сети, подойдёт следующая команда:
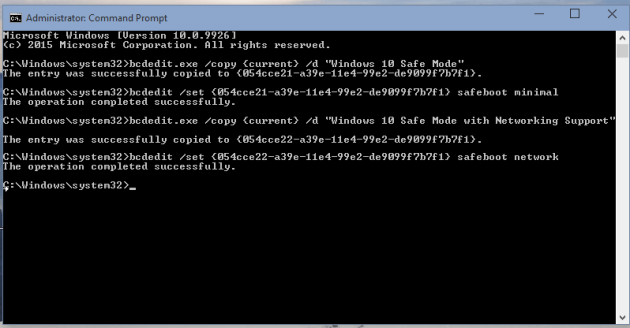
Чтобы при запуске была возможность работы с командной строкой, вначале необходимо ввести safeboot minimal , а потом bcdedit /set {default} safebootalternateshell yes. После этого нужно нажать «Ввод», закрыть меню и перезагрузить ПК, при включении получится зайти в БР.
Существует ещё один вариант выполнения этих функций, но он отличается тем, что даёт возможность выбирать среди режимов загрузки, а не запускает безопасный по умолчанию. Для его выполнения открывается командная строка и прописывается команда:
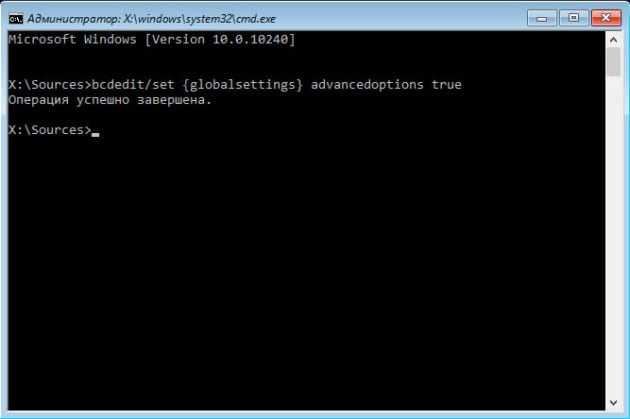
После выполнения этой команды, нужно закрыть меню и перезагрузить ПК. При включении операционная система предложит пользователю сразу несколько способов загрузки, среди которых можно выбрать безопасный.
Как зайти в безопасный режим Windows 7
Способ 1. Windows 7 запускается при нажатии кнопки F8. Как только вы включили или перезагрузили компьютер, нажимайте кнопку F8 с интервалом в 1 секунду. Способ подойдет и к Windows XP. После того как вызвали меню дополнительных настроек, выберите вариант загрузки.
Смотрите еще:
- Проверка оперативной памяти RAM на работоспособность
- Как отображать поля для выбора файлов и папок в проводнике
- Решено: Служба профилей пользователей не удалось войти в систему
- Как настроить и включить Удаленный Рабочий Стол
- Как установить темы в windows 10
comments powered by HyperComments<center>Подпишись</center><center>
В этой инструкции — несколько способов зайти в безопасный режим Windows 10 в тех случаях, когда система запускается и вы можете в нее зайти, а также когда запуск или вход в ОС по тем или иным причинам невозможен. К сожалению, знакомый многим путь запуска безопасного режима через F8 больше не работает (но вы можете сделать, чтобы работала: Как включить вход в безопасный режим клавишей F8 в Windows 10), а потому придется пользоваться иными методами. В конце руководства имеется видео, в котором наглядно показаны способы входа в безопасный режим.
Режим загрузки Windows 10
С записью журнала
Для диагностики неполадок может быть полезен список установленных драйверов. Он находится в файле ntbtlog.txt, который автоматически создается при выборе данной функции.
С видеорежимом в низком разрешении (640 на 480 точек)
Чтобы сбросить измененные юзером параметры дисплея, можно запустить видеорежим со сведенными к минимуму разрешением и частотой обновления кадров.
Отладка
Расширенная диагностика системы. Для обычных пользователей она вряд ли окажется полезной – только для системных администраторов и айтишников.
Последняя удачная конфигурация
Если проблемы возникают после установки новой программы или драйвера, ОС может запустить последнюю версию, работавшую безотказно. Это не сработает, если Вы периодически проводите чистку через ПО, удаляющее бэкапы.
Отключение перезапуска при системном отказе
Прибегать к нему рекомендуется только если неполадки в работе отправляют устройство на перезагрузку, и так происходит снова и снова. Чтобы прервать этот цикл, пользователь должен запретить возможность перезапуска.
Используйте конфигурацию системы
Вероятно, самый простой способ загрузить ПК с Windows 10 в безопасном режиме с сетевым подключением — это использовать инструмент настройки системы, также известный как msconfig.exe . Чтобы запустить настройку системы, начните вводить «конфигурация системы» в поле поиска Cortana на панели задач. Затем, как только результаты поиска начнут появляться, нажмите или нажмите на Конфигурация системы .
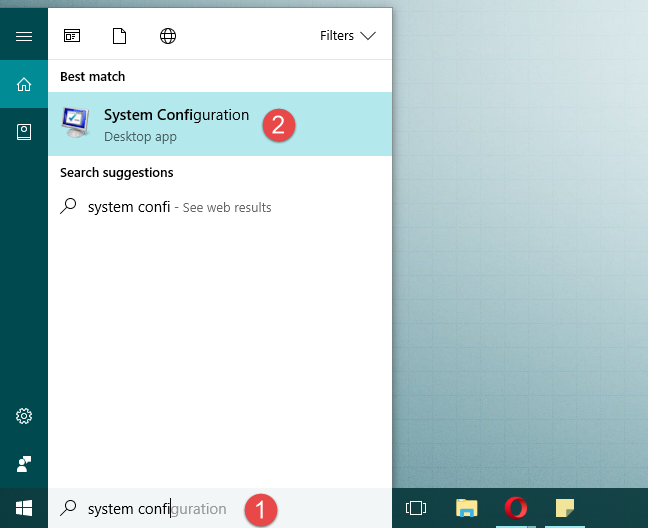
Альтернативный способ открыть конфигурацию системы — использовать окно «Выполнить». Одновременно нажмите клавиши Windows + R на клавиатуре, введите msconfig в текстовом поле Открыть, а затем нажмите или коснитесь ОК или нажмите клавишу Enter на клавиатуре.
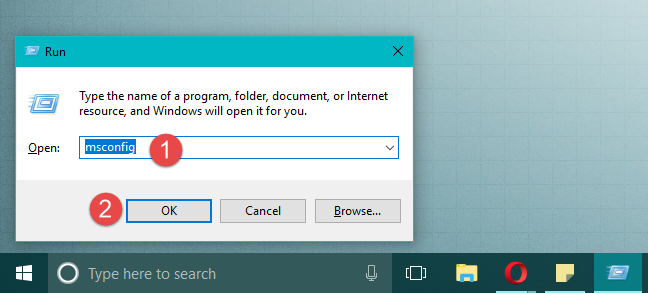
В окне « Конфигурация системы» щелкните или нажмите вкладку « Загрузка ». Затем установите флажок « Безопасная загрузка» в разделе « Параметры загрузки » и выберите « Сеть» .
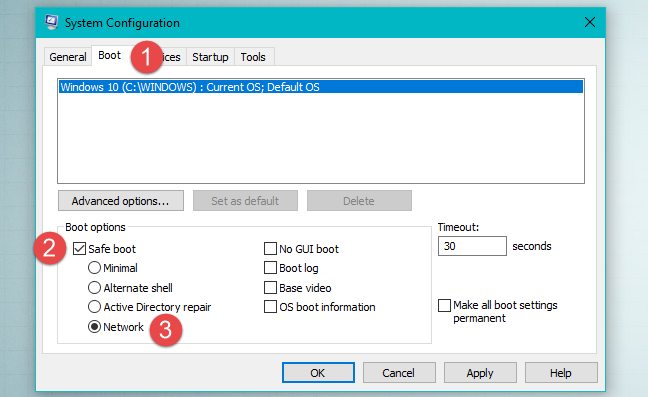
После того, как вы нажмете или нажмете « ОК», в Windows 10 появится уведомление, в котором говорится, что вы должны перезагрузить компьютер, чтобы внести изменения. Если вы хотите перейти в безопасный режим с подключением к сети прямо сейчас, нажмите / нажмите « Перезагрузить» . В противном случае выберите « Выход без перезагрузки» и, когда вы будете готовы, перезагрузите компьютер с Windows 10 вручную.
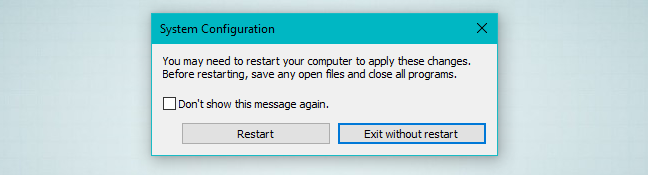
При перезапуске Windows 10 автоматически переходит в безопасный режим с поддержкой сети . Первое, что мы обнаружили, когда это произошло на наших тестовых компьютерах, было то, что Microsoft Edge не работает в этом режиме.
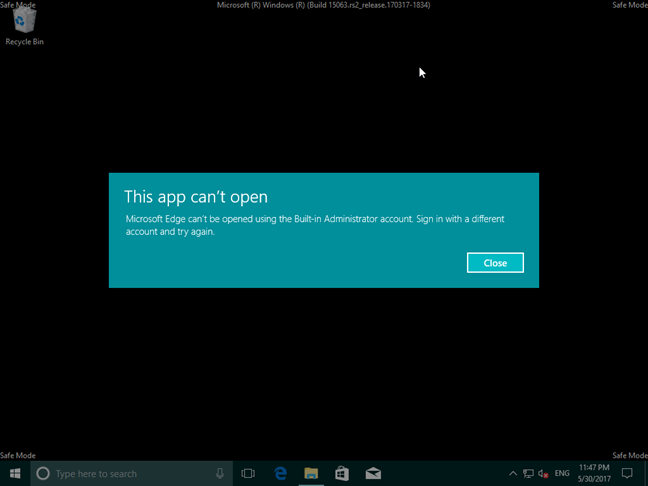
К счастью, вы можете использовать старый Internet Explorer для навигации по Интернету и загрузки любых инструментов восстановления, которые могут вам понадобиться.
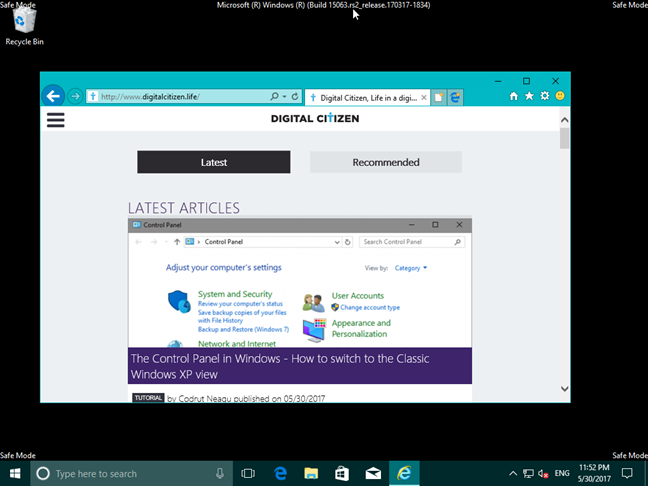
Загрузочный диск для загрузки Windows 10 в безопасном режиме
Данный способ пригодится только в том случае, когда Windows 10 не загружается. Нам понадобится загрузочный диск, или флешка. Их можно записать на другом компьютере. Если не знаете как это сделать, то можете посмотреть инструкцию по записи загрузочного диска. А как записать Windows 10 на флешку, я писал здесь: https://prostocomp.net/sistema/kak-zapisat-windows-10-na-fleshku.html.
Загружаемся с диска, или USB накопителя. Через БИОС, выставив приоритет загрузки (подробнее здесь), или через загрузочное меню (обычно F11).
В окне с выбором языка нажимаем «Далее», и выбираем пункт «Восстановление системы».
Дальше нажимаем на «Поиск и устранение неисправностей», и запускаем командную строку.
Нужно выполнить следующую команду:
Если нужен режим с поддержкой сети, то выполняем эту команду:
А если нужна еще поддержка командной строки, то выполняем одну из указанных выше команд, плюс еще эту:
Закрываем командную строку, и перезагружаем компьютер. Или выбираем «Продолжить (выход и использование Windows 10)».
Способ рабочий. И даже когда Windows 10 уже не загружается, есть шанс загрузить компьютер в безопасном режиме и решить проблему с запуском системы.
Как вернуть меню с вариантами загрузки Windows 10 через клавишу F8?
Как я уже писал выше, можно вернуть меню, которое вызывается клавишей «F8» при включении компьютера. И с его помощью загружать «десятку» в безопасном режиме. Если нет необходимости именно в этом способе, то его лучше не использовать.
Запустите командную строку от имени администратора.
Дальше нужно выполнить следующую команду:
Перезагружаем компьютер и сразу нажимаем клавишу F8. Должно появится привычное нам меню с вариантами загрузки. Среди которых будет безопасный режим.
Чтобы отключить это меню, в командной строке запущенной от имени администратора нужно выполнить следующую команду:
Послесловие
После загрузки в безопасном режиме, вы можете отменить какие-то изменения, из-за которых система не работала в обычном режиме. Если данным способ не получилось восстановить Windows 10, то можете рассмотреть вариант переустановки системы (восстановления заводских настроек), о котором я писал в этой статье: https://prostocomp.net/sistema/kak-pereustanovit-windows-10-bez-diska-poteri-dannyx-i-licenzii.html.
Ну и конечно же, вы всегда можете просто заново установить Windows 10.
Надеюсь, мои советы вам пригодились. Всего хорошего!
Запустить безопасный режим на ноутбуке с Windows 10, можно точно так же как и на стационарном компьютере с этой операционной системой.
Как войти в безопасный режим на ноутбуке:
- Через командную строку
- Через “Параметры”
- Через БИСО
К примеру, как войти в безопасный режим на ноутбуке через “Параметры”:
- Открыть меню пуск и запустить “Параметры” – “Обновление и безопасность” — “Восстановление” – Особые варианты загрузки”
- Нажмите “Перезагрузить сейчас” (запустится экран параметров, выбираете подходящий вариант)
Теперь вы знаете, что запустить ноутбук в безопасном режиме можно также, как и ПК.
Загрузочный диск для загрузки Windows 10 в безопасном режиме
Данный способ пригодится только в том случае, когда Windows 10 не загружается. Нам понадобится загрузочный диск, или флешка. Их можно записать на другом компьютере. Если не знаете как это сделать, то можете посмотреть инструкцию по записи загрузочного диска. А как записать Windows 10 на флешку, я писал здесь: https://prostocomp.net/sistema/kak-zapisat-windows-10-na-fleshku.html.
Загружаемся с диска, или USB накопителя. Через БИОС, выставив приоритет загрузки (подробнее здесь), или через загрузочное меню (обычно F11).
В окне с выбором языка нажимаем «Далее», и выбираем пункт «Восстановление системы».
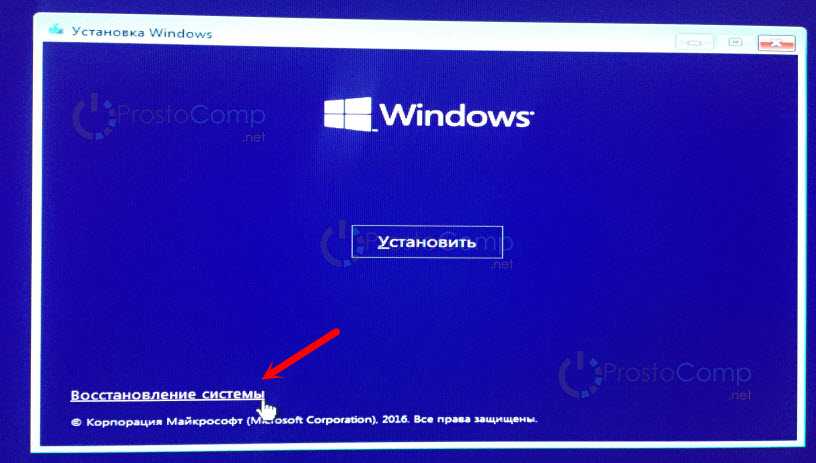
Дальше нажимаем на «Поиск и устранение неисправностей», и запускаем командную строку.

Нужно выполнить следующую команду:
Если нужен режим с поддержкой сети, то выполняем эту команду:
А если нужна еще поддержка командной строки, то выполняем одну из указанных выше команд, плюс еще эту:
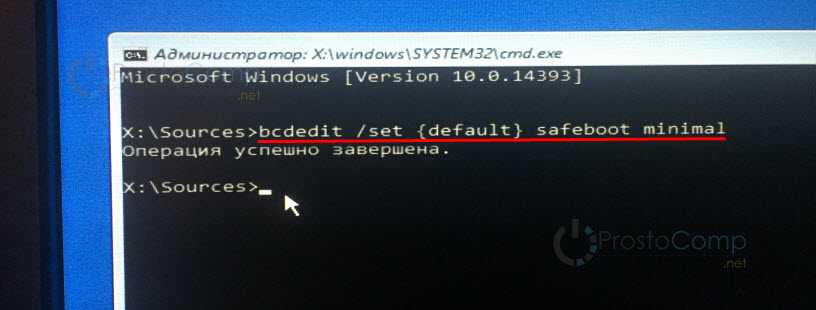
Закрываем командную строку, и перезагружаем компьютер. Или выбираем «Продолжить (выход и использование Windows 10)».
Способ рабочий. И даже когда Windows 10 уже не загружается, есть шанс загрузить компьютер в безопасном режиме и решить проблему с запуском системы.
Как вернуть меню с вариантами загрузки Windows 10 через клавишу F8?
Как я уже писал выше, можно вернуть меню, которое вызывается клавишей «F8» при включении компьютера. И с его помощью загружать «десятку» в безопасном режиме. Если нет необходимости именно в этом способе, то его лучше не использовать.
Запустите командную строку от имени администратора.
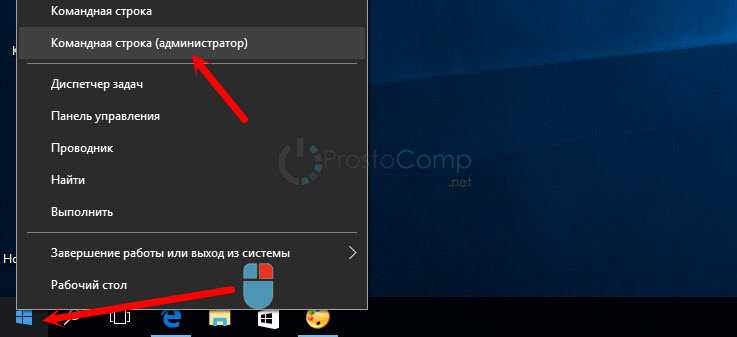
Дальше нужно выполнить следующую команду:
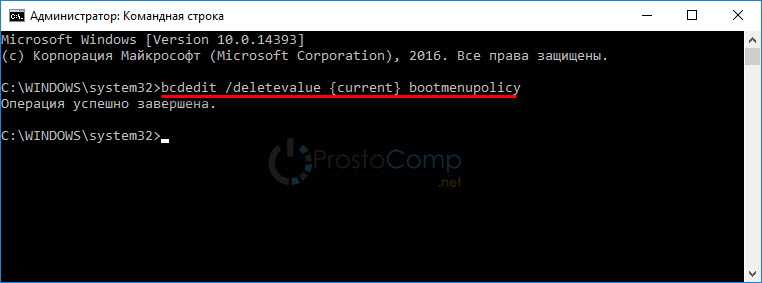
Перезагружаем компьютер и сразу нажимаем клавишу F8. Должно появится привычное нам меню с вариантами загрузки. Среди которых будет безопасный режим.
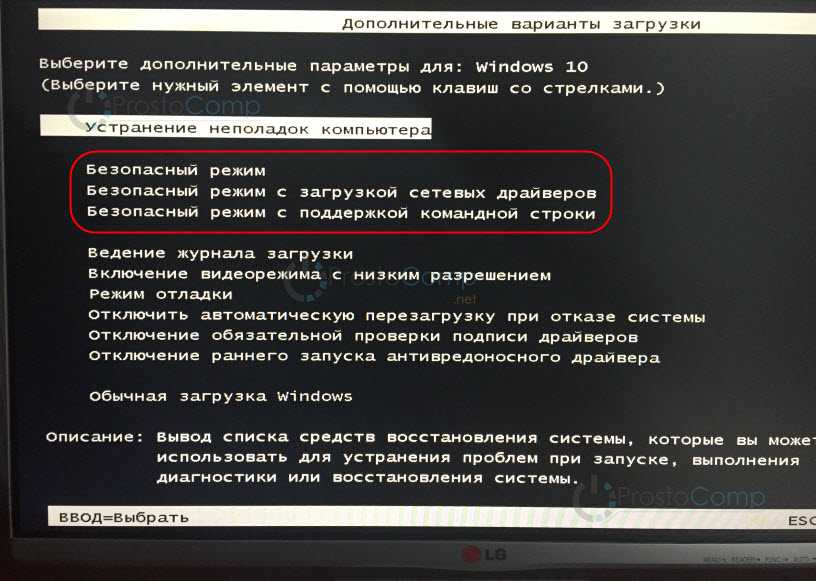
Чтобы отключить это меню, в командной строке запущенной от имени администратора нужно выполнить следующую команду:
Послесловие
После загрузки в безопасном режиме, вы можете отменить какие-то изменения, из-за которых система не работала в обычном режиме. Если данным способ не получилось восстановить Windows 10, то можете рассмотреть вариант переустановки системы (восстановления заводских настроек), о котором я писал в этой статье: https://prostocomp.net/sistema/kak-pereustanovit-windows-10-bez-diska-poteri-dannyx-i-licenzii.html.
Ну и конечно же, вы всегда можете просто заново установить Windows 10.
Надеюсь, мои советы вам пригодились. Всего хорошего!
Какими способами можно попасть в safe mode на Windows 10?
- С помощью использования параметра msconfig
- С помощью специального варианта загрузки
- Через аварийный CD-DVD-диск, с загрузочным образом Windows 10
СПОСОБ 1. Настройка параметров в конфигурации msconfig
Наиболее известным способом, является способ с манипуляциями в конфигураторе системы – msconfig.
Стоит отметить, что данный способ по сей день работает на всех версиях Windows, в том числе и на Windows 10.
Для того, чтобы загрузить систему в сейф моде, вам необходимо следовать нашим инструкциям:
Первым делом нажимаем сочетание клавиш «Win + R», а затем вводим в поле «msconifg», после этого жмем «Enter».

Параметр «Выполнить» для входа в msconfig
- После этого произойдет открытие окна с названием «Конфигурация системы», затем вам нужно нажать на вкладку «Загрузка».
- Во вкладке «Загрузка» вам предстоит выбрать версию Windows, который вы хотите запустить в безопасном режиме, а затем после выбора нужно активировать пункт «Безопасный режим».
В зависимости от возможностей сейф мода, они подразделяются на три типа:
- минимальная – запуск с наименьшим набором комплектующих, где не будет драйверов, и возможности подключения к интернету
- другая оболочка – сейф мод с поддержкой и работы cmd
- сеть – сейф мод с возможностью подключения к интернет-сети
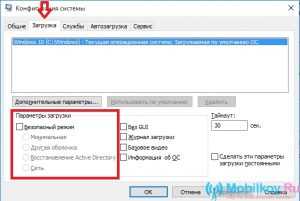
Настройка Safe Mode и выбор комплектации
- После того, как вы выбрали необходимый комплект, вам необходимо «Применить» эти параметры, а после нажать на кнопку «OK».
- Затем, если вы захотите перейти в обычный полный Windows, вам также необходимо зайти в msconifg и убрать там галочку с пункта «Безопасный режим».
СПОСОБ 2. Вход через специальную загрузку
Стоит предупредить, что данный способ возможно использовать только в случаях, когда ваш Windows 10 запускается. Но данный метод также может работать, когда ваш Windows 10 по тем или иным причинам не включается.
Чтобы войти в сейф мод, вам необходимо следовать нашим инструкциям:
Произведите нажатие по значку уведомлений, затем выберите «Все параметры», а после этого найти пункт «Обновление и безопасность» и нажмите на него. Здесь вам нужно нажать «Восстановление», и в пункте «Особые варианты загрузки» просто кликнуть на «Перезагрузить сейчас».
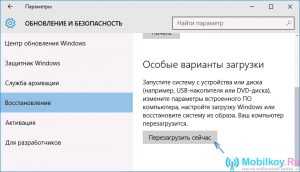
Safe Mode в особом варианте загрузки
Теперь, когда вы зашли в особую загрузку Windows 10, вам необходимо выбрать пункт «Диагностика», а затем нажать на «Дополнительные параметры», где нужно выбрать «Параметры загрузки», а после нажать на кнопку «Перезагрузить».

Управление параметрами загрузки
После того, как вы попали на экран с параметрами загрузки, вам необходимо произвести методом отыскания той самой клавиши для включения сейф мода, для чего просто нажимать клавиши от F4 до F8.

Выбор Safe Mode в параметрах загрузки
СПОСОБ 3. С помощью аварийного диска или загрузочной флешки
Пожалуй самый действенный и эффективный метод из всех, но безусловно требующий необходимые знания в программировании.
Данный способ универсален, так как дает возможность попасть в сейф мод, даже когда ваша система Windows 10 не работает.
- Первым делом необходимо загрузить Windows 10 с вашего накопителя, предварительно вставив его в USB-интерфейс.
- Затем вам нужно нажать сочетание клавиш «Shift + F10», что позволит открыть cmd, ну или осуществить выбор языка, а затем нажать на кнопку «Установить», после кликнуть на пункт «Восстановление системы», где нужно кликнуть на параметр «Диагностика» — «Дополнительные параметры» — «Командная строка».
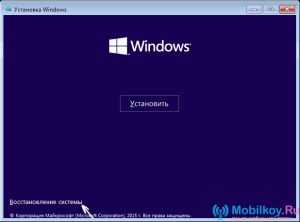
Открытие cmd и выполнение команд
Теперь, когда командная строка запустилась, вам необходимо вписать следующие значения и команды:
- bcdedit /set {default} safeboot minimal — эта команда позволит запустить сейф мод в следующей загрузке Windows 10.
- bcdedit /set {default} safeboot network — эта команда дает возможность использования интернета даже в безопасном режиме.
Поэтому, если вы желаете запустить сейф мод с поддержкой интернет-сети, то вам необходимо следовать инструкциям выше, а только после использовать команду bcdedit /set {default} safebootalternateshell yes.

Выполнение команды в cmd
После ввода всех необходимых команд, вам нужно просто закрыть cmd, а затем перезагрузить вашу систему Windows 10, после чего её пуск произойдет уже не как обычно, а в сейф моде.
Загрузка Windows 10/8.1 в безопасном режиме
Существует 3 способа. Первый полностью идентичен способу №2 для Windows 7. Рассмотрим оставшиеся два:
Способ №2
- Находим командную строку в меню «Пуск» по поиску «cmd» и запускаем от имени администратора (правой клавишей).
- Вводим команду: bcdedit /set {globalsettings} advancedoptions trueи перезагружаем компьютер.
- Когда система перезапустится, на мониторе высветится меню со списком возможных режимов работы Windows 10, одним из которых и является безопасный режим. Нажимаем на него.
Если в дальнейшем возникнет необходимость в деактивации данного режима, то следует повторить первый шаг и ввести уже другую команду:
bcdedit /deletevalue {globalsettings} advancedoptions
Способ №3
- Для этого способа потребуется загрузочная флешка с Windows 10. Первым делом следует произвести загрузку с этой флешки и выбрать все необходимые параметры.
- Когда появится окошко с предложением установки ОС, нужно выбрать “Восстановление системы”.
- Теперь следует активировать “Диагностику” и запустить командную строку в подразделе “Дополнительные параметры”.
- Вводим: bcdedit /set {globalsettings} advancedoptions trueи ожидаем успешного завершения операции.
- Нажимаем “Продолжить”, после чего произойдет перезагрузка и появится такое же синее меню, как и в предыдущем способе.
Зачем нужен безопасный режим
Что же из себя представляет этот режим, и как может помочь в деле устранения проблем? Безопасный режим Windows 10 или по-другому Safe Mode (он же диагностический или отладочный) – это такое состояние операционной системы, при котором в память грузятся лишь основные процессы, обеспечивающие функционирование ядра ОС. Элементы же автозагрузки и драйверы периферийных устройств, включая ПО дисплея, напротив, не загружаются. Фактически это означает, что неправильно работающие второстепенные компоненты и службы больше не могут препятствовать загрузке и работе системы, поскольку находятся в неактивном состоянии.
Работая в режиме отладки, администратор может удалять софт и файлы, от которых не удается избавиться в обычных условиях, устанавливать некоторые типы драйверов, получать доступ к заблокированным объектам файловой системы и реестра, пользоваться средствами диагностики и восстановления Windows. Кроме того, использование безопасного режима позволяет предотвратить активацию вредоносов, блокирующих работу стандартных средств администрирования и антивирусных программ.
Работа в Безопасном режиме Windows
Мы рассмотрели основные способы, которые могут помочь вам открыть Windows в безопасном режиме. Далее уже нужно действовать в зависимости от причин, вынудивших вас на запуск системы подобным образом.
Если у вас возникли проблемы включения компьютера после установки какой-то программы или драйвера устройства, то нужно убрать проблемный софт из автозагрузки Windows, как это сделать подробно описывается в записи: Автозагрузка. Добавление приложений в автозагрузку Windows. Возможно, придётся вовсе удалить нестабильную программу с компьютера по инструкции, изложенной в записи Удаление программ в безопасном режиме Windows
Если сбои системы вызваны вирусной атакой, то необходимо просканировать компьютер антивирусной утилитой и избавиться от найденных вредоносных программ.
Всем стабильных систем и удачи в освоении тонкостей Windows
Войдём в БР используя конфигурация ОС
Данный метод работал ещё в Window 7 и ХР. Итак, чтобы войти в БР мы применим приложение «Конфигурация ОС». Разумеется, если вы не имеете возможности даже с ошибками войти в систему, данный способ не поможет (волноваться не стоит, внизу статьи я расскажу про вход в БР, если ОС полностью запустить не получается). Итак, представим, что со сбоями, но у вас есть возможность для входа в ОС. Тогда проделаем следующий путь:
- Кликнем по кнопочке Win+R для вызова строки «Выполнить». Затем, в эту строку нужно вставить сочетание msconfig и кликнуть ОК;
- У нас открывается окошко с конфигурацией ОС. В ней нам нужно зайти в меню «Загрузка». Затем, если у вас несколько систем, выбираем нужную (если одно, она уже будет выделена). Далее, нужно поставить галочку над командой «Безопасный режим»;
- В данном методе есть несколько методов входа: минимальный – обычное вхождение в БР, другая оболочка – входим в БР с применением «Командной строки», сеть – входим в БР с подключенным интернетом.
- Затем, как только вы выполнили настройки, кликнем по кнопочке «Применить», ОК и проведём перезагрузку ПК. Ваш компьютер запустится в БР.
Войдя в этот режим для того, чтобы запустить компьютер обычным образом, также запускаете «Конфигурацию системы» и убираете поставленную галочку. Затем, перезапускаем компьютер.
Как сделать быстрый вход в безопасный режим
Если пользователь хочет обезопасить себя в будущем при возникновении проблем (первый вариант) или требуется часто переходить в безопасный режим (второй вариант), рекомендуется сделать так, чтобы вход осуществлялся с помощью нескольких кликов.
Создание загрузочного меню при включении ПК
- Win+R – команда cmd – Ctrl+Shift+Enter.
- Ввести «bcdedit /copy {default} /d «Безопасный режим»» без кавычек. Кликнуть «Enter».
- В следующем поле отобразится код GUID.
- Напечатать команду с указанием этого кода – bcdedit /set {код_GUID} safeboot minimal.
Чтобы не приходилось долго ждать включения ПК в стандартном режиме, рекомендуется с помощью команды bcdedit /timeout XX (где XX – время в секундах) задать желаемое время автозагрузки ОС.

Создание ярлыка
- Клацнуть правой кнопкой мышки по свободному пространству в любой папке или на рабочем столе, выбрать «Создать» – «Ярлык».
- Откроется новое окно, указать следующий путь: shutdown.exe /r /o /f / t 00. Кликнуть по кнопкам «Далее» и «Готово».
Безопасный режим в Windows 7/XP
Для данной системы существует два самых распространенных способа запуска в безопасном режиме. Первый вариант рассчитан на вход в процессе запуска системы, а второй – активируется уже в запущенной ОС. Причем первый вариант можно использовать даже в случае самых серьезных неисправностей Windows 7 или XP.
Способ №1
- Если ПК включен, то его следует перезагрузить, а если отключен, то – включить.
- Перед тем как компьютер или ноутбук запустится, на экране высветятся данные о версии BIOS и характеристики оборудования (но может быть чёрный экран несколько секунд). В этот самый момент следует 2-4 раза успеть нажать “F8”, с промежутком 1 секунда.
- Появится окно, в котором будут содержаться дополнительные параметры загрузки системы.
- В этих параметрах и присутствует “Безопасный режим”, для активации которого следует его выбрать и нажать “Enter”.
Если у вас ничего не получилось, то есть окно с дополнительными параметрами не появилось, то необходимо повторить всю процедуру заново. Возможно, вы просто не нажали «F8» в отведённый короткий промежуток времени. Или причина кроется в том, что функциональные клавиши F1-F12 переназначены с БИОСе, в этом случае следует нажимать “F8”, удерживая при этом “Fn” (клавиша имеется не на всех типах клавиатур, обычно так бывает на ноутбуках).
Способ №2
- В процессе работы ПК в обычном режиме нажимаем “Win+R” и вводим в окошко “msconfig”.
- В открывшемся окне заходим в раздел “Загрузка” и, выбрав вариант загрузки Windows (если у вас установлено несколько версий), отмечаем галочкой “Безопасный режим”.
- В заключение нужно нажать “Применить” или же ”ОК”.
- Система предложит перезагрузиться. Если согласиться с этим, то произойдет перезапуск ОС и состоится вход в требуемый режим. Следующая загрузка Windows 7 будет в нормальном («опасном» ) режиме.
Как запустить компьютер в безопасном режиме из программы «Настройки»
«Десятка» предоставляет простой способ получения доступа к параметрам запуска. Это самый быстрый и легкий метод входа в Safe Mode, если система хоть как-то функционирует. Основной его смысл — в том, чтобы выполнить полный перезапуск и выбрать подходящий тип загрузки. Для этого нужно:
- Вызвать окно приложения «Параметры Windows». Быстрее всего сделать это сочетанием Win+I. Другой вариант — нажать Пуск на панели задач, в открывшемся меню выбрать «Параметры» (иконка в виде шестеренки).
- Войти в «Обновление и безопасность». В новом окне на левой панели щелкнуть «Восстановление».
- В центральной части окна, под пунктом «Особые варианты загрузки» нажать «Перезагрузить сейчас». Сеанс работы будет завершен для доступа к меню расширенного запуска.
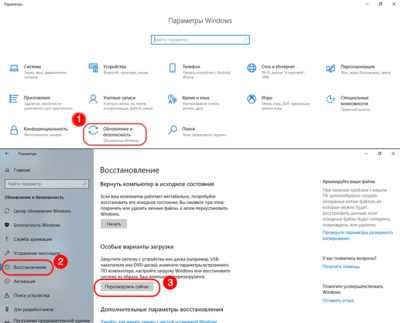
- Сперва после перезапуска возникнет окно «Выбор действия» (Choose an option). Далее следует перейти на пункт «Поиск и устранение неисправностей» (Troubleshoot). Это действие вызовет окно «Диагностика», где следует выбрать «Дополнительные параметры» (Advanced options). На следующем этапе нужно найти последний пункт «Параметры загрузки» (Startup Settings). Если его не видно на экране, нужно сперва выбрать «Просмотреть другие параметры восстановления». Наконец, остается нажать «Перезагрузить».

- Компьютер или лэптоп перезагрузится и появится меню «Параметры загрузки» с перечнем возможных параметров. Это варианты запуска, аналогичные тем, которые появлялись по нажатию F8 в ранних версиях ОС. Выбрать один из них можно, нажав соответствующую функциональную клавишу (F1-F9). Для простого входа в Safe Mode нужно нажать F4.

Если стоит Windows 10
В свете последних модификаций Windows 10, который Microsoft настойчиво предлагает на рынке, очень важно обратиться и к Win10, тем более что она, имеет существенные особенности. Эти особенности коснулись и рассматриваемой проблемы
Таким образом, в безопасный режим Windows 10 нужно входить особо.
Если система не загружается, то безопасный режим можно будет запустить образом системы, который был заранее записан на флешку, с которой нужно будет загрузиться (не забудем о назначении в BIOS), при этом:
открывается окно установки;
выбираем кнопку «Далее»;
вхожу в следующее окно и выбираю «Восстановление системы»
Обращаем внимание – этот пункт не слишком выделяется на экране и находится в нижнем левом углу, но именно он и есть ключ к успеху при попытке восстановить вход в безопасный режим Windows 10;
в следующих окнах выбираем «Диагностика», затем – «Дополнительные параметры» и «Командная строка».
в появившейся текстовой строке ввода вводим: bcdedit /set {globalsettings} advancedoptions true (обращаем внимание – используется глобальный параметр) и нажимаем на «Ввод»;
в новом окне выбираем «Продолжить», а затем кнопками от F1 до F9 – необходимый безопасный режим.. Но предупреждаем: ошибки, связанные с невозможностью загрузиться в «SafeMode», могут быть настолько серьёзными (что чаще и бывает), что единственным способом восстановить полноценную работу компьютера, независимо от версии ОС, является её переустановка
Поэтому всегда держите под рукой дистрибутив
Но предупреждаем: ошибки, связанные с невозможностью загрузиться в «SafeMode», могут быть настолько серьёзными (что чаще и бывает), что единственным способом восстановить полноценную работу компьютера, независимо от версии ОС, является её переустановка. Поэтому всегда держите под рукой дистрибутив.
Заключение
Выбирайте один из перечисленных методов в зависимости от того, какие неполадки выявлены. Если предпочитаете оконный вид, пользуйтесь загрузкой через параметры из меню «Пуск». Если Вы за быстродействие – утилитку cmd.exe. Если комп не хочет запускаться, используйте установочный CD или флешку.
Использование Safe mode может быть полезно как неопытным пользователям, так и продвинутым специалистам. Он не является панацеей, но грамотное применение защитит Ваш ПК и продлит жизнь ОС.
Об авторе
Pavel Ugryumov
Основатель и главный редактор компьютерного журнала PClegko. Маркетолог, предприниматель и и путешественник. Проект интернет-журнал PClegko — моё хобби. Но я планирую вырастить его в мировой проект. Каждая ваша оценка статьи и оставленный комментарий очень важны для меня. Если проект вам нравится, то буду рад если вы меня поддержите:) В ссылке находится мой основной проект. Буду рад, если загляните!
































