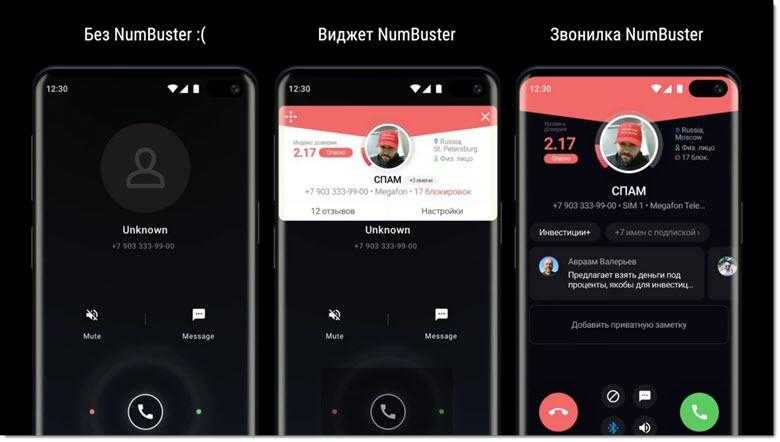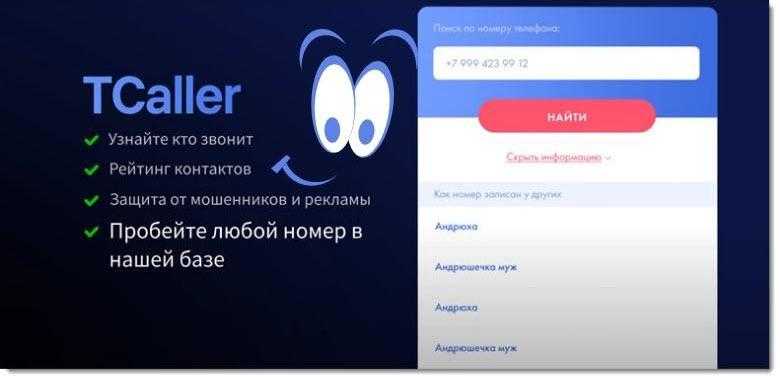Как записать диск на Windows 8: Видео
Запись аудио диска
В некоторых случаях пользователям могут потребоваться специальные Audio CD. Дело в том, что определенное оборудование не способно воспроизводить современные форматы, такие как mp3, wav, acc, flac и так далее. Для таких устройств нужны специальные Audio CD. Но как в Windows 8 записать audio диск?
Все делается по аналогии с вышеуказанным способом. Только теперь мы перетаскиваем исключительно аудиофайлы.
Как записать образ на диск
Как правило, образы дисков имеют расширение (формат) ISO. Они позволяют создавать загрузочные диски. Для этого запустите проводник и откройте папку, в которой лежит необходимый для записи файл. Как скачать образ Windows 8 читайте здесь. Выделяете его. Вверху экрана появиться вкладка «Работа с образом диска». Нажимаете на нее, после чего слева вверху появиться кнопка «Запись на диск». Само собой, разумеется, что чистый CD или DVD уже должен находиться в приводе.
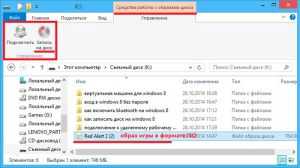
Записывающие программы
Запись CD и DVD дисков
осуществляется при помощи специальных прикладных программ — на компьютерном
сленге их называют «прожигальщики». От английского слова burn (жечь)
которое используется как неофициальный термин для
обозначения процесса записи лазерных дисков. В названиях таких программ
часто используется слова burn, burning или
burner. Программ такого рода очень много. Есть платные,
коммерческие. Есть бесплатные и свободные (GPL).
Далее будет перечислено несколько наиболее известных и
распространенных программ записи дисков.
Nero Burning ROM
Безусловный лидер в этой области. Одна из первых
записывающих программ, родившаяся еще в 90-х годах. Умеет записывать любые
типы дисков, на любые типы носителей (болванок) на любых приводах. При этом
обеспечивает лучшее качество записи. Но есть у нее и недостатки:
- во-первых программа платная;
- во-вторых, начиная с 7 версии она невероятно разбухла в
своей попытке охватить необъятное. Сейчас Nero
не только записывает диски, но и воспроизводит видео, создает DVD
Video, делает резервные копии. Еще чуть-чуть и не
нужна будет операционная система — вместо Windows
достаточно будет установить Nero.
Долгое время Nero была только под
Windows, но уже несколько лет назад появился релиз
под Linux. Сайт программы
www.nero.com
ImgBurn
Бесплатная программа для записи дисков в ОС
Windows. Молодая программа родом из Англии. Но не смотря на
юный возраст умеет уже очень многое. Достоинства:
- Эта программа для записи дисков распространяется
бесплатно. - Не стремится охватить все — только записывает диски.
Однако в умении записывать диски уступает Nero.
Хотя то, что не умеет ImgBurn вряд ли понадобится
среднестатистическому пользователю. Сайт программы
www.ImgBurn.com.
Русификацию интерфейса нужно скачивать и устанавливать отдельно! Это
архив, который есть на том же сайте. В архиве один файл, который нужно
скопировать в папку установленной программы.
InfraRecorder
GPL бесплатная программа для записи дисков в ОС
Windows. Еще одна молодая программа. Также как и
ImgBurn умеет многое. Достоинства:
- Эта программа для записи дисков распространяется
бесплатно и свободно — под лицензией GNU GPL. - Не стремится охватить все — только записывает диски.
В умении записывать диски уступает Nero.
Хотя то, что не умеет InfraRecorder вряд ли
понадобится среднестатистическому пользователю. Сайт
программы www.infrarecorder.org.
Brasero
Бесплатная программа для записи дисков в ОС
Linux.
Точнее в графической среде GNOME. Включается почти во
все дистрибутивы, основанные на GNOME. Интегрируется
с Рабочим столом и проводником GNOME Наутилус, так
что запись дисков происходит прозрачно для пользователя, через контекстное
меню файлов. Также автоматически программа запускается если вставить чистый
диск в привод.
Программа достаточно простая для того, чтобы ей было легко пользоваться
среднему компьютерному пользователю. Включена в состав всех дистрибутивов с GNOME,
так, что при установке такого дистрибутива не нужно ее скачивать и
устанавливать — она работает «из коробки».
K3b
Бесплатная программа для записи дисков в ОС
Linux.
Точнее в графической среде KDE. Включается почти во
все дистрибутивы, основанные на KDE. Интегрируется
с Рабочим столом и проводником KDE
Дельфин, так
что запись дисков происходит прозрачно для пользователя, через контекстное
меню файлов. Также автоматически программа запускается если вставить чистый
диск в привод.
Программа достаточно простая для того, чтобы ей было легко пользоваться
среднему компьютерному пользователю. Включена в состав всех дистрибутивов с
KDE,
так, что при установке такого дистрибутива не нужно ее скачивать и
устанавливать — она работает «из коробки».
Программа для записи дисков в Windows XP, Vista и 7
В оболочку Windows Explorer (Проводник
Windows) встроена простейшая программка для записи
дисков. С ее помощью можно записать диски в файловой системе ISO 9660
и UDF. Подробнее о том как
пользоваться этой программой:
- Как записать диски с музыкой MP3 в Windows 7
- Как записать диски музыкальные (Audio-CD) в Windows 7
- Как записать диски RW в Windows 7
- Как записать фильм DVD-Video в Windows 7
- Как записать фильмы на DVD диск в Windows 7
Как осадить наглеца?
- На каждый хамский выпад отвечаем шуткой. Так и нервы будут целее, и ваш авторитет среди коллег — выше. Главное — не перейти грань в своих шутках. «Ниже пояса» и черный юмор — не вариант. Не опускайтесь до уровня коллеги.
- Включаем диктофон. Едва только хам открывает рот, вытаскиваем из кармана диктофон (или включаем его на телефоне) и со словами «Погоди, погоди, я записываю» нажимаем кнопку записи. Не нужно пугать хама, что вы отнесете эту аудио-коллекцию шефу, записывайте «Для истории!» — демонстративно и непременно с улыбкой.
- Если хам самоутверждается таким образом за ваш счет, лишите его такой возможности. Он достает вас во время обеденного перерыва? Кушайте в другое время. Мешает во время рабочего процесса? Переведитесь в другой отдел или на другой график работы. Нет такой возможности? Игнорируйте выпады и смотрите пункт 1.
- «Хотите поговорить об этом?». Каждый раз, когда вас пытаются вывести из себя, «включайте» своего внутреннего психиатра. И смотрите на своего оппонента всепрощающими глазами психиатра. Специалисты никогда не перечат своим буйным пациентам. Они гладят их по головке, ласково улыбаются и соглашаются со всем, что пациенты говорят. Для особо буйных — смирительная рубашка (камера телефона вам в помощь, и всю серию видео-роликов на ютуб).
- Растем личностно. Займитесь собой — своей работой, увлечениями, ростом. При личностном росте все хамы, доносчики и сплетники остаются где-то за пределами вашего полета. Как муравьи под ногами.
Подготовка к записи
Формат записи
Для того, чтобы не было каких либо накладок при воспроизведении магнитолой записанной «болванки», нам необходимо узнать в каком формате записывать диск для автомагнитолы. Данную информацию содержит в себе прилагаемая к устройству инструкция пользователя, в которой прописаны все считываемые автомагнитолой форматы. Самыми частыми и распространёнными являются форматы CDA, WAV, MP3. CDA является обычным форматом музыкальных компакт-дисков и считывается всеми без исключения CD – приводами. Следующие два формата для своего воспроизведения требуют наличия в автомагнитоле определённых воспроизводящих декодеров. К тому же формат WMA (в отличие от MP3 который сохраняет аудио файл по его «весу») записывает композицию по её текущему времени, то есть на стандартную CD «болванку» в формате WMA возможно сохранить лишь 80 минут записи. Данную информацию так же следует учитывать, если вы будете проводить запись музыки на флешку для автомагнитолы.
Первый критерий
Все «болванки» компакт-дисков делятся на две категории: CD и DVD. Некоторые пользователи считают, что на DVD дисках могут размещаться лишь видео файлы, это неверное утверждение, на него с таким же успехом могут быть записаны как музыкальные файлы, так и информация другого рода (фото, картинки, тексты и др.). Всё дело в ёмкости диска, на «болванку» формата CD вмещается лишь 800 мегабайт информации, а на DVD диск можно разместить до 8,5 гигабайт данных (для сравнения единиц измерения информации смотрите следующее фото).
Единицы измерения информации
При этом заранее необходимо убедиться в том, что ваша автомагнитола может воспроизводить компакт диски DVD формата, ну а диски формата CD считываются всеми без исключения плеерами. В продаже иногда можно встретить мини диски, которые также подразделяются на CD формат объёмом в 210 мегабайт и на DVD формат вмещающем 1,4 гигабайта.
Как записать мп3 диск для автомагнитолы своими руками
Второй критерий
Следующим критерием является возможность многократной перезаписи компакт-диска, об этом нам говорит их маркировка:
- CD-R и DVD-R диски могут подвергаться «прожигу» лишь один раз;
- CD-RW и DVD-RW позволяют перезаписывать на себя информацию любого типа до пятидесяти раз.
Третий критерий
Одним из важных показателей свойств диска также является скорость его записи. Нужно полагать, что большая скорость будет для нас предпочтительнее, однако, при этом, не следует забывать, что максимальная скорость «прожига» пишущего привода в зависимости от формата диска может быть разной. Так, скорость записи CD-R считается 52х (то есть 7600 Кб/сек.), CD-RW от 4х до 32х, DVD-R записывается со скоростью от 2х до 16х, а DVD-RW от 2х до 8х.
Четвёртый критерий
Помимо прочего следует обратить внимание на способ упаковки компакт дисков. Естественно следует отдавать предпочтение дискам упакованных в индивидуальную коробку, так как размещение нескольких дисков на одной тубе не способствует их долговечности
Так же следует обратить внимание на маркировку, нанесённую на лицевую сторону компакт-диска:
- «Printable» говорит о том, что на внешней стороне диска допускается распечатка изображения принтером;
- «Lightscribe» так же допускает распечатку изображений на лицевой стороне, но уже в самом приводе;
- «Hardcoated» означает, что на записываемую поверхность данного диска нанесено специальное защитное покрытие позволяющее продлить его жизнь в десять раз.
Выбор стороннего программного обеспечения
Нарезать музыку на диск для магнитолы можно при помощи специализированного софта. Программ для прожига CD и DVD дисков много, например, самые популярные и многофункциональные – это Ashampoo Burning Studio и Nero, включающие не только возможности записи и копирования дисков разных типов, но и функции конвертации и редактирования медиаконтента, а также массу других полезных опций.
Рассмотрим, как можно записать МП3-диск для автомагнитолы на примере нескольких популярных утилит.
Ashampoo Burning Studio
Программа включает множество функций, её же можно использовать для подготовки данных перед прожигом, создания обложек и пр. Для записи диска с аудиоданными выполняем следующие действия:
- вставляем чистую болванку в дисковод, запускаем программу;
- в окне утилиты выбираем в списке функций «Запись файлов и папок», в правой части окна жмём «Создать новый CD/DVD диск»;
- в открывшемся окне жмём кнопку «Добавить» и выбираем из проводника нужные композиции для прожига носителя, нажимаем «Добавить», а затем «Завершить»;
- выбранные треки появятся в области записываемых данных, при этом на нижней панели можно увидеть, сколько они займут места на носителе (по желанию при наличии свободного места добавляем ещё файлы), жмём «Далее»;
- нажатием кнопки «Записать» запустится процесс.
Nero Express
Удобная утилита из пакета Неро, с помощью которой легко записывать данные на оптические носители. Чтобы правильно выполнить прожиг, поступаем следующим образом:
- вставляем в привод чистый диск, открываем утилиту;
- выбираем «Data CD» или «DVD с данными» в зависимости от типа используемого носителя;
- жмём кнопку с плюсом «Добавить» и выбираем нужные элементы.
СОВЕТ. Можно добавлять файлы в область данных для записи путём перетаскивания их из папки на компьютере.
- нажимаем «Далее»;
- в следующем окне можно выбрать носитель, на который будет записываться музыка, скорость записи, а также название диска;
- жмём кнопку «Запись» и ждём окончания процедуры.
Astroburn Lite
Ещё одна утилита, отличающаяся простотой и удобством интерфейса и позволяющая легко записать диск с музыкой в машину. Для этого выполняем следующие шаги:
- вставляем болванку в дисковод, запускаем утилиту;
- в окне программы на панели инструментов в правой части интерфейса выбираем кнопку с плюсом «Добавить файлы» и переносим в область записи нужные треки;
- здесь же на панели инструментов доступны прочие опции, например, файл можно переименовать перед записью, ненужные элементы легко удаляются из списка с помощью кнопки в виде крестика;
- когда всё готово к процедуре, жмём «Начать запись» и ждём окончания процесса прожига.
BurnAware Free
Несложно записать диск с музыкальными треками для магнитолы и с помощью этой утилиты:
- вставляем носитель для записи и запускаем программу;
- выбираем пункт «MP3 диск» (в случае записывания MP3 треков на DVD-диск выбираем «Диск с данными»);
- выбираем привод;
- добавляем треки, используя специальную кнопку на панели инструментов, или перетаскиваем файлы в соответствующую область окна;
- жмём на кнопку с красным кружком «Записать» и ждём окончания процесса.
CDBurnerXP
Несмотря на своё название, утилита позволяет записывать диски не только в Windows XP, но и во всех последующих версиях. Чтобы записать диск с музыкой для автомагнитолы, выполняем следующие действия:
- вставляем чистый носитель в привод компьютера, запускаем утилиту;
- в главном окне выбираем «Диск с данными»;
- используем кнопку «Добавить» или перетаскиваем файлы в соответствующую область окна программы;
- жмём по кнопке «Записать» или значку в виде зелёной галочки;
- процедура прожига стартует, дожидаемся её окончания.
В целом принцип работы с подобным софтом одинаков, так что даже при выборе другой программы вы без труда разберётесь, как записывать CD или DVD.
Способы записи дисков в Windows 8: Видео
Запись диска с данными
В первую очередь вставьте чистый CD или DVD в привод. После этого откройте WindowsMediaPlayer. Если он уже открыт и работает в режиме воспроизведения видео, то в верхнем правом углу плеера нажмите кнопку «Переключиться к библиотеке». Она имеет вид трех маленьких квадратиков и одной стрелки.

Далее, в верхнем правом углу вы увидите три пункта:
- Воспроизведение.
- Запись.
- Синхронизация.
Нас интересует второй раздел. Нажимаете на него. После этого откроется меню, в котором можно настроить тип прожига. Сразу же под пунктом «Синхронизация» вы увидите небольшое окошко. Это кнопка, которая называется «Параметры записи». Если ее нажать вы сможете выбрать тип прожига, а также открыть дополнительные настройки.
В принципе дополнительные настройки можно не устанавливать, так как по умолчанию указаны оптимальные параметры. Но, все же стоит сказать пару слов об этом сервисе. Если открыть дополнительные настройки, то запустится окно, с множеством вкладок. Среди них вы увидите «Запись». Именно здесь можно установить скорость прожига. Также во вкладке «Устройства» вы вручную можете выбрать оборудование (привод), который будет использоваться для записи.

С настройками разобрались. После того, как вы вставили диск и открыли плеер в нужном режиме, остается только перетащить требуемые файлы в окно (в часть меню, на котором написано «Перетащите файлы сюда»). Стоит отметить, что вы можете записывать только фото-, видео- и аудиоформаты. При этом их расширение не имеет значения.
После того, как вы перетащили все что нужно, остается только начать запись диска в Windows 8. Для этого нажимаете соответствующую кнопку, как на фото.

Возможные проблемы при записи и воспроизведении музыкальных файлов с компакт-диска на магнитоле
Даже при правильном выполнении процедуры записи МП3, можно столкнуться с тем, что магнитола в автомобиле не желает считывать треки. Такое может произойти по разным причинам, например:
- автомагнитола не поддерживает формат файлов;
- компакт-диск заполнен под завязку, превышен рекомендуемый объём;
- при записи была выбрана слишком большая скорость (для большей части CD-дисков рекомендуется выбирать не больше 8х);
- конфликт старой и новой систем чтения файлов оптического носителя (диски UDF не поддерживаются некоторыми проигрывателями, потому лучше использовать файловые системы CDFS, ISO 9660);
- магнитола не поддерживает болванки RW.
Записать музыку на флешку гораздо проще, в этом случае не нужно заморачиваться с установкой софта или выбором настроек, информация просто перебрасывается с компа на USB-носитель с помощью проводника. Несмотря на то, что современные технологии избавили нас от проблем воспроизведения файлов, обычные магнитолы, читающие только диски, пока не теряют актуальности, поскольку продвинутые аудиосистемы в машину стоят недёшево и позволить себе подобное оснащение может не каждый автомобилист. К тому же это ещё и вопрос приоритетов, затрачивать большие средства на музыку в машине захочет лишь истинный меломан.
Современные носители информации или диски.
Я не буду подробно рассказывать о носителях информации, потому что дисков очень много. Я просто вкратце расскажу вам о самых распространенных форматах дисков, имеющиеся на сегодняшний день, и с которыми я лично знаком.
Двухслойные диски бывают односторонние и двусторонние. Такие диски имеют маркировку DL (dual layer — двухслойный). Двухслойные односторонние диски могут вмещать информацию объемом до 8,5 Гб, а двухслойные двусторонние диски – до 17 Гб (2 по 8,5 Гб). Двухслойные диски также есть как записываемые (R), так и перезаписываемые (RW). Примеры маркировок двухслойных дисков: DVD+R DL, DVD+RW DL, DVD-R DL, DVD-RW DL.
Blu-ray Disk (BD) – это наиболее современный формат оптического носителя, используемый для записи с повышенной плотностью и хранения цифровых данных, включая видео высокой чёткости. Blu-ray диски могут быть многослойными. Однослойный диск Blu-ray (BD) может хранить 25 ГБ, двухслойный диск может вместить 50 ГБ, трёхслойный диск может вместить 100 ГБ, четырёхслойный диск может вместить 128 ГБ. Blu-ray диски также есть как с одноразовой записью (R), так и с многоразовой записью (RE). Примеры маркировок Blu-ray дисков: BD-R, BD-RE, BD-RE DL.
В принципе, на сегодняшний день существует очень много форматов оптических носителей. Здесь мы рассмотрели лишь два наиболее популярных формата – это двухслойные диски (DL) и Blu-ray диски. Кстати, пока не забыл, нужно сказать, что для чтения таких дисков (двухслойных дисков и Blu-ray Disk) нужны специальные приводы, поддерживающие такие форматы. Обычные приводы уже не подойдут.
Использование методов улучшения качества
Что же касается качества конечного видео, стоит обратить внимание на ряд моментов. Наилучшее качество может быть достигнуто за счет применения минимальной скорости записи
Обычно это 4x. Если есть возможность произвести запись на скорости 2x, это даже лучше, но не все пишущие приводы такую скорость поддерживают. И не нужно гнаться за быстротой. Например, при записи со скоростями 16x или даже 32x качество пострадает очень сильно.
Некоторые программы предполагают кодирование в два прохода, а также наличие функции «Не удалять промежутки аудио». Их полезно использовать в том случае, если на один диск пишется несколько фильмов. Можно также создать из обычного файла .avi видеодиск формата DVD5. В некоторых случаях это помогает повысить качество записываемого материала.
Иногда нужно записать видео с экрана. Для этого следует использовать специализированные утилиты типа Fraps, Bandicam, PlayClaw, CamStudio, FastStone Capture, UVScreen Camera и т.д.
Методы записи на диск
Если на ПК установлен какой-либо дисковод (желательно DVD-RW), то его можно применить для сохранения информации на диск. На него можно скопировать документы, музыку, видео, образы любой ОС и другие данные. Как можно произвести запись?
Реализовать средствами самой Windows
В каждой современной операционной системе существует возможность произвести запись на диск. В Windows 10 реализован специальный инструмент для этого. Он может быть задействован прямо с рабочего экрана компьютера. Десятка, как и другие системы, свободно копирует на диск все данные, независимо от расширения, но сама не может работать со всеми форматами.
Например, она распознает и запишет на болванку файл с расширением Nrg, но открыть его ей не под силу. Это формат установили разработчики NERO, и для работы с ним необходимо инсталлировать эту программу на ПК.
В десятке можно реализовать лишь три операции записи:
- Перенос на болванку образа. Этот вариант необходим для установки ОС (Windows, Linux и прочих) или других программ на ПК.
- Создание диска восстановления системы.
- Копирование и сохранение аудио-, видео- и других файлов. Такая операция актуальна для пользователей, занимающихся монтированием видеофильмов и аудиозаписей, для просмотра на плеерах и прослушивания в современных стереосистемах.
Сторонней утилитой UltraIso
Эту программу необходимо поставить на ПК. Она позволяет проводить множество операций не только с обычными видами носителей, но и с виртуальным приводом, который сама же и создаст. Каждый из вариантов позволяет создавать не только новые диски, но и копировать старые.
Что собой представляет DVD-R и DVD-RW?
В простонародье DVD-R нередко называют еще «минусом». По сути дела, этот стандарт записи дисков является самым первым. Разработан он был компанией Pioneer, в далеком 1997 году и согласно некоторым своим характеристикам очень похож на обыкновенные CD-R. Он воспринимается в качестве стандарта бытовых плееров, ввиду чего, абсолютно все те диски, которые были записаны на DVD-R болванках, смогут без каких-либо проблем читаться на всех бытовых плеерах.
Обыкновенные разновидности таковых дисков, вы сможете записать всего лишь один раз. Ну а вот что касаетсямультисессионных DVD-R, то их вы сможете «дописать». Если верить официальному заявлению представителей вышеупомянутой компании, то следовало бы отметить, что диски DVD-R могут вмещать3,95 Гб . При этом, хранить информацию на них, вы сможете в течение 100 лет.
С одного только названия DVD ReWritable, которое переводится, как перезаписываемый DVD, можно понять, что пользуясь им, вы сможете многократно переписывать ту или иную информацию. Принцип работы этого стандарта записи дисков, является аналогичным тому, который предусмотрен в DVD-R. Единственным их отличием, может считаться разве то, что в DVD-RW, потребителю будет предоставлена возможность многократно менять отражающую способность используемой поверхности
. DVD-RW совместим далеко не со всеми DVD-устройствами. Объясняется такое положение дел тем, что мощности лазера, используемого в старых приводах, далеко не всегда хватает для полноценного отражения от поверхности диска. По этому и происходит так, что диск не совсем корректно читается, а в некоторых случаях и вовсе не распознается. Главным преимуществом их использования, сейчас считается то, что перезаписывать их можно чуть ли не 1500 раз.
Запись дисков Windows 7
Выделите файлы и папки, которые хотите записать на диск:
Скопируйте их, то есть нажмите правую кнопку мыши на любом из выделенных файлов (папок) и в появившемся списке нажмите на пункт «Копировать».
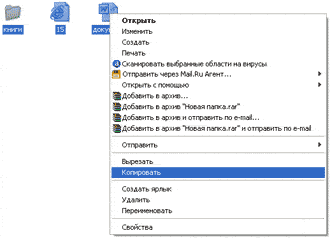
Вставьте пустой диск в дисковод.
Откройте «Компьютер» (Пуск – Компьютер).
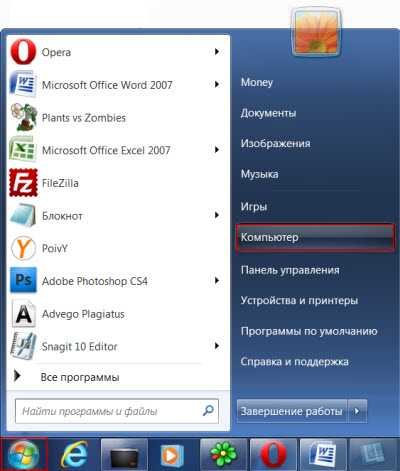
Откройте CD/DVD дисковод. Для этого нажмите на него два раза левой кнопкой мыши.
Появится небольшое окошко. Вам нужно выбрать тип диска, который Вы собираетесь записать. Предлагается два типа — «Как флеш-накопитель USB» и «С проигрывателем CD/DVD».
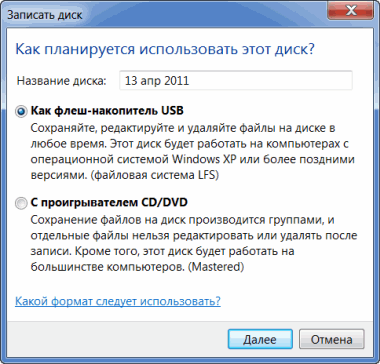
Первый вариант более удобный и современный: у Вас получится диск, очень похожий на флешку – можно будет записывать файлы и папки обычным копированием, а стирать с него простым удалением. Но зато такие диски могут на некоторых компьютерах не открыться.
Второй же вариант – «С проигрывателем CD/DVD» — классический, то есть такой же, как и в Windows XP. Он подойдет, если Вы хотите записать музыку и планируете слушать ее не только на компьютере, но и на проигрывателях (например, в машине). Такой вариант менее удобен, зато надежнее – диск, записанный в этом режиме, откроется на любом компьютере.
Нажмите на тип, который Вам подходит. После чего нажмите на кнопку «Далее».
Если Вы выбрали Как флеш-накопитель USB, то появится предупреждение о том, что придется подождать, пока диск подготовится к записи. Кстати, бывает, ждать приходится долго – больше десяти минут. Нажмите кнопку «Да».

Когда все будет готово, окошко исчезнет, и появится новое небольшое окно, в котором компьютер «предложит» открыть папку для просмотра файлов.
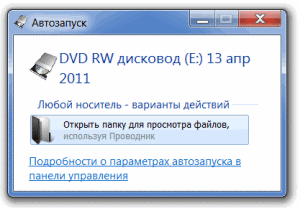
Но даже если такого окошка не появилось, ничего страшного, просто снова откройте «Компьютер» и откройте «CD/DVD дисковод».
Откроется пустая папка. Щелкните правой кнопкой мыши по пустому месту и нажмите на пункт «Вставить».
Через какое-то время скопированные ранее файлы и папки добавятся. Вот и все, запись диска прошла успешно!
Если же Вы выбрали тип С проигрывателем CD/DVD, то откроется чистый диск. Щелкните правой кнопкой мыши по пустому месту и нажмите на пункт «Вставить».
Файлы и папки, которые Вы скопировали, вставятся на диск. Но это еще не означает, что они уже на него записались. Для того, чтобы это произошло, нужно нажать правой кнопкой мыши по пустому месту и из списка выбрать пункт «Записать на диск».
Появится новое окошко. Можете напечатать в нем название для диска, но это необязательно. Нажмите кнопку «Далее».
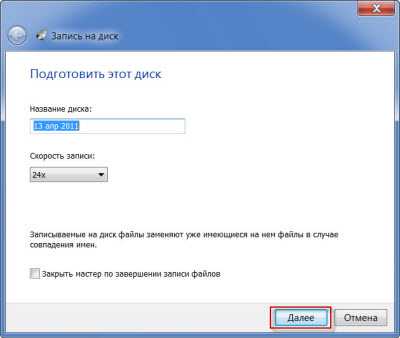
Теперь нужно подождать. Когда диск запишется (зеленая полоска заполнится и исчезнет), откроется новое окошко, в котором нужно нажать кнопку «Готово».
Но даже если такое окошко не появилось, диск все равно записан.
Скорее всего, он самостоятельно выдвинется. Таким образом, компьютер нам «говорит», что запись прошла удачно, и диском уже можно пользоваться.
Как стереть диск Windows 7
Стереть с диска мы можем, только если он многоразовый и называется RW. Если на нем написана буква R, значит, диск одноразовый и стереть с него нельзя.
Вставьте диск в дисковод и откройте его на компьютере (Пуск – Компьютер – CD/DVD дисковод).
Попробуйте удалить файл или папку. Для этого нажмите правой кнопкой мышки по файлу (папке). Откроется список. Посмотрите, есть ли в нем пункт «Удалить». Если есть, то удаляйте информацию через этот пункт.
А если же такой надписи нет, то нажмите правой кнопкой мышки по пустому месту (белому полю) и из списка выберите «Стереть диск» (или пункт с похожим названием).
Откроется новое окошко. Нажмите кнопку «Далее» и подождите, пока вся информация сотрется. Когда это произойдет, появится кнопка «Готово». Нажмите на нее. Все, диск чистый, и на него можно снова что-нибудь записать.
Как записать музыку на CD диск для магнитолы в машину?
При записи диска для магнитолы в машину нужно учитывать много параметров. Нужно знать, какие форматы файлов воспроизводит магнитола, и какую файловую систему диска она поддерживает. Все это должно быт написано в инструкции.
Для совсем старых магнитол подойдет только файловая система диска CDFS, которую также еще называют ISO 9660. Сейчас по умолчанию все программы для записи дисков используют новую файловую систему UDF, а если нужна старая система, придется поискать подходящую программу.
Форматы воспроизводимых файлов также могут сильно отличаться. Самые распространенные воспроизводимые форматы аудиофайлов для магнитол – это CDA, MP3 и WAV. CDA формат могут воспроизвести даже самые старые магнитолы, так как для его воспроизведения не требуются кодеки. В этом формате на обычный CD-R диск поместится только до 80 минут музыки. В WAV формате на диск поместится также не более 80 минут, а вот в mp3 формате на диск можно записать множество файлов, общая длительность воспроизведения которых будет исчисляться часами.
Записать музыку на диск в машину можно и без установки специальных программ, это можно сделать через проводник Windows или через проигрыватель Windows Media. При записи через проводник достаточно установить в привод чистый диск, открыть его через проводник, и перетащить в него файлы в формате WAV или MP3. Затем в меню нажать «Записать на компакт-диск».
Далее при выборе формата следует указать вариант «Записать аудио компакт-диск».
Следую дальнейшим инструкциям записать диск будет несложно, но нужно учитывать, что он будет записан в последних версиях операционной системы Windows в формате файловой системы UDF, которую не воспринимают самые старые магнитолы.
Проигрыватель Windows Media имеет практически такие же настройки, как и проводник. Для записи аудио компакт-диска через проигрыватель Windows Media нужно его запустить, перейти на вкладку «Запись» и перетащить туда аудио файлы из библиотеки или проводника. Для дополнительных настроек необходимо зайти в «Параметры записи» и выбрать «Дополнительные параметры записи», где можно установить еще несколько галочек настроек. После всех настроек просто нажимаем «Начать запись».
В этом способе, как и в предыдущем, есть одна проблема, диск будет записан с форматом файловой системы UDF, который старые магнитолы не понимают.
Приложения для просмотра контактов
Прежде чем скачать подобные приложения, подумайте семь раз. Есть большая вероятность, что вы поразвлекаетесь и найдете забавные записи своего номера у друзей, но вы сольете в общую базу и свои контакты, которые также будут доступны всем. На форумах в Интернете можно найти много грустных историй, как после такой проверки разрушались семьи и крепкие дружеские связи.
GetContact
Это приложение одно из самых популярных среди пользователей, особенно после яркой рекламы на ТВ. Его основная функция — это определитель спама и других нежелательных звонков. Но среди функций есть и вариант для развлечения — посмотреть как твой номер записан в справочнике у других, а также тех, кто интересовался вашим номером за последнее время. Правда такие возможности доступны только по платной подписке.

Но даже за деньги вы не сможете получить информацию о любом номере. База номеров пополняется за счет зарегистрированных пользователей, и если тот номер, который вы хотите проверить, не проходил по базе данных, то и сведений о нем вы не узнаете.
Большое преимущество приложения — это то, что оно доступно и в Google Play, и в App Store.
Это приложение позиционирует себя как определитель номеров. При регистрации оно просит у пользователя доступ к контактам в телефоне. Так информация о том, как вы записаны в других телефонных книжках, попадает в общую базу. Поэтому стопроцентного ответа оно вам не сможет дать, однако может быть хорошей альтернативой GetContact.
Аналогичный инструмент, для того чтобы узнать, как записан номер у других абонентов. По отзывам пользователей — приложение хоть и не самое популярное, но более удобное по сравнению с конкурентами, также радует ненавязчивая реклама.
Большой плюс — отзывчивая служба поддержки.