Выключен адаптер
Как включить сетевой адаптер, смотрите в следующем видео:
Ошибка «Нет доступных подключений» могла появиться из-за того, что не подключен сетевой адаптер. Причем это проблема не физического, а программного характера. Это может произойти из-за обновления ОС, программных компонентов, сбоя в работе системы или антивируса.
Для того, чтобы включить адаптер нужно:
- Открыть панель управления;
- Зайти в меню «Сеть и интернет»;
- Перейти в раздел центра управления сетями;
- В левой части окна найти «Изменение параметров адаптера» и открыть;
- Если нужный разъем или девайс помечен серой иконкой с надписью «Отключено», то на него надо нажать правой копкой мыши и щёлкнуть «Включить».
На ПК с Windows 8 также нужно зайти в «Параметры», перейти в пункт «Изменение параметров адаптера», далее в раздел «Беспроводная связь». Проверяем там, активны ли модули. Также нужно проверить, не активен ли «Режим в самолете». Если он включен, отключаем. Проверить это рекомендую и на Windows 10.
После включения адаптер сразу же должен обнаружить все возможные точки доступа. Также это можно сделать через встроенную в Windows 7,8, 10 систему поиска и устранения неполадок. При ее запуске Виндовс сам обнаружит неработающий девайс и запустит его.
Статус подключения
Первое, что нужно сделать при проводном подключении — проверить исправность работы оборудования (роутеры и модемы) и кабелей. Особенно хорошо это помогает найти неисправность, если на этом компьютере уже работал интернет. Бывает и так, что компьютер новый и еще не подключался к кабелю. В этом случае следует проверить физическое наличие сетевой платы. Для этого:
- Нажать комбинацию Win+R и скопировать в поле строку без кавычек «mmc devmgmt.msc»;
- Найти вкладку Сетевые адаптеры и раскрыть ее. Там должно быть наименование установленной сетевой платы;
- Посмотреть на состояние платы, если она присутствует. Под состоянием понимается наличие тревожных значков возле ее названия;
- Если карта есть и работает нормально, то проблема в сетевом кабеле или роутере. Если же карта работает неисправно, то проблема явно в ней и следует ее заменить или произвести ее настройку.
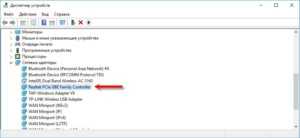
Важно! Бывает и так, что в каталоге сетевых устройств карта не была обнаружена. В этом случае ее следует поискать в разделе «Другие устройства»
Там она может быть подписана, как Ethernet-контроллер, на который не установлено драйверное обеспечение. Его необходимо скачать с официального сайта именно для нужной модели и установить.
Проверить, рабочая ли карта или проблема кроется в кабеле, просто. Достаточно подсоединить другой кабель к текущему устройству или подключить другое устройство к старому кабелю. Это однозначно даст понять, виноват ли провод. Если провод идет напрямую от провайдера, то следует вынуть его и вставить обратно, проверить провод и коннектор на наличие повреждений. Иногда бывает так, что проблема кроется в поломках оборудования со стороны провайдера.
При подключении через роутер первым делом нужно перезагрузить его, как и модем, заменить на них сетевые кабели, попробовать подключить их в другие порты (на роутерах их целых четыре).

Как исправить, когда на значке Wi-Fi не отображаются сети
Windows 10 сегодня это наиболее часто используемая операционная система на настольных компьютерах. Поэтому, когда возникает проблема такого типа, она может затронуть многих пользователей. У нас есть возможность выполнить несколько простых шагов, чтобы решить, когда доступные сети не отображаются на значке Wi-Fi на панели задач.
Перезагрузить систему
Если мы начнем с самого простого шага, первый вариант — перезагрузить компьютер . Это во многих случаях решает те небольшие проблемы, которые могут быть в операционной системе. Некоторые функции зависли, какие-то процессы работают некорректно …
Поэтому первым делом нужно перезапустить Windows. Таким образом, мы увидим, появятся ли сети Wi-Fi снова в значке рядом с панелью задач или проблема требует альтернативных решений.
Обновите драйверы адаптера Wi-Fi
Может случиться так, что при обновлении Windows 10 возникнут проблемы с некоторыми имеющимися у нас адаптерами. Возможен конфликт программного обеспечения, потому что мы используем несовместимая или устаревшая версия .
Второй совет, который мы хотим дать, чтобы попытаться исправить эту ошибку, — это обновить Адаптер Wi-Fi драйверы . Мы уже знаем, что всегда должны обновлять его, чтобы избежать проблем и добиться максимальной производительности.
Для этого надо зайти в Пуск, написать Диспетчер устройств, Cеть адаптеры и там ищем соответствующий адаптер Wi-Fi. Мы должны щелкнуть правой кнопкой мыши и нажать «Обновить драйвер».
Повторно включите адаптер Wi-Fi
Другое решение может заключаться в отключить адаптер Wi-Fi и снова включите его. Таким образом, все процессы перезапускаются, и мы можем решить некоторые проблемы, такие как тот факт, что доступные сети не отображаются на значке Windows Wi-Fi.
Для этого мы должны выполнить шаги, аналогичные предыдущим. Мы возвращаемся в меню «Пуск», «Диспетчер устройств», «Сетевые адаптеры» и на этот раз вместо того, чтобы нажимать «обновление», мы должны нажать «Отключить устройство».
Включить обнаружение сети
Может быть, по какой-то причине мы отключили обнаружение сети не осознавая того, что это сделала какая-то проблема с операционной системой
Поэтому еще один шаг, который следует принять во внимание, — убедиться, что обнаружение сети активировано, а если нет, активируйте его
Нам нужно перейти в «Пуск», войти в «Настройки», перейти в «Сеть и Интернет», «Центр управления сетями и общим доступом» и там установить флажок «Включить обнаружение сети», если это не так.
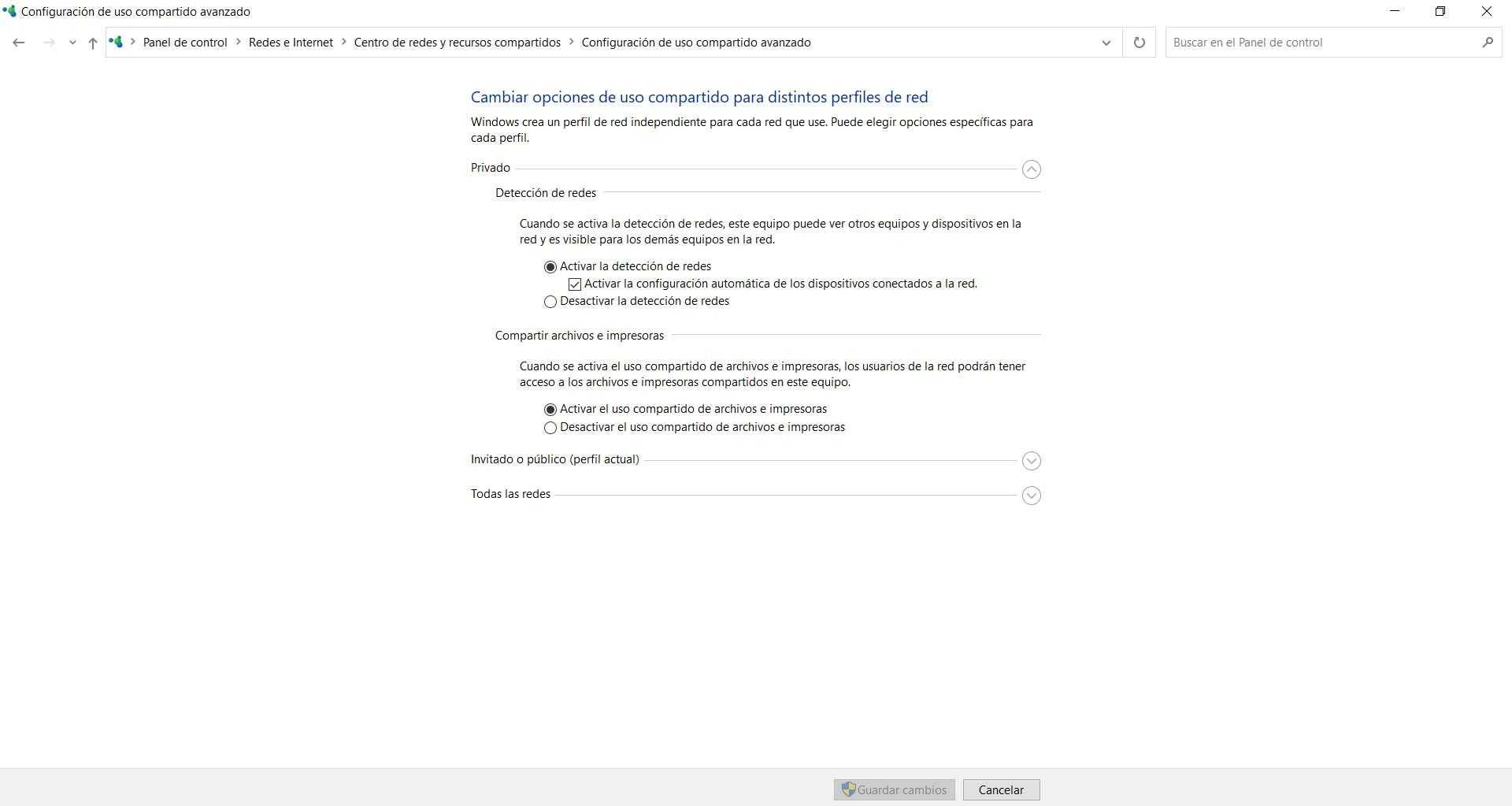
Управление VPN
VPN Сервисов иногда могут быть очень полезны, но они также могут вызывать проблемы с подключением. Мы должны контролировать VPN и убедиться, что они не вызывают ошибку, заключающуюся в том, что сети Wi-Fi не отображаются на значке Windows.
Если мы увидим, что может быть какой-то конфликт с VPN, мы должны удалить его, также удалив все записи, которые он может хранить в Windows. Так что мы можем проверить, действительно ли это проблема.
Разблокировать возможные заблокированные SSID
Были ли мы сознательно или ошибочно заблокированы SSID на системном уровне? Возможно, поэтому он не отображается в значке Wi-Fi. Что мы собираемся сделать, так это убедиться, что у нас нет заблокированных сетей.
Для этого идем в Пуск, пишем Командную строку и открываем ее с правами администратора. Позже мы выполняем команду netsh wlan delete filter permission = denyall networktype = Infrastructure.
Как только это будет сделано, мы должны перезагрузить компьютер, а затем проверить, есть ли эта сеть или те сети, которые он не показывал нам раньше.
Попробуйте другой адаптер
Последний вариант — попробуйте другой адаптер . Возможно, у нашей сетевой карты Wi-Fi есть какие-то физические проблемы, особенно это может случиться с внешними устройствами, подключенными через USB.
Использование другого сетевого адаптера позволяет нам убедиться, что проблема не в системе и не из-за ее неправильной конфигурации.
Короче говоря, если беспроводные сети не появляются, когда мы щелкаем значок Wi-Fi, который появляется на панели задач Windows, мы можем выполнить эти простые шаги, о которых мы упомянули, чтобы попытаться исправить проблему и нормально перемещаться.
Установка и обновление драйвера
Достаточно часто беспроводное соединение вайфай не включается по причине отсутствия драйвера или же в том случае, когда он сильно устарел. Чтобы определить наличие установленного драйвера, необходимо из контекстного меню значка «Мой компьютер», который располагается на рабочем столе или же в меню «Пуск», выбрать пункт «Свойства». Далее в открывшемся окне из меню слева выбирается команда «Диспетчер устройств».
В открывшемся новом окне со списком подключенных устройств необходимо найти название сетевого беспроводного адаптера ноутбука. Обычно его название – «Беспроводной сетевой адаптер» или «Wireless Network Adapter», вместе с которым должен быть указан производитель устройства: Realtek, Atheros, Qualcomm или что-то другое.
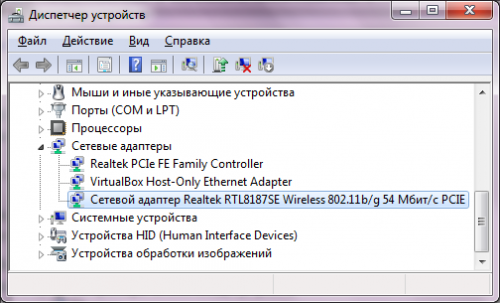
Найдя нужный пункт и кликнув на нем правой кнопкой мыши, из контекстного меню выбирается «Свойства». В окне, что откроется при этом, должен присутствовать пункт «Устройств работает нормально». Но даже если и есть отметка о нормальной работе устройства, это далеко не является гарантией того, что установлена правильная версия драйвера и Wi-Fi включается корректно
Чтобы проверить его, в окне со свойствами беспроводного устройства переходим на вкладку «Драйвер» и обращаем внимание на пункты «Дата разработки» и «Поставщик»
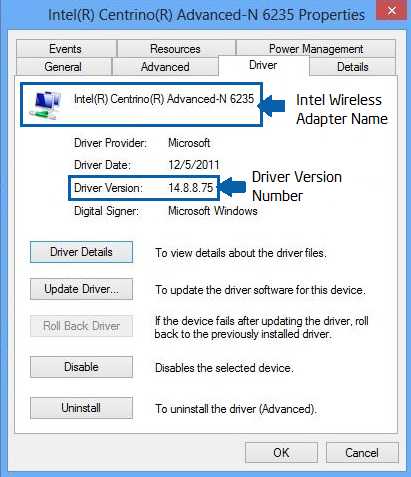
То же самое нужно делать и в том случае, если среди списка установленных устройств не оказалось беспроводного адаптера.
Если же в списке устройств модуль беспроводной связи присутствует, но отмечен желтым восклицательным знаком, это значит, что устройство отключено, в результате чего сеть и перестала работать. В таком случае, открыв окно свойств устройства, нужно нажать кнопку «Задействовать».
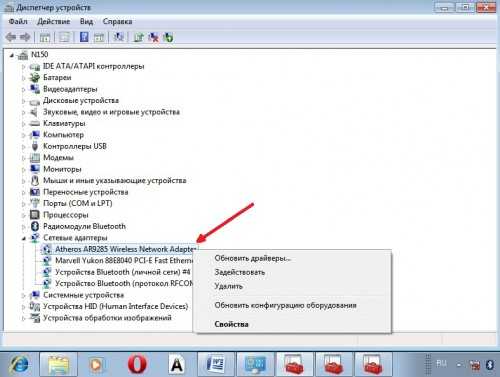
Еще одной причиной, почему на ноутбуке перестал работать вайфай, может быть задействованный режим экономного потребления энергии, который препятствует работе беспроводного соединения. Чтобы отключить его, нужно сделать следующее: 1. Открыть Панель управления; 2. Выбрать значок «Электропитание»;
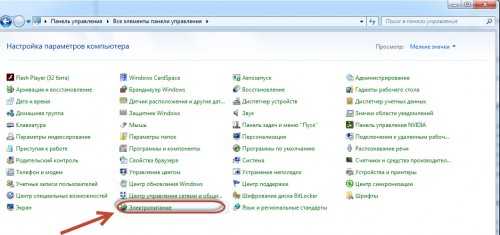 3. В открывшемся окне выбрать режим «Высокая производительность» или «Сбалансированный».
3. В открывшемся окне выбрать режим «Высокая производительность» или «Сбалансированный».
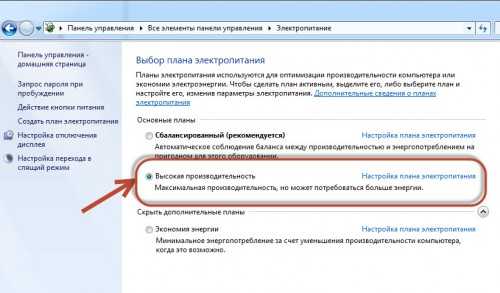
Инструкция
- Итак товарищи! Идём в сетевые устройства, для этого одновременно нажимаем две волшебные клавиши «Windows» + «R».
- Прописываем волшебное заклинание «ncpa.cpl».
- И так, тут мы наблюдаем только одно сетевое подключение по кабелю. Если у вас всё же есть беспроводное подключение и оно горит серым, то значит оно просто выключено. Нажмите по нему правой кнопкой и включите его. Если его нет, то идём дальше.
- Скорее всего проблема с драйвером. Надо это проверить. Для этого опять нажимаем на волшебное сочетание клавиш и вписываем другое волшебное заклинание «devmgmt.msc».
- Теперь открываем «Сетевые адаптеры». Как видите там нет ни одного устройства с надписями «Wi-Fi», «Wireless», «802.11». Если зайти в «Другие устройства», то мы можем наблюдать «Неизвестное устройство», которое скорее всего может быть нашим вай-фай адаптером.
А теперь нужно вспомнить из-за чего появилась проблема. Возможно, вы до этого ставили какую-то стороннюю программу, которая просто снесла драйвер адаптера. Также это мог сделать вирус, так что советую проверить весь ноут с помощью антивирусной программы.
Если вы его ранее разбирали или относили в ремонт, то это может означать, что внутренний адаптер повредили или просто забыли подключить к нему антенны. Они выглядят как два провода, подключенные к плате.
Ничего не помогло
В этом случае скорее всего проблема в самом модуле, которые находится под корпусом ноутбука. Если можете, попробуйте разобрать аппарат и посмотреть хорошо ли он сидит внутри и не отскочили ли антенны от адаптера, которые подключаются к нему по проводам. Если модуль сгорел, то можно купить внешний. Стоят они не дорого и продаются в любом компьютерном магазине.
Очень часто мне приходится отвечать на вопросы, связаны с разными проблемами, которые можно наблюдать в процессе подключения к беспроводным сетям. Когда не работает Wi-Fi на ноутбуке. Именно в процессе подключения у пользователей возникает множество проблем. Оказывается, что драйвер Wi-Fi адаптера на ноутбуке не установлен, возникает вопрос как его включить, или как исправить ошибку, которая появляется в процессе подключения. Но даже если все успешно подключилось, то и там нас могут ждать неприятности в виде отсутствия доступа к интернету.
Я решил написать одну большую статью, в которой собрать решения всех самых популярных проблем и ошибок. Главная задача – описать все простым языком, и по пунктам разобрать все варианты, ну и конечно же написать о решениях. Эта инструкция подойдет для Windows 10, Windows 8, и Windows 7. Как правило, большинство решений ничем не отличаются в разных версия Windows. Что касается самого ноутбука, то здесь так же нет особой разницы. Советы подойдут для моделей от ASUS, HP, Lenovo, DEL, DNS и даже для обычных стационарных компьютеров с Wi-Fi адаптерами.
Исходя из личного опыта, комментариев к другим статьям, и особенностей операционной системы Windows, я выделил 4 основные проблемы, с которыми можно столкнутся при подключении к Wi-Fi на ноутбуке. Думаю, проблема из-за которой вы зашли на эту страницу, точно подойдет под один из 4-х пунктов:
- Первым делом мы разберемся, что делать в том случае, когда на ноутбуке не работает Wi-Fi по причине полного отсутствия каких-то настроек беспроводной сети, когда в сетевых подключениях нет подключения «Беспроводное сетевое соединение», или «Беспроводная сеть» (Windows 10) . Так же, когда в диспетчере устройств отсутствует Wi-Fi адаптер.
- Дальше выясним, почему ноутбук не видит Wi-Fi сети. Может быть проблема, когда иконка подключения перечеркнута красным крестиком, надпись «Нет доступных подключений». Рассмотрим разные способы, которыми можно включить беспроводную сеть.
- Часто бывают случаи, когда ноутбук видит сеть, но не подключается к Wi-Fi. При подключении появляется ошибка. Так же, сюда я отнесу проблему, когда отображаются соседние сети, но ноутбук не видит домашнюю Wi-Fi сеть.
- Ну и не оставим без внимания проблему, когда Wi-Fi подключен, но интерне не работает, а сайты не открываются. Обычно, иконка беспроводной сети с желтым знаком восклицания, и со статусом «без доступа к интернету», или «ограничено». Правда, бывают случаи, когда нет никаких ошибок и вроде бы все хорошо, а доступа к интернету все ровно нет.
Описав решение всех этих проблем, я надеюсь максимально подробно ответить на вопрос: «почему не работает Wi-Fi на ноутбуке». Мы рассмотрим практически все случаи и проблемы, с которыми можно столкнутся в процессе подключения к беспроводным сетям. По решению разных проблем и ошибок, о которых пойдет речь в этой статье, я уже писал отдельные, более подробные инструкции. Ссылки на них я буду давать по ходу написания статьи.
Если не получается подключится, то будем разбираться.
Как убрать красный крестик на значке интернета
1. Возможные проблемы в сетевом подключении 2. Интернет работает, а значок подключения с красным крестиком
Возможные проблемы в сетевом подключении
С чего нужно начать поиск проблемы так это с кабеля. Нужно убедиться что он исправен. Всю линию Вы конечно не сможете проверить, но хотя бы косвенно проверить можно. Попробуйте подсоединить к другой сетевой карте на Вашем компьютере, если имеется второй разъём или к другому компьютеру. Откройте сетевые подключения и посмотрите есть ли подключение, идут ли служебные пакеты.
Или возможно у Вас есть роутер, подключите в любой разъём Lan, кабель, посмотрите появилась ли световая индикация. Если с кабелем всё в порядке и сетевое подключение активно, нужно проверить настройки сети. Для этого выбираем подключение, переходим в свойства и проверяем настройки протокола tcpip, в большинстве случаев ip адрес и dns-сервер должны стоять в автоматическом режиме.
На всякий случай перезапустим службы DHCP и DNS. Переходим в Управление компьютером, нажав Win+X, пункт службы. Найдите их в списке, выделите службу правой кнопкой мыши и выберите пункт Перезапустить.
Или можно просто запустить Диагностику неполадок, нажав правой кнопкой по значку сетевого подключения на рабочем столе, система сама выполнит поиск неисправностей, сброс параметров адаптера и перезапуск служб.
Проверяем сетевую карту путём самодиагностики через командную строку. Наберите ping 127.0.0.1, так называемая петля, потом попробуйте пропинговать какой-нибудь ресурс, например Яндекс: ping ya.ru если Вы в локальной сети, то наберите адрес компьютера в сети, например ping 192.168.0.70 Если полученные данные без потерь и ошибок идём дальше.
Бывает что подключение якобы активно, а идёт постоянное скачнообразное подключение-отключение, скорее не в порядке сетевая карта, заменить. Обнуляем таблицу маршрутов в командной строке route -f. Возможно там неправильные записи, чаще из-за вирусов. Таблица перезапишется в процессе работы с сетью.
Если у Вас другие типы подключений, типа PPPoE, L2TP, PPTP, то стоит проверить настройки этих подключений, логины, пароли. Бывало что сами провайдеры, выдавали неверные настройки для подключения к сети. Удалить и заново пересоздать подключения.
Давно уже не встречал чтобы антивирусы блокировали сеть сами по себе, была такая проблема в какой-то версии антивируса, однако принудительно всегда можно запретить использование сети. В этом случае сетевое подключение будет активно, но антивирус или брандмауэр будет блокировать сеть. Следует отключить или разрешить использование сети.
Из всех этих проблем нельзя исключать проблемы у провайдера, даже если по всем видимым признакам вроде сеть работает. Сеть это сложная структура, содержит множество настроек и служб. Например если вдруг служба DNS, перестаёт работать и не можете зайти на сайт, то зная его ip-адрес, всё равно его можно посетить.
Интернет работает, а значок подключения с красным крестиком
И перейдём к главной проблеме, отображение красного крестика на панели задач у индикатора сетевого подключения.
Данная проблема наблюдается в некоторых компьютерах в несколькими сетевыми подключениями. Беспроводным и подключением по локальной сети. Обычно компьютер подключен к интернету по wi-fi, а локальная сеть в этот момент недоступна и в панели отображается эта недоступная сеть. Непонятно что это глюк системы или проблема в драйверах. Устранял удалением всех сетевых драйверов подключений в диспетчере устройств.
Затем обновлял конфигурацию оборудования, система определяла сетевое оборудование, по возможности устанавливала его.
Для оставшевого подключения (обычно беспроводного), скачивал драйвер на сайте производителя. Если используете Driver pack, отметьте галочками только недостающее оборудование. Если драйвер не найден или не установился, то прямиком на сайт производителя искать свою модель. Иногда производители делают подставу. Пишут что на ноутбук может быть установлена беспроводная сетевая карточка от примерно пяти производителей и приходится их все качать и по очереди устанавливать, пока не заработает. Потому что по id оборудования не всегда можно точно установить производителя.
Причина четвертая: Проблема с сервером DHCP
При возникновении неполадки с DHCP ваш компьютер не сможет автоматически получить настройки. Разумеется, без настроек работать нечего не будет. Чтобы убедиться, что поломка именно в DHCP, выполните следующие действия:
Откройте командную строку, как это делать мы уже показывали в этой статье выше. Вбейте команду « ipconfig». Если напротив графы «IP адрес» будет непонятный набор цифр, типа «169.253…..», значит проблема все-таки с DHCP сервером.

Для исправления этой проблемы, выполните следующие действия:
Заходим в «Диспетчер устройств». Для этого нажмите на «Поиск» и введите «devmgmt.msc».
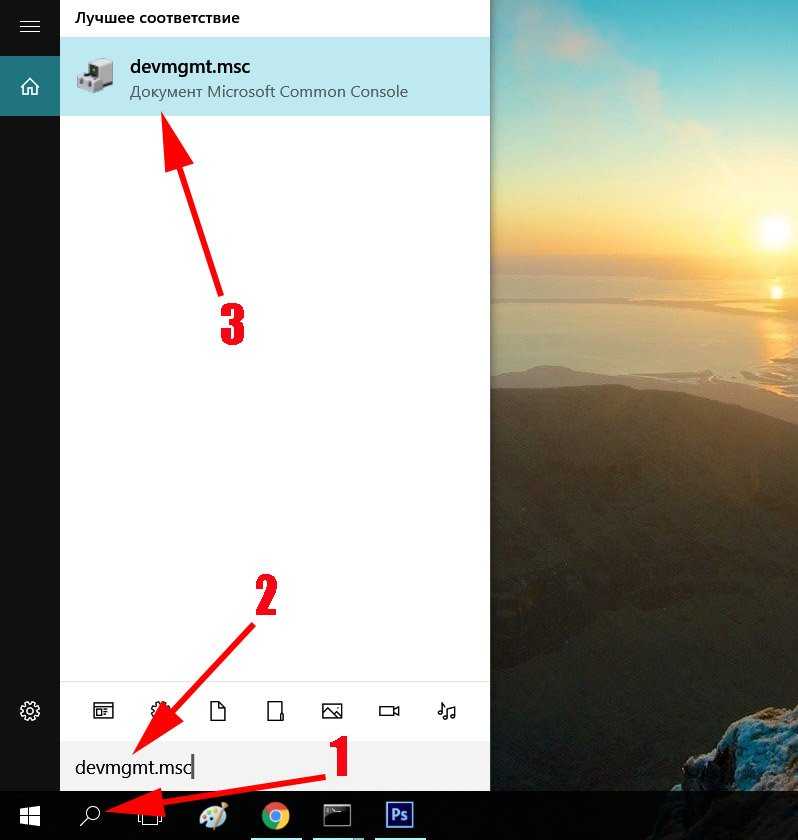
- Находим свой сетевой адаптер и жмем на нем ПКМ. Выбираем «Свойства».
- Теперь в окне сверху, клацните на раздел «Дополнительно». И выберите строку «Network Address». Напротив впишите 12 символов, произвольно от 0 – 9 цифры, а буквы латинские от A – F. Жмем «ОК».
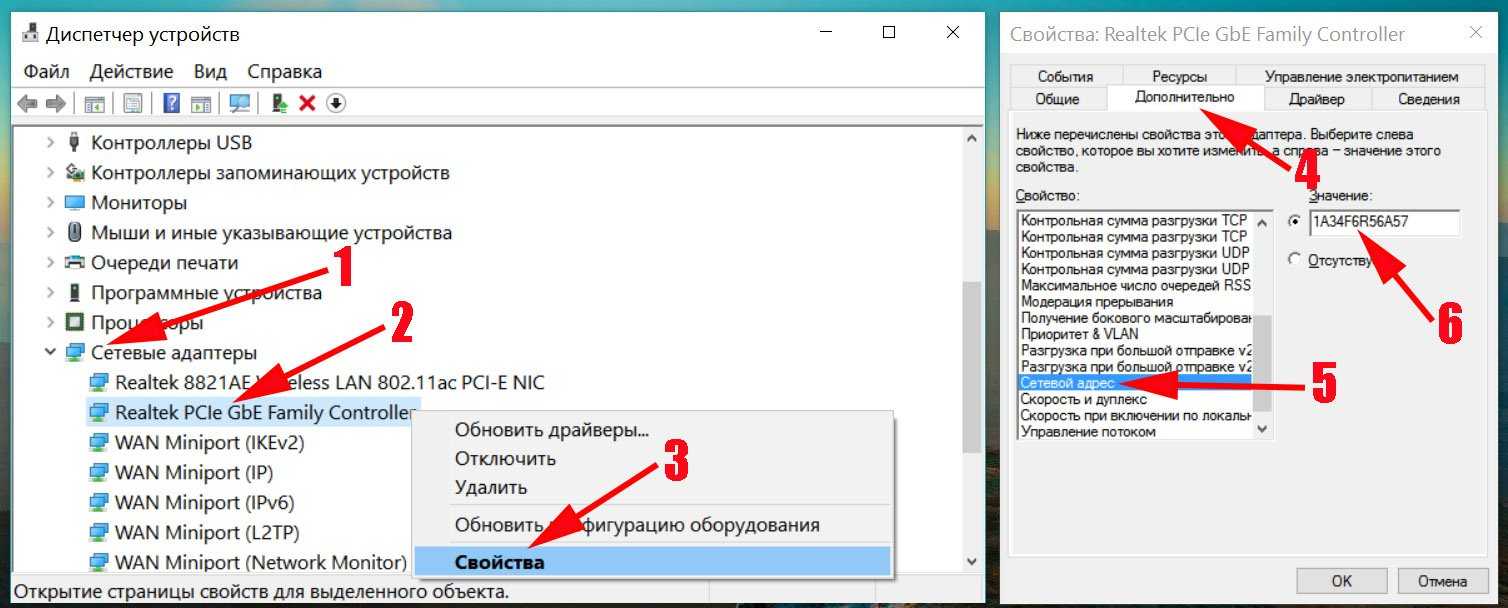
Запускаем повторно командную строку и вбиваем туда по очереди две разные команды:
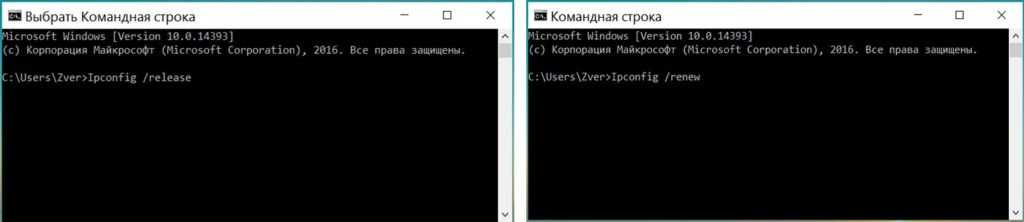
- Ipconfig /release
- Ipconfig /renew
Делаем перезагрузку ПК. На этом все, пробуйте интернет.
Если решите подключиться по Wi Fi к роутеру и проверить работает или нет интернет. Тогда для этого сперва вам понадобиться активировать модуль вай фай на ноутбуке. Как это сделать смотрите в статье: все способы включения вай фай на ноутбуке Windows 7.
Настройка маршрутизатора
Иногда в маршрутизаторе может быть отключена или неверно настроена точка доступа. Это бывает, если установлен новый или менялась прошивка на старом роутере. Иногда у него могут сбиться настройки, если менялся провайдер.
Чтобы проверить, все ли верно указано, нужно:
- Открыть окно настройки прибора. По умолчанию доступ к нему по адресу: 192.168.Х.1, где Х «0» или «1»;
- Ввести логин и пароль для доступа к устройству. Стандартно это: логин – admin, пароль – admin. Это можно проверить на самом девайсе. У него сзади есть наклейка со всей информацией;
- Перейти в раздел настройки точки беспроводного доступа. В примере использовался модем Zyxel Keenetic Omni II, поэтому интерфейс может сильно отличаться;
- Проверить настройки и, при необходимости, установить их как показано на изображении ниже.
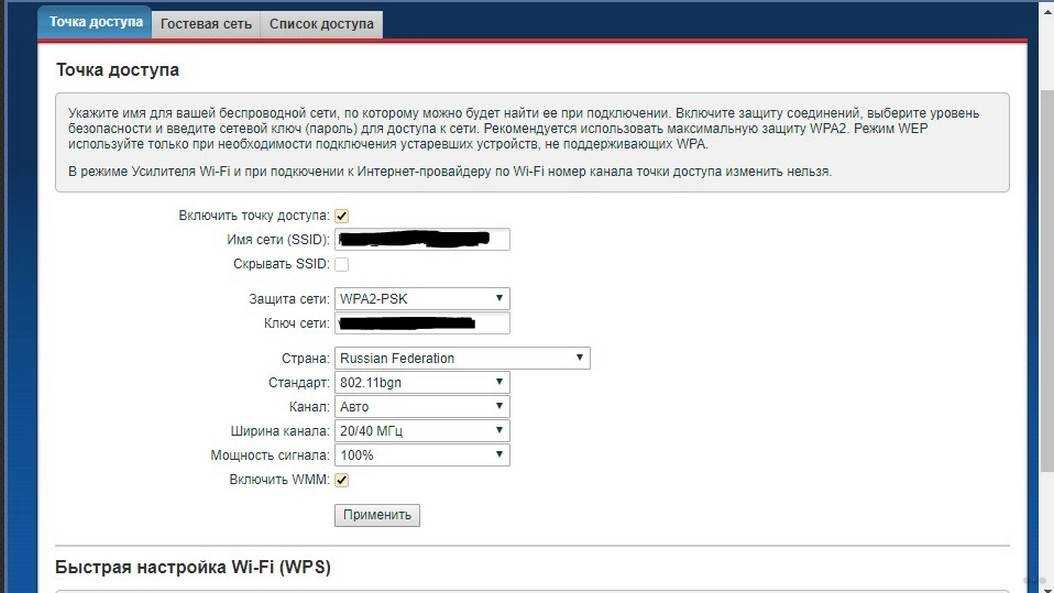
Чаще всего либо не стоит галочка напротив пункта «Включить точку доступа», но иногда может быть включено сокрытие SSID – имени сети, из-за чего ее нельзя увидеть в списках доступных сетей Wi-Fi.
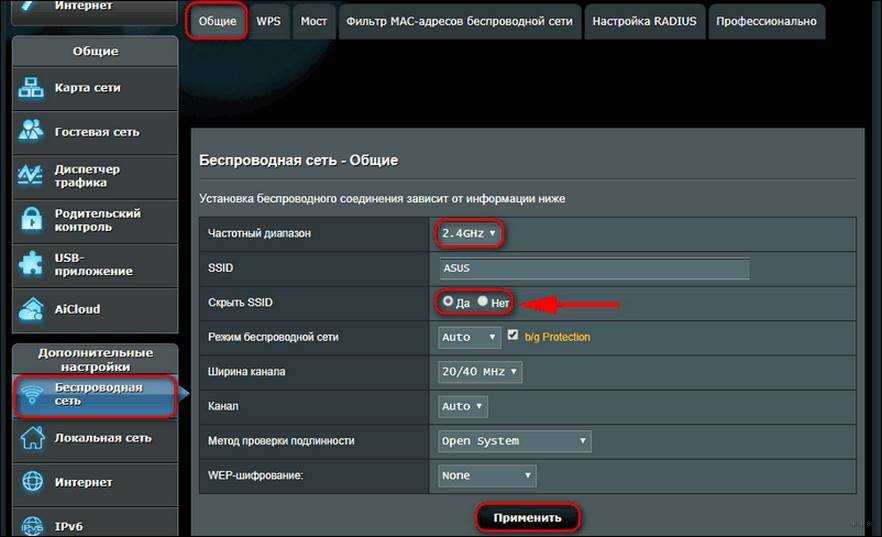
Не работает Wi-Fi на ноутбуке после установки Windows 10, 8 или Windows 7
y http-equiv=»Content-Type» content=»text/html;charset=UTF-8″>le=»text-align: justify;»>Если проблема «нет доступных подключений» возникла у вас после установки или переустановки Windows (или же вы просто еще ни разу не пробовали подключиться с этого ноутбука к Wi-Fi, что почти то же самое), то почти гарантированно проблема в драйверах, причем, уверен, если вы уже искали, что делать, если не работает Wi-Fi, то вы видели упоминание этой причины, однако мало где упоминают, что дело может быть не только в драйверах не только для Wi-Fi, о чем тоже будет сказано.
Итак, самое главное, что вы должны учитывать по поводу драйверов Wi-Fi:
- Драйвера Wi-Fi на ноутбук следует устанавливать с официального сайта производителя ноутбука (драйвера там находятся в разделе «поддержка», как правило) именно для вашей модели. Если, например, там нет драйверов для Windows 10, можно установить и для 8 или 7. Если не устанавливаются — попробовать установку в режиме совместимости.
- Если в диспетчере устройств для Wi-Fi адаптера сообщается, что «Устройство работает нормально», а драйвер не нуждается в обновлении — это не говорит ни о чем (т.е. на самом деле устройство может работать ненормально, а драйвер нужно обновить). Все равно устанавливаем официальный драйвер.
Как установить драйверы Wi-Fi адаптера на ноутбуке
При этом, как раз драйвера и утилиты для работы этих клавиш — это то, что многие не устанавливают, а в драйвер-паках они отсутствуют.
Проверить, установлены ли у вас легко — попробуйте использовать какие-либо функциональные клавиши из верхнего ряда (кроме звука и яркости — они могут работать и так). Если они не работают, вполне возможно, что причина не работающего Wi-Fi в этом.
Решение — установить все необходимые официальные утилиты для вашей модели ноутбука, чтобы функциональные клавиши в верхнем ряду на клавиатуре ноутбука заработали. И после этого включить клавишами адаптер. При этом в некоторых случаях это не единственная утилита, а сразу набор драйверов и утилит от производителя, потому оптимальный вариант — устанавливать все официальные драйвера со страницы поддержки вашего ноутбука.
Как правило, такие официальные утилиты называются в духе: Hotkey Utility (Asus и Acer), Keyboard Driver, Launch Manager (Acer), Hotkey Features Integration (Lenovo) и подобные.
Которые, в свою очередь, могут требовать дополнительных официальных утилит, таких, как, например, HP Unified Extensible Firmware Interface (UEFI) Support Environment и HP Software Framework для ноутбуков HP (плюс на некоторых из них дополнительно может потребоваться HP Wireless Button Driver для включения Wi-Fi), а для ноутбуков Lenovo драйверы этих клавиш представляют собой целый пакет, включающий System Interface Driver и другое ПО.
Так что по порядку устанавливаем официальные драйвера до тех пор, пока функциональные клавиши не заработают (при этом, вариант, что нужные драйвера/утилиты есть только для предыдущих версий ОС, изначально устанавливаемых на ноутбук — очень часто встречающийся, учтите и пробуйте установить их), а после этого пробуем включить Wi-Fi на ноутбуке.
Может быть полезным и интересным:
- Новый Браузер Brave, который платит пользователю
- Wi-Fi без доступа к Интернету, соединение ограничено
- Если не заходит на 192.168.0.1 или 192.168.1.1
Проблема в программно выключенном сетевом адаптере
Перед вами откроется информация обо всех сетевых адаптерах и подключениях, содержащихся в вашем ноутбуке. Найдите «Беспроводное подключение» и включите его при помощи меню, вызываемого правой кнопкой мыши.
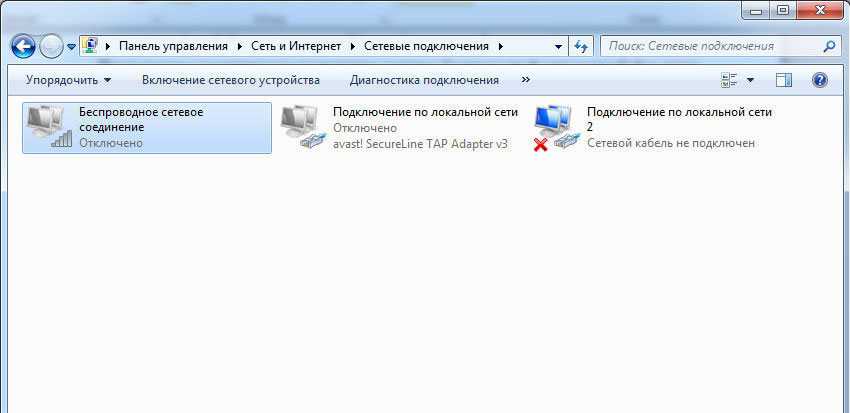
После этого также попробуйте найти доступные сети Wi-Fi, используя иконку в системном трее. Возможно, проблема, с которой вы столкнулись, разрешилась, и тогда вы увидите доступную сеть. Но вполне может случиться так, что адаптер откажется включаться, пункты в контекстном меню после нажатия правой клавишей мыши окажутся неактивными или же адаптер включился, но по-прежнему не видит доступных сетей Wi-Fi. В таком случае переходите к следующим пунктам нашей инструкции.
Проблема с подключением WI-FI, горит звездочка и есть доступные подключения к WI- FI, но не подключается.
В данной статье мы вам расскажем про такой интересный случай. На нашем компьютере стоит windows 8. Конкретная проблема возникла с WI-FI.
Вот у нас горит такая звездочка на WI-FI «нет подключения, есть доступные подключения».
Мы открываем WI-FI. Мы видим доступное подключение. И по идее, когда мы нажимаем на него, у нас должно произойти подключение, но мы видим, что появляется кружочек, что он пытается подключить и далее ничего не происходит.
Первым делом мы заходим в Центр управления сетями и общим доступом. Нажимаем изменение параметров адаптера. И мы думали, что проблема в настройках, но настройки у нас стоят автоматически.
Давайте теперь попробуем сделать устранение неполадок. Затем нажимаем Сетевой адаптеры и жмем Далее. Мы видим, что идет обнаружение проблем.
У нас высветилось окно Выберете сетевой адаптер для диагностики и мы нажимаем Беспроводная сеть и жмем Далее.
И мы видим, что наша проблема не исправлена.
То есть модуль устранение неполадок нам ничем не помог. Работать у нас ничего не стало.
Давайте теперь зайдем в панель управления. Это правый верхний угол – параметры — панель управления.
Среди мелких значков находим диспетчер устройств. Жмем на него.
И здесь мы видим, что в диспетчере устройств у нас есть непонятное устройство с восклицательным знаком. Давайте попробуем это удалить.
Давайте теперь попробуем подключиться. По-прежнему, ничего не происходит. Это тоже не помогло.
Давайте попробуем удалить WI-FI адаптер. Берем его и удаляем.
Теперь попробуем сделать поиск драйверов. Нажимаем Обновить конфигурацию оборудования. И конфигурацию оборудования он, конечно, обновил, но драйвера нам сейчас придется качать с сайта.
Зашли с вами на сайт. Теперь ищем ноутбуки.
Нажимаем Поддержка и Загрузка драйвера.
В окошке поиск по продукту вводим марку нашего ноутбука.
Итак, мы видим, что он нашел наш ноутбук. Переходим на него. И жмем далее.
Внизу мы с вами видим Сети и находим Адаптер Ralink 802. Загружаем драйвера.
Мы видим, что наши драйвера уже скачались. Запускаем их.
Запустилась установка. Нажимаем Next. Архивируем, куда он вам предлагаем, жмем Next.
И мы видим, что пошла установка.
У нас высветилось следующее окно:
И мы нажимаем Удалить все.
Удаление завершено.
Итак, заходим на наш диск C. Находим нужный драйвер. И жмем Setup.
Принимаем условия и жмем Далее и Установить. Теперь мы видим, что пошла установка.
Нажимаем Готово. На этом драйвера установились. Теперь нам нужно перезагрузить наш ноутбук. Сейчас мы его перезагрузим и потом посмотрим, стал ли у нас работать WI-FI.
Все, мы перезагрузились. Адаптер у нас горит восклицательный знак желтенький. Это значит, что драйвера не подошли или есть какие-то проблемы.
И мы нажали Поиск программного обеспечения в сети. Теперь он у нас ищет программное обеспечение. Может, найдет и скачает в сети его.
Все, обновление прошло. Вот он сказал, что скачал драйвера и, что теперь драйвера этого устройства не нуждаются в обновлении.
Но при этом, у нас все равно горит восклицательный знак.
Давайте нажмем Свойства. Мы видим, что он пишет «Не удалось загрузить драйвер».
Давайте попробуем поставить DriverPack. Находим его и запускаем.
Он сейчас проверяет конфигурацию нашего ноутбука.
Он нашел неустановленные драйверы. Давайте нажмем установить драйвера, если он нашел. Мы видим, что драйвера называются также.
У нас высвечивает окошко «Хотите ли вы перезагрузить компьютер сейчас?» и мы жмем Отмена. И все равно уходим в перезагрузку.
Как вы видите, что бы мы ни делали, сеть беспроводная никак не настраивалась. Помогла в нашем случае только переустановка винды. Мы после windows 8 поставили windows 7. И WI-FI теперь работает. А там были какие-то проблемы с самой операционной системой.
То есть, если у вас возникла такая же проблема, то можете смело переустанавливать windows. Надеемся, что все было понятным и желаем вам удачи.
Если остались какие-то вопросы, то мы предлагаем посмотреть вам следующее видео:
Посмотрите, включена ли служба «Автонастройка WLAN» в Windows
Для того, чтобы это сделать, зайдите в панель управления Windows, выберите пункт «Администрирование» — «Службы», найдите в списке служб «Автонастройка WLAN» и, если в ее параметрах вы увидите «Отключено», дважды кликните по ней и в поле «Тип запуска» установите «Автоматически», а также нажмите кнопку «Запустить».
На всякий случай, просмотрите список и, если найдете дополнительные службы, имеющие в своем названии Wi-Fi или Wireless, включите их тоже. А затем, желательно, перезагрузите компьютер.
Надеюсь, один из этих способов поможет вам решить проблему, когда Windows пишет, что нет доступных подключений Wi-Fi.
А вдруг и это будет интересно:
Почему бы не подписаться?
Круто, ребята! Спасибо огромное, все заработало! Все переделала, WLAN помог
Здравствуйте, уже 3 день не могу решить проблему, помогите! На значке интернета красный крестик, и если на него нажать нету никакой сети! У меня проводное подключение! Пробовал этот кабель на других устройствах, всё было хорошо. Вообщем пробовал сбрасывать сеть, в сетевом адаптере всё включено! Пробовал отключать кабель, в сетевом подключение всё включено, ещо там вроде пробовал но не помню а то слишком долго я уже статьи читаю в инете! Ещо кстати иногда интернет появляется когда посидеть немного, включить компьютер, подождать минутку и снова включить. И если провести диагностику мне говорят что кабель похожий на телефонный, но с более крупными разъёмами на концах, но я тикал проверить этот шаг и пробовал пропустить, я б скинув скрин но не знаю как извините! Помогите пожалуйста с проблемой!
Здравствуйте. Правильно ли я понимаю Win+R — ncpa.cpl и там подключение включено? А в диспетчере устройств сетевой адаптер не отключен? Вообще тогда по описанию сложно сказать, в чем именно дело, т.е. дать одно единственное решение чтобы точно сработало по вашей ситуации не получится и статьи все-таки придется читать или больше нюансов заметить. Из статей вот еще: https://remontka.pro/no-internet-computer/
Здравствуйте! Установил Windows 10. Wi-Fi работает. После подключения, на работе, к домену появляется надпись «Сети Wi-Fi не найдены». Думаю, что это администратор закрыл доступ к Wi-Fi. В Windows XP все нормально. Как можно найти изменения на моем компьютере, которые произошли при подключении к домену?
Общие рекомендации
Перед тем, как углубляться в решение возникающей проблемы, необходимо выполнить базовую проверку. Рекомендации относятся ко всем ошибкам, и часто позволяют решить возникающие неполадки с отсутствием подключения к интернету.
- Проверка баланса. Убедитесь, что на счету средств достаточно для пользования услугой. Иногда провайдеры изменяют стоимость тарифа без предварительного уведомления, платежные системы не перечисляют средства вовремя, возникает сбой при снятии денег провайдером со счета.
- Проверяйте правильность логина и пароля. Многие компании подключают интернет через PPPoE и выдают абоненту подготовленные данные для авторизации. Часто символы легко спутать из-за шрифта, а часть букв не пропечатываются. Уточните информацию у провайдера. Заранее перепишите данные в текстовом редакторе, при копировании убедитесь, что не захватили «пробел». Так же убедитесь, что выделили текст полностью и не выделили дополнительные символы, если в файле присутствует дополнительная информация.
- Обеспечьте правильное и плотное соединение кабелей. Внимательно подключайте провода, что актуально при наличии маршрутизаторов или разветвителей. Плотно устанавливайте кабель, для исключения рассоединения.
- Не торопитесь с радикальными решениями. Часто «специалисты», работающие на провайдера, рекомендуют переустановить операционную систему, тогда как проблема решилась обычной перезагрузкой компьютера. Проделайте повторно ранее выполненные решения проблем. Если проблему устранить не удалось – переустановите ОС.
Источники
- https://BezWifi.ru/internet-na-kompyutere/chto-delat-esli-net-podklyucheniya-k-internetu-ispravlyaem-nepoladki
- https://vpautine.ru/oshibki/net-podklucenia-k-internetu
- https://WiFiGid.ru/reshenie-problem-i-oshibok/net-podklyucheniya-k-internetu
- https://nastroyvse.ru/net/inter/set-bez-dostupa-k-internetu-chto-delat.html
- https://wirelesscover.ru/internet/chto-delat-esli-net-podklyucheniya
- https://lanportal.ru/lan/ne-rabotaet-internet.html
- https://media.mts.ru/internet/175817
- https://androfon.ru/internet/net-podklyucheniya-k-internetu

































