Способы включения ядер процессора на Windows 10
Как запустить все ядра процессора на Windows 10? Способов несколько, поэтому рекомендуется воспользоваться самым, по мнению пользователя, простым.
Через «Диспетчер устройств»
Пошаговая инструкция не отличается особой сложностью:
- Перейти в меню «Пуск» и найти программу «Диспетчер устройств».
- Дождаться открытия ее основного окна.
- Найти вкладку «Процессоры» и раскрыть ее.
- Просмотреть количество процессоров (ядер).
Обратите внимание! Очень часто люди ищут, как увеличить ядра на компьютере Windows 10, и постоянно думают, что это делается через «Диспетчер устройств». Данная утилита может только лишь показать их количество, а также обновить или удалить драйвера аппаратного оборудования
При помощи изменения конфигурации системы
Тут все просто. Метод подходит для операционных систем различной разрядности. Проделать нужно следующее:
- Перейти в меню «Пуск» и выбрать пункт «Выполнить». Также утилиту можно запустить при помощи сочетания клавиш «Win + R».
- Ввести команду «msconfig» и нажать «Ок».
- Войти во вкладку «Загрузка» окна «Конфигурации системы».
- Выбрать нужную ОС и нажать на «Дополнительные параметры».
- Указать максимальное количество ядер (процессоров) и максимальное количество памяти.
- Сохранить настройки.
- Вернуться в предыдущее окно и установить галочку «Сделать эти настройки загрузки постоянными».
- Выйти из программы и перезагрузить свой компьютер.
Включать число активных ЦП можно в утилите «Конфигурации системы»
Альтернативный способ через BIOS
Пошаговая инструкция:
- Перейти в БИОС при запуске ПК или ноутбука.
- Найти раздел «Advanced Clock Calibration».
- Выбрать параметр «All cores» («Все ядра»).
- Сохранить настройки и выйти.
Обратите внимание! Данный способ не рекомендуется использовать тем, кто не имеет ни малейшего понятия о работе БИОС
В реестре
Проверить, а не изменить количество ядер, можно и в утилите «Редактор реестра». Для этого:
- Переходят в меню «Пуск» и выбирают пункт «Выполнить». Также утилиту можно запустить при помощи сочетания клавиш «Win + R».
- Вводят команду «regedit» и нажать «Ок».
- Проходят путь: HKLMHARDWAREDESCRIPTIONSystemCentralProcessor.
- Просматривают всю необходимую информацию.
Включаем все процессорные ядра в Windows 10
Технологии постоянно развиваются и совершенствуются и сегодня на 9 из 10 компьютерах установлены многоядерные процессоры. И если двухъядерные сами по себе могут использовать оба ядра, то в случае с четырех- или восьмиядерными процессорами все не так очевидно.
Зачастую пользователи даже не знают о скрытом потенциале своего процессора и не используют его на полную мощь в играх или сложных программах. В нашей статье мы расскажем вам о том, как включить все ядра процессора в Windows 10 и получить более подробную информацию о процессоре.
Количество работающих ядер по умолчанию в Windows 10
На каждое отдельное ядро может оказываться разная нагрузка, что связано с изменением загруженности ПК. Настройки BIOS позволяют задать отдельную рабочую частоту для ядер. При равномерном распределении нагрузки на ПК пользователь получат высокую производительность.
Если говорить о двухъядерном процессоре, то лишь в одном случае будет задействовано всего лишь одно ядро – при загрузке компьютера. С другой стороны, всегда есть возможность активировать все ресурсы, чтобы ускорить процесс загрузки (с другой стороны, загрузка Windows это не самый требовательный к CPU процесс, и вы выиграете намного больше, если просто поставите свою Windows 10 на SSD).
Способы включения ядер процессора на Windows 10
Чтобы активировать все ядра четырехядерного (пример) процессора при включении ПК, можно использовать:
- Перенастройку конфигурации системы.
- Настройки BIOS.
Инструкция ниже подойдет как для 32-, так и для 64-битной ОС редакций Windows 10:
- Откройте меню «Выполнить», нажав на сочетание клавиш Windows + R. Введите msconfig и нажмите Enter, чтобы открыть окно конфигурации системы.
- Перейдите во вкладку «Загрузка», выберите нужную ОС и нажмите на функцию «Дополнительные параметры загрузки».
- Выберите строку «Число процессоров» и в развернутом списке выберите максимальное доступное количество ядер.
- Кроме этого следует повысить «Максимум памяти», отключить опцию «Блокировка PCI». В таком случае ОС будет распределять нагрузку на все ядра равномерно. Подтвердите настройки, нажав на OK.
_
Чтобы не выполнять эти действия каждый раз, в предыдущем окне «Конфигурация системы» установите галочку на пункте «Сделать эти параметры загрузки постоянными». Подтвердите действия на «Применить» и OK.
Настройки процессора в BIOS
Изменять настройки BIOS нужно лишь в том случае, если ПК просто не загружается. Не нужно использовать данный метод, если у вас нет каких-либо начальных знаний по работе в BIOS. Лучше воспользуйтесь предыдущей инструкцией.
Для активации всех ядер многоядерного процессора через BIOS выполните следующие действия:
- Войдите в меню BIOS (перезагрузите компьютер и на начальном экране с информацией о материнской плате нажмите на F3,Del или Esc – зависит от производителя). Обычно на этом экране есть информация с указанием тех клавиш, которые необходимо нажать.
- В BIOS найдите раздел Advanced Clock Calibration и выберите параметры All Cores.
- Сохраните все настройки, нажав на F10 и Y (или используйте подсказки самого BIOS).
Проверка данных и параметров процессора
Чтобы узнать, какое количество ядер задействовано системой, а также какие параметры есть у CPU, можно воспользоваться стандартными средствами операционной системы или сторонними программами.
Стандартные средства ОС Windows 10
- Наведите курсор мыши на кнопку «Пуск» в левом нижнем углу экрана, щелкните правой кнопкой мыши и выберите «Параметры».
- Зайдите в категорию «Система».
- Откройте подкатегорию «О системе». Появится страница с информацией, где также будут указаны названия и частоты каждого из ядер.
Чтобы найти более подробную информацию обо всех устройствах, нужно открыть «Диспетчер устройств» (DEVMGMT.MSC).
Разверните ветку «Процессоры» и изучите графики (для четырехъядерного процессора их должно быть четыре и т. д.). Наведите курсор на любую строку, щелкните ПКМ и выберите опцию «Свойства». Здесь и будет вся необходимая информация о процессоре.
Сторонние программы
Если вам мало «Диспетчера устройств», то можно воспользоваться сразу несколькими программами, предназначенными для проверки информации о системе и аппаратной части:
Оптимизация ядер и памяти с помощью MSConfig
Совет изменения настроек в системной утилите MSConfig основан на допущении, что Windows при загрузке не использует все ядра процессора и мегабайты оперативной памяти. Якобы нужно указать их нужное количество с помощью «секретной» настройки, чтобы компьютер быстрее включался и всё быстрее работало.
До «секретной» опции можно добраться так: Пуск — Выполнить (в Windows 10 используйте поле поиска вместо Выполнить) — msconfig — OK.
Запустится программа Конфигурация системы (msconfig.exe). Вкладка Загрузка
Нужно нажать Дополнительные параметры, чтобы открыть параметры загрузки Windows и там будут вожделенные «суперсекретные» опции:
Сейчас ничего не настроено
Пока очумелые ручки не добрались до настроек, здесь ничего указано не будет, галочки проставлены не будут. С чего бы разработчикам Windows ограничивать производительность системы?
Но люди, не использующие критическое мышление, думают иначе: раз изначально галка не стоит, значит, ограничение включено. Якобы отсутствие галочек не даёт операционной системе узнать, сколько ядер у процессора и сколько оперативной памяти установлено. И якобы нужно указать вручную:
На компьютере восьмиядерный процессор и 8 Гб оперативной памяти
И после перезагрузки компьютер начнет использовать все ресурсы. Это противоречит третьему тезису о том, что Microsoft не ограничивает производительность изначально.
Вариантов у этого совета несколько. Я прошёлся по сайтам, посвящённым оптимизации Windows, выбрав парочку. Например, некий Юрий считает, что по умолчанию установлена загрузка с одного ядра:
Где автор мог узнать, что «по умолчанию загрузка с одного ядра»?
Другие вспоминают про оперативную память. «Блог мастера ПК» утверждает, что с ней та же беда.
Я обрезал часть текста, чтобы не было длинного скриншота. Вот что автор советует дальше:
Он советует указать не только количество ядер, но и размер памяти. А в конце говорит, что можно снять галочку.
Стоп. Где логика? Устанавливается опция, после отключается, как такая манипуляция может на что-то влиять в принципе?
Откуда миф? Полагаю, дело не только в незнании матчасти советчиков и отсутствии логического мышления, но и неоднозначной официальной справке по MSConfig. В статье MSConfig the System Configuration Tool на официальном сайте Microsoft описание опций действительно оставляет место домыслам, если не знать контекста:
Перевод: «Если вы нажмете на Advanced Options (в любой ОС), вы можете установить такие параметры, как количество процессоров, выделенных для операционной системы при загрузке, или максимальный объем оперативной памяти. (Как правило, обычно не отмечено)».
Текст официальной инструкции по использованию MSConfig не противоречит мифу: действительно можно указать, сколько процессоров и оперативной памяти использовать при загрузке. Вот только предназначены эти опции не для повышения производительности, а для ограничения в целях тестирования.
Опции в msconfig нужны программистам для тестирования программ, чтобы ограничить доступные ресурсы, сымитировав медленный ПК на быстром.
Если задуматься о репутационных потерях, о штрафах и прочем, возникает понимание, что миф о настройке в MSConfig — полная чушь. В каком бреду можно утверждать, что Windows не задействует все возможные ресурсы при загрузке компьютера? Ведь в интересах разработчиков Windows сделать так, чтобы компьютер включался как можно быстрее без шаманств в настройках. Вводить ограничения глупо.
Некоторые «гении» пытаются доказать, что опция «Число процессоров» ускоряет компьютер, потому что при значении 1 игры начинают тормозить. Логики в этом аргументе нет. При включенном лимите на одно ядро производительность действительно снижается (особенно это заметно в играх), но по умолчанию ограничения выключены и программы вольны использовать все ядра, как им вздумается. То есть опции в MSConfig работают так, как задумано — позволяют при желании пользователя ограничивать ресурсы ПК.
К счастью, данный совет о настройках в MSConfig безвреден. Установка максимальных значений никак не влияет на работу компьютера, ведь результат тот же, что и при выключенных опциях.
Для самых непонятливых: просто снимите галочки.
Не имеет никакого значения, что там в полях — одно ядро или миллион
Не важно, что там в поле «Максимум памяти». Во что вы играете, насколько старое у вас железо — тоже не имеет никакого значения
Просто снимите все галки, нажмите ОК и живите спокойно дальше. Нет никаких тайных настроек в MSConfig для «разблокирования» процессорных ядер и памяти.
Узнать количество
Если вдруг вы не знаете, сколько их всего и хотите узнать версию ядра в Windows 10 в вашем процессоре, то начать стоит именно с этого. Проще всего это сделать с помощью инструментов самой Windows. Правый клик на меню «Пуск» > «Управление компьютером».
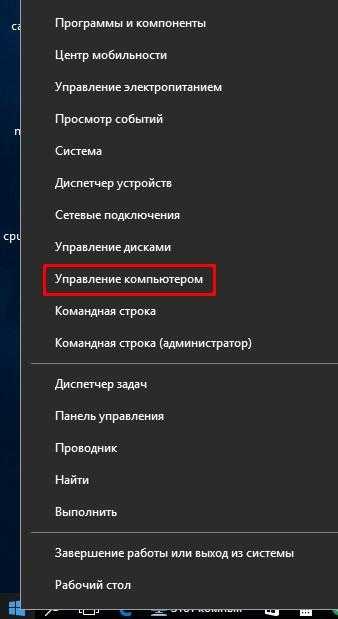
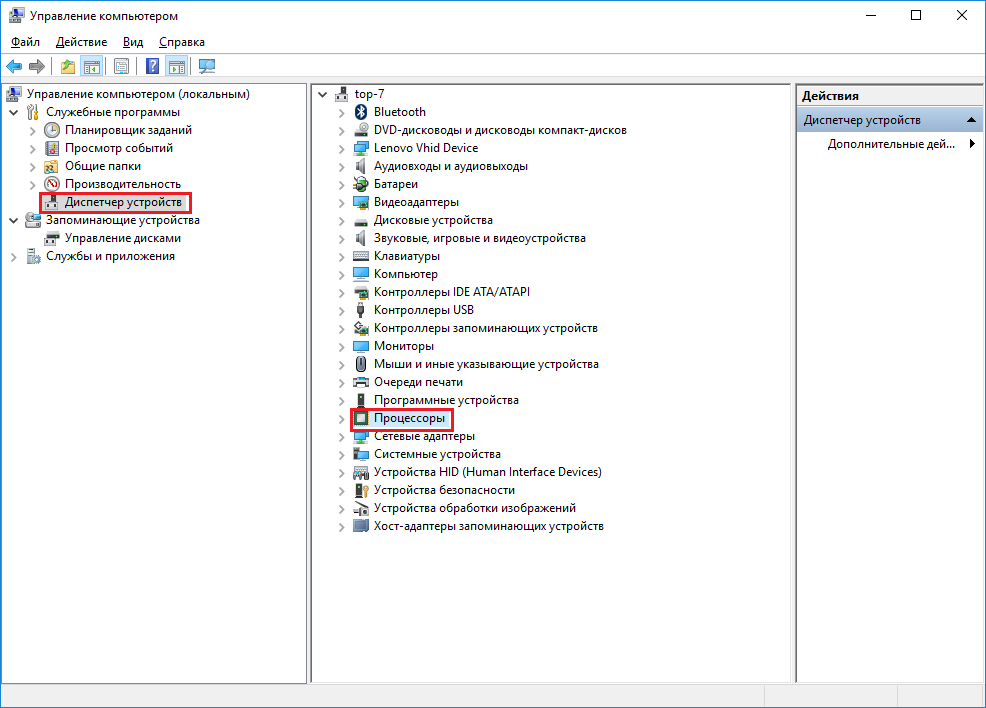
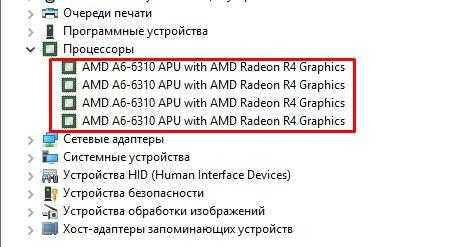
Первая бесплатная, остальные стоят денег, но, разумеется, помимо количества, подсказывают, как посмотреть огромное количество информации о компьютере и системе, начиная от перечня комплектующих и заканчивая температурой процессора в Windows 10. Разумеется, они только предоставляют информацию, и не знают, как включить и запустить все ядра процессора в Windows 10.

Как включить второе ядро процессора: инструкция
Как правило, второе ядро процессора отключено ради экономии электричества. Чтобы его включить, нужно обратиться к командам в меню «Пуск».
В меню «Пуск» выберите команду «Выполнить». В появившемся окне введите команду «msconfig». Кроме того, вы можете использовать сочетание клавиш «Win» и «R» для вызова окна «Выполнить».
В появившемся окне перейдите к вкладке «Загрузка». Откроется список, где нужно выбрать используемую операционную систему (в случае, если на компьютере установлено несколько). Теперь нажмите на кнопку «Дополнительные параметры».
Вы увидите пункт «Число процессоров». Поставьте возле него галочку, а из выпавшего меню выберите число «2»
Кроме того, обратите внимание на пункт «Отладка» и «Балансировка PCI». Необходимо удостовериться в том, что галочек на этих функциях нет.
Теперь нажмите кнопку «Ок», а затем «Применить».
Закройте все окна и работающие программы
Сохраните все несохраненные документы. Войдите в меню «Пуск» и сделайте перезагрузку компьютера.
После перезагрузки откройте диспетчер задач, который можно вызвать с помощью сочетания клавиш «Ctrl+Alt+Del». В диспетчере откройте вкладку «Быстродействие».
В случае, если 2 ядро подключено, вы сможете наблюдать два независимых графика «Хронологии загрузки ЦП».
Для более тонкого управления работой процессора можно назначить разные ядра для работы тех или иных программ. Для этого обратитесь к вкладке «Процессы» и, щелкнув правой кнопкой мыши на нужной программе, выберите пункт «Задать соответствие».
После этого у вас появится возможность выбрать работу того или иного ядра (или всех вместе) для обслуживания конкретного приложения.
Подобным способом можно включить все ядра процессора.
Обычно компьютер работает с использованием всех ядер, которыми обладает данная модель процессора. При этом от пользователя не требуется никаких действий, для того чтобы включить в работу. Но, случайное изменение настроек BIOS или настроек операционной системы Windows может привести к тому, что активными окажутся только некоторые из доступных ядер.
Если вы попали именно в такую ситуацию, то предлагаем вам изучить данный материал. Здесь вы узнаете, как включить все ядра на Windows 7 и Windows 10.
Включаем все ядра процессора в Windows 10
Все ядра процессора работают с разной частотой (одновременно), и задействуются в полную мощь тогда, когда это требуется. Например, для тяжелых игр, видеомонтажа и т.п. В повседневных задачах они работают в обычном режиме. Это даёт возможность достижения баланса производительности, а значит, ваше устройство или его компоненты не выйдут из строя раньше времени.
Стоит учитывать и то, что не все производители программ могут принять решение о разблокировке всех ядер и поддержки многопоточности. Это значит, что одно ядро может взять на себя всю нагрузку, а остальные будут работать в нормальном режиме. Так как поддержка нескольких ядер определённой программой зависит от её разработчиков, то возможность включения всех ядер доступна лишь для запуска системы.
Чтобы задействовать ядра для запуска системы, нужно вначале узнать их количество. Это можно сделать с помощью специальных программ или стандартным способом.
Бесплатная утилита CPU-Z показывает множество информации о компьютере, в том числе и ту, что сейчас необходима нам.
- Запустите приложение.
- Во вкладке «CPU» («ЦП») найдите «cores» («число активных ядер»). Указанное число и есть количество ядер.
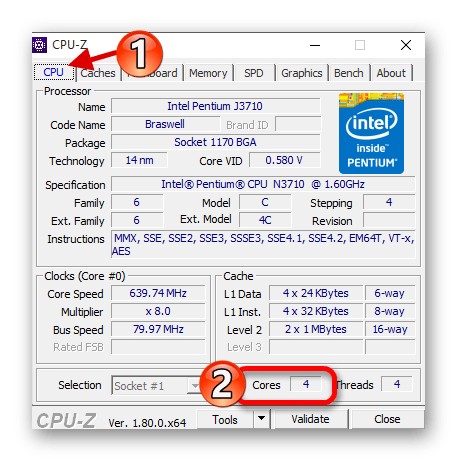
Можно также применить стандартный способ.
- Найдите на «Панели задач» иконку лупы и введите в поисковом поле «Диспетчер устройств».
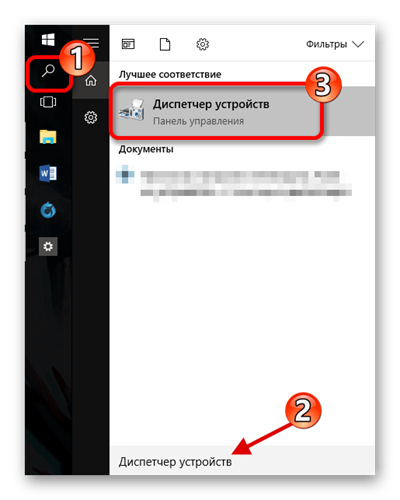
Раскройте вкладку «Процессоры».
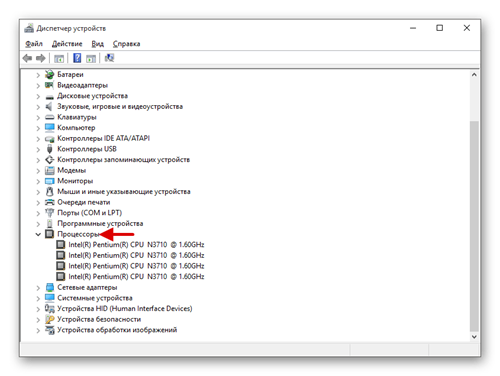
Далее будут описаны варианты включения ядер при запуске Виндовс 10.
Способ 1: Стандартные средства системы
При запуске системы используется лишь одно ядро. Поэтому далее будет описан способ добавления ещё нескольких ядер при включении компьютера.
- Найдите иконку лупы на панели задач и введите «конфигурация». Кликните на первую найденную программу.
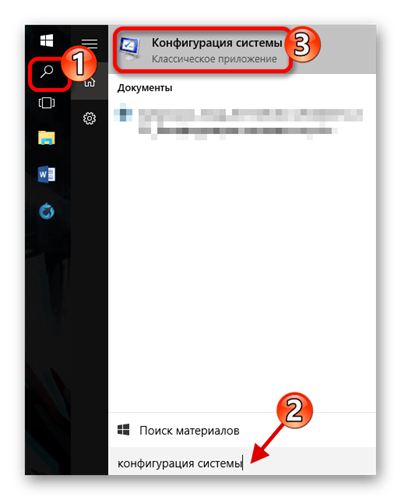
В разделе «Загрузка» найдите «Дополнительные параметры».
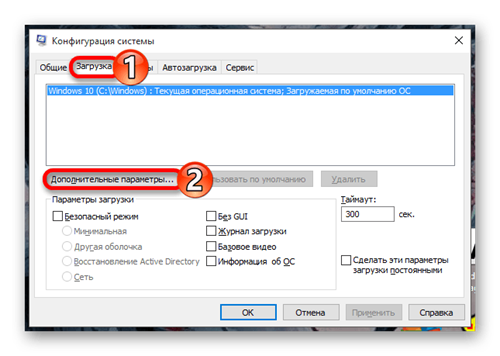
Отметьте «Число процессоров» и укажите их все.
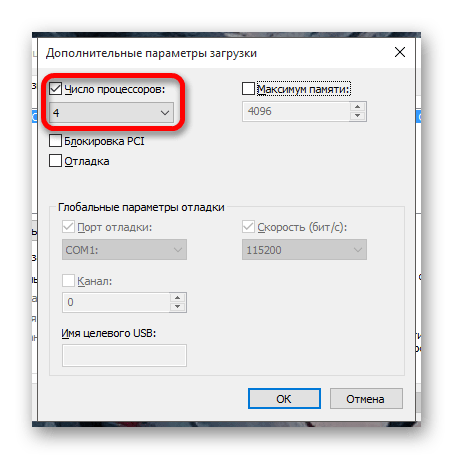
Установите «Максимум памяти».
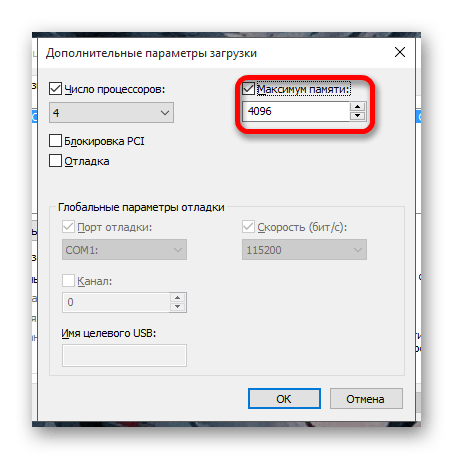
Если вы не знаете, сколько у вас памяти, то это можно узнать через утилиту CPU-Z.
- Запустите программу и перейдите во вкладку «SPD».
- Напротив «Module size» будет отображено точное число ОЗУ на одном слоте.
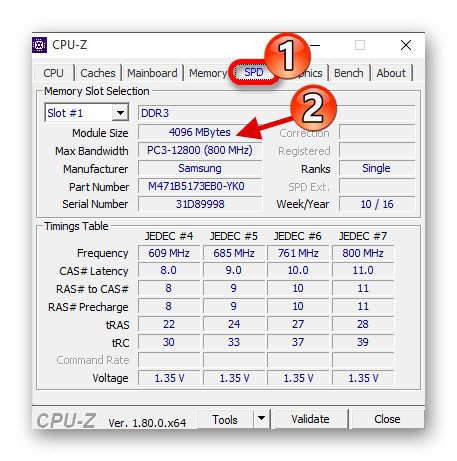
Эта же информация указана во вкладке «Memory». Напротив «Size» вам будет показана вся доступная оперативная память.
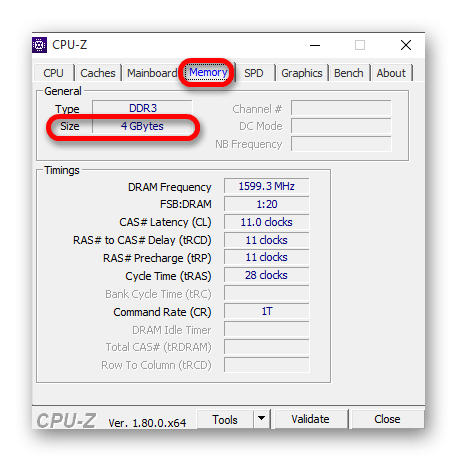
Уберите отметки с «Блокировка PCI» и «Отладка».
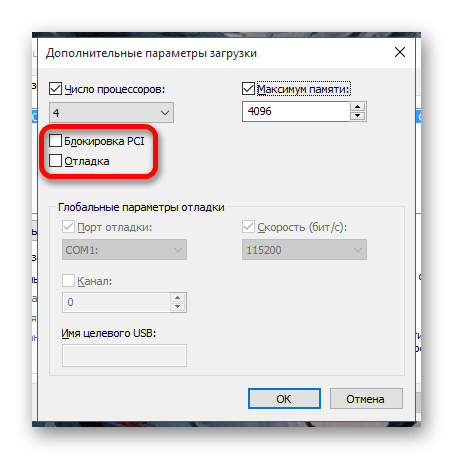
Сохраните изменения. А после вновь проверьте настройки. Если всё в порядке и в поле «Максимум памяти» всё осталось именно так, как вы задавали, можете перезагрузить компьютер. Вы также можете проверить работоспособность, запустив компьютер в безопасном режиме.
Если вы выставили верные настройки, но количество памяти всё равно сбивается, то:
- Уберите галочку с пункта «Максимум памяти».
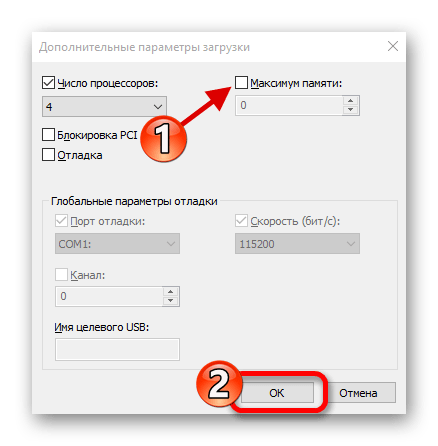
У вас должна стоять галочка напротив «Число процессоров» и выставлено максимальное число.
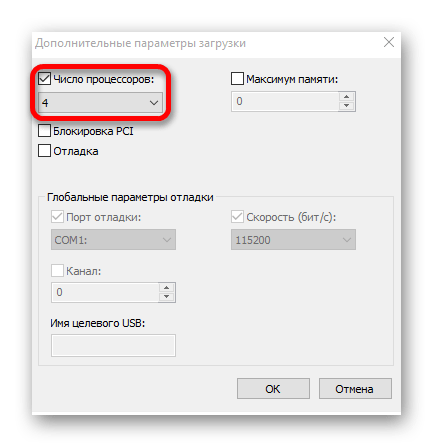
Нажмите «ОК», а в следующем окне — «Применить».
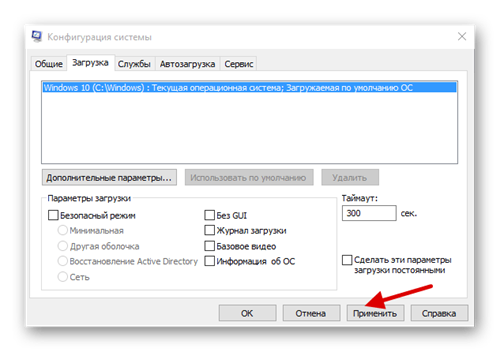
Если ничего не изменилось, то нужно настраивать загрузку нескольких ядер с помощью БИОС.
Что такое ядра процессора и на что они влияют
Ядро представляет собой важный компонент ЦП. С его помощью персональный компьютер может обрабатывать массивы информации. Чем больше их используется, тем быстрее будет работать устройство. Если процессор использует несколько ядер, то они связаны между собой логически потоками. Таким образом повышается быстродействие ОС, и пользователь может запускать требовательное программное обеспечение.
К сведению! Ядра CPU позволяют увеличить вычислительную мощность персонального компьютера.
Чем ядра отличаются от потоков или виртуальных ядер
Многие пользователи спрашивают, как включить все процессоры на Виндовс 7. В первую очередь нужно понять, что производительность компьютера не столько зависит от количества используемых ядер, сколько от логических потоков. Таким образом, нужно разобраться, что представляют собой логические потоки и виртуальные ядра, и как они отличаются от физических.
Логический поток представляет собой специальную технологию Hyper Threading. С ее помощью одно физическое ядро разделяет на несколько виртуальных и образует потоки. Таким образом компьютер может обрабатывать в два раза больше задач.
Обратите внимание! Многопоточность улучшает производительность ПК в играх и графических редакторах. Сравнительная таблица:
Сравнительная таблица:
| Характеристики | Пояснение |
| Заменяют ли виртуальные ядра физические? | Да. Физическое — это реальный аппаратный компонент ЦП. Виртуальное — это способность физического ядра разделяться на несколько независимых потоков, чтобы обрабатывать в два раза больше задач. |
| Влияют ли Virtual Core на производительность компьютера? | Влиять они могут только в том случае, если на компьютере установлен процессор с небольшим кэшем 2 и 3 уровня, а также с низкой тактовой частотой. |
Количество используемых Physic Core в диспетчере задач
От слов к делу
Чтобы задействовать всю мощь процессора в Windows и включить многозадачность при старте, необходимо сделать несколько совсем простых шагов:
- Нажимаем клавиши «Win»
+ «R»
для доступа к окну «Выполнить»
. - В появившемся окне вбиваем команду msconfig
. - В результате перед нами открывается окно конфигурации системы Виндовс. Чтоб включить в работу все вычислительные мощности, переходим на вторую вкладку под названием .
- Жмем на кнопку «Дополнительные параметры»
и получаем еще одно окошко – окошко тонкой настройки активации Windows. - Остается только указать реально имеющееся в системе количество ядер в выпадающем списке.
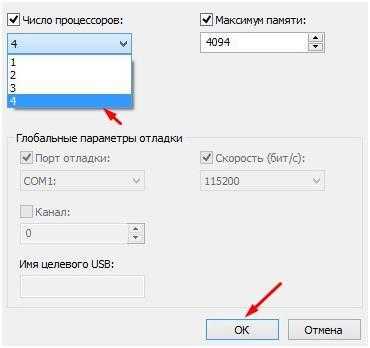 После чего жмем на «Ок»
После чего жмем на «Ок»
, перезагружаемся и наслаждаемся результатом — Windows должна заработать намного шустрее. Проделать все описанные манипуляции означает включить второе дыхание вашей системы. И работать и играть станет намного удобнее, а многие задачи, которые раньше исполнялись со скрипом, теперь будут решаться за миг.
Здравствуйте, уважаемые читатели! Сегодня мы с Вами поговорим о том, как задействовать все ядра процессора всего за пару шагов. Увеличение количества работающих ядер прямым образом сказывается на увеличении производительности работы компьютера. Многие пользователи, купив новенький компьютер с многоядерным процессором, даже и понятия не имеют, как заставить процессор работать на полную мощь. А ведь за все деньги плачены. В данной статье мы подробно Вам расскажем, как можно повысить скорость работы компьютера путем нехитрых манипуляций с процессором. Это НЕ
повышение частоты процессора, в результате чего он у Вас может сгореть или перегреться (это, конечно же, в том случае, если делать все неправильно).
Все нижеизложенные действия применимы как для операционной системы Windows 7, так и для Windows 8. Ну, начнем. На рабочем столе открываем командную строку: Win+R
. Для начала вводим следующую команду: msconfig. После чего нажимаем «Ок»
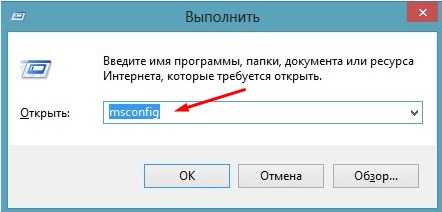
Перед Вами откроется меню управления Конфигурацией системы. Здесь Вы переходите на вкладку .

И в разделе выбираем максимальное число. Это безопасный способ повышения производительности, который никаким образом не навредит Вашему компьютеру. Нажимаем кнопку «Ок»
и перезагружаем компьютер.

Подводим итоги:
Ну вот, собственно, и все. Таким нехитрым и легким способом Вы научились задействовать все ядра процессора. Данный метод можно считать одним из повышения производительности Вашего компьютера. О том, как еще повысить производительность компьютера при помощи программ и средствами Windows, читайте в наших статьях и .
Работа с Unpark CPU Utility
В работе Unpark CPU есть некоторые недочеты, многие пользователи считают, что это не лучший вариант распарковки ядер ЦП. Если при помощи приложения отключить парковку ядер полностью, кликнув по «Unpark all», то в настройках питания процессора отключается режим «Минимальное число ядер в состоянии простоя». Но помимо этого утилита UnparkCPU содержит и другие проблемы. В любом случае давайте рассмотрим, как с нею работать.
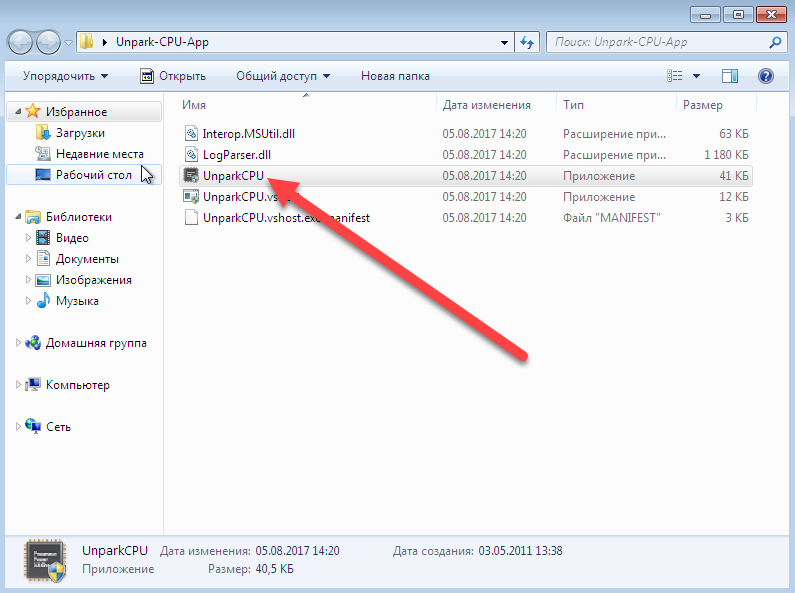
Обязательно выполняйте программу от имени администратора. В противном случае распарковать ядра не получится и положительного эффекта от работы утилиты добиться не удастся.
- Далее, жмем по кнопке Check Status, так мы проверяем есть ли в нашей системе припаркованные области ЦП.
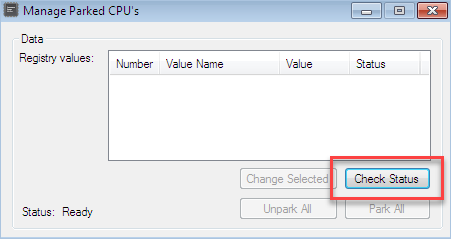
- Как видим, в нашей системе простаивают сразу 3 ядра. Для того чтобы исправить это недоразумение и заставить их работать жмем кнопку Unpark All.
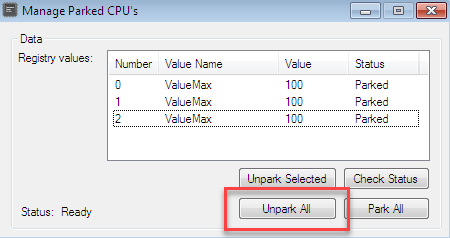
- Для внесения изменений нужно некоторое время. У нас процесс занял примерно 10 – 20 секунд. В результате все системные ядра распакованы, об этом свидетельствует скриншот.
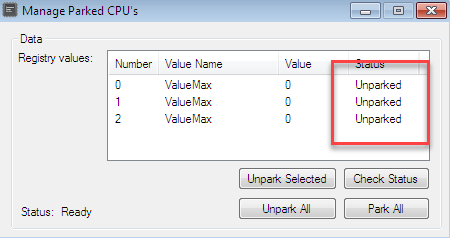
CPU Core Parking Manager
Данная программа позволяет нам контролировать активность всех ядер процессора (можно также принудительно включить их). Тут присутствует и графический индикатор, в то время как в Unpark CPU его не было.
Основные возможности CPU Core Parking Manager:
- график производительности для каждого ядра, который показывает нагрузку и активность;
- счетчик реального времени, который отображает количество активных и парковочных ядер;
- несколько дополнительных элементов в разделе данных CPU;
- возможность обновления программы из меню.
Давайте рассмотрим, как работать с данной программой. Скачать последнюю версию CPU Core Parking Manager можно немного ниже. Как только файл будет загружен, запустите его.
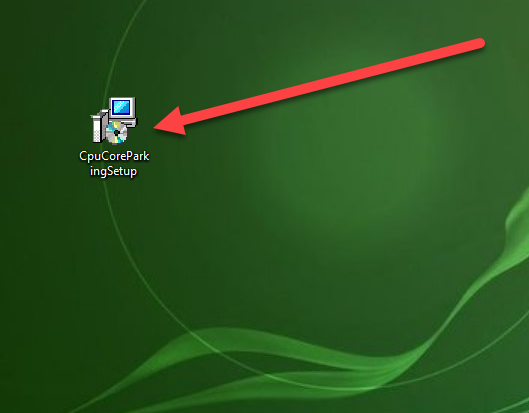
Внимание! Для работы данной утилиты необходимо наличие Microsoft NET Framevork. Если программы у вас нет, скачайте ее на официальном сайте Microsoft. Работать с утилитой очень просто
В верхней ее части отображаются показания с каждого ядра вашего ЦП. Выполнены они в виде графика, а в углу есть надпись об активности или парковке
Работать с утилитой очень просто. В верхней ее части отображаются показания с каждого ядра вашего ЦП. Выполнены они в виде графика, а в углу есть надпись об активности или парковке.
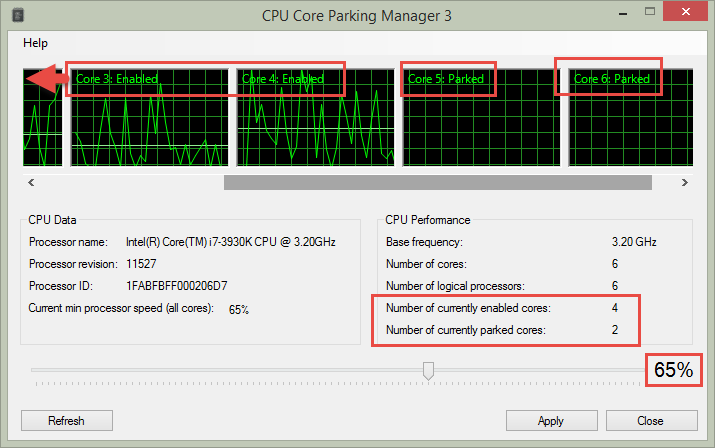
В левой половине окошка отображается информация о процессоре, а в правой конкретно о ядрах. Ниже находится управляющий элемент программы, это ползунок, который меняет режим работы ЦП. Чем дальше вправо мы его подвинем, тем меньше получим припаркованных ядер, а значит и повысим производительность процессора.
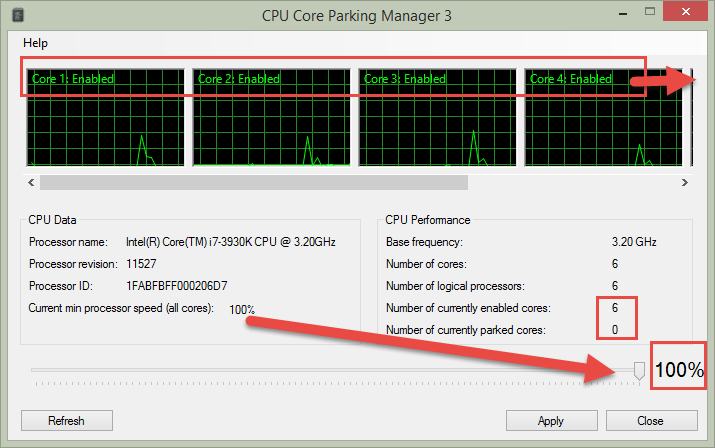
Если мы откроем меню Help, то увидим, что тут есть возможность проверки новых версий CPU Core Manager. Для этого просто кликните по кнопке Check.



![Как включить все ядра на windows 7 и windows 10 – инструкция [2020]](http://zv-prhost.ru/wp-content/uploads/0/0/9/0091ad442a563f7d30be7840b0e3b7ed.jpeg)














![[инструкция] как включить все ядра на windows 7!? (2019)](http://zv-prhost.ru/wp-content/uploads/4/5/c/45c913f9cb65642dc00a6b9e8c8c7e2f.jpeg)












