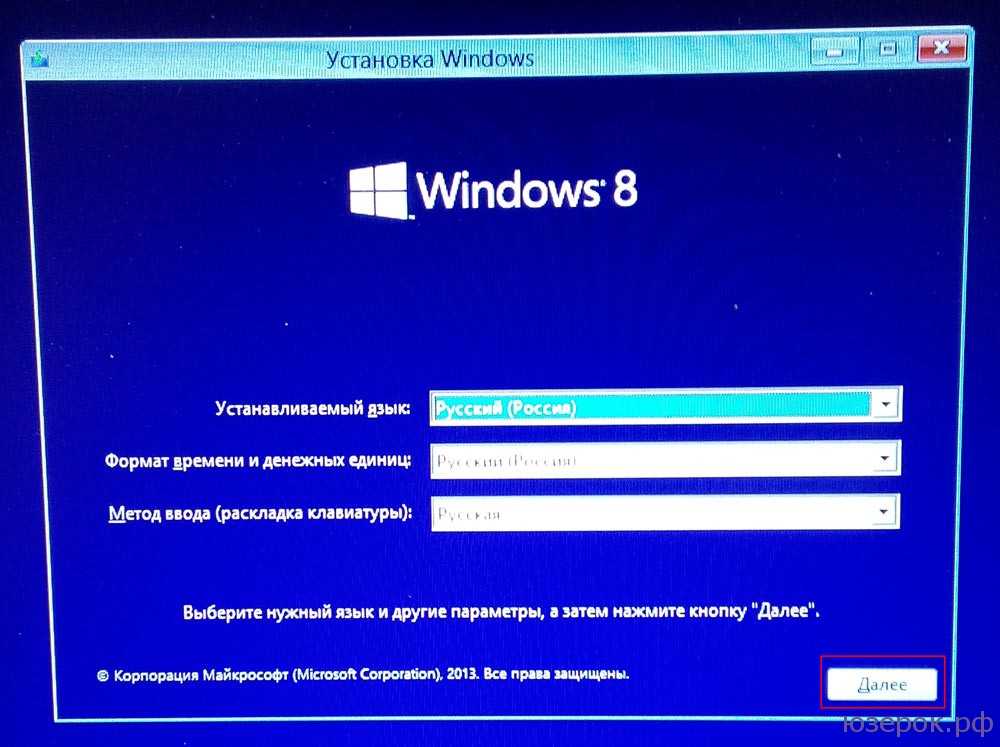Восстановление загрузки ОС через среду восстановления Windows
Если ошибке не устранена, необходимо выполнить следующие шаги с помощью установочного носителя Windows.
Для создания установочного носителя с образом Windows 10 необходимо воспользоваться средством Media Creation Tool.
Шаг 1. На другом компьютере загрузить указанное средство, перейдя по URL-адресу: https://www.microsoft.com/ru-ru/software-download/windows10 и щелкнув «Скачать средство сейчас».
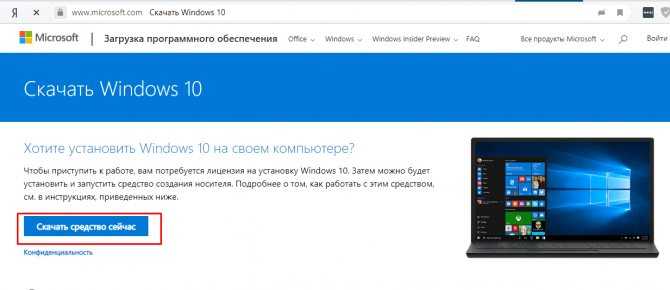
Переходим по URL-адресу, нажимаем «Скачать средство сейчас»
Шаг 2. Запустить инструмент после загрузки двойным щелчком левой кнопкой мыши.
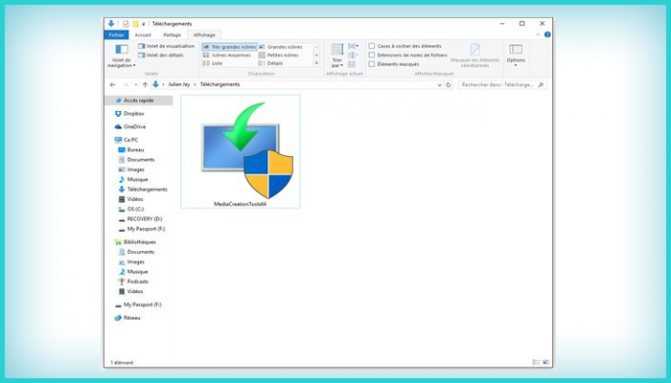
Запускаем инструмент после загрузки двойным щелчком левой кнопки мыши
Шаг 3. Щелкнуть «Принять».
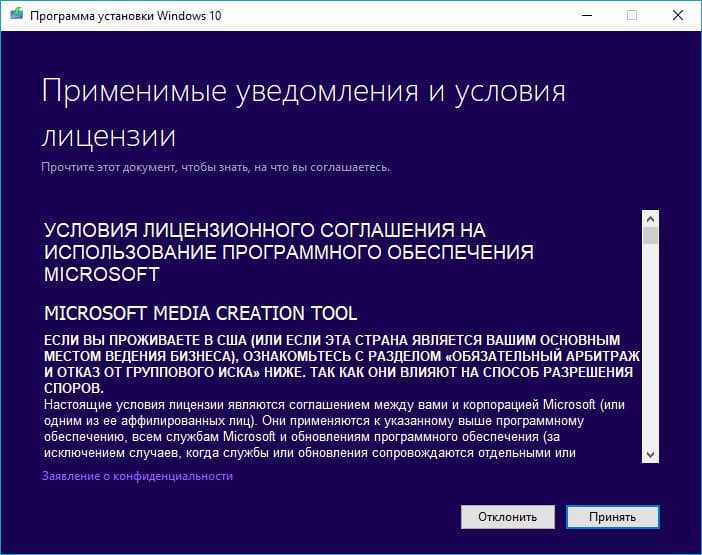
Щелкаем «Принять»
Шаг 4. Выбрать «Создать установочный носитель» и нажать «Далее».
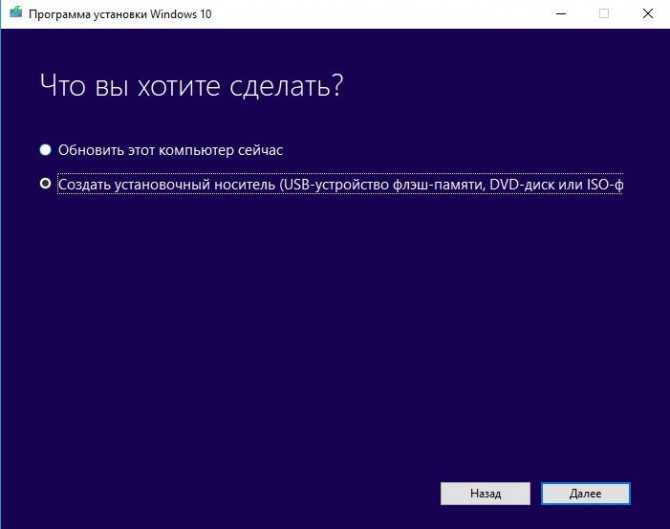
Выбираем «Создать установочный носитель» и нажимаем «Далее»
Шаг 5. Проверить параметры носителя и нажать «Далее».
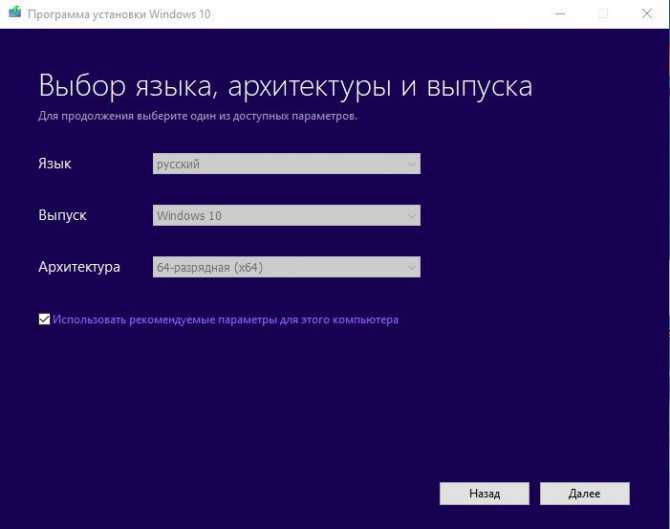
Проверяем параметры носителя и нажимаем «Далее»
Шаг 6. Вставить в USB-порт USB-Flash накопитель.

Вставляем в USB-порт USB-Flash накопитель
Шаг 7. Выбрать параметр «USB-устройство флэш-памяти» и нажать «Далее».
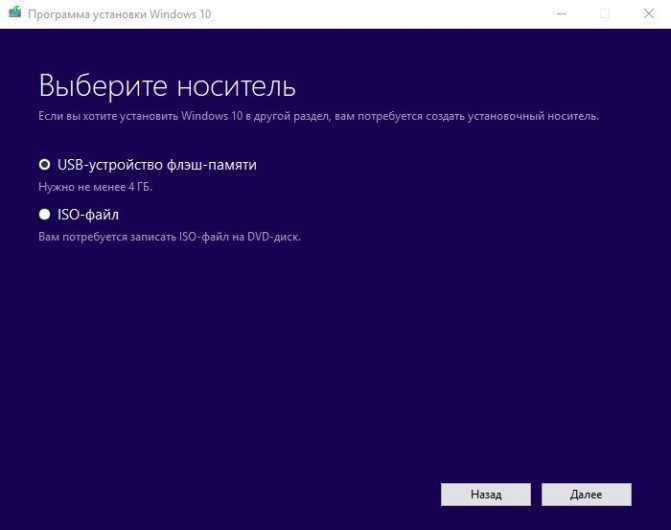
Выбираем параметр «USB-устройство флэш-памяти» и нажимаем «Далее»
Шаг 8. Выделить вставленный накопитель и нажать «Далее».
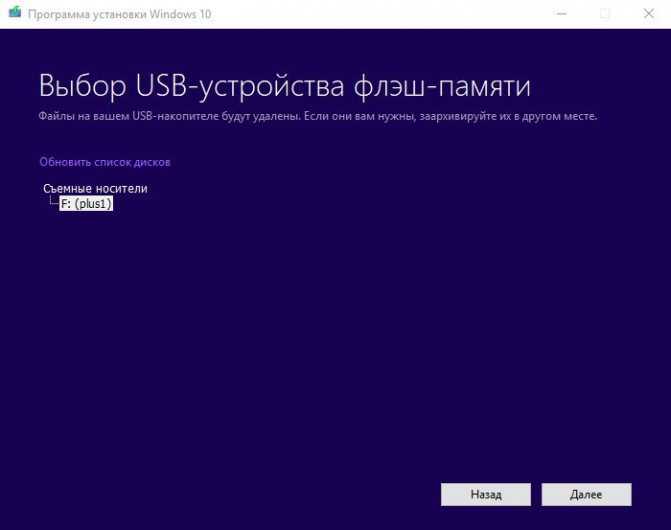
Выделяем вставленный накопитель и нажимаем «Далее»
Шаг 9. Начнется загрузка системы на USB-Flash.
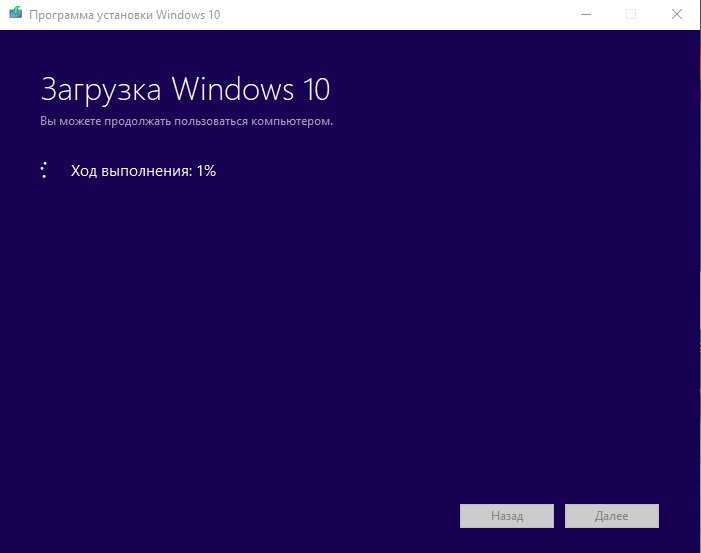
Процесс загрузки системы на USB-Flash
Восстановление загрузки системы с установочного носителя
Шаг 1. Перезагрузить компьютер и нажимать «F8», «F12» или «Esc» для открытия «Boot Menu».

Во время перезагрузки компьютера нажимаем «F8», «F12» или «Esc» для открытия «Boot Menu»
Шаг 2. Выбрать записанный установочный диск USB Flash для загрузки.
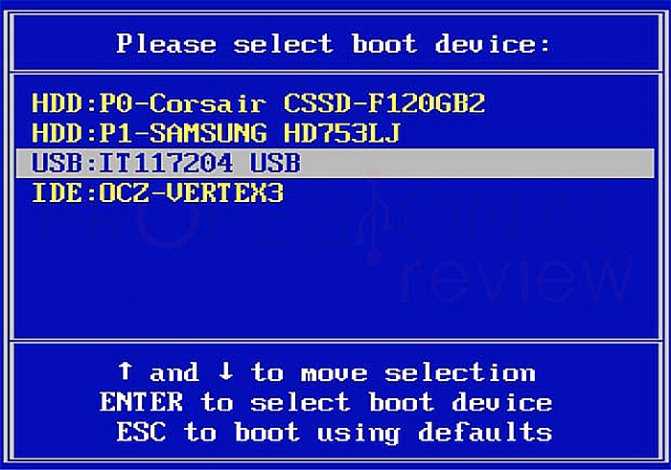
Выбираем записанный установочный диск USB Flash для загрузки
Шаг 3. Нажать любую клавишу.
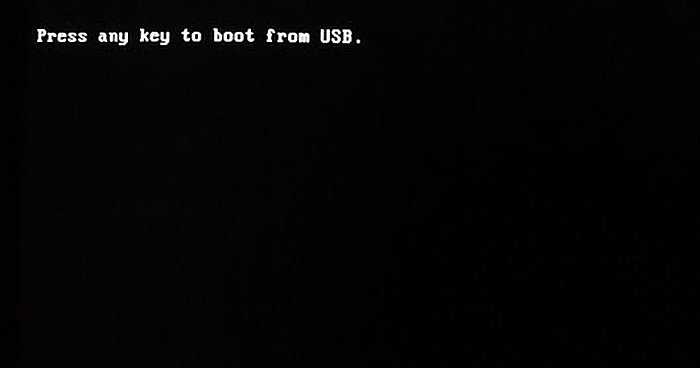
Нажимаем любую клавишу
Шаг 4. При запуске с USB-Flash выбрать язык, систему, ее разрядность и нажать «Далее».
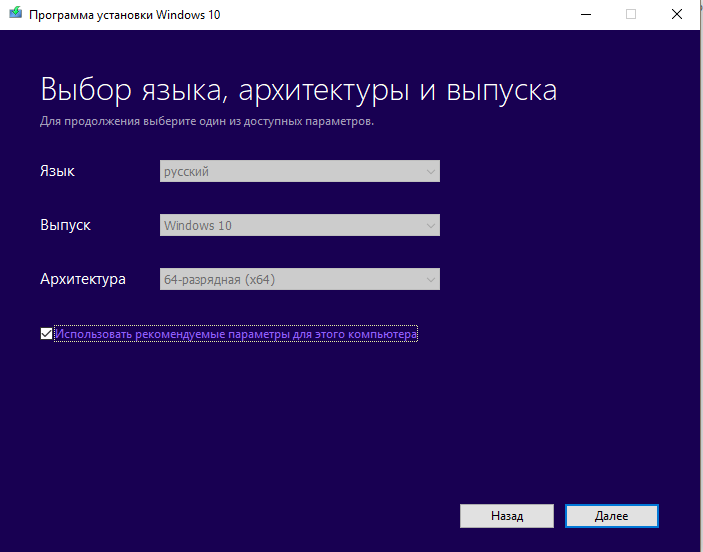
Выбираем язык, систему, ее разрядность и нажимаем «Далее»
Шаг 5. Нажать по опции «Восстановление системы».
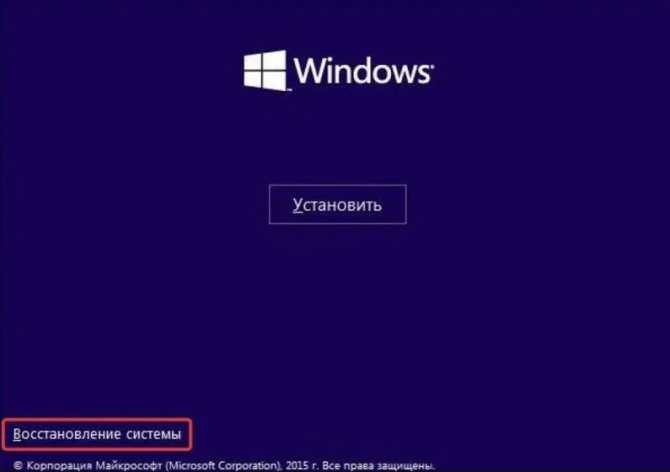
Нажимаем по опции «Восстановление системы»
Шаг 6. Щелкнуть «Поиск неисправностей…».

Нажимаем «Поиск и устранение неисправностей»
Шаг 7. Выбрать «Восстановление при загрузке».
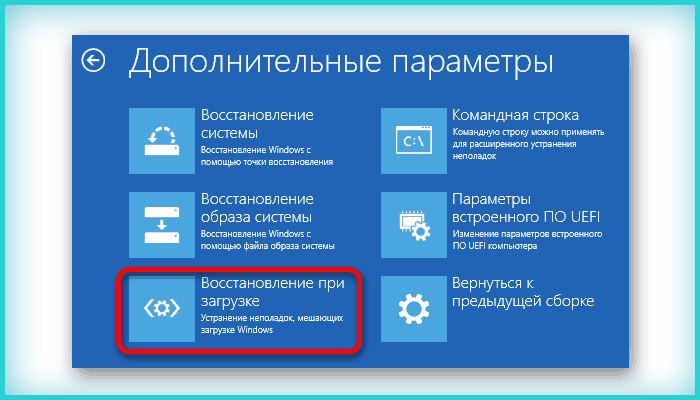
Выбираем «Восстановление при загрузке»
Система начнет восстановление.
Шаг 8. Выбрать учетную запись.
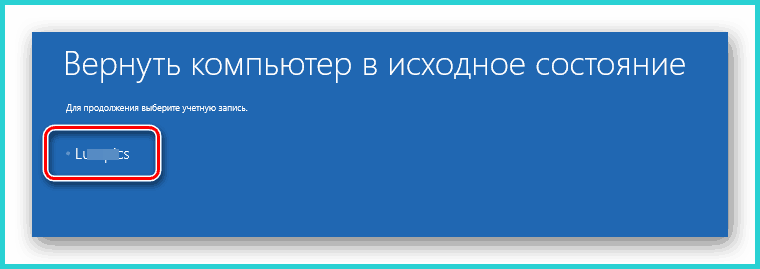
Выбираем учетную запись
Шаг 9. Ввести ее пароль и щелкнуть «Продолжить».
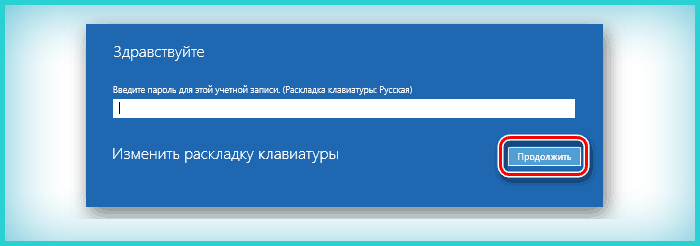
Вводим ее пароль и щелкаем «Продолжить»
Шаг 10. Нажать по опции «Вернуть в исходное состояние».
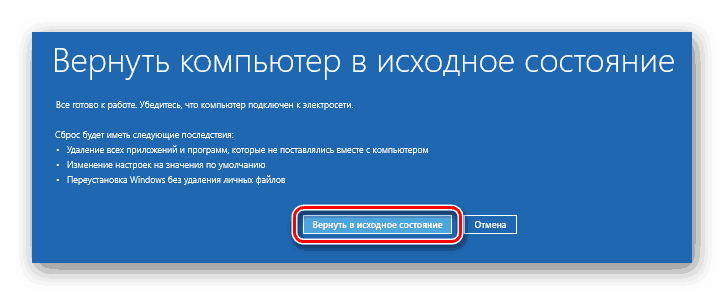
Нажимаем по опции «Вернуть в исходное состояние»
Система восстановит запуск ОС.
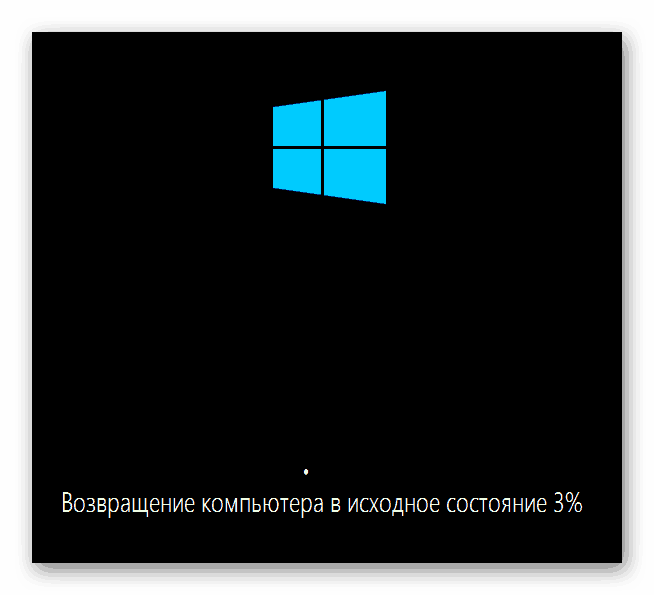
Ожидаем завершения процесса восстановления
Если система выдаст предупреждение, что восстановление не выполнено, перезагрузить ПК, загрузиться с USB-Flash и повторить шаги этого раздела еще раз.

При неудачной попытке восстановления проделываем те же действия снова
Шаг 11. Проверить ПК на ошибку.
Видео
А вдруг и это будет интересно:
Почему бы не подписаться?
Дмитрий! Здравствуйте! А можно отдельно статью такого толка = как обновить все драйвера на windows 10? = Чтобы четко и понятно, как Вы обычно пишете.
Здравствуйте. Не знаю даже, подумаю. Просто тут не все так просто, есть нюансы, смотрите: 1. В первую очередь я рекомендую вручную скачивать устанавливать все драйверы с официальных сайтов производителей ноутбука, или материнской платы (если это ПК) + с сайтов производителей видеокарт и потом уже следить за обновлениями. 2. Что-то Windows 10 сама обновляет. Но тут такое дело, что иногда она может обновлять драйверы на более новые (а берет она их из собственного хранилища Майкрософт), которые при этом работают хуже чем более старые от конкретного производителя (потому как фирменные драйверы имея то же название могут иметь некоторые «особенности», т.е. заточены под это оборудование). Причем бывает и так, что драйвер для Windows 7 с официального сайта (когда других там нет) работает в 10-ке лучше, чем новый драйвер сделанный именно для 10-ки, но не от производителя конкретного оборудования. 3. Сторонние программы обновления драйверов я в общем-то вообще не рекомендую. То есть если к примеру, у вас фирменный комп/ноутбук Dell, Lenovo и т.п. и стоит их же фирменная утилита обновления — ок, мы можем быть уверены, что она поставит именно нужные драйверы для этого устройства. А если какой-то просто «обновлятель любых драйверов для любых компьютеров» — не всегда полезно — она может так же, как и Windows, поставить более новые, но не лучшие для этого компьютера драйверы.
Спасибо Дмитрий! У меня после последнего обновления 10-ки черный экран с двигающимся курсором часто появлялся. Приходилось несколько раз перезагружаться в безопасном режиме. Причину нашел. В диспечере устройств мониторы и видеоадаптеры с воклицательным знаком были. Я их удалил зайдя в свойства и ЧЭ исчез. Но, вот телевизор теперь по кабелю HDMI не подключаю к ноуту. Опять ЧЭ выскакивает. Замена драйверов не помогла.
У меня лишь догадка: у вас есть интегрированное и дискретное видео, на одно драйверы установлены, на другое — нет (и там восклицательный знак) ну и такой результат. Решение — установить вручную драйверы (скачав с соответствующих сайтов AMD/NVIDIA/Intel) на все видеоадаптеры присутствующие.
У вас ошибка, перед «OFFWINDIR» пропушен знак «/» — «/OFFWINDIR=C:\Windows»
Как исправить код ошибки 0xc000000f в Windows 11?
1. Проверьте кабели на предмет неисправности.
Если ваш компьютер включен, полностью выключите его и отсоедините от всех электрических источников. Затем взгляните на проводку, открыв ее. Убедитесь, что все кабели надежно закреплены, и если какой-либо из кабелей имеет признаки износа, замените эти провода.
По возможности избегайте использования чистящих химикатов или других жидкостей для очистки проводки или других внутренних компонентов вашего компьютера. Вместо этого следует использовать сухую ткань.
Некоторые устройства Windows недоступны. Гарантия на вскрытые поверхности может быть аннулирована
Когда дело доходит до настольных компьютеров, они обычно хороши для проверки, но перед этим важно дважды проверить руководство пользователя и гарантийные документы
2. Запустите восстановление при загрузке.
Нажмите Windowsклавишу +, Iчтобы открыть приложение « Настройки» , и перейдите к « Система» на левой панели, а затем к « Восстановление» с правой стороны.
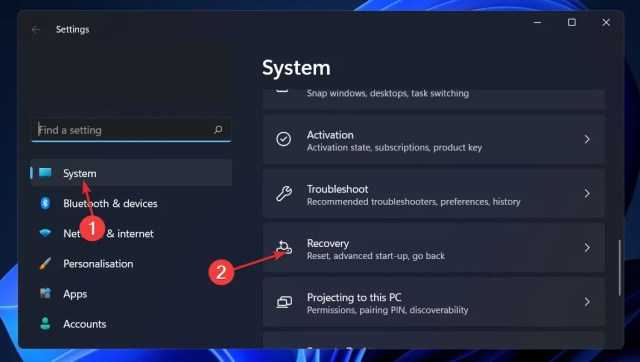
Теперь нажмите кнопку « Перезагрузить сейчас» рядом с « Расширенный запуск» .
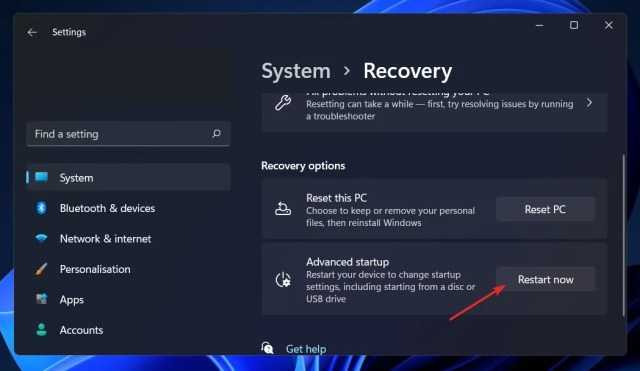
Теперь ваш компьютер загрузится на экран восстановления Windows . Оттуда выберите Устранение неполадок .
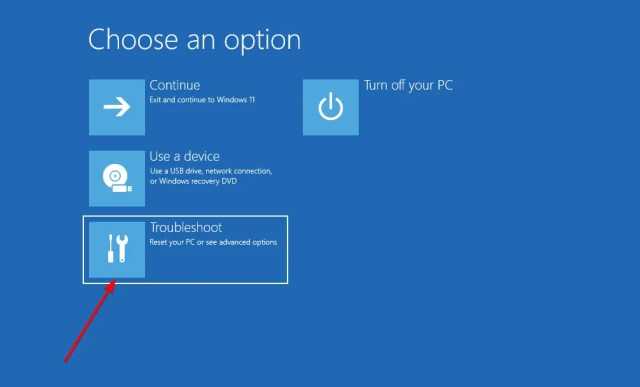
Затем нажмите « Дополнительные параметры», а затем « Восстановление при загрузке» .
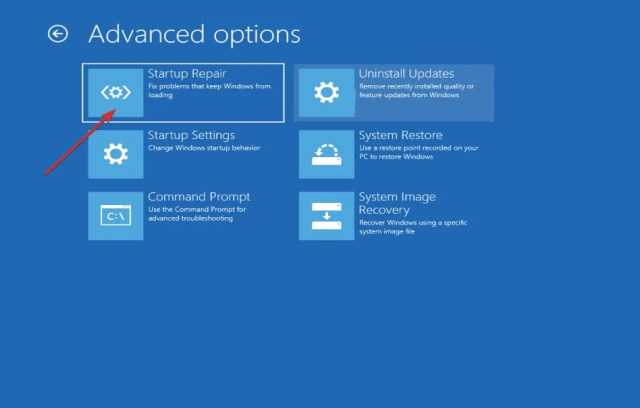
Ваша система позаботится об оставшихся этапах и автоматически разрешит код ошибки 0xc000000f. Если это не помогло устранить ошибку, мы настоятельно рекомендуем попробовать Restoro, который сканирует ваш компьютер и исправляет ошибки, связанные с поврежденными файлами или отсутствующими файлами DLL.
3. Воспользуйтесь утилитой CHKDSK.
Нажмите Windows клавишу +, S чтобы открыть функцию поиска , введите cmd и щелкните правой кнопкой мыши наиболее подходящий результат, чтобы запустить его от имени администратора.
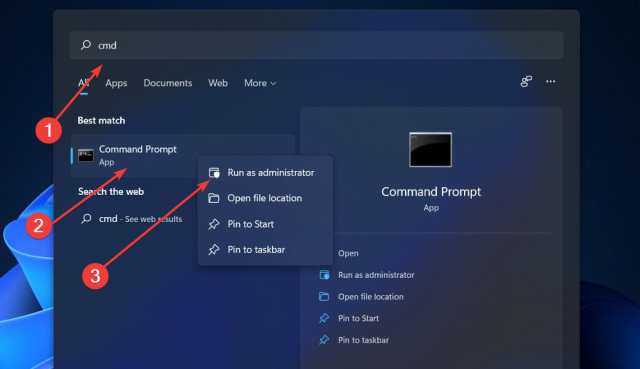
После запуска командной строки введите следующую команду и нажмите Enter:chkdsk C: /f /r /x
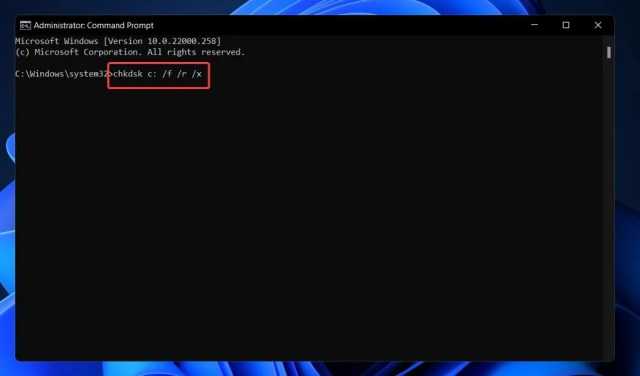
Другой альтернативой является использование Check Disk для поиска поврежденных файлов. Поскольку это более тщательное сканирование, для его завершения потребуется больше времени. После завершения процесса перезагрузите компьютер, чтобы завершить его.
4. Восстановите BCD через командную строку.
Нажмите Windowsклавишу +, Iчтобы открыть приложение « Настройки» , и перейдите к « Система» на левой панели, а затем к « Восстановление» с правой стороны.
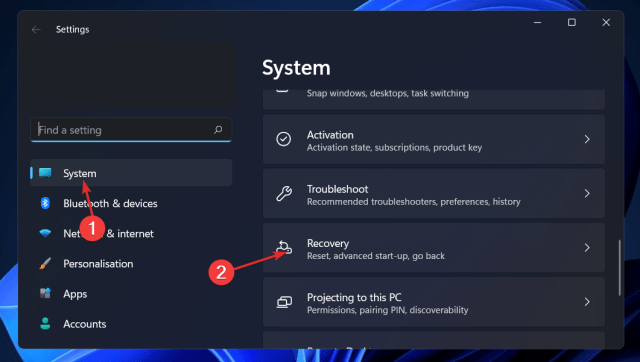
Теперь нажмите кнопку « Перезагрузить сейчас» рядом с « Расширенный запуск» .
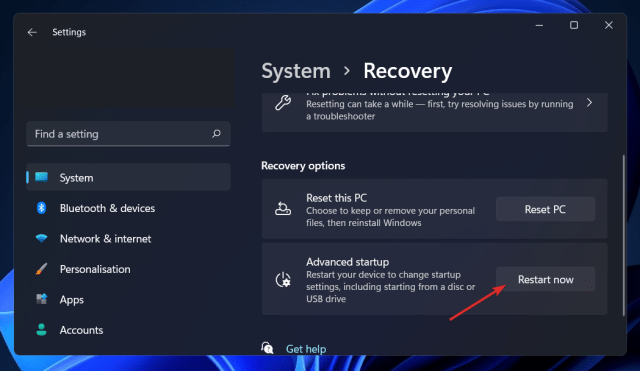
Теперь ваш компьютер загрузится на экран восстановления Windows . Оттуда выберите Устранение неполадок .
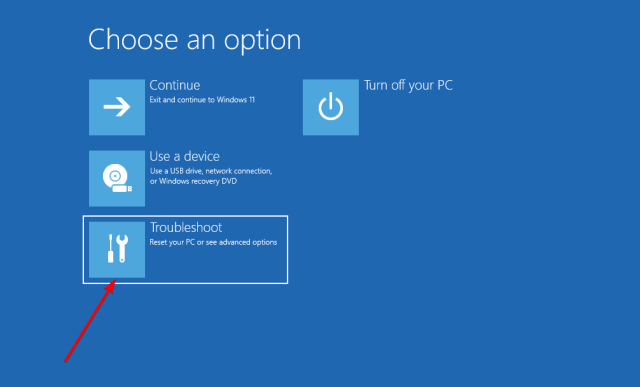
Затем нажмите « Дополнительные параметры», а затем « Командная строка» .
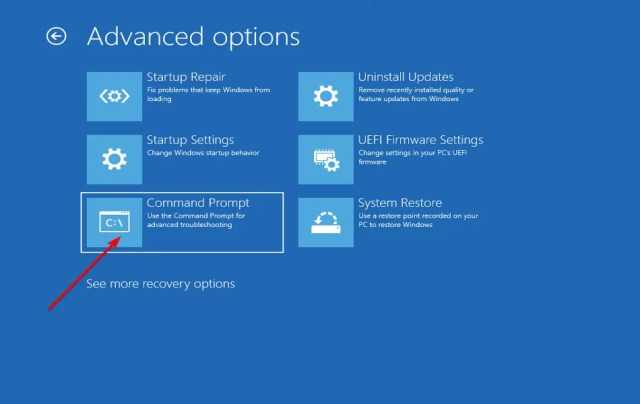
Как только вы окажетесь в командной строке, введите или вставьте следующую команду и нажмите Enter. Если программа находит установку Windows и спрашивает Добавить установку в список загрузки? , нажмите Yна клавиатуре:bootrec /rebuildbcd
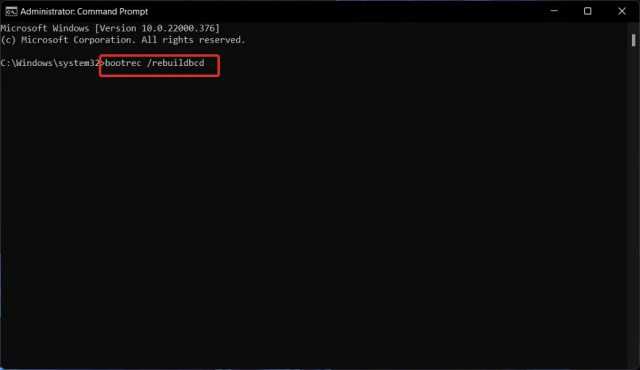
Что делает BCD?
На компьютерах на базе BIOS и EFI хранилище данных конфигурации загрузки содержит параметры загрузки для Windows, которые используются в процессе загрузки.
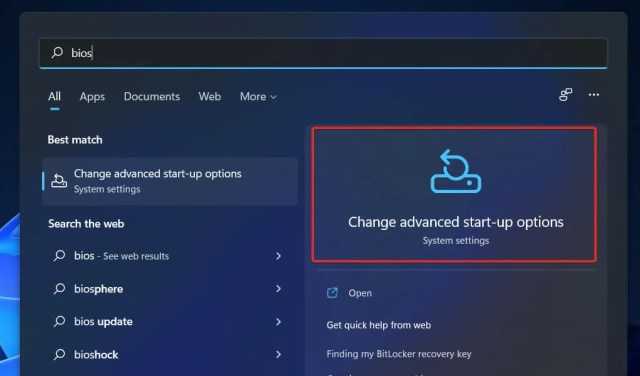
BCD — это общий интерфейс варианта загрузки, который не зависит от прошивки, используемой всеми компьютерами под управлением Windows 11, Windows 10, Windows Server 2012, Windows 7 и Windows Server 2008.
По этой причине он более безопасен, чем предыдущие конфигурации хранилища параметров загрузки, поскольку позволяет администраторам предоставлять привилегии для управления параметрами загрузки, сохраняя при этом возможность безопасной блокировки хранилища BCD.
Он доступен в любое время во время выполнения и на всех этапах процесса установки. Если вы хотите настроить процедуру загрузки для возобновления после гибернации, вы даже можете вызвать ее при изменении состояния питания.
Хранилищем BCD можно управлять удаленно, а также им можно управлять, если система загружается с носителя, отличного от того, на котором находится хранилище. Это особенно полезно для отладки и устранения неполадок, когда необходимо восстановить хранилище BCD при запуске восстановления при загрузке с DVD.
Чтобы точно идентифицировать приложения, связанные с загрузкой, хранилище BCD, которое имеет типичный объектно-элементный дизайн, использует идентификаторы GUID и имена, такие как Default, для их идентификации.
Вы можете настроить параметры загрузки в Windows, взаимодействуя с интерфейсом инструмента управления Windows (WMI) для выбора параметров загрузки. Этот интерфейс BCD WMI является наиболее эффективным средством изменения параметров загрузки.
Как устранить ошибку 0xc000000f
Если вам не повезло, и ваш случай не попадает в последний пункт выше, то для вас существует сразу несколько методов – мы начнем с простого и затем перейдем к самому сложному. Но каждый метод эффективен и мы рекомендуем начать восстановление системы именно в таком порядке.
№1 – отключите все устройства
Если вы недавно подключили к компьютеру новые устройства, как внешние, так и внутренние – то отключите их. Если у этих устройств есть собственное питание, то как вариант, отключите его, но лучше отсоединить само устройство.
Далее перезапустите систему. Если проблема скрывалась в конфигурации новых устройств, то система в этот раз запустится и вы не увидите сообщения о состоянии 0xc000000f.
Если вам необходимо использовать новое устройство, которое вызывает проблемы, то изучите в Интернете вопрос совместимости. В некоторых случаях помогает изменение логики подключения – например, использование планки оперативной памяти в обратном порядке – когда вы подключаете новую планку в первый слот, а старую – в новый.
№2 – загрузите последнюю рабочую версию ОС
Вряд ли кто-то будет спорить, что актуальное состояние на момент ошибки 0xc000000f – это нерабочее состояние. Если ваш ПК до этой минуты работал, и проблема не появилась сразу же после установки чистой версии ОС, то ещё один вариант, как решить проблему: загрузите последнюю удачную конфигурацию операционной системы.
Для этого вам необходимо проделать следующие действия:
- Перезапустите операционную систему – если ОС зависла на ошибке, то используйте кнопку Reset или выключите и включите на кнопку Power.
- До момента, когда начнёт грузиться пусть и нерабочая ОС, вам нужно нажать кнопку F8 (на некоторых моделях ноутбуков кнопка может отличаться, смотрите на экран во время загрузки – система подскажет), чтобы открыть «Меню дополнительных вариантов загрузки операционной системы».
- В меню найдите пункт «Загрузить последнюю удачную конфигурацию» — выберите его и примените.
Далее система запустится. Если проблема с настройкой ПО или с операционной системой, то этот вариант вам поможет. Это главное отличие данного способа от первого варианта, в котором мы пробовали решить проблемы с аппаратной частью.
№3 – использование Диска восстановления
Самый кардинальный метод, который позволит вам решить проблему 0xc000000f на Windows любого поколения. Вам не потребуется переустанавливать ОС, но вам нужен диск восстановления. Если у вас его не было ранее, то для его создания вам потребуется рабочее устройство – например у друга, у соседей или коллег на работе. После того, как у вас на руках диск восстановления, порядок действий следующий:
Через BIOS настроить приоритет загрузки с Диска восстановления, а не жесткого диска с неисправной ОС;
- В восстановительной среде следуйте указаниям;
- В начальном пункте выбрать «Восстановление запуска» и дождаться завершения автоматического процесса.
Эти действия позволят вам восстановить работу загрузчика, если она вызвана сбоем в операционной системе.
Есть несколько дополнительных более сложных способов, например, с ручным восстановлением ОС или проверкой с помощью сторонних утилит, таких как Hiren’s BootCD или его аналогов. Все эти методы собраны в следующем ролике:
Если вам дороги те файлы, которые хранятся у вас на компьютере, то идеально привлечь к решению проблемы специалиста. Если проблема не решается простыми способами, то неудачное восстановление загрузчика может привести к большему количеству проблем, чем состояние 0xc000000f.
Пожалуйста, Оцените:
Наши РЕКОМЕНДАЦИИ
 Winpcap что это за программа
Winpcap что это за программа  Как увеличить или изменить файл подкачки в Windows 10? Таймер выключения компьютера Windows 10
Как увеличить или изменить файл подкачки в Windows 10? Таймер выключения компьютера Windows 10  Как очистить Windows 10?
Как очистить Windows 10?
Исправление ошибки 0xc000000f
Как мы уже сказали во вступлении, существуют две глобальные причины возникновения ошибки. Это возможный конфликт или сбой в программном обеспечении, а также неполадки в «железной» части ПК. В первом случае мы имеем дело с драйверами или другими программами, установленными в систему, а во втором – с неполадками в носителе (диске), на котором установлена ОС.
Вариант 1: BIOS
Начнем с проверки настроек микропрограммного обеспечения материнской платы, так как данный вариант не подразумевает каких-либо сложных действий, но вместе с тем позволяет справиться с проблемой. Для этого нам необходимо попасть в соответствующее меню. Разумеется, положительный результат мы получим только в том случае, если причина кроется именно в БИОС.
После входа нам нужно обратить внимание на порядок загрузки (имеется в виду очередь дисков, которые работают в системе). В некоторых случаях эта очередность может быть нарушена, из-за чего и происходит ошибка
Необходимая опция находится в разделе «Boot» или, иногда, в «Boot Device Priority».
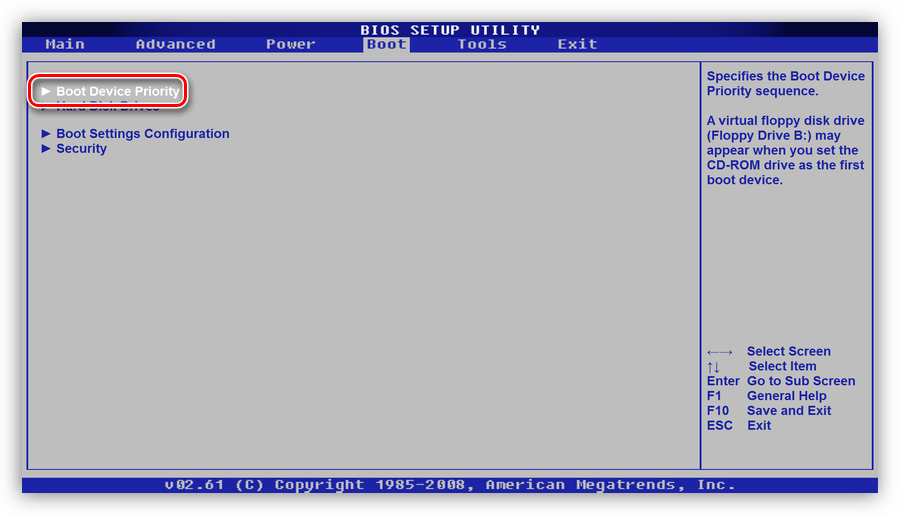
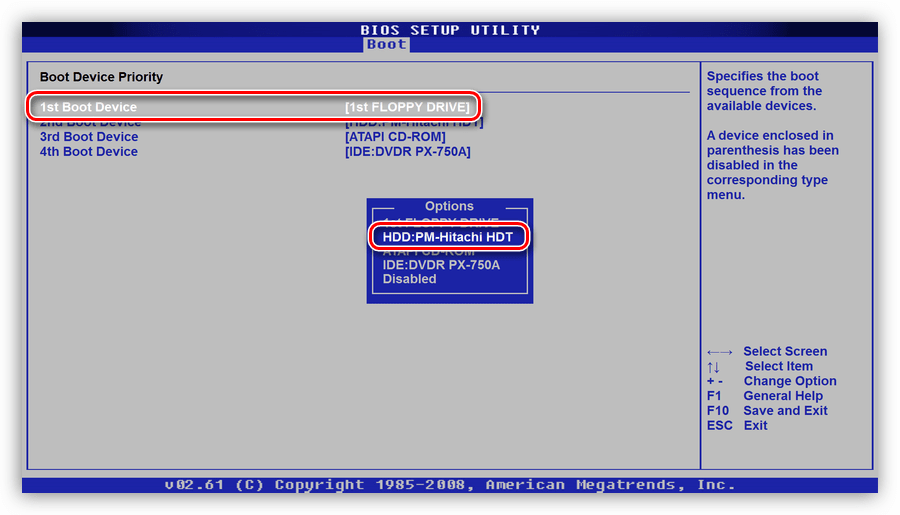
Сохраняем параметры, нажав клавишу F10.
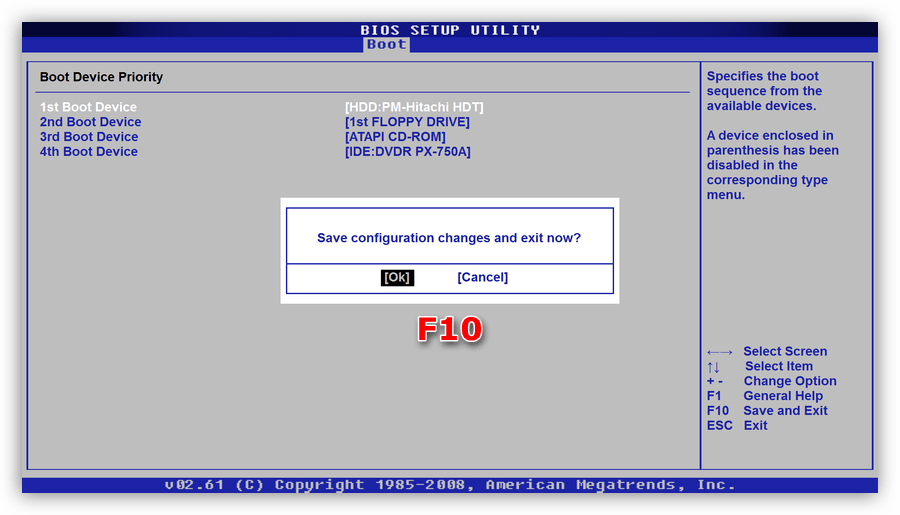
«Hard Disk Drives»«Boot»
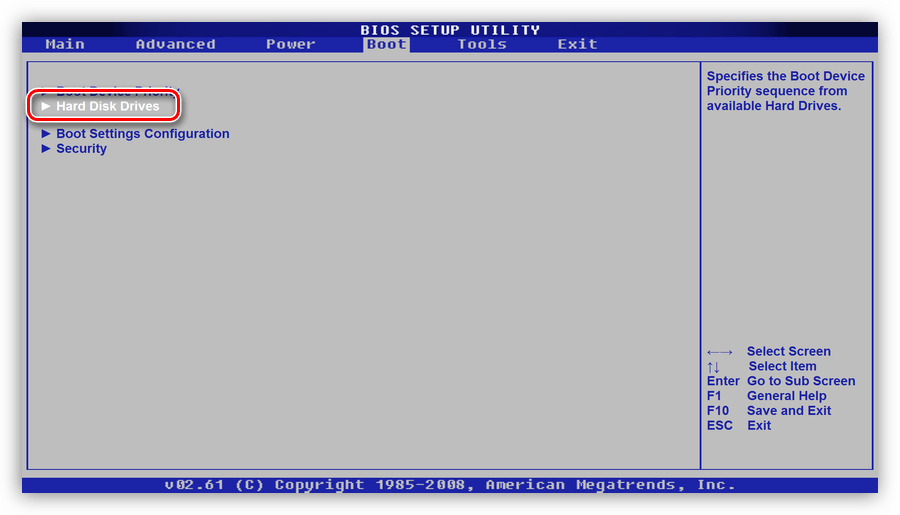
1st Drive
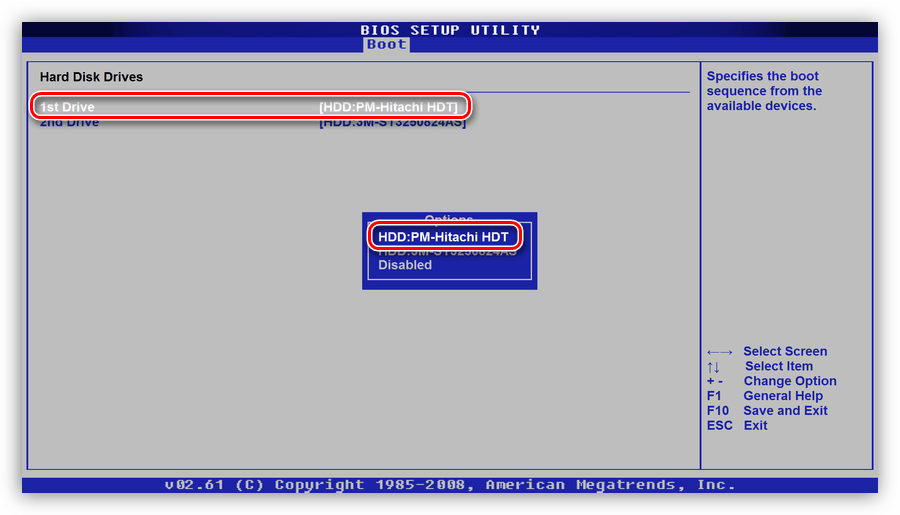
F10
Вариант 2: Восстановление системы
Откат Виндовс к предыдущему состоянию поможет в том случае, если виновниками ошибки стали драйвера или другое ПО, которое было установлено на компьютер. Чаще всего мы узнаем об этом сразу после инсталляции и очередной перезагрузки. В такой ситуации можно воспользоваться встроенным в систему инструментами или сторонним софтом.
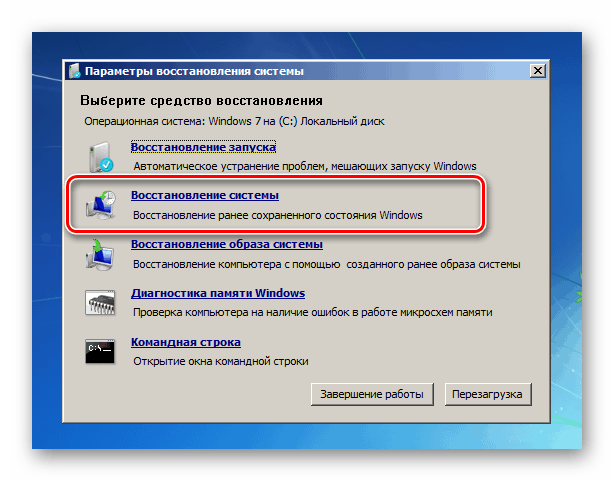
Вариант 3: Жесткий диск
Жесткие диски имеют обыкновение либо полностью выходить из строя, либо «сыпаться» битыми секторами. Если в таком секторе имеются файлы, необходимые для загрузки системы, то неизбежно возникнет ошибка. Если есть подозрение на неисправность носителя, необходимо произвести его проверку с помощью встроенной в Windows утилиты, которая способна не только диагностировать ошибки в файловой системе, но и исправлять некоторые из них. Существует и сторонний софт, имеющий такие же функции.
Поскольку обсуждаемый сегодня сбой может помешать загрузке, стоит разобрать и способ проверки без старта Виндовс.
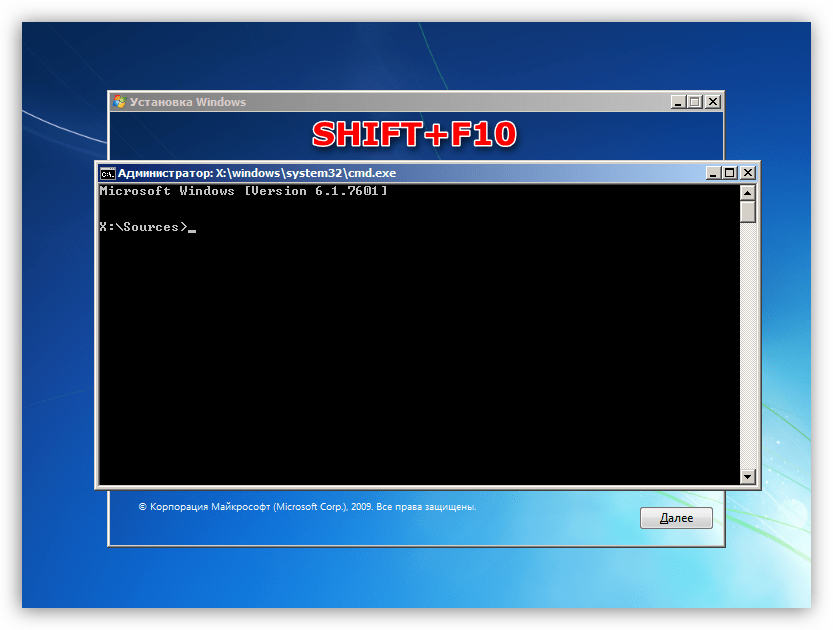
«Windows»
После нее вводим букву диска с двоеточием, например, «с:» и жмем ENTER.
Возможно, придется перебрать несколько литер, так как установщик самостоятельно присваивает буквы дискам.
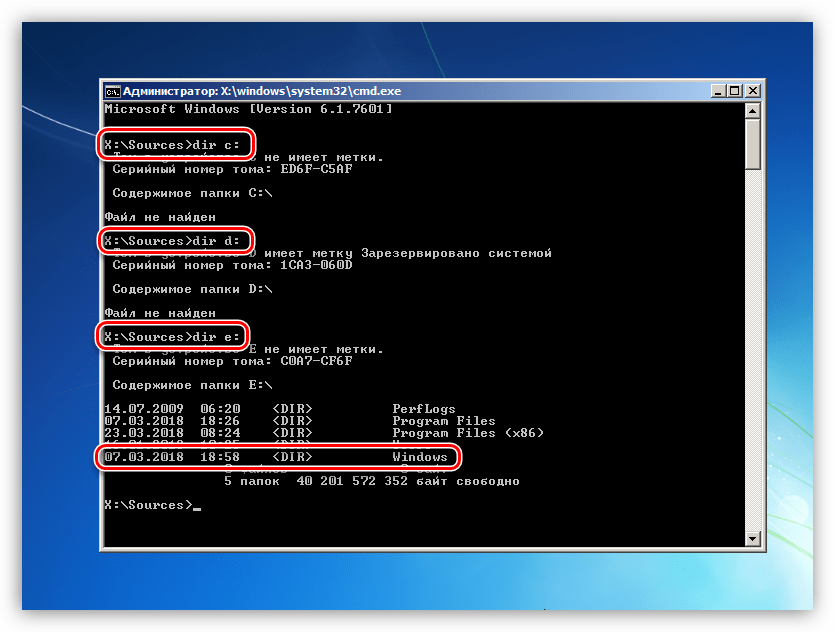
Здесь chkdsk – утилита проверки, E: — буква диска, которую мы определили в пункте 3, /F и /R – параметры, позволяющие восстанавливать поврежденные сектора и исправлять некоторые ошибки.
Нажимаем ENTER и ждем завершения процесса
Обратите внимание, что время проверки зависит от объема диска и его состояния, поэтому в некоторых случаях может составлять несколько часов
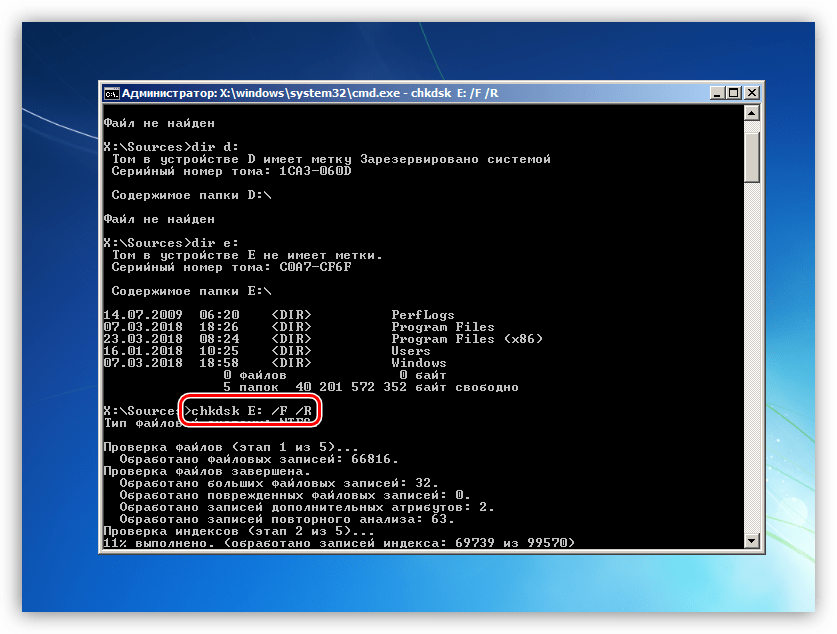
Вариант 4: Пиратская копия Windows
Нелицензионные дистрибутивы Виндовс могут содержать «битые» системные файлы, драйвера и другие сбойные компоненты. Если ошибка наблюдается сразу после установки «винды», необходимо воспользоваться другим, лучше всего лицензионным, диском.
Заключение
Мы привели четыре варианта устранения ошибки 0xc000000f. В большинстве случаев она говорит нам о довольно серьезных проблемах в операционной системе или оборудовании (жестком диске). Проводить процедуру исправления следует в том порядке, в каком она описана в этой статье. Если рекомендации не сработали, то, как это ни печально, придется переустановить Windows или, в особо тяжелых случаях, заменить диск.
Исправление ошибки 0xc000000f в Windows 10 и Windows 7
Без детальной диагностики как системы, так и всего железа (с помощью специального инструмента) невозможно установить, почему возникает ошибка 0xc000000f. Соответственно, самостоятельно пользователь может лишь поочерёдно устранить все типичные причины появления ошибки 0xc000000f. И если это не поможет, то в дальнейшем — обратиться в сервисный центр.
Проверка настроек BIOS
Если возникает ошибка 0xc000000f при загрузке Windows 10 или 7, то первое, с чего нужно начать — это со сброса настроек BIOS. Вполне возможно, что пользователь задействовал разгон системы, что и вызывает ошибку 0xc000000f «синий экран». Для выполнения сброса необходимо:
- Выключить ПК. Затем нажать кнопку включения, а как только на экране появится логотип производителя — несколько раз нажать клавишу «Del» на клавиатуре. Если не получается, то более детальнее читайте здесь
- В BIOS нужно найти пункт «Load Setup Default», нажать на него, подтвердить сброс настроек. Как правило, данный пункт находится в разделе «Exit».
- Перезагрузить ПК, нажав на кнопку перезагрузки или выключения, если первой не имеется.
Восстановление системы поможет исправить ошибку 0xc000000f
Ошибку 0xc000000f при загрузке Windows 7 как исправить? Можно воспользоваться встроенной утилитой для восстановления системы. Но для её запуска потребуется подготовить загрузочный диск (для записи которого нужен второй рабочий компьютер или ноутбук). Подробная инструкция по правильному созданию загрузочного диска описана здесь
Исправить ошибку 0xc000000f путём проверки жёсткого диска
Если ошибка 0xc000000f сопровождается подписью «Windows failed to start», то это может указывать на неисправность жёсткого диска.
В этом случае также понадобится загрузочный USB-накопитель.
- Вставьте загрузочный диск в USB порт и перезагрузите ПК. Далее загрузитесь с загрузочного носителя.
- После загрузки с него необходимо выбрать «Восстановление системы».
- Указать «Командная строка».
- Ввести команду: diskpart
- Потом: list volume
- Ввести команду chkdsk С: /F /R (вместо С: указать раздел, где установлена Windows).
- Дождаться окончания проверки файловой системы жесткого диска.
- Перезагрузить ПК (можно воспользоваться кнопкой включения на системном блоке).
Восстановление загрузчика BOOT BSD
Восстановление загрузчика помогает исправить ошибку 0xc000000f в тех случаях, когда причиной возникновения сбоя послужило аварийное отключение питания.
- Загрузитесь с USB-накопителя.
- В меню «Восстановление системы» нужно запустить командную строку
- Ввести две команды: bootrec /fixmbr и нажать Enter.
- Потом команду: bootrec /fixboot и нажать Enter
- Перезагрузить ПК кнопкой включения
Если и после этого возникнет сбой меню загрузки с ошибкой 0xc000000f, то есть высокая вероятность, что жёсткий диск — неисправен. И для того, чтобы устранить ошибку 0xc000000f нужно полностью заменить его.
Если на ПК установлена пиратская версия Windows, то ошибка 0xc000000f может указывать на сбой в загрузке системных библиотек, но исправить ошибку 0xc000000f можно только полной переустановкой Windows с использованием оригинального образа.
Чёткую пошаговую инструкцию по установке WIndows я написал здесь
Если и после переустановки появится ошибка 0xc000000f или ошибка 0xc0000001, то это гарантированно аппаратная проблема.
Проверка и исправление проблем диска с помощью утилиты Hiren’s bootcd
Hiren’s bootcd — это загрузочный диск с набором DOS-утилит для проверки системы и ПК на наличие каких-либо неисправностей и сбоев. Данный метод больше подойдёт для опытных пользователей. Зато таким способом можно одновременно проверить и жёсткий диск на наличие «битых» секторов и исправить повреждение загрузочной записи, если возникает BOOT BCD ошибка.
Итак, действия пользователя следующие:
- Скачать с официального сайта образ Hiren’s bootcd. Она распространяется бесплатно.
- Записать образ на USB-накопитель с помощью Rufus, который я описал здесь. В качестве образа для записи указать скачанный перед этим Hiren’s bootcd. Кстати, можно использовать флешку до 4 гигабайт.
- При включении ПК нажать F8 или F Выбрать загрузку с подключённого USB-накопителя, на который записан Hiren’s bootcd.
- Выбрать «Dos Programs».
- Выбрать Hard Disk Tools, затем — HDAT2 4.53 (версия может быть другой).
- Выбрать жесткий диск, на котором установлена система (как правило, самый первый в списке).
- Нажать «Check and Repair Bad Sectors» и ждать окончания проверки жёсткого диска. В зависимости от его объёма может занимать до 3-х часов.
Если в строке «Bad Sectors» будет свыше 20 – 30 ошибок, то это означает, что жёсткий диск слишком повреждён. Рекомендуется его заменить в ближайшее время.
Проверьте жёсткий диск
Также ЖД нуждается в проверке. Для теста работоспособности этого устройства есть большое количество утилит. Хорошим вариантом является Victoria, которую можно загрузить по этой ссылке. Проверку можно сделать без сторонних программ и инструментов. ОС Windows содержит и на этот случай собственную программу. Запустить её можно так:
- Откройте проводник Windows (Win + E) и выберите ПКМ системный диск;
- Вверху выберите вкладку Сервис;
-
В окне найдите кнопку Проверить и нажмите её.
Если компьютер не загружается, придётся скачать стороннюю утилиту, загрузить её на флешку и проверить жёсткий диск с неё.
Как исправить ошибку 0xc000000f
Метод №1. Проверяем подключение кабелей к жесткому диску
Если вы перед появлением ошибки лезли в системный блок или просто его перемещали, возможно кабель подключения жесткого диска отошел. Откройте системный блок и проверьте подключение кабелей к жесткому диску.
Метод №2. Восстанавливаем настройки загрузки дисков в BIOS
Если у вас несколько жестких дисков, возможно приоритет загрузки их в BIOS изменился. Зайдите в BIOS.
Для входа используйте одну из этих клавиш (клавиши могут быть разные в зависимости от разработчика): Del, F1, F2, Esc, комбинация Ctrl+Alt+Del, комбинация Ctrl+Alt+Ins, F10, комбинация Ctrl+Alt+ Esc.
В разделе BIOS Advanced Setup или Boot (в зависимости от разработчика) находим пункт Hard Disk Drive Priorities. Смотрим, какой диск в приоритете загрузки. Должен стоять тот, на котором установлена Windows. Если не знаете, как какой называется, поменяйте их местами.
Внимание!
Метод №3. Восстановление
Находим загрузочный диск с Windows или создаем загрузочную флешку USB. Для создания последней пользуемся специальной утилитой для создания загрузочной флешки.
Рекомендую использовать Rufus — она легка, быстра и интуитивно понятна в использовании.
| Скачать Rufus (по прямой ссылке) |
Для Windows 8, Windows 8.1 и Windows 10
В открывшемся чёрном окне командной строки пишем chkdsk c: /f/rЖмем Enter.
На Windows 7 запустится проверка диска, которая найдет все ошибки и исправит их.
Ошибка с кодом код 0xc000000f должна пропасть. Если не пропала, пробуем другой метод.
Метод №4. Использование встроенной утилиты Bootrec
Этот метод также требует подключенный к компьютеру загрузочный DVD / USB девайс. Здесь основная цель: восстановление данных конфигурации загрузки (BCD), файл, который контролирует запуск Windows.
Повторяем все действия, описанные выше, но в командной строке вписываем:bootrec.exeКак видите, есть 4 варианта, которые мы все и используем в такой последовательности:Bootrec.exe /FixMbrBootrec.exe /FixbootBootrec /ScanOsBootrec.exe /RebuildBcd
Метод №5. Восстановление загрузки Windows с помощью программ сторонних разработчиков
Для восстановления можно использовать сторонние программы. Среди самых эффективных и удобных в работе назовем: Acronis True Image, EasyRecovery или Paragon HARD DISK Manager.
Ссылки на скачивание с официальных сайтов указанных программ:
| Скачать Acronis True Image (по прямой ссылке) | Скачать EasyRecovery (по прямой ссылке) | Скачать Paragon HARD DISK Manager (по прямой ссылке) |
Качаем любую из этих программ. Записываем ее на диск или флешку (что у кого есть). DVD вставляем в дисковод, флешку в USB-порт. Перезагружаем компьютер. Входим в BIOS, изменяем параметр запуска на DVD или USB соответственно. Сохраняем изменения и перегружаем. Программа должна запустится автоматически. Далее следуем рекомендациям Мастера восстановления.
Надеемся, что все вышеописанное помогло вам исправить ошибку 0xc000000f на Windows 7, Windows 8, Windows 8.1 и 10.
Ошибка 0xc000000f при запуске Windows: методы решения
Ошибка 0xc000000f может посетить вас достаточно внезапно – при запуске вашей ОС Windows. Именно в тот, момент, когда вы того наименее ожидаете. Особо заметных симптомов, предвещающих появление этой проблемы, нет. Просто, однажды, вам компьютер, при очередном запуске системы, укажет вам следующую информацию:
Вставьте загрузочный диск Windows и перезагрузите компьютер. Выберите параметры языка, а затем нажмите кнопку «Далее». Выберите пункт «Восстановить компьютер».
Если этот диск отсутствует, обратитесь за помощью к системному администратору или изготовителю компьютера.
Сведения: Сбой меню загрузки, поскольку требуемое устройство недоступно.
Восстановление Windows
Итак, первый способ 0xc000000f как исправить, он же и самый эффективный – это воспользоваться средой восстановления в системе. Для выполнения процедуры необходимо иметь установочный диск или флешку. На этом этапе мы будем обходиться без дополнительных программ, поэтому достаточно иметь стандартную сборку.
Как зайти в Boot Menu на ноутбуке и компьютере?
Первым делом необходимо настроить автозапуск системы с носителя, который содержит Windows. Для этого вам следует в момент запуска системы нажать Del или F2, затем перейти во вкладку «Boot» и выбрать параметр «Boot Priority». Здесь необходимо установить носитель и перезагрузить систему.
Теперь ошибка Windows 0xc000000f устраняется посредством простых команд, которые запускают проверки и восстановление системных файлов. Вам следует:
- Запустите ПК и дождитесь загрузки основного окна, только вместо кнопки «Установить», выберите «Восстановление системы». Вероятно, даже на этом этапе произойдёт анализ и устранение;
- Далее выбираете Windows, которая некорректно работает и «Далее»;
- Активируйте инструмент «Восстановление запуска»;
- Если не помогло, то в этом же меню выберите «Командная строка»;
- Введите команду chkdsk C: /f, где C – это системный раздел. На этом этапе следует проверить работоспособность системы;
- Если код 0xc000000f всё ещё возникает, то запустите другой инструмент, Bootrec.exe с флагами /FixMbr, /Fixboot, /ScanOs, /RebuildBcd.
Чаще всего ответ на вопрос, 0xc000000f Windows 7 как исправить достигается уже на этом этапе выполнения, иначе следуйте далее по инструкции.
Чистка папки %TEMP%
Ошибка 0x000000F4 может быть вызвана переполнением раздела диска, который предназначен для временных файлов. Здесь нередко селятся различные вредные для компьютера данные. Поэтому папку %TEMP% в Windows нужно чистить периодически для профилактики сбоев.
- Для её открытия необходимо вызвать окно Выполнить — нажмите вместе Win + R;
-
Введите в нём название папки — %TEMP% и нажмите клавишу Ввод;
-
Выделите все файлы в этой папке и нажмите клавишу Del. Или ПКМ и пункт Удалить.
Попробуйте сейчас спровоцировать ошибку в компьютере, чтобы проверить её наличие. Если решить эту проблему до сих пор не удалось, возможно причина кроется в неисправности одного из устройств компьютера. Им может быть, как жёсткий диск, так и оперативная память.
Исправление ошибки 0xc000000f в Windows 10 и Windows 7
Внимание: прежде чем приступать, учитывайте, что, если вы подключали новые жесткие диски или SSD, в редких случаях — съемные накопители, они могут стать причиной проблемы. Попробуйте отключить их и проверить, сохраняется ли ошибка
В случае HDD и SSD можно попробовать поменять местами новый диск и старый.
В большинстве случаев сообщение об ошибке 0xc000000f на черном или синем экране при запуске Windows 10 и Windows 7 говорит о поврежденных файлах загрузчика или хранилища конфигурации загрузки \Boot\BCD. Исправление проблемы возможно несколькими методами.
Если ошибка возникла в Windows 10, сообщение об ошибке отображается на синем экране, а ниже есть опция для запуска среды восстановления (по клавише F1 или Fn+F1 на некоторых ноутбуках), попробуйте зайти в среду восстановления и использовать пункт «Восстановление при загрузке» — иногда ему удается автоматически исправить ошибку, и следующая перезагрузка пройдет успешно. В остальных случаях придется прибегнуть к загрузочной флешке с Windows 10 или Windows 7 (возможно, придется создать её на другом компьютере, инструкции на тему — Загрузочная флешка Windows 10, Загрузочная флешка Windows 7). Загрузитесь с такой флешки, а затем нажмите клавиши Shift+F10 (иногда — Shift+Fn+F10), откроется командная строка
В командной строке введите по порядку команды В списке разделов обратите внимание на тот раздел, который соответствует вашему диску с системой, которая не запускается. Обычно — это C, но на всякий случай следует проверить, так как иногда при загрузке с флешки буква меняется
В случае, если диск с системой в результате выполнения команды не отображается вообще, обратите внимание на раздел статьи с дополнительными причинами проблемы.
Введите командуи дождитесь завершения проверки файловой системы диска. Если отчет покажет, что ошибки были найдены и исправлены, попробуйте загрузить компьютер в обычном режиме. Введите командуи дождитесь завершения выполнения (может показаться, что компьютер завис, но это не так). Если вы увидите сообщение о том, что системные файлы были исправлены, пробуем перезагрузку компьютера в обычном режиме. Введите команду Если вы получите сообщение «Файлы загрузки успешно созданы», закройте командную строку, извлеките загрузочную флешку и перезагрузите компьютер.
Как правило, после этого система загружается успешно (внимание: в Windows 10 при первой перезагрузке может появиться ошибка, но повторная перезагрузка срабатывает) и каких-либо проблем не возникает. Однако, если это не помогло, обратите внимание на более подробные инструкции, а также на видео ниже, где показаны некоторые дополнительные возможности исправления ошибки для Windows 10:
Восстановление загрузки ОС
Если в BIOS все нормально, и загрузка идет именно с жесткого диска, то значит у нас есть два варианта. Первый – сильно побиты драйвера. Второй – сломаны загрузочные файлы системы. Все это можно попробовать восстановить с помощью загрузочной флешки или диска. Если у вас их нет, то можете посмотреть инструкции по их созданию:
- Windows 7.
- Windows 10.
После этого вставляем флешку или диск в комп или ноут и перезагружаем его. Во время загрузки BIOS нужно зайти в «BOOT menu» – смотрите на таблицу, которую я оставил в самом начале (третий столбец). Нужно выставить приоритет загрузки – USB Flash Disc.
Windows 10
Нужно перейти в «Устранение неполадок». Далее находим пункт «Восстановление при загрузке». Если ошибка «oxc000000f» останется, то пробуем следующие способы.
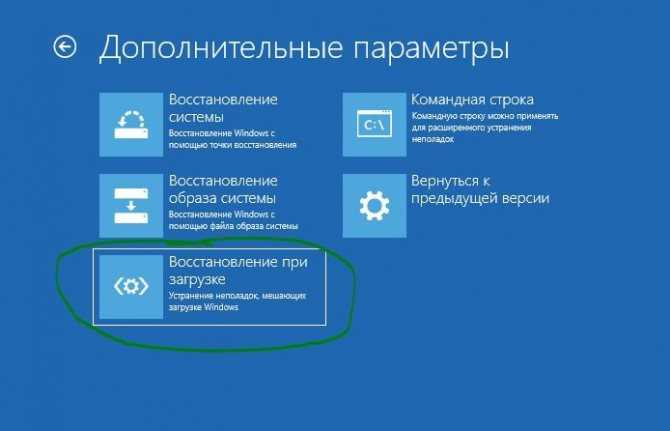
Windows 7
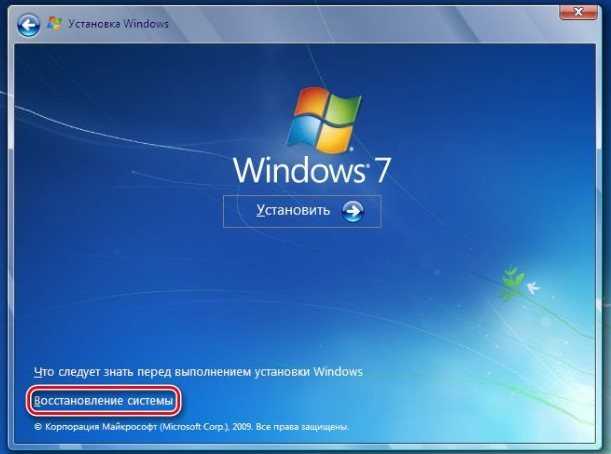
Мы попробуем два шага. Скорее всего вы сразу же увидите вот такое окошко, где система сама попробует реанимировать загрузочные файлы с загрузочного диска. Нажимаем «Исправить и перезагрузить».
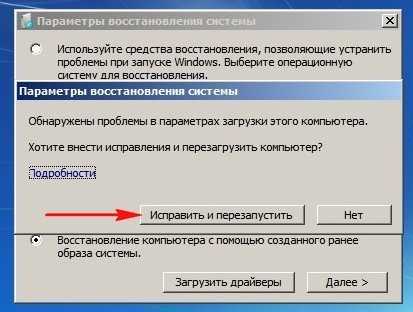
Если это не поможет, и вы опять видите ошибку 0x000000f (сбой меню загрузки системы), опять возвращаемся в данное меню, и тут нужно выбрать верхнюю строчку и нажать «Далее».

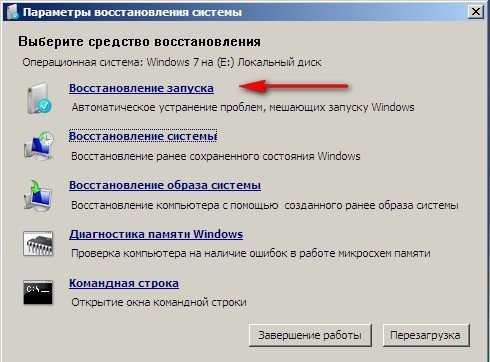
Исправление проблем с ОЗУ
Указанная ошибка может появляться после установки в ПК «свежей» линейки оперативной памяти, ее загрязнения или плохой ее работы.
Для проверки ОЗУ потребуется вскрытие корпуса ПК.
Шаг 1. Выключить компьютер и вынуть его шнур из розетки 220В.

Выключаем компьютер и вынимаем его шнур из розетки 220В
Шаг 2. Отключить от ПК разъемы всех устройств, запомнив или записав его порядок.

Отключаем от ПК разъемы всех устройств
Шаг 3. Открутить винты, удерживающие крышку блока ПК справа (смотреть с направления разъемов). Возможно также, что крышка удерживается защелками, которые следует оттянуть.

Откручиваем винты, удерживающие крышку блока ПК справа
Шаг 4. Сдвинуть крышку вдоль системного блока на 1-2 см в сторону разъемов ПК, выводя ее из зацеплений, затем повернуть ее вбок и снять.

Сдвигаем крышку вдоль системного блока на 1-2 см в сторону разъемов ПК
ОЗУ в ПК устанавливается в виде планок.

В компьютере ОЗУ вставляется в виде планок
Планки ОЗУ вставляются в специальные разъемы платы ПК.

Специальные разъемы платы ПК для планок ОЗУ
Шаг 5. Снять с рук статический заряд, взявшись руками за обычный кран, предотвратив разряд между телом и компонентами ПК. Начать работу с планками ОЗУ:
- если в компьютере установлено более одной планки, можно снять одну из них, использовав остальные для проверки загрузки Windows;
- если в ПК имеется планка, установленная недавно, снять ее;
- если установлена одна планка, можно заменить ее аналогичной (см. характеристики ОЗУ в документации на ПК).
Шаг 6. Потянуть боковые защелки, удерживающие планку памяти, освобождая ее.

Тянем боковые защелки, удерживающие планку памяти, освобождая ее
Шаг 7. Вынуть планку ОЗУ.

Вынимаем планку ОЗУ
Шаг 8. Почистить планки от пыли и загрязнений, устранив перегрев и плохой контакт в их разъемах.

Чистим планки от пыли и загрязнений, устранив перегрев и плохой контакт в их разъемах
Шаг 9. Вставить почищенную или новую планку до защелкивания разъемов, учитывая наличие выступов на планке, блокирующих ее неправильную установку.

Вставляем почищенную или новую планку до защелкивания разъемов
Шаг 10. Собрать компьютер в порядке, обратном его разборке, и проверить его на наличие ошибки.