Как исправить отключение беспроводного интернета (Wi-Fi) после выхода из спящего режима в параметрах электропитания
Если, несмотря на активные варианты подключения в компьютере или ноутбуке и дальше отключается интернет (Wi-Fi) после выхода из спящего режима, то можно попробовать задать максимальную производительность для беспроводного адаптера в настройках электропитания.
Чтобы включить максимальную производительность для беспроводного адаптера, последовательно перейдите:
Параметры Windows ➯ Система ➯ Питание и спящий режим
В правой части окна нажмите на ссылку Дополнительные параметры питания
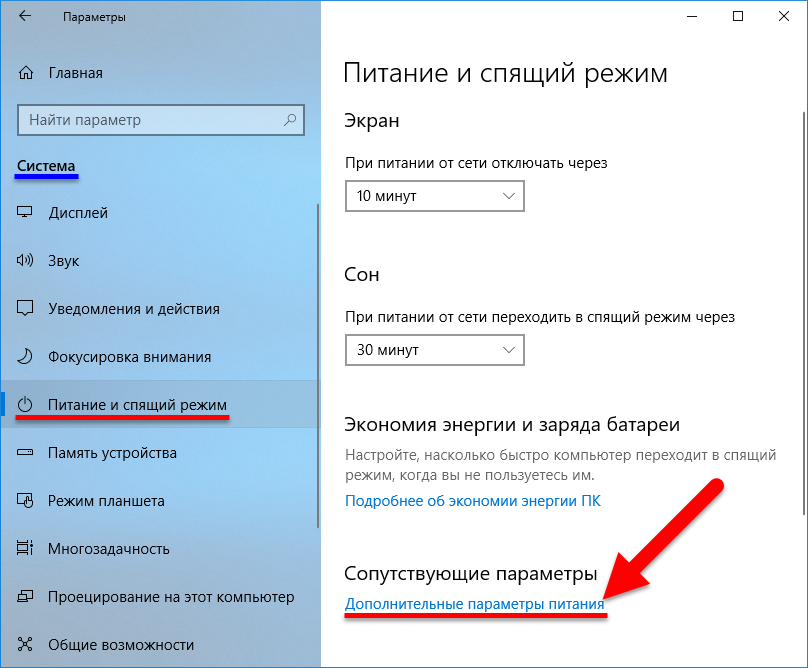
В открывшемся окне «Электропитание» классической панели управления, нажмите на ссылку Настройка схемы электропитания активной схемы управления питанием.
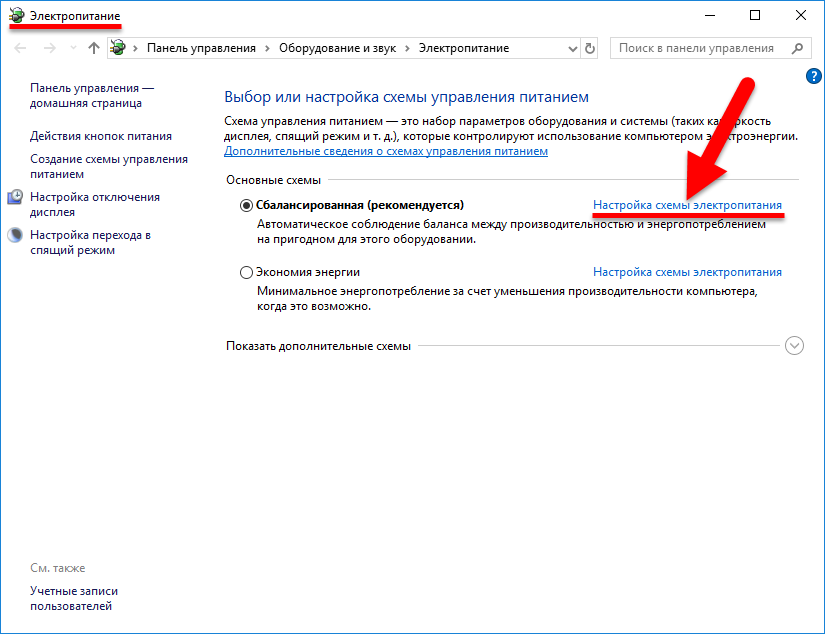
В окне «Изменение параметров схемы» нажмите на ссылку Изменить дополнительные параметры питания
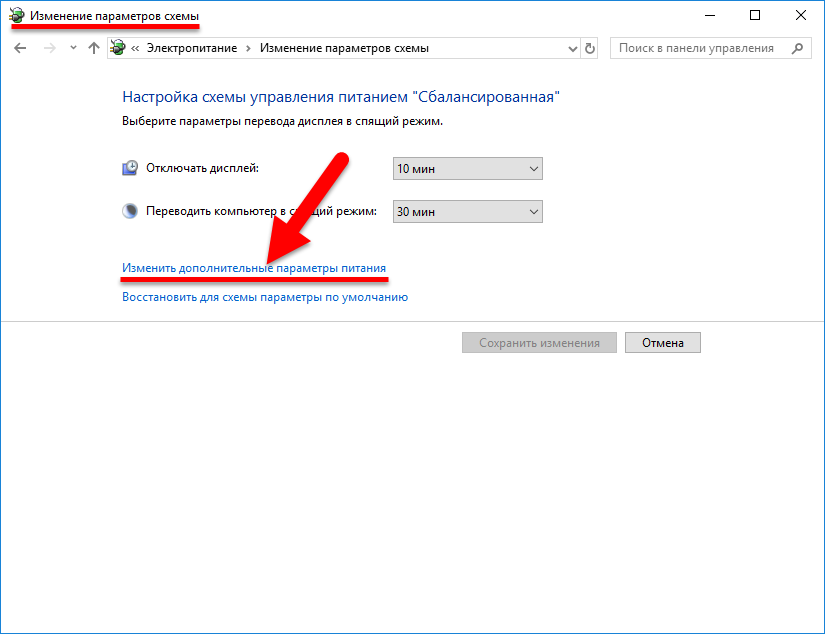
В открывшемся окне разверните следующие элементы списка:
Параметры адаптера беспроводной сети ➯ Режим энергосбережения
Установите значение Максимальная производительность при питании от батареи и от сети, нажмите кнопку OK.
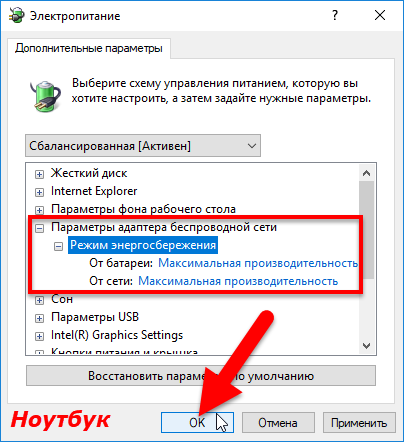
Теперь, после проделанных действий проблема с отключением беспроводного сетевого адаптера после выхода компьютера или ноутбука из спящего режима должна быть исправлена.
Пропадает Wi-Fi сеть в Windows 10 после выхода из сна или гибернации
На новеньком ноутбуке Lenovo с Windows 10 заметил странный глюк: после выхода из спящего режима на нем пропадает доступ в интернет через Wi-Fi адаптер. После пробуждения в статусе беспроводного подключения может отображаться надпись «Без доступа к Интернету» или статус «Ограничено». По какой-то причине после выхода из режима сна или гибернации, беспроводной адаптер не переподключается автоматически к моей домашней Wi-Fi точке доступа, да и в списке доступных беспроводных сетей пусто. Если выполнить перезагрузку ноутбука, то Windows автоматически подключается к Wi-Fi сети и доступ в Интернет работает нормально и сразу. Проблема довольно неприятная и надоедливая, т.к. приходится перезагружать лэптоп несколько раз в день (отключение / включение Wi-Fi адаптера в диспетчере устройств мне не помогало).
В этой статье я расскажу, как мне удалось победить проблему с потерей Wi-Fi сети в Windows 10 при выходе их спящего режима.
Какая служба отвечает за Wi-Fi в Windows
Служба, отвечающая за Wi-Fi и других беспроводных соединения — Wlan. Она осуществляет поиск, подключение и отключение, автоматически запускается при каждом запуске компьютера. При необходимости ее можно отключить, в подтверждение появится сообщение «Служба автонастройки беспроводной сети остановлена успешно». Также можно запретить автоподключение этой программы.
Как запустить службу беспроводной связи
Режим беспроводной сети Legacy или N-Only
Какая служба отвечает за Wi-Fi Windows 10? Чтобы запустить программу WlanSvc через панель управления на Windows 10 и ниже, нужно:
- Нажать на кнопку «Пуск» и зайти в «Параметры Windows».
- В строке поиска ввести «Панель управления».
- Откроется окно «Настройка параметров компьютера», в котором следует выбрать пункт «Администрирование».
- На новой странице кликнуть на «Службы».
Обратите внимание! Также открыть службу можно через диалоговое окно с помощью строчки «Выполнить» и команды «services.msc». Беспроводная сеть в виндовс
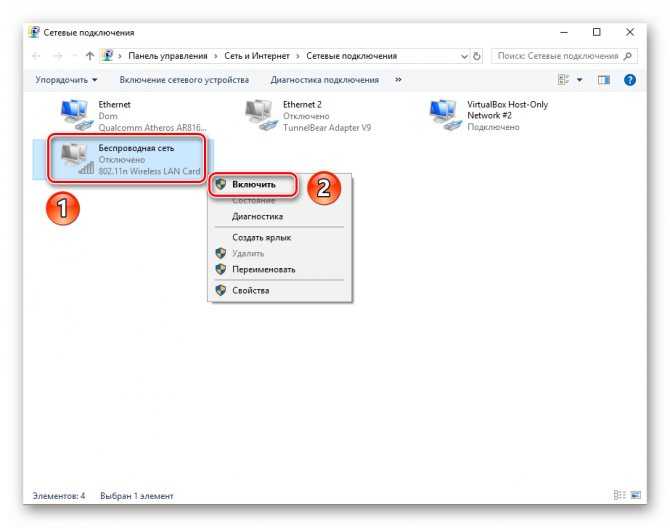
Беспроводная сеть в виндовс
На виндовс 7 для открытия доступа к службе Wlan нужно:
- Открыть «Панель управления».
- Выбрать пункт «Система и безопасность».
- Нажать на «Администрирование».
- Перейти в «Службы».
Далее в обоих случаях ход действий будет идентичен. Необходимо:
- Найти в списке «Служба автонастройки Wlan».
- Нажать дважды на левую кнопку мыши и открыть свойства.
- В открывшемся окне активировать кнопку «Запустить» и обозначить автозапуск в дальнейшем.
- Нажать на «Ок» и сохранить изменения.
Важно! В любом случае понадобится перезагрузка компа или ноутбука
Как включить автозагрузку службы Wi-Fi сети
Чтобы постоянно не всплывало сообщение «Служба беспроводной связи Windows не запущена на этом компьютере», можно установить опцию таким образом, чтобы она запускалась автоматически после каждого включения.
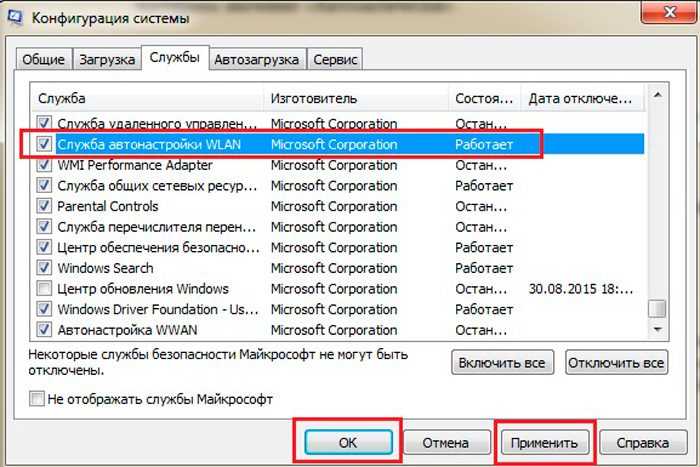
Автозагрузка службы Wi-Fi сети
Сделать можно можно следующим образом:
- Запустить планировщика задач, сделать это можно через меню поиска или системную строку.
- В появившимся интерфейсе выбрать «Создание простой задачи».
- Ввести название действия.
- Выбрать временем запуска пункт «При входе в Windows» на этапе «Триггер задачи».
- При выборе действия активировать «Запустить программу».
- Прописать в строке имени сценария «rasdial».
- В поле для аргументов заполнить название сети, логин и пароль.
Обратите внимание! Название сети должно быть в кавычках, а другие значения разделены между собой пробелом. После проверки введенных данных нужно их сохранить и перезагрузить устройство
При успешном проведении всех манипуляций компьютер будет сам подключаться к Интернету после каждого запуска
После проверки введенных данных нужно их сохранить и перезагрузить устройство. При успешном проведении всех манипуляций компьютер будет сам подключаться к Интернету после каждого запуска.
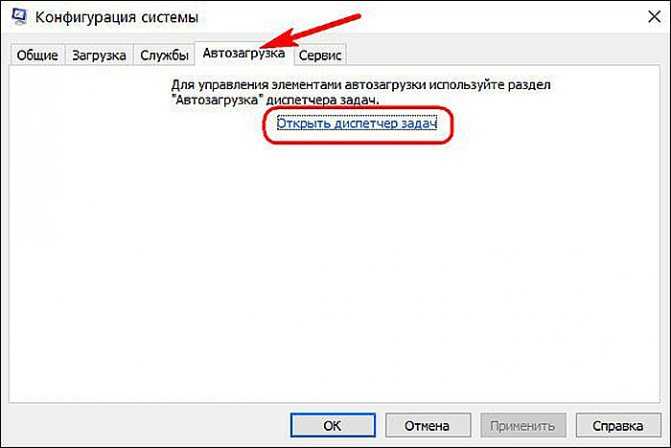
Запуск автозагрузки сети при помощи планирования задач
Настройка электропитания
При достижении указанного процента заряда аккумуляторной батареи на ноутбуке с Windows 10 Wi-Fi отключается автоматически с целью экономии заряда, причем постоянно. Повторное подключение становится невозможным ввиду деактивации сетевого адаптера на программном уровне. Решается проблема следующим образом.
- Открываем «Диспетчер устройств» через контекстное меню Пуска.
- Разворачиваем пункт «Сетевые адаптеры» и открываем свойства сетевой платы.
- Убираем флажок, который стоит возле опции «Разрешить отключение данного устройства…».
Второй вариант настройки плана питания – выбор режима максимальной производительности.
- Открываем окно «Параметры» и выбираем «Система».
- Переходим во в кладку «Питание и спящий режим», где открываем расширенные настройки электропитания.
- Вызываем окно параметров конфигурации текущей схемы энергопотребления ноутбука.
- Разворачиваем параметры беспроводного адаптера, ставим оба значения на «Максимальная производительность» и сохраняем изменения.
По каким причинам возникает проблема?
Неполадки с сетью Wi-Fi, а именно — отсутствие точки доступа, ограниченное интернет-подключение и т. п., проявляются не «сами по себе», а в результате обновлений программ и системы, инсталляции ОС, драйверов, антивирусных приложений (реже других программ). Вероятность иных причин исчезновения беспроводного подключения на ноутбуке Windows 10 также не следует сбрасывать со счетов.
Это могут быть, например:
- случайно нажатые кнопки аппаратного включения/отключения беспроводной карты;
- отключенные программно опции, отвечающие за работу сетевого соединения;
- неподходящие драйверы к адаптеру связи или их отсутствие;
- ограничение подачи питания в целях экономии энергии.
Отключается интернет windows 10.
Отключается интернет windows 10.
После установки и непродолжительной работы в windows 10, проявилась проблема в произвольном отключении интернета. Но это вообще не приемлемо через каждые 10-15 минут перезагружаться или пере подключать интернет.
Стал решать проблему сам, ну и конечно с помощью нашей глобальной сети, оказалось такая проблема возникает у многих. У кого то она уже встречалась в версии 8 и 8.1 windows.
В зависимости от вашего железа, ноутбука и способа подключения к интернету существует несколько решений данной ситуации.
Если вы не уверены в своих силах и знания в решении данного вопроса, рекомендую обратится к специалисту, дабы не остаться совсем без интернета или … кто на, что горазд, каждый считает себя «гуру» .
Способ 1.
Помогает многим, но не всем. Заключается он в откате установленного драйвера сетевой карты или смене драйвера на другой, более старой версии.
В правом нижнем углу на панели находим значок подключения к интернету и нажимаем на нем ПКМ (правой кнопкой мыши), далее выбираем цент управления сетями и общим доступом . В открывшемся окне выбираем изменения параметров адаптера . На вашем соединении ПКМ и выбираем свойства , затам настроить . Выбираем вкладку Драйвер и нажимаем откатить драйвер…
Если хотите установить более старый драйвер, из идущих в комплекте с операционной системой, то выбираете обновить драйвер — выполнить поиск драйверов на этом компьютере , внизу надпись выбрать драйвер из уже установленных … в открывшемся окне убираем галочку с надписи только совместимые устройства и через несколько секунд появится список в котором надо слева выбрать изготовителя оборудования, сетевой карты (у меня это Broadcom Corporation), а справа сам драйвер (в моем случае был выбран Broadcom NetLink (TM) Fast Enternet, самая старая версия). После нажимаем далее и происходит установка.
Способ 2.
Этот пункт касается настроек управления электропитанием вашего компьютера. В целях экономии электроэнергии система сама может отключать интернет.
В настройках свойств сетевой карты нужно выбрать вкладку управление электропитанием и убрать галочку с пункта разрешающего отключение этого устройства.
Как настроить сетевой адаптер на Windows 7
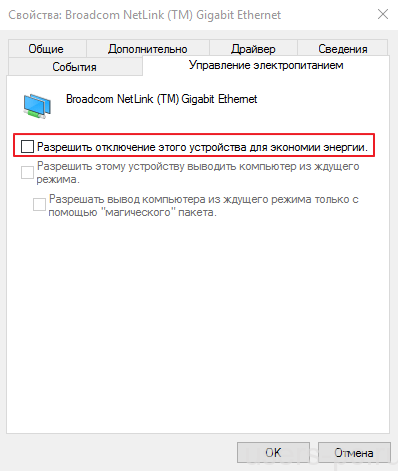
Также настройте схему электропитания как показано ниже.
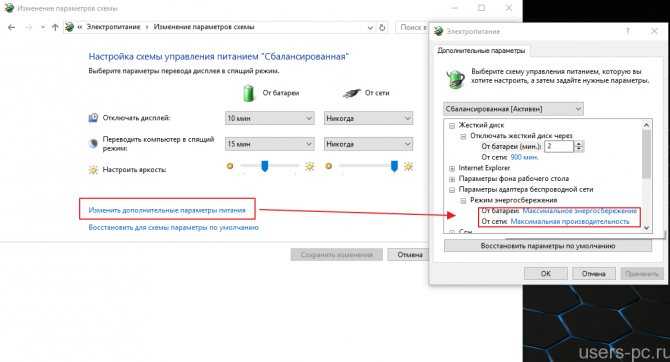
Способ 3.
Этот способ подойдет если вы выходите в интернет с помощью роутера через Wi-Fi или напрямую кабелем подключены к роутеру.
Так же этот способ помогает решить проблему с ошибкой связанной с недоступностью шлюза.
Открываем свойства вашего интернет подключения и выставляем настройки для протокола TCP/IPv4 как указано ниже
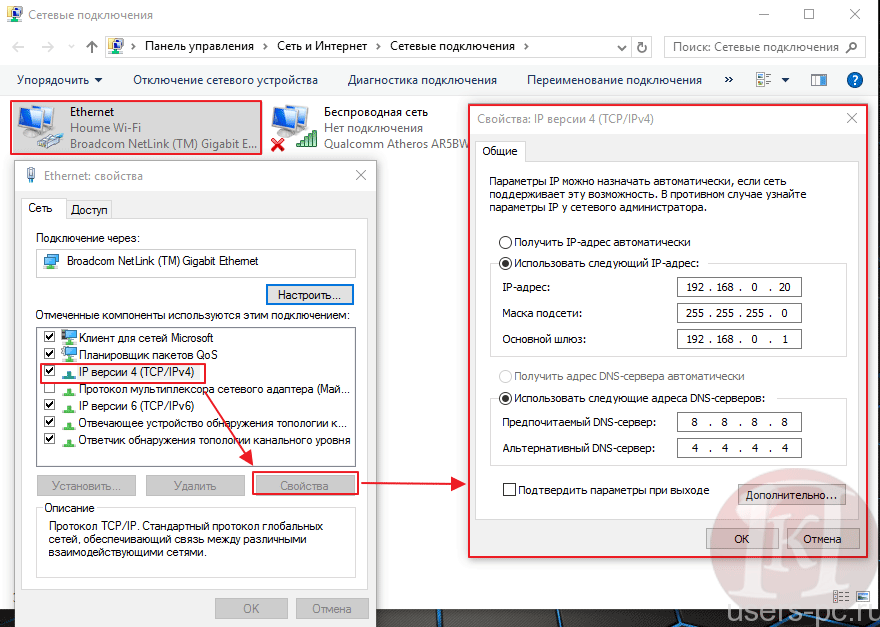
IP — адрес в первой строке должен отличаться от ip адреса роутера на пару десятков
Маска подсети — выставится автоматически
Основной шлюз — укаывается ip адрес (локальный) вашего роутера (он указан в инструкции к роутеру или написан на корпусе)
Подключение сетевого адаптера к ethernet в Windows 10
DNS сервера прописываем как на картинке
Способ 4.
Этот способ помогает решить ошибку с недоступностью шлюза, включаем FIPS.
Нажимаем ПКМ по значку сети в правом нижнем углу — центр управления сетями и общим доступом — изменение параметров адаптера .
ПКМ по вашему беспроводному соединению — Состояние — Свойства беспроводной сети .
На вкладке безопасность нажимаем кнопку Дополнительные параметры .
Ставим галочку напротив пункта Включить (по умолчанию галочки нет) для этой сети режим совместимости с Федеральным стандартом обработки информации (FIPS).
Вирусы и прочее в вашем windows 10…
Так же проблемы с недоступностью шлюза могут быть вызваны различными вирусами или троянами. Они как правило расположены в программах которые установлены из подозрительных источников, различные кейгены и кряки.
Еще перебои с интернетом могут быть вызваны неправильными настройками в вашем антивирусном программном обеспечении или в брандмауэре.
На этом все. Всем Удачи!
Почему в диспетчере устройств нет сетевого адаптера
Дополнение к этой статье Часть 2.
Настройка маршрутизатора
Часто пользователи сталкиваются с проблемой из категории «ноутбук не видит мою wifi сеть, а другие видят». В таком случае, следует настроить роутер, так как его параметры могут быть не совместимы с ноутбуком, да и такое бывает.
Помимо кратковременного сбоя в работе маршрутизатора Вай Фай, причиной почему ноутбук не видит сети может быть неправильная настройка маршрутизатора или несовместимость некоторых его параметров с вашим ПК. Именно поэтому компьютер и не видит конкретную точку доступа.
Для настройки роутера следует использовать другой ноутбук или смартфон, который без проблем подключается к точке доступа.
Следуйте инструкции для проверки настройки роутера:
1Подключите роутер к другому устройству, которое «видит» его;
2Теперь зайдите в браузер (не важно, работаете вы с телефона, планшета или другого ноутбука – все поля настроек и методы изменения параметров будут одинаковыми для вашего маршрутизатора);
3В адресной строке впишите адрес локального хоста – «192.168.1.1» (или «192.168.0.1», ввод адреса без кавычек). В результате ввода правильного адреса появится окно авторизации в настройках
Стандартные значения: логин – admin и пароль — admin. Если эта комбинация не подходит, посмотрите на нижнюю крышку самого роутера – на ней указаны данные для входа в окно конфигурации;
Рис.15. Нижняя крышка роутера
Рис.16. Вход в настройки роутера
Далее откроется окно настройки маршрутизатора. Заметьте, его интерфейс отличается в зависимости от модели устройства, версии его прошивки или региона производства. Первый параметр, который нам нужно найти и настроить для совместимости маршрутизатора и компьютера, который его не видит – это тип шифрования.
4Зайдите во вкладку «Беспроводной режим» и в поле «Защита» выберите самый простой тип шифрования данных – WEP. Таким образом, компьютеру будет легче получить доступ к сети
Стандартного WEP вполне достаточно для домашнего использования с очень низким шансом взлома вашей сети злоумышленником;
Обратите внимание! В настройках каждого роутера также есть возможность полного отключения защиты точки доступа. Отключать тип шифрования НЕ СЛЕДУЕТ, так как это приведёт к потреблению вашего трафика другими людьми, снижению скорости соединения и внушительному увеличению суммы платежа за интернет
Тем более, вышел закон, о защите каждого беспроводного соединения паролем для доступа.
Рис.17. Настройка шифрования роутера
Следующий параметр – это пароль доступа. Рекомендуем проверить, правильное ли кодовое слово вы вводите при попытке соединения WiFi роутером на ноутбуке. Для просмотра и изменения пароля снова зайдите во вкладку «Беспроводной режим» — «Защита» и в поле «Ключ» проверьте кодовое слово (пароль подключения);
Рис.18. Проверка/изменение пароля доступа к роутеру
Также, ноутбук может не видеть Вай Фай из-за несоответствия в количестве поддерживаемых каналов связи на компьютере и роутере. Попробуйте в настройках роутера выбрать разные значения этой конфигурации и после применения каждой из них еще раз подключиться к сети.
Зайдите в окно «Беспроводной режим» — «Настройки». Выберите количество каналов. Для начала рекомендуется попробовать подключить значение «Авто», если оно не работает, выставляйте значение вручную, подбирая подходящий вариант. Такая настройка WiFi поможет решить все проблемы, которые связаны с неправильной работой роутера.
Рис.19. Выбор количества каналов связи
После возвращения ноутбука из спящего режима не работает WiFi
Ошибка при компиляции NetBeans 7.2 после возвращения ноутбука из режима снаУстановил среду верно, в переменных средах указал путь к папке bin mingw. Пишу на C. Какое-то.
После спящего режима неправильно работаетДоброго времени суток. Я получаю данные из интернета через IdHTTP, код: try
После выхода из спящего режима не работает мышьКомпьютер после некоторого времени простоя ПК переходит в спящий режим. Шевеление мыши не приводит.
Компьютер сам выходит из спящего режима и сам включается.(после спящего режима)Здравствуйте,обычно спящим режимом я не пользуюсь,но вчера решил поставить в спящей режим компьютер.
так всё и стоит. но не работает. Ставил драйвер. но интернет не работает всё равно
Добавлено через 40 минут эм. Выключил ноут. Вытащил батарею. Включил ноут — всё работает. Но на долго ли?
откуда? и id адаптера выложи
2) сделай скрин, чтобы было видно все свойства Панель управленияСеть и ИнтернетСетевые подключения ПКМ по беспроводное сетевое подключение — свойства — настроить — дополнительно
3) в сmd от имени администратора сделай вывод именно после сна, когда и отвалится адаптер
1) качал отсюда Как узнать id адаптера?
3)скрины 1 и 2 это команда ipconfig /all после выхода из спящего режима. скрин 3 — powercfg
В шапке писал винду и разрядность. Win 7 x32.
Ну тут у меня 2 адаптера появляется после установке дров. 1) Atheros AR8132 PCI-E Fast Enternet Controller (NDIS 6.20) 2) Адаптер мини-порта виртуального Wi-Fi Microsoft 3) Стандартный адаптер: Плата беспроводных сетей.
я не вижу его id там.
Asus Eee PC 1015PE
Как бы я отуда и качал дрова. Я же дал ссылку откуда я качал.
id адаптеров которые ставит драйвер vwifimp PCIVEN_1969&DEV_1062&SUBSYS_838A1043&RE V_C0
Заказываю контрольные, курсовые, дипломные и любые другие студенческие работы здесь.
Не работает курсор после спящего режима и произвольный двойной кликНовая мышка sven GX-970. 1 После спящего режима не двигается курсор мышки, но кнопки работают.
ACER Aspire V3-331-P9J6 после спящего режима куллер работает на полную мощностьЗдравствуйте граждане знающие. Дело такое, у меня нетбук Acer, покупал в январе этого года.
Вывод ноутбука из спящего режима. ЖЕСТЬ!Привет! Ребята, я замучился. Это просто невозможно больше терпеть! Проблема. При интенсивной.
Сбой при выходе из спящего режима ноутбукаЗдравствуйте. Закрываю крышку ноутбука (настроен на сон) и через какое-то время когда мне нужно.
WiFI не работает после спящего режима: используем Power Shell
На Рабочем столе создадим новый Ярлык и укажем в его расположении следующий скрипт:
где имя_вашего_адаптера
– это его название, которое можно увидеть в Диспетчере устройств. Если, таким образом, мой модуль Windows видит вот так:
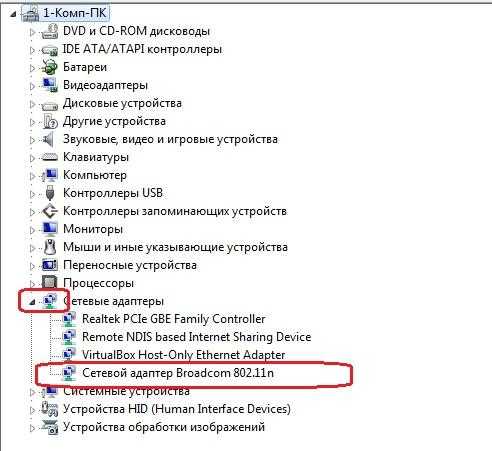
его имя можно скопировать в Свойствах во вкладке Сведения
то команда примет вид:
C:\Windows\System32\WindowsPowerShell\v1.0\powershell.exe restart-netadapter -InterfaceDescription «Сетевой адаптер Broadcom 802.11n» -Confirm:$false
А вот и Ярлык:

Назовите так, чтобы он не потерялся среди остальных:

Осталось немного. Вызовем ПКМ дополнительное меню и заставим скрипт запускаться без предварительных условий. В Свойствах
найдём вкладку Ярлык
, жмём Дополнительно
и выбираем Запуск от имени админа
:
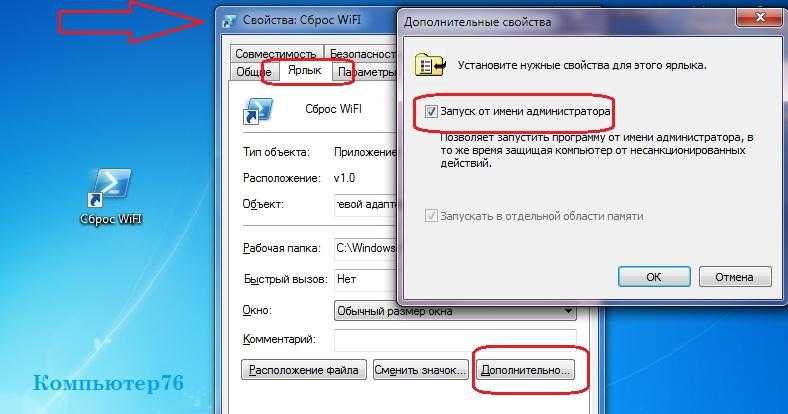
После того, как всё будет готово, дважды кликните по нему, подождите, пока окно консоли не закроется и перезапустите машину.
Доброго времени!
В большинстве случаев происходит подобное из-за того, что адаптер Wi-Fi отключается в целях энергосбережения. Достаточно отключить эту опцию и перезагрузить ноутбук (примечание
: по умолчанию она включена)
. В статье покажу, как это сделать (а также приведу еще несколько причин отключения интернета после сна…).
❶ Отключите функцию энергосбережения у адаптера Wi-Fi
Для этого сначала необходимо открыть диспетчер устройств
. Самый простой способ сделать это — нажать сочетание клавиш Win+X
(актуально для Windows 8, 10). См. скриншот ниже.
Альтернативный вариант
: нажмите сочетание Win+Pause
(должно открыться окно свойства Windows) — в меню слева откройте ссылку «Диспетчер устройств»
.
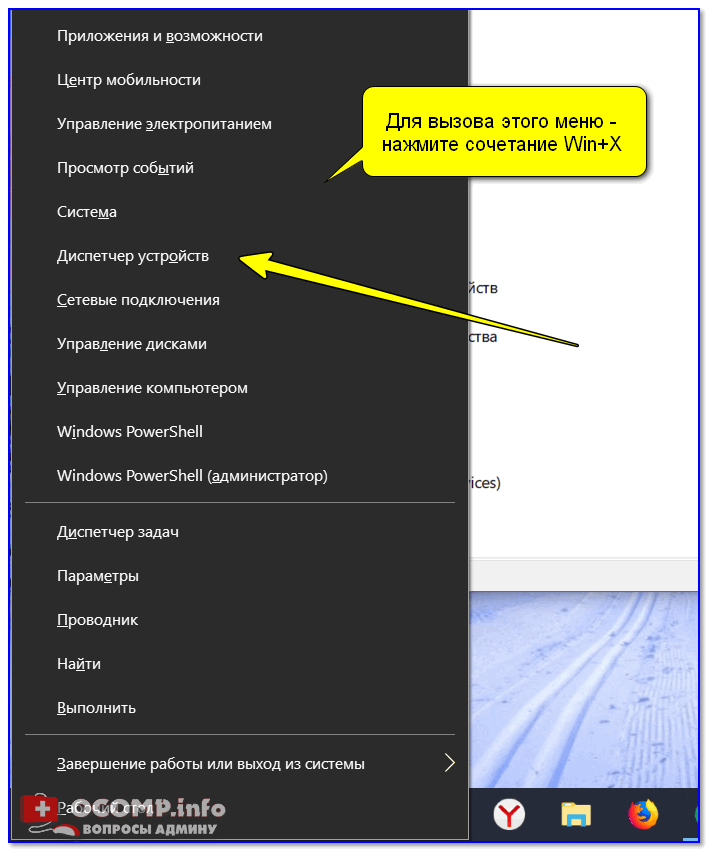
В диспетчере устройств раскройте вкладку «Сетевые адаптеры»
и откройте свойства беспроводного адаптера (в его названии можно встретить слова «Wireless», «802.11…», и пр.)
.
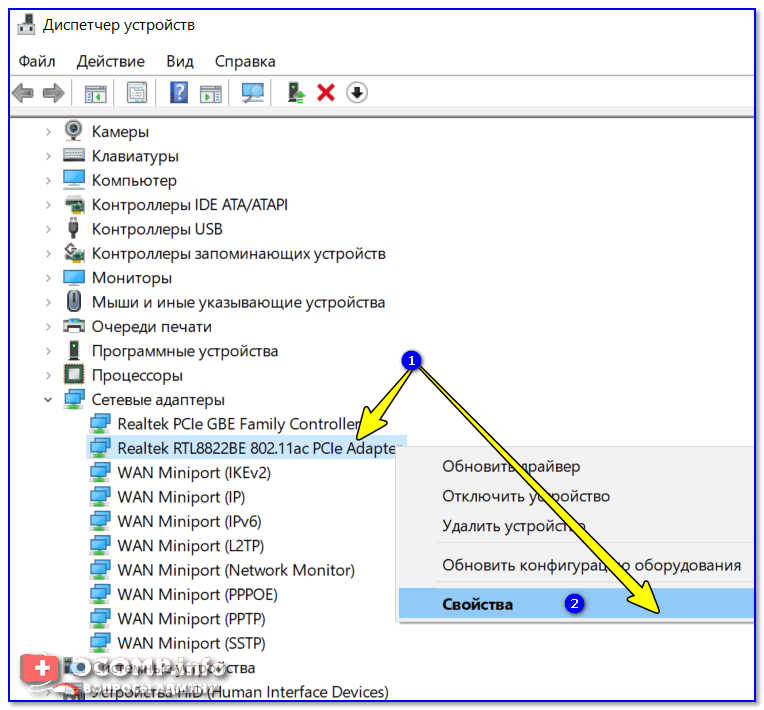
После во вкладке «Управление электропитанием»
снимите галочку с пункта «Разрешить отключение этого устройства для экономии энергии»
. Сохраните настройки и закройте окно.
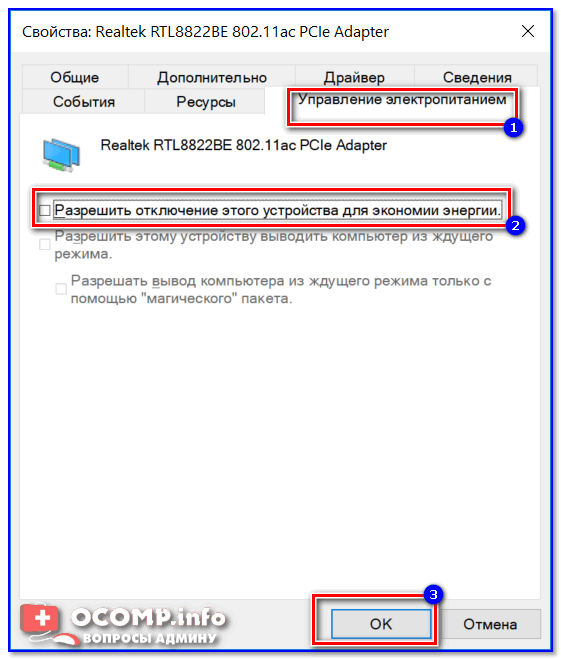
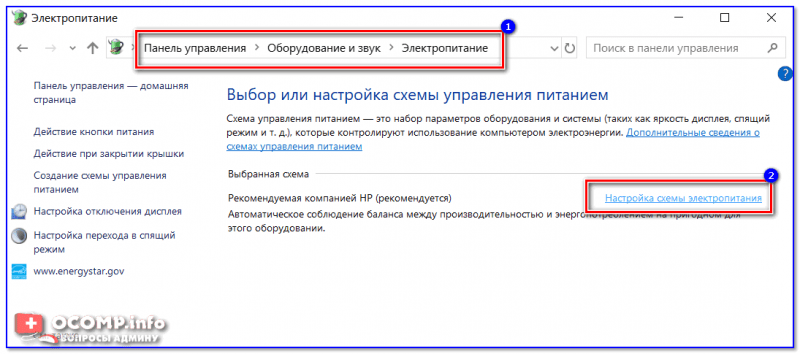
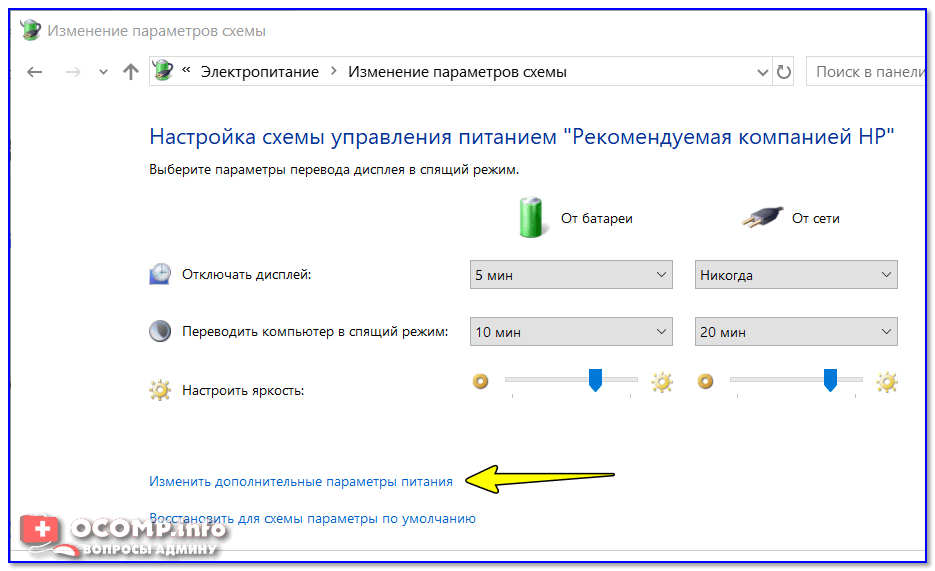
В списке настроек найдите вкладку «Параметры адаптера беспроводной сети»
и переведите режим в макс. производительность. Сохраните настройки.
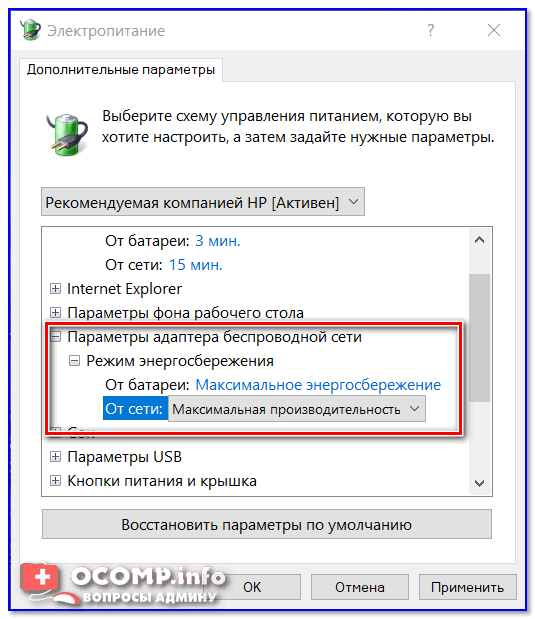
После перезагрузите ноутбук и проверьте работу Wi-Fi (после выхода устройства из режима сна).
❷ Проверьте и обновите драйвер на Wi-Fi адаптер
Если у вас новый ноутбук (или вы недавно переустанавливали ОС Windows)
: то скорее всего у вас не обновлен драйвер на Wi-Fi адаптер (т.е. установлен тот, который нашла сама Windows). Работать-то он работает, а вот качество его работы часто оставляет желать лучшего.
Если раньше у вас все работало как положено
, а сейчас интернет после сна ноутбука стал пропадать — обратите внимание на один момент: Windows могла обновить драйвер самостоятельно (и, разумеется, после этого могла появиться эта проблема)
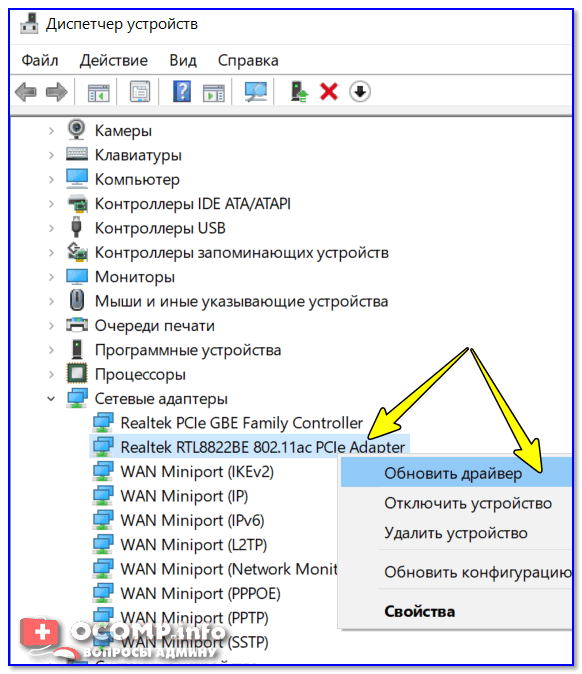
❸ Работает ли служба авто-настройки WLAN
Эта служба отвечает за работу беспроводных сетей в Windows. И при проблемах с Wi-Fi сетью рекомендуется проверить, работает ли она…
Для этого нужно:
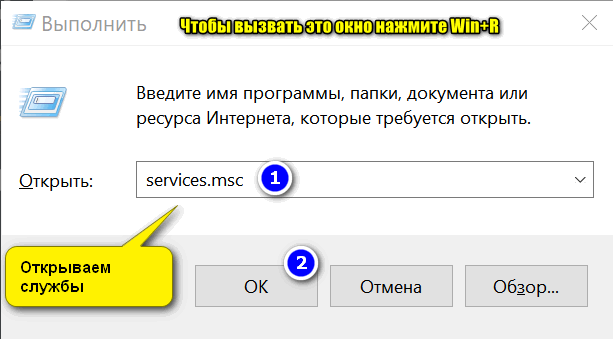
❹ Обратите внимание на центр управления ноутбуком
И последний на момент, который хотел бы порекомендовать проверить (особенно это касается пользователей ноутбуков Lenovo, Sony, Samsung).
Вместе с драйверами часто ставится спец. центр управления ноутбуком. В его арсенале есть хитрые настройки, вроде режима сбережения аккумулятора, «тонкая» настройка сети и пр. (см. скрины ниже).
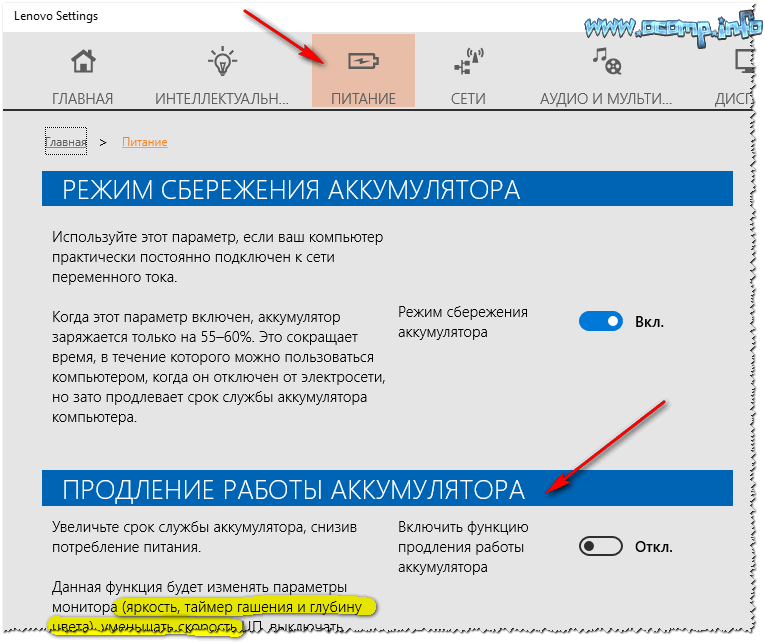
Совет в общем-то простой: открыть такой центр управления, отключить энергосберегающий режим и проверить вкладку настроек сети. Дать четкой универсальной инструкции в этом плане вряд ли возможно (но пару скринов я привел ).
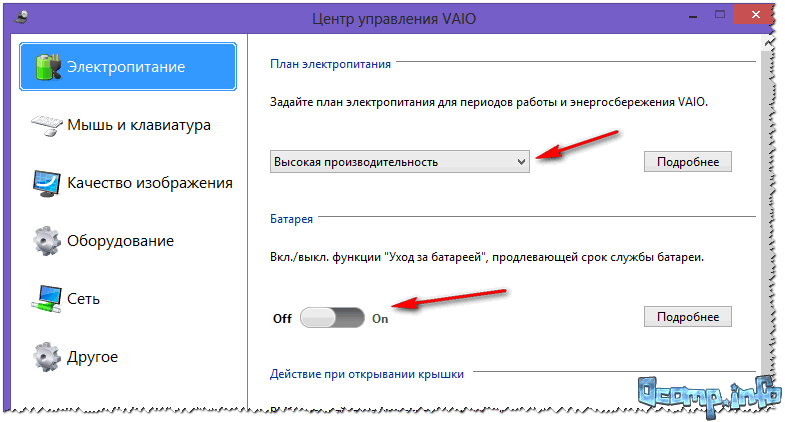
Дополнения приветствуются…
Всего доброго!
Довольно часто бывает так, что компьютер или ноутбук после выхода из спящего имеет проблемы с подключением к интернету.
Он самостоятельно отключается и не работает. Это обычно связано с настройками системы или ограничениями в адаптере питания.
Перед изменением каких-либо настроек, вы можете отключить и повторно включить сетевой адаптер или использовать инструменты виндовс для решения сетевых проблем.
Если система не обнаруживает проблем или не может решить их автоматически вам нужно повторно настроить автоматическое соединение.
Для этого запустите свойства сети (нажмите ПКМ на сеть своего интернета и выберите «Свойства»), затем выберите или поставьте птичку напротив строки «Подключатся автоматически», если сеть находится в видимом диапазоне.
Почему не удается включить Wi-Fi на ноутбуке и как решить проблему?
Получается, проблема в том, что Windows 10 почему-то “думает”, что Wi-Fi модуль отключен. Об этом сообщается после завершения диагностики неполадок. Но он включен и нормально работает.
Как решилась проблема у меня: потыкал кнопку F7. На ноутбуке Lenovo она отвечает за включение режима “В самолете”. Но это не дало результата. Заново запустил установку драйвера Wi-Fi адаптера, заменил драйвер из списка уже установленных. У меня оказалось три подходящих драйвера. Затем скачал и установил какую-то дополнительную утилиту для своей модели ноутбука. Так же установил драйвер управления электропитанием. Все с официального сайта производителя ноутбука.
Но Wi-Fi так и не заработал. Я решил перезагрузить ноутбук, и после перезагрузки все заработало. Ноутбук увидел доступные Wi-Fi сети и без проблем подключился к моей домашней сети. Поэтому, мне сложно сказать, что конкретно решило проблему. Я думаю, что помогла установка утилиты, которая вроде бы отвечает за функциональные клавиши. Но возможно, я ошибаюсь.
Несколько советов:
- Перезагрузите ноутбук.
- Проверьте, запущена ли служба автонастройки WLAN по этой инструкции.
- Попробуйте заново запустить установку драйвер Wi-Fi адаптера и после установки выполните перезагрузку.
- Посмотрите, есть ли на вашем ноутбуке отдельный переключатель Wi-Fi. На новых моделях для этой задачи используются функциональные клавиши. Например, FN + F2, F7 и т. д. Все зависит от ноутбука. На функциональной клавиши должно быть изображение беспроводной сети, или самолета (режим “В самолете”).
- Установите все драйвера для своей модели ноутбука с официального сайта. Так же посмотрите утилиты. Особенно утилиту, которая отвечает за работу функциональных клавиш. Что-то типа Utility for Windows 10, System Interface Foundation for Windows 10, Energy Management, Hotkey Features Integration, ATKPackage.
- Попробуйте выполнить замену драйвера по этой инструкции.
- Удалите Wi-Fi адаптер с диспетчера устройств и перезагрузите ноутбук.
Статьи с решениями похожих проблем:
- Как включить Wi-Fi в Windows 10, когда вообще нет кнопки Wi-Fi
- Что делать, если Windows 10 не видит Wi-Fi сети. При этом, нет проблем с включением беспроводной сети.
- Проблемы с интернетом по Wi-Fi в Windows 10
- Установка драйвера Wi-Fi адаптера в Windows 10
Решение через центр мобильности Windows 10
Запускаем. Там должна быть настройка “Беспроводная связь”. И сообщение: “Беспроводная связь отключена”. Просто нажимаем на кнопку “Включить…”.
Все должно заработать. Проверил все у себя на компьютере. Центр мобильности у меня есть, но нет настройки Wi-Fi. Не знаю, возможно, это зависит от обновления. В любом случае, эта информация не будет лишней. Может кому-то пригодится.
Запускаем все службы
Нажимаем сочетание клавиш Win + R, вводим команду msconfig и нажимаем Ok. Ставим “Обычный запуск”, нажимаем на кнопку “Применить” – “Ok” и перезагружаем компьютер.
Обновите BIOS
Обновление: есть отзывы, что эту проблему удалось решить только обновлением BIOS. Посмотрите на сайте производителя, строго для своей модели. Возможно, там есть новая версия BIOS. Обновите ее. Только делайте все строго по инструкции. Она так же должна быть на сайте производителя.
После обновления сделайте сброс настроек BIOS.
Делаем так, чтобы Wi-Fi всегда был включен
Обновление: если ничего не помогает, есть одно рабочее, но не очень простое решение. Суть в том, чтобы на Wi-Fi модуле заклеить контакт, который позволяет системе отключать Wi-Fi. После этого беспроводная сеть всегда будет включена. Даже функциональные клавиши, настройки и утилиты не смогут на это повалиять.
Я все проверил. Все работает. Подготовил подробное руководство: не включается Wi-Fi на ноутбуке кнопкой, в настройках и не работает аппаратный переключатель беспроводный связи.
253
Сергей
Решение проблем и ошибок
Диагностика причин отваливания Wi-Fi
Если отваливается Wi-Fi, не стоит впадать в панику: вероятнее всего, нужно просто немного изменить настройки. Однако, бывают и другие причины, которые вообще не зависят от пользователя.
Обычно постоянные отключения очень нервируют. Это еще хуже, чем когда сеть вообще не работает, потому что причина неясна. На первый взгляд кажется, что все исправно, но связь постоянно обрывается.
Вот самые распространенные причины:
- неполадки на линии у провайдера (в этом случае от пользователя ничего не зависит, для решения проблемы можно подключиться к вай-фай с мобильного);
- юзер пытается выйти в сеть в труднодоступном месте, например, за городом (в этом случае следует выйти из помещения и найти место повыше, например, на холме, и попробовать выйти в интернет оттуда);
- слабый сигнал из-за неправильных настроек (в этом случае решить проблему можно, активировав или, наоборот, отключив некоторые опции в сетевых конфигурациях).
Проблема прерывания связи может проявляться по-разному. Чаще всего устройства сами отключаются от сети вай-фай, и приходится активировать выход в сеть заново.
Бывает и так, что связь на короткое время прерывается, а потом восстанавливается сама по себе. В этом случае, если посмотреть на иконку соединения, рядом с ней будет восклицательный знак желтого цвета, а у некоторых моделей ноутбуков — иконка глобуса.
Такое состояние сети неприятно тем, что при загрузке объемных файлов процесс постоянно прерывается.
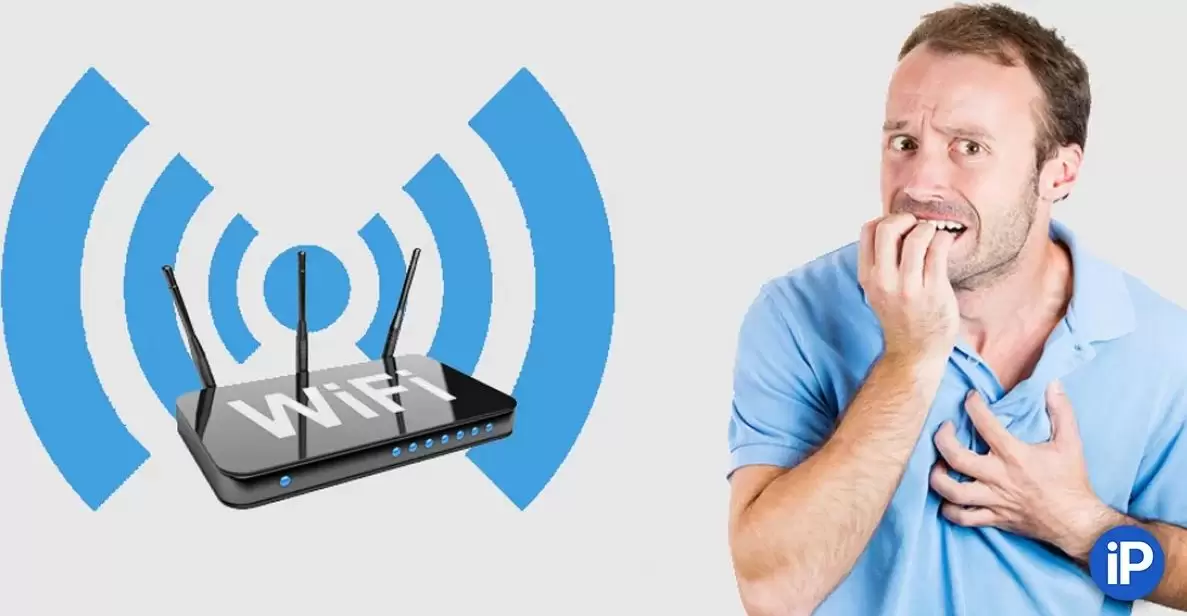
Постоянные прерывания определенно нервируют
В первую очередь, если вдруг не удается войти в интернет, следует проверить, не активировался ли случайно режим «в самолете». Эта проблема часто бывает на смартфонах и ноутбуках, у которых предусмотрен специальный режим полета, когда связь с сетью отключается автоматически, в соответствии с требованиями безопасности авиаперелетов.
- Если проблемы со смартфоном, следует зайти в настройки и посмотреть, выделен ли голубым цветом значок самолета. Нужно убрать выделение и повторно нажать на значок, обозначающий вай-фай: связь возобновится.
- У ноутбуков надо посмотреть настройки интернета на системном трее. Если режим «в самолете» активен, он отключается, и в случае автоматического подключения вай-фай тут же восстановится, а вместо самолета появится значок выхода в интернет в виде нескольких дуг («радуга»).
Также возможен сбой выхода в сеть в том случае, если дома произошел скачок напряжения или некоторое время было отключено электричество.
Для решения проблемы необходимо заново включить маршрутизатор и дождаться, пока на нем загорятся все индикаторы. Когда загорится зеленый, можно выполнять повторное соединение с сетью.
Большинство пользователей жалуются на следующие проблемы:
- гаджет не видит вай-фай сеть;
- соединение пропадает и появляется само по себе;
- скорость интернета неожиданно становится очень низкой (в этом случае, вероятно, к вай-фай подключился кто-то еще);
- выходить в интернет можно только в том случае, если устройство (ноутбук или смартфон) находится близко от маршрутизатора;
- уровень сигнала постоянно изменяется, от нормального (несколько дуг или палочек на иконке вай-фай) до очень низкого (одна — две дуги или палочки), соответственно, и скорость то падает, то восстанавливается до нормальной.
В каждом случае решение проблемы будет индивидуальным.
В некоторых случаях отсутствие выхода в сети может вызвано несанкционированным подключением третьих лиц к сети вай-фай.
Сначала от чужого подключения снижается скорость интернета, а потом связь может вообще прерваться. Чтобы проверить, если ли несанкционированные подключения, можно использовать специальные онлайн приложения.

Проверку карты вай-фай могут провести только специалисты.
Интернет пропадает только на одном ноутбуке
Если сетевой адаптер имеет неправильный драйвер или он не установлен, то у пользователя не будет доступа в Интернет. Для диагностики данной проблемы можно использовать диспетчер устройств в настройках панели управления. Он покажет, какой драйвер установлен и какие неполадки в его работе имеются.
В большинстве ноутбуков имеется два сетевых адаптера. Один предназначен для беспроводной сети, а другой — для проводной. Таким образом, диспетчер устройств поможет увидеть, работают ли они должным образом. Для доступа к диспетчеру устройств следует:
- перейти в меню панели управления,
- выбрать «Оборудование и звук»,
- перейти к диспетчеру устройств;
- найти в нем сетевые адаптеры;
- выбрать сетевые адаптеры.
После этого можно посмотреть всю информацию о подключении и скачать драйвера с официальной страницы производителя.
Причины возникновения ошибки
Чаще всего сообщение о том, что параметры не соответствуют установленным ранее требованиям этой сети, возникает в том случае, когда пользователи подключились к беспроводному интернету, после чего они изменили некоторые настройки, такие, как тип аутентификации WPA2/PSK и ключ безопасности. Причина состоит в том, что программный комплекс Windows во время первого соединения «запоминает» параметры. После внесения изменений не всегда новые настойки фиксируются автоматически в памяти Windows. Таким образом, возникает противоречие между старыми и новыми характеристиками. В итоге юзер видит уведомление, которое свидетельствует о том, что без исправления настроек невозможно активировать Wi-Fi-доступ.
Существует вторая причина, по которой пользователь может увидеть уведомление о такой ошибке. Она заключается в автоматическом сбое настроек вследствие перепадов напряжения. В некоторых случаях может изменить параметры сторонний пользователь, не оповестив об этом остальных. Безусловно, подобные ситуации являются редкостью, но тоже встречаются. Желательно, чтобы все, у кого есть доступ к смене каких-либо характеристик, сообщал остальным обо всех внесённых изменениях. Это гарантирует быстрый поиск причины и решение проблем в случае их неожиданного появления.

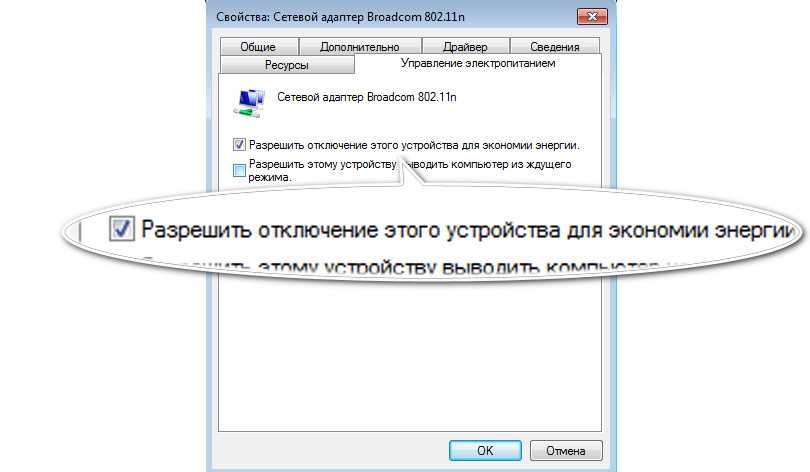

![Пропадает wifi на ноутбуке с windows 10 [спящий режим]](http://zv-prhost.ru/wp-content/uploads/c/5/9/c591072b7a41878db7f6af1b7b7e8887.jpeg)










![Пропадает wifi на ноутбуке с windows 10 [спящий режим] — [pc-assistent.ru]](http://zv-prhost.ru/wp-content/uploads/3/a/f/3af6705be79a3804b11fdecb22b6c20a.png)



















