Очистка системы от ненужных файлов вручную
Для того чтобы очистить накопитель от лишних компонентов, нужно открыть окошко «Очистка диска» или зайти в специальный подраздел «Параметров» и удалить мусор. Если пользователь хочет выполнить выборочное удаление некоторых файлов, то ему придется очищать ПК от хранящейся в разных папках информации вручную.
Удаление временных файлов
Когда системный накопитель засоряется лишней (ненужной) информацией, возможны проблемы в работе ПК (замедляется скорость обработки и выполнения команд, внезапно закрывается и исчезает программа). Пользователь может вручную самостоятельно удалить некоторые временные файлы. Находятся они в папке под названием «Temp». Правда, маршрут к ней в каждой версии Виндовса свой. К тому же «Temp» является скрытой папкой, а чтобы ее увидеть, нужно активировать опцию «Показывать скрытые папки».
Как найти на жестком диске С временные файлы:
- запустить «Выполнить» или открыть поисковик;
- в пустой строчке напечатать: «%Temp% или %TMP%»;
откроется окошко «Temp».
Где обычно на ПК находятся папки с временными файлами:
- C:\DOCUME~1\Admin\LOCALS~1\Temp;
- C:\Windows\Temp;
- C:\Users\<имя пользователя>\App Data\Local\Microsoft\Windows\Temporary Internet Files;
- C:\Documents and Settings\<имя пользователя>\Local Settings\Temp.
Важно! Удалять саму папку под названием «Temp» нельзя. Можно только очистить ее содержимое
Правда, если пользователь не знает назначение некоторых файлов, то лучше их не трогать.
Как удалить предыдущие версии Windows
После обновления ПК старая редакция Виндовса никуда не исчезает, а хранится на локальном накопителе. Система автоматически резервирует Windows.old, чтобы в случае неполадок пользователь мог откатать ОС к прежней версии. Однако после каждого обновления Виндовс пропадает свободное место на накопителе. Ведь система сохраняет все новые и новые папки Windows.old. Вместимость главного диска постоянно уменьшается. Подобная проблема решается методом удаления старой редакции Виндовса.
Как удалить Windows.old:
- зайти в «Пуск»;
- открыть: «Параметры» → «Система» → «Память устройства»;
- активировать: «Освободить место сейчас»;
- отметить галочкой подпункт «Предыдущие установки Windows»;
удалить папки, на хранение которых уходит много места на главном диске.
Второй способ ликвидации Windows.old:
- запустить «Выполнить»;
- в пустой строчке напечатать: «cleanmgr»;
- появится окошко «Очистка диска С»;
- активировать «Очистить системные файлы»;
- в списке выбрать «Предыдущие установки Windows»;
- удалить выбранные элементы.
Третий способ удаления Windows.old:
вызвать Командную строчку от имени Администратора;
ввести команду: «RD /S /Q C:\windows.old».
Удаление установленных программ
Иногда пользователи скачивают из интернета разные приложения, которые впоследствии редко открывают. Однако все скачанные программы занимают место на системном накопителе. Желательно ненужные приложения удались с ПК.
Как освободить место на ноутбуке от неиспользуемых программ:
активировать «Панель управления»;
открыть подраздел «Программы»;
перейти в подпункт «Удаление программы»;
- выбрать из списка редко используемое приложение;
- удалить выбранное приложение.
Быстрый способ деактивации ненужной программы:
- нажать комбинацию «Win+X»;
- появится список опций;
перейти в «Приложения и возможности»;
- появится список программ;
- выбрать редко используемое приложение и удалить.
Важно! Для полной деактивации некоторых программ (например, антивируса) бывает недостаточно стандартных возможностей Виндовса. Пользователю придется предварительно установить на свой ПК специальную утилиту-деинсталлятор (например, Revo Uninstaller или Bulk Crap Uninstaller), помогающую деинсталлировать ненужное приложение
Очистка диска C в Windows 10
Способы освободить место на системном разделе диска (на диске C), описанные в следующих разделах этого руководства в равной степени работают для Windows 7, 8.1 и 10. В этой же части — только о тех функциях очистки диска, которые появились в Windows 10, а таковых появилось не мало. Также, самая последняя версия Windows 10 выделяет 7 Гб под зарезервированное хранилище, вы можете очистить их, подробнее: Как отключить зарезервированное хранилище Windows 10 .
Обновление 2018: в Windows 10 1803 April Update описываемый ниже раздел находится в Параметры — Система — Память устройства (а не Хранилище). И, помимо способов очистки, которые вы найдете далее, там появился пункт «Очистить место сейчас» для быстрой очистки диска.
Хранилище Windows 10 и его настройки
Первое, на что следует обратить внимание, если вам потребовалось очистить диск C — это пункт настроек «Хранилище» (Память устройства), доступный в «Все параметры» (через клик по значку уведомлений или клавиши Win+I) — «Система»
В данном разделе настроек вы можете посмотреть количество занятого и свободного места на дисках, установить места сохранения новых приложений, музыки, картинок, видео и документов. Последнее может помочь избежать быстрого заполнения диска.
Если в «Хранилище» нажать по любому из дисков, в нашем случае по диску C, можно увидеть более подробные сведения о содержимом и, что важно — удалить часть этого содержимого
Например, в самом конце списка имеется пункт «Временные файлы», при выборе которого вы можете удалить временные файлы, содержимое корзины и папки загрузок с компьютера, высвободив тем самым дополнительное место на диске.
При выборе пункта «Системные файлы», вы можете ознакомиться с тем, сколько занимает файл подкачки (пункт «Виртуальная память»), файл гибернации, а также файлы восстановления системы. Тут же можно перейти к настройке параметров восстановления системы, а остальная информация может помочь при принятии решений об отключении гибернации или настройке файла подкачки (о чем будет далее).
В пункте «Приложения и игры» можно ознакомиться с программами, установленными на компьютере, местом, занимаемом ими на диске, а при желании — удалить ненужные программы с компьютера или переместить их на другой диск (только для приложений из Магазина Windows 10). Дополнительная информация: Как удалить временные файлы Windows 10 , Как перенести временные файлы на другой диск , Как перенести папку OneDrive на другой диск в Windows 10 .
Функции сжатия файлов ОС и файла гибернации
В Windows 10 представлена функция сжатия системных файлов Compact OS, позволяющая уменьшить количество места, занимаемого на диске самой ОС. По информации Microsoft, использование данной функции на сравнительно производительных компьютерах с достаточным объемом оперативной памяти не должно сказаться на производительности.
При этом, если включить сжатие Compact OS, удастся высвободить более 2 Гб в 64-разрядных системах и более 1.5 Гб в 32-разрядных. Подробнее о функции и ее использовании в инструкции Сжатие Compact OS в Windows 10 .
Также появилась новая функция для файла гибернации. Если раньше его можно было лишь отключить, освободив на диске место равное 70-75% размера оперативной памяти, но лишившись при этом функций быстрого запуска Windows 8.1 и Windows 10, то теперь вы можете задать уменьшенный размер для этого файла, с тем, чтобы он использовался лишь для быстрого запуска. Подробно о действиях в руководстве Гибернация Windows 10 .
Удаление и перемещение приложений
Помимо того, что приложения Windows 10 можно переместить в разделе настроек «Хранилище», о чем было написано выше, имеется возможность их удаления.
Речь идет об удалении встроенных приложений. Сделать это можно вручную или с помощью сторонних программ, например, такая функция появилась в последних версиях CCleaner. Подробнее: Как удалить встроенные приложения Windows 10 .
Пожалуй, это всё из того, что появилось нового в плане освобождения места на системном разделе. Остальные способы очистить диск C подойдут в равной степени для Windows 7, 8 и 10.
Анализ и удаление старых ненужных программ и игр
Следующим действием в комплексе мер по очистке системного диска является деинсталляция ненужных приложений. Современные программы и особенно игры могут занимать большой объем пространства на диске (некоторые до нескольких десятков гигабайт). Прежде всего воспользуйтесь встроенным деинсталлятором Windows:
- Запустите «Панель управления» («Пуск»\ «Служебные программы»), выберите «Программы и компоненты».
- В блоке «Удаление или изменение программы» нажмите на интересующий вас объект и выберите «Удалить».
Обратите внимание, напротив каждого приложения в колонке «Размер» отображается объем занимаемого им места. Это поможет приблизительно сориентироваться, насколько диск станет свободнее после деинсталляции данного объекта
Справка! Довольно часто удаленные программы и игры оставляют за собой хвосты — пустые папки или данные настроек. Львиная доля таких файлов остается в папке Programm Files на диске C. Эти объекты обычно не являются скрытыми и без проблем удаляются вручную.
Более точно проанализировать объем мусора, занимаемый разными файлами на жестком диске, позволяет специализированный сторонний софт. Неплохо в этом плане зарекомендовала себя утилита WinDIRStat. Программа бесплатна и обладает внятным русскоязычным интерфейсом. Анализ осуществляется путем сканирования дискового пространства с последующим отображением в форме подробного отчета состояния всех файлов и папок.
Программы, аналогичные WinDIRStat:
- WizTree.
- Free Disk Analyzer.
- Disk Savvy.
- TreeSize Free.
- SpaceSniffer.
Перечисленные выше способы, без сомнения, могут быть весьма полезны для оперативного анализа и удаления программ, файлов и папок с компьютера, но они недостаточно эффективны. Ручная очистка и системные инструменты не удаляют все данные, связанные с тем или иным приложением.
К примеру, они не затрагивают кэш браузеров. А между тем тот же Google Chrome может забивать диск временными файлами размером до нескольких гигабайт.
Пожалуй, самой эффективной и одновременно простой утилитой для качественной очистки диска в Windows (и выполнения многих других задач по оптимизации операционной системы) является бесплатная программа CCleaner. Скачать ее можно с официального сайта разработчика. После установки выполните следующие шаги:
- Запустите программу, в блоке «Очистка» нажмите кнопку «Анализ» (вы увидите, сколько места может освободить программа).
- Нажмите кнопку «Очистка», дождитесь завершения процесса.
- Переместитесь в блок «Сервис»\ «Удаление программ».
- Выберите необходимое приложение и нажмите «Деинсталляция».
Внимание! После работы с CCleaner (особенно если был удален внушительный объем данных) рекомендуется перезагрузить компьютер. Но не стоит излишне усердствовать, занимаясь чисткой на ежедневной основе.. Среди аналогов CCleaner хорошо зарекомендовали себя:
Среди аналогов CCleaner хорошо зарекомендовали себя:
- Wise Care 365 Free.
- Glary Utilities Free.
- Wise Disk Cleaner.
- IObit Uninstaller.
- Advanced SystemCare Free.
Кроме рассмотренных операций, для освобождения пространства на жестком диске вы можете переместить музыку, фильмы, фото и прочие объемные объекты на несистемный раздел винчестера или другой носитель. Кроме того, рекомендуется удалить дубликаты файлов (как это сделать, узнайте на нашем сайте).
Как освободить место на диске C:, не удаляя имеющиеся там программы?
Для начала проведем небольшую подготовку, которая потребуется нам для более успешного и эффективного избавления от временных файлов. Для чистоты эксперимента мы засечем, сколько место было на жестком диске автора этой статьи и будем мониторить эти величины после каждого этапа очистки диска.
1. Зайдите в папку Мой компьютер
и выберите там меню Сервис>Свойства папки
.

2. Перейдите во вкладку Вид
и в окне Дополнительные параметры
выберите Показывать скрытые файлы и папки
. Это нам потребуется, чтобы очистить временные файлы
из нашего профиля. По умолчанию эти вещи от пользователей скрыты, но нас такое положение дел не устроит. Нажимаем ОК
для сохранения настроек. Для пользователей Windows Vista/7 — вам, чтобы попасть в это окно, необходимо зайти в Пуск>Панель управления
, выбрать в графе Просмотр
Мелкие значки
и два раза щелкнуть по значку Параметры папок
.

3. Теперь нажимаем Пуск
, находим там команду Выполнить (в Windows Vista/7 по умолчанию не отображаются — см. ) и набираем (или копируем отсюда) команду %USERPROFILE% и нажимаем кнопку OK
. В открывшемся окне переходим в папку Local Settings > Temp
(Владельцы Windows Vista/7/8 — вам нужно зайти в AppData > Local > Temp
).
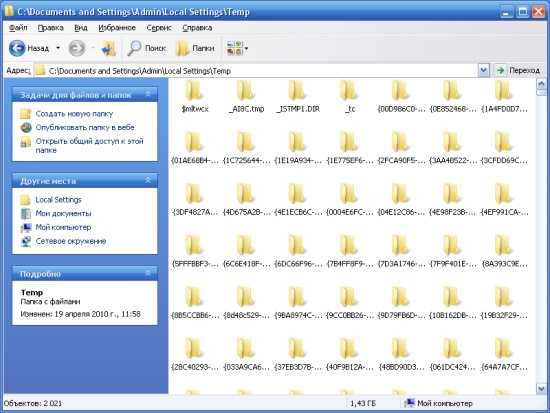
4. Нажимаем Ctrl+A
и после этого комбинацию клавиш Shift+Delete
(удаление файлов, минуя корзину) и нажимаем Да
.

Все эти файлы можно смело удалять, т.к. раз уж они попали в эту папку, то какой-либо ценности представлять не могут. Однако в процессе удаления обязательно возникнет такая ситуация:

Здесь отвечаем Да для всех
А потом такая:

Здесь нажимаем ОК, после чего нажимаем клавишу Ctrl
и щелкаем левой кнопкой мыши по файлу с именем, указанным на сообщении, чтобы снять с него выделение. После этого опять Shift+Delete
и поехали дальше до тех пор, пока не будет удалено все, что только возможно удалить.
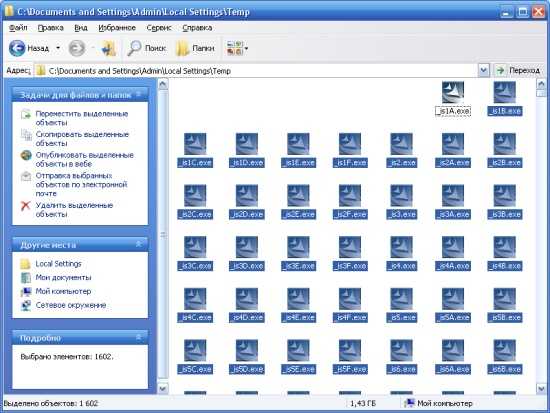
Почему возникла такая ситуация? Дело в том, что мы удаляем файлы из текущего профиля, поэтому там есть файлы, которые используются операционной системой и программами в данный момент. Естественно, Windows не даст вам их удалить, чтобы не вызвать крах системы. Все же остальное должно быть удалено.
Вот так выглядеть папка Temp
после глобальной очистки:
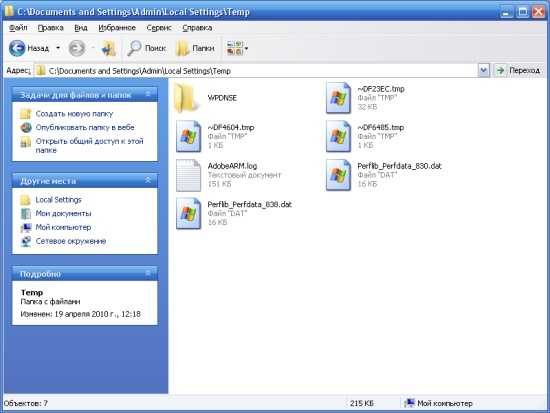
Вот сколько места освободилось на диске С:
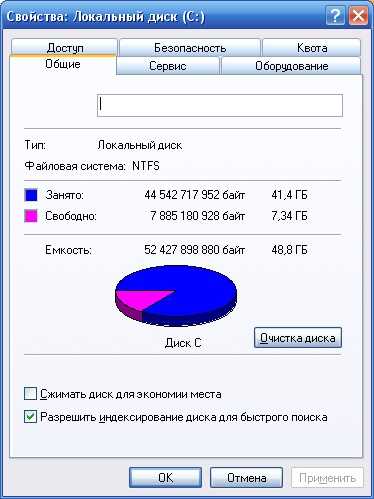
Этот компьютер подвергается такой чистке регулярно, поэтому в вашем случае результат может быть гораздо более ощутимый. Автор один раз таким образом освободил 20(!) Гигабайт
дискового пространства и это только удалив содержимое папки Temp. Правда, это был чужой компьютер.
Переходим к следующему этапу. Идем в папку Мой компьютер
, диск С:
, папка Windows
и в ней папка Temp
. Если в процессе этого длинного пути будет возникать сообщение:
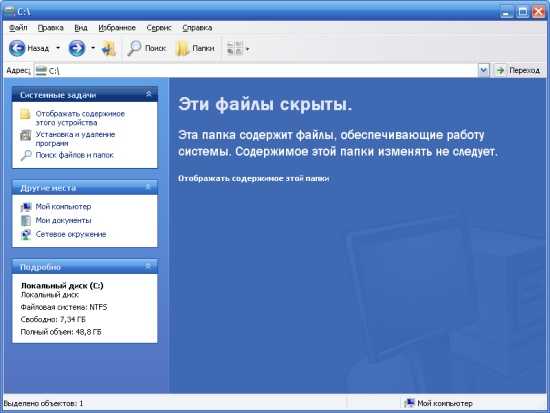
Смело выбирайте Отображать содержимое этой папки
и идите дальше.
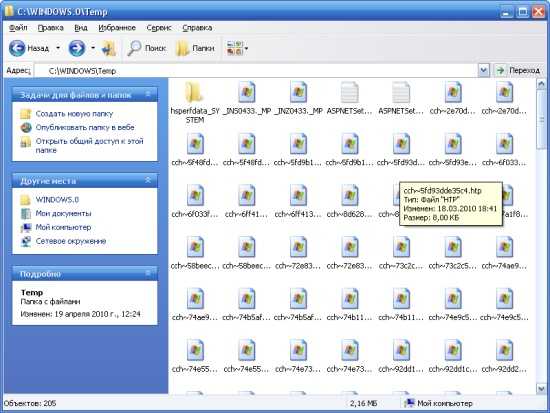
В действительности, эта папка Temp
оставлена в составе операционной системы лишь только для совместимости со старыми программами, поэтому она скорей всего будет практически пуста. Но курочка по зернышку клюет, поэтому мы будем чистить все, что только можно, а в результате получится хорошо. Проделываем с этой папкой ровно все тоже, что и с предыдущей одноименной. А именно Ctrl+A
и Shift+Delete
.
В данном случае освободилось около трех мегабайт, поэтому смотреть, как изменилось дисковое пространство испытуемого диска, пока смысла нет.
Чистим временные файлы Интернета. Этот способ работает, если вы используете Internet Explorer. Хотя, в других браузерах все удаляется примерно так же. Заходим в Пуск>(Настройка>)Панель управления
и два раза щелкаем по значку Свойства обозревателя
.

Нажимаем кнопку Удалить
.
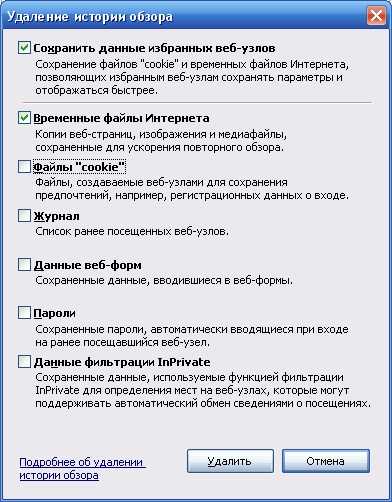
Проставляем флажки вот таким образом и нажимаем Удалить
. И потом ОК
после завершения удаления. Смотрим, как изменились показатели свободного дискового пространства:
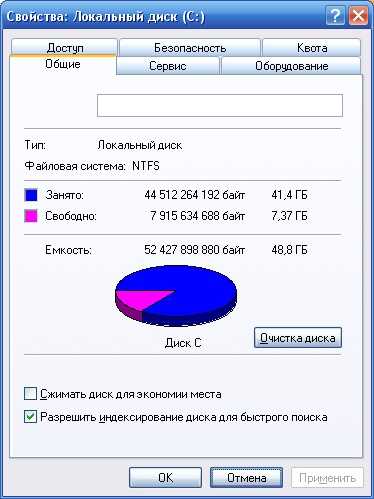
На этом компьютере Internet Explorer почти не используется, поэтому в вашем случае эффект может быть гораздо ощутимей.
Теперь щелкаем правой кнопкой по Корзине
и выбираем Очистить корзину
. Это делается на всякий случай, мало ли что-то улетело в корзину. Вы ведь не храните в Корзине
самые нужные файлы, правда? Точно так же, как не храните продукты в мусорном ведре.
Использование специальных программ
Если после всех перечисленных вариантов компьютер остаётся переполненным, стоит попробовать одно из приложений для очистки жёсткого диска. Сегодня их в свободном доступе сколько угодно — платных и бесплатных, сложных и попроще, имеющих только одно применение и многофункциональных.
Один из лучших программных продуктов, решающих проблему с мусором, — Wise Care 365. С его помощью пользователь сможет:
Провести первичную проверку ненужных файлов, попутно выявляя ошибочные записи реестра и проблемы с безопасностью личных данных.
В разделе «Быстрая очистка» вкладки «Очистка» — найти и очистить системный мусор и избавиться от многочисленных записей истории, создаваемых браузерами.
В «Глубокой очистке» — просканировать диск С и избавиться от данных, не найденных первыми двумя способами.
В «Очистке системы» — удалить закачанные и уже ненужные файлы обновлений, справки и так далее.
В «Больших файлах» — получить исчерпывающее представление о единицах хранения, занимающих больше всего пространства на локальном диске, и, разумеется, уничтожить их.
Есть здесь и удобнейшая утилита для дефрагментации компьютера, вполне заменяющая штатную — и столь же эффективная в борьбе за свободное место.
Почему не хватает памяти?
Скажите, часто ли вы сталкиваетесь с нехваткой памяти на своем компьютере? Даже, когда планируете провести на нем генеральную уборку, сталкиваетесь с тем, что удалить нечего либо уже все, что можно удалили, а памяти все равно не хватает. Вы сейчас возможно подумали про внешние носители, но, а если и они все забиты. Как поступить?
Конечно такая ситуация возникает крайне редко, но она имеет место быть. В таком случае решение заключается в чистке диска С. Давайте разберемся, какие файлы можно вырезать безвозвратно. Будем рассматривать на примере операционной системе windows 10. В Виндовс 7 так же.
Почему? Эта операционная система последняя разработка корпорации майкрософт. В ней разработчики ликвидировали недоработки прошлых версий.
Очистка системы от ненужных файлов вручную
Если же Вы предпочитаете самостоятельно возиться с удалением файлов и очистки системы, то это пункт нашей статьи идеально Вам подойдет.
Удаление временных файлов
Для начала нужно знать где хранятся временные файлы в Windows 10, чтобы их удалять. В принципе отличий от предыдущих версий операционной системы Windows нет. Но если Вы новичок, тогда возможно Вам придется включить отображение скрытых папок в Windows 10. Временные файлы хранятся по пути: C:\Пользователи\Администратор\AppData\Local\Temp.
Чтобы быстро открыть расположение временных файлов можете выполнить команду %Temp% в окне Win+R. Этот способ является самым быстрым и удобным. По сути это временные файлы пользователя, и если отвечать на вопрос можно ли удалить папка temp и её содержимое, скажу что папку удалять не стоит, а от содержимое изредка можно чистить.
Удаление предыдущей версии Windows
Часто пользователи после обновления операционной системы Windows на системном локальном диске встречают папку Windows.old и не знают что с ней делать, поскольку она не удаляется просто так. Даже из названия становиться понятно, что папка хранит файлы старой операционной системы Windows. Чтобы удалить её нужно воспользоваться способами представленными выше, а именно очисткой диска.
Если уж совсем не терпится, тогда можно использовать командную строку от имени администратора и выполнить там всего лишь одну команду: RD /S /Q C:\windows.old
Сам процесс удаления пройдет намного быстрее, чем с использованием средства очистки дисков, что и есть большим плюсом этого способа. А также рекомендуем ознакомиться со статьей как удалить неудаляемую папку.
Удаление установленных программ
Здесь всё ещё проще. В Windows 10 нажимаем Win+X и выбираем первый пункт Программы и возможности, откуда собственно и проводим чистку системы от ненужных для Вас программ. А благодаря правильной деинсталяции программ, будут удаляться все хвосты, которые каким то образом связанны с ненужной программой.
Удаляем временные файлы
Временные файлы хранятся в папке «Temp» и все они ненужный мусор, который засоряет ваш компьютер. Эти файлы остаются после установки программ, обновлений и т.д. Удалять их можно абсолютно все, даже не глядя, что там есть.
Для начала давайте откроем папку «Temp». Откройте «Диск С», далее «Windows» затем откройте папку «Temp». Выделите все файлы сочетанием клавиш «Ctrl» + «A» и удалите их.
Если у вас Windows XP, тогда переходим к следующему пункту, если же Windows 7-10, тогда делаем следующее:
В поиске, на панели пуск напишите «%temp%» и откройте папку.
Альтернативный вариант открытия: в адресной строке впишите «C:\Users\UserName\AppData\Local\Temp». Где «UserName» нужно вписать имя пользователя вашего ПК.
В этой папке удалите всё, что только можно удалить. Лично у меня, за 1 месяц собралось почти 2 ГБ временных файлов.
Уменьшенные изображения, системная информация и другие данные
Как очистить память? Удаляем уменьшенные изображения. В Windows ХР сохраняется кэшированная копия всех миниатюр фотографий, видео и документов. Благодаря этому, система может быстрее отображать файлы при открытии папки. Однако, эти файлы могут накапливаться, когда мы создаем новые папки и перестаем использовать старые каталоги. Если удалить эти миниатюрные изображения, то система автоматически создаст их заново по мере необходимости.
Теперь можно приступить к очистке системных файлов. В меню «Очистка диска» имеется кнопка «Очистка системных файлов». Выбираем ее, если хотим очистить дополнительное пространство, и ждем, пока программа вычислит, сколько информации можно безопасно удалить. В течение 1-2 минут должно появиться то же самое меню очистки диска с дополнительными категориями файлов, которые необходимо удалить. Нужно подумать, что означает каждый из этих типов файлов, и решить, можно ли их удалять.
Как освободить место на диске C? Файлы резервных копий пакета обновления — это старые версии данных, которые хранит Windows. Нужно иметь в виду, что после очищения этих файлов удалить пакеты обновления станет невозможно. Временные установочные файлы Windows — это информация, используемая установкой операционной системы. Эти файлы остаются после установки, но они больше не нужны, так что их можно удалить.
Очистка обновления Windows — это сохраненные копии каждого недавно установленного центра обновления, которые образуются после получения более свежей версии. Данная функция удаляет старые версии обновлений, которые больше не нужны, но занимают место на жестком диске. Нужно быть готовым к перезагрузке компьютера после того, как система окажется почищена.
Чистим загрузки
Думаю, все знают, что это за папка, и почему она наполнилась. Если кто в танке «Загрузки» это, то место, где лежат все ваши файлы, которые Вы скачали/сохранили в интернете. Чтоб найти эту папку на компьютере, откройте «Компьютер/Мой компьютер» и в левом меню будет «Загрузки».
Если же по какой-то причине в левом меню этой папки нет, тогда зайдите: Диск С, Пользователи, «Имя пользователя вашего ПК», Загрузки.
Теперь, как Вы понимаете, я предлагаю удалить всё с этой папки, кроме того, что вам необходимо. Остальные файлы, которые вам еще пригодятся, лучше переместить на другой диск.
Переносим папку загрузок на диск D,E,F
Если у вас мало места на диске С и Вы не можете/хотите его расширить, логично будет перенести загрузки на другой диск, где объем это позволяет. Просто так перенести не выйдет, поэтому придется воспользоваться следующим способом:
Диск C заполнен. Что делать и что можно удалить?
Здравствуйте дорогие друзья! Сейчас я буду рассказывать о проблеме, с которой встречались наверное все. Это когда диск C заполнен, и я расскажу что в таких случаях нужно делать, и что можно удалить без ущерба для работы Windows. Меня уже не раз спрашивали, что можно удалить с диска C, а то он заполнен до придела, и система показывает окно с предупреждениями.
Давайте по порядку
Почему именно диск C? Потому что, именно на этом диске в 99% случаев установлена операционная система Windows и не важно Windows 7 это, или Windows XP. В процессе установки Windows мы разбиваем жесткий диск на разделы, о том как это сделать, я писал в статье “Как разбить новый жесткий диск при установке Windows 7” Обязательно разбивайте жесткий диск, не делайте один раздел под систему и под хранения файлов
Мы создаем раздел, и задаем его размер. Вод здесь самая кульминация, в зависимости от того, сколько вы отдадите памяти под локальный диск C, зависит через которое время он полностью заполнится. Раньше я всегда отдавал под диск C примерно 30 Гб, но уже почти все компьютеры идут с жесткими дисками размером в 500 Гб – 1 Тб. И давать под систему в таких случаях 30 Гб под диск C, мне кажется глупо. Я сейчас отдаю под системный диск, 100 – 150 Гб.
Но как показывает практика, и эти 150 Гб очень быстро забиваются и диск C делается красным, а это значит что он полностью заполнен, и тогда начинаются вопросы, а что можно сделать, что можно удалить с локального диска C? Хотя я всегда говор, мол не сохраняйте на системный раздел всякое там видео, фото и другие тяжелые файлы. Да и игры желательно устанавливать на другие разделы, сейчас такие игры, что занимаю по несколько десятков Гб.
Что делать, если диск С переполнен?
Может рано, может поздно, но практически каждый пользователь компьютера или ноутбука сталкивается с такой проблемой, как переполненный жёсткий диск. Чаще всего таковым является диск С, так как именно на нём обычно установлена Windows. Ничего страшного из-за переполненного диска с компьютером не произойдёт, но всё же он работать он станет медленнее, постоянно будут вылезать сообщения о переполненном диске- в общем, не особо приятно.
Как понять, что диск переполнен? Очень просто, в «Моём компьютере» полоса памяти под названием диска будет красного цвета.

Однако, это ещё не говорит о том, что он полностью заполнен. А вот сообщение «Недостаточно места на диске С», при попытке скопировать данные на него, говорит, что места нет совсем. Столкнувшись с такой проблемой, любой пользователь задаётся вопросом: «Что бы такое удалить ненужное и вернуть хоть немного памяти?» Вот на этот вопрос мы сейчас и ответим.
1. Первым делом следует проверить программы и игры, расположенные на диске С. Для этого заходи в «Мой компьютер» и нажимаем «Удалить или изменить программу». Здесь мы видим наши программы и игры, а также их размер. Чаще всего именно игры воруют память нашего диска. Поэтому, если вы знаете, что не будете играть в какую-нибудь игру, удаляйте её. Потому что так вы освободите значительное место на диске, особенно, если она весит от 1000 Мб и выше. То же самое и с программами.
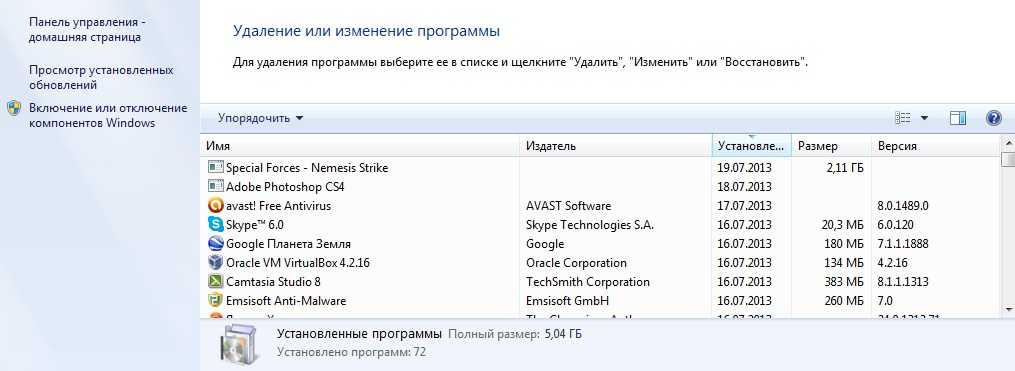
2
Далее, очень важно проверить папку пользователя. Найти эту папку можно, открыв «Пуск» (в правом верхнем углу под картинкой пользователя)
Здесь первым делом проверим такие папки, как «Мои документы», «Мои видеозаписи», «Моя музыка», «Изображения», постарайтесь перенести всё, что занимает много памяти, особенно видео, на диск D или Е (если есть)
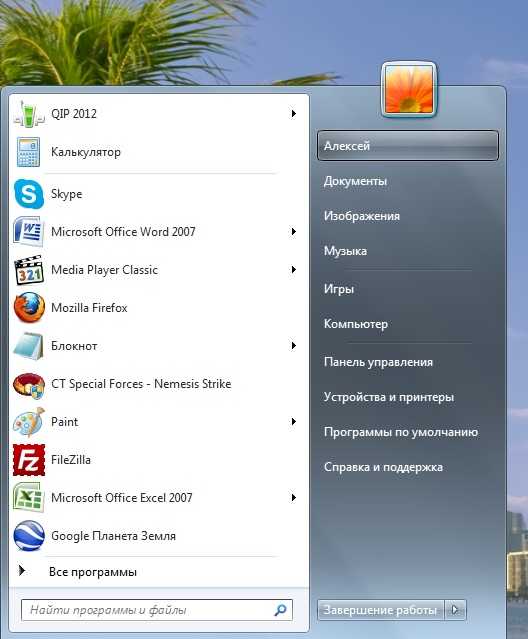
3. Отдельным пунктом выделим папку «Загрузки» или, по другому, «Downloads». Да, именно в ней чаще всего хранится множество скаченных вами файлов из интернета. Многие пользователи вообще никогда её не чистят, и со временем там скапливается приличное количество ненужного мусора, который занимает также приличное количество памяти на диске С. Чаще всего очистить эту папку можно полностью, а если что-то нужное, то перенести на диск D.
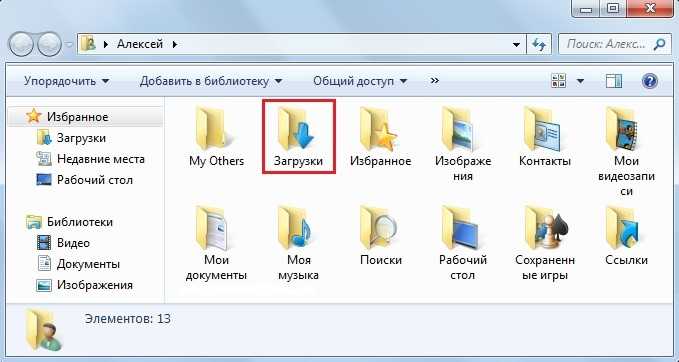
4. Теперь удаляем мусор из системы. Наверняка вы давно не переустанавливали систему, и за это время накопилось несколько гигабайт временных файлов и другого различного мусора. Для чистки советую вам использовать программу CCleaner, найти и скачать её в Гугле не составит труда. Чистку можно производить и многими другими специальными программами, например, TuneUp Utilites.
5. А теперь то, о чём знают далеко не все пользователи. Рабочий стол целиком и полностью принадлежит диску С, и, соответственно, всё, что есть на рабочем столе, занимает память именно диска С. Поэтому, постарайтесь перенести фотографии, видео, музыку и тому подобное с Рабочего стола на любой другой диск, например, диск D. Может быть это будет и неудобно, зато памяти вы сэкономите большое количество. И ещё кое-что: очистите корзину, ведь она также принадлежит диску С.

Итак, думаю, что если вы внимательно прочитаете все пункты и хотя бы что-то из предложенного удалите или переместите, ваш диск уже будет намного чище, тут всё зависит от вас.
Ну а теперь несколько важных советов!
Проанализируйте, что занимает место на диске
Для того, чтобы точно узнать, какие файлы занимают место на вашем жестком диске, Вы можете воспользоваться специально предназначенными для этого программами. В этом примере я буду использовать бесплатную программу WinDIRStat — она распространяется бесплатно и доступна на русском языке.
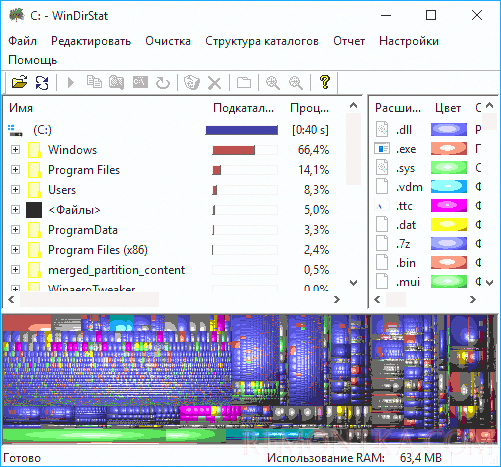
После сканирования жесткого диска вашей системы, программа покажет, какие типы файлов и какие папки занимают все место на диске. Данная информация позволит Вам более точно определить, что именно удалить, чтобы очистить диск C. Если у вас хранится множество образов ISO, фильмов, которые вы скачали с торрента и прочие вещи, которые в дальнейшем, скорее всего, не будут использоваться — смело удаляйте их. Держать на жестком диске коллекцию фильмов на один терабайт обычно никому не нужно. Кроме этого, в WinDirStat вы можете более точно увидеть, какая программа сколько места занимает на жестком диске. Это не единственная программа для этих целей, другие варианты см. в статье Как узнать чем занято место на диске .

































