Как настроить PPPoE на WiFi роутере?
Для подключения по протоколу PPPoE необходимо зайти в меню роутера и в разделе настроек интернета найти тип «PPPoE». Где именно находится этот раздел и как точно называется будет зависеть от вашей модели. Однако на любом маршрутизаторе — TP-Link, Zyxel Keenetic, Asus, D-Link, Mikrotik, Tenda, Netis и т.д. — есть данная рубрика.
У некоторых брендов подходящий типа подключения к нужному провайдеру уже встроен в прошивку. Пользователю остается только выбрать страну и своего поставщика услуг. Обычно здесь уже есть такие популярные, как Ростелеком, Билайн, МТС, Дом.Ру, ТТК и так далее.
После выбора «PPPoE» откроется форма для ввода основных данных — логина и пароля для подключения.
Настройка сети Netplan в Ubuntu
Начиная с релиза Ubuntu 17.10, для управления конфигурацией сети используется утилита Netplan. Раньше для этих целей применялся скрипт ifupdown, конфигурационные файлы которого находились в папке /etc/network/interfaces. Недостатком такого подхода было то, что файлы настройки сети были разбросаны по всей системе, частью настроек мог управлять NetworkManager, частью systemd-networkd, а часть вообще делалась с помощью ifupdown.
Новая система конфигурации позволяет таки сложить все яйца в одну корзину. Вы выполняете настройку в формате YAML, а Netplan автоматически преобразовывает её при запуске в конфигурацию той системы, которую вы выбрали. В этой статье мы рассмотрим, как выполняется настройка сети Netplan в Ubuntu 18.04.
Назначьте статический IP-адрес компьютеру с Windows 11/10 с помощью маршрутизатора
Один из способов получить статический IP-адрес для вашего ПК — настроить маршрутизатор на выделение указанного IP-адреса вашему компьютеру. Большинство маршрутизаторов предлагают эту опцию, но способ настройки маршрутизатора отличается для каждой модели маршрутизатора.
Как правило, вы должны выполнить следующие шаги, чтобы настроить статический IP-адрес для вашего ПК на сетевом маршрутизаторе.
Найдите MAC-адрес вашего сетевого адаптера
Чтобы маршрутизатор идентифицировал ваш компьютер и назначил ему определенный IP-адрес, вам необходимо ввести уникальный MAC-адрес сетевого адаптера (который находится на вашем ПК) на странице настроек маршрутизатора.
Итак, давайте сначала найдем MAC-адрес вашего сетевого адаптера:
- Откройте меню «Пуск», найдите «Командная строка» и выберите «Командная строка» в результатах поиска.
- Введите следующую команду в окне командной строки и нажмите Enter:
ipconfig / все
- Командная строка будет отображать различные значения на вашем экране. Найдите здесь свой сетевой адаптер и найдите значение в поле Physical Address. Это уникальный MAC-адрес вашего адаптера. Запишите этот адрес.
Настройте маршрутизатор для назначения статического IP-адреса вашему компьютеру
Теперь вам нужно получить доступ к настройкам вашего роутера страница. Для большинства маршрутизаторов это можно сделать, введя IP-адрес 192.168.1.1 в веб-браузере на своем компьютере. Если это не работает для вас, обратитесь к руководству вашего маршрутизатора, чтобы узнать, как получить доступ к странице настроек.
- Запустите веб-браузер на своем компьютере, введите следующий IP-адрес и нажмите Enter.
192.168.1.1
- Вы увидите страницу входа в систему вашего роутера. Введите имя пользователя и пароль вашего роутера и продолжайте. Для большинства маршрутизаторов вы можете использовать admin как в полях имени пользователя, так и в полях пароля.
- Выберите «Сетевые настройки» вверху страницы настроек вашего роутера.
- Выберите DHCP-клиент и резервирование адресов на боковой панели слева.
- Введите статический IP-адрес, который вы хотите назначить своему компьютеру, в поле IP-адрес справа.
- Введите уникальный MAC-адрес вашего сетевого адаптера в поле MAC-адрес. Затем выберите «Добавить», а затем нажмите «ОК» внизу страницы.
- Перезагрузите ваш роутер.
Когда ваш компьютер с Windows 11 или 10 подключается к вашему маршрутизатору, ваш маршрутизатор назначит указанный IP-адрес вашему компьютеру. Это будет происходить каждый раз, когда вы подключаете компьютер к маршрутизатору.
Активация протокола автоматической конфигурации на роутере.
Как правило, по умолчанию данная опция на сетевом устройстве включена, но в силу разных причин у некоторых пользователей она находится не в активном состоянии. Я покажу как включить DHCP на роутере ASUS и TP-Link, а вы по аналогии сможете включить протокол динамической настройки узла на любой другой модели от какого-то ни было производителя. Принцип на всех устройствах один и тот же, лишь оболочка интерфейса разная.
ASUS. После активации в интерфейсе, перейдите в раздел «Локальная сеть» на вкладку «DHCP-сервер» и в пункте «Включить DHCP-сервер» переведите переключатель в положение «Да». На этой же странице вы можете задать начальный и конечный пул IP-адресов. По сути, это диапазон уникальных сетевых адресов, один из которых маршрутизатор будет присваивать устройству при подключении к нему.
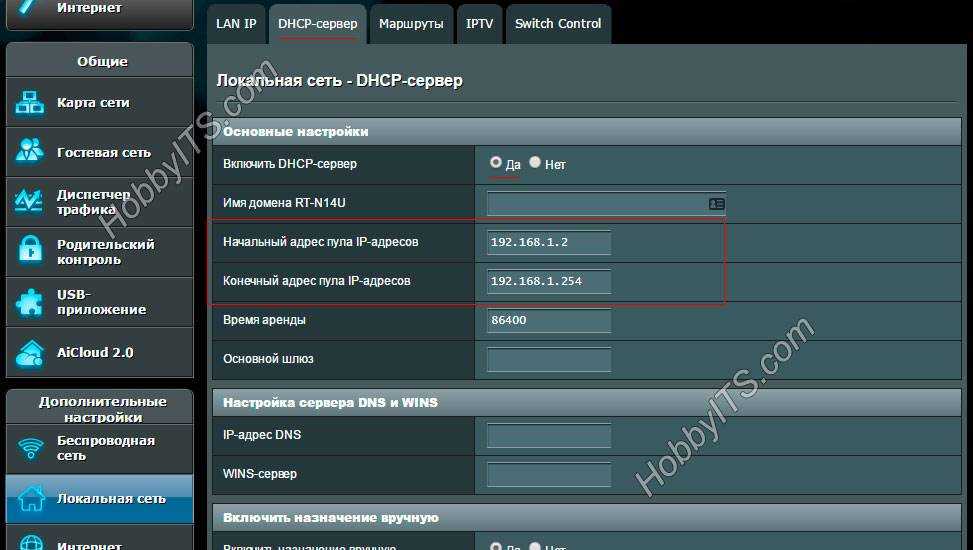
Чтобы каждый раз при подключении устройства (компьютер, телевизор, смартфон…) к локальной сети роутер присваивал ему один и тот же сетевой адрес, нужно привязать IP- к MAC-адресу клиента (описана процедура назначения статического IP детально). Таким образом у планшета, ноутбука и других устройств в домашней или офисной сети будет свой постоянный сетевой адрес, и вы гарантированно избежите любого рода конфликтов.
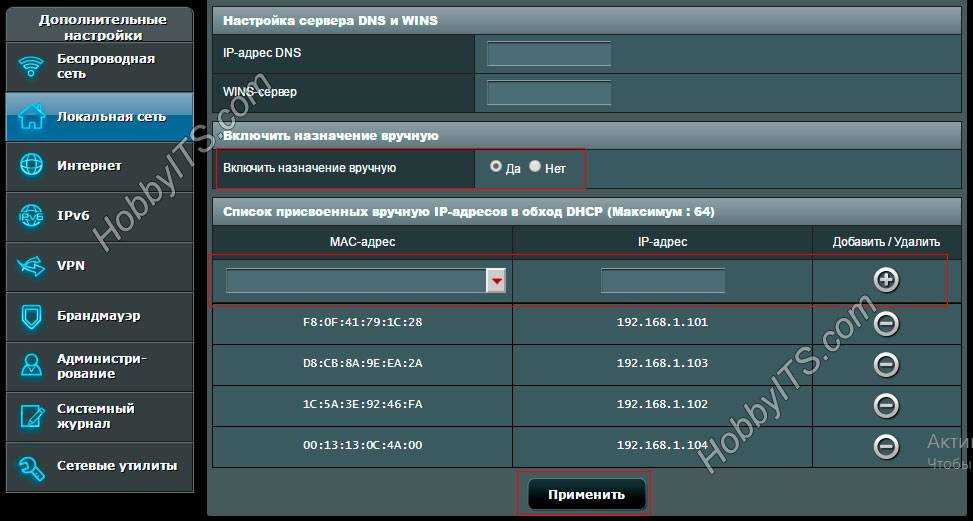
Например, чтобы дать постоянный IP-адрес ноутбуку, нужно сначала узнать MAC-адрес компьютера, а после в настройках активировать опцию «Включить назначения вручную» и выбрать из выпадающего списка это устройство. В соседнем поле прописать желаемый свободный IP из диапазона и нажать кнопку добавить. Изменения вступят в силу после нажатия кнопки «Применить» и перезагрузки. Как видите, у меня постоянный IP получает четыре клиента.
TP-LINK. После входа в интерфейс сетевого устройства перейдите на вкладку «DHCP» -> «Настройки DHCP» (Settings). На этой странице вы можете включить DHCP-сервер и задать начальный и конченый IP-адрес в одноименных полях для локальной сети
Обращаю ваше внимание, что на вкладке «Сеть» (Network) — «Локальная сеть» (LAN) указан текущий IP-адрес роутера, следовательно, назначить его какому-то другому устройству он не может
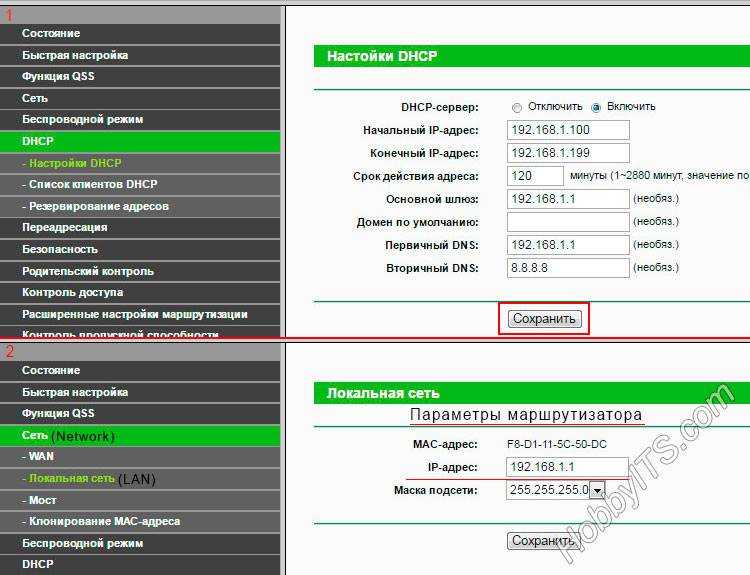
Поэтому начальный IP- нужно задавать с учетом сетевого узла маршрутизатора и присваивать следующий за ним. Например, если стоит 192.168.1.1, то начальный IP-адрес может быть 192.168.1.2; 192.168.1.3 или как в моем случае 192.168.1.100. Все остальные настройки не являются обязательными, но если нужно, то можете уменьшить срок действия адреса.
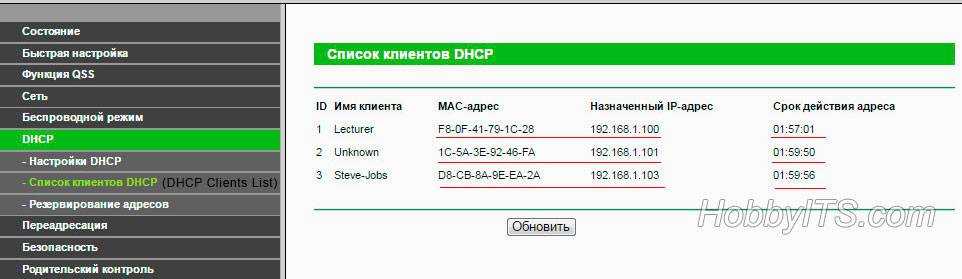
По окончанию срока устройство которому был выдан IP попросит его продлить. Диалог происходит незаметно для вас и если в сети очень много клиентов, то в этом случае опция актуальна, поскольку не забивает таблицу. Срок действий адреса, имя, MAC- и IP-адрес вы можете посмотреть в списке подключенных к сети клиентов (DHCP Clients List). Если в локальной сети от 3 до 10 клиентов, то оставьте всё по умолчанию или задайте максимальное значение (2880 минут).
На роутере есть возможность прикрутить клиенту постоянный IP-адрес. Таким образом, при подключении к сети, сетевое устройство будет выдавать устройству один и тот же IP. Для этого нужно перейти на вкладку «Резервирование адресов» (Address Reservation) и нажмите кнопку «Добавить новую». Пропишите MAC-адрес устройства, задайте свободный IP-адрес из имеющегося диапазона. В выпадающем списке «Состояние» поставьте «Включить» и нажмите кнопку «Обновить». Все настройки вступят в силу после перезагрузки роутера.
После того как вы включите DHCP-сервер на роутере, убедитесь, что все клиенты (компьютер, телевизор, приставка…) в настройках имеют статус «Получить IP-адрес автоматически». Пока!
WAN разорван или интернет есть только на компьютере
Основной причиной, по которой встречается такая проблема с WiFi роутером — подключенное WAN соединение на компьютере. Смысл настройки и работы беспроводного маршрутизатора заключается в том, что соединение с интернет он будет устанавливать самостоятельно, после чего «раздавать» доступ на другие устройства. Таким образом, если роутер уже настроен, но, при этом соединение Билайн, Ростелеком и др., имеющееся на компьютере, находится в состоянии «подключено», то интернет будет работать только на компьютере, причем роутер в этом практически никакого участия принимать не будет. Кроме этого, роутер не сможет подключить WAN, так как он уже подключен на Вашем компьютере, а большинство провайдеров допускают только одно соединение от одного пользователя в один момент времени. Не знаю, насколько понятно мне удалось объяснить логику, но, даже если и не понятно, просто примите как данность: чтобы все работало, отдельное подключение провайдера на Вашем компьютере должно быть отключено. Подключенным должно быть только соединение по локальной сети, либо, в случае ноутбука и пр. — беспроводное сетевое соединение.
Как прописать статический ip адрес в роутере
Все действия по настройке выполняются через веб интерфейс. В браузере заходим на страницу «http://192.168.0.1» и вводим логин и пароль. Дальше в разделе «Network — WAN» находим секцию «Secondary Connection», и выбираем один из следующих вариантов:
- В большинстве случаев следует поставить переключатель в положение «Dynamic IP», будет совершено подключение к серверу DHCP провайдера и присвоен какой-либо IP из диапазона сервера провайдера. Эту информацию необходимо записать.
- Некоторые поставщики услуг интернет используют для своих клиентов статические данные. Это должно быть в памятке для подключения. Ставим переключатель в положение «Static IP», и заполняем поля.
Если есть необходимость, можно статический адрес закрепить и за каждым устройством в ЛВС. Это делается в разделе «DHCP»:
- Переходим в разделе в меню «DHCP Clients List». Данная страница отображает полный перечень девайсов, подключенных в это время к маршрутизатору.
- Выделяем и копируем MAC нужного устройства. Если нет возможности его идентифицировать, то можно его подсмотреть командой «ipconfig /all» для компьютера или в настройках мобильного телефона или планшета в разделе информации.
- Находим меню «Address Reservation» и заходим в него.
- Резервируем кнопкой «Add new», введя данные в поля в открывшемся окне и сохраняем их.
- Перезагружаем роутер.
Другие способы установить динамический IP адрес
Получить динамический IP-адрес также можно и иным способом – использовать веб-прокси (в простонародье «анонимайзер») или VPN-сервер. В данном случае пользователю лучше выбрать для эксплуатации VPN-сервер, так как он более безопасен и надежен, нежели анонимайзер, и по желанию будет менять Ваш IP-адрес день ото дня.
Как узнать какой у вас тип ip с помощью сайта whoer.net ?
Если заглянуть на whoer.net в раздем «Мой IP», можно без труда установить, является ли Ваш IP-адрес динамическим. Попробуйте несколько раз переподключиться к Интернету и каждый раз после подключения заново проверить свой IP на whoer.net. Если адрес меняется каждый раз, то у вас динамический IP-адрес.
Получаем динамический ip на роутере
Настроить динамический адрес можно не только с помощью провайдера, но и самостоятельно.
Если дома вы используете роутер, то зайдите на страницу его администрирования (обычно это 192.168.0.1 или 192.168.1.1 с логином admin и паролем admin) и найдите раздел WAN Connection.
В разных моделях роутера данная настройка находится в разных местах. Рассмотрим несколько примеров.
Динамический IP в роутерах ZyXEL
Другие настройки после изменения типа IP адреса можно не менять. В нашей статье вы можете прочесть, как сменить mac-адрес компьютера.
Технологии
А все по большей части зависит от технологии провайдера. Эта глава не будет развернуто рассказывать о каждой из них, но кратко пробежится по основным моментам. По этой теме есть интересное видео:
Основные используемые технологии:
- Локальная сеть – через витую пару или оптоволокно. Типы соединения – Динамический и Статический IP.
- VPN – создание виртуальной частной сети поверх тех же витой пары и оптоволокна. Это озвученные PPPoE, PPTP, L2TP.
- Комбинированные классические типы – вроде PPoE+Dynamic – на усмотрение провайдера.
- Телефонная линия – еще сущестующий ADSL и уже вымирающий Dial-UP.
- Телевизионный кабель – DOCSIS.
- Спутник.
- WiMAX – через Wi-Fi сети провайдера.
- Мобильный интернет – GPRS, 3G, 4G LTE.
Где поставить роутер (оптимальное место)
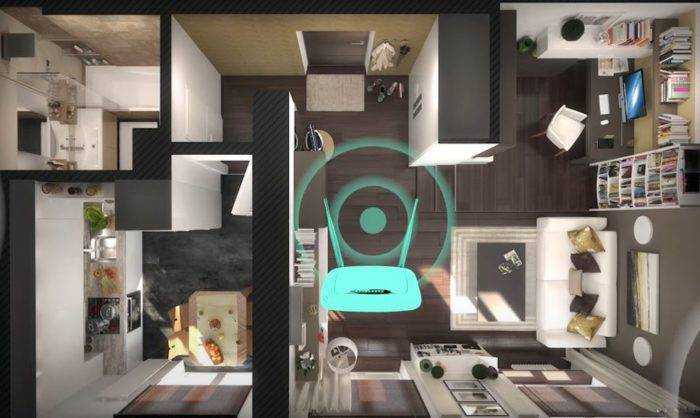 Расположите роутер возле основного устройства (комп,ноут) или на возвышении в основной комнате.
Расположите роутер возле основного устройства (комп,ноут) или на возвышении в основной комнате.
Если речь идет о проводном роутере (который не поддерживает Wi-Fi, а такие тоже существуют), то их устанавливают в любом удобном месте. Лишь бы на него не попадал солнечный свет и рядом не было отопительных приборов. И стоит учитывать, что максимально допустимая длина кабеля (витая пара) для подключения «потребителя интернета» не может превышать 200 метров. Так что если речь идет о подключении проводного роутера в офисе, то располагать маршрутизатор следует примерно на одинаковом расстоянии от каждого из подключаемого ПК.
Беспроводные роутеры размещают в центре зоны, где требуется обеспечение Wi-Fi покрытия. При этом следует располагать их на высоте порядка 2 – 2,5 метров, чтобы мебель и другие преграды не мешали нормальному распространению Wi-Fi сигнала. При выборе места, установка НЕ производится в следующих местах:
- Возле отопительных приборов. В процессе работы роутер может нагреваться вплоть до 70 градусов, и если вблизи есть другие источники тепла, то это приведет к скорому выходу устройства из строя из-за банального перегрева.
- Рядом с бытовой техникой. Микроволновки, холодильники, телевизоры, магнитолы – все эти устройства являются источниками магнитного и радиоизлучения. Они будут оказывать негативное влияние на распространение Wi-Fi сигнала. Поэтому от них следует делать отступ хотя бы в 3 – 4 метра.
- Рядом с большими зеркалами. На их тыльной стороне есть металлическая пленка, которая тоже действует как «отражатель» сигнала, мешая его нормальному распространению в пространстве.
 Роутер лучше разместить на стене при входе в квартиру.
Роутер лучше разместить на стене при входе в квартиру.
Специалисты чаще всего рекомендуют установить роутер в следующих местах:
- на самом высшем шкафу в доме;
- возле компьютерного стола (повесив на стену, на высоте 2 – 2,5 метра);
- на боковом откосе окна (если это частный дом и интернет также нужен на территории участка).
При этом расширить зону сигнала можно с помощью репитеров не составит проблем (и стоят они недорого). Главное – защищать роутер от перегрева и пыли, радиопомех от бытовых приборов.
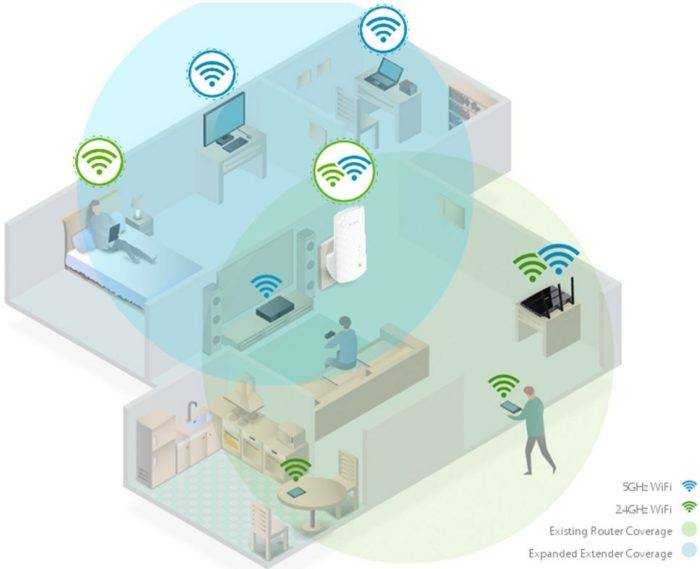 Репитер усилит сигнал от роутера. Подключите его в зоне, где слабый сигнал.
Репитер усилит сигнал от роутера. Подключите его в зоне, где слабый сигнал.
Стандартные способы обновления прошивки
Возможность обновления прошивки роутера стандартными средствами предусмотрена производителями. Здесь мы расскажем об общих принципах, частные случаи могут отличаться в зависимости от модели вашего устройства.
Скачиваем прошивку
Для начала нужно скачать прошивку для роутера с официального сайта производителя.
Обратите внимание, что одна модель маршрутизатора может иметь несколько аппаратных версий. Прошивку следует выбирать с учётом аппаратной версии устройства
Попытка прошить Wi-Fi роутер неправильной прошивкой может привести к выходу его из строя.
Подключаемся к роутеру
Будем считать, что прошивку вы скачали и распаковали в отдельную папку. Далее заходим в веб-интерфейс маршрутизатора. Как правило, для этого нужно набрать в строке браузера адрес 192.168.0.1 или 192.168.1.1 (могут быть другие варианты).
Обычно параметры подключения к маршрутизатору указываются на наклейке. Она расположена на его тыльной стороне.
Например, на фото ниже изображена наклейка маршрутизатора ZyXEL Keenetic. На ней указан IP-адрес по умолчанию 192.168.1.1. Для подключения потребуются логин и пароль. В данном случае они логин admin, а пароль 1234. На многих моделях логин и пароль по умолчанию одинаковый: admin/admin.
Прошиваем
Найдите в меню пункт обновления ПО. У роутеров TP-Link и D-Link он обычно так и называется: Обновление встроенного ПО. У моделей других производителей могут быть свои варианты. Например, «Обновление микропрограммы». Через «Обзор» указываем путь к файлу прошивки и жмём кнопку «Обновить». Ждём завершения процесса. В конце маршрутизатор перезагрузится. Прошивка обновлена.
Пока обновление не завершилась, нельзя выключать питание роутера и перезагружать компьютер.
Пример TP-Link
В системных инструментах выбираем пункт «Обновление встроенного ПО». Здесь сразу отображается текущая версия прошивки маршрутизатора и его версия. Выбираем файл прошивки. После этого жмем кнопку «Обновить».
Пример ZyXEL
В системе выбираем пункт «Микропрограмма». Там отображается версия прошивки. Загружаем файл микропрограммы (скачанную прошивку) и обновляем ее.
Что дает статический IP адрес и для чего нужен?
Какие же преимущества дает статический IP адрес кв интернете? По факту, он нужен для удаленного доступа к вашему компьютеру или роутеру из интернета. Например, если у вас дома запущен файловый сервер или система видеонаблюдения, к которым необходимо иметь возможность подключаться из любого другого места вне квартиры.
Однако, за подключение внешнего белого статического IP адреса любой провайдер берет большую дополнительную сумму, которая значительно увеличивает абонентскую плату за интернет.
Александр ВайФайкин
специалист по беспроводным сетям
Сегодня широко развиты облачные технологии, которые применяются буквально в каждом сетевом устройстве от ip камер видеонаблюдения до wifi роутеров. Можно найти любую модель на свой вкус и под выполнение достаточно широкого объема задач. Поэтому использовать для внешнего доступа статический ip адрес и платить за него деньги я смысла не вижу.
Кабельное подключение роутера к роутеру
Самый простой и верный способ подключить роутер через роутер – это используя LAN-кабель. В этом случае есть две схемы соединения устройств между собой. От того, по какому из этих двух путей Вы пойдёте будут непосредственно зависеть и настройки, которые надо будет на них сделать.
Первый роутер LAN – второй роутер LAN
Эта схема соединения двух маршрутизаторов самая простая Вот так она будет выглядеть на практике:
То есть Вы соединяете между собой LAN-порт основного устройства, раздающего Интернет и LAN-порт второго, использующегося для расширения сети. При этом второй роутер будет выполнять роль обычного свитча или точки доступа, без каких-либо функций маршрутизации. Чтобы настроить второй роутер через роутер каскадом, на нём предварительно нужно сделать следующие операции:
1. Отключить DHCP-сервер
Это делается для того, чтобы исключить вероятность возникновения конфликта между девайсами, так как на первом, раздающим маршрутизаторе уже есть включенный сервер и он будет назначать клиентам адреса. Зачем нам два таких?
2. Сменить IP адрес второго роутера
Практически подавляющее большинство производителей сетевого оборудования по-умолчанию ставят на маршрутизаторе АйПи-адрес 192.168.1.1 для локальной сети. Соответственно, если Вы хотите подключить и настроить роутер через роутер, и при этом у них будут одинаковые адреса, то ничего работать не будет из-за конфликта в сети. Поэтому, оптимальнее всего настроить второй роутер в конец подсети первого. То есть, если у раздающего маршрутизатора адрес 192.168.1.1, то у второго – 192.168.1.254.
Таким образом оба устройства будут видны в сети и доступны для управления.
3. Настроить SSID на точках доступа
Теперь самое интересное – настройка WiFi. Тут всё зависит от того – будут ли беспроводные сети пересекаться между собой или нет. Если не будут, то можно смело делать им одинаковое имя сети. Если же они будут частично пересекаться, то идентификаторы SSID лучше делать различные. Иначе в точках пересечения у клиентских устройств может дико штырить Вай-Фай.
Общее понятие интернет адреса
Все современные компьютерные сети работают по стандарту Ethernet, что предполагает использование TCP/IP протоколов для передачи данных. TCP/IP расшифровывается как «Протокол управления передачей / Интернет протокол» или на английском Transmission Control Protocol / Internet Protocol. На самом деле TCP/IP это не один протокол, а целое их семейство. Главенствующую роль здесь играет протокол низкого уровня, регулирующий адресацию машин в сети — IP. Из этой аббревиатуры и возникло понятие IP адресов. Протокол более высокого уровня — TCP, отвечает за передачу пакетов данных непосредственно между программными продуктами. В структуре Ethernet можно отметить еще несколько протоколов: FTP (передача файлов), SMTP (почтовый протокол), HTTP (передача гипертекстовой информации, отображаемой браузерами), и другие.
Интернет адрес представляет собой числовую комбинацию, состоящую из 32 разрядов для версии IPv4, или 64 разрядов по версии IPv6. Наиболее распространена на данный момент версия v4. В машинном виде это число, записанное в двоичной системе счисления (комбинации нулей и единиц), состоящее из 32 знаков. Запись адреса в машинном виде довольно громоздкая, и не удобная для восприятия человеком. Для этого принято разделять это число на 4 группы по 8 символов, и переводить в десятеричную систему, к которой мы привыкли. Группы чисел разделяются точками. Так получается IP адрес. Число в каждой группе может быть от 0 до 255. Чтобы было наглядно ниже представлен пример записи адреса в машинном виде, и в более привычном для человека:
- машинная запись: 11000000101010000000000100000001
- то же, но разделенное точками: 11000000.10101000.00000001.00000001
- удобное для человека представление: 192.168.1.1
Здесь главное понимать, что каждое устройство, входящее в глобальную компьютерную сеть, имеет уникальный адрес. Существует соглашение, по которому есть часть адресов, используемых для организации локальных сетей, а все остальные для сети интернет. Внутренние или локальные адреса никогда не встречаются в интернете. Хотя могут использоваться внутри огромного количества частных (домашних или офисных) сетей. Это значительно расширяет возможности расширения LAN. Этой информации вполне достаточно, чтобы понять то такое IP для настройки роутера.
Настраиваем динамический IP-адрес
После этого можно переходить непосредственно к конфигурированию автоматического получения IP-адреса. Предлагаем разобраться с этим процессом на примере трех самых популярных веб-интерфейсов от разных производителей сетевого оборудования.
Вариант 1: TP-Link
Подключая интернет впервые, скорее всего, пользователь получит предложение приобрести роутер от провайдера
Чаще всего так распространяют модели от компании TP-Link, поэтому сначала рассмотрим этот интернет-центр, взяв во внимание актуальную версию прошивки
- Совершив успешную авторизацию, откройте меню «Быстрая настройка» и нажмите «Далее».
- Отметьте маркером пункт «Стандартный Wi-Fi роутер» и переходите далее.
В списке предоставляемых протоколов отметьте «Динамический IP-адрес» и направляйтесь к следующем шагу.
Остается только задать основные параметры беспроводной сети, если это требуется, а затем настройка будет успешно завершена.
Дополнительно или вместо быстрого конфигурирования можно переместиться в раздел «Сеть».
Там откройте первую категорию «WAN», задайте этот тип подключения.
По необходимости остается только задать предпочтительные DNS, если они должны отличаться от стандартных, а также поменять имя узла, но только в том случае, когда это требует поставщик интернет-услуг.
Перезагрузите маршрутизатор, чтобы изменения вступили в силу. Если после этого доступ к сети появился, значит, все параметры выставлены верно.
Вариант 2: D-Link
Даже в тех ситуациях, когда используется роутер не от компании D-Link, можно следовать данной инструкции как универсальной, ведь реализация этого интернет-центра стандартная и примерно соответствует другим.
- Здесь можно пойти двумя путями. Первый заключается в запуске Мастера быстрого конфигурирования через меню «Начало».
Проверьте, что маршрутизатор подключен к проводу от провайдера по WAN, а затем нажмите «Далее».
Выберите страну своего провайдера и определите компанию. Если найти его не удается, укажите параметр «Вручную».
Отметьте маркером пункт «Динамический IP».
Если нужно, задайте имя подключения и настройте автоматическое получение DNS. Чтобы выбрать расширенные параметры, нажмите «Подробно».
Изменять большинство присутствующих здесь свойств не нужно обычному пользователю, но потребуется убедиться в том, что возле «NAT» установлена галочка.
В завершение удостоверьтесь в правильности выбранных параметров и щелкните «Применить».
Второй метод настройки необходим тем, кто одновременно использует несколько типов WAN-соединения или кому не подходит средство быстрого конфигурирования. Выполните всего несколько простых действий:
- Разверните раздел «Сеть» и переключитесь в категорию «WAN». Удалите присутствующие шаблоны, если они не нужны, нажав по соответствующей кнопке.
Затем нажмите «Добавить» для создания новых параметров.
В появившемся меню разверните выпадающий список «Тип соединения» и выберите «Динамический IP».
Дополнительные параметры чаще всего изменять не нужно. Проверьте только, что галочкой отмечен пункт «NAT», а затем сохраните текущую конфигурацию.
Вариант 3: ASUS
Последний вариант подходит для обладателей маршрутизаторов ASUS. Здесь тоже есть два пути, по которым можно пойти при конфигурировании автоматического IP. Первый заключается в использовании Мастера настройки и выглядит так:
- В веб-интерфейсе нажмите по кнопке «Быстрая настройка Интернет».
Переходите к созданию новой сети.
Кликните по кнопке «Настройка вручную», если параметры не были определены автоматически.
При появлении вопроса об имени пользователя и пароле ответьте «Нет», поскольку динамический IP не предполагает использование таких данных.
Следом выберите тип подключения «Автоматический IP».
Настройте беспроводную сеть, чтобы выйти из Мастера.
Как видно, в Мастере конфигурирования приходится задавать новые параметры и для Wi-Fi, что некоторым не подходит, поэтому предлагаем разобраться со вторым методом настройки динамического IP.
- Через главное меню переместитесь в раздел «Интернет».
Укажите тип «WAN» в первом же пункте, чтобы появились остальные необходимые.
Задайте соответствующий тип WAN-соединения, включите NAT и WAN, чтобы обеспечить нормальное функционирование.
Опуститесь ниже, если требуется ввести параметры, назначенные провайдером. Там можно написать новое имя узла, клонировать MAC-адрес и выбрать режим DHCP-запросов.
По окончании процесса в обязательном порядке перезагрузите маршрутизатор для применения изменений. Затем обязательно проверьте работоспособность сети, чтобы удостовериться в корректности выбранных параметров.
Командная строка
Как и большинство действий в Виндовс, данную операцию можно выполнить с помощью специального инструмента – консоли:
Как узнать реальный IP?
Если кто-то хочет поговорить с вами, тогда они позвонят вам, используя свой номер телефона. Затем вам нужно будет постоянно информировать свой новый номер. Люди будут пытаться позвонить вам, не зная, есть ли у них правильный номер или что еще хуже, можно предположить, что ваш бизнес обанкротился. Это будет в худшем случае. Это похоже на помощника или личного помощника, чья работа заключается в том, чтобы знать, как его все время сообщать. В большинстве случаев это не так. Многие дома и предприятия подключаются к Интернету через маршрутизатор. Когда придет время, когда вы хотите разрешить подключение из внешнего Интернета к приложению, маршрутизатор должен знать, на каком компьютере находится приложение, чтобы перенаправить соединение на правильный компьютер.
IP – индивидуальный номер компьютера, который присваивается пользователю при первом подключение к Интернету. Присвоить какой-либо невозможно, а только тот, который является свободным в диапазоне выделенных IP самому провайдеру на момент подключения. В целом, IP – числовая величина, которая является точным адресом компьютера в сети, да и любого другого устройства, Wi-Fi роутера или принтера.
Мы поговорим об этом через мгновение. Это приведет к невозможности подключения к Интернету для любого из устройств. Вернемся к телефонной аналогии. Представьте, что вы звоните в компанию, а служба автоответчика просит вас ввести расширение или вложение. Вы уже вызвали правильный номер телефона, но чтобы получить доступ к нужному человеку или услуге, ваша информация должна быть более конкретной. Вам нужно знать, как далеко они работают. Это очень похоже на то, что кто-то использует внешний интернет для доступа к вашему компьютеру, и этот запрашивает порт, который вам нужен, прежде чем вы сможете подключиться к правильному приложению.
Обладая таковым, компьютер может выполнять подключение к другим устройствам (серверам, компьютерам и т.д.). Это можно охарактеризовать как протокол соединения – Internet Protocol Address. Сам протокол, в свою очередь, может быть следующим:
IPv4;
Отображается как четыре числа, вводимые через точку, в диапазоне от 0 до 255. В качестве примера: 192.168.01.10. Примечательным является то, что такие ячейки уже заканчиваются и являются устаревшими.
Обычно вы можете найти номер порта, на котором приложение запускается в документации приложения или в конфигурациях. Мы надеемся, что этот учебник был полезен и иллюстрировал компоненты, которые необходимо настроить для успешного выполнения внешнего доступа к Интернету на ваш компьютер.
С уникальным адресом вы можете загружать контент и просматривать свой сайт без проблем. В большинстве случаев это нормально. . Поэтому, если имя домена вызывает проблемы, все имена в этом домене могут быть затронуты. Поисковые системы, такие как уникальные адреса, потому что ваше доменное имя не связано или не связано с каким-либо другим.
IPv6.
Состоит из восьми групп, каждая из которых имеет четыре шестнадцатеричные цифры. Является протоколом нового поколения. В данный момент встречается весьма редко. В качестве примера: 21DA:00D3:0000:2F3B:02AA:00FF:FE28:9C5A.
Если пользователь знает свой айпи, то может легко определить следующие данные:
- страну;
- расположение Интернет-провайдера;
- город.
Это больше общедоступные данные. Стоит также не забывать, что любая история посещения электронных ресурсов записывается самим провайдером. Добиться анонимности нельзя, даже, если использовать инкогнито страницы современных браузеров.
После того, как вы завершили свою покупку, перейдите в область веб-хостинга в диспетчере учетных записей и примените кредит. Не многие пользователи этих программ находились в подлинном состоянии нестабильности для подключения к своим серверам. Даже если это не состояние, это дает ярость отпустить эти деньги.
В любом случае, самая удобная вещь — это активировать рекламу по электронной почте. Это широкополосный маршрутизатор, не имеющий встроенного модема. Поэтому мы вводим в адресную строку адрес. В этом документе мы рассмотрим следующий пример. Первый экран, который появляется, — это конфигурация соединения. Здесь мы должны делать все операции.

































