Устранение ошибки BOOTMGR is missing Press Ctrl + Alt + Del to restart с помощью командной строки
В этом случае нам так же потребуется дистрибутив с Windows 8, 10 или 7.
- Как и в предыдущем методе, нужно загрузиться с диска с образом системы;
- Вы можете пропустить пункт с вводом ключа активации, достаточно указать оптимальный язык;
- Необходимо выбрать раздел «Восстановление системы», расположенный в нижней части экрана;
- Указываем нужную OS, в которой следует восстанавливать загрузчик, кликаем «Далее»;
- Следующим шагом является пункт «Командная строка»;
- Перед вами откроется интерфейс консоли;
- Вводим команду bootrec.exe /FixMbr и нажимаем Enter;
- Дальше набираем bootrec.exe /FixBoot;
- Остаётся перезагрузить компьютер и проверить, работает ли функция запуска системы, не появляется ли ошибка.
Устранение неполадок посредством командной строки
Текущий метод лечения bootmgr is missing немного сложнее предыдущих, но он наиболее действенен. Произведите загрузку среды восстановления, кликните «Командная строка».
В процессе установления ОС Windows 7, создается специфический скрытый 100 МБ-блок, который резервируется операционной системой. В загруженной Windows 7 его не обозначает буква (как другие диски С или D, Е или F). Несмотря на это, создаваемый раздел очень важен, поскольку в нем находится миниатюрная программа, отвечающая за загрузку системы, содержащая bootmgr. Когда возникают неполадки с этим файлом или когда он исчезает, образуется известная ошибка. Поэтому необходимо его восстановить. Это можно сделать, перебросив его из установочного устройства.
Совершить подобный шаг возможно посредством командной строки. Проще говоря, недавно запущенным вами черным окошком. Сначала внимательно рассмотрите диски и узнайте, откуда и куда придется перенести важный файл. Ведь буквенные названия дисков могут быть различными на неодинаковых устройствах.
- введите: diskpart;
- после этого, напишите: list volume;
- следите за разделом с общим объемом 100 МБ и рассмотрите, какая литера ему надлежит.
Важно! На нашей картинке, содержащей образец, соответствующий диск находится под литерой С
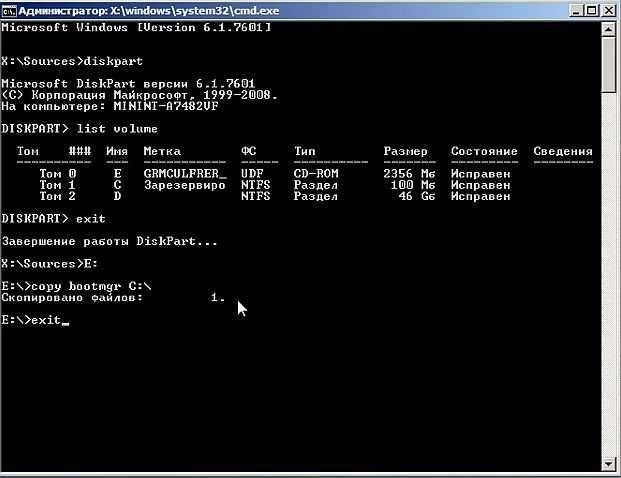
Таким же образом CD/DVD-ROM ограничивается литерой «F». «D» обозначает диск с данными. После этого, в четкой последовательности выполняйте такие действия:
- Совершите закрытие запроса diskpart: exit.
- Сделайте переход на диск CD/DVD-ROM. В нашем образце он «F»: F.
- Произведите копирование файла bootmgr на малогабаритный диск. В нашей картинке «C»: copy bootmgr C:\.
После этого должно появиться сообщение, указывающее на то, что прошло благополучное копирование одного файла.
Тем не менее, часто случается, что после записывания актуальной ОС на предварительно разбитый на секции диск, невозможно найти спрятанную 100 Мб-ную секцию. При таких обстоятельствах надо перенести файл bootmgr напрямую на диски с данными. С целью упрощения задания с обозначением местонахождения потребного файла, а также предотвратить последующие появление ошибки «bootmgr is missing», скопируйте его на диск. На примере с нашей картинки, речь идет об устройстве D. Таким образом, предстоит совершить следующее действие: copy bootmgr D:\.
Перезагрузите ПК. Когда изменений не произошло, заново обращайтесь к командной строке, используя такое действие: bootsect /nt60 All.
Совершите перезагрузку компьютера. Когда существует ошибка bootmgr is missing, диск не о.
Исправление сбоя с использованием расширенных настроек
Многие спрашивают, как решить проблему с появлением ошибки Ctrl Alt Del при загрузке на Windows 7 и 10? Сделать это можно в автоматическом режиме при старте ОС.
Инструкция:
- Необходимо запустить персональный компьютер и далее войти в среду восстановления параметром Виндовс.
- Для входа требуется нажать на кнопку F8, которая расположена на физической клавиатуре.
- Затем нужно выбрать пункт с наименованием «Средство устранения неисправностей».
- Далее на экране отобразится процесс поиска и устранения неисправностей.
В завершении устройство будет перезагружено, и проблема исчезнет.
Откат системы из резервной копии
Это на мой взгляд самый лучший способ. Вам не нужно ни чего настраивать, или проводить лечение системы. Вы просто восстанавливаете её из резервной копии, когда она работала как отлаженные часы и никаких проблем не было. Единственное условие, такая резервная копия у вас должна быть. Про то, что подобные копии системы ОБЯЗАТЕЛЬНО нужно создавать, когда ваша система работает отлично, без перебоев, я писал во многих своих статьях.
Данный способ много раз меня выручал при различных системных сбоях. Последний раз, буквально несколько дней назад, когда у меня стал возникать: — Синий экран смерти Windows 10. Про этот способ я написал отдельную статью: — Как сделать резервную копию Windows? Можете даже не сомневаться, в отличие от других методов, данный способ вам поможет наверняка!
Исправление ошибки «Bootmgr is missing» без загрузочного носителя
В версиях Windows, выпущенных позднее операционной системы WIndows XP, появилась возможность решения подобных проблем с загрузкой без установочного носителя — с помощью специальной среды восстановления, которую можно отыскать в Дополнительных вариантах загрузки
Для этого стоит попытаться запустить подобную среду с помощью кнопки F8, во время запуска компьютера и до возникновения сообщения об ошибке. В лучшем случае Вы увидите подобное меню. Нас интересует пункт Устранение неполадок компьютера

Далее мы выбираем Восстановление запуска и надеемся на быстрый и успешный результат
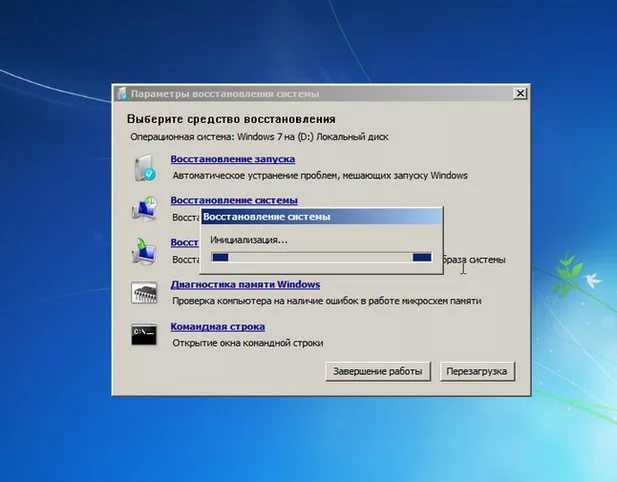
Способ 2. Неувязка появилась из-за программного сбоя
На черном фоне отображается BOOTMGR is compressed, что делать? В большинстве случаев проблема в системном файле, который по неизвестным причинам потерял изначальную форму.
Откат системы
Проще всего воспользоваться встроенными инструментами ОС для замещения сбойного файла на нормальный. Для этого потребуется установочный диск или флешка.
Подготовка диска или флешки с установочными файлами Windows
Требуется записать образ той версии Windows, которая сейчас установлена на компьютере. Нет принципиальной разницы между оптическим диском или USB-флешкой
В каждом случае важно лишь корректно установить подходящий приоритет загрузки в BIOS-UEFI. Сама процедура записи происходит по стандартной схеме, в результате на руках должен быть загрузочный носитель с которого можно проинсталлировать Windows
Установка для Windows 7
Выполняйте следующие действия:
- На начальном окне установки ОС в левом нижнем углу нажмите на “Восстановление системы”.
- Отобразится окно “Параметры восстановления Windows”, в котором клик на ту ОС, которая не хочет грузиться на вашем компьютере.
- В следующем окошке сначала жмите на “Восстановление запуска”. После начнется процедура проверки, которая может длиться достаточно долго. Если по ее окончании сбой не пройдет, то возвратитесь снова к этому окошку и кликните внизу на строчку “Командная строка”.
- В возникшее черное окно копируйте команду bootrec /fixmbr и запустите ее нажатием на Enter. Далее проделайте аналогичную операцию с bootrec /fixboot.
- Закройте утилиту восстановления, перегрузите систему, вновь поставьте первую загрузку с накопителя, где установлена Windows. Ошибка должна исчезнуть, так как вы создали новый нормальный файл BOOTMGR и указали ОС, что она должна грузиться с его помощью.
Установка для Windows 8 и 8.1
Действуйте по следующему алгоритму:
- На начальном окне установки ОС следуйте по пути: “Восстановление системы” => “Windows 8” => “Диагностика” => “Дополнительные параметры” => “Автоматическое восстановление”.
- Сначала кликните на “Восстановление системы”. После начнется процедура проверки, которая может длиться достаточно долго. Если по ее окончании сбой снова появится, то возвратитесь к этому окошку и жмите на “Командная строка”.
- В возникшее черное окно копируйте команду bootrec.exe /FixMbr и запустите ее нажатием на Enter. Далее проделайте аналогичную операцию с bootrec.exe /FixBoot. После закройте окно и перезагрузите компьютер. Если проблема не исчезла, то возвратитесь снова к этому окошку.
- Запустите команду bootrec.exe /RebuildBcd. Она просмотрит все накопители на наличие ОС, а при нахождение таковой сделает у вас запрос, что ОС будет включена в список загрузки. Нужно подтвердить эту манипуляции вводом Y и нажатием на кнопку Enter.
Установка для Windows 10
Выполняйте те же действия, что и в предыдущем блоке, но запускайте другую команду в Командной строке – bcdboot Х:\Windows /s Y:\, где:
- Х:\Windows – папка с Виндовс на диске, в вашем случае, скорее всего, это будет C:\Windows;
- Y – обозначение флешки или оптического диска, с которого восстанавливается система;
- чтобы точно узнать буквы дисков, вводите команды diskpart и list volume.
Это заменит поврежденный загрузчик BOOTMGR на нормальный, который скопируется с загрузочной флешки или диска.
Alternative BOOTMGR Is Compressed Fix
This fix should not be required but, if for some reason the previous fixes failed to resolve the problem, you may need to decompress all files on the system partition manually.
- Log into the System Recovery Options \ Command Prompt (Vista/Windows 7/8/10) or Recovery Console command prompt (XP).
- Type and press Enter. The command may take a long time (hours) to complete on a very large drive – leave it until finished.
- Once it finishes decompressing all files, type Exit and press Enter to restart the computer. The error message should not appear and Windows should start up normally.
Note: if your Windows system drive is not c: then change the c in the command to your drive letter e.g. d:\
Вариант 5. Делаем активным нужный диск
Если проблема BOOTMGR is missing не решена, тогда возможно статус активного загрузочного имеет не тот диск или раздел жёсткого диска.
- Чтобы исправить это вновь грузимся с загрузочного диска или флешки, вновь выбираем командную строку, вновь используем команду diskpart, затем list disk.
- Фиксируем букву диска с установленной на нём операционной системой, затем набираем команду select 0 (или 1), в зависимости от нужного нам диска.
- Затем нам необходимо вывести список имеющихся на нашем диске разделов. Наберите в командной строке list partition, найдите там наш диск объёмом около 100 мегабайт, и если это первый раздел, то набираем select partition 1, а затем — active.
- После получения надписи о активности данного диска жмём exit и перезагружаем компьютер.
Почему возникает ошибка
Если вы, включая компьютер, вместо загрузочного экрана операционной системы Windows видите сообщение «BOOTMGR is compressed. Press Ctrl+Alt+Del to restart», то паниковать не стоит.
Суть данной ошибки заключается в том, что операционка автоматически сжимает данные на жёстком диске, в том числе и системные файлы, необходимые для загрузки ОС. Причиной сжатия обычно является включенная функция, которая активизируется в том случае, если пользователь забыл очистить жёсткий диск. Когда он переполняется, система начинает очищать его сама, сжимая данные.
В некоторых случаях проблема может возникнуть из-за неверных настроек в BIOS, особенно если недавно какие-либо настройки менялись. Системный сбой также возможен – появление определённых программ или вирусов может переместить, а иногда и повредить файл загрузчика. В более редких случаях можно вместо «BOOTMGR is compressed» увидеть надпись «BOOTMGR image is corrupt». Если вы видите именно эту вариацию, то советуем сначала проверить HDD на предмет повреждений. Просто нажав комбинацию клавиш, вы ошибку не исправите. Компьютер перезагрузится, а надпись появится снова. Давайте выясним, как же её исправить.
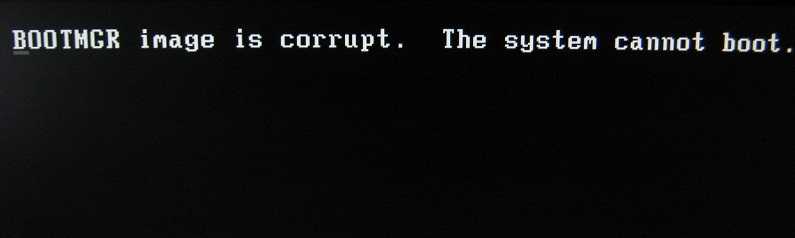
После сжатия жесткого диска не запускается Windows. Выходит сообщение «BOOTMGR is compressed. Press Ctrl+Alt+Del to restart»
Информация.Сжатие диска для экономии места, штука конечно полезная, но не для
системного раздела, где хранится установленная Windows. При сжатии системного раздела происходит изменение
структуры главного файла загрузки bootmgr. В результате
загрузка Windows на компьютере с становится невозможной.
После процедуры сжатия и перезагрузки компьютера, на экране
появляется сообщение «BOOTMGR is compressed.
Press Ctrl+Alt+Del to restart». Которое дословно переводится как
«BOOTMGR сжат. Нажмите Ctrl+Alt+Del для перезапуска». К
сожалению перезапуск никого эффекта не дает.
Восстановление главной загрузочной записи Windows XP.
Восстанавливать работоспособность Windows будем с помощью консоли восстановления, поэтому Вам понадобится:
— подключенный к компьютеру CD/DVD-ROM; — установочный диск с
Windows XP такой же версии и сервис
паком как и на Вашем компьютере;
1. Загрузите
компьютер с установочного CD или DVD-диска;2. При
появлении сообщения «Press any key to boot from CD»
нажмите любую клавишу для загрузки с CD/DVD диска. Например.
Кнопку Ввод (Enter); 3. Начните устанавливать Windows
XP;4. Когда появится сообщение
«Вас приветствует программа установки«, и предложат
выполнить одно из трех
действий: —
Чтобы приступит к установке Windows, нажмите <ВВОД>
(<Enter>);
— Чтобы восстановить Windows, с помощью консоли
восстановления, нажмите
<R>; —
Чтобы выйти из программы, не устанавливая Windows, нажмите
<F3>;Выполните второе действие, нажмите
кнопку «R» для запуска консоли
восстановления.5. Дождитесь сообщения на экране «В
какую копию Windows следует выполнить вход«;
6. После строки («Для отмены нажмите <ВВОД>»), введите номер
операционной системы Windows, которую будем восстанавливать, инажмите кнопку Ввод (Enter);
|
На компьютере может находится две и более ОС Windows, будьте внимательны. Все экземпляры ОС Windows будут отображены на экране |
Ввод (Enter)C:\WINDOWS>
| Запись может отличаться в зависимости от установленной ОС Windows. Например. C:\WINNT или C:\WINDOWS1 |
9. Теперь нужно записать новую загрузочную запись;
10. Вводим команду fixmbr и нажимаем клавишу «Ввод» (Enter);
11. Вводим команду fixboot и нажимаем клавишу «Ввод» (Enter);
12. Перезагружаем компьютер;
13. Если система запустилась, то идем в свойства жесткого
диска;
14. Переходим на вкладку «Общие» и снимаем галочку «Сжимать
диск для экономии места«.
Восстановление главной загрузочной записи Windows Vista/7/2008 Server.
Восстанавливать работоспособность Windows будем с помощью консоли восстановления, поэтому Вам понадобится: — подключенный к компьютеру CD/DVD-ROM; — установочный диск с Windows такой же версии и сервис
паком как и на Вашем компьютере;
1. Загрузите
компьютер с установочного CD или DVD-диска;2. При
появлении сообщения «Press any key to boot from CD»
нажмите любую клавишу для загрузки с CD/DVD диска. Например.
Кнопку Ввод (Enter);
3. Выберите «Восстановление системы»;
4. Выберите операционную систему, которую необходимо восстановить, и нажмите «Далее»;
5. В окне «Параметры восстановления системы» выберите пункт «Командная строка»;
6. В окне командной строки после приглашения системы X:\windows\system32>
введите команду Bootrec /fixmbr и нажмите клавишу «Ввод» (Enter);
7. Затем введите команду Bootrec /fixboot и нажмите клавишу «Ввод» (Enter);
8. Для выхода из консоли введите команду exit и
перезагрузите компьютер.
9. Если система запустилась,
то идем в свойства жесткого диска и снимаем галочку «Сжимать
диск для экономии места«.
Делаем диск «Активным» с применением командной строки
Диск с загрузочным файлом должен включать в себя bootmgr, а также числиться как активный. Если он находится в активном состоянии, то из него в принципе становится возможной загрузка Windows. Если же активным считается не тот диск, результат загрузки системы впредь будет «ошибочным».
Заново работайте с командной строкой:
- Введите уже известные: diskpart и list disk;
- Перед Вами откроется список, содержащий жёсткие диски. Из него выберите диск, хранящий операционную систему. Совершайте этот шаг, взирая на размер дисков. В том случае, когда на Вашем компьютере установлен всего один диск, выберите него, используя действие: select disk 0 или 1.
- После этого, введите запрос с целью просмотра всех его секций: list partition;
- Ищите необходимую секцию размером в 100 МБ. Если Вы не находите маленькой секции, выбирайте первую или вторую секцию, беря в учет то, на какой именно диск был установлен Windows. Определитесь с номером секции: select partition 1 (2), а также активируйте секцию: active, далее кликните exit. Перед проведением запроса выхода (exit), должно появиться уведомление вроде такого: «Секция помечена в качестве активной».
- Перезагрузите компьютер.
Проблема исправлена. Теперь вы знаете, что делать и как решить проблему с загрузчиком. Работайте с удовольствием!
Как исправить ошибку «bootmgr is compressed» — ПК Консультант
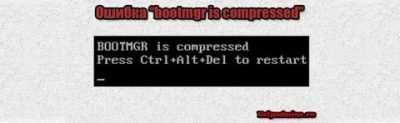
30.11.2019
Несколько раз сталкивался с компьютерами. у которых при загрузке системы выскакивает надпись: «BOOTMGR is compressed. Press Ctrl+Alt+Del to restart».
Люди в ужасе, собираются переустанавливать систему, но ничего страшного в этом нет. Дословно эту «страшилку» можно перевести как «BOOTMGR сжат, нажмите Ctrl+Alt+Del для перезагрузки».
В большинстве случаев ничего, кроме этого самого спрессованного загрузчика не пострадало!
Случается это обычно при попытке сэкономить место на системном диске (чаще всего диск c:) при помощи стандартных средств Windows 7, которые, в частности, кроме очистки диска от мусора, пытаются сжать содержимое на подобии архиватора.
Очень хорошо, если у вас имеется загрузочный диск или флешка с Windows 7. Если загрузочных накопителей нет в наличии, то, по возможности, сделайте на другом компьютере.
Кстати, подойдет также и диск восстановления, созданный после установки ОС ее встроенными средствами, но мало кто их делает: если у вас есть другой компьютер с аналогичной ОС, вы можете создать диск восстановления там и использовать его.
Исправить ошибку Bootmgr is compressed можно и с помощью дополнительных программ, которые опять же должны будут располагаться на загрузочном LiveCD или флешке. Таким образом сразу отвечаю на частый вопрос: можно ли убрать bootmgr is compressed без диска и флешки? — можно, но только отключив жесткий диск и подключив его к другому компьютеру.
В BIOS компьютера установите загрузку с диска или загрузочной флешки, на которых находятся либо файлы установки Windows 7, либо это диск восстановления. Грузимся с диска.
- Если вы используете установочный накопитель Windows, то после выбора языка, на экране с кнопкой «Установить» нажмите ссылку «Восстановление системы».
- Можно использовать также комплекс программ для восстановления, например, я использовал MSDaRT (Microsoft Diagnostic and Recovery Toolset), принцип действий тот же.
- Появится такое окно:
А затем, указав, какую ОС нужно восстанавливать, выберите запустите командную строку. Если же используется диск восстановления, то просто выберите командную строку в списке средств восстановления (предварительно вас попросят выбрать установленную копию Windows 7).
Можно сделать немножко не так:
- Вставьте в дисковод установочный диск Windows 7;
- Перезагрузите компьютер, и выберите загрузку с DVD-привода (в котором уже стоит установочный диск). Для этого сразу при перезагрузке внизу экрана обычно написано что-то такое:
- Press F9 for boot menu (вместо F9 может быть другая кнопка. Если этой или схожей надписи нет — попробуйте последовательно клавиши с F8 по F12)
- В появившемся меню выбора загрузки, стрелками вверх и вниз выберите Ваш DVD-дисковод и нажмите кнопку «Enter».
- В связи с особенностями различных установочных дисков Windows 7, система может попросить Вас
- Press any key for boot from CD/DVD (Нажмите любую кнопку для загрузки с CD/DVD диска). В ответ на это нажмите любую кнопку. Например «Пробел».
- Если Вы всё сделали правильно, начнётся процесс загрузки установщика Windows 7. Подождите немного, на экране должно появится окно выбора языка установки.
Нажмите комбинацию клавиш Shift+F10, и в появившемся окне нажмите на последнюю строчку.Перед Вами откроется черненькое окно консоли с надписью вида:x:Sources>_Впишите в него по порядку:
C: (то есть, нужно набрать именно английскую букву с и : двоеточие сразу после неё) Нажмите «Enter«
В консоли должно в начале строки стать вот так:
В общем нам нужно было попасть в командную строку, что мы и сделали. Следующие действия очень просты. В командной строке введите по очереди две команды:
- bootrec /fixmbr (и нажмите «Enter»)
- bootrec /fixboot (и нажмите «Enter»)
- Если при выполнении команд система спросит Вас, уверены ли вы? Смело жмите сначала английскую Y, а потом «Enter«
С консолью восстановления мы закончили. Теперь нужно вынуть из DVD-привода установочный диск и перезагрузить компьютер. Если всё было сделано правильно — Windows 7 запустится без проблем. Но расслабляться ещё рано, так как причина поломки не устранена, и при следующем перезапуске компьютер всё равно выскочит «BOOTMGR is compressed» и опять придётся всё делать заново.
Убрать причину довольно просто.
Сначала откройте «Мой компьютер». Нажмите по диску «С» правой кнопкой мышки, и в появившемся меню щелкните левой кнопкой один раз по пункту «Свойства«. После этого в открывшемся окошке «Свойства», внизу снимите галочку напротив пункта «Сжать этот диск для экономии места» и нажмите «Ок«.
Вот и всё. Система загрузится без проблем. Пользуйтесь.
А кто хочет увеличить объём системного диска. для того эта статья: Как изменить размер раздела жесткого диска
Использование среды WinRe
С помощью среды WinRe можно изменить конфигурацию менеджера загрузки:
- Необходимо вставить в привод диск Windows Live.
- Далее нужно перейти в низкоуровневое программное обеспечение.
- Затем следует открыть вкладку «BOOT».
- В списке нужно выбрать дисковод и перезагрузить персональный компьютер.
- Далее система загрузится в обычном режиме и начнется проверка на вредоносное программное обеспечение.
- После этого в диалоговом окне требуется выбрать пункт «Восстановить».
- В пункте «Настройки» следует отметить «Консоль отладки».
- Далее следует ввести исполняемый код «Bootrec /RebuildBcd» и перезагрузить компьютер. Данная команда означает, что начался процесс восстановления файлов менеджера загрузки.
- За время восстановления, устройство будет несколько раз перезагружено.
WinRe
Если появляется ошибка «Bootmgr is Missing», то восстановить работоспособность семерки можно с помощью штатных средств: командной строки, утилиты diskpart или WinRe. Сбой возникает из-за того, что были повреждены файлы менеджера загрузки. Также неполадки могут появиться из-за вредоносного программного обеспечения. В любом из перечисленных случаев нужно выбрать подходящий способ устранения ошибки и действовать в точности, как описано в инструкциях выше.
Проверяем настройки BIOS
Этот вариант рассматривайте если у вас установлено более одного жёсткого диска. Я имею ввиду физических жёстких диска, а не разделы C, D, E и т.п. Иначе переходите сразу к следующему пункту. Но всё-таки попробуйте вытащить из компьютера все флешки и внешние жёсткие диски и перезагрузиться.
Бывает такое, что случайно выбран не тот диск в настройках БИОСа. Что это такое и как зайти в БИОС компьютера почитайте в моей статье. Вам нужно проверить какой диск выбран или просто попробовать поменять его на другой и перезагрузиться. БИОСы бывают очень разные, поэтому как загрузиться с нужного диска я посвятил отдельную большую статью.
Как из командной строки сделать диск активным
Важно то, что загрузочный раздел с системой должен помимо содержащегося в нем файла bootmgr быть еще с меткой «Активный», тоисть с которого будет возможна загрузка. Как уже знаем, в случаи ошибочной маркировки диска результат будет печальным
Делаем данное решение все также из обычной командной строки:
diskpart
list disk
В окошке вы будете наблюдать пронумерованный список жестких дисков, которые подключены к системе. Далее ориентируясь по объему, выбираете диск с установленной операционкой. Когда у вас один не поделенный на разделы диск, соответственно ничего гадать не надо. Вводим следующую команду:
select disk 0 или 1
цифры и 1 это номера разделов дисков. После этого, введите в строку команду для вывода имеющихся разделов выбранного диска:
list partition
select partition 1 или 2
и делаем раздел активным:
active
exit
После ввода команды «active», появится надпись, говорящая о том, что раздел стал активный и делаем перезагрузку ПК.
В случаи не устранения ошибки с помощью вышеперечисленных методов, возможно, вам поможет статья об ошибке NTLDR is missing. Эти две распространенные ошибки, между собой очень похожи, и возможно действия, предпринятые по решению проблемы с NTLDR is missing, будут полезны для устранения этой проблемы.
Для общего понимания ситуации расскажу что случилось. При включении компьютера происходит поиск на жёстком диске мини-программы, которая знает как загрузить операционную систему. Вот эта мини-программа оказывается недоступной или повреждённой. Проблема может появиться по разным причинам: сбой напряжения в электросети, неправильное выключение компьютера, неграмотные манипуляции в BIOS, вирус наконец.
Будем идти от простого к сложному. Итак, возможные пути решения:
- Проверить, правильный ли выбран загрузочный диск в БИОСе
- Восстановление загрузчика Windows – bootmgr в автоматическом режиме
- Исправление ошибки BOOTMGR is missing с помощью командной строки
Проверка настроек BIOS
Данный метод подходит лишь в тех случаях, когда на вашем ПК установлено более одного винчестера!
- Отсоедините все USB-устройства и внешние HDD;
- Перезагружаем компьютер;
- Сразу при включении (до того, как стартует загрузка ОС Windows), несколько раз жмём клавишу F2 или Del (зависит от модели PC и производителя БИОС);
- В открывшемся окне переходим во вкладку Boot;
- Ищем раздел Boot Device Priority;
- Далее смотрим пункт 1st Boot Device, кликаем по нему и ставим ваш физический диск в качестве основного;
- Далее следует нажать F10 для сохранения внесенных изменений.
Остаётся проверить, не возникает ли ошибка BOOTMGR is missing повторно. Если чёрное окно с уведомлением о неполадке пропало и был произведен успешный вход в операционную систему — вы справились с задачей!
Bootmgr is Missing или Compressed — что делать?
Ошибки загрузчика в Windows 7, Windows 8 или Windows 8.1 дело крайне неприятное. Появляются эти ошибки обычно в самое неподходящее время — надо сдавать подготовленный ранее проект, курсовик, диплом или результат многомесячной работы. И тут на тебе — при загрузке компьютера появляются ошибки: — Bootmgr is Missing; — Bootmgr is Compressed; — Bootmgr is Corrupt. Конечно ничего хорошего теперь не светит. Если причина кроется не в повреждении поверхности жесткого диска, то считайте, что Вам повезло, так как восстановление данных связанное с аппаратным вмешательством даже сейчас стоит немалых денег. Если информация на нем была действительно важная, тогда я настоятельно советую отнести Ваш HDD к друзьям/знакомым/близким чтобы сделать резервную копию информации. Как вариант — можно отнести его в сервис-центр и попросить сделать бекап там, хотя за это придется заплатить. Но всё равно — это значительно проще, чем потом по крупицам восстанавливать потерянные данные. Тем более, что восстановление информации стоит в разы дороже, чем просто копирование
И только после того, как Вы уверены, что важной информации ничего не угрожает — Вы можете пытаться восстановить работоспособность системы
1. Ошибка BOOTMGR is missing — Press Ctrl+Alt+Del to restart
Она возникает при запуске операционных систем Windows. Смысл этой ошибки в том, что отсутствует или поврежден загрузчик системы. После появления ошибки, операционка перестает запускаться ни в нормальном режиме, ни в безопасном режиме. Причины появления ошибки: Чаще всего ошибка проявляется после того, как какой-нибудь продвинутый родственник полазил в BIOS компьютера и неудачно изменил или сбросил настройки. Так же, причиной может являться системный сбой, вызванный программными причинами — сбой работы Windows, вмешательство какой-либо программы в таблицу разделов или вирусная активность, в результате которой файл загрузчика может быть перемещен или удален. В этих случаях восстановить работоспособность операционки возможно и ниже я подробно расскажу как это сделать. Ещё одна причина появления ошибки — повреждение HDD, то частенько исправить ошибку уже маловероятно, так как загрузчик находится в поврежденной области либо поверхность винчестера вообще «осыпался» и тогда вообще его можно нести на помойку.
2. Ошибка BOOTMGR is compressed — Press Ctrl+Alt+Del to restart
Это второй вариант повреждения загрузчика. Такое сообщение означает, что загрузчик сжат и операционка не может его прочитать. Такое случается, когда она сжимает содержимое системного раздела для экономии места. После появления ошибки ОСь так же не будет запускаться ни в нормальном режиме, ни в безопасном режиме. Из-за чего происходит компрессия загрузчика? Первопричина, как правило, в выборе опции «Сжать диск для экономии места» в свойствах системного раздела. Делают это пользователи обычно после появления сообщения «У вас недостаточно памяти». Только вот не знают, что сжимать системные разделы крайне не рекомендуется.
3. Ошибка BOOTMGR is corrupt. The system cannot boot.
Это третья вариация на тему проблем с загрузчиком, кстати встречающаяся значительно реже, чем Bootmgr is Missing. Она означает, что он поврежден и Windows не сможет загрузиться. Причины появления ошибки те же самые, что и у Bootmgr is Missing — либо сбой работы ОС или вирусы, либо начались проблемы с самим HDD. Чаще всего последнее, к сожалению.
Автоматическое исправление ошибки «BOOTMGR is missing»
Нам повезло, Microsoft разработали специальную среду восстановления, из которой можно порешать многие проблемы с операционкой. Чтобы её запустить в Windows 7, нужно до появления ошибки всё время нажимать кнопку «F8» пока не появится меню на чёрном фоне:
Если этого не произойдёт или у вас Windows 8.1/10, то придётся искать диск восстановления или установочный диск с вашей версией Windows (флешка с установкой тоже подойдёт). Загружаемся с этого диска или флешки. Не забудьте нажать ЛЮБУЮ кнопку если появится надпись на чёрном фоне «Press any key to boot from CD or DVD», иначе загрузка пойдёт с жёсткого диска и вы снова увидите свою ошибку. Вместо установки выбираем в самом низу «Восстановление системы»
Утилита восстановления проведёт диагностику жёсткого диска и постарается автоматически определить возможные проблемы. Нам остаётся только принять исправления и перезапуститься
Если ничего не изменилось, то придётся ещё раз загрузиться с установочного диска, выбрать «Восстановление системы» и на списке доступных операционных систем нажать «Далее»
Кликаем по «Восстановление запуска»
Если всё прошло гладко, то можете радоваться – ошибка BOOTMGR is missing исправлена!
Исправление ошибки «Bootmgr is compressed»
Операционная система Microsoft Windows очень удобна в эксплуатации, но не лишена периодически возникающих проблем и ошибок. В некоторых случаях при запуске ОС возникают проблемы, которые, на первый взгляд, решить невозможно, так как мы видим перед собой чёрный экран с какой-то надписью и не может запустить ни одно приложение. Ошибка «Bootmgr is compressed» — одна из самых распространённых, но далеко не самая страшная. Если, конечно, поверхность винчестера не подвергалась механическим повреждениям. Разберёмся, как её исправить.
Методика исправления ошибки «Bootmgr is compressed».
Подведём итоги
Итак, чтобы побороть ошибку «BOOTMGR is missing. Press Ctrl Alt Del to restart» нужно восстанавливать загрузчик Windows 7-10, в частности файл bootmgr
. Средство восстановления от Microsoft умеет это делать в автоматическом режиме, а если ничего не получается то в нашем распоряжении есть командная строка. В других случаях, особенно когда установлено два и более жёстких диска, нужно просто проверить настройки БИОСа. В редких случаях выбран «активным» не тот диск.
Вывести из душевного равновесия человека, который очень слабо разбирается в компьютерной технике, в её функционировании, может даже простейший системный сбой.
Если однажды при включении компьютера вместо привычной загрузки Windows, вы внезапно обнаружите сообщение «BOOTMGR is missing», не следует паниковать, а вот сконцентрировать внимание и настроиться на выполнение определённых действий, конечно же, необходимо
Ошибка «BOOTMGR is missing» встречается, в принципе, нередко, но волнует она пользователей тем, что всегда провоцируется в самый неподходящий, на взгляд владельцев ПК, момент, когда важно срочно выполнить работу, быстро нужно написать реферат или в ближайшее время ответить на письмо
Ошибка «BOOTMGR is missing» встречается, в принципе, нередко, но волнует она пользователей тем, что всегда провоцируется в самый неподходящий, на взгляд владельцев ПК, момент, когда важно срочно выполнить работу, быстро нужно написать реферат или в ближайшее время ответить на письмо

Сегодня мы расскажем, как исправить ошибку при загрузке Виндовс
Если вы ознакомитесь с рекомендациями, как устранить BOOTMGR is missing, что делать в этот момент, то вам удастся достаточно быстро вновь вернуть работоспособность своему компьютеру, запустить свой привычный Windows.
Предлагаем вам заранее изучить причины, провоцирующие BOOTMGR is missing Windows 7. Такие знания позволят вам предотвратить нежелательные сюрпризы, обеспечить корректную работу Windows.































