Обзор сетевого оборудования
Маршрутизатор Archer C20 – это универсальный прибор, который необходим для организации беспроводной сети интернет на дачу в Московской области.
Устройство рассматриваемой модели отличается расширенным функционалом:
- интерактивное телевидение;
- медиасервер;
- IP шестой версии;
- родительский контроль;
- межсетевой экран.
Это двухдиапазонная модель, которую можно использовать для двух частот. Если первый канал сильно загружен, пользователь может перейти на другой диапазон. Встроенный VPN-сервер в этой модели отсутствует. Чтобы подключиться к интернету от провайдера, используются L2TP, PPTP и IPSec. Опция изменения функций кнопок производителем не предусматривается.
Сброс настроек до заводских
Возврат исходных настроек может быть необходим, если вы, например, забыли пароль от входа в личный кабинет, которые ранее установили. После сброса вернётся старый стандартный ключ admin. Заводские параметры устанавливают обратно и если возникли проблемы в работе устройства.
Провести сброс легко: возьмите острый тонкий предмет (стержень ручки, иголку, спичку и т. д.). Клавиша Reset на задней панели девайса (сразу слева от синего выхода WAN/Internet) находится в глубине — предмет нужен, чтобы вы смогли до неё достать. Зажмите кнопку на 10 – 20 секунд. Когда заводские настройки снова вступят в силу, все индикаторы замигают. Роутер перезапустится и начнёт «жить с чистого листа».

Жмём на Reset, чтобы сбросить настройки
Оснащение и опыт использования TP-Link Archer C1200
Название модели намекает на общую скорость передачи по двум диапазонам в 1200 Мбит/с и естественно маршрутизатор — двухдиапазонный. Заявленная скорость передачи на 5 ГГц: до 867 Мбит/с, а на 2,4 ГГц — до 300 Мбит/с. Четыре порта LAN и один WAN — гигабитные.

Я тестировал TP-Link Archer C1200 в домашних условиях с подключением провайдера 100 Мбит (конечно же, не предел, но что поделать) более двух недель и с момента первоначальной настройки ни разу не перезагружал его, не видел просадок скорости как на паре проводных клиентов, так и на нескольких беспроводных. Короче говоря, в плане стабильности — полный порядок.
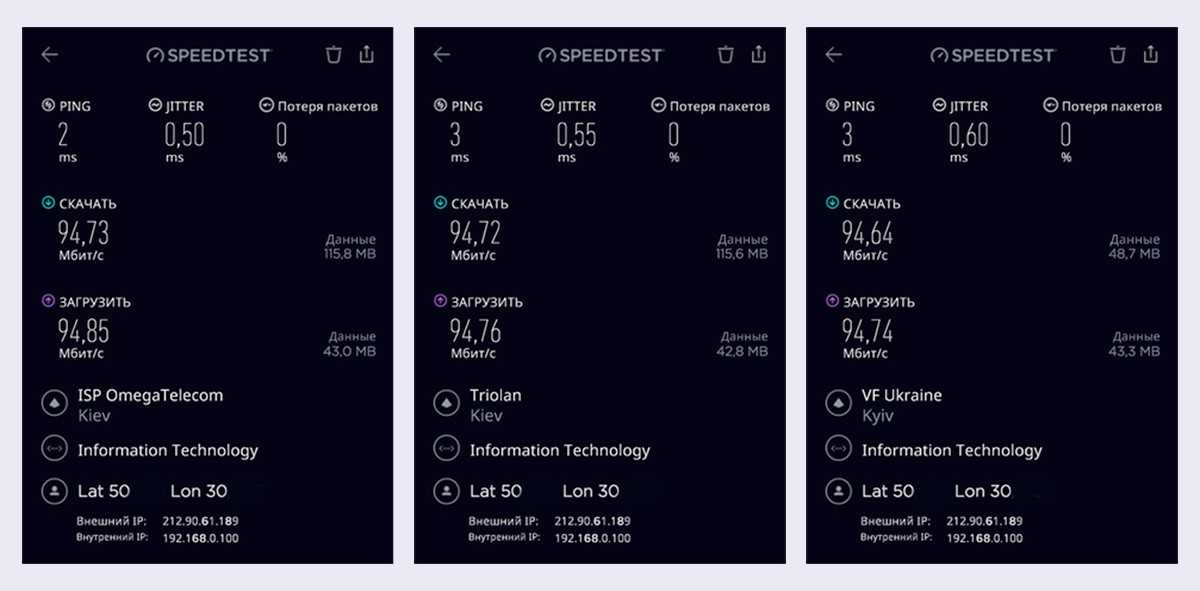
Единственное, что стоит учитывать, так это не самые большие цифры на диапазоне 2,4 ГГц — в этом плане могло быть и чуток получше. К 5 ГГц и проводному подключению — нет ни малейших замечаний.
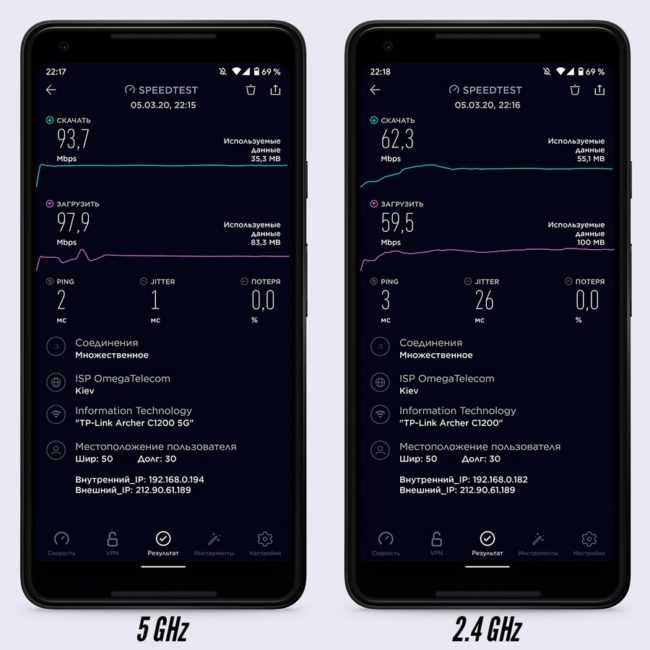
Особенности маршрутизатора AC750
Модель TP-Link C20 – это достаточно распространенное сетевое оборудование, которое можно встретить в частных домах, квартирах и офисах. С его помощью можно создавать локальные и беспроводные сети.
Маршрутизатор рассматриваемой модели рассчитан на поддержку множества вспомогательных опций:
- интерактивное телевидение;
- медиасервер;
- поддержка протокола IP шестой версии;
- межсетевой экран.
Устройство может работать в двух частотных диапазонах. Скорость в диапазоне 5 ГГц составляет 433 Мбит/с. Опция встроенного VPN-сервера в этой модели отсутствует.
Роутер использует для подключения к провайдеру протоколы:
- L2TP;
- PPTP;
- IPSec.
Роутер не предназначен для использования в качестве торрент-клиента. Опция изменения кнопок здесь отсутствует.
Настройка Wi-Fi сети на TP-Link Archer MR400
Все настройки беспроводной сети собраны в разделе «Advanced» — «Wireless» — «Wireless Settings». Так как роутер у нас двухдиапазонный, то там две вкладки: «2.4GHz» и «5GHz». Каждая сеть настраивается отдельно. Нам нужно только сменить имя сети (Network Name (SSID)) и пароль (Password). Остальные настройки без необходимости не советую менять. Настраиваем сеть на 2.4GHz:
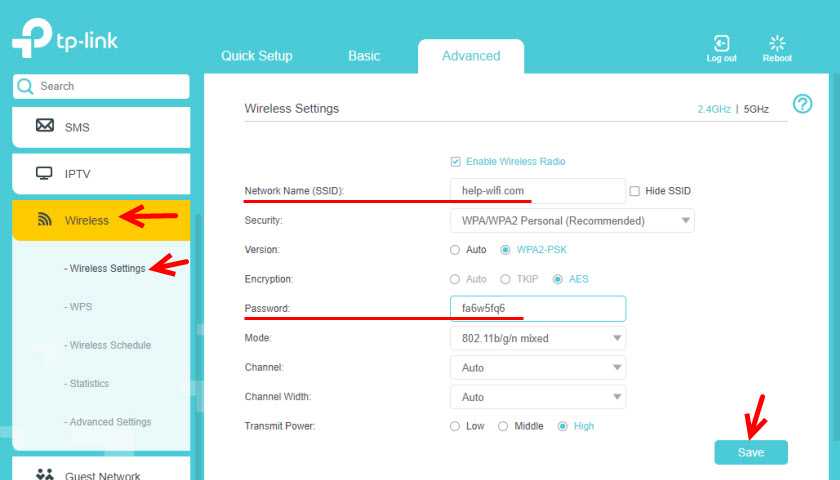
И 5GHz. Точно так же, меняем имя сети и пароль. Рекомендую задать другое имя сети. Пароль можно оставить такой же.
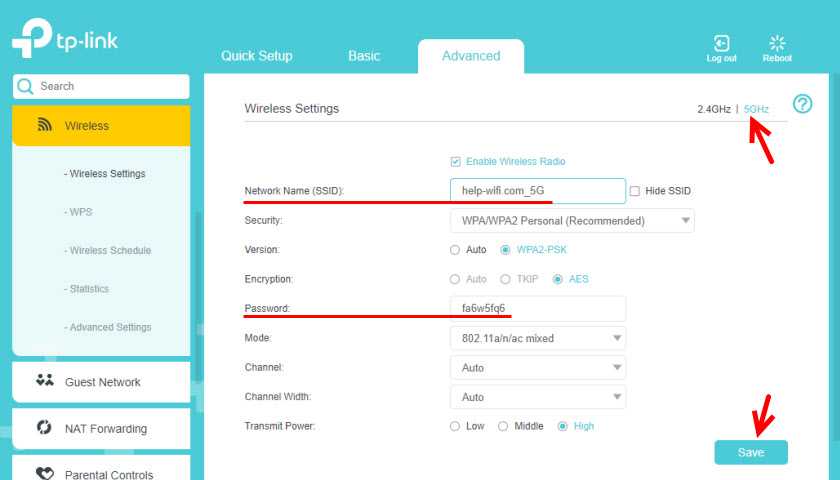
После сохранения настроек не забудьте заново подключить свои устройства к Wi-Fi сети. Если вы подключали их к сети со старым (заводским) именем и паролем.
Сброс настроек
Всегда можно восстановить заводские настройки на TP-Link Archer MR400 и начать процесс настройки заново. Для этого нужно нажать и примерно секунд 5 подержать кнопку WPS/Reset.

Начнет мигать индикатор питания. Еще через несколько секунд роутер будет перезагружен, а настройки сброшены до заводских.
Сергей
TP-Link
Подключение и параметры Wi-Fi
Установить соединение с мобильного гаджета можно ещё до основных настроек, так как на роутере «из коробки» включены оба диапазона для беспроводных сетей. Но если есть желание их перенастроить или закрыть доступы для соседей, переходят в раздел «Беспроводной режим».
Удивляться минимуму настроек на этом экране не стоит — расширенные возможности спрятаны в разделе «дополнительных настроек». Но и представленного в этом разделе для обычной настройки wi-fi вполне хватает.
Для каждого диапазона (по отдельности) можно установить имя и пароль, включить/выключить или скрыть сетку в целях безопасности. При вводе пароля по умолчанию включается режим защиты по протоколу WPA2 — максимум. Перенастроить это можно в разделе дополнительных настроек.
После установки сети и настройки имён сохраняют настройки.
ДЛЯ ОБНОВЛЕНИЯ
ВАЖНО: Чтобы избежать проблем при обновлении ПО, пожалуйста, прочитайте следующую информацию по процедуре обновления. Проверьте соответствие аппаратной версии и версии ПО. Установка неправильной версии ПО может повредить ваше устройство и аннулировать гарантию
(Обычно V1.x =V1)
Установка неправильной версии ПО может повредить ваше устройство и аннулировать гарантию. (Обычно V1.x =V1)
Проверьте соответствие аппаратной версии и версии ПО. Установка неправильной версии ПО может повредить ваше устройство и аннулировать гарантию. (Обычно V1.x =V1)
НЕ рекомендуется устанавливать версию ПО, не предназначенную для вашего региона. Нажмите здесь для выбора региона и загрузите наиболее актуальную версию ПО.
- НЕ отключайте питание во время процесса обновления, поскольку это может нанести урон маршрутизатору
- НЕ обновляйте ПО маршрутизатора по Wi-Fi, за исключением тех случаев, когда это является единственно возможным способом.
- Рекомендуется, чтобы все пользователи прекратили использовать все интернет-приложения на компьютере или отключили сетевой кабель от клиентских устройств перед обновлением.
Примечание: Конфигурационные файлы могут быть некорректно установлены на новые версии встроенного ПО, требующие сброса на заводские настройки.
Рекомендации по обновлению ПО: Wi-Fi роутер, Wi-Fi роутер с модемом ADSL2+, Усилитель Wi-Fi сигнала
| Archer C9(UN)_V1_160517 | ||
|---|---|---|
| Дата публикации: 2016-05-17 | Язык: Многоязычный | Размер файла: 14.67 MB |
|
| Archer C9_V1_150916 | ||
|---|---|---|
| Дата публикации: 2015-09-16 | Язык: Многоязычный | Размер файла: 14.33 MB |
|
| Archer C9_V1_150507 | ||
|---|---|---|
| Дата публикации: 2015-05-07 | Язык: Английский | Размер файла: 10.87 MB |
|
Как скачать прошивку для роутера TP-Link
Начинать надо с того, что посмотреть точную аппаратную версию маршрутизатора. Для этого переверните его, найдите наклейку и посмотрите что там указано в строке «Model» или «HW version»:

В нашем случае это Archer AX10 ver.1.0. Отлично, запомните её или запишите.
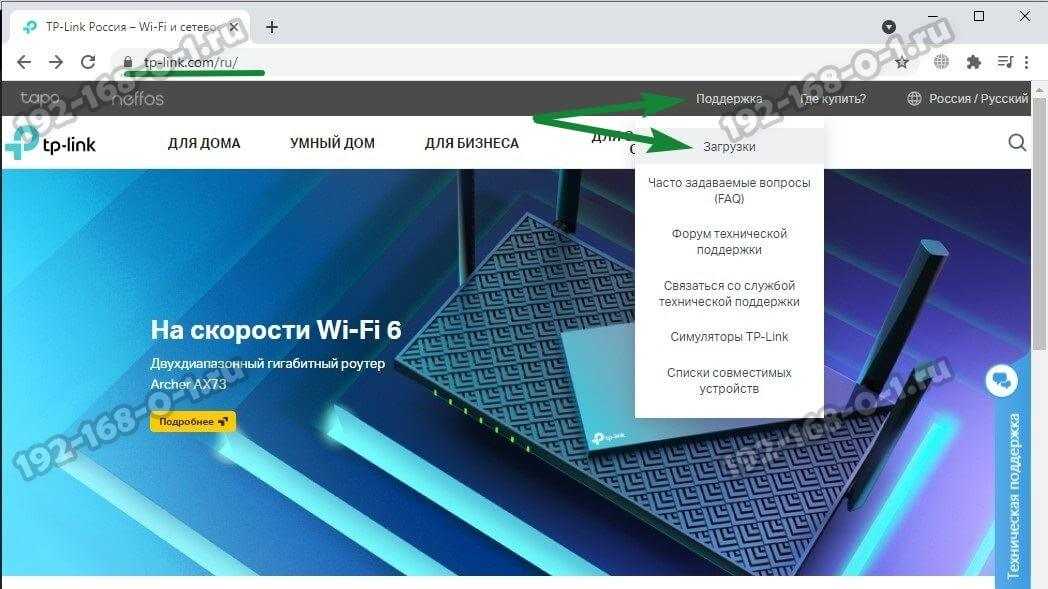
Откроется страница сайта, где надо будет выбрать свой роутер из списка либо ввести его модель в одноимённое поле для поиска. Вот так:
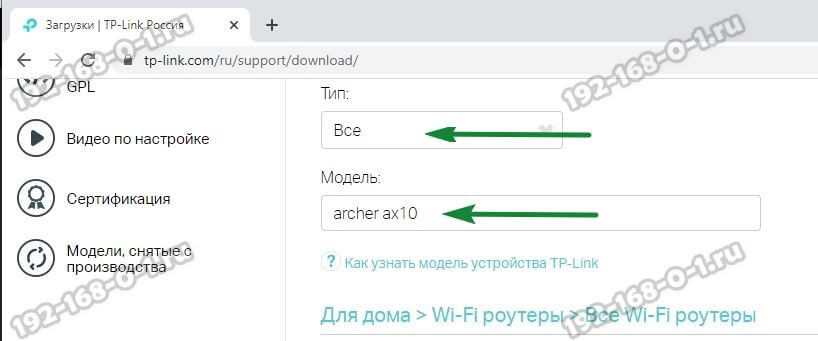
Ниже, в результатах поиска появилась ссылка на Archer AX10 — кликаем на неё и переходит на страницу загрузок для этого устройства:
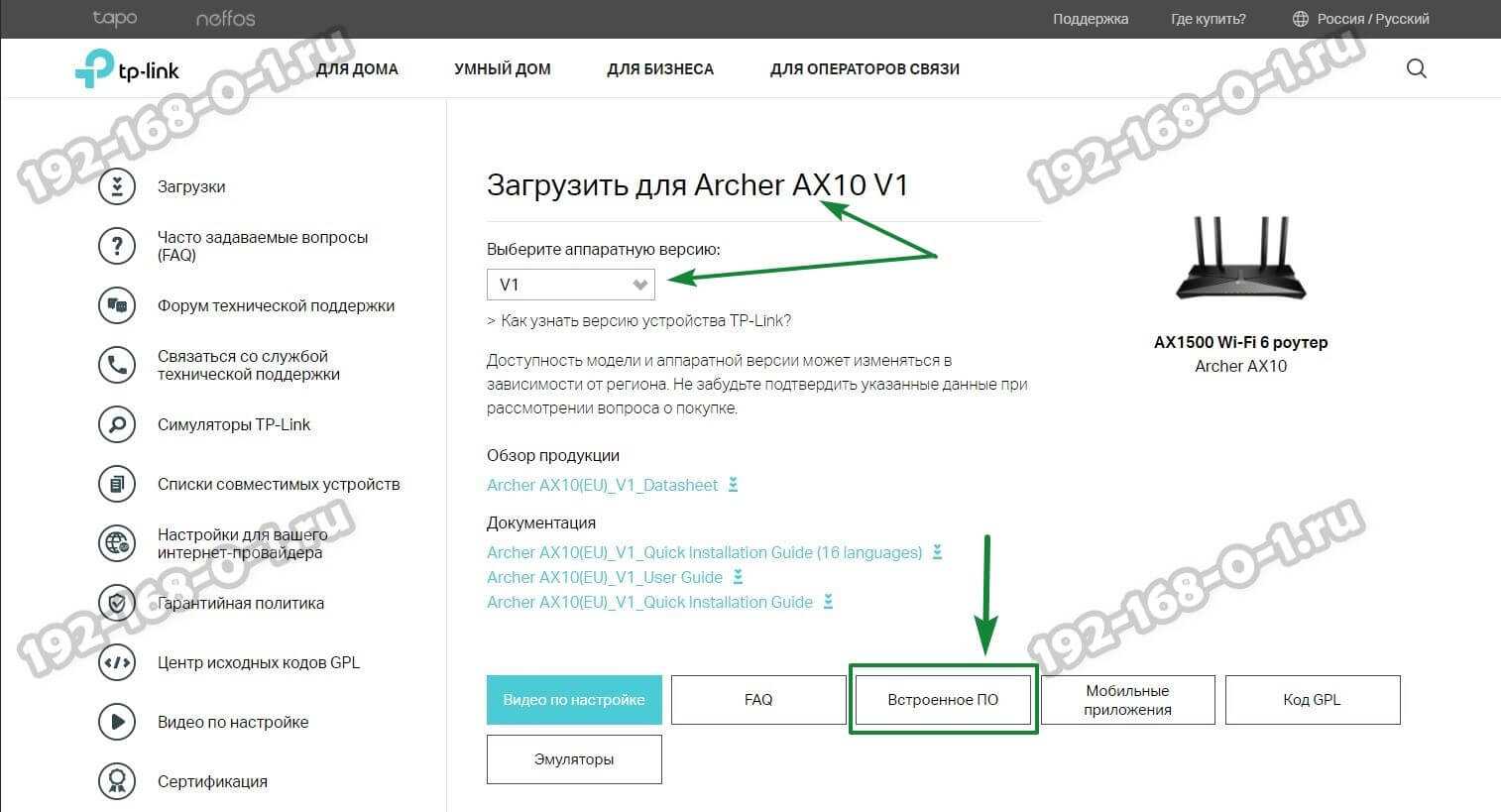
Вот здесь обратите внимание! Чтобы правильно скачать прошивку TP-Link именно для своего аппарата, нужно будет в списке правильно выбрать аппаратную версию, так как у некоторых моделей их бывает до 10 штук. В нашем случае это версия V1
Теперь ниже надо нажать на кнопку «Встроенное ПО» чтобы загрузился список доступных для скачивания прошивок роутера ТП-Линк.
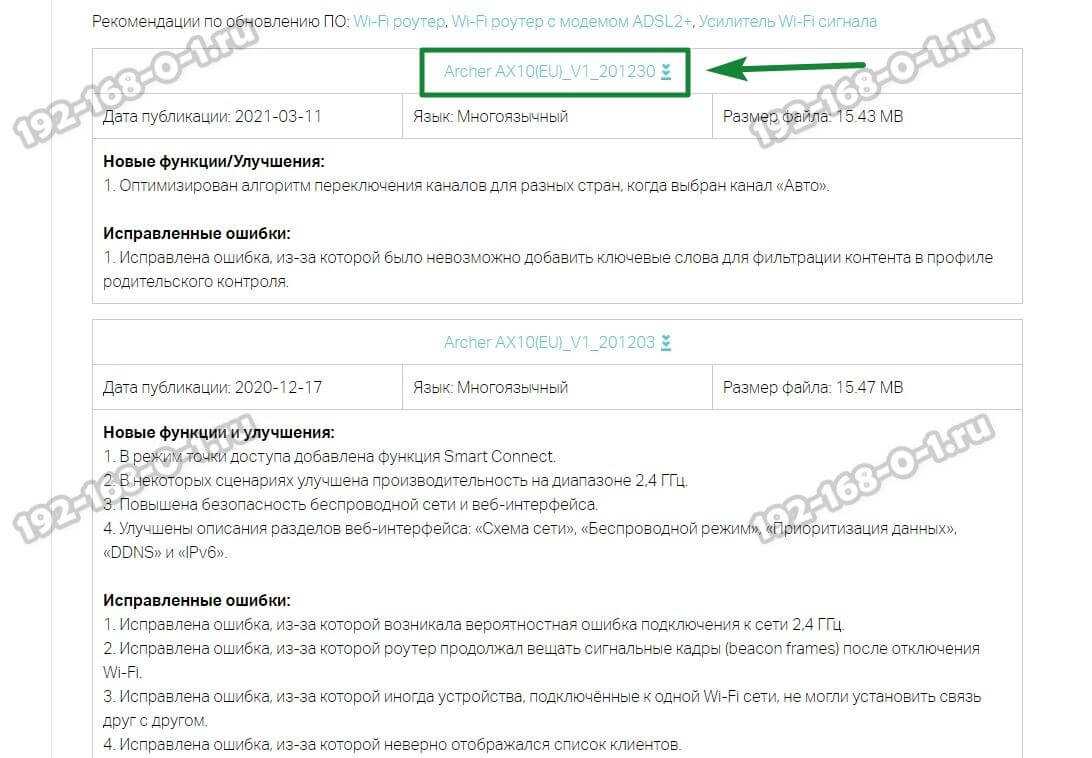
Выбираем самую последнюю по дате публикации и скачиваем её. Она будет самой свежей. Прошивка TP-Link обычно скачивается в виде файла-архива, потому прежде чем с ней работать, Вам надо будет распаковать файл.
Ручная настройка
Если же пользователь хочет настроить какие-то дополнительные возможности или предпочитает понимать, что и где он включает, можно закрыть экран быстрой установки и перейти к настройке роутера в ручном режиме.
В комплекте поставки есть инструкция, но картинки в ней в основном относятся к режиму автонастроек.
Все сведения о подключении к интернету собраны в одном разделе, который так и называется «Интернет».
Здесь выбирается тип подключения к сетям провайдера, вводятся логин и пароль из договора, устанавливаются адреса (если провайдер предлагает сделать это самому пользователю).
Обновление прошивки
Линейка маршрутизаторов Archer необходимо периодически обновлять. Вендор на своем официальном сайте выкладывает актуальные версии встроенного ПО. Ссылка:
Через веб-интерфейс
Самый простой способ, доступный для всех моделей Archer, – веб-интерфейс. Заходим во вкладку «Системные инструменты», далее — «Обновление». Откроется рабочая область.
Выбираем первый пункт, указываем путь с разархивированному дистрибутиву. Нажимаем «Обновить». Процесс займет не более 3-4 минут, после чего C20 перезагрузится.
Через USB-устройство
Записываем распакованный файл на внешний носитель и подключаем его к C20. Обновление производится через веб-интерфейс, как и в предыдущем пункте. Данный способ подходит для тех случаев, когда маршрутизатор не имеет возможности напрямую подключиться к рабочей станции или другому сетевому хранилищу данных.
Исполнение
Вид устройства достаточно привлекательный. Верхняя панель темно-синяя, глянцевая. А снизу маршрутизатор бежевый. На фоне других моделей роутер AC750 заметно выделяется.
Девайс получил три антенны для сети вай-фай. Сигнал стабильный и надежный. На задней панели 4 разъема LAN со скоростью работы 100 Мбит/с. Здесь же один разъем для кабеля провайдера. На задней панели аппарата можно найти USB-разъем. Здесь же имеется кнопка сброса и питания.
Через USB можно подключить 3G/4G-модем, чтобы создать резервный канал связи. Также к этому разъему можно подключать внешний жесткий диск. На задней панели роутера есть специальная кнопка для отключения опции беспроводного вещания.
Описание настроек по вкладкам в веб-интерфейсе + настройка для работы
Сразу перейдём к настройке связи между роутером и повторителем, если функция WPS не помогла:
- Откройте вкладку «Быстрая настройка». Подождите, пока завершится сканирование.
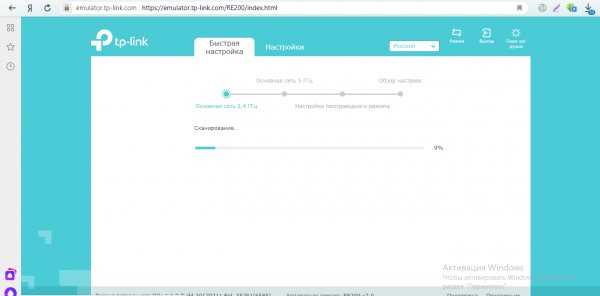
Ждём, когда завершится поиск сетей вокруг
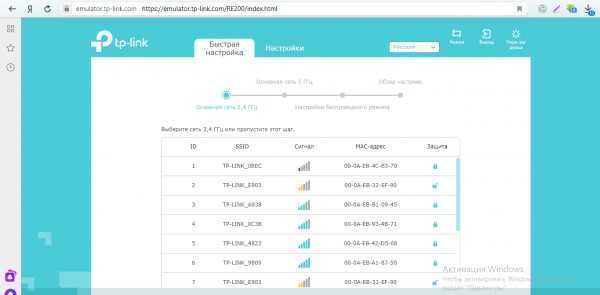
Нажмите на свою сеть в перечне
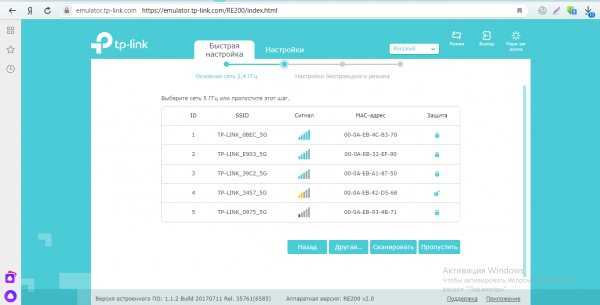
Вы можете выбрать дополнительно сеть 5 ГГц
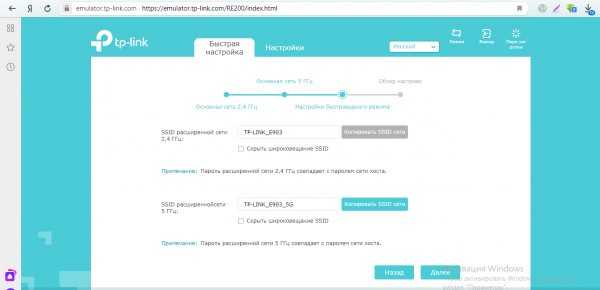
Нажмите на «Далее» внизу
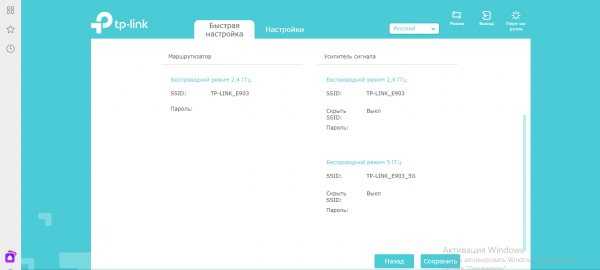
Сохраните все настройки
Рассмотрим теперь, что находится в разделе «Настройки»:
- В разделе «Статус» отображается информация о подключении: имя, канал, MAC-адрес.
- В «Беспроводном режиме» можно подключиться к основному роутеру (сделать то же самое, что и в разделе «Быстрая настройка»).
Настраиваем Wi-Fi на TP-Link Archer C20
ТП-Линк Арчер C20 — маршрутизатор, примечательный поддержкой двух диапазонов Wi-Fi. Однако его уникальность состоит в том, что он способен работать в двух сетях (2,4 ГГц и 5 ГГц) одновременно!
Вначале желательно подключить и заодно настроить сети обоих стандартов, хотя можно ограничиться лишь каким-либо одним. Для этого:
- Делаем переход в раздел «Выбор двух диапазонов» («Dual Band Selection») и ставим точку напротив параметра «Одновременно с 2.4GHz and 5GHz» («Concurrently with 2.4GHz and 5GHz (802.11a/b/g/n/ac)»).
- После этого можно приступить к процессу настройки сетей Wi-Fi.
Настройка TP-LINK Archer C7
Нам главное настроить интернет, настроить Wi-Fi сеть, и поставить пароль. Сделать это можно на разных вкладках в панели управления. А можно воспользоваться мастером быстрой настройки. Что мы и сделаем.
Слева переходим на вкладку “Быстрая настройка”, и нажимаем кнопку “Далее”.
Сейчас внимание! Если у вас сразу появится окно с настройкой Wi-Fi, то это значит, что подключение к интернету настроилось автоматически (скорее всего, у вас подключение “Динамический IP”). Просто прокрутите страницу немного ниже, и продолжайте настройку беспроводной сети. Но, скорее всего, нужно будет задать параметры для подключения к интернет провайдеру
Первый способ, выбрать свою страну, регион и интернет-провайдера из списка (такой возможности может не быть на более старых версиях прошивки). Если вы не найдете своего провайдера, то поставьте галочку возле пункта “Я не нашел подходящих настроек”. И нажмите “Далее”
Но, скорее всего, нужно будет задать параметры для подключения к интернет провайдеру. Первый способ, выбрать свою страну, регион и интернет-провайдера из списка (такой возможности может не быть на более старых версиях прошивки) . Если вы не найдете своего провайдера, то поставьте галочку возле пункта “Я не нашел подходящих настроек”. И нажмите “Далее”.
Нужно выделить тот тип подключения, который использует ваш интернет-провайдер (Динамический IP-адрес, Статический IP-адрес, PPPoE, L2TP, PPTP) . Если не знаете, то лучше уточнить у поддержки провайдера. Так же, можно посмотреть на официальном сайте, или посмотреть в договоре о подключении. Там же должны быть указаны необходимые данные для подключения: имя пользователя, пароль (если они нужны) .
Если вы выберите “Динамический IP-адрес”, то нужно будет только указать, есть ли привязка по MAC-адресу, или нет. Если есть, то клонируем MAC-адрес с компьютера. Если нет, то интернет сразу заработает.
Появится окно, в котором нужно указать имя пользователя и пароль (их выдает провайдер) . А если у вас L2TP, или PPTP, то нужно будет еще указать сервер. Нажимаем “Далее”.
Если все правильно, то появится окно с настройкой Wi-Fi сети. Точнее, окно, в котором нужно выбрать, на какой частоте вы хотите использовать Wi-Fi сеть. Можно выбрать только 2,4 ГГц, или 5 ГГц. Или же использовать одновременно оба диапазона. Выберите нужный пункт, и нажмите “Далее”. Я выбрал “Одновременно 2,4 ГГц и 5 ГГц (802.11a/b/g/n/ac)”. Это значит, что роутер будет транслировать две Wi-Fi сети на разных частотах.
Дальше появится окно, в котором нужно задать имя для Wi-Fi сети, выбрать свой регион, и указать пароль, который будет использоваться для подключения к Wi-Fi. Если вы выбрали “2,4 ГГц и 5 ГГц”, то появится два окна, для каждой частоты отдельно.
Ну и настройка беспроводный сети на частоте 5 ГГц.
Видим окно с сообщением, что настройка завершена, и интернет работает. Нажимаем на кнопку “Перезагрузить”.
Интернет через маршрутизатор работает, название Wi-Fi сети сменили, пароль поставили. Вот и все настройки. Советую еще , который используется для защиты настроек маршрутизатора.
Настройка Wi-Fi сети 5 ГГц на роутере Archer C7 (AC1750)
Так как этот маршрутизатор у нас , то он может транслировать две Wi-Fi сети на разных частотах: 2,4 ГГц и 5 ГГц. Если в процессе настройки вы например включили только одну частоту, а нужно две, или наоборот, то все это можно сменить в настройках. Так же, отдельно можно сменить название сети и пароль для каждой сети (на каждой частоте) .
В панели управления перейдите на вкладку “Выбор рабочей частоты”. Там можно указать, на какой частоте роутер будет транслировать беспроводную сеть.
Затем, переходим на вкладку с настройками нужной нам Wi-Fi сети. Например, на “Беспроводной режим – 5 ГГц”.
Там уже можно посмотреть, либо сменить необходимые параметры. Все просто и понятно.
Обычно, все инструкции по настройке маршрутизаторов получаются длинными и скучными. Очень много разных моментов и нюансов, о которых нужно рассказать. Много вариантов настроек и т. д. Ведь у всех разные устройства, провайдеры, установки. Эту инструкцию я постараюсь сделать максимально простой и короткой. По сути, для нормальной работы маршрутизатора нужно всего лишь задать параметры для подключения к интернет-провайдеру, сменить имя Wi-Fi сети и установить пароль на Wi-Fi.
Настройка роутера TP-Link Archer C60 практически ничем не отличается от настройки других маршрутизаторов компании TP-Link. Новых моделей, где установлена уже обновленная панель управления. Да и вообще, алгоритм действий при настройке маршрутизатора будет всегда практически одинаковым, в независимости от производителя, или модели.
Как настроить L2TP
Тип подключения L2TP настраивается по такому же алгоритму, как и PPTP.
Все, что потребуется от пользователя – выполнить пошаговые действия:
- В категории «Сеть» находим WAN.
- В типе подключения теперь нас будет интересовать «L2T/L2T Россия».
- Снова указываем имя пользователя и пароль. IP-адрес сервера берем из договора. Если в документе эти сведения не отображены, звоним в абонентскую службу поддержки.
- Проверяем правильность указанных данных и устанавливаем галочку возле пункта «Подключать автоматически». Опять же, если у вас не безлимит, выбираем другую графу «Подключить по требованию».
- Не забываем сохранять изменения.
Настраиваем интернет в зависимости от протокола
Берём договор и смотрим там тип подключения вашего провайдера. Приступайте к настройке «инета» в зависимости от этого типа. Если не можете найти информацию в договоре, свяжитесь с техподдержкой компании — вам всё разъяснят.
PPPoE, L2TP/PPTP
Как активировать эти три протокола:
- Кликаем по «Сеть». Щёлкаем по пункту «Тип соединения». Выпадет список — в нём выбираем PPPoE, L2TP или PPTP.
- Если вашему «инету» соответствует PPPoE, вам нужно обязательно ввести логин и пароль от сети, прописанные в договоре.
Если у вас PPPoE, введите имя пользователя и пароль из договора
- Если у вас L2TP или PPTP, также пишете имя и пароль из соглашения. Плюс к этому указываете имя сервера — тоже из договора. Щёлкаете по «Подключить». Интернет должен сразу заработать.
Для L2TP или PPTP дополнительно пишем адрес сервера VPN
Статический либо динамический адрес
Если вам попался динамический IP, вы счастливчик. Здесь настраивать ничего не нужно. Просто вставляете шнур провайдера в Internet — связь должна автоматически появиться. Максимум, что нужно сделать — поставить в типе подключения «Динамический IP».
Для динамического адреса указывать в настройках ничего не нужно
Если у вас статический адрес, вам нужно внимательно заполнить анкету под меню — переписать все данные из договора, а затем подключиться к сети.
Введите внимательно все данные из договора
Прошиваем роутер TP-Link сторонней прошивкой
Побороть эти болячки частично помогает кастомная прошивка, которую ставим в замен официальной. Есть несколько таких прошивок от разных разработчиков. Самыми лучшими считаются:
- DD-WRT
- OpenWRT
- Gargoyle
Премиум роутер из постоянно виснувшего они конечно же не сделают, но мы получим ряд весомых преимуществ:
- Прошивки написаны не для заработка денег, а людьми для людей и распространяются на бесплатной основе. Постоянно дорабатываются энтузиастами (разработчиками). Имеют минимум багов и существенно расширяют функционал любого маршрутизатора. В то время как производители железа выпускают одинаковые железки и прошивают их обрезанными прошивками, где части функционала попросту не хватает. Хочешь больше — бери модель дороже.
- Присутствует таймер сторожевого соединения. Роутер сам будет следить за потерей соединения и заного его инициализировать при разрыве.
- Плановая перезагрузка — задаете график перезагрузки и маршрутизатор сам будет перезагружаться в указанное вами время. Например ночью пока все спят.
- Восстановим все плюшки, которые урезал производитель. Переназначение портов, фаерволы, экраны, создание гостевых точек доступа, VPN клиенты, графическое сопровождение и тому подобное.
Впечатления от использования и выводы
В целом роутером я доволен. Гигабит есть — копирование файлов на или с сервера легко достигает скоростей порядка 100 мегабайт в секунду. Просмотр IPTV не отрубает Wi-Fi, хотя, стоит признать, при нагрузке на интернет телевидение начинает идти с затыками. Работает круглосуточно, перезагружаю редко — это требуется в основном после «внезапного» отключения интернета (видимо маршрутизатор провайдера немного подтупливает) или если не услежу за обновлением ядра на сервере. О необходимости переустанавливать сетевой драйвер я писал в статье про материнскую плату — похоже возникающие при этом ошибки каким-то образом «забивают» Archer.
На скорости Wi-Fi я сознательно немного сэкономил, к тому же выяснилось, что 5 ГГц у меня никто не поддерживает. Также в недостатки можно записать наличие всего одного порта USB, причем устаревшей нынче версии 2.0, что делает подключение накопителей к роутеру не слишком эффективным. С другой стороны, проблем с 3G/4G модемами быть не должно — дело скорее за операторами, которым не слишком интересно реализовывать услуги эпизодического выхода в интернет.































