Рекомендации по настройке DDNS
- Убедитесь, что на всех камерах и регистраторах адрес шлюза совпадает с роутером, отличаться должны только IP-адреса. Не стоит полагаться на автоматическую настройку, проверьте все параметры вручную.
- Если браузер показывает пустую страницу убедитесь, что требуемые плагины из программного обеспечения камеры или регистратора установлены и корректно работают. Большинство оборудования работает в современных браузерах по умолчанию, но встречаются модели с нестандартными кодировками видео.
- При покупке статического IP-адреса у мобильных провайдеров может быть ситуация, когда «статика» IP-адреса гарантируется только юридическим лицам, а у физических лиц он периодически «незначительно» изменяется. На просмотр Интернет-страниц это никак не влияет, а вот подключится к роутеру или IP-камере уже невозможно без использования DDNS.
- Порты, определяемые по UPnP блокируются на уровне провайдера. В этом случае попробуйте изменить и пробросить порты вручную – устройства обычно резервируют несколько портов, через которые они работают.
- Проверку доступа и перенаправление портов проверяйте только с компьютера, не подключенного к локальной сети. Только так видны возможные проблемы настройки и соединения.
- Используйте протокол HTTPS или VPN-соединение для шифрования видео и защиты от хакеров.
Динамический DDNS на роутере TP-Link
В роутерах TP-LINK есть возможность выбрать из нескольких популярных сервисов DDNS в одноименном разделе меню «Динамический DNS».
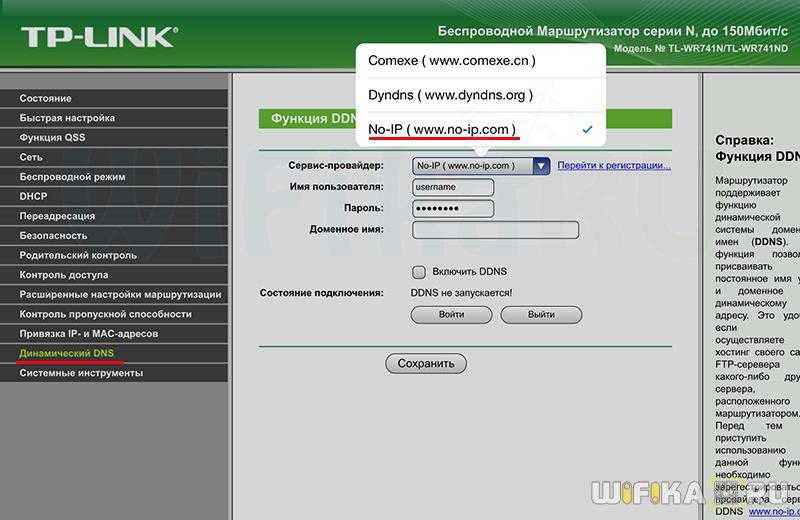
Выберем из списка «NO-IP» и введем заведенный нами домен, а также укажем логин и пароль для авторизации на сайте no-ip.com. После чего ставим галочку на пункт «Включить DDNS» и применяем настройки для перезагрузки роутера. Вот и все, теперь при обращении по зарегистрированному веб-адресу мы попадем точно на тот сервис, который использует указанный нами в аккаунте DDNS сервиса порт.
В новых бюджетных моделях раздел «DDNS» спрятан в «Дополнительных настройках»
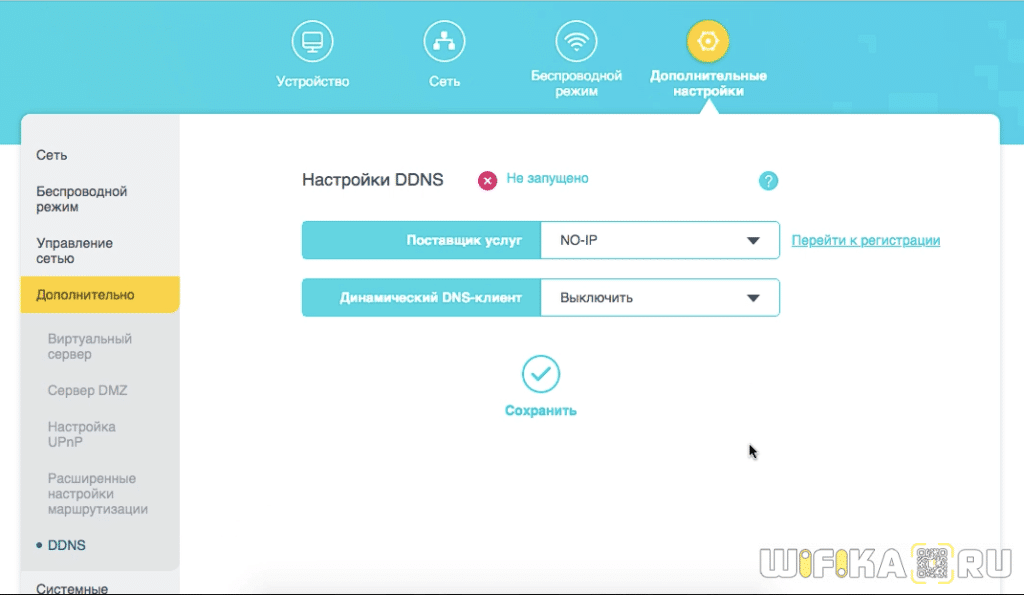
У более дорогих моделей все еще более интересно — совсем недавно TP-Link внедрил облачные технологии, с помощью которых можно заменить DDNS — теперь все настраивается еще проще. Идем во вкладку «Дополнительные настройки», раздел «Сеть — DDNS». Тут можно также использовать существующую учетную запись в no-ip.com
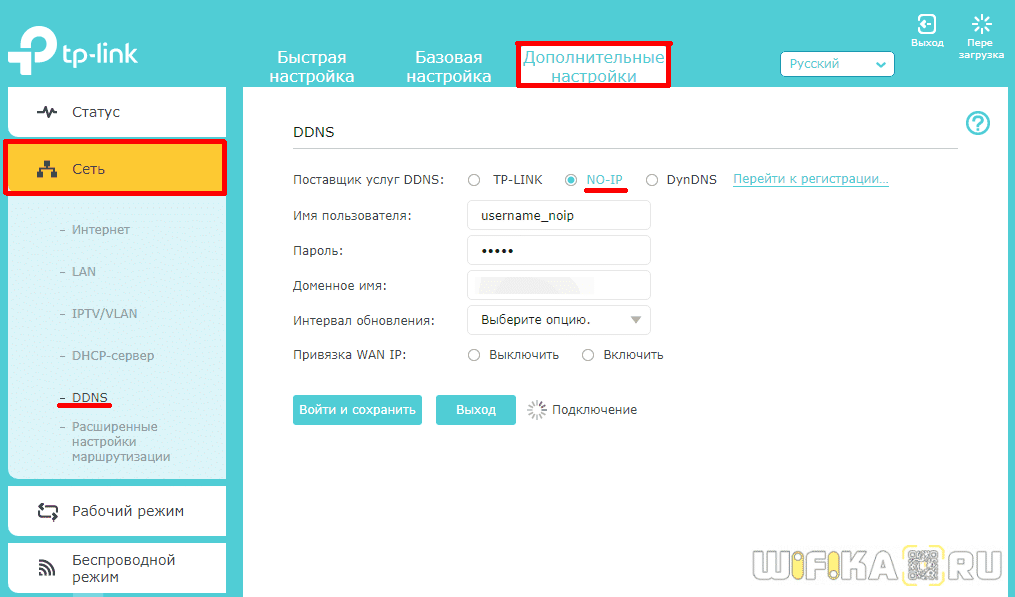
Но гораздо удобнее поставить флажок в «Поставщике услуг» на «TP-LINK». Для того, чтобы все заработало, нужно авторизоваться под своим ID в сервисе TP-Link.
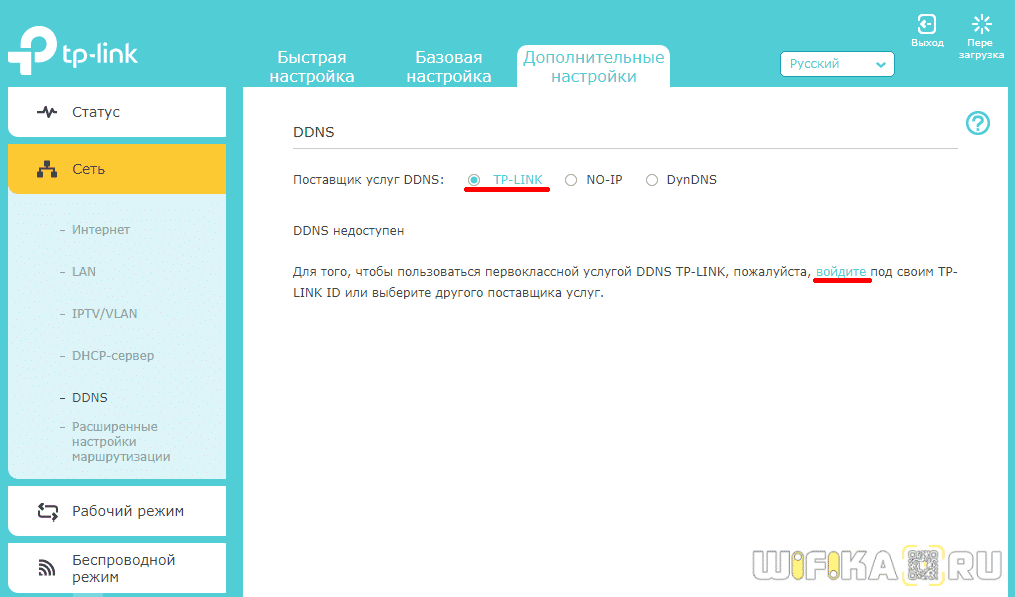
Если вы в нем еще не зарегистрировались, то не теряйте времени и сделайте это сейчас — он абсолютно бесплатен для пользователей роутеров TP-Link. Зато потом через облачные технологии сможете из-под своей учетной записи удаленно управлять роутером без каких-либо дополнительных сложных настроек DDNS, статических IP адресов и прочих приблуд, которые простому пользователю понять бывает не просто.
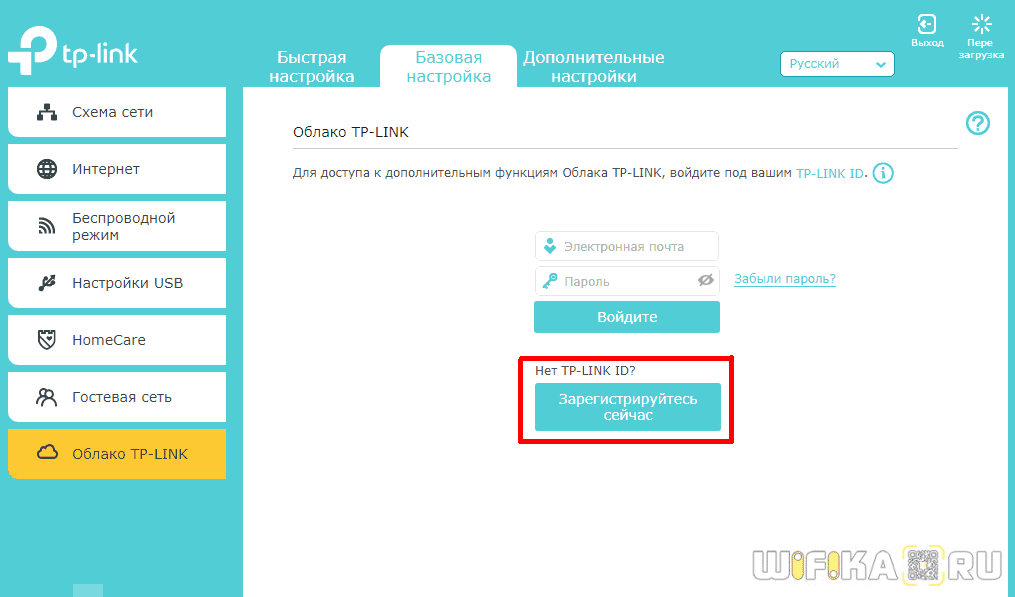
Настройка DDNS на других роутерах
( 1 оценка, среднее 5 из 5 )
[edit] Give UP?
I gave up on trying to setup my freedns.afraid.org setup and just set a cron script at startup to use freedns’ wget method of updating my dns every 5 minutes on the router. If this does not work for you, some variation on this theme might:
NOTE: In the above, the XXXXXX is an id number provided by freedns.afraid.org
Note2: This shouldn’t be necessary and causes more traffic than is needed. Please read my entry in the afraid.org section above. It does work.
Note3: FYI the busybox wget command on your version of dd-wrt may not work with https, so you may have to use the unsecure http protocol to update DNS via URL.
Другие варианты
Кроме сервиса DynDNS доступны и другие. К примеру, TP-Link предлагает использовать собственный:
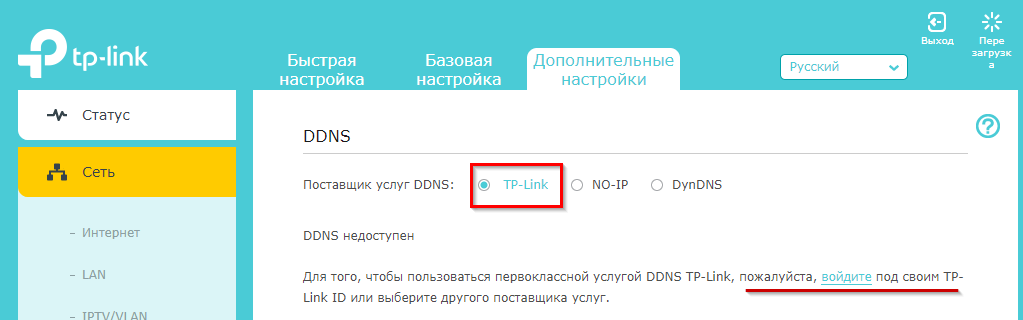
Скриншот №2. DynamicDNS TP-Link.
Принцип его настройки аналогичен настройке работы предыдущего сервиса переходим на сайт, регистрируемся, активируем DDNS-сервер.
Другие сервисы:
Hldns.ru
Сервис появился на рынке в 2015 году. Его особенность заключается в предоставлении бесплатного динамического DNS по модели AS-IS. Это значит, что любые претензии клиентов рассматриваются владельцем ресурса по собственному желанию. Среди других преимуществ отметим простоту и прозрачность — регистрация выполняется в 3 клика мышкой.
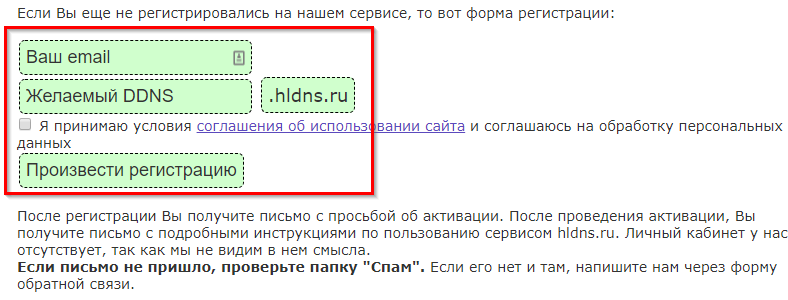
Скриншот №3. Регистрация Дин ДНС.
Важно! Если у вас отсутствует «белый» IP-адрес, администрация сайта предлагает воспользоваться собственной опцией. Dynip.com
Dynip.com
Второй представитель — DynIP. Сервис предлагает на выбор 3 тарифа: Basic, Professional и Enterprise:
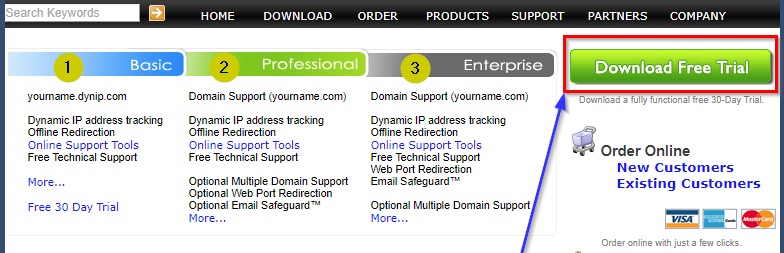
Скриншот №4. Тарифы DynIP.
Основное отличие от предыдущего поставщика: DynIP не является бесплатным. Для проверки качества сервиса вы можете скачать Free Trial Dynamic DNS и бесплатно использовать программу в течение 30 дней.
DnsIP.ru
Отдельно следует упомянуть отечественный сервис Dyn DNS Secure, который является частью проекта Dyn DNS. Для его подключения достаточно скачать дистрибутив программы, установить его и зарегистрироваться для активации. Помимо стандартных функций, которые присущи любому DDNS-серверу, DnsIP также предоставляет функции мониторинга сети, проверки сайтов, покупки доменных имен первого уровня и другие возможности.
Что такое DDNS или динамический DNS
Аббревиатура DDNS происходит от английского Система динамических доменных имен , или переведенный на испанский, Система динамических доменных имен . Его основная функция заключается в том, что он помогает при пересылке общедоступных IP-адресов нашей домашней сети в определенный домен, который мы можем настроить.
Как мы уже упоминали ранее, в наших домах очень часто используются динамические общедоступные IP-адреса, которые время от времени меняются. Преимущество использования динамического DNS заключается в том, что мы можем получить доступ к нашему ПК, FTP-серверу, VPN сервер, игровой сервер и веб-сервер из дома, с легко запоминающимся доменом. Таким образом, мы можем избежать запоминания большого количества публичных IP-адресов, которые, к тому же, время от времени меняются. В этом смысле имейте в виду, что динамические IP-адреса могут меняться несколько раз в месяц. Также следует отметить, что запоминание слов обычно проще, чем заучивание случайных чисел. Также, если у нас есть динамический IP и он меняется, ничего не происходит, в этом случае он автоматически повторно синхронизируется с хостом в DYN, и у нас не будет проблем. Единственное условие для этого — правильно настроить маршрутизатор.
Решением этого типа было бы заключить контракт на динамический DNS с DYN. Чтобы использовать эту службу, первое, что нам нужно сделать, это создать учетную запись для этой службы DDNS, а затем создать бесплатное имя хоста. . С этого момента, настроив его на маршрутизаторе, мы всегда можем узнать публичный IP-адрес. Таким образом, даже если мы не знаем, какой у нас текущий общедоступный IP-адрес, наша служба динамической DNS позаботится об обновлении общедоступного IP-адреса, как только он изменится.
Какие dns сервера прописать в роутере?
В принципе, существуют несколько надежных адресов, которые можно запомнить или записать, и «в случае чего» спокойно использовать.
Одним из таких «адресов», которые можно внести в настройки dns на роутере является 8.8.8.8
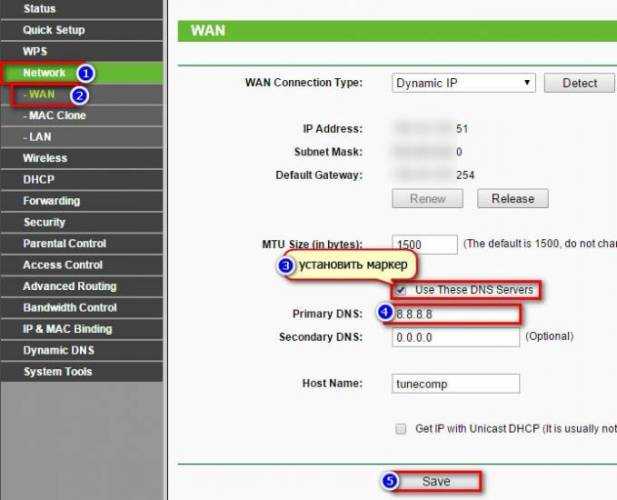
Этот адрес должен решить вопрос стабильности доступа к DNS серверу, однако «выжать» максимум скорости загрузки страниц с его помощью не получится.
Для этого стоит выяснить, какой DNS сервер находится ближе всего к вашему участку всемирной сети и прописать его на роутере.
При этом узнать «оптимальный» dns сервер для роутера можно с помощью специальной программы от Google под названием Namebench.
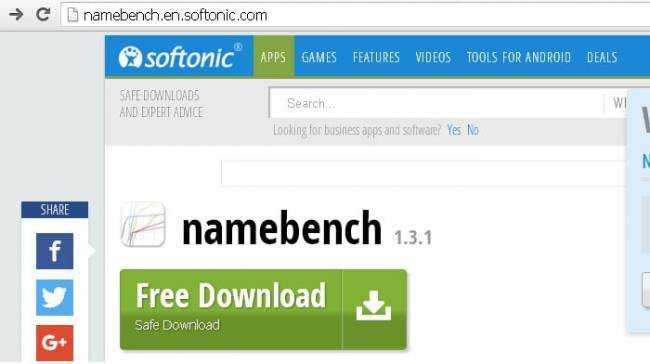
Скачайте данный софт на свой сетевой компьютер, откройте файл, нажмите кнопку extract и в появившемся окне — кнопку start benchmark.
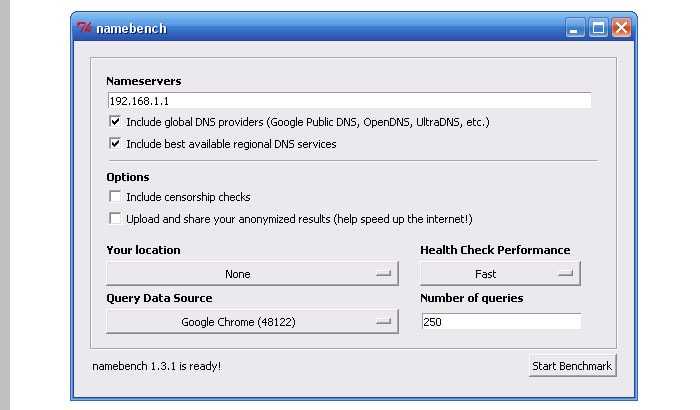
Далее программа начнёт поэтапно опрашивать список всех DNS серверов, находящихся в её базе и определит, который из них наиболее подходит по скоростным характеристикам для вашего конкретного местоположения.
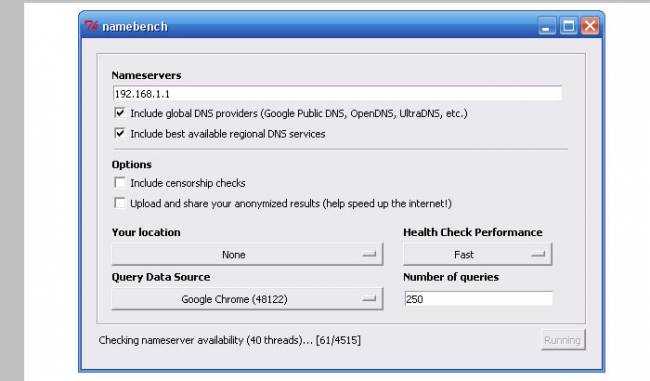
Эта операция может занять несколько минут.
По результатам данных тестов программа загрузит страничку в браузере, где справа вверху будут перечислены рекомендуемые серверы: первичный, вторичный и ещё один дополнительный — их-то и нужно внести в настройки dns на роутере.
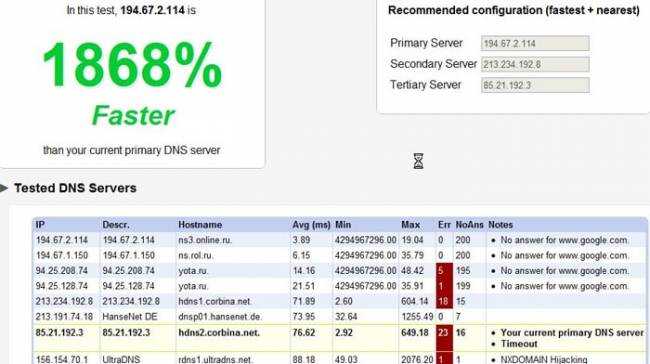
В зависимости от модели роутера, путь к настройкам DNS может варьироваться, однако данная операция всегда осуществляется через Web-интерфейс и искать нужную вкладку следует или в «Общих настройках» или в «Настройках интернет-соединения».
Источник
Предварительные условия
Требования
Знание основных концепций и процедур NAT может оказаться полезным.
Дополнительные сведения представлены в разделе Дополнительные сведения данного документа.
Используемые компоненты
Сведения, содержащиеся в данном документе, относятся к следующим версиям программного и аппаратного обеспечения:
Маршрутизаторы Cisco серии 3600
ПО Cisco Cisco IOS версия 12.3 (3)
Сведения, представленные в данном документе, были получены на тестовом оборудовании в специально созданных лабораторных условиях. При написании данного документа использовались только данные, полученные от устройств с конфигурацией по умолчанию. При работе с реально функционирующей сетью необходимо полностью осознавать возможные последствия выполнения команд до их применения.
Доступ к видеонаблюдению, имея внешний динамический реальный IP-адрес на объекте контроля
При данном типе подключения, все действия аналогичны с подключением по статическому IP и сводятся к «пробросу портов» на роутере, с той лишь разницей, что ваш IP-адрес будет меняться при каждом новом подключении к сети.
Для того, чтобы Вы могли удобно подключаться к вашему устройству по одному статическому имени — необходимо воспользоваться сервисами DDNS (Dynamic Domain Name Server), которые автоматически будут сопоставлять ваш текущий
IP-адрес с вашим доменным именем. В устройствах Hikvison есть поддержка нескольких сервисов DDNS, это: DynDNS, NO-IP и PeanutHull. HiDDNS c 2017 года не поддерживается для новой регистрации, но будет работать для уже зарегистрированных пользователей и оборудования.
Стоит отметить что сервис может применяться только если провайдер не блокирует порты т.е. Вы не находитесь за NAT провайдера.
1. Для начала необходимо произвести настройку устройства (DVR, NVR или IP камеры) как описано для предылущего случая статического IP-адреса.
2. Затем зарегистрироваться на сервисе динамического DNS.
*. И далее настраиваем свои камеры и регистраторы.
Настройка видеонаблюдения через NO-IP
Теперь нам необходимо присвоить нашему динамическому внешнему IP определенный домен в интернете. Мы зарегистрируемся в бесплатном сервисе, предоставляющем данную услугу. Получится, что роутер, подключившись к интернету и получив внешний IP, запоминается этим сервисом и назначает ему зарегистрированный нами интернет-адрес, по которому мы будем заходить, чтобы посмотреть видеотрансляцию с камер. Для бесплатного аккаунта доступно создание 3х адресов.
2. Переходим по адресу no-ip.com, заводим учетную запись
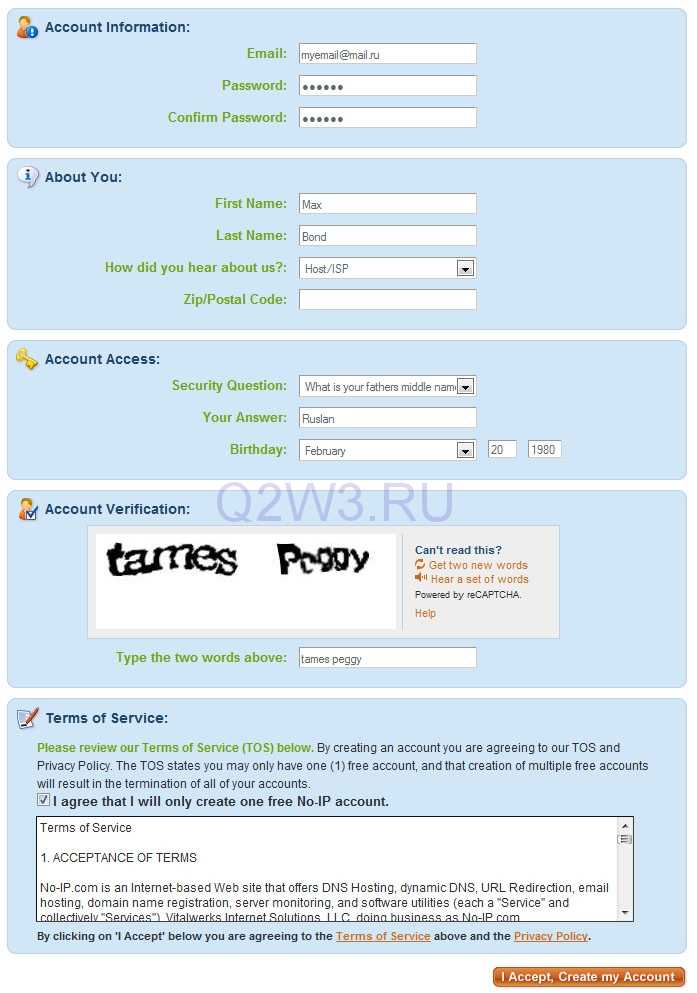

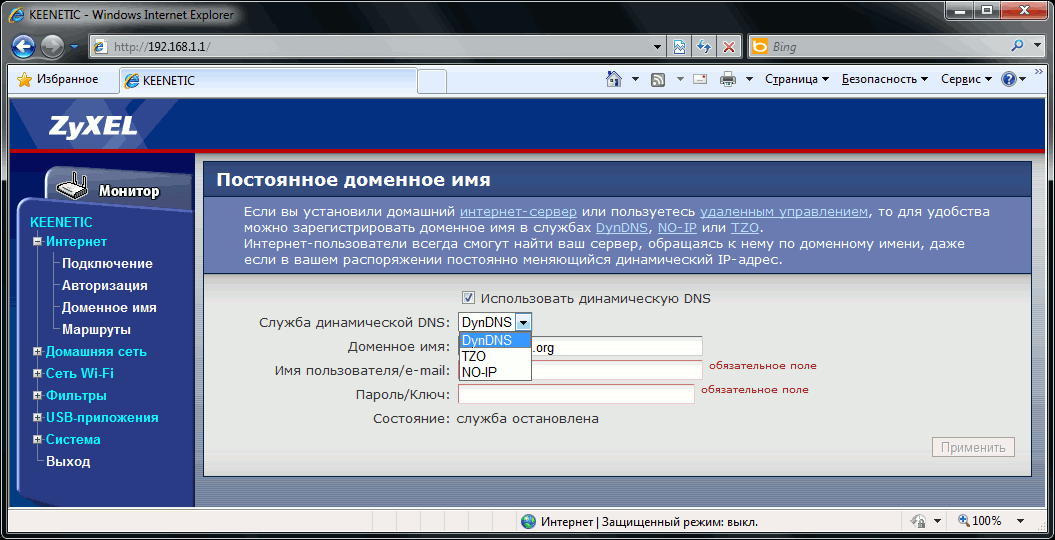
Заходим в браузере по адресу http://myvideoreg.servegame.com и видим Веб-интерфейс регистратора.
1). Для тех, у кого интернет подключен через 3G или 4G модем (любого оператора, включая мобильной связи), то DDNS переадресация у вас работать НЕ БУДЕТ! В этом случае обязательно у провайдера нужно заказывать услугу статического внешнего IP либо пользоваться описанным ниже способом подключения P2P!
2). При подключении камер через роутер для доступа к ним из интернета необходимо в маршрутизаторе отключить брандмауэр! Иначе страница с админкой камер будет недоступна.
Настройка видеонаблюдения через DynDNS
Рассмотрим пример настройки просмотра видеонаблюдения через интернет при отсутствии внешнего статического IP адреса с использованием сервиса DynDNS http://dyn.com — Remote Access (DynDNS).
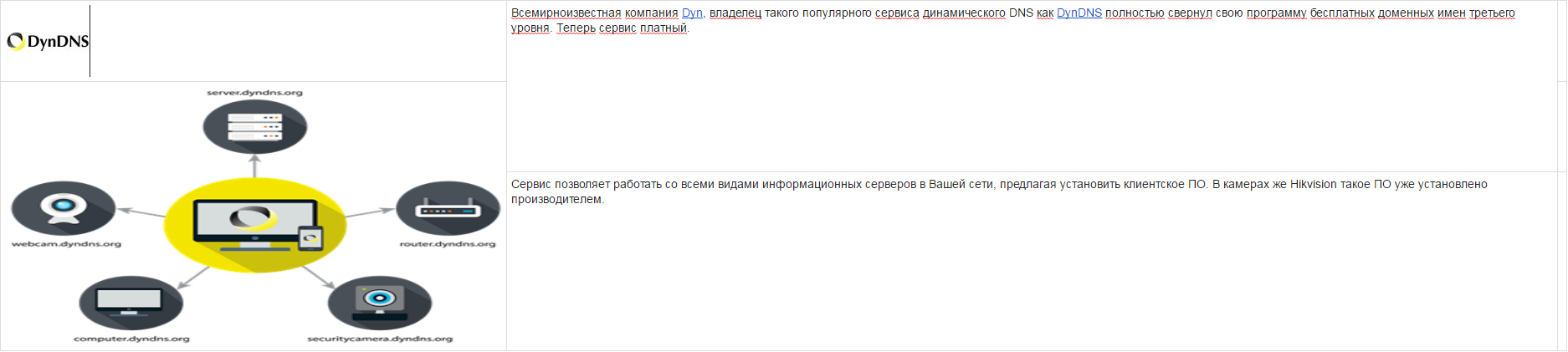
2. Регистрируемся на сервисе dyn.com (https://account.dyn.com/entrance/) в строке Username указываем вымышленное имя которое в последствии будет использоваться только для доступа на сервис. Вносим остальные данные и нажимаем Create Account.
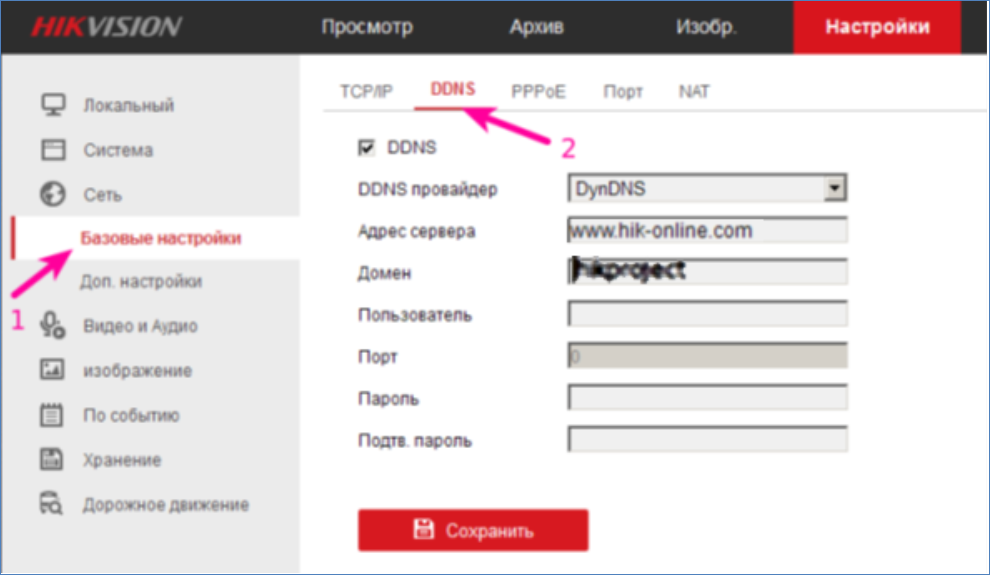
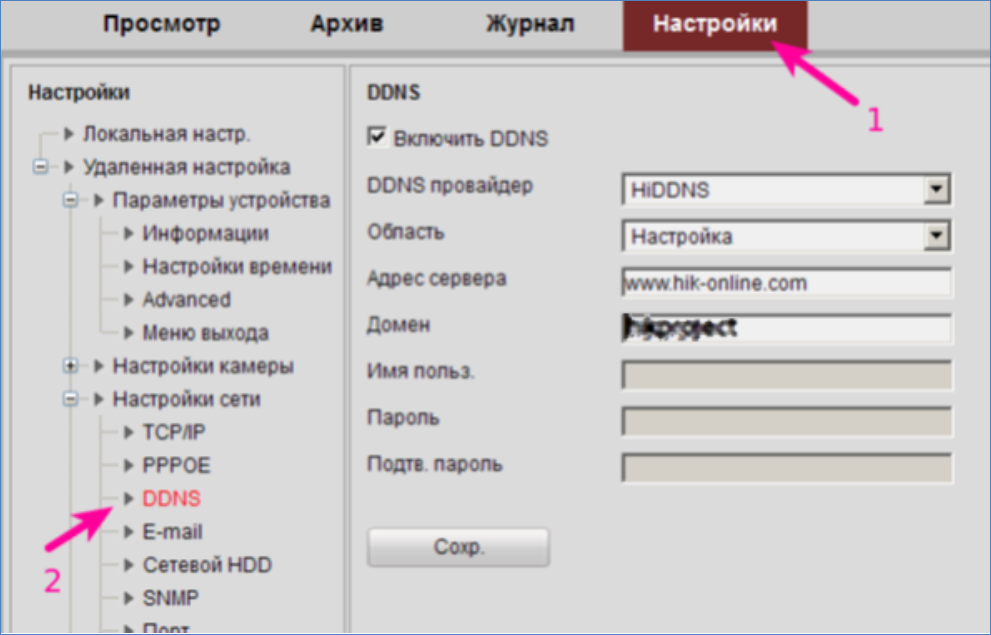
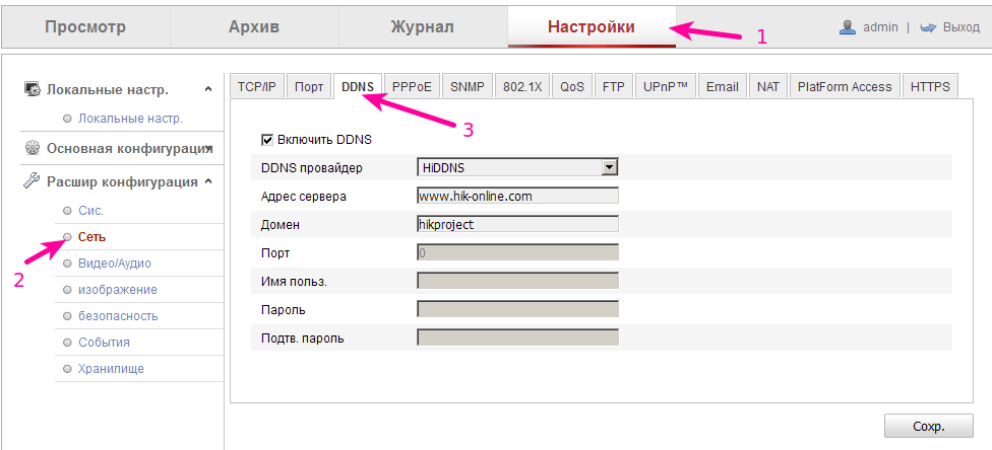
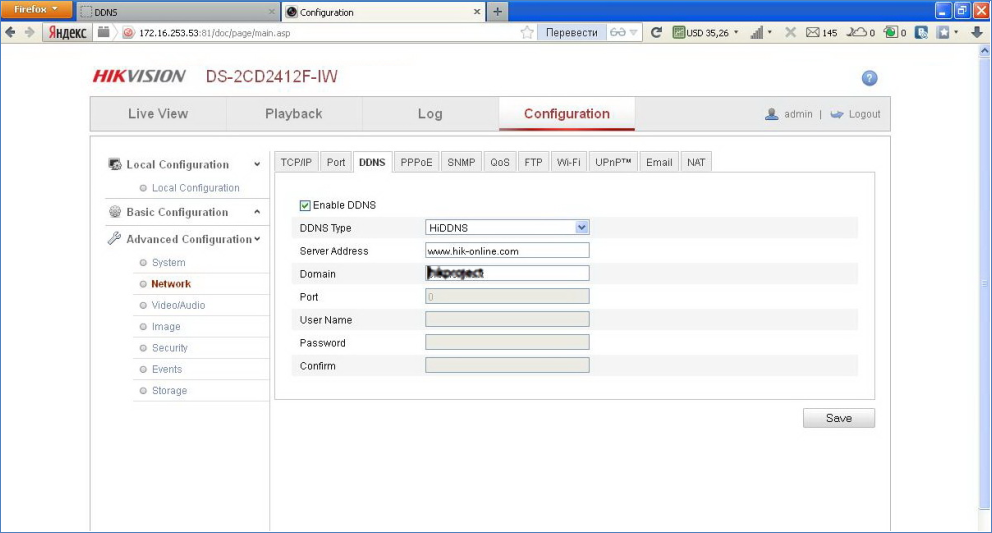
6. Теперь можем подключить камеру к ПО IVMS. Для этого в режиме добавления необходимо выбрать DynDNS, ввести произвольное имя с которым эта камера будет отображаться в ПО, в поле домен устройства ввести имя которое мы вводили на шаге 4.
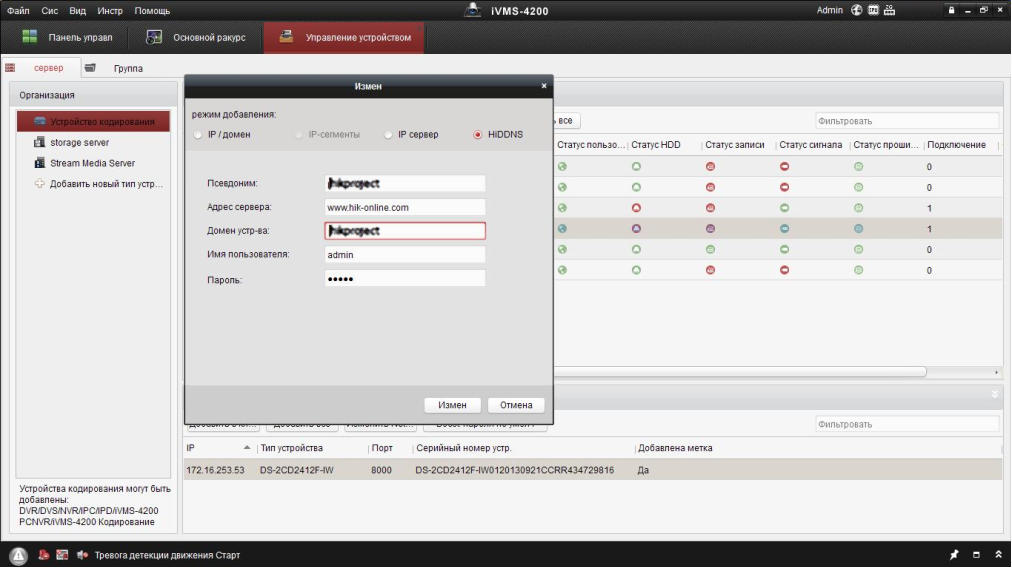
7. Результат увидим на вкладке Основной ракурс.

8. Аналогично поступаем на мобильном клиенте iVMS для Android и iOS
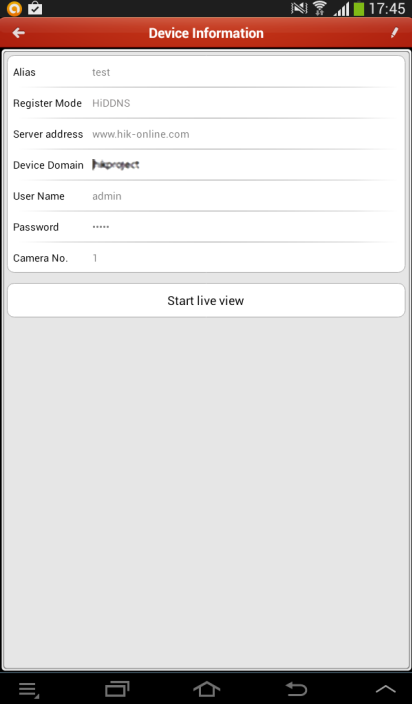

Возможные трудности
Если не получается настроить доступ из сети при внешнем IP адресе:
• убедитесь что внешний IP адрес вашего роутера реальный («белый»);
• убедитесь что из Интернет ваш адрес и порт доступны (проверить открытые порты можно с помощью telnet на нужный порт или на сервисах http://zyxel.ru/openport, http://portscan.ru/ и http://2ip.ru/check-port/);
• убедитесь что в настройках сети устройства указаны шлюз и DNS сервера;
• убедитесь что никакие другие UPnP устройства не занимают нужный порт.
Зачем мне менять адреса DNS-серверов на моем роутере?
Прежде чем узнать, почему вам нужно изменить адреса DNS-сервера вашего маршрутизатора, полезно понять, что такое DNS . В этом смысле DNS-сервер или «Система доменных имен» это система, которая составляет основу существующего Интернета и поэтому отвечает за «перевести» доменные имена веб-страниц на IP-адрес компьютера, на котором размещен веб-сайт, который вы ищете.
В этом смысле это относится к системе, содержащейся на сервере вашего интернет-провайдера, которая имеет доступ ко всем доменным именам веб-страниц и их соответствующим IP-адресам . Это означает, что если DNS не существует, вы должны запомнить IP-адреса всех сайтов, которые вы хотите посетить в сети.
Со своей стороны, вам может быть интересно, почему необходимо изменять адреса DNS-серверов вашего маршрутизатора. В связи с этим мы указываем, что для того, чтобы получить хороший опыт работы в Интернете, он Недостаточно иметь роутер, который позволяет максимально эффективно использовать соединение предоставляется вашим интернет-провайдером.
При этом необходимо учитывать и другие важные параметры. Что ж, даже если вы думаете, что они оптимизированы по умолчанию, скорее всего, произойдет обратное. Поэтому, внося необходимые корректировки или конфигурации, вы можете улучшить конфиденциальность вашей сети а также оптимизировать скорость просмотра .
Таким образом, с точки зрения безопасности, изменение DNS-серверов, которые вы используете для просмотра, позволяет избежать любого риска заражения вредоносным ПО при поиске информации в Интернете или просмотре с любой платформы. С чем, ты получите отличную безопасность и конфиденциальность .
Среди других причин мы отмечаем, что после того, как вы измените DNS своего маршрутизатора, вы также сможете указать лучшая производительность этого важного устройства. Благодаря этому можно будет получить гораздо более эффективные ответы
С тех пор весь процесс будет оптимизирован, и вы сможете быстрее получить доступ к IP-адресу соответствующей веб-страницы.
Возможные проблемы
Иногда, но весьма нечасто, можно встретить ситуацию, когда все параметры вроде бы и установлены корректно, и сервис активирован, а доступ по доменному имени все равно осуществить невозможно. Как вариант, можно использовать вход в свою учетную карточку, где нужно просто указать полученное доменное имя. Если это не сработает, можно ввести действительный адрес, назначенный WAN-порту. IP должен появиться в настройках. После этого появится и доступ к роутеру.
Впрочем, не стоит сбрасывать со счетов и сбои со связью, основными настройками маршрутизатора или используемого для подключения сетевого протокола. Если что-то пойдет не так, для определения ошибок можно воспользоваться услугами инструмента диагностики, который имеется в каждой Windows-системе.
Как включить удаленный доступ к интерфейсу вашего роутера
Как упоминалось выше, DDNS открывает множество приложений. Одним из них является использование его для удаленного доступа к веб-интерфейсу вашего роутера из любой точки мира. И это, вероятно, самое популярное использование DDNS.
Из соображений безопасности роутеры, как правило, отключают функцию удаленного доступа.
Вот общие шаги, чтобы включить её:
- В интерфейсе роутера перейдите в раздел Администрирование → «Конфигурация удаленного доступа» (или «Удаленный доступ», «Веб-администрирование» или «Веб-доступ из глобальной сети»). Расположение зависит от используемого роутера.
- Измените настройку, чтобы включить эту функцию – по умолчанию она всегда отключена. Не указывайте конкретный компьютер или IP-адрес для удаленной стороны.
- Измените порт по умолчанию (8080) на номер по своему вкусу, только не на тот, который уже используется для другой службы – это обязательный шаг для обеспечения безопасности соединения. Включите https, когда это применимо.
- Примените изменения.
И это всё. Поскольку вы будете получать доступ к самому роутеру, а не к устройству в вашей домашней сети, нет необходимости настраивать переадресацию портов для удаленного управления. Другими словами, роутер уже настроил это за вас.
После этого вы можете войти в интерфейс вашего роутера из любой точки мира через доменное имя DDNS. Просто убедитесь, что вы используете правильный адрес.
Например, если hostname.asuscomm.com – это ваше доменное имя DDNS, а 6891 – это порт для удаленного управления – опять же, вы можете использовать любой другой номер порта по своему вкусу – тогда полный веб-адрес для удаленного доступа к вашему роутеру: hostname.asuscomm.com:6891
Если у вас также включен HTTPS, то адрес теперь такой:
https://hostname.asuscomm.com:6891
Вот интересный факт: использование удаленного доступа таким образом – отличная альтернатива регистрации учетной записи у поставщика. Удалённый доступ с помощью поставщика обычно означает, что вам придётся пожертвовать своей конфиденциальностью, поскольку ваш роутер будет постоянно подключаться к поставщику. Динамический DNS позволяет вам оставаться независимым, и это лишь одно из его многочисленных преимуществ.
Настройка DDNS на видеорегистраторе
Стоит отметить, что все производимые IP-камеры, видеорегистраторы имеют функцию прямого подключения DDNS через каналы, не используя дополнительные устройства.
Но в таком подключении присутствуют следующие минусы.
Дело в том, что подключиться можно только к одному устройству, так как здесь нет разграничения по портам. Значит в нашем примере, если это видеорегистратор, то можно будет соединиться только с ним. Если это камера, то подключиться можно будет только к камере.
Можно не прописывать виртуальный DDNS на роутере, а можно прописать его уже на регистраторе. Для этого следует зайти в раздел видеорегистратора «Главное меню» — блок «Настройка» — вкладка «Сетевые службы». А далее приступаем к настройке DDNS:
- Клацаем по флажку Enable DDNS.
- Затем на вкладке при определении типа DDNS следует выбрать No-IP.
- На следующем этапе вводится уже имя домена.
- Последним этапом является введение имя пользователя, то есть логина и пароля.
Следуя таким простым правилам и выполняя все шаги последовательно, можно без проблем настроить DDNS на видеорегистраторе.
Случается такое, что могут возникнуть проблемы.
Например, если все настройки правильно установлены, но в момент обращения к сетевому устройству все равно загружается страница административная страница роутера. Чтобы исправить эту проблему, необходимо сначала изменить значение http и всех медиа портов, сбросить настройки, посмотреть, как работает соединение именно с внешней сетью, а не с локальной.
Если после того, как обратились к локальному устройству, не произошло никаких изменений, необходимо сделать следующее:
— все антивирусные устройства необходимо отключить;
— может быть такое, что все нужные порты открыты организацией, предоставляющей доступ в интернет, исключительно для статических ip-адресов;
— необходимо посмотреть включена ли функция NAT соединения с провайдером;
— в процессе настройки сетевых параметров в ручном режиме следует удостовериться в том, что в данном устройстве есть совпадение порта и адреса шлюза с ip-адресом роутера.
Настройка динамического DNS
Теперь давайте посмотрим как настроить динамический DNS на стороне провайдера этой услуги. В качестве примера рассмотрим Dynu, как провайдера предоставляющего широкие возможности в бесплатной подписке. Процесс подобен во всех случаях у всех провайдеров DDNS.
Шаг первый: Создание и настройка учетной записи
Зайдем на страницу регистрации аккаунта Dynu и зарегистрируем учетную запись. После заполнения данных регистрации и подтверждения электронной почты вы попадете в панель управления. Перейдите в DDNS Services.
Нажмите на кнопку +Add в правом углу.
Введите тут имя хоста (доменное имя) и верхний уровень. Если у вас есть собственный домен — введите его в соответствующее поле.
Убедитесь что IP-адрес в записи DDNS является правильным. Нажмите кнопку Save, после того как убедитесь в верности настроек.
Это все. Теперь перейдем к настройкам домашней сети для автоматического обновления записей DNS при смене IP.
Шаг второй: Настройка маршрутизатора
Создание записи динамического DNS — половина дела. Теперь нужно автоматизировать процесс обновления DNS записей при изменении вашего IP.
Настройку динамического DNS мы будем проводить на «кастомной» прошивке DD-WRT. Но на других прошивках роутера процесс, при наличии поддержки DDNS, будет подобен рассмотренному.
Переходим в Setup-DDNS. Откройте выпадающее меню и выберите «Custom». В прошивке DD-WRT имеются предварительные пресеты для нескольких провайдеров динамического DNS, но пользовательские настройки предлагают максимальную гибкость.
После выбора «Custom» вам необходимо ввести следующую информацию: сервер провайдера динамического DNS (api.dynu.com для пользователей провайдера Dynu), имя пользователя и пароль (те же, что используются для входа в панель управления Dynu), а так же имя вашего хоста (доменного имени). Подробнее можно узнать в документации вашего провайдера динамического DNS.
Остальные настройки оставьте как есть. Нажмите кнопку Save. Маршрутизатор теперь будет обновлять сервер динамического DNS каждый раз, когда изменится ваш DNS, а так же подключаться к серверу DDNS каждые 10 дней для уточнения настроек.
Альтернативный шаг второй: Настройка программы обновления DDNS на ПК
После установки приложения запустите его и введите имя пользователя и пароль. Нажмите сохранить.
В окне журнала вы увидите результат работы вашего клиента обновления DNS. Нажмите кнопку закрыть, чтобы отправить приложение в системный трей. Теперь можете забыть про него, он будет работать в фоне.
Вот так, обладая минимальными знаниями можно бесплатно настроить динамический DNS для своего домашнего сервера. Добавляйте статью в закладки и делитесь ею с друзьями.
FreeDNS
FreeDNS предлагает один из самых простых способов быстрой настройки динамического DNS. (А также предлагает услуги статического DNS).
Есть десятки тысяч доменов на выбор, а также возможность использовать свои собственные доменные имена. На данный момент это один из самых популярных провайдеров динамического DNS, который обрабатывает более 7 миллиардов запросов в месяц.
Процесс создания аккаунта достаточно прост и займет не более пяти минут. После настройки учетной записи, мгновенно происходит установка адреса DNS. Вы также можете выбрать из более чем 90 000 доменов. Для всех этих доменов предлагается перенаправление URL-адреса.
Привязка доменного имени к вашему компьютеру
Как я и писал ранее, если у вас имеется доменное имя, то вы можете привязать его к вашему компьютеру. Для этого необходимо в редакторе DNS вашего регистратора, прописать CNAME запись со значением вашего домена, полученного на dyn.com. Для примера, я сделал поддомен ftp.. И в интерфейсе редактора DNS Яндекса это выглядит вот так.
В наши дни почти совсем не осталось бесплатных сервисов DDNS, которые позволяют подменять ваш динамический IP адрес в интернете на статическое доменное имя третьего уровня и получать благодаря этому прямой удаленный доступ к роутеру из интернета. Поэтому многие производители сетевого оборудования внедряют для своих клиентов собственные, наподобие TP-Link ID. Думаю, большинству это ни о чем не говорит, поэтому будем разбираться на пальцах, как сделать статический ip адрес из динамического и тем самым настроить удаленный доступ к роутеру.
Вспомним, как работает ваш домашний роутер с активированной ? Вы задаете ему диапазон (пул) локальных IP адресов.
Когда какой-то компьютер подключается к роутеру, то последний выбирает для него какой-то из свободных IP адресов из данного диапазона, идентифицируя тем самым ваш компьютер в локальной сети. И так происходит с каждым устройством, будь то компьютер, ноутбук или телефон.
Также есть возможность сделать из динамического статический ip адрес, то есть постоянный, привязанный только к одному устройству — в настройках роутера или на самом компе, смартфоне, ТВ, IP-камере и т.д.
Это удобно делать, если вы настраиваете некую постоянную взаимосвязь между устройствами внутри своей локальной сети, например для просмотра картинки с , либо для воспроизведения фильма — чтобы каждый раз не менять настройки в программе, задаем каждому устройству свой постоянный адрес.
Почти точно так же работает и ваш провайдер. Ваш микрорайон, который подключен к оборудованию провайдера — это не что иное, как большая локальная сеть. Когда вы подключаетесь к интернету, ваш хост (компьютер или роутер) является частью одной большой локальной сети с множеством маршрутизаторов. На оборудовании провайдера стоит DHCP сервер, и каждый раз, когда ваш компьютер или роутер подключается к интернету, то он внутри этой большой сети получает свой IP адрес, который ему автоматически присваивается сетевым оборудованием. При этом данный адрес может быть трех типов:
- Статический — когда за вашей квартирой закреплен белый внешний IP, который никогда не меняется. То есть он всегда постоянный и зайдя по нему вы напрямую из интернета, попадете на свой компьютер или роутер. Поскольку такие адреса очень редкие, за них нужно платить отдельные деньги сверх тарифа.
- Динамический — тоже белый айпишник, но который периодически меняется. Например, после перезагрузки роутера или по определенному промежутку времени. Это более часто встречаемый случай и именно с ним будет работьать технология замены динамического IP на статический, которая называется DDNS.
- Серый — это самый частый случай, когда на целый дом или микрорайон выдается один внешний IP адрес, принадлежащий роутеру провайдера, а он уже в свою очередь раздает свои внутренние адреса пользователям. В качестве примера могу привести различные модемы и роутеры от мобильных операторов — они выдают интернет именно по такой технологии, и с ней даже при наличии DDNS нам ловить вообще нечего — чтобы из интернета получить доступ к вашему роутеру или устройству, к нему подключенному, нужно устанавливать VPN соединение.
Подробнее об IP адресах и о том, как определить, серый у вас или белый, я уже писал в .
Чтобы при выходе в интернет у вас всегда был один и тот же айпишник, нужно об этом попросить провайдера, то есть, переводя на русский, заплатить ему каждый месяц лишних денег. Однако по карману это не всем, поэтому появились такие сервисы, которые решают эту проблему.
Что такое DDNS и для чего он нужен в роутере?
DDNS (или Динамический DNS, DynDNS) — это технология, благодаря которой можно отследить изменения внешнего IP адреса и преобразовть его в статическое доменное имя. Оно всегда будет одинаковым и доступно из интернета по одному и тому же веб-адресу. Поддержка DDNS сервисов в маршрутизаторе как раз позволяет сделать статический ip адрес из динамического и организовать удаленный доступ к роутеру и ресурсам внутри вашей локальной сети из интернета.
































