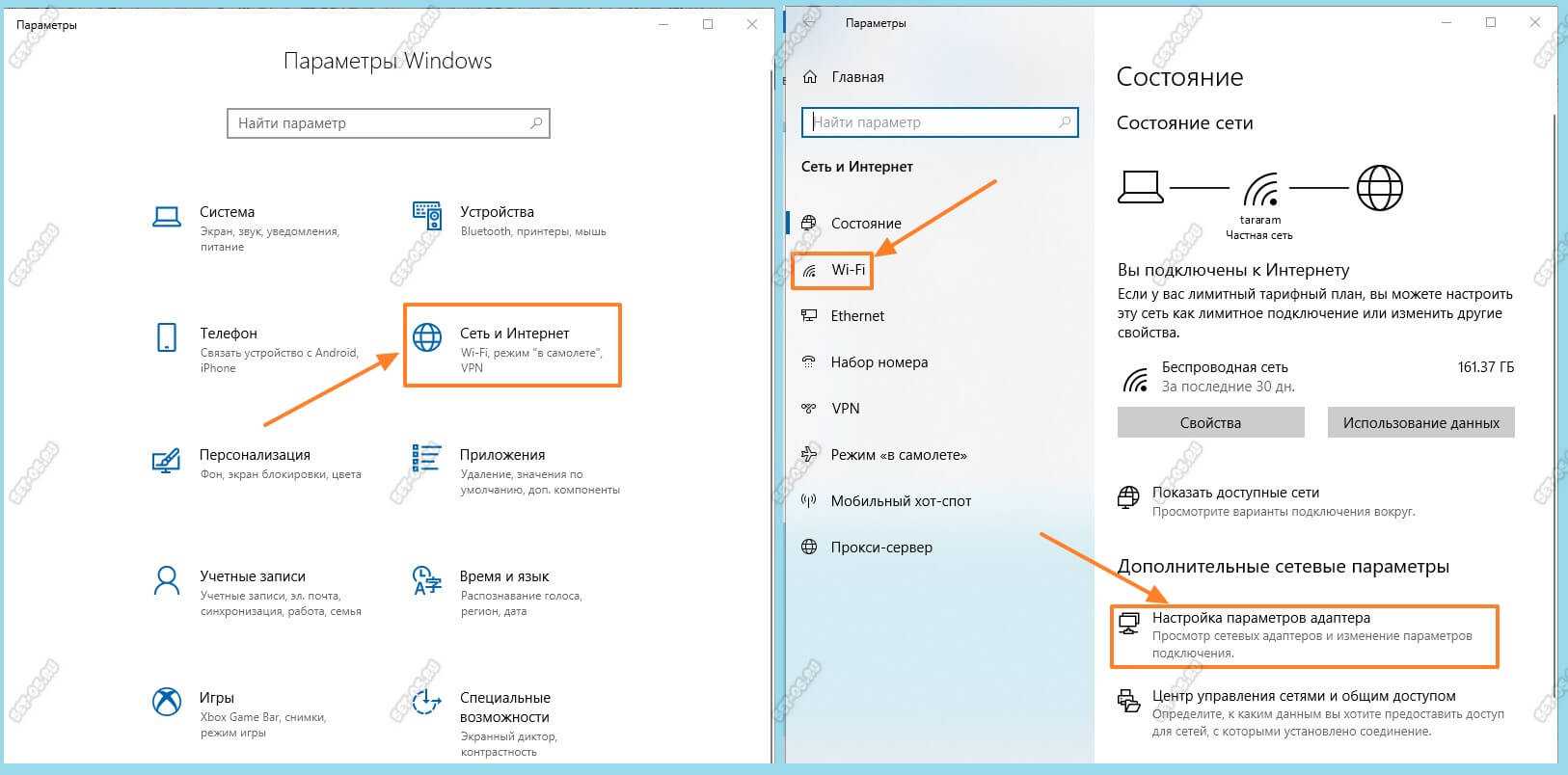Убираем ошибку «Параметры сети, сохраненные на этом компьютере…» в Windows 7
Напротив имени Wi-Fi сети будет красный крестик. Если выбрать сеть, то можно увидеть сам текст ошибки: «Параметры сети, сохраненные на этом компьютере, не соответствуют требованиям этой сети». Вот так это выглядит в Windows 7.
Если вы уверены, что проблема в пароле (например, сами сменили его перед появлением ошибки), то можно открыть свойства этой беспроводной сети и на вкладке «Безопасность» просто прописать новый пароль.
Но лучше всего зайти в «Центр управления сетями и общим доступом». Открыть «Управление беспроводными сетями».
Нажать правой кнопкой мыши на проблемную сеть и выбрать «Удалить сеть».
После чего просто заново подключаемся к нашей беспроводной сети.
Подробнее можете посмотреть в статье удаляем Wi-Fi сеть на Windows 7.
Иногда появляется ошибка Windows не удалось подключиться к Wi-Fi.
Инструкция для Windows 8 (8.1) и Windows XP
Как и в случае с другими версиями этой операционной системы, нам нужно удалить все параметры Wi-Fi сети, к которой система не хочет подключаться. Чтобы компьютер увидел нашу беспроводную сеть как новую, к которой еще никогда не подключался.
Для этого, в Windows 8:
- Открываем список доступных Wi-Fi сетей (иконка в трее).
- Находим нужную сеть, нажимаем на нее правой кнопкой мыши и выбираем «Забыть эту сеть».
- Выполняем повторное подключение к беспроводной сети.
В Windows XP:
- Заходим в панель управления.
- Переходим в «Сетевые подключения».
- Нажав правой кнопкой мыши на «Беспроводное соединение» выбираем «Доступные беспроводные сети».
- Удаляем профиль Wi-Fi сети, с которой у нас возникли проблемы.
- Подключаемся заново.
Однажды, при попытке подключиться к своей домашней беспроводной сети WiFi, либо иной, к которой вы до этого без проблем продключались, может вдруг появиться ошибка «Параметры сети, сохраненные на этом компьютере, не соответствуют требованиям этой сети» а в меню выбора подключений в системном лотке Windows 7 на вашей сети Вай-Фай будет стоять красный крестик. Причина, как правило, скрывается не в компьютере, с которого Вы подключаетесь, а в Вашем роутере, вернее в настройках сети WiFi. Параметры конфигурации её скорее всего были изменены (Вами или кем-то иным) и не соответствуют тем, которые сохранились в памяти Вашего компьютера или ноутбука. Чаще всего — банально был изменён стандарт безопасности (WPA на WPA2, например) или тип шифрования (AES или TKIP). На некоторых форумах утверждают, что ошибка «Параметры сети не соответствуют требованиям» появляется так же при смене пароля. Но на самом деле, в этом варианте развития событий будет появляться другая ошибка — «Windows не удалось подключится к сети». В любом случае, начинать надо с того, что полностью перезагрузить компьютер и роутер по питанию. Если это не поможет, то дальше надо сделать вот что: 1. Идем в Центр управления сетями и общим доступом. Сделать это можно через Панель управления, либо нажав комбинацию клавиш Win+R и введя команду: ncpa.cpl.
2. Попав в Центр управления, надо в меню справа выбрать пункт «Управление беспроводными сетями»:
Вам откроется список беспроводных сетей Вай-Фай к которым Вы когда либо подключались и параметры которых сохранены на данном компьютере:
3. Выбираем ту сетку, к которой не можем подключиться и нажимаем кнопку «Удалить». Windows 7 выдаст Вам предупреждение — соглашаемся с ним и нажимаем на «Да». Готово, половину дела сделали. Закрываем окно.
4. В панели задач, рядом с часами, кликаем на значок «Подключения»:
5. Откроется список доступных подключений:
Выбираем нужную сеть и кликаем на кнопку «Подключиться».
6. Вводим пароль (ключ безопасности Вай-Фай):
Результатом должно быть успешное подключение:
Примечание: Последовательность действия для Windows 8 или Windows 10 практически идентичная. Различия есть только во внешнем оформлении. В Центр управления сетями и общим доступом идти уже не надо — удаление делается на всплывающей справа панели:
Нужно лишь кликнуть правой кнопкой мыши на беспроводном подключении, которое надо удалить. Откроется контекстное меню, в котором выбираем пункт «Забыть эту сеть». Затем снова открываем меню подключений и заново подключаемся:
В результате операционная система Windows запомнит новые параметры и сообщение » «Параметры сети, сохраненные на этом компьютере, не соответствуют требованиям этой сети» перестанет Вам докучать.
Если при настройке Wi-Fi роутера, а также в любой другой момент, при подключении к беспроводной сети Windows 7 выдает сообщение «Параметры сети, сохраненные на этом компьютере не соответствуют требованиям этой сети», то решение довольно простое и быстрое. В той же ситуации Windows 8 и 8.1, а также Windows 10 может писать, что «Не удается подключиться к этой сети».
Проблема в устаревших драйверах
Данная проблема встречается очень часто. Драйвера выпускаются практически каждый месяц, и система компьютера с постоянным соединением к сети Интернет всегда находится в поиске актуальных драйверов.
Манипуляции с обновлением драйвера через «Диспетчер устройств» далеко не всегда помогают. В этом случае нужно прибегнуть к поисковым системам, в запросе указав точную модель модема для скачивания специального программного софта. Скачивание необходимо осуществлять с официального сайта производителя роутера во избежание заражения устройства вирусами.
Оптимальный вариант – скачивание специальных программ (например, DriverPack Solution, Driver Booster, Snappy Driver Installer), которые не только определяют недостающие или устаревшие драйвера, но и автоматически скачивают и устанавливают их подходящую версию.
Зона действия роутера
Чем дальше ПК или ноутбук находится от роутера, тем слабее, соответственно, будет сигнал Wi-Fi. И вот из-за слабости сигнала Wi-Fi подключение может часто обрываться. Ну а при новой попытке подключения выдавать рассматриваемую ошибку. Т.е. с этой ошибкой мы можем сталкиваться, если находимся на границе зоны действия роутера. Либо же если имеют место быть помехи в работе беспроводной сети. Помехи – это отдельная тема, её стоит юзать отдельно, ну а если компьютер не может быть перемещён ближе к роутеру, проблема его малой зоны действия решается покупкой нового устройства с большим радиусом действия.
Проверка подключения клиента к URL-адресам службы ATP в Microsoft DefenderVerify client connectivity to Microsoft Defender ATP service URLs
Убедитесь, что конфигурация прокси-сервера успешно завершена, winHTTP может обнаруживаться и взаимодействовать через прокси-сервер в вашей среде, а также что прокси-сервер разрешает трафик в URL-адреса службы Защитника для конечных точек.Verify the proxy configuration completed successfully, that WinHTTP can discover and communicate through the proxy server in your environment, and that the proxy server allows traffic to the Defender for Endpoint service URLs.
-
Скачайте средство клиентского анализатора MDATP на компьютер, на котором запущен датчик Защитника конечных точек.Download the MDATP Client Analyzer tool to the PC where Defender for Endpoint sensor is running on.
-
Извлекать содержимое MDATPClientAnalyzer.zip на устройстве.Extract the contents of MDATPClientAnalyzer.zip on the device.
-
Откройте окно командной строки с правами администратора:Open an elevated command-line:
a.a. В меню Пуск введите cmd;Go to Start and type cmd.
б)b. Щелкните правой кнопкой мыши Командная строка и выберите Запустить от имени администратора.Right-click Command prompt and select Run as administrator.
-
Введите указанную ниже команду и нажмите клавишу ВВОД.Enter the following command and press Enter:
Замените HardDrivePath путем, в который было загружено средство MDATPClientAnalyzer, напримерReplace HardDrivePath with the path where the MDATPClientAnalyzer tool was downloaded to, for example
-
Извлекать MDATPClientAnalyzerResult.zip, созданный средством, в папку, используемую в HardDrivePath.Extract the MDATPClientAnalyzerResult.zip file created by tool in the folder used in the HardDrivePath.
-
Откройте MDATPClientAnalyzerResult.txt и убедитесь, что вы выполнили действия по настройке прокси-сервера, чтобы включить обнаружение серверов и доступ к URL-адресам служб.Open MDATPClientAnalyzerResult.txt and verify that you have performed the proxy configuration steps to enable server discovery and access to the service URLs. Средство проверяет возможность подключения URL-адресов службы Защитника для конечных точек, с помощью которые настроен клиент Защитника для конечной точки.The tool checks the connectivity of Defender for Endpoint service URLs that Defender for Endpoint client is configured to interact with. Затем он печатает ** результаты вMDATPClientAnalyzerResult.txtдля каждого URL-адреса, который потенциально может использоваться для связи с Защитником для служб конечных точек.It then prints the results into the MDATPClientAnalyzerResult.txt file for each URL that can potentially be used to communicate with the Defender for Endpoint services. Например:For example:
Если хотя бы один из вариантов подключения возвращает состояние (200), клиент Защитника для конечной точки может правильно связаться с протестным URL-адресом с помощью этого метода подключения.If at least one of the connectivity options returns a (200) status, then the Defender for Endpoint client can communicate with the tested URL properly using this connectivity method.
Если результаты проверки подключения свидетельствуют об ошибке, отобразится сообщение об ошибке HTTP (см. коды состояния HTTP).However, if the connectivity check results indicate a failure, an HTTP error is displayed (see HTTP Status Codes). Затем можно использовать URL-адреса в таблице, показанной в области «Включить доступ к URL-адресам службы Защитника для конечных точек» на You can then use the URLs in the table shown in . То, какие URL-адреса вы будете использовать, будет зависеть от региона, выбранного в ходе процедуры подключения.The URLs you’ll use will depend on the region selected during the onboarding procedure.
Примечание
Анализатор подключений несовместим с созданием процесса блокировки правил ASR из The Connectivity Analyzer tool is not compatible with ASR rule . Чтобы запустить средство подключения, необходимо временно отключить это правило.You will need to temporarily disable this rule to run the connectivity tool.
Примечание
Если установлен telemetryProxyServer, в реестре или с помощью групповой политики Защитник конечной точки вернется к прямой, если не может получить доступ к определенному прокси-серверу.When the TelemetryProxyServer is set, in Registry or via Group Policy, Defender for Endpoint will fall back to direct if it can’t access the defined proxy.
Что делать, если ничто не помогает
Во-первых, обратите внимание на сторонние антивирусы: крайне редко, но они могут оказывать подобный эффект. Попробуйте их отключить, перезагрузить ПК и посмотреть, исчезла ли проблема
Аналогичная ситуация с вредоносным ПО: иногда оно отрицательно влияет на соединение.
Также можно сбросить параметры сети. Для этого опять зайдите в «Параметры» и найдите там соответствующий пункт:
Далее надо будет подтвердить свои намерения. Процедура обычно не занимает много времени.
Если совсем ничего не помогает, можно попробовать специальную утилиту «Устранение неполадок». Хоть она и не обладает высокой результативностью, но лишним это не будет. Она также есть в параметрах ОС:
В крайнем случае вы всегда можете воспользоваться точками восстановления, если таковые у вас имеются (по умолчанию система их не создает). Конечно, это подразумевает некоторую потерю данных.
Таким образом, ошибка «Не удается подключиться к этой сети Wi-Fi» возникает из-за наличия кириллицы в пароле, неправильной работы функций и политик, связанных с интернетом, а также сторонних программ. Если ни один из указанных способов не помог, остается лишь откатить систему. Также можно найти и выбрать свободный канал, но сделать это непросто, а эффективность такого метода невысокая.
Всё равно не подключается к WiFi
Если ИП не работает и долго подключается, после выполнения всех вышестоящих инструкций – то такое может быть в случаи системной поломки телефона на Андроид. Система начинает криво работать из-за вирусов или сторонних программ. Особенно это показательно, когда все устройства и другие телефоны и планшеты подключаются, а ваш нет. Тогда стоит сбросить некоторые настройки. Зайдите в «Настройки» – «Система» – «Сброс настроек».
Теперь поочередно сделайте сброс по каждому пункту. Сначала сбрасываем настройки «Wi-Fi, мобильного интернет и Bluetooth». Перезагружаем телефон и вновь пытаемся подключиться к сети роутера. Потом делаем сброс по второму пункту – ну и так далее. В конце если ничего не поможет, сбросьте до заводских настроек.
Переподключение к Wi-Fi
Если предложенные выше решения не помогли, можно попробовать выполнить переподключение к Wi-Fi. А для этого необходимо, чтобы Windows 10 нашу сеть «забыла». «Забывание» сети Wi-Fi – это «забывание» настроек её подключения, т.е. удаление из системы запомненного пароля. И после удаления пароля мы сможем ввести его по новой, а, соответственно, подключиться по новой к сети Wi-Fi.
Открываем системные параметры Windows 10. Идём в раздел «Сеть и Интернет», в подраздел «Wi-Fi». Здесь кликаем ссылку «Управление известными сетями».
Кликаем нашу сеть Wi-Fi и жмём кнопку «Забыть».
Далее пробуем заново подключиться к сети.
И, соответственно, заново вводим пароль от сети.
Сохраненные параметры сети не соответствуют требованиям этой сети
26.10.2015  windows | для начинающих | настройка роутера
Достаточно часто встречающаяся ситуация у начинающих пользователей, для которых настройка роутера в новинку – то, что после настройки по инструкции, при попытке подключиться к беспроводной Wi-Fi сети, Windows сообщает о том, что «параметры сети, сохраненные на этом компьютере, не соответствуют требованиям этой сети». На самом деле, это совсем не страшная проблема и легко решаема. Сначала объясню, почему так происходит, чтобы в будущем не возникало вопросов.
Обновление 2015: инструкция была дополнена, добавлена информация по исправлению данной ошибки в Windows 10. Также имеется информация для Windows 8.1, 7 и XP.
Почему параметры сети не соответствуют требованиям и компьютер не подключается по Wi-Fi
Наиболее часто эта ситуация встречается после того, как Вы только что настроили роутер. В частности, после того, как поставили пароль на Wi-Fi в роутере. Дело в том, что если Вы подключались к беспроводной сети еще до того, как проводили ее настройку, т.е., к примеру, подключались к стандартной беспроводной сети роутера ASUS RT, TP-Link, D-link или Zyxel, не защищенной паролем, то Windows сохраняет настройки этой сети, чтобы в дальнейшем подключаться к ней автоматически. Если при настройке роутера Вы меняете что-либо, например устанавливаете тип аутентификации WPA2/PSK и ставите пароль на Wi-Fi, то сразу после этого, Windows, используя те параметры, которые уже сохранил, не может подключиться к беспроводной сети, и в результате Вы видите сообщение, о том, что параметры сохраненные на этом компьютере не соответствуют требованиям беспроводной сети с новыми параметрами.
Если же Вы уверены, что все вышеописанное не про Вас, тогда возможен и еще один, редкий вариант: настройки роутера были сброшены (в том числе при скачках напряжения) или, еще более редкий: кто-то посторонний изменил настройки роутера. В первом случае можно поступить, как описано далее, а во втором – только сбросить Wi-Fi роутер на заводские настройки и произвести настройку роутера заново.
Как забыть Wi-Fi сеть в Windows 10
Для того, чтобы ошибка, сообщающая о несоответствии сохраненных и актуальных параметров беспроводной сети исчезла, необходимо удалить сохраненные параметры Wi-Fi сети. Чтобы сделать это в Windows 10, нажмите по значку беспроводного соединения в области уведомлений, после чего выберите пункт Сетевые параметры. Обновление 2017: в Windows 10 путь в настройках несколько поменялся, актуальная информация и видео здесь: Как забыть Wi-Fi сеть в Windows 10 и других ОС.
В сетевых параметрах, в разделе Wi-Fi, нажмите пункт «Управление параметрами сети Wi-Fi».
В следующем окне внизу вы найдете список сохраненных беспроводных сетей. Кликните по той из них, при подключении к которой появляется ошибка и нажмите кнопку «Забыть», для того, чтобы сохраненные параметры были удалены.
Готово. Теперь вы можете заново подключиться к сети и указать тот пароль, который она имеет на текущий момент времени.
Исправление ошибки в Windows 7, 8 и Windows 8.1
Для того, чтобы исправить ошибку «параметры сети не соответствуют требованиям сети» нужно сделать так, чтобы Windows «забыл» те настройки, которые сохранил и ввести новую. Для этого нужно удалить сохраненную беспроводную сеть в Центре управления сетями и общим доступом в Windows 7 и несколько иначе в Windows 8 и 8.1.
Для того, чтобы удалить сохраненные параметры в Windows 7:
- Зайдите в центр управления сетями и общим доступом (через панель управления или посредством клика правой кнопкой мыши по значку сети в панели уведомлений).
- В меню справа выберите пункт «Управление беспроводными сетями», откроется список Wi-Fi сетей.
- Выберите Вашу сеть, удалите ее.
- Закройте центр управления сетями и общим доступом, снова найдите Вашу беспроводную сеть и подключитесь к ней — все пройдет успешно.
В Windows 8 и Windows 8.1:
- Кликните мышью по значку беспроводного соединения в трее.
- Кликните правой кнопкой мыши по имени Вашей беспроводной сети, выберите в контекстном меню «Забыть эту сеть».
- Снова найдите и подключитесь к этой сети, в этот раз все будет в порядке — единственное, если Вы устанавливали пароль на эту сеть, то его нужно будет ввести.
Если проблема возникает в Windows XP:
- Откройте папку «Сетевые подключения» в Панели управления, кликните правой кнопкой мыши по значку «Беспроводное соединение»
- Выберите пункт «Доступные беспроводные сети»
- Удалите сеть, при подключении к которой возникает проблема.
Вот и все решение проблемы. Надеюсь, Вы разобрались в чем дело и в дальнейшем подобная ситуация не будет представлять для Вас никаких сложностей.
А вдруг и это будет интересно:
Проверка корректности установки драйверов
Всерьез рассматривать варианты, когда у ноутбука отсутствует модуль вай-фай или же он не может работать в режиме точки доступа, смысла не имеет, так как практически все современные портативные компьютеры оснащены необходимым для раздачи интернета оборудованием. Поэтому сразу же перейдем к самой распространенной причине неполадок с размещенной сетью – «криво» установленному, отсутствующему или не совсем подходящему программному обеспечению.
Убедиться в том, что сетевой адаптер нормально определяется системой Windows 7/10 и не конфликтует с другими устройствами, можно несколькими способами. Самый простой – через «Диспетчер устройств». Заходим в него и раскрываем ветку «Сетевые адаптеры». Найти нужный нам модуль беспроводной связи не составит труда – в его имени должны присутствовать слова Wireless или Wi-Fi. Или же он просто будет называться «Сетевой адаптер».
Главное, в чем надо удостовериться, что рядом с модулем нет желтого восклицательного знака, обычно указывающего на неполадки или отсутствие необходимых драйверов. Зайдите в свойства адаптера (Правая кнопка мыши – Свойства) и на вкладке «Общие» проверьте состояние устройства.
Если там будет написано «Устройство работает нормально», то в принципе проблем с запуском размещенной сети не должно быть, но на деле все оказывается не совсем так. Часто бывает, что драйвера адаптера Wi-Fi установлены корректно (проверить наличие и при необходимости переустановить их можно на вкладке «Драйвер» окна «Свойства»), и само устройство в привычном режиме приема данных работает без нареканий, однако ошибка «Не удалось запустить размещенную сеть» по-прежнему появляется. Если это как раз ваш случай, то переходите к следующему пункту.
Дополнительные способы решения проблемы
Некоторые пользователи отмечают, что даже все приведенные выше советы не помогли устранить проблему до того момента, пока не отключили антивирус. Иногда такое случается вследствие фильтрации интернет соединения, но это нежелательная процедура сейчас.
Предварительно следует проверить так ли это, нажав на антивирус и выбрав «Приостановить защиту», снова попытаться произвести подключение. Иногда приходится перезагружать ПК. В случае, если это ваша проблема, нужно либо отключить фильтрацию подключений, либо прекратить его работу вовсе, также можно добавить сеть в исключение.
В дополнение следует оговориться, некоторым пользователям помогает обновление конфигурации. Данная кнопка находится в «Диспетчер устройств» и имеет вид монитора.
Используя один или несколько из описанных подходов, удается полностью устранить ошибку, которую спровоцировала Windows или маршрутизатор. Также при изменении канала можно заметить существенный прирост к скорости и дистанции покрытия сети.
Windows не удается подключиться к службе «Клиент групповой политики»
При загрузке может появляться ошибка подключения Клиента групповой политики. Это может препятствовать входу пользователей, кроме администратора. И если несколько компьютеров, объединенных в одну сеть, то данная проблема может очень сильно мешать. Могут быть и другие последствия.
Сначала можно попытаться включить службу вручную. Для этого заходим в панель управления, выбираем Система и безопасность, потом Администрирование и Службы. Находим Клиент групповой политики, нажимаем правой кнопкой мышки и выбираем включить. Но этот способ не всегда работает.

Проблема может исчезать при перезагрузке, но от этого она никуда не денется.
Чтобы исправить проблему, можно попробовать сделать следующее:
- зайти в Windows под учетной записью Администратора и вызвать строку выполнить Win+R
– в ней пишем regedit.exe; - появится редактор реестра в нем последовательно открываем папки HKEY_LOCAL_MACHINE-SOFTWARE-Microsoft-Windows NT-CurrentVersion-Svchost
; - создаем в нем раздел GPSvcGroup (правая кнопка мышки);
- в разделе GPSvcGroup создаем еще два параметра:
- DWORD (32 бита) название AuthenticationCapabilities значение 0x00003020 (12320) DWORD(32 бита) название CoInitializeSecurityParam значение 0x00000001 (1)
- Перезагружаемся.
Самым крайнем методом исправление ошибки является переустановка системы.
Ошибка «Не удалось подключиться к службе Windows» может возникнуть по разным причинам. Может перестать работать Служба уведомления о системных событиях, Клиент групповой политики. Последствия подобных неудачных подключений разные, но почти всегда ведут к неработоспособности системы.
У многих пользователей возникает проблема, когда в трее начинает появляется сообщение «Windows не удается подключиться к службе «Служба уведомления о системных событиях». Это препятствует входу в систему обычных пользователей».
Вместе с этим, компьютер начинает медленно грузиться или не грузится совсем, зависает, при входе в систему появляется черный экран, программы очень медленно запускаются и открываются, при этом ЦП показывает загрузку на 100%, но ничего конкретного не загружает. Также может не работать восстановление Windows. В целом, на компьютере становиться совершенно невозможно работать.
В большинстве случаев подобные проблемы происходят из-за повреждения разделов реестра с настройками Winsock по различным причинам. Он может повреждаться из-за неправильно установленного ПО, действия вирусов, неправильных настроек и некорректно установленных обновлений. Могут быть и другие причины.
Как решить проблему подключением к WiFi
Для начала рекомендуется проверить, есть ли в пароле кириллица и специальные символы. И то, и другое может вызывать подобные проблемы. При наличии русских букв рекомендуется попробовать сменить пароль, оставив только цифры, а также английские буквы.
Также, если у вас ноутбук, то «виновником» может оказаться так называемый «Режим полета». Рекомендуется активировать, а затем деактивировать его (найти соответствующий пункт можно на панели задач, в частности в области уведомлений). После проведения процедуры, если ошибка осталась, попробуйте отключить и заново подключить интернет. Чтобы это сделать, следуйте простой инструкции:
- Зайдите в «Параметры», нажав на иконку, отвечающую за сетевое подключение.

- Выберите следующий пункт в настройках:

- В открывшемся окне найдите свою сеть, кликните по ней ПКМ и выберите «Отключить». Подождите немного, а затем вновь подключитесь.

Отключение функций в параметрах
Сначала нужно зайти в настройки ОС. Для этого одновременно нажмите на клавиши Win и I. Далее перейдите в раздел, который отвечает за сеть.

Найдите вкладку, которая подчеркнута красным на изображении ниже:
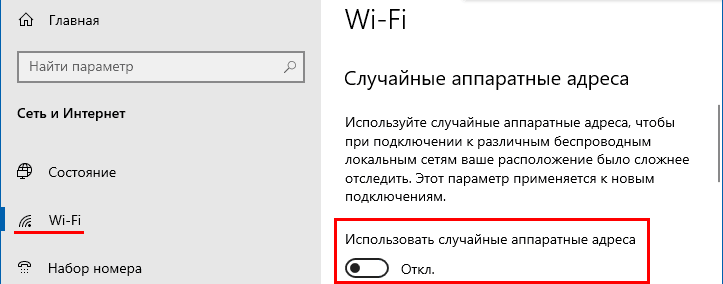
Около функции случайных адресов будет ползунок. Выставите его на «Откл.».
Важно отметить, что данная функция присутствует не во всех версиях системы. Если его нет – значит случайные адреса не могли стать причиной проблемы
Удаление сохраненных паролей
В новых версиях операционной системы присутствует возможность «забыть» пароль. Для этого требуется нажать на ее название в списке сетей, а затем выбрать в контекстном меню соответствующий пункт.
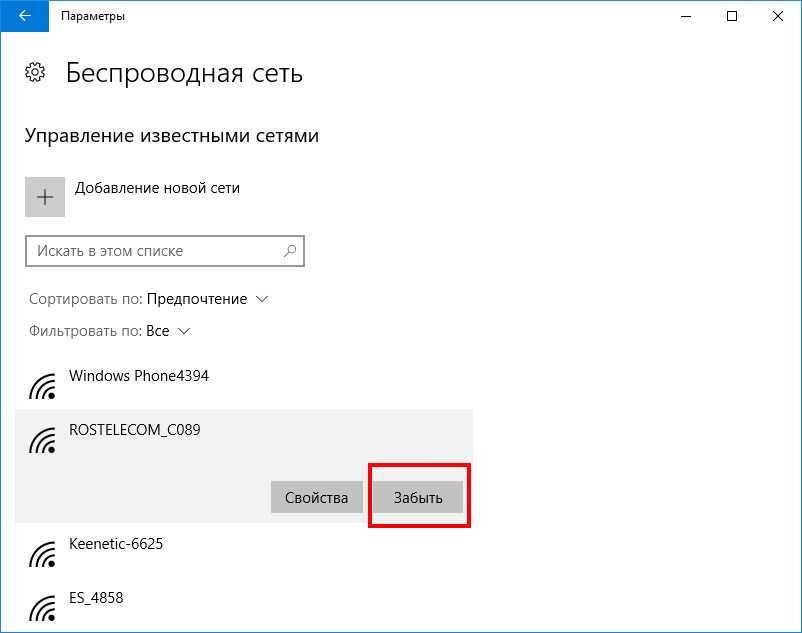
Откат и переустановка драйверов
В ряде случаев такая ошибка возникает из-за проблем с Wi-Fi адаптером. Для начала рекомендуется попробовать его откатить. Делается это следующим образом:
- Нужно открыть встроенную утилиту, которая называется «Диспетчер устройств». Проще всего будет написать название в поиск на панели задач.

- В перечне ПО необходимо найти свой адаптер и дважды нажать по нему ЛКМ, чтобы открыть свойства.

- В новом окне перейдите в третью вкладку. Там будет несколько кнопок, в том числе «Откатить». Если она доступна – нажмите на нее и дождитесь окончания процедуры.
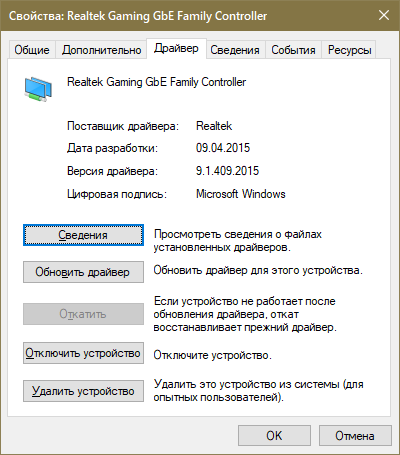
Также причина проблемы может крыться в старой или нестабильной версии драйвера. Это, в свою очередь, в большинстве случаев связано с тем, что пользователи слишком полагаются на специальные утилиты, скачивающие ПО в автоматическом режиме. Подобные программы часто не видят «свежие» версии или неправильно проводят установку. Поэтому рекомендуется все сделать самостоятельно (ПО рекомендуется скачивать только с официального сайта; для этого можно использовать, например, телефон).
Активация/деактивация некоторых алгоритмов шифрования
Речь идет о FIPS. В данном случае можно прибегнуть к двум способам: первый более быстрый и простой, но его нельзя использовать на редакции Home, а второй более сложный и опасный. В первом случае процедура делится на несколько шагов:
- Нужно открыть утилиту, отвечающую за политики. Для этого зажмите клавиши Win и R, а потом скопируйте и вставьте туда «gpedit.msc».
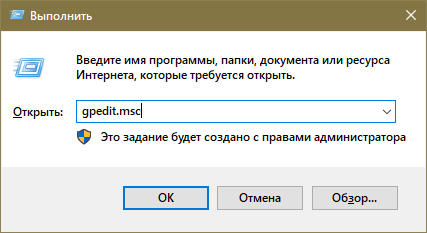
- Перейдите по пути, указанному ниже:
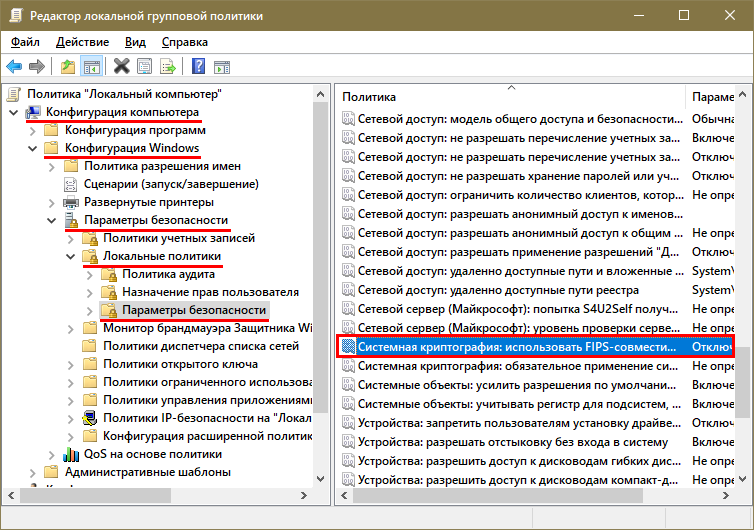
- Откройте выделенный параметр двойным нажатием ЛКМ.
- Измените значение на противоположное, а затем нажмите на «OK», чтобы применить изменения.
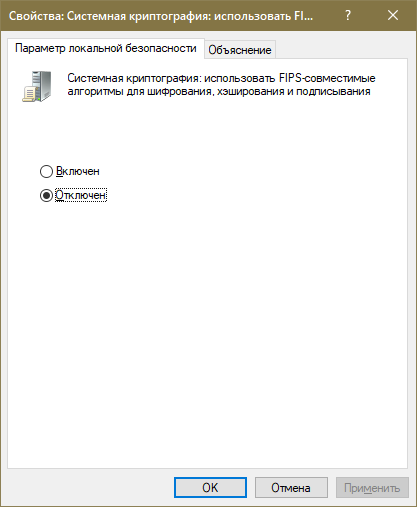
По окончанию процедуры необходимо перезагрузить ПК.
Если данный метод не подходит, придется изменять реестр. Строго придерживайтесь следующей инструкции:
- Откройте редактор с помощью поиска или окна «Выполнить» (для второго используйте команду «regedit»).
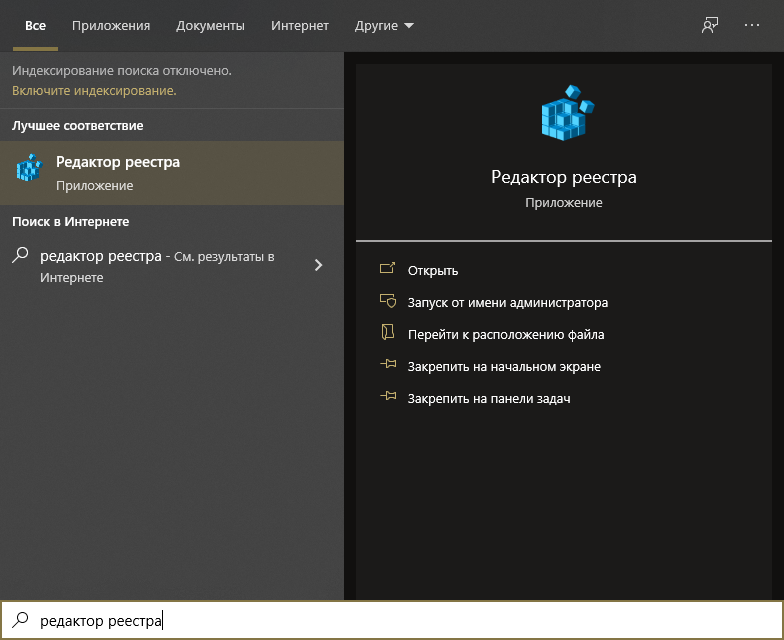
- Перейдите по адресу, выделенному на изображении синим.
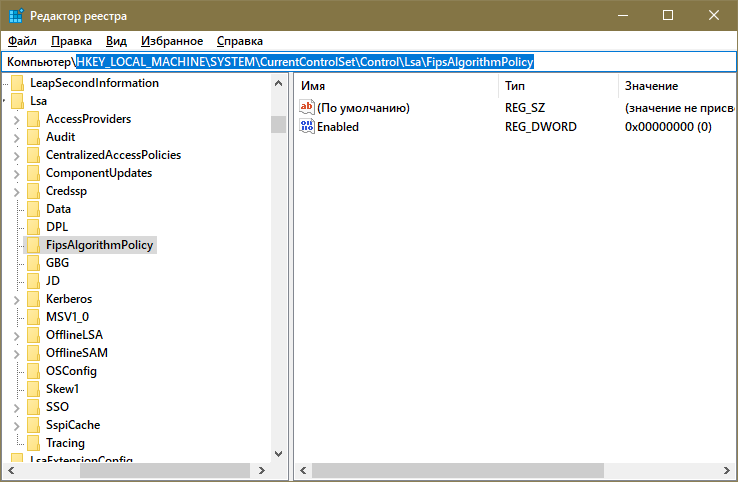
- Дважды нажмите по единственному параметру. В строке «Значение» поставьте 0 или 1 в зависимости от того, какое число там стояло изначально. Фактически, это будет то же самое, что и активация политики.

Как и в предыдущем варианте, обязательно перезагрузитесь.
Изменение компонентов подключения
Снова откройте окно с перечнем сетевых подключений (как это сделать, уже упоминалось ранее). Далее нужно нажать ПКМ по желаемому пункту и в появившемся меню выбрать самый последний вариант, т. е. «Свойства». После этого откроется вот такое окно:
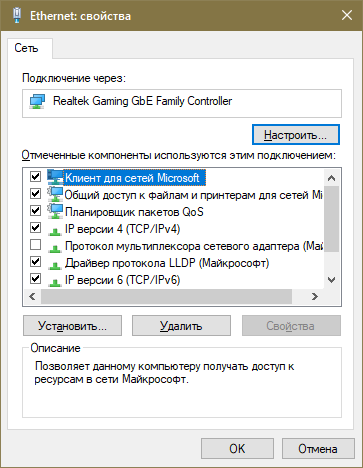
В некоторых случаях может помочь отключение следующего компонента (требуется убрать галочку напротив него):
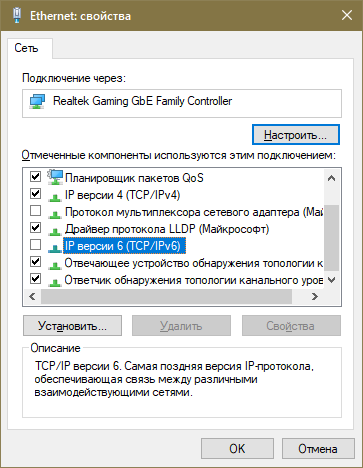
Очистка настроек Интернета и сброс кэша DNS
Если никакие предложенные выше действия не дали положительных результатов, можно очистить настройки Интернета и сбросить кэш DNS
Но важно: сброс настроек Интернета – это сброс их в дефолт, и если у вас параметры подключения не автоматические, а указываемые вручную, например, статический IP-адрес, то все эти параметры нужно будет указать заново. А, соответственно, эти параметры нужно либо знать от провайдера, либо же выписать в свойствах настроенного сетевого адаптера
Для выполнения сброса настроек Интернета запускаем командную строку, она должна быть запущена от администратора.
И вписываем команду, вот такую:
netsh winsock reset
После чего перезагружаем компьютер и пробуем выполнить подключение к Wi-Fi. Если эта операция не дала эффекта, далее сбрасываем кэш DNS. Нам для этого нужно в командную строку (опять же, запущенную от администратора) ввести команду, вот такую:
ipconfig/flushdns
И в этом случае мы перезагружаем компьютер, после чего пробуем подключиться к Wi-Fi.