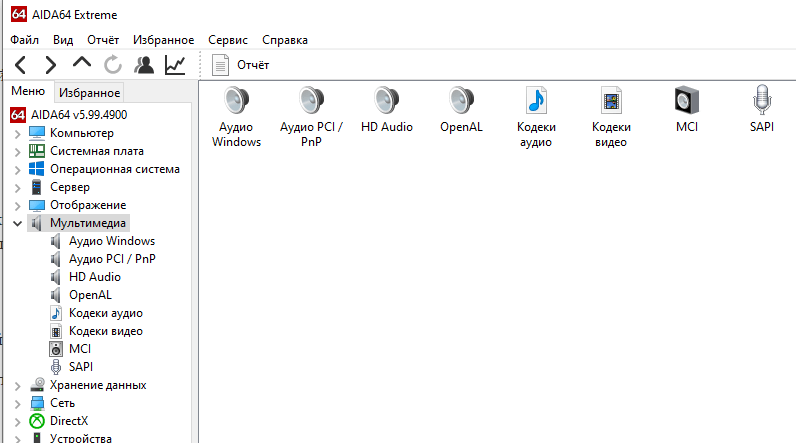Выбор подходящего HDMI кабеля
Этот стандарт не стоит на месте, а постоянно совершенствуется.
Это не значит, что более новая версия такого кабеля обязательно должна быть лучше предыдущей.
Производители используют технологию обратной совместимости, в ходе которой модифицированное устройство обладает и всем набором функций своего предшественника.
Для того, чтобы их идентифицировать — у каждой версии HDMI имеется свой номер.
Кроме того, существуют стандартные определения функционального набора той или иной версии.
Вот некоторые из них:
- Deep Color. Данная функция в большей степени подходит для подключения к компьютеру тех телевизоров, которые способны отображать триллионы цветов;
- v.Color. Использует цветовой диапазон, не доступный телевизорам, пользующимся старой цветовой технологией RGB;
- Standard. Кабель, поддерживающий эту функцию, позволяет передавать сигнал с разрешением в 1080 точек на расстояние до 15 метров;
- High Speed. Передача сигнала с тем же разрешением не превышает расстояние 7,5 метров.
Кроме этого, существуют различные типы HDMI кабелей. Это тоже нужно учитывать при выборе.

Существующие типы
Давайте разберемся, как же осуществить HDMI подключение телевизора.
Способ 3. HDMI -> Multichannel Analog
Вариант с использованием HDMI более перспективен, поскольку этот интерфейс используется в современных гаджетах намного чаще.
Для передачи многоканальной аудиодорожки разъем в источнике звука должен поддерживать протокол HDMI Arc. В противном случае, будет транслироваться обычное стереосигнал, который будет преобразовываться в «виртуальный» 5.1 программным путем.
Если HDMI поддерживает эту функцию, можно приобрести такой конвертер. Данная коробочка поддерживает и сквозную передачу составного сигнала: подключив источник по HDMI, можно отдельно вывести звук на аудиосистему через коаксикальный, оптический или аналоговый разъемы, при этом запустив видеоряд на проектор или телевизор.
Рекомендации по выбору кабеля
К несчастью, вывести аудио через телевизор по беспроводному подключению больше не получится. Раньше было специальное ПО, с помощью которого достаточно было подключить ТВ к Wi-Fi. Сейчас лучше не тратить время на бесполезные попытки беспроводного вывода звука. Придется приобрести специальный кабель. Лучшим в своём роде является HDMI-шнур, который обеспечивает передачу цифрового сигнала. В «цифре» можно передавать и видео, и звуковую дорожку, а при аналоговом подключении – только видео.
Как подобрать хороший HDMI-кабель:
Не экономить на качестве. Шнур из Китая, конечно, стоит значительно дешевле, но и качество у него может оказаться крайне низким. Порой искажения настолько существенные, что наслаждаться чистым звуком с картинкой просто невозможно.
Приобретать длинный кабель. Лучше иметь запас, чем столкнуться с недостатком длины. Обычная пластиковая стяжка уберёт лишний кабель и спрячет за телевизором. Если кабель провод недостаточно длинный, приходится покупать удлинитель (портит качество сигнала) или менять обстановку
И то, и другое – нежелательно.
Убедиться в исправности шнура
Важно обращать внимание на целостность оболочки, отсутствие механических повреждений, следов на проводе и состояние разъёма.
Настройки устройств воспроизведения и громкости для приложений в Windows 10
В параметрах, в разделе «Звук» нажимаем на «Параметры устройств и громкости приложений» (показывал выше) и переходим в окно с расширенными настройками.
Сначала там идут обычные настройки общей громкости и устройств вывода и ввода звука по умолчанию.
Ниже будет отображаться список приложений, для которых можно изменять параметры звука. Там отображаются приложения, которые воспроизводят, или записывают звук (на данный момент). Для каждого приложения можно изменить громкость, выбрать отдельное устройство вывода звука (динамики, колонки, наушники), или ввода (микрофоны).
На скриншоте ниже вы можете видеть, что я для браузера, в котором слушаю музыку, назначил вывод звука на Bluetooth наушники. А для проигрывателя «Кино и ТВ» выбрал в качестве устройства вывода – динамики монитора (это может быть телевизор), который подключен по HDMI. При этом остальные программы и системные звуки будут работать со встроенными в ноутбуке динамиками (так как они выбраны по умолчанию). Или с колонками, если у вас стационарный компьютер.
Несколько моментов:
- Если нужной вам программы нет в списке, то включите в ней воспроизведение звука. Закройте параметры и откройте их снова. Или закройте и заново запустите программу. Браузеры, например, не отображаются в списке. Но если включить в браузере видео, или музыку, то он станет доступен для настройки.
- Все выставленные вручную настройки автоматически сохраняются, и будут применяться к этим программам в дальнейшем. Вы в любой момент можете изменить настройки звука для программы в параметрах Windows 10.
- Чтобы очистить все настройки, можно нажать на кнопку «Сбросить». Которая находится ниже программ.После этого будут установлены стандартные значения.
- Если выбранное устройство для конкретной программы (например, наушники) будет отключено, то будет использоваться устройство установленное по умолчанию.
Чаще всего, в качестве второго устройства для вывода звука с компьютера, или ноутбука используют именно наушники. В таком случае, вам может пригодится статья: Не работают наушники на компьютере. Почему не идет звук на наушники.
Этим способом можно сделать так, чтобы звук воспроизводился одновременно из динамиков ноутбука, или подключенных к ноутбуку или компьютеру колонок и из динамиков телевизора, который подключен через HDMI-кабель. Так же можно настроить одновременный вывод звука на динамики и Bluetooth-наушники, или Bluetooth-колонку. Проверил – все отлично работает. Я так понял, что можно выводить максимум на два разных устройства.
Единственный минус, который я заметил у себя, так это то, что звук который выводится через стерео микшер немного отстает. Я выводил на монитор (подключен по HDMI) со встроенными динамиками. Есть небольшая рассинхронизация звука между разными источниками вывода. Возможно, это такая проблема только на моем оборудовании, так как железо у меня не самое новое и мощное. А вообще, эта фишка интересно работает. Так же пробовал выводить звук одновременно на динамики ноутбука и на Bluetooth-наушники. Можно, например, подключить Bluetooth-колонку, вывести на нее звук и поставить ее где-то за спиной. Получится объемный звук.
Перед настройкой нужно подключить к компьютеру этот второй источник вывода звука и убедится, что он работает (звук выводится, если установить это устройство по умолчанию). Будь то телевизор, или Bluetooth наушники/колонка. Думаю, эти инструкции вам пригодятся:
Подключили, проверили все ли работает, и только после этого можно переходить к настройке.
Многоканальные звуковые системы
Теперь разберёмся со звуковой системой. Для того чтобы воспроизводимый звук получил красивую (качественную) окраску, его техническим путём разбивают на полосы. «Разбивают на полосы»— означает, что с помощью фильтров (определённым образом собранных элементов или микросхем) отбирают несколько перекрывающих друг друга диапазонов.
- Когда говорят, что звуковая система двухполосна, — это означает, что в ней используется один динамик для низкой (НЧ) и средней частоты (СЧ) плюс один динамик для высокой частоты (ВЧ). Схема — НЧ/СЧ+ ВЧ;
- Трёхполосная схема — НЧ + СЧ + ВЧ;
- 2,5-полосная схема — НЧ/СЧ + ВЧ.
Для простоты (чтобы с одного взгляда было все понятно) многоканальные звуковые системы принято обозначать сочетанием двух цифр через точку. Цифра до точки обозначает количество динамиков средней и высокой частоты (пищалки). Цифрой после точки обозначают количество сабов (чаще всего это — 1). Когда-то 3.1 (теперь вы знаете что это означает) — это было круто. Потом появились системы 4.1, 5.1 и новые продолжают появляться.
Как исправить HDMI-кабель без звука от Windows 10, 8.1, 8 ноутбука к телевизору:
- Измените настройки с оборудования и звука
- Обновить драйвер
- Подключите свой ноутбук к звуковой системе
- Другие проблемы с HDMI и их устранение
Первый способ: измените настройки с «Оборудование и звук»
- Если вы хотите, чтобы ваш звук работал через кабель HDMI, вам сначала нужно отрегулировать некоторые настройки в Windows 8 или Windows 10.
- Нажмите и удерживайте кнопку «Windows» и кнопку «X».
- Щелкните левой кнопкой мыши или коснитесь функции «Панель управления», имеющейся на экране.
- Теперь в окне «Панель управления» вам нужно будет щелкнуть левой кнопкой мыши или нажать на «Оборудование и звук».
- В разделе «Звук» вам нужно будет щелкнуть левой кнопкой мыши или нажать «Управление аудиоустройствами».
- Перед вами будет окно «Звук».
- Щелкните левой кнопкой мыши или нажмите на вкладку «Воспроизведение», расположенную в верхней части окна.
- После того, как вы выбрали вкладку «Воспроизведение», вам нужно будет щелкнуть левой кнопкой мыши или нажать на кнопку «Устройство цифрового вывода (HDMI)».
- После того, как вы щелкнете левой кнопкой мыши или нажмете на функцию выше, вы увидите галочку рядом с ней, что сделает эту опцию по умолчанию для устройства Windows 8 или Windows 10.
- Теперь щелкните левой кнопкой мыши на кнопке «ОК».
- Закройте открытые окна.
- Перезагрузите устройство Windows 8 или Windows 10.
- Откройте устройство Windows 8 и проверьте, работает ли ваш звук по кабелю HDMI.
Второй способ: обновить драйвер
- Щелкните левой кнопкой мыши или коснитесь элемента «Рабочий стол» на начальном экране системы Windows 8 или Windows 10.
- После того, как вы выбрали свой рабочий стол, вам нужно нажать и удерживать кнопку «Windows» и кнопку «X».
- Щелкните левой кнопкой мыши или нажмите на «Диспетчер устройств».
- Вам нужно будет дважды щелкнуть левой кнопкой мыши на звуковом драйвере, расположенном с левой стороны окна.
- Вам нужно будет щелкнуть правой кнопкой мыши звуковое устройство и щелкнуть левой кнопкой мыши по функции «Обновление программного обеспечения». Мы также рекомендуем этот сторонний инструмент (на 100% безопасный и протестированный нами) для автоматической загрузки всех устаревших драйверов на ваш ПК.
- Вы получите окно, в котором вам нужно щелкнуть левой кнопкой мыши или нажать на кнопку «ОК».
- Перезагрузите устройство Windows 8 или Windows 10.
- После перезагрузки Windows 8 или Windows 10 на вашем устройстве должны быть установлены последние версии драйверов.
- Проверьте сейчас и посмотрите, работает ли ваш звук через кабель HDMI к телевизору.
Третий способ: подключите ноутбук к звуковой системе
Если ваш телевизор или ноутбук не поддерживает аудиовыход HDMI, вам нужно будет подключить ноутбук напрямую к аудиосистеме, чтобы включить звук и можно было включить телевизор.
Другие проблемы с HDMI и их устранение
Эта проблема может возникнуть не только из-за некоторых аудио компонентов. Это также может быть причиной большей неисправности, например, соединения HDMI с ноутбуком или телевизором. Вы также можете попробовать исправления из нашей специальной статьи о «HDMI нет сигнала» в Windows. Если вы хотите получить более подробное руководство, мы настоятельно рекомендуем вам проверить наше исправление для проблем с выходом HDMI в Windows 10. Если ни одно из решений не решит вашу проблему, вам просто нужно купить новый кабель HDMI так как проблема в самом кабеле.
После выполнения этих простых руководств у вас должен быть готов звук в кратчайшие сроки, но если у вас все еще есть вопросы по этим вопросам, пожалуйста, напишите нам ниже в разделе комментариев на странице.
Походите по сайтам
Если у вас нет возможности или времени для походов по магазинам, Интернет может оказаться идеальным местом для покупки. Здесь действуют те же правила: изучите наши обзоры, чтобы сузить круг кандидатов; будьте открыты к альтернативным вариантам; поищите хорошие скидки, особенно на более старые модели.
И самое главное, не покупайте ничего без предварительного прослушивания. Даже если у вас нет поблизости музыкального магазина, выберитесь на выставку или попросите друзей дать попробовать их наушники. Обзоры помогут исключить самые плохие варианты, но как бы они ни были подробны, это не более чем описания. Вы никогда не узнаете, как звучит та или иная модель, если не послушаете ее. В противном случае можно просто вытянуть название из шляпы.
Если вы когда-нибудь смотрели телешоу «Аферисты», то знаете, что далеко не все играют честно; и речь не только о водопроводчиках, крадущих фарфоровый сервиз – в сети таких тоже немало. Всегда покупайте с надежного сайта, иначе вы рискуете получить контрафактный товар без малейшего шанса на возврат своих денег. Проще говоря, сохраняйте бдительность, как и при любых других покупках в сети.
Настройка и проверка звука в Windows
Прежде чем воспроизвести звук через HDMI (да и вообще, любой звук), сначала нужно установить в систему специализированное программное обеспечение.
Как правило, современные версии Windows по умолчанию ставят нужные драйвера, но более тонкая настройка возможна лишь после установки “родных дров” на звуковую карту.
Обычно подходящая версия идет в комплекте на диске с материнской платой, если карта интегрированная. В крайнем случае, можно загрузить актуальный установщик с сайта производителя.
После рекомендуем провести перезагрузку системы.
Когда драйвер будет установлен, проверьте его – можно запустить какой-нибудь фильм или музыкальный трек, убедившись в качестве передачи сигнала и в том, что он подается на все динамики подключенного устройства.
В настройках драйвера (ярлык диспетчера обычно располагается на панели задач, поблизости от часов) выставите нужный тип аудиосистемы и поиграйтесь с ползунками эквалайзера, чтобы добиться комфортного уровня звукопередачи.
Bluetooth трансмиттер — подключаем беспроводные наушники к телевизору
До сих пор удивляюсь, почему данная функция отсутствует в большинстве моделей. Ну да ладно, есть проблема и мы ищем решение. В ходе изучения вопроса выяснил, что существуют устройства, способные принимать звук посредством bluetooth и передавать его на подключенное устройство (наушники, колонку) — это ресиверы, а также устройства, способны принимать звук через кабель (джек 3,5 или тюльпан), а далее передавать его по беспроводной связи — трансмиттер. Вот именно второй класс устройств мне и нужен был.
Оказалось, что стоят трансмиттеры на порядок дороже ресиверов, а реальных отзывов практически нет.
Путем поиска наткнулся на тему на сайте 4pda, где уже смогли выделить несколько устройств, при чем цены на лучшие образцы доходили до 3 тыс. Дешевые варианты отличались так называемой задержкой звука. В итоге я заказал популярный, но при этом не без минусов трансмиттер: Syllable E3.


Подключить наушники получилось без проблем. Согласно инструкции, удерживаем 3 секунды кнопку и ожидаем сопряжения.
Теперь, что касаемо звуковой задержки, о которой так часто говорят на профильных форумах. Возможно речь идет о дешевых устройствах, но я никакого дискомфорта не ощутил. Звук от телевизора поступает без задержек. Нет, может задержка и есть, но она настолько незначительная, что дискомфорта не ощущаешь.
Обзор первый, строго не судите. Обзора бы вообще не было, просто на данном сайте, да и вообще в принципе обзоров на данный класс устройств нету. Ну вот и решил внести свою лепту.
Если есть вопросы задавайте, буду отвечать.
Фото инструкции, где есть строчки о том, что можно подключить сразу пару наушников: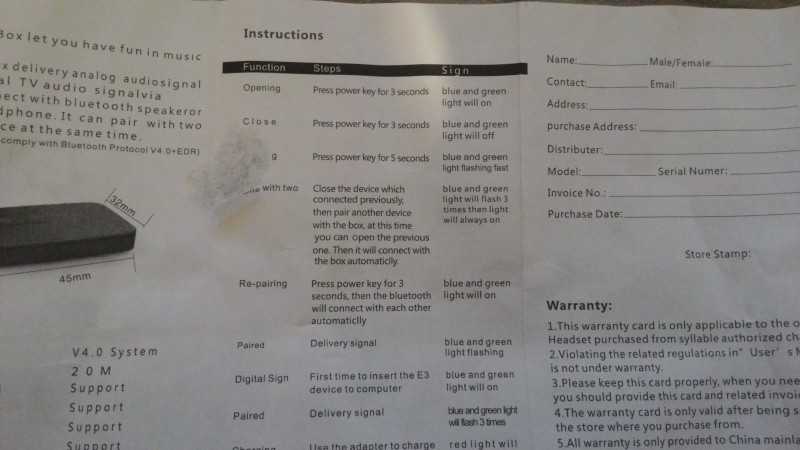
Как подключить блютуз к телевизору
Как подключить bluetooth устройства к телевизору.
Для того чтобы подключить bluetooth устройства к своему телевизору вам необходимо удостовериться что ваш телевизор поддерживает данную функцию подключение по bluetooth. Для этого вам необходимо посмотреть в инструкции вашего твю
например у телевизоров Philips и Sony, на которых установлено операционная система Android TV нет проблем с соединением с беспроводными устройствами, то у LG с webOS и Samsung Smart TV могут возникнуть проблемы.
Подключаем bluetooth устройства LG
Для того чтобы подключить подключить bluetooth устройство. Заходим в меню Bluetoot нажимаем ок и переключаем на вкл устройство начнет соединение потребуется установить пин код устанавливаем и подключаем устройство.
Для того чтобы подключить наушники .Заходим в меню Bluetooth находим Bluetooth гарнитура нажимаем OK далее нажимаем на зеленую клавишу для поиска устройства соединение потребуется установить пин код устанавливаем и подключаем устройство.
Для подключения блютуз наушников на телевизорах самсунг
Заходим в меню настроек
Находим пункт Звук нажимаем ок
Далее находим пункт Настройки громкоговорителей
Нажимаем на Список наушников Bluetooth включаем свои наушники и ждем когда они подключаться
Звук с телевизора Samsung будет по Блютуз передаваться на наушники.
Для телевизоров филипс на Android TV
Заходим меню телевизора Philips
Далее находим пункт Проводные и беспроводные сети нажимаем ок
Находим пункт Bluetooth вкл его
Выбираем «Поиск устройства Bluetooth»
Далее тип устройства нажимаем Наушники.
Кладем рядом ваши блютуз наушники для подключения с телевизором .
ждем когда они подключаться и начинаем пользоваться
Не забывайте что блютуз на устройствах должен быть уже подключен перед тем как включите на телевизоре функцию блютуз так он увидит сразу устройство и подключиться к нему
Пошаговая инструкция по подключению
Принцип подключения прост, но для ясности всё же рассмотрим основные его этапы:
- Подключение кабеля к порту на компьютере. Все более или менее современные ноутбуки и системные блоки на тыльной стороне устройства имеют специальный разъём. Он там может быть один или несколько. Нужно всего лишь вставить кабель в разъём.
- Соединяем шнур с телевизором. На популярных ТВ Samsung, LG и прочих гнездо HDMI расположено с тыльной стороны. Скорее всего рядом с ним стоит маркировка, обозначающая тип подключения – HDMI. Перепутать порты все равно не получится, так как кабель войдёт только в специально предназначенный разъём.
- Настраиваем передачу звука на телевизор. Эта процедура требует больше действий, поэтому рассмотрена отдельно в следующем разделе.
После соединения кабеля и включения устройств звук на ТВ не поступает. Сейчас не идет звук через HDMI на телевизор, так как Виндовс и Smart TV не имеют должной настройки.
Ноутбук не видит ТВ как устройство воспроизведения — как это быстро исправить
Если в окошке «Звук» телевизор просто не значится, даже если вы включили отображение отключённых звуковых гаджетов, сделайте следующее:
- Перезапустите «ноут» — кабель HDMI при этом не вытаскивайте. Когда «операционка» полностью загрузится, снова зайдите в окно «Звук» — скорее всего, ТВ появится.
- Отключите от компьютера все устройства (флешки, кабели и прочее), которые вам сейчас не нужны. Возможно, система не может выбрать приоритетное подключение (порт), к которому нужно поставлять максимум электрического питания.
- Проверьте работу и настройку контроллера High Definition Audio, а также состояние его драйверов. При необходимости обновите «дрова» (переустановите их). Подробные инструкции найдёте в разделах ниже.
Процесс подключения к ноутбуку
Подключение микшерного пульта к ноутбуку или к любому другому стационарному компьютеру – процедура довольна кропотливая, требующая учета множества различных факторов и состоящая из нескольких этапов.
В первую очередь требуется изучить вилку прибора, через которую будет происходить подключение к сети. Современные устройства, как правило, снабжены вилками европейского стандарта, следовательно, для работы вам понадобится переходник.
Выбрать кабели и провода для соединения — это, пожалуй, самый трудоемкий и ответственный момент во всей процедуре.
Приходится использовать более сложные варианты подключений. Для подключения к компьютеру вам понадобится кабель с двумя коннекторами по типу «jack» и одним — «mini-jack» для присоединения звуковой карты. Не ошибитесь с длиной шнура: лучше купить провод с запасом, нежели после придумывать варианты его удлинения или продолжать использовать звуковую систему в неудобном для себя расположении.

Кабель — переходник с jack на mini-jack
Следующим этапом будет соединение с микрофоном. Чтобы его подключить, нужно использовать специальный разъем, расположенный на боковой стенке (иногда на задней) ноутбука и кабель XLR. Иногда случается так, что система не видит устройства. В этом случае делаем следующее:
- заходим в «Панель управления» Windows;
- выбираем пункт «Оборудование и звук»;
- кликаем на «Диспетчер Realtek»;
- в настройках драйвера задаем стандартное устройство;
- проверяем работоспособность микрофона и микшерного пульта.
Как вывести звук на несколько устройств в Windows 10
- Включить стерео микс
- Выберите устройства вывода для воспроизведения аудио из определенных приложений
Способ 1: включить стерео микс
В Windows 10 есть опция Stereo Mix, которую можно настроить для воспроизведения звука с двух устройств одновременно. Тем не менее, это не включено по умолчанию в Windows 10. Таким образом, вам нужно включить Stereo Mix в Win 10, а затем настроить его параметры следующим образом.
Щелкните правой кнопкой мыши значок « Динамики» на панели задач и выберите « Звуки» .
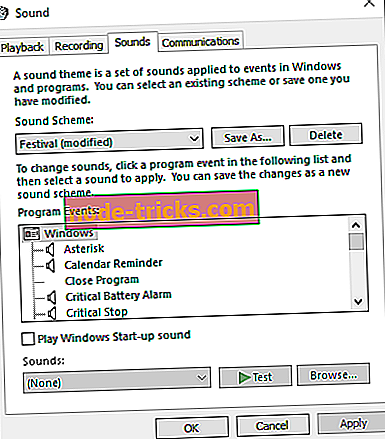
Выберите вкладку «Воспроизведение», показанную на снимке экрана ниже.
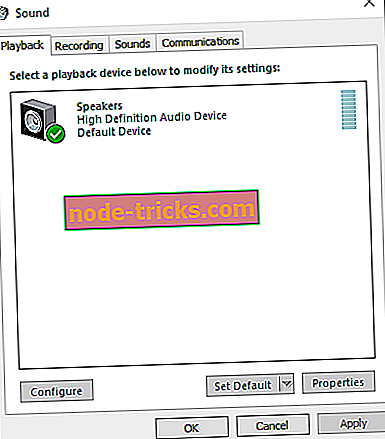
- Затем выберите свое устройство воспроизведения звука основных динамиков и нажмите « Установить по умолчанию» . Это будет одно из двух устройств воспроизведения, воспроизводящих аудио.
- Выберите вкладку «Запись», показанную непосредственно ниже.
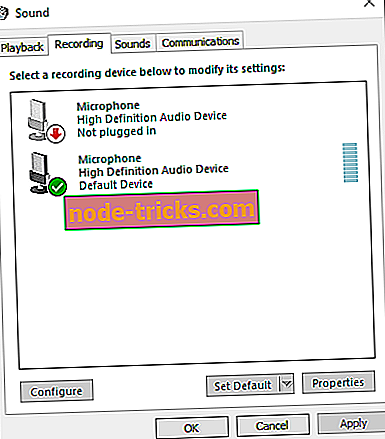
Щелкните правой кнопкой мыши пустое место на вкладке «Запись» и выберите параметр « Показать отключенные устройства» . Тогда вы обычно увидите Stereo Mix на вкладке Recording.
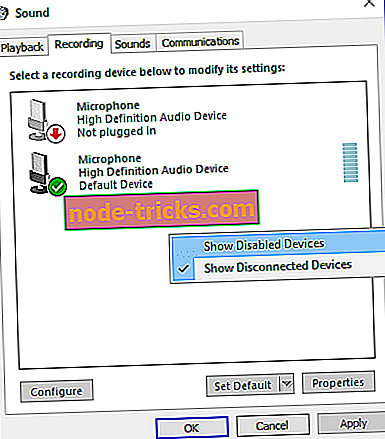
- Щелкните правой кнопкой мыши Stereo Mix и выберите параметр « Включить» .
- Затем щелкните правой кнопкой мыши Stereo Mix, чтобы выбрать опцию « Установить как устройство по умолчанию» в его контекстном меню.
- Нажмите Свойства в контекстном меню Stereo Mix, чтобы открыть окно свойств Stereo Mix.
- Выберите вкладку Listen в окне Stereo Mix.
- Затем установите флажок « Прослушать это устройство» .
- Выберите дополнительное устройство воспроизведения, указанное в раскрывающемся меню « Воспроизвести это устройство» .
- Нажмите кнопки « Применить» и « ОК» в окне «Свойства стереомикса» и «Звук».
- Перезагрузите ваш рабочий стол или ноутбук. После этого Windows будет одновременно воспроизводить звук с вашего основного аудиоустройства и с того, которое вы выбрали в раскрывающемся меню « Воспроизвести это устройство» .
Обратите внимание, что не все пользователи всегда будут видеть Stereo Mix на вкладке «Запись» даже после выбора « Показать отключенные устройства». Обычно это происходит из-за звукового драйвера вашего ноутбука или настольного компьютера
Некоторые из последних звуковых драйверов больше не поддерживают Stereo Mix. Поэтому вам может потребоваться установить более старый звуковой драйвер, если вы не можете включить Stereo Mix.
— СВЯЗАНО: 11 Лучшее программное обеспечение для записи звука для Windows 10
Способ 2. Выберите устройства вывода для воспроизведения звука из определенных приложений
Последняя версия сборки Windows 10 (1803) включает новые настройки, которые позволяют пользователям настраивать устройства воспроизведения для программного обеспечения. Теперь пользователи могут выбирать разные устройства воспроизведения звука для альтернативных приложений.
Например, вы можете выбрать один набор динамиков для воспроизведения музыки из Google Chrome и другую пару динамиков для воспроизведения звука из приложения «Фильмы и ТВ».
Таким образом, вы можете воспроизводить звук с двух или более устройств воспроизведения одновременно, выбрав альтернативный вывод звука для программного обеспечения.
Чтобы выбрать аудиовыход для определенного программного обеспечения, щелкните правой кнопкой мыши значок « Динамики» и выберите « Открыть настройки звука» .
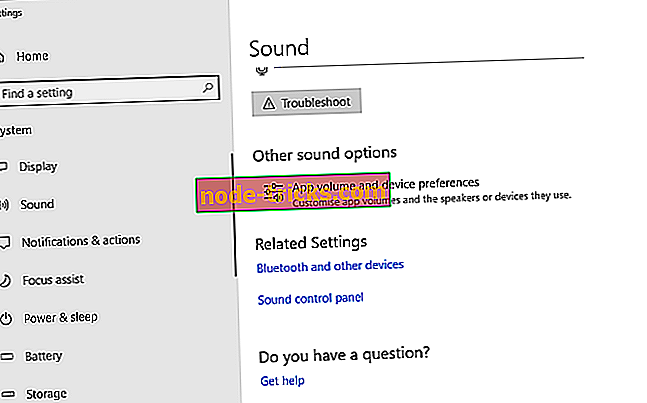
Затем нажмите « Объем приложения» и «Настройки устройства», чтобы открыть параметры, показанные на изображении ниже.
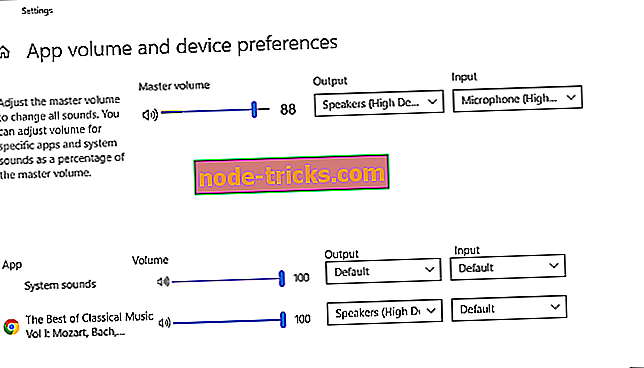
Там Настройки перечисляют все ваши открытые приложения. Щелкните раскрывающееся меню « Вывод» рядом с программным обеспечением, для которого необходимо выбрать устройство воспроизведения.
Затем вы можете выбрать подключенное устройство воспроизведения из выпадающего меню
Обратите внимание, что Windows сохранит выбранное выходное аудиоустройство, чтобы воспроизводить звук при открытии программного обеспечения, для которого вы его выбрали.
Таким образом, вы можете воспроизводить звук с двух или более звуковых устройств одновременно, включив Stereo Mix или отрегулировав громкость и настройки устройства в Win 10.
Обратите внимание, что вы также можете включить Stereo Mix на более ранних платформах Windows, но вы не можете настроить несколько устройств вывода для воспроизведения звука из определенных приложений в Windows 7 или 8. Тем не менее, вы все равно можете выбрать определенные устройства воспроизведения звука для приложений с программным обеспечением Audio Router
Тем не менее, вы все равно можете выбрать определенные устройства воспроизведения звука для приложений с программным обеспечением Audio Router.
Подключение сабвуфера к автомагнитоле
Подключение сабвуфера к автомобильному магнитофону осуществляется с помощью межблочных кабелей. Они имеют небольшое сечение и могут заканчиваться разными типами разъёмов. Кроме сигнального кабеля, по которому транслируется звуковой сигнал, у магнитолы имеется контакт «REM». Это линия дистанционного управления, позволяющая управлять подачей электропитания на усилитель. Многие не используют дистанционное включение питания, а ставят обычный тумблер для ручного управления. Подключение саба фотосхема.
К каким магнитолам можно подключить сабвуфер. Обычно это не имеет принципиального значения, так как у всех моделей имеются выходные разъёмы для внешнего усилителя или громкоговорителей. Чтобы понять, куда подключить сабвуфер к магнитоле достаточно посмотреть на её заднюю стенку. Там все разъёмы помечены соответствующими обозначениями. Разъёмы, отвечающие за входные сигналы, помечены буквами «IN», разъёмы для подключения внешнего усилителя или динамиков маркируются буквами «OUT», питающее напряжение подаётся на клемму «+12 V», клемма «GND» подключается к массе автомобиля. Провод «REM» можно использовать для включения НЧ системы или применить ручное управление. Схема подключения саба к магнитоле включает в себя только выходные провода, с которых снимается звуковой сигнал.
Соединение микшера с разной техникой
Пульт для микширования можно соединять не только с компьютерной техникой, но и другими девайсами – музыкальным центром, смартфоном, ресивером или ТВ. Это делается с разными целями. Например, для оцифровки пленочных кассет микшер соединяют с магнитофоном, а также через пульт можно вывести звук на более мощные колонки в телевизоре, если его родные слишком тихие.
Для соединения микшерного пульта и музыкального проигрывателя или телевизора потребуется использовать шнур с разъемом jack на одном конце и двумя тюльпанами на другом. Если требуется оцифровка кассет, то у центра используется выход, а на втором устройстве, соответственно, вход. Если же микшер будет посредником между ТВ и проигрывателем, то на телевизоре используется выход, на пульте линейный вход, а затем от пульта через выход кабель идет на вход у центра.
Иногда чтобы вывести громкий звук со смартфона или планшета, используется микшерный пульт. В таком случае можно использовать кабель AUX, если на пульте есть выход 3,5. Если нет, то придется взять шнур с 3,5 на одном конце и двумя тюльпанами на другом. На пульте требуется вставить штекеры в разъемы LineIn L/R.

Чтобы подключить микшер к ресиверу, требуется использовать кабель 2 RCA – 2 Jack. Выходы и входы подбираются по принципу «кто является источником сигнала, а кто его принимает». Оба девайса соединяются, и после включения на ресивере источником сигнала выбирается тот разъем, к которому подключился микшер.
Способы настройки вывода звука на два устройства одновременно на ОС Windows 10
Пользователи Винды могут подключать к компьютеру различное оборудование, например, дополнительные колонки или наушники. В данном случае юзеру нужно будет знать, как осуществить вывод звука на два устройства одновременно через персональный компьютер, работающий с операционкой Windows 10. Существуют определенные технические требования к процедуре и рекомендации специалистов, с которыми нужно ознакомиться заблаговременно.
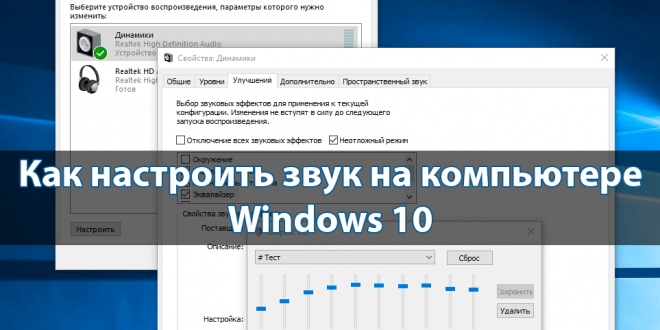
Как поменять звуковые каналы местами
Для смены настроек аудиовыходов используется несколько способов – перенастройка драйверов, использование отдельных функций видеопроигрывателя и дополнительно скачанные утилиты.
Чтобы работать через программу, необходимо выполнить следующее:
скачать и установить подходящую утилиту (например, софт AIDA64)
Внимание! Использовать можно любую аналогичную программу
Важно скачивать дополнительный софт только с официальных страниц и сайтов разработчиков приложений. В противном случае велика вероятность заражения персонального компьютера вирусами;
В противном случае велика вероятность заражения персонального компьютера вирусами;
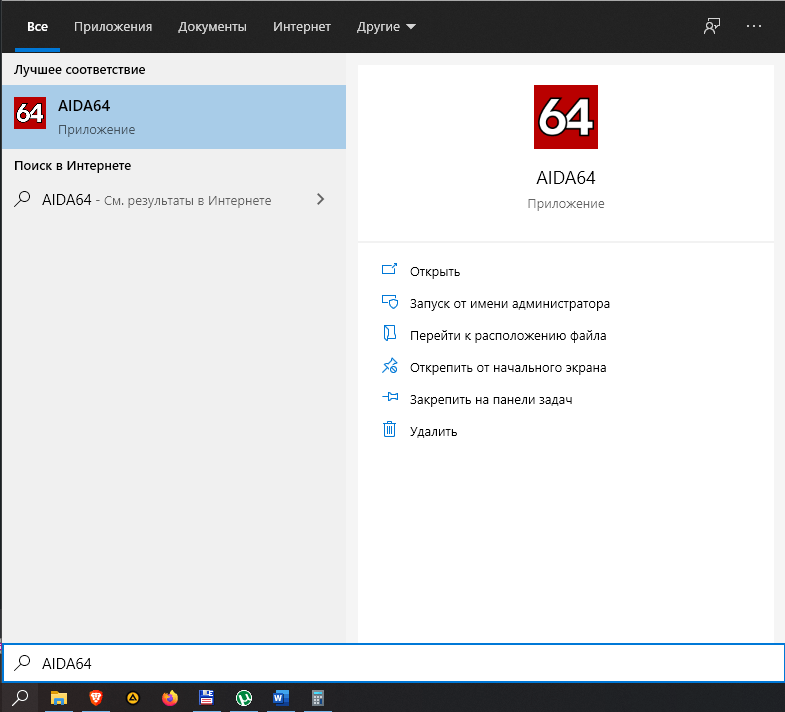
запустить приложение, раскрыть блок «Мультимедиа»;
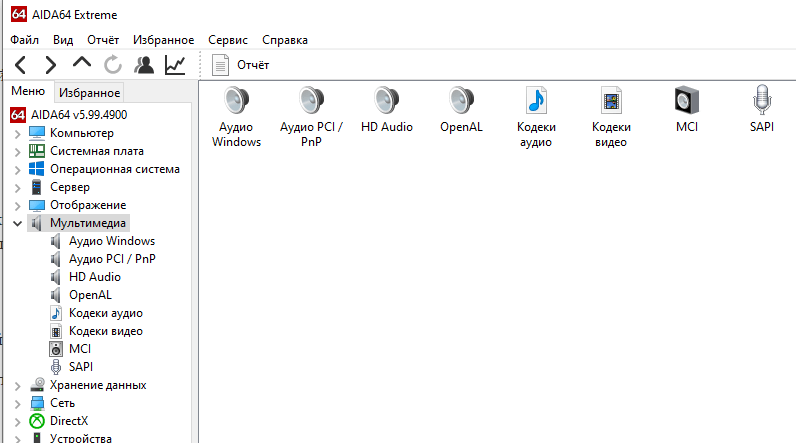
перейти к пункту «HD Audio»;
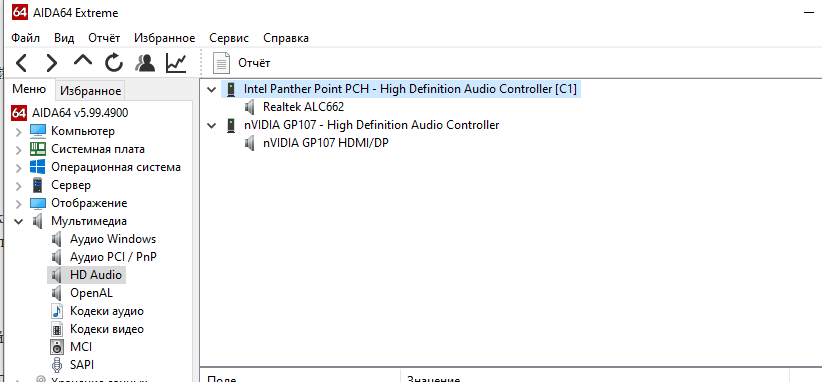
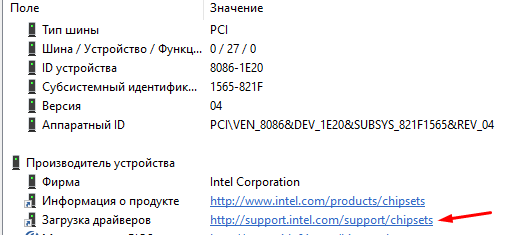
После установки необходимых блоков необходимо запустить драйвер аудиокарты и раскрыть «Панель управления». В данном окне пользователь может переназначить назначение разъемов подходящим образом.
Как подключить наушники и колонки одновременно
Если на ПК установлена карта Realtek, можно настроить работу колонок и наушников в единовременном режиме. Этапы действий пользователя:
открыть блок «Панель управления» (через кнопку «Пуск» на мониторе персонального компьютера или поисковую строку);
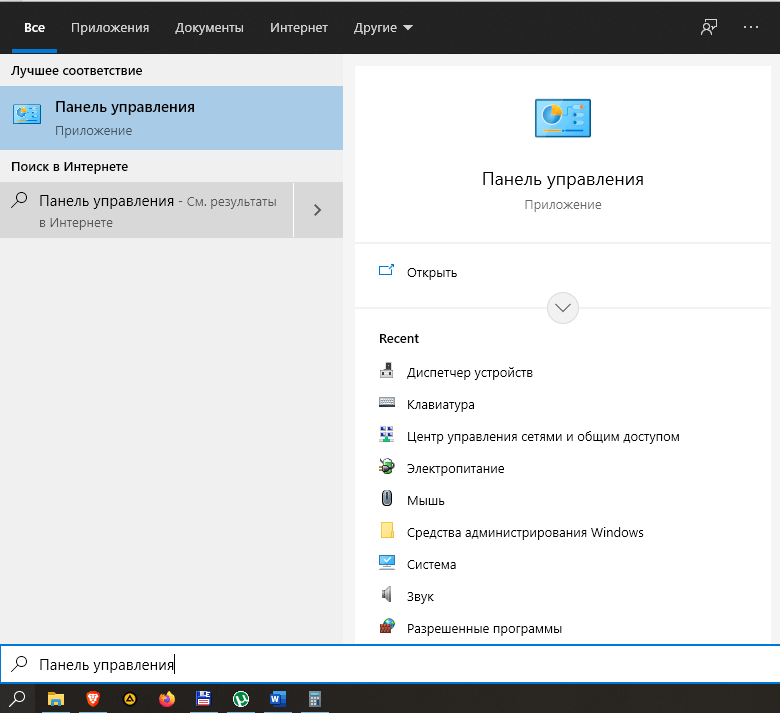
перейти к разделу «Диспетчер Realtek HD», запустить инструмент;

в правом верхнем углу открытого окна кликнуть по пункту «Дополнительные настройки устройства»;
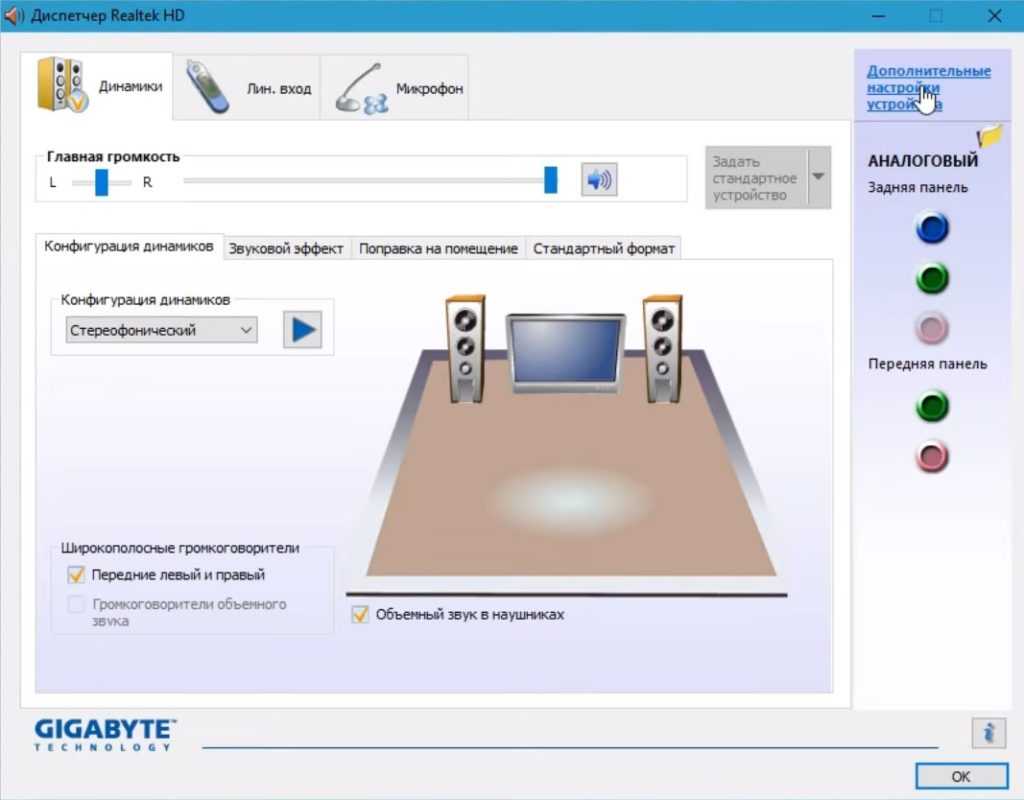
- в характеристиках воспроизведения установить пункт «Отключить», в строке записи переключить на «Объединить»;
- справа вверху, над словом «Аналоговый» кликнуть по изображению желтой папки;
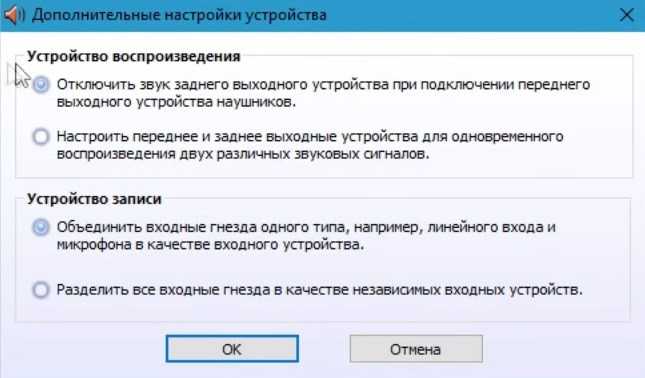
установить галочки в окне «Параметры разъема».
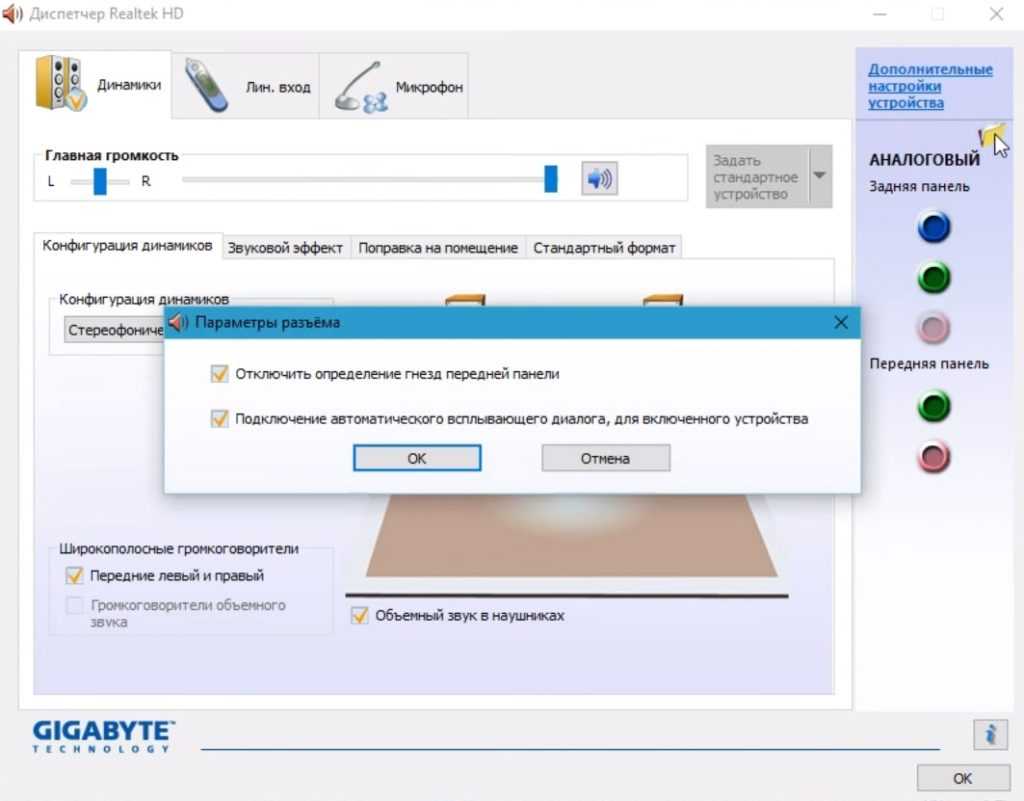
После выполнения данной инструкции наушники будут подключены через выход на передней панели ПК, колонки – с противоположной стороны (иногда наоборот, но разницы в данной ситуации нет).
Вывод звука на 2 устройства сразу
Вывести звуковое сопровождение на несколько устройств одновременно можно, используя дополнительно отдельные инструменты. Например, Stereo Mix.
Этапы действий пользователя:
открыть начальное меню, нажав клавишу «Пуск» на мониторе ПК (стационарного или портативного);
перейти к блоку с названием «Звук» (можно впечатать название блока в поисковую строку);
откроется дополнительное рабочее окно, где нужно кликнуть по изображению «Компьютерные колонки», включить «Выбрать по умолчанию»;
- перейти к вкладке «Запись», правой клавишей нажать на пустое место открытой панели;
- в перечне дополнительных функций выбрать строку «Показать отключенные устройства»;
- необходимо найти строку «Wave Out Mix», «Моно» или «Стерео Микс», выбрать пункт «Включить».
После выполнения данных шагов нужно нажать на строку «Установить, как устройство по умолчанию», затем – «Воспроизведение через этот функционал». Пользователь должен дважды подтвердить выбранную опцию, разделить действие колонок и наушников, а затем перезагрузить ПК.
Возможные проблемы
Если после выполнения указанных инструкций звук с выбранных динамиков все равно не переключается, необходимо проверить правильность исполнения описанных этапов и шагов. Кроме того, можно проверить следующие ситуации:
- соответствие установленных драйверов и мощности используемого «железа» (в некоторых случаях устаревшее оборудование может «не дотягивать» до нужных показателей);
- проверить персональный комп на действие вредоносных софтов с помощью антивирусной программы (иногда внесенные изменения не закрепляются из-за сбоев, вызванных вирусами);
- не раскрывать настройки не указанных в инструкциях вкладках (действия допускаются только после ознакомления с пояснениями и возможными последствиями).
Проблемы возникают на некоторых устройствах, если обнаруживаются внутренние сбои или заражение вирусными софтами.
Пользователь может настроить персональный комп на работу с несколькими устройствами – вывод звука может осуществляться одновременно на наушники и колонки, например. Настройки несложные, инструкции подойдут начинающим пользователям.