Причина 6: Механические повреждения
Немало причин механического характера может спровоцировать неполадки в работе манипулятора:
- Нарушения самого сенсора или его контроллера, например, в результате падений, продолжительной эксплуатации или заводского брака. Умеющие пользоваться паяльником могут поискать инструкцию по перепаиванию сенсора.

Перелом кабеля (может быть внутренним, при целой оплетке). Поскольку ломается он чаще всего в области сгиба, при наличии знаний и опыта можно отрезать 2-3 см провода, идущего от мышки, и припаять оставшийся кабель обратно.

Смещение линзы. У некоторых моделей мышек линза дополнительно не крепится, и при ее смещении мышка будет работать некорректно. Понадобится проверить, насколько плотно она зафиксирована.

Поврежденный USB-разъем. Проблемы могут наблюдаться и вовсе у разъема, к которому подсоединяете устройство. Подключите мышь в другой USB-порт, а если до этого она была подсоединена спереди системного блока, подключите к задней его стороне, чтобы соединение с материнской платой было напрямую.
Не забудьте переустановить драйвер, фирменное приложение производителя. Хотя это очень избитый совет, он все же упоминается не просто так — как и все предыдущие рекомендации, переустановка драйвера тоже помогает определенному числу пользователей. И, наконец, не пользуйтесь мышкой в очень влажном помещении — это грозит не только ухудшением отзывчивости устройства, но и утратой работоспособности.
Основные правила использования беспроводной мыши
Обязательно обратите внимание, на каком расстоянии от компьютера может функционировать ваша мышь
Если есть преграды, то возможна потеря сигнала, всё зависит от типа вашей мыши.
Размер нужно выбирать, специально под вашу руку
Для частых и дальних поездок можно выбрать более маленькую, компактную, что будет удобнее при использовании и транспортировке.
Важно не забывать вовремя подзаряжать мышь, менять батарейки, иначе она может выключиться в самый неподходящий момент.
Как пользоваться беспроводной мышкой на ноутбуке?
Ноутбуком можно пользоваться и без применения беспроводной мыши, используя только сенсорную панель, но это удобно не для всех.
Прежде чем начать работу с беспроводной мышкой на ноутбуке, нужно её правильно подключить. Без источников питания мышь действовать не будет, сразу нужно вставить батарейку. Первым делом распаковываем, достаём устройство и включаем его.
На обратной стороне практически всех беспроводных мышек есть кнопка включения, выключения, не забудьте её нажать. Идём дальше: необходимо инициализировать устройство с компьютером, в некоторых случаях придётся установить драйвера. Как это сделать будет подробно написано в инструкции. В комплекте с мышью будет идти установочный диск, если он отсутствует, то необходимо найти инструкции на сайте разработчика.
Если ваша беспроводная мышь перестала функционировать, следует проверить, что влияет на нарушение её работы:
- Вовремя не поменяны батарейки, мышка села. Стоит их заменить и можно продолжать.
- Адаптер плохо вставлен, выпал.
- USB-разъем сломан. Работоспособность мышки можно проверить на другом устройстве.
Как пользоваться беспроводной мышкой на компьютере?
Использование беспроводной мыши на компьютере удобно, ведь вы можете управлять мышкой издалека, а не сидеть, как привязанный, у монитора. Операционные системы, сопряжение с вашим устройством, подключение идентично, как если бы вы подключали мышь к ноутбуку. Разница состоит только в том, где находится USB-порт и есть ли Bluetooth на вашем компьютере.
Если Bluetooth-модуль отсутствует, придётся купить внешний адаптер. Ценовая категория и ассортимент разнообразны, поэтому для удобства взаимодействия с мышкой не составит труда выбрать подходящий под ваши запросы.
Инструкция, характеристики вашего компьютера или ноутбука помогут выбрать правильную беспроводную мышь. Не забывайте выключать её, в то время, когда вы ей не пользуетесь. Мышка прослужит дольше, экономия энергии увеличит срок ее жизни.
Как я могу решить лаги мыши в Windows 10?
- Включить/отключить прокрутку неактивных Windows
- Изменить порог проверки Palm
- Установите для сенсорной панели значение No Delay
- Выключить Кортану
- Отключить звук высокой четкости NVIDIA
- Изменить частоту мыши
- Отключить быстрый запуск
- Изменить настройки Clickpad
- Установите официальный драйвер мыши
- Откатить ваши драйверы
- Подключите приемник мыши к порту USB 2.0
- Отключите другие USB-устройства
- Используйте удлинитель USB
- Изменить параметры управления питанием
Решение 1 – включить/отключить прокрутку неактивных Windows
- Перейдите в Настройки> Устройства> Мышь и сенсорная панель .
- Теперь найдите параметр Прокрутка неактивного Windows и отключите/включите его.
- Попробуйте отключить и включить эту опцию несколько раз и проверить, решена ли проблема.
Если вы не можете получить доступ к приложению «Настройка», ознакомьтесь с этим руководством, которое поможет вам решить проблему.
Решение 2 – Изменить порог проверки Palm
- Перейдите в настройки Мышь и сенсорная панель , как мы показали в Решение 1 .
- Нажмите Дополнительные параметры мыши .
- Затем выберите вкладку сенсорной панели .
- Нажмите Настройки и перейдите на вкладку “Дополнительно” .
- Найдите Порог проверки ладони и переместите его полностью влево.
Решение 3. Установите для сенсорной панели значение «Без задержки».
Для этого перейдите в настройки Мышь и сенсорная панель , как мы объясняли в предыдущих шагах. Теперь найдите раздел Touchpad и установите задержку перед кликами на Без задержки (всегда включена). 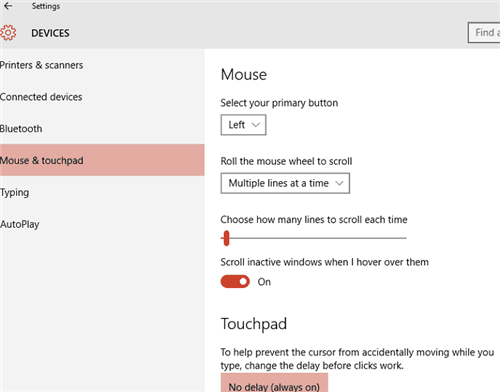 Если вы используете проводную или беспроводную мышь и вам не требуется сенсорная панель, вы можете легко отключить ее, выполнив следующие действия.
Если вы используете проводную или беспроводную мышь и вам не требуется сенсорная панель, вы можете легко отключить ее, выполнив следующие действия.
Решение 4 – Выключить Кортану
Это кажется необычным решением, но многие пользователи сообщают, что после отключения Cortana проблемы с задержкой мыши также исчезают. Чтобы отключить Кортану, сделайте следующее:
- Откройте Cortana и перейдите в Настройки в верхнем левом углу.
- В разделе Настройки найдите, что Cortana может предложить вам варианты, идеи, напоминания, оповещения и многое другое и установите для него выкл. .
Все еще не можете избавиться от Кортаны? Заставь ее уйти с этим простым руководством.
Решение 5 – Отключить звук высокой четкости NVIDIA
Некоторые пользователи утверждают, что эти проблемы могут иногда вызывать NVIDIA High Definition Audio и другие аудио драйверы. Если вы используете карту NVIDIA, попробуйте выполнить следующие действия:
- Удалите приложение GeForce Experience .
- После этого перейдите в Диспетчер устройств и найдите Аудио высокой четкости NVIDIA .
- Нажмите правой кнопкой мыши и выберите Отключить.
То же самое может работать для других аудио драйверов, таких как Realtek, поэтому попробуйте отключить их. Если отключение аудио драйверов не помогает, вы можете удалить их.
Если вы используете Realtek audio, вы должны знать, что эта проблема может быть вызвана Realtek Audio Manager. По словам пользователей, это приложение запускается автоматически с Windows и вызывает эту проблему.
Чтобы устранить эту проблему, необходимо открыть диспетчер задач и отключить Realtek Audio Manager на вкладке Автозагрузка . После этого проблема должна быть решена.
Вы также можете решить эту проблему, просто перейдя в каталог C: Program Files RealtekAudio HDA и переименовав FMAPP.exe . После переименования файла Realtek Audio Manager не запустится автоматически с вашего ПК, и проблема будет решена.
Не можете получить доступ к диспетчеру задач? Вот несколько решений, которые вы должны попробовать.
Решение 6 – Изменить частоту мыши
Иногда проблемы отставания мыши могут быть связаны с его частотой. Эта проблема обычно затрагивает беспроводных мышей, и если ваша мышь отстает, вы можете решить проблему, отрегулировав ее частоту.
Для этого откройте программное обеспечение для настройки мыши и измените его частоту с 500 до 250 Гц. После этого ваша мышь начнет работать нормально.
Если ваша мышь подключена через Bluetooth и она не работает, эта статья может помочь вам исправить это.
Решение 7 – Отключить быстрый запуск
Чтобы решить эту проблему, многие пользователи рекомендуют отключить функцию быстрого запуска. Это полезная функция, но пользователи сообщили, что она может вызвать определенные проблемы с вашим компьютером, такие как зависание мыши. Чтобы решить проблему, вам необходимо сделать следующее:
- Нажмите Windows Key + S и войдите в панель управления . Выберите Панель управления из списка.
- Когда откроется Панель управления , выберите Параметры питания .
- Теперь нажмите Выберите, что делает кнопка питания .
- Нажмите Изменить настройки, которые в данный момент недоступны .
- Снимите флажок Включить быстрый запуск (рекомендуется) и нажмите Сохранить изменения .
Изменение настройки мыши
Может возникнуть сбой в одной настройке мыши, после которого начинает зависать курсор на несколько секунд при передвижении по экрану. Попробуйте повторно инициализировать эту настройку.
Разверните меню Пуск и нажмите на значок шестеренки для входа в Параметры Windows. Перейдите в раздел «Устройства» и откройте «Мышь» на левой панели.
Переключите опцию «Прокручивать неактивные окна при наведении на них» в положение «Выключено».
Нажмите на него еще раз, чтобы включить. Проверьте, лагает ли после этого курсор при перемещении по рабочему столу. Повторите этот процесс несколько раз.
Также для устранения проблемы откройте Диспетчер задач и проверьте загруженность процессора, памяти и диска различными приложениями. Если какая-то программа чрезмерно грузит один из этих ресурсов, то она может быть причиной зависаний курсора. Попробуйте отключить ее прямо в Диспетчере задач. Для этого кликните на проблемном приложении правой кнопкой и выберите «Снять задачу».
- https://it-actual.ru/fix-problems-computer-mouse.html
- https://ocomp.info/tormozit-kursor-myishki.html
- https://compuals.ru/windows-10/lagaet-i-zavisaet-kursor-myshi
Устранение неисправностей
Прежде чем предпринимать какие-либо серьезные шаги по устранению неполадок, проверьте:
- Подключение устройства к ПК / ноутбуку. Вытащите и вставьте провод или передатчик в разъем. Не заработало? Вставьте в другой порт и перезагрузите компьютер.
- Не переведена ли кнопка на мышке в состояние «Off» (если она есть). Проверьте, может что-то закрывает оптику / мешает работе шарика. Возможно сели батарейки беспроводной мышки.
- Работу мышки с другим ПК (если есть возможность), чтобы убедится что устройство исправно.
- Если мышка работает с другим ПК, проверьте работу другой периферии через разъем PS/2 или порты USB.
- Не устанавливалась ли на ваш компьютер программа, работа которой могла привести к сбоям компьютерной мыши. Если да, удалите ее, проверьте компьютер на наличие вирусов и вредоносных программ.
- Зайдите в Диспетчер устройств → Мыши и другие указывающие устройства и проверьте, видит ли компьютер манипулятор.
Важно! Если устройство не опознано (сбой запроса дескриптора устройства) или ваша мышка находится в разделе «Другие устройства», решение проблемы подробно описано в этой статье.
Проводная
Если вы проверили манипулятор по , а при подключении курсор не двигается или двигается со сбоями — проблема в аппаратной части устройства. Чтобы устранить:
- Откройте корпус мыши, визуально осмотрите соединения проводков, конденсаторов, резисторов. Возможно отошла пайка.
- Если курсор то стоит на месте, то двигается — чаще всего это обрыв провода. Откройте крышку и прозвоните омметром провода чтобы в этом убедится. Двигайте проводом в разных местах. Таким способом можно определить место разрыва и выполнить скрутку проводов.
Вы думаете, что неисправность в самой Windows? Выполните откат системы до точки восстановления или установите Windows 10 с нуля.
Беспроводная с USB-передатчиком
Если у вас мышь беспроводная, подключенная к ПК через передатчик, пройдитесь по и ознакомьтесь с публикацией о . Ничего не помогло? Попробуйте следующее:
- После замены батареек выполните синхронизацию с приемником. Для этого вытащите его с USB на десять секунд и вставьте на место до упора. Подождите 5-10 секунд, пока индикатор загорится и погаснет. Если синхронизация не произойдет, проделайте ту же процедуру, только удерживайте при этом нажатой клавишу мыши.
- Если на приемнике есть кнопка подсоединить, вытащите его на 10 секунд, а затем вставьте до упора, нажмите и держите кнопку пока не загорится или начнет мигать светодиодный индикатор.
Важно! Программное обеспечение, установленное для другого продукта (мыши, беспроводной клавиатуры, тачпада, сенсора) может вызвать конфликт в работе с беспроводной мышью. Рекомендуем удалить утилиты, перезагрузить компьютер и проверь работу манипулятора.
Bluetooth
Если вы используете манипулятор, работающий по Bluetooth и курсор перестал работать:
- Выключите, замените батарейки и включите устройство.
- Проверьте работу приемопередатчика (перезагрузите его, подключите другое устройство к Bluetooth).
- Проверьте работу драйвера для Bluetooth передатчика.
- Если потребуется, выполните откат до предыдущей версии или переустановите драйвер.
Wi-Fi
Если курсор Wi-Fi мыши перестал работать или стал «дёргаться», возможна причина в протоколе, который использует роутер. Это вызвано тем, что устройство и роутер работают в одном и том же диапазоне 2,4 ГГц. Чтобы решить эту проблему без замены мышки:
- Зайдите в настройки роутера в раздел Wi-Fi.
- Измените протокол на 802.11g, и сохраните изменения (проводился эксперимент на D-Link Dir-615M).
- Перезагрузите роутер и выключите/включите мышку.
Важно! Изменение протокола подходит в том случае, если скорость работы Интернета не выше 25 Мбит/с.
Тачпад
Прежде всего проверьте, включен ли тачпад на ноутбуке. Рекомендуем ознакомится с информацией о настройке тачпада на этой странице.
| Производитель | Кнопки включения |
| Acer | Fn+F7 |
| Asus | Fn+F9 |
| Dell | Fn+F5 |
| Fujіtsu | Fn+F4 |
| Gіgаbytе | Fn+F1 |
| Lеnоvо | Fn+F6 |
Тачпад может быть отключен программно. Зайдите в BIOS:
- Выберите раздел Advanced → Internal Pointing Device.
- Нажмите Enter и поменяйте значение с Disabled на Enabled.
- Нажмите F10 → Yes и загрузите Windows.
- Проверьте работу тачпада.
Если включение не помогло и с драйвером все в порядке, значит неисправность в аппаратной части. Это может быть:
- повреждение сенсорной панели;
- отсоединение шлейфа.
Совет! Если уверены в своих силах — можете проверить крепление шлейфа тачпада. Бывает, что при транспортировке он выскакивает из разъема подключения к материнской плате.
Если советы статьи не помогли обнаружить проблему подключения мыши, напишите нам. Опишите вашу неисправность в деталях, мы постараемся вместе найти ответ.
Причины списания мышки в акте на списание
Способы устранения неисправностей.Самая частая неисправность мыши – это не рабочее колесо прокрутки. Причина может скрываться в отсутствии драйверов для мыши, либо в неправильных настройках. В «Пуск» открываем «Панель управления», там имеется пункт «Мышь».
Проверяем все ли правильно настроено. Главная неисправность может быть сломанное колесико. Эту неисправность могут решить в мастерской, просто заменив колесико. Или можно приобрести новую мышь: красивее и удобнее старой.
PS/2 или USB мышь не реагирует. Сперва разберем более старую модель мышей PS/2. Частая причина – поврежденный разъем. Проверьте все ли штырьки целы. Если вместе с мышью не работает и клавиатура, то проблема в сломанных разъемах PS/2 . В этом случае стоит перейти на USB мышь и клавиатуру. Теперь разберем USB мышь. Если лампочка внизу мышки не горит( чаще всего красным цветом), то это значит что неисправен USB выход.
Настройки локальной сети
Иногда можно избавиться от микро зависаний и лагов курсора мыши после отключения локальной сети.
Откройте окно «Выполнить» сочетанием клавиш Win + R и наберите команду control panel для входа в Панель управления.
Переключите просмотр на крупные или мелкие значки и перейдите в раздел Центра управления сетями и общим доступом.
На левой панели щелкните на кнопку «Изменить параметры адаптера».
Кликните правой кнопкой на подключении по локальной сети и выберите «Отключить».
Проверьте, как работает мышь. Если курсор при перемещении не лагает и используете ноутбук, попробуйте подключится к интернету через Wi-Fi. Также лаги можно убрать путем обновления драйверов сетевой карты, а если она интегрирована, то материнской платы.
Способ 3: Устранение аппаратных проблем
Самой неприятной, но достаточно частой причиной подобного поведения манипулятора является аппаратная поломка.
- Первое, что нужно сделать при подозрении на физическую неисправность – подключить мышь к другому порту, желательно, идущему прямо к материнской плате.
Также стоит исключить переходники по типу конверторов с PS/2 на USB и USB-хабов.
Если проблема всё ещё наблюдается, попробуйте подсоединить мышь к заведомо исправному компьютеру, а также подключить к вашему аналогичное устройство – это нужно, чтобы исключить поломку портов на самом ПК или ноутбуке.
- У проводных устройств нередко причиной является залом кабеля: порою из-за активной эксплуатации проволока внутри перетирается или ломается, что и даёт рассматриваемые симптомы. Прощупайте провод руками – места заломов обычно хорошо ощущаются тактильно. Также, если у вас имеются соответствующие навыки, можно прозвонить кабели мультиметром.
Для беспроводных радиомышей нужно убедиться в исправности приёмника – методика та же, что и в первом шаге настоящего способа.
С Bluetooth-устройствами определить причину сложнее. Первое, что нужно попробовать – отменить сопряжение и соединить компьютер и манипулятор заново. Подробнее: Как подключить беспроводную мышь к компьютеру
Также стоит иметь в виду, что подобные девайсы нередко используют одну и ту же полосу частот, что порой приводит к конфликтам. Попробуйте отключить другие беспроводные гаджеты вроде клавиатуры и/или наушников и проверить, не исчезла ли проблема.
Нельзя также исключать и повреждения платы самого устройства или её компонентов – обычно на это указывают целый провод (или 100% рабочий приёмник для беспроводных вариантов). Как правило, подобного рода поломки нет смысла ремонтировать, и проще будет заменить девайс целиком.
Опишите, что у вас не получилось. Наши специалисты постараются ответить максимально быстро.
Как я исправил проблему с постоянным зависанием беспроводной мышки
Меня раздражало до бешенства то что моя мышь постоянно на несколько секунд начала зависать – в центре монитора, в левом верхнем углу, одним словом так происходило везде — зависла и не двигается.
Повторяю, начала зависать, раньше работала отлично, только я ее использовал в ноутбуке.
Проанализировал ситуацию, единственное в чем я заметил разницу, так это то что, когда была подключена к ноутбуку находилась рядом с ним, а в компьютере расстояние увеличилось минимум до 1 метра и на пути стояли 2 преграды в виде стенки тумбочки и компьютерного стола.
Тогда я купил удлинитель USB, как на картинке ниже, донгл подключил к нему и разместил недалеко от мышки.
Чудо свершилось, зависания прекратились, нервы успокоились, работа нормализовалась, одним словом зависала мышка через плохое сопряжение.
Настройки BIOS
Следующий вариант связан с меню BIOS. На каждом ноутбуке можно управлять сенсорной панелью через материнскую плату, поскольку к ней данный девайс и подключается. Поэтому вам необходимо зайти в параметры BIOS и проверить активность тачпада. Данная процедура выполняется следующим образом:
- Перезагрузите компьютер и на начальном экране нажмите клавишу входа в BIOS.
- Откройте расширенные настройки – раздел Advanced.
- Найдите пункт Internal Pointing Device и выставьте значение
- Сохраните измененные параметры и перезапустите ПК нажатием клавиши F10.
Если напротив Internal Pointing Device стоял параметр Disabled, значит, тачпад был выключен на аппаратном уровне.
Стандартные и часто встречаемые причины неполадок

Системные неполадки. Если компьютерная мышь или тачпад перестала определяться системой не сразу, а через небольшой промежуток времени, то проблема, возможно, связана непосредственно с операционной системой Windows. Ошибка, скорее всего, временная и не глобальная, а потому зачастую решается перезагрузкой. С клавиатуры процедура выполняется через меню «Пуск», с помощью кнопки «Tab» и «Стрелочек», разрешающих сместить переключатель. После перехода к пункт «Выключить», появится и дополнительный выбор – «Перезагрузка».
Аппаратные сбои. Если банальности давно отброшены, а перезагрузка не привела к нужным результатам, то мышка перестала работать и уже не определяется системой из-за физических повреждений, неработающих беспроводных модулей (Bluetooth) и отказавших USB-интерфейсов. Как действовать – зависит от конкретной ситуации, но во многих случаях помогает выбор стороннего разъема на другой стороне ноутбука или уже знакомая перезагрузка.
К редким причинам стоит отнести наличие вредоносного программного обеспечения. Фактор хоть и неожиданный, но часто описываемый в сети. Решается проблема с найденными вирусами, троянами и перехватчиками с помощью проверенного защитного комплекса «HitmanPro» . После загрузки и распаковки программного обеспечения разбираться с настройками не придется – поиск вредителей запускается с кнопки «Дальше», которая сразу же выделена и доступна для применения с клавиатуры кнопкой Enter (если уж мышь не работает).

Анализ содержимого жестких дисков, оперативной памяти и сторонних источников занимает от 3 до 10 минут. Перезагрузка ноутбука – обязательна. И, если тачпад или мышь на ноутбуке не работали из-за вредоносного программного обеспечения, то после запуска Windows проблемы исчезнут.
Неисправность сетевого оборудования
Часто левая кнопка мыши выходит из строя из-за отломившейся кнопочки. Эта кнопочка называется – микрик. С помощью микрика передается сигнал нажатия кнопки. Починить микрик можно дома, просто запаяв микрик. Или можно отнести в специальную мастерскую. Починка микрика в мастерской недорогая.
Такие мышки стоят сравнительно недорого (ненамного дороже роликовых, но значительно дешевле лазерных) и при этом имеют достаточно высокую точность, которой хватит для большинства пользователей.
Устройство прокрутки включает в себя колесо со щелями и оптопару — светодиод и фотодетектор (фотодиод или фототранзистор).
Логическая схема содержит в себе логические блоки в виде ромба со входом и выходами «да» и «нет», прямоугольные блоки, означающие конкретное действие и стрелки, следуя которым осуществляется процесс диагностики и ремонта.
Иногда причиной становится повреждение провода, который может повреждаться из-за неаккуратного обращения пользователя или действий домашних животных. Для проверки можно попробовать покрутить кабель в разные стороны. Если хотя бы на секунду загорается светодиод, кабель придётся менять. Но делать это, опять же, стоит только, если манипулятор дорогой (игровой многокнопочный).
В комплектующих любого компьютерного устройства содержится определенное, пусть и небольшое, количество драгоценных металлов. Каждая организация при покупке вычислительной техники обязана учесть содержащиеся в ней драгоценные металлы в соответствии с законодательством. В случае выхода из строя такой «золотосодержащей» техники ее нельзя просто выкинуть.
В 90% случаев поломка проводной мыши связана с перегибом провода у основания манипулятора. Это связано с тем, что именно в этом месте постоянно происходит изгиб провода при перемещении мыши по рабочей поверхности. Признаками этой поломки является прерывистая работа, либо работоспособность только при определенном “заломе” провода.
Монитор, клавиатура, мышь тоже выходят из строя. Среди их неисправностей также есть устранимые и неустранимые.
Это — манипулятор или координатное устройство ввода для управления курсором и отдачи различных команд компьютеру. Со временем у этого устройства появляются различные неисправности: повреждение многожильного провода, часто барахлит сенсор, бывает прокручивается колёсико (скролл) мышки, не работают кнопки мыши и т.д.
Чтобы убедиться в исправности мышки, можно подключить её к другому компьютеру. Как еще один вариант решения проблем, можно посоветовать использовать мышку с другим типом подключения, например, если мышка подключалась через разъем PS/2, то попробуйте подключить к компьютеру мышку с разъемом USB.
В акте комиссия указывает причины списания оборудования, ссылаясь на указанные выше документы. Объективно должна просматриваться причинно-следственная связь между стихийным бедствием или боевыми действиями с одной стороны, и потерей, повреждением имущества, с другой стороны.
Учтите, что если рядом с беспроводной мышкой работает иное беспроводное устройство, то могут создаваться помехи, мешающие нормальной работе мышки. Отключите другое устройство и перезагрузите компьютер, возможно, мышка станет работать нормально. Большинство моделей беспроводных мышек требуют синхронизации работы с приемником.
Если эту технику невозможно использовать на другом участке работы, то придется произвести списание компьютеров и утилизировать их.
Элемента управления, для «прокрутки» ВЭБ-страниц, текстовых и графических документов (джойстики, управляющие колеса, сенсорные устройства и т.д.).
Если мышь на другом компьютере работает, то решить проблему можно посмотрев настройки в определенном пункте игры или приложения.
Перезапустите компьютер. Если все эти действие не принесли никакого результата, попробуйте переустановить драйвер мышки. Чтобы это сделать, запустите «диспетчер устройств» (ПУСК – ПАНЕЛЬ УПРАВЛЕНИЯ – СИСТЕМА – ОБОРУДОВАНИЕ – ДИСПЕТЧЕР УСТРОЙСТВ). Найдите «Мыши и иные указующие устройства», и нажмите во вкладке на «+». Удалите устройство «Мышь».
Давайте рассмотрим ремонт своими руками наиболее популярного компьютерного манипулятора — мышки!
Проверка беспроводного интерфейса
Если интерфейс беспроводный, первым делом нужно вынуть и вставить обратно трансивер в порт USB.
При этом прерывается его питание от порта USB, и при подключении происходит сброс (Reset).
Если после этого мышь не работает (курсор не двигается), следует установить трансивер в другой порт USB на этом же компьютере.
Если к порту USB подключено какое-то периферийное устройство (например, принтер) и оно работает – значит, этот порт точно исправен.
Если на вашем компьютере порты USB не работают (бывает и такое!), можно проверить манипулятор на другом компьютере. Если трансивер манипулятора подключен к исправному порту USB, а курсор на экране монитора не движется, попробуйте заменить элемент питания в манипуляторе.
Бывают случаи, когда элемент питания выходит из строя, и выделяющийся при этом электролит портит контакты, которые ржавеют или покрываются зеленым налетом.
В этом случае надо почистить контакты, вставить элемент питания и убедиться с помощью мультиметра в наличии питания именно на плате мыши.
Если при наличии питания на плате курсор не движется, остаётся последнее средство — переустановить драйвер мыши.
Бывают случаи, когда при движении манипулятора влево-вправо курсор на мониторе перемещается вверх-вниз. Проблема при этом однозначно в драйвере.
Если после переустановки драйвера курсор не начал двигаться — манипулятор надо заменить. Если курсор движется, надо проверить кнопки и устройство прокрутки (блоки 3 и 4 на логической схеме). Но об этом чуть позже.
Программные ошибки: способы устранения
Проблемы с аппаратной частью возникают гораздо реже. В большинстве случаев виновато программное обеспечение. Большинство современных USB-мышей обычно самостоятельно определяются операционной системой Windows и устанавливаются. Но далеко не всегда это хорошо, так как некоторые гаджеты имеют свою специфику. И стандартный универсальный драйвер им не подходит.
При зависании манипулятора следует воспользоваться программным обеспечением, которое предоставляется производителем в комплекте с мышью. Либо скачать официальные драйвера с авторитетного ресурса. В очень многих случаях это помогает разрешить проблемы подобного типа.
Если после установки новых драйверов зависания не исчезли, то следует проверить «диспетчер устройств». При наличии значков, рядом с которым присутствует вопросительный/восклицательный знак, необходимо осуществить их переустановку.
Настройка и калибровка мыши осуществляется следующим образом:
Возможно, установлена слишком низкая скорость движения. Проверить данный параметр можно в «Параметры указателя». Проблем, которые могут стать причиной невозможности нормальной работы манипулятором, очень большое количество. Следует в обязательном порядке проверить их все – только таким образом можно будет избавиться от зависаний
В первую очередь следует уделить внимание драйверам
Ответы:
Muhomedianov: Были аналогичные проблемы с мышами, включенными на USB, после использования переходника на PS/2 проблема решалась. Еще после выдергивания хвоста из USB работоспособность обычно восстанавливалась. Windows находил устройство по новой.
TU-154: Возможно, действительно проблема с мышью или с ее проводом. Попробуйте другую, заведомо исправную мышь.
Basil: Проверьте мышь на другом компе (или другую мышь на этом). Возможно, перетёрся провод у основания мыши.
Jonya: У меня такое же было. Посмотри, есть ли мышь в списке устройств. А то я сунулся, так оказалось что мыши у меня на компе нет вовсе. Отключи и подключи заново, переустанови дрова.
Alex: Зашел в свойства мауса и убрал птичку в свойстве: \»Включить повышенную точность указателя\» — зависания исчезли.
MBM: У меня тоже зависает на 5-15 секунд примерно каждую минуту, иногда две, а потом возвращается. Так уже 2 месяца! У меня DELL notebook. Есть тачпад и USB-мышь. Перепробовал все: менял мыши, покупал новые, самые простые и самые сложные, отключал и включал тачпад, устанавливал все параметры на Default, отключал и включал все возможные опции, переустанавливал драйвера, остановил во всех программах hot key опции, перечитал все англоязычные сайты на эту тему – советы: проверь мышь. Кто-нибудь из русских может понимает больше?
Vipart: Если вы испытываете различные проблемы с работой мыши, вполне возможно, что ваш компьютер автоматически отключает питание корневого концентратора USB. 1. Откройте «Панель управления» > «Система» > вкладка «Оборудование», и щелкните по кнопке «Диспетчер устройств». 2. В «Диспетчере устройств», найдите объект или объекты под названием «Контроллеры универсальной последовательной шины USB», откройте их, и выполните двойной щелчок по первому пункту с названием «Корневой USB концентратор». 3. В появившемся диалоге свойств перейдите на вкладку «Управление электропитанием». 4. Флажок «Разрешить отключение этого устройства для экономии энергии» поставлен по умолчанию. Снимите флажок и нажмите «OK».
Мышка может зависнуть по разным причинам, но в целом их можно разделить на аппаратные и программные ошибки. И для каждой проблемы есть свое решение, которое не поможет в другой ситуации. Именно поэтому сначала нужно узнать почему зависает мышка на компьютере, что делать зависит от вида проблемы.
Чаще всего проблемы с мышкой возникает на ноутбуках, но и персональные компьютеры не обходит эта напасть. Так что давайте разбираться как реанимировать мышку.

































