Wi-Fi
Теперь посмотрим, почему плохой интернет появляется на Айфоне при подключении к точке Wi-Fi. Можно выделить несколько причин:
- Неправильная организация домашней беспроводной сети.
- Перезагрузка канала и помехи сигналу.
- Подключение к медленной общественной сети.
Отвечая на вопрос, почему плохо работает интернет на Айфоне 5S или другой модели, первым делом необходимо понять, к какой сети вы подключены: домашней или общественной. С проблемами в работе домашней точки вы справитесь самостоятельно, а вот с низкой скоростью общественной сети, скорее всего, придётся смириться.
Настройка домашней сети
Одна из наиболее распространённых причин плохого сигнала и низкой скорости интернета — неправильное расположение маршрутизатора. Без преград радиус действия роутера составляет примерно 150 м. В помещении расстояние снижается до 50 м. Крупные физические объекты могут блокировать сигнал, поэтому в дальних комнатах или на другом этаже скорость интернета будет заметно ниже.
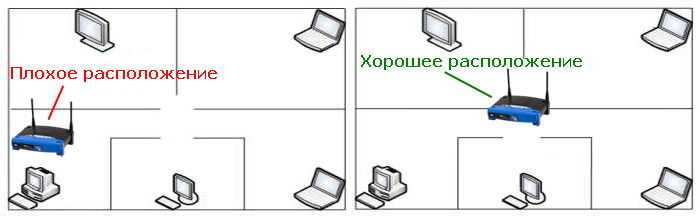
Примерно понять силу сигнала можно по значку подключения в строке состояния. Если он заполнен полностью, значит, телефон получает мощный сигнал. Если закрыты не все деления, следует подумать об изменении местоположения роутера.
Сначала разберитесь с возможной перегрузкой, которая часто возникает в многоквартирных домах, где соседи могут использовать, сами того не зная, один канал для передачи сигнала. Чтобы проверить, в каком состоянии находятся каналы, установите на смартфон специальное приложение — например, WiFi Analyzer. После его запуска вы увидите список беспроводных точек, которые находятся рядом. Посмотрите, какой канал преимущественно занимают, и выберите в настройках роутера другое значение. Каналы накладываются друг на друга, поэтому лучше выбирать значение как можно дальше от перегруженного.
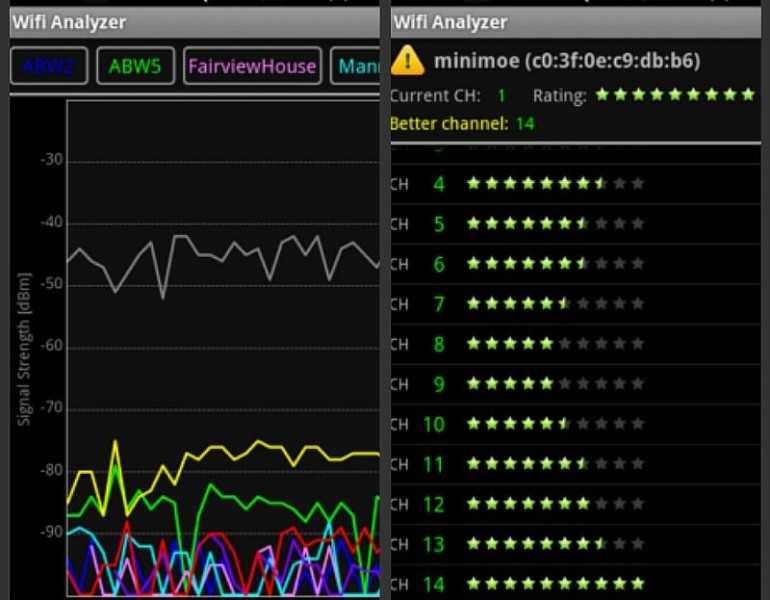
Ещё одной причиной низкой скорости могут стать помехи от бытовых приборов, которые работают на той же частоте, что и роутер. Они не раздают Wi-Fi, но перебивают сигнал от маршрутизатора. Чтобы избежать этого, переведите роутер на частоту 5 ГГц. Это, кстати, поможет решить и проблему с перегруженным каналом — на частоте 5 ГГц пока работает мало маршрутизаторов, даже если в них предусмотрена такая возможность.
Настройка вспомогательного роутера
Берем второй(вспомогательный) роутер, лучше сбросить настройки к заводским. Сетевой кабель пока не подключаем. Заходим в настройки вспомогательного роутера, изменяем в «настройках LAN» сетевой адрес на единицу отличающийся от адреса первого роутера 192.168.0.2. Название WiFi сети выбрать немного отличающееся от основного, для простоты настройки. Соединяем сетевым кабелем порты LAN у основного и вспомогательного роутера.
Настройка DHCP
На вспомогательном роутере отключаем DHCP или включаем DHCP-relay с IP адресом главного роутера, конечно если есть такая настройка. Подключаемся к вспомогательному роутеру и проверяем работоспособность. На любом подключенном устройстве, телефоне, планшете и пр., в настройках сподключения, должен назначаться IP адрес, из диапазона указанного в настройках DHCP и адрес шлюза и DNS, равный адресу основного роутера(192.168.0.1)
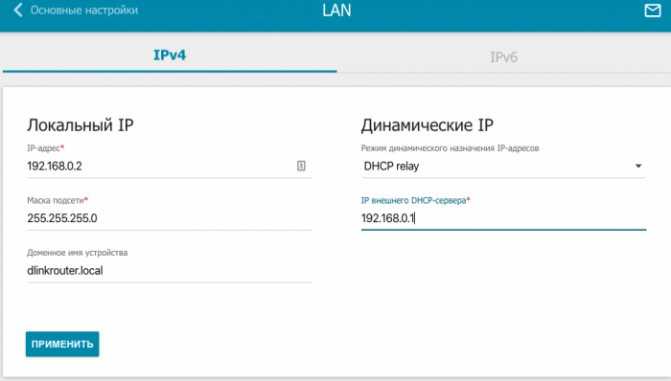
Программные и технические сбои
Сюда относятся ошибки, возникшие из-за системных или технических неисправностей.
Перезагрузка
Метод, упомянутый в статьях «Телефон не видит WiFi что делать» и «Отключается Вай Фай на телефоне Андроид», работает и в этом случае:
- Удерживайте палец на кнопке блокировки в течении 1-2 секунд.
- Выберите «Перезапуск».
Повторите это для роутера, отключив тот от питания на время до 3-5 минут.
Постоянный поиск сетей
Это функция, которая продолжает искать доступные беспроводные сети даже при выключенном WLAN. Если смартфону удается найти подключение с уровнем сигнала выше, чем у текущего соединения, он попробует присоединиться к нему, из-за чего основной коннект прервется. Как с этим бороться:
- Пройдите в «Настройки» и откройте «WLAN».
- Последуйте в «Расширенные настройки».
- Отключите тумблер напротив «Всегда искать сети».
Отключение VPN
В VPN-клиентах есть функция Kill Switch, которая автоматически отключает соединение с интернетом, если связь с сервером прервалась. Это сделано для того, чтобы не произошла утечка данных с зашифрованного туннеля. Таким образом, при включенном ВПН пропажа WiFi связана с нестабильным сервером.
Откат к заводским настройкам
Если решения, приведенные выше, не помогли и на устройстве установлена фирменная, а не кастомная прошивка — откатите настройки к заводскому состоянию. Предварительно перенесите личные данные на другой ПК и ознакомьтесь со всеми вариантами отката параметров в этой статье. 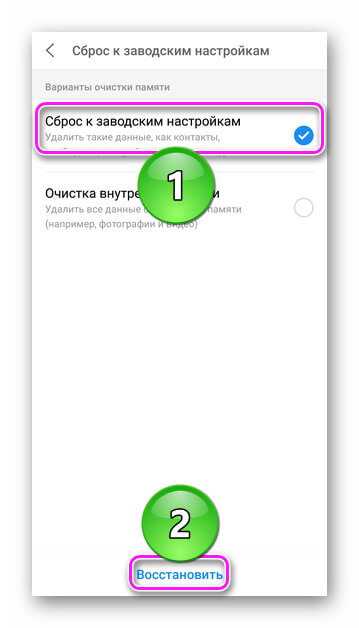
Почему на телефоне пропадает Вай Фай — это связано с внешними условиями, ошибкой в работе ПО, ОС или поломкой модуля, отвечающего за беспроводные сети.
Меняем чехол и другие аксессуары
Может звучать странно, но даже аксессуары на телефоне могут стать виновниками некачественного сигнала вай-фай. В частности, это касается чехлов и аксессуаров, которые имеют металлические элементы.
Лучше всего, если причина кроется в этом, заменить их на обычные силиконовые варианты. К счастью, современный рынок аксессуаров пестрит всевозможными оригинальными и красочными изделиями, которые не станут препятствовать хорошему подключению к беспроводной точке доступа.
 Силиконовые чехлы лучше подходят для телефона, чем те, которые имеют металлические элементы. Последние могут ухудшать качество сигнала
Силиконовые чехлы лучше подходят для телефона, чем те, которые имеют металлические элементы. Последние могут ухудшать качество сигнала
Избегайте плохих соединений
Операционная система Android имеет одну прекрасную опцию, с помощью которой смартфон может избежать подключений к некачественным сетям. Говоря простыми словами, при установлении соединения с вайфай телефон не будет подключаться к сетям, что подают нестабильный или плохой сигнал. Это функция поможет владельцам гаджетов сэкономить время и собственные нервы, а вай фай не будет пропадать. Чтобы включить настройку нужно:
- В разделе «Настройки» нажать на графу «Wi-Fi».
- Далее потребуется в открывшемся окне найти и выбрать пункт «Дополнительно».
- Потом откроется окно и после напротив строки «Избегать плохих соединений» поставить галочку.
Снимаем чехол и другие аксессуары
Различные аксессуары способны оказывать негативное влияние на качество сигнала. Тут следует отметить и чехлы для мобильных. Некоторые экземпляры имеют металлические детали, которые способны глушить wifi. Но перед тем, как выбрасывать чехол проведите небольшой тест, может дело и не в нём. Убедиться в том, влияют ли аксессуары на соединение можно следующим образом:
- Проверить скорость в чехле, например, популярным тестом от компании Ookla;
- Снять чехол и другие аксессуары.
- Проверить интернет без них.
Если разница есть, и без чехла удалось увеличить вай фай, значит проблема в нём. И, следовательно, чтобы мобильник лучше ловил wifi, придется избавиться от данного аксессуара.
Если Wi-Fi на телефоне плохо работает из-за роутера
Возможно, путем подключения к другим сетям вы выяснили, что телефон не дружит только с вашим роутером. В таком случае можно попытаться исправить это изменив некоторые настройки Wi-Fi сети и безопасности на вашем маршрутизаторе.
Если у вас двухдиапазонный роутер и телефон поддерживает диапазон 5 ГГц (стандарт 802.11ac), то подключайте телефон именно к этой сети. Так как канал 2.4 ГГц может быть загружен.
Необходимо зайти в настройки роутера. Перейти в раздел с настройками Wi-Fi сети. Так как веб-интерфейс на роутерах разных производителей разный, то у вас настройки могут немного отличаться. Я покажу на примере роутера TP-Link с новым веб-интерфейсом.
Режим сети – ставим b/g/n (смешанный), но если там есть возможность, то попробуйте выбрать «Только 802.11n». Канал можно попробовать поставить какой-то статический (например 6, но если не поможет — верните на Авто), а ширину канала ставим 20MHz. На этой же странице, или на странице с настройками пароля установите тип защиты сети WPA2-PSK (WPA/WPA2-Personal) и шифрование AES.
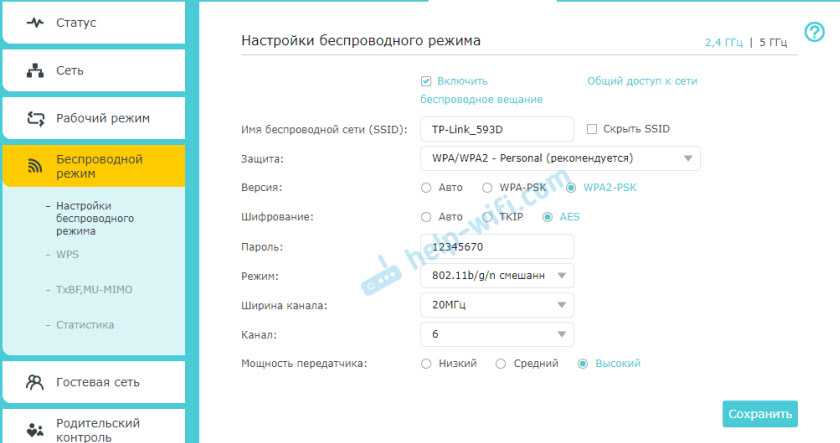
С этими настройками нужно экспериментировать. Например, попробовать разные каналы. А еще лучше, найти самый свободный канал по этой инструкции. Если после установки ширины канала 20MHz упадет скорость – верните на 40 MHz.
Так же обязательно убедитесь, что на вашем роутере установлена последняя версия прошивки.
Другие причины
Если Wi-Fi на телефоне начал плохо работать внезапно, или после обновления прошивки, то вполне возможно, что производитель накосячил в новой версии ПО. В таком случае нужно делать откат прошивки, если есть такая возможность. Или писать в поддержку производителя телефона. Можно еще сделать полный сброс настроек телефона. Но это помогает редко, а заново все настраивать и устанавливать не очень хочется. Разве что перед этим сделать резервную копию.
Причина может быть в беспроводном модуле. Это небольшой чип, который отвечает за подключение к Wi-Fi сети. Если он начинает работать нестабильно, то на телефоне появляются разные проблемы с Wi-Fi. В том числе плохой уровень сети, падает скорость, телефон отключается от сети и т. д. В таком случае определить причину и решить ее могут только специалисты из сервисного центра.
56
Сергей
Android (смартфоны/планшеты)
Неправильная настройка Wi-Fi
В первую очередь, внимание стоит обратить на то, как настроена точка доступа Wi-Fi. Для этого требуется получить доступ к меню роутера через браузер: но вам понадобится ввести в адресную строку ряд символов, комбинация которых индивидуальна для каждого устройства
Обычно эти данные находятся на обратной стороне маршрутизатора, ищите строчки Логин и Пароль, они потребуются на следующем этапе.
Вводим имя пользователя и пароль
Если доступ к меню удалось получить, в первую очередь стоит обратить внимание на параметры беспроводного режима. Здесь актуальны несколько простых опций:
- Channel — Auto, но можно попробовать поставить другой канал.
- Mode — 11 bg Mixed, но смена параметра на 11 bg only может дать положительный результат.
- Channel Width — auto.
- Скорость передачи, если она есть, выставляется на максимальное значение.
- Region мало на что влияет, но теоретически может быть источником неисправности.
Если все настроено правильно, но интернет все равно функционирует некорректно, следует обратиться в сервисный центр или искать проблему в другом месте, например, обратившись к провайдеру. Аппарат может быть неисправен технически, поэтому рекомендуется проверять его сразу после покупки.
Медленная работа Интернета из-за переполненности кеша в браузере
Когда вы пользуетесь любым браузером, то вся информация из Интернета, которую вы видите на экране своего монитора, предварительно закачивается на компьютер в папку кеша этого браузера. Вес кеша постепенно увеличивается, что может повлиять на работу Интернета и снизить его скорость. Поэтому необходимо периодически очищать кеш. Рассмотрим, как это делается на примере двух самых популярных браузеров.
«Мозилла Фаярфокс»:
Заходим в настройки «Мозиллы»
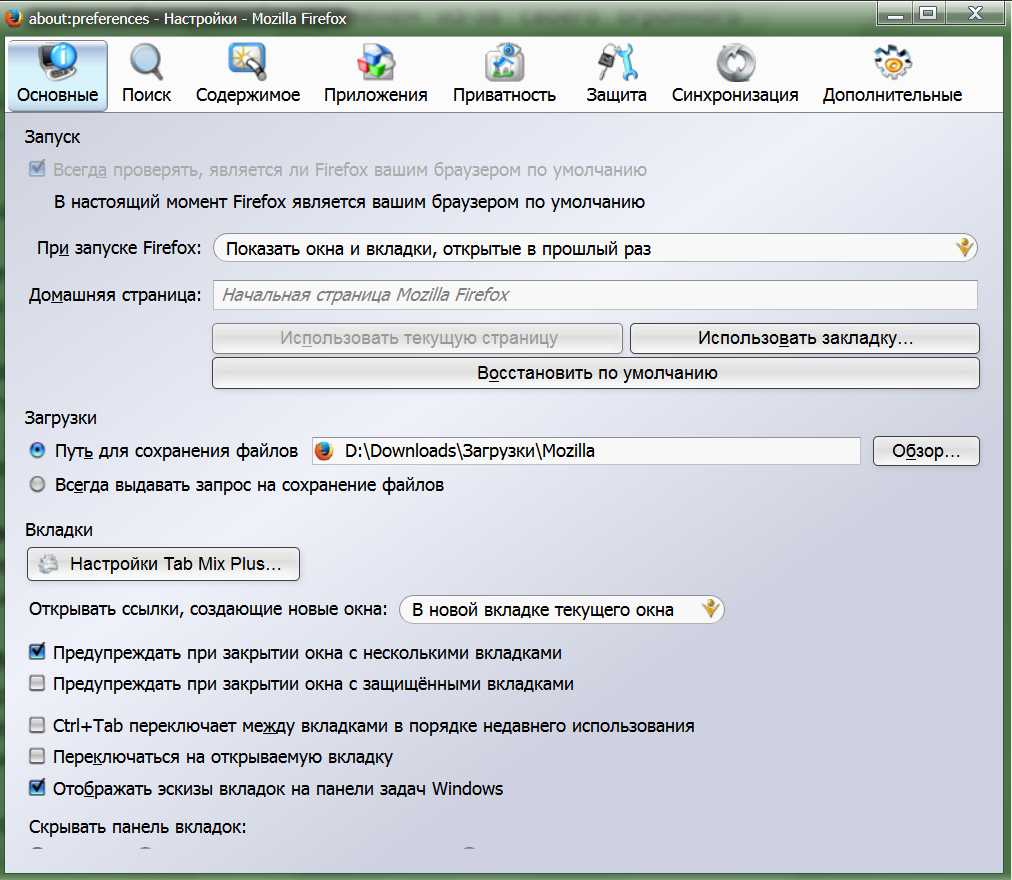
Почему при хорошей скорости медленно работает Wi-Fi интернет на телефоне, планшете Андроид, Айфон, Айпад, компьютере Почему интернет стал медленнее грузиться причины
Выбираем пункт «Дополнительные» и далее — в подпункт «Сеть»
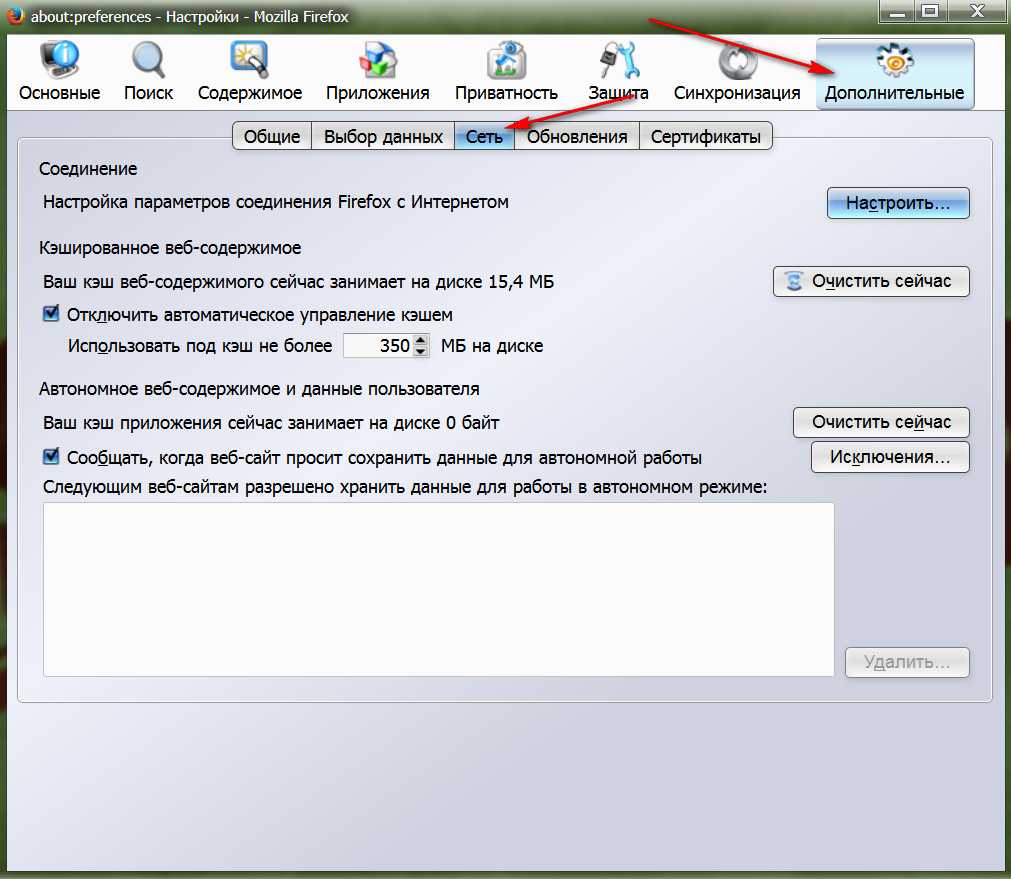
Почему при хорошей скорости медленно работает Wi-Fi интернет на телефоне, планшете Андроид, Айфон, Айпад, компьютере Почему интернет стал медленнее грузиться причины
Далее нажимаем на кнопку «Очистить сейчас», как показано на скриншоте
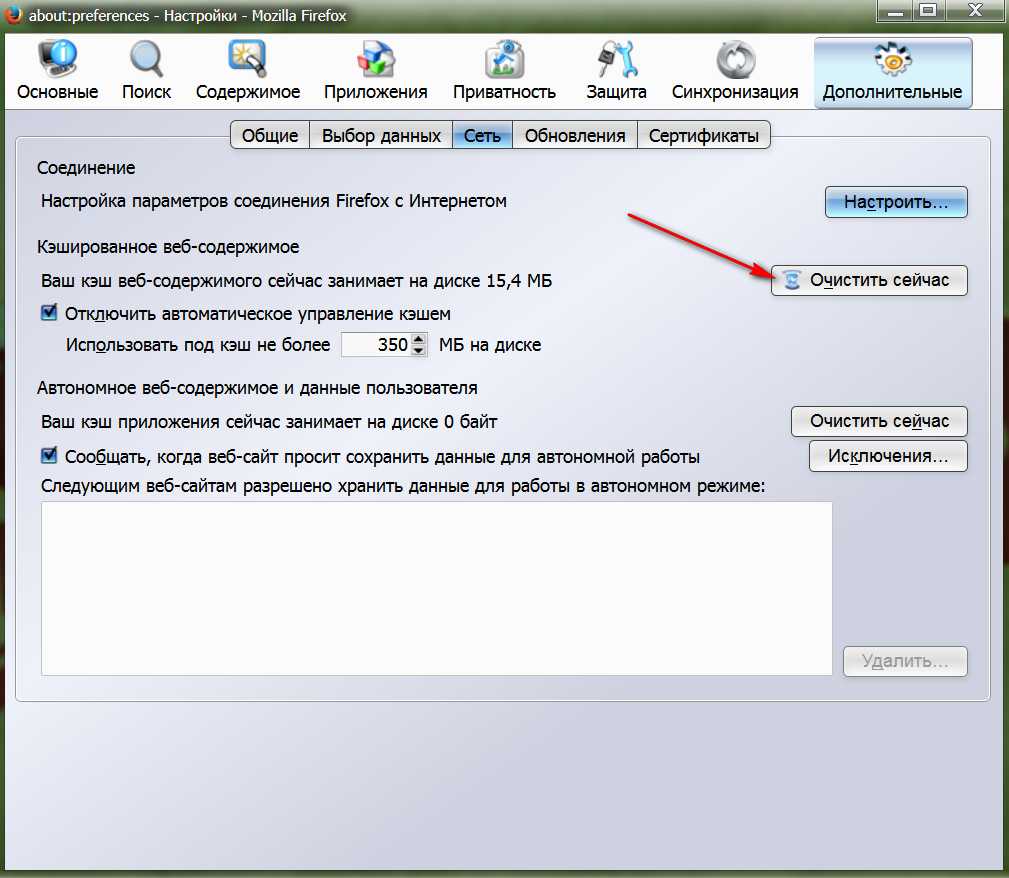
Почему при хорошей скорости медленно работает Wi-Fi интернет на телефоне, планшете Андроид, Айфон, Айпад, компьютере Почему интернет стал медленнее грузиться причины
«Гугл Хром»:
Заходим в настройки браузера и далее в открывшемся окошке кликаем по пункту «Настройки»
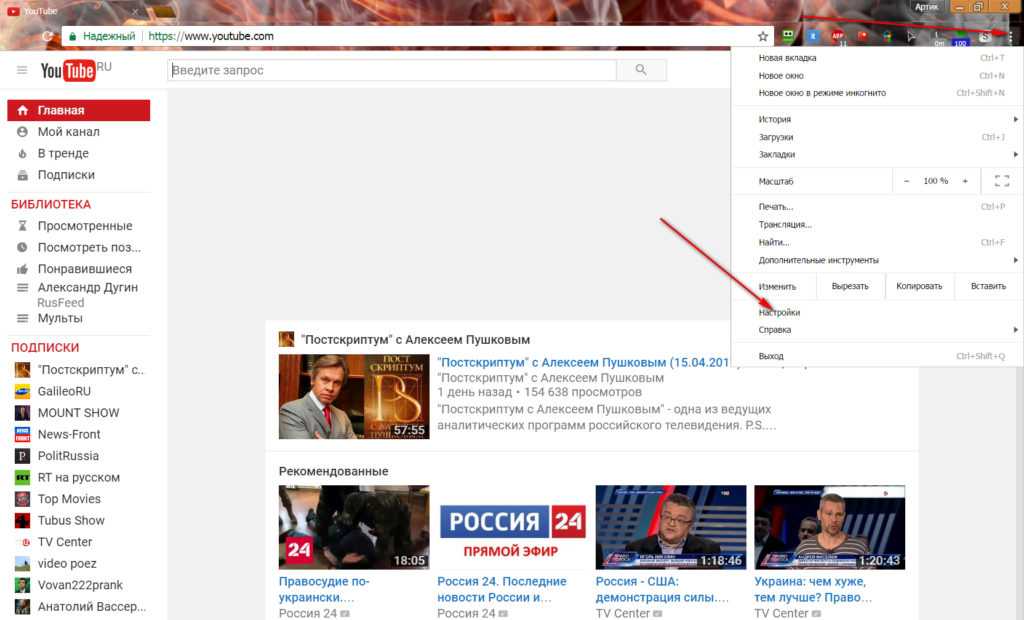
Почему при хорошей скорости медленно работает Wi-Fi интернет на телефоне, планшете Андроид, Айфон, Айпад, компьютере Почему интернет стал медленнее грузиться причины
Затем в разделе «Настройки» прокручиваем страницу вниз и нажимаем на «Показать дополнительные настройки».
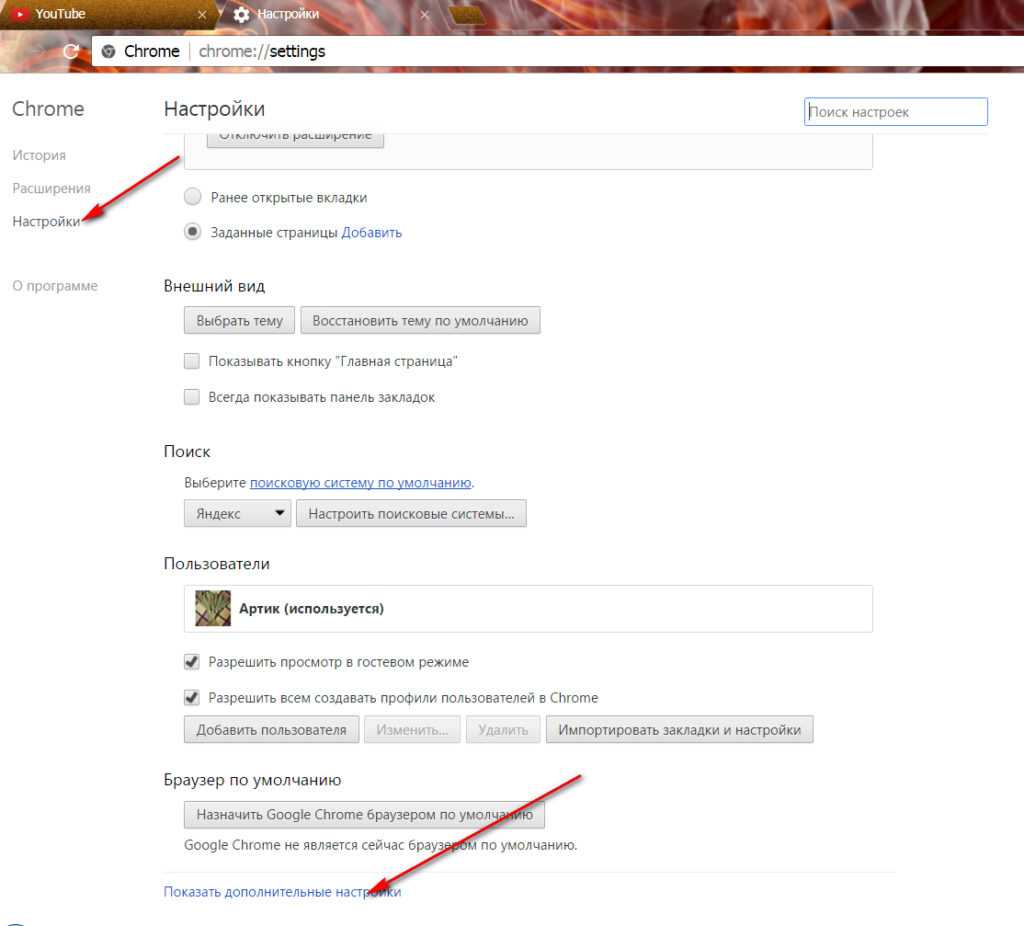
Почему при хорошей скорости медленно работает Wi-Fi интернет на телефоне, планшете Андроид, Айфон, Айпад, компьютере Почему интернет стал медленнее грузиться причины
Снова немного прокручиваем страницу вниз и под разделом «Личные данные» нажимаем на кнопку «Очистить историю».
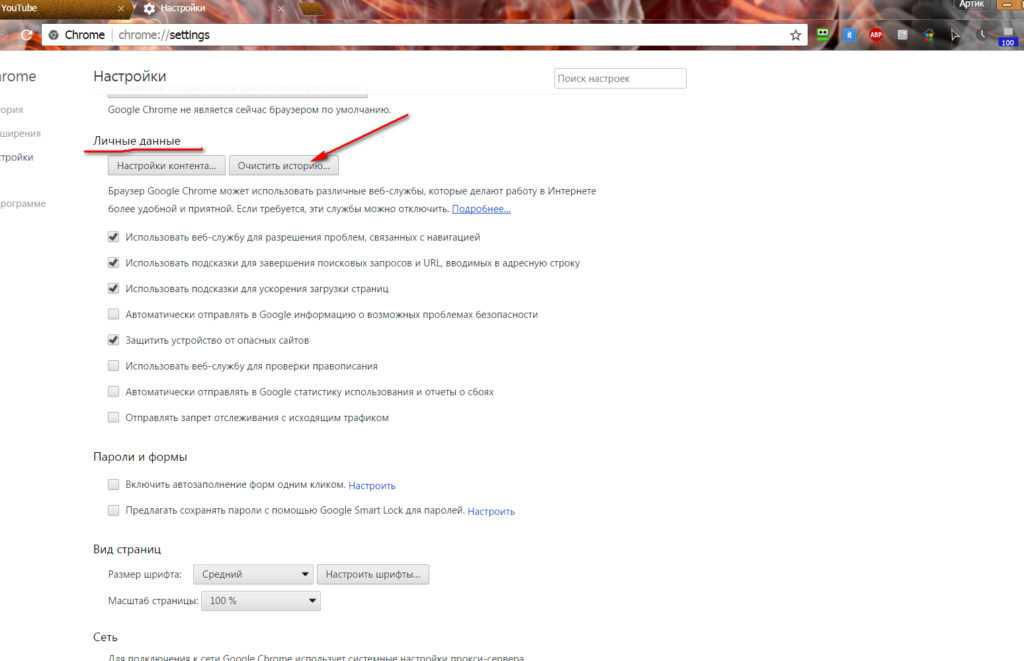
Почему при хорошей скорости медленно работает Wi-Fi интернет на телефоне, планшете Андроид, Айфон, Айпад, компьютере Почему интернет стал медленнее грузиться причины
Далее в открывшемся окне выбираем все необходимые пункты (какие именно файлы и за какое время нужно удалить) и нажимаем на «Очистить историю».
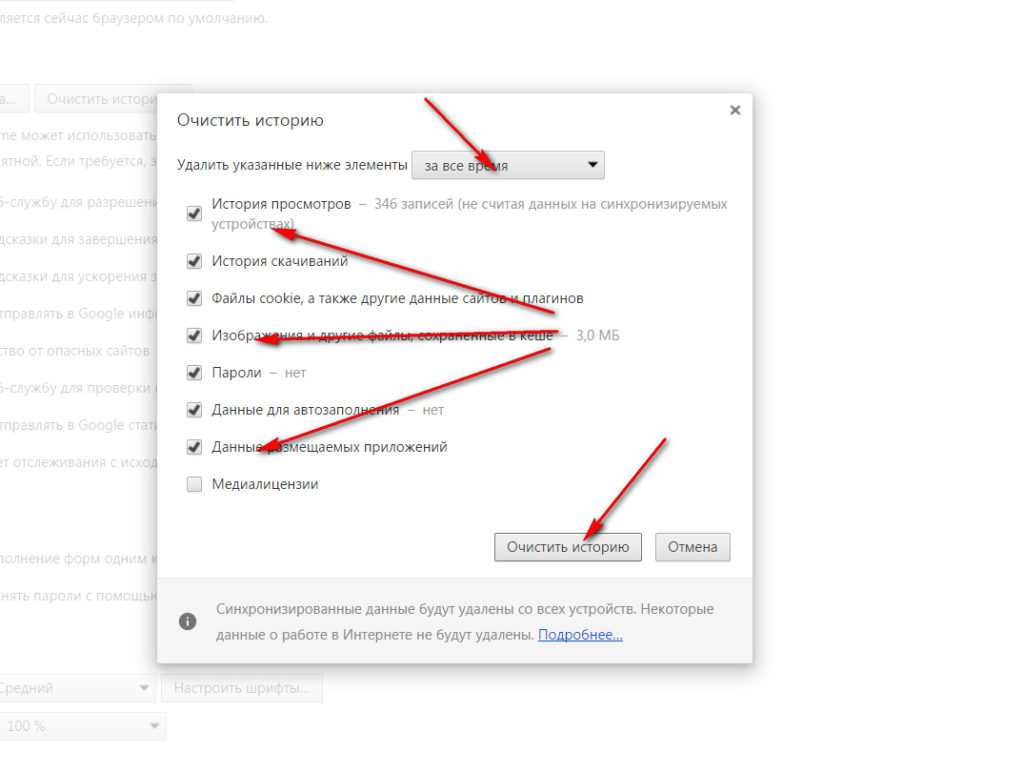
Почему при хорошей скорости медленно работает Wi-Fi интернет на телефоне, планшете Андроид, Айфон, Айпад, компьютере Почему интернет стал медленнее грузиться причины
Загруженность частотного диапазона
Эта проблема возникает в многоэтажных домах, где плотность работающих точек доступа велика. Основной признак загруженности диапазонов – падает скорость Wi-Fi соединения.
Рабочая частота подавляющего количества роутеров 2,4 ГГц, а доступных каналов в соответствии с законодательством РФ всего 13. Фактически диапазон рабочих частот находится в пределах от 2,412 ГГц до 2,484 ГГц. Этот волновой спектр поделен на равные части с шагом в 0,005 ГГц.
Особенности технологии Wi-Fi таковы, что передача данных не может вестись на фиксированной частоте, поэтому каналы, находящиеся на 2 порядка возле друг друга пересекаются. Из 13 доступных каналов непересекающихся всего 3, а именно 1, 6, 11.
В результате складывается ситуация, когда роутеры, находящиеся поблизости, используют один и тот же Wi-Fi канал, то есть работают на одной частоте, что вызывает наложение волн – интерференцию. Это одна из причин того, что точка доступа не выдает полную скорость по Wi-Fi.
Видео — советы по выбору канала Вай-Фай:
Попробовать исправить ситуацию можно двумя способами. Первый заключается в поиске наименее загруженного канала. Для этого необходимо скачать утилиту inSSIDer и просканировать с ее помощью каналы Wi-Fi точек доступа, работающих поблизости.
Далее нужно выбрать самый незагруженный канал (если такой найдется) и настроить устройство на работу исключительно на его частоте. Это можно сделать через панель управления точкой доступа:
Недостаток этого способа в том, что, если вокруг более 10 работающих роутеров, то загружены будут все каналы. К тому же у большинства пользователей стоит в настройках автоматический выбор канала. То есть, даже если удалось найти более-менее свободный, то нет ни каких гарантий, что он будет таковым в ближайшее время. Устройства соседей могут его занять автоматически, посчитав более предпочтительным. Это одна из причин, по которой «скачет» скорость Wi-Fi интернета.
Избегайте плохих соединений
Операционная система Android имеет одну прекрасную опцию, с помощью которой смартфон может избежать подключений к некачественным сетям. Говоря простыми словами, при установлении соединения с вайфай телефон не будет подключаться к сетям, что подают нестабильный или плохой сигнал. Это функция поможет владельцам гаджетов сэкономить время и собственные нервы, а вай фай не будет пропадать. Чтобы включить настройку нужно:
- В разделе «Настройки» нажать на графу «Wi-Fi».
- Далее потребуется в открывшемся окне найти и выбрать пункт «Дополнительно».
- Потом откроется окно и после напротив строки «Избегать плохих соединений» поставить галочку.
Сброс настроек телефона
Что делать если тормозит мобильный интернет на телефоне
Избавится от проблемы gadget media ru problems wi fi android, иногда помогает сброс настроек. Такой вариант приемлем только при условии, если на смартфон были установлены неправильные обновления, которые могут нарушить работу некоторых программ и даже изменять файлы. Сброс рекомендуется делать поэтапно. Для начала лучше скинуть настройки Сети и только потом, если предыдущий вариант не подействует, делать сброс всего смартфона. Чтобы выполнить это, необходимо:
- Зайти в меню «Настройки».
- Выбрать подпункт «Система», который практически во всех гаджетах находится внизу страницы.
- В открывшемся окне выбрать пункт «Сброс настроек» и сделать акцент на пункте «Сбросить настройки интернет и вайфай».
- Далее потребуется перезагрузить смартфон.
- Если предыдущие действия не помогли, вместо «Сброса настроек интернет и вайфай» выбрать пункт «Сбросить настройки приложений».
- Снова перезагрузить.
- Если снова не работает программа, уже проделать радикальные методы и произвести третий пункт «Удаление всех данных».
Снимаем чехол и другие аксессуары
Различные аксессуары способны оказывать негативное влияние на качество сигнала. Тут следует отметить и чехлы для мобильных. Некоторые экземпляры имеют металлические детали, которые способны глушить wifi. Но перед тем, как выбрасывать чехол проведите небольшой тест, может дело и не в нём. Убедиться в том, влияют ли аксессуары на соединение можно следующим образом:
- Проверить скорость в чехле, например, популярным тестом от компании Ookla;
- Снять чехол и другие аксессуары.
- Проверить интернет без них.
Если разница есть, и без чехла удалось увеличить вай фай, значит проблема в нём. И, следовательно, чтобы мобильник лучше ловил wifi, придется избавиться от данного аксессуара.
Старый Андроид
Отдельно можно сказать про обладателей старых телефонов с Андроидом версии ниже «шестерки». Такие телефоны можно подключить к сверх-скоростному и супер-надежному интернету, но толку может оказаться мало.
Причина в том, телефоны уже «физически» (процессор, память, очень старая версия операционной системы Андроид) не могут работать быстрее с установленными на них приложениями. В версиях Андроида до 5-ой включительно приложения можно устанавливать только в основную память, карты памяти (SD-карты, microSD-карты) мало помогают. Память быстро заполняется, и смартфон (планшет) начинает сильно «тормозить» при любом качестве интернета.
Итоги
Тем не менее, стоит проверить работу вашего устройства на быстром интернете.
Это необходимо, чтобы понять суть проблемы: заключается ли она в медленной работе планшета или телефона даже при хорошем интернете, либо в медленном интернете от провайдера.
Видео: Медленно работает интернет или тормозит телефон (планшет, ноутбук)?
Также по теме:
1. Десять распространенных мифов о подключении к Интернету
2. Интернет подключен, но не работает: внешние причины
3. Как определить скорость мобильного интернета по значкам на экране телефона
4. Как обезопасить свою домашнюю сеть Wi-Fi
5. Отключать роутер при отъезде или платить, если не пользовались интернетом?
Частотный диапазон перегружен
Чаще всего тормозит Wi-Fi, когда происходит перегрузка маршрутизатора. Здесь уже не поможет интернетовский кабель. Если в доме одновременно ребенок играет в компьютер или приставку по сети, мама смотрит кабельное телевидение, брат качает музыку и фильмы, а отец находится в приложении, то потоковое видео будет давать сбой. Устранить такую проблему крайне сложно, потому что параметры настроек роутера ограничены.
Выход один: отключить прибор, в котором нет особой надобности. Например, приостановить скачивание фильмов и отложить этот процесс на ночное время, когда интернет линия максимально свободна.
Слишком много беспроводных устройств
Сейчас в наших домах появляется всё больше и больше устройств, подключающихся к Wi-Fi. Это не только компьютеры, ноутбуки, планшеты и смартфоны, но и устройства для умного дома — лампочки, выключатели, датчики и камеры. Да что уж там, даже у чайников сейчас есть встроенный Wi-Fi-модуль.
Примите к сведению, что большинство обычных домашних маршрутизаторов поддерживают не больше 30 одновременно подключённых устройств. Это немало, но не для умных домов и не для больших семей, в которых у каждого есть по несколько гаджетов. Если предел в 30 устройств будет превышен, то они будут время от времени спонтанно отключаться от роутера.
Решение. Для Wi-Fi-сети, к которой подключено слишком много беспроводных устройств, лучше выбрать специальный роутер, в идеале — корпоративного класса.
Что делать если начал медленно работать мобильный интернет
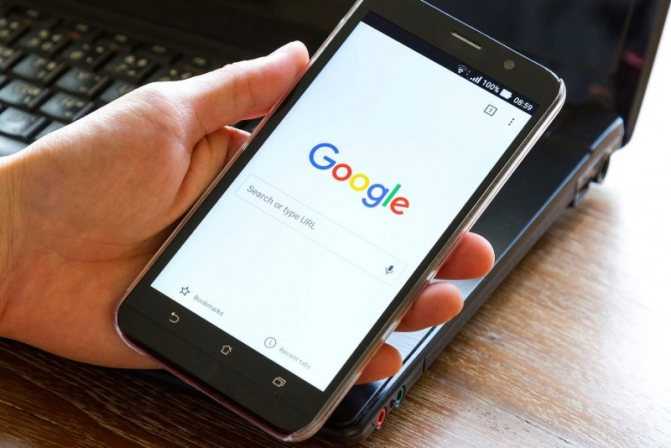
Если скорость упала ниже средней, есть несколько способов ускорить передачу данных. Стоит опробовать их все, возможно, один из методов окажется действенным.
Повторное подключение к сети
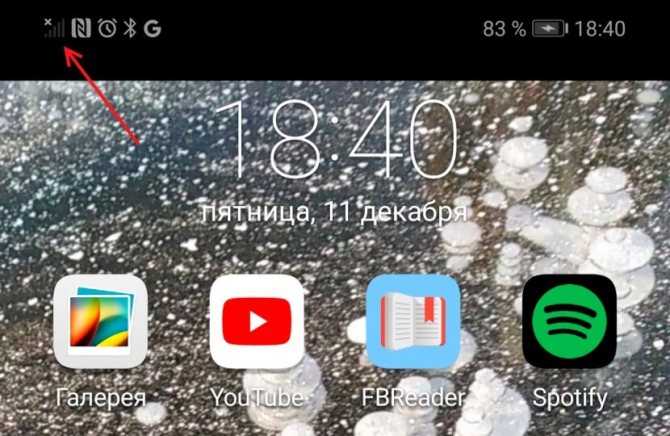
Иногда замедление скорости связано с глюком смартфона. Избавиться от него можно, если на короткое время перейти на устройстве в режим полета, а потом вновь отключить его. Также может помочь перезагрузка телефона.
Очистка кэша
Этот способ хорош тем, что поможет не только в том случае, если медленно работает интернет на телефоне, но и когда само устройство начинает тормозить. Для начала необходимо выяснить, какие приложения расходуют больше всего трафика. Для этого действуют следующим образом:
- Открывают меню «Настройки».
- Заходят в раздел «Сеть и интернет».
- Выбирают пункт «Передача данных».
- Находят «Трафик приложений».
- Тапнув на строчку, открывают список программ, больше всего расходующих трафик.
- Выходят в общее меню и переходят в раздел «Приложения».
- Находят в списке нужную утилиту и нажимают «Очистить кэш».
Закрытие программ, работающих в фоновом режиме

Отключив ненужные в данный момент приложения, можно увеличить скорость передачи данных. Чтобы это сделать, требуется снова зайти в меню «Настройки» и выполнить следующие манипуляции:
- Открыть раздел «Приложения».
- Выбрать утилиту.
- Нажать «Остановить» и подтвердить действие.
Изменение параметров мобильной сети
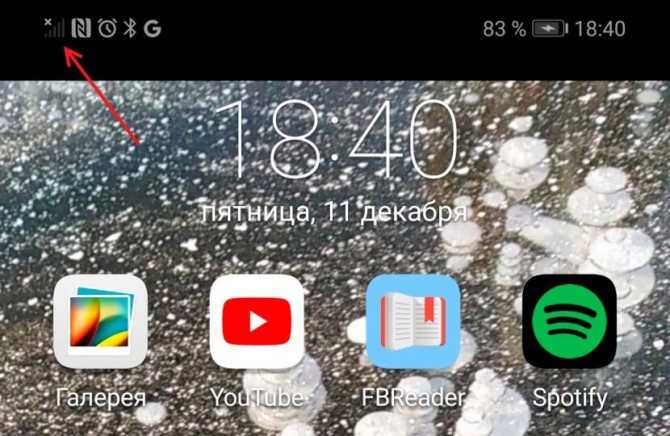
Чтобы смартфон всегда выбирал наиболее самое быстрое подключение, требуется проверить, какие параметры установлены. Для этого надо перейти в меню «Настроек» и действовать следующим образом:
- В разделе «Сети и Интернет» выбирают пункт «Мобильная сеть».
- Переходят к строке «Настройки Sim-карты».
- Тапают на вкладку «Предпочтительные сети».
- Устанавливают стандарт 4G.
Использование стороннего софта

Если все вышеописанные способы не помогли и интернет по-прежнему тормозит, можно попытаться ускориться с помощью специального приложения, такого как:
- Internet Speed Master;
- Internet Booster;
- Internet Speed 4G Fast;
- Speed Booster Prank.
Для работы с некоторыми утилитами могут потребоваться Root-права. Но иногда можно обойтись и без них.
Внешние факторы
Сюда относятся проблемы, о которых пользователь не догадывается или считает их несущественными.
Слабый сигнал
Покрытие беспроводной сети ограничено и чем дальше пользователь находится от роутера, тем хуже прием. Ситуацию усугубляют стены и закрытые двери, которые гасят сигнал. Определить уровень приема помогает иконка Wi-Fi в шторке сверху.
Варианты решения проблемы:
- перенесите роутер в другое место;
- увеличьте мощность сигнала в параметрах (если это предусмотрено производителем);
- докупите репитер — он выступает в качестве ретранслятора, увеличивая область покрытия беспроводного подключения.
Приборы
Беспроводные колонки, радионяни, другие смартфоны, соседские беспроводные сети микроволновые печи, звуко- и видеопередатчики работают на той же частоте, что и Wi-Fi. Это создает помехи, которые преображаются в потерю сигнала или проседание скорости.
Что сделать:
- перенести роутер или прибор, создающий радиочастотный шум;
- сменить частоту с 2.4 ГГц, на 5 ГГц — должно быть реализовано на аппаратном уровне как в мобильном девайсе, так и точке доступа;
- изменить ширину канала в панели администратора на менее загруженную, с подбором поможет разобраться приложение WiFi Monitor.
Как увеличить скорость интернета МТС
Первое, что нужно сделать – проверить максимальную скорость интернета по своему тарифу. Если она низкая по определению, то можно обратиться к поставщику услуг и попросить перевести сим-карту на более дорогой и скоростной тарифный план («Безлимитище», «Тарифище» и т. д.). Если же скорость упала резко, то нелишним будет посмотреть остаток трафика предоставляемого пакета. Делается это путем звонка консультанту, USSD-командой или через личный кабинет на официальном сайте (мобильное приложение «Мой МТС»).
Важно! Увеличить же скорость можно и специальными дополнительными услугами. Наиболее популярная – «Турбо-кнопка». Она позволяет снять все ограничения и пользоваться максимальной скоростью в течение определенного промежутка времени или в определенном диапазоне гигабайт
Она позволяет снять все ограничения и пользоваться максимальной скоростью в течение определенного промежутка времени или в определенном диапазоне гигабайт.

Элементарные вещи
В» параметрах конфигурации мобильных телефонов на Android есть функция (конечно, не на всех моделях и версиях прошивки), позволяющая не отображать в списке найденных точки доступа, имеющие слабый сигнал. Таким образом сможете избежать подключений к некачественным источникам Wi-Fi и продлить время автономного функционирования мобильного устройства.
Ещё одна полезная функция – забыть сети с низким качеством сигнала (к которым одновременно подключается большое количество потребителей, если точки доступа находятся за препятствиями и т. д.) и никогда ими не пользоваться. Касается жителей больших городов.
Узнайте какая точка доступа к Wi-Fi лучшая
Один из способов сделать это – воспользоваться приложением Wi-Fi analyzer, в котором есть три полезные функции. Во-первых, находит наилучший канал, используемый для вашей определённой сети. Не вдаваясь в подробности, он позволяет оптимизировать сеть, а это значит, вы не должны разбираться в технике, чтобы это сделать.
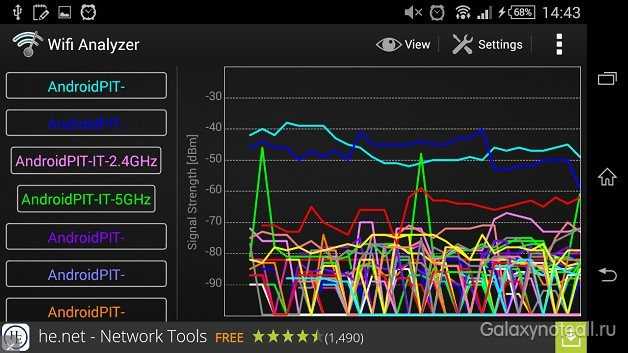
Wi-Fi анализатор может дать вам быстрый взгляд на то, какая беспроводная сеть поблизости лучшая
Во-вторых, он оценивает, которая сеть в вашем районе имеет наиболее стабильное соединение, а какая нет, к какой ваш телефон подключается по умолчанию. Наконец, он предлагает простой доступ к информации о сети, такой как IP-адрес вашего сетевого шлюза, DNS и т. д. Это необязательно, но полезно для опытных пользователей.
Рекомендации по настройке ноутбука НР
Особое место среди многочисленных ноутбуков занимают модели производства НР. Все дело в том, что многие пользователи жалуются на то, что на данных приспособлениях качество связи с Wi-Fi соединением существенно хуже, чем на любых других.
В большинстве случаев проблема кроется в неправильно установленном обновлении, драйверах. Особенно это актуально после установки новой версии Виндовс. Чтобы устранить проблему, рекомендуется скачать дополнительную программу, предназначенную именно для НР. Наименование утилиты: «HP SupportAssistant».
Скачать ее можно с официального сайта. После установки и активации приложения, необходимо зайти в раздел «Мой ПК». После открыть подраздел «обновления», через которое можно будет скачать актуальные пакеты для Wi-Fi адаптера.
После завершения, пользователю будет доступно существенное расширение списка доступных сетей, а также полные данные о приеме сигнала.
 Программа HP SupportAssistant
Программа HP SupportAssistant
Тормозит интернет на планшете андроид
Если на планшете с андроид тормозит интернет, причиной может стать не сбои в работе сети, а другие факторы. Часто случается, что операционная система устройства уже не справляется со скоростью и объемом передачи данных, плохо «соображает» и мешает пользоваться всеми функциями мобильного доступа.
Для устранения ошибок существует несколько правил:
- Исключить наличие вирусов на устройстве. Безлимитный интернет дает много возможностей посмотреть, скачать или установить выбранный софт на свой девайс. Это не всегда безопасно, в особенности при посещении непроверенных ресурсов.
- Чрезмерная «бдительность» противовирусной защиты. Настройки антивирусной программы могут блокировать сигнал, а также влиять на скорость интернета. Обязательно стоит исключить вероятность такого явления, проверив параметры и разрешив порт в настройках.
- Обилие приложений в системе. На планшете уйма приложений, игр и полезных функций, купленных или скачанных в Гугле? При подключении к интернету они дружно начнут «жрать» трафик, батарею, обновляться и перезагружаться. Это на первый взгляд они безобидно ждут своей очереди, на самом деле они работают круглосуточно, косвенным образом влияя на производительность устройства.
- Конфликт в работе операционной системы. Он возникает при установке некорректного обновления, самостоятельном «улучшении» системы и неудачно выполненной перепрошивке. Если вы только постигаете азы программирования, не стоит пытаться самостоятельно впихнуть все интересные функции и приложения в свой гаджет. При уже обнаруженных проблемах с ОС, лучшим вариантом будет сброс всех настроек до заводских параметров. После этого желательно установить только самые необходимые программы и по одной, чтобы заметить возможную нестыковку и негативное воздействие на систему.
Скорость мобильного интернета может колебаться в течение дня, например, в часы пик падать до невозможности. Природные катаклизмы и аномалии также не лучшим образом сказываются на параметрах сети. Исправить подобные казусы самостоятельно не представляется возможным, проще подключиться к ближайшему источнику Wi-Fi и переждать «бурю». Если проблемы с мобильной связью возникают регулярно, но подключение беспроводного интернета таких проблем не приносит, возможно, придется менять оператора или тарифный план.
Вредоносные и антивирусные программы
Мешать корректной работе вай-фая могут и вирусы, которые смартфон «поймал» в сети. Если вы подозреваете заражение, целесообразным будет установить на телефон антивирусную программу и провести проверку. Таких программ много, но используют обычно устоявшиеся брэнды вроде Касперского и ESET Nod.
Другая сторона медали: антивирусные и другие защитные программы, например, брандмауэр, сами могут быть источником неполадок. Антивирус создает своеобразный «щит» для фильтрации трафика, что иногда влияет на связь. Если после удаления антивирусного софта связь работает корректно, в этом случае вам придется попробовать другой софт или отказаться от него.

Меняем рабочее место или переносим точку Wi-Fi доступа
Безусловно, на качество сигнала огромное значение оказывает и расстояние от роутера. Поэтому, чтобы решить такую проблему максимально быстро, при этом не затрачивая сил и средств, можно пойти по пути наименьшего сопротивления. То есть перенести маршрутизатор в более подходящее место. Или же самому «переселиться» ближе к нему. Что, впрочем, менее удобно.
Например, если вай-фай на телефоне больше всего нужен в гостиной, то там и должен стоять роутер, раздающий интернет. Логично, что чем меньше расстояние от маршрутизатора до устройства, тем лучше будет соединение, а значит и скорость.
Избегайте» плохих соединений
Операционная система Android имеет одну прекрасную опцию, с помощью которой смартфон может избежать подключений к некачественным сетям. Говоря простыми словами, при установлении соединения с вайфай телефон не будет подключаться к сетям, что подают нестабильный или плохой сигнал. Это функция поможет владельцам гаджетов сэкономить время и собственные нервы, а вай фай не будет пропадать. Чтобы включить настройку нужно:
- В разделе «Настройки» нажать на графу «Wi-Fi».
- Далее потребуется в открывшемся окне найти и выбрать пункт «Дополнительно».
- Потом откроется окно и после напротив строки «Избегать плохих соединений» поставить галочку.
Плохая скорость через WiFi
Ещё одна распространённая проблема — плохо работает Интернет через WiFi — низкая скорость при хорошем уровне сигнала. Здесь стоит сразу оговорится, что под словом «низкая» каждый подразумевает абсолютно разные значения
Сразу хочу обратить внимание, что по WiFi скорость будет ниже, чем по кабелю. По крайней мере сейчас, в 2021 году
Даже несмотря на то, что на коробке обычного роутера типа D-Link DIR-300 за 1000 рублей написано, что скорость WiFi 802.11N до 300 Мбит в секунду. Всё это фейк. На практике, даже на самых дорогих роутерах в диапазоне 5 ГГц на современном стандарте 802.11AC никак не разгоняется больше 80-85 Мбит/с. Поэтому надо быть серьёзным и сказочных скоростей от беспроводной сети не ждать.
А вот если у Вас совсем плохая скорость через WiFi — в лучшем случае 1-2 мегабита и при этом почти полная шкала сигнала — стоит задуматься. Как правило, такая ситуация связана с неправильной настройкой роутера.
Для начала можно поиграться с шириной канала — Bandwidth. По умолчанию он выставлен автоматически или 20MHz.

Попробуйте изменить значение ширины радиоканала на 40MHz и посмотреть на результат.
Обычно после этого удаётся поднять скорость Вай-Фай в 1,5-2 раза. Но тут есть оговорочка — быстро WiFi будет работать только на относительно близком расстоянии. Если Вы находитесь далеко от точки доступа (допустим, через 2 или 3 стены), то изменение ширины канала может отрицательно сказаться на качестве сигнала. В этом случае верните старое значение обратно.
Ещё одна частая ошибка новичков — неправильно настроенная безопасность беспроводной сети. Да-да, это тоже влияет на скорость Вай-Фая.
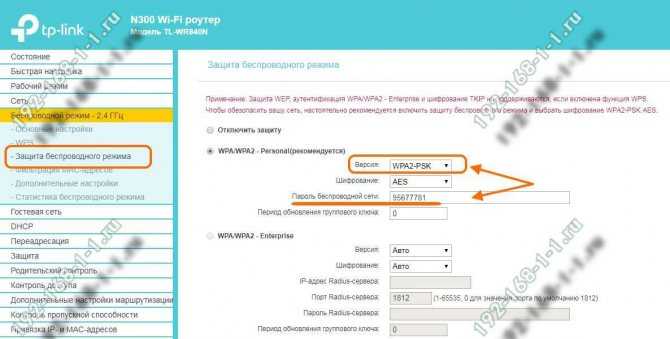
Используйте только стандарт WPA2-PSK с шифрованием AES. Если Вы будет использовать старый WPA-PSK то, скорость большее 54 Мегабит не ждите! А если Вы используете WEP (ни в коем случае!!), то скоростные характеристики будут и того ниже.
Wireless MultiMedia
Несмотря на то, что на всех современных роутерах по умолчанию включена функция контроля качества сервиса — WMM или Wireless MultiMedia, есть модели где её необходимо включить самостоятельно.
![]()
Для достижения максимальной скорости передачи данных по беспроводной сети включение этой функции является обязательным требованием!
Слишком мощный передатчик
Интересный факт — если сила сигнала роутера будет слишком сильной — Вай-Фай тоже будет плохо работать, да ещё порой и хуже, чем при слабом сигнале. Я говорю про те случаи, когда приёмник и передатчик находятся на расстоянии не более 1-1,5 метров друг от друга. Например, когда ноутбук и роутер лежать на одном столе. Для нормальной работы либо отойдите от точки доступа на 2-3 метра, либо в настройках понизьте мощность передатчика:
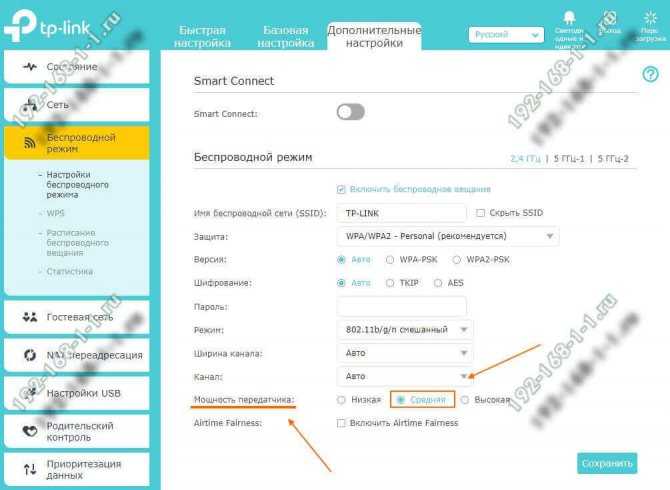
По умочанию она обычно выкручена на максимум. В пределах однокомнатной квартиры вполне хватит и средней мощности, а в пределах одной маленькой комнаты — даже можно поставить значение «Низкая».

































