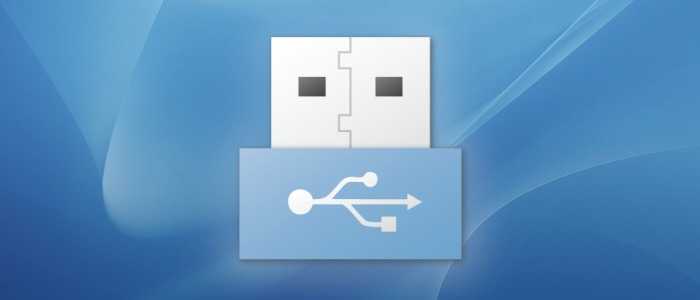Чистка реестра
Для каждого подключенного устройства — Wi-Fi адаптер, USB-флешка, клавиатура, сетевая карта – в реестре Windows 10 существует собственная запись. Проблема, когда невозможен запуск оборудования с кодом 10, устраняется удалением параметров LowerFilters и UpperFilters.
- Тапните одновременно WIN+R и вбейте regedit .
2. Вам нужно последовательно выбирать КомпьютерHKEY_LOCAL_MACHINESYSTEMCurrentControlSetControlClass . Этих записей много – по одной на каждый девайс.
В правой области вы увидите маркер Class , значение которого сообщает о типе девайса.
Запустите Диспетчер устройств (Пуск -> Панель управления -> Диспетчер устройств, подробнее). В представленном списке найдите подключенное устройство, которое выдает ошибку. Скорее всего, рядом с ним будет стоять восклицательный знак, который говорит, что устройство работает неправильно. Удаляем это его из диспетчера устройств, выбрав соответствующий пункт контекстного меню, кликнув правой кнопкой мышки.
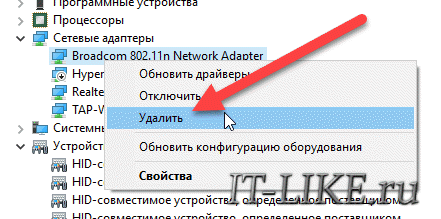
Устанавливаем заново устройство, обновив конфигурацию оборудования (нажав на соответствующий пункт в меню «Действие’):
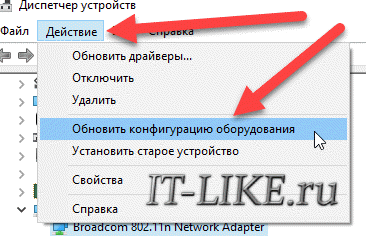
После этого система попытается заново настроить подключенный девайс и установит на него драйвер.
Если система не смогла корректно распознать устройство или подобрать подходящий к нему драйвер, то следует установить драйвер автоматически или вручную. Для этого скачайте последнюю версию драйвера для подключаемого оборудования с официального сайта. Убедитесь, что драйвер подходит именно для вашей модели, будь то мышка или сетевая карта. Не используйте драйвера, загруженные со сторонних ресурсов, они могут не подходить для вас или иметь ошибки и встроенные вирусы.
Если скаченный драйвер не умеет самостоятельно устанавливаться (нет setup.exe), тогда распакуйте его архив и установите вручную. Для этого правой кнопкой по устройству и выбрать «Обновить драйверы…». Выбираем «Поиск драйверов на этом компьютере» и далее следуйте указаниям мастера.
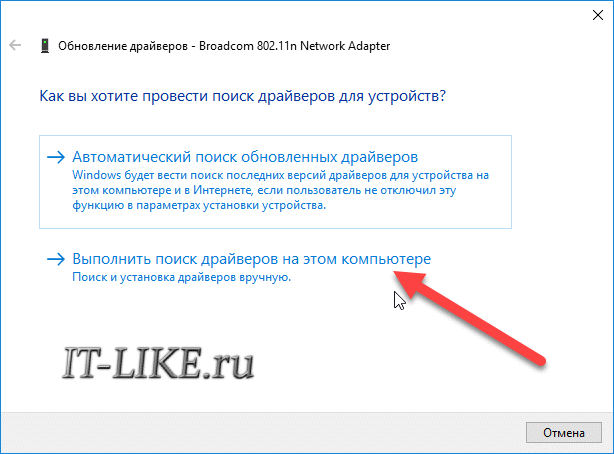
Обычно после установки обновленного драйвера проблема с ошибкой 10 будет устранена. Если же нет, то переходим к следующему этапу.
Антивирус
Защитник Windows или сторонний антивирусный продукт могут блокировать запуск программы, игры или доступ к папке, файлу. Особенно это касается того момента, когда пользователь скачивает торрент файлы и пытается запустить или открыть их. Блокировка может быть как ложная, так и на угрозу. В этом случае, вы должны принять на себя ответственность и сделать выбор опираясь на здравый смысл, так как запуск зловредной программы может принести колоссальный ущерб вашим данным.
Момент 1. Зайдите в карантин антивируса (журнал защиты в защитнике Windows) и посмотрите, есть ли там угроза запускаемого файла, если есть, то восстановите файл из карантина и добавьте его в исключение антивируса.
Устранено: «Это устройство не запускается (код 10)»
Если вы все еще боретесь с проблемой, не волнуйтесь; попробуйте следующие методы, чтобы как можно скорее устранить код ошибки.
- Запустите средство устранения неполадок оборудования и устройств. ПК с Windows поставляется с несколькими автоматическими средствами устранения неполадок, которые помогают пользователям устранять различные ошибки. Запуск средства устранения неполадок оборудования поможет вам быстро исправить все потенциальные проблемы, связанные с устройством. Надеюсь, это также поможет исправить код ошибки 10 в диспетчере устройств.
- Увеличьте системную память. Проанализировав пространство и установив дополнительную оперативную память на свой компьютер, вы можете исправить проблему нехватки памяти и, в конечном итоге, код 10.
- Удалить недопустимые записи реестра. Если значения UpperFilters и LowerFilters в реестре были повреждены, скорее всего, вы увидите код 10: это устройство не запускается в диспетчере устройств. Чтобы решить эту проблему, вам необходимо удалить эти недопустимые значения.
- Удалить проблемное обновление Windows. Иногда ошибочное обновление Windows также вызывает ошибку Code 10. Поэтому было бы разумно удалить обновление как можно скорее.
Запуск этого устройства невозможен (код 10)
Я продолжаю отвечать на вопросы пользователей, которые они задают с помощью специальной формы на сайте. В этот раз я отвечу на вопрос Сергея, который спрашивает, почему после покупки новой мышки (проводной) выходит ошибка «Запуск этого устройства невозможен (код 10)». Давайте попробуем разобраться в этом вопросе.
Код 10 на операционной системе Microsoft означает, что запуск данного устройства невозможен. Происходит это по одной из следующих причин:
Драйвер, необходимый для устройства, не запускается.
Диспетчер устройств не в состоянии запустить устройство.
Диспетчер устройств не может распознать ошибку, которая получена драйвером устройства.
Как правило, код 10 возникает, если произошла ошибка в одном из драйверов или же само устройство не работает.
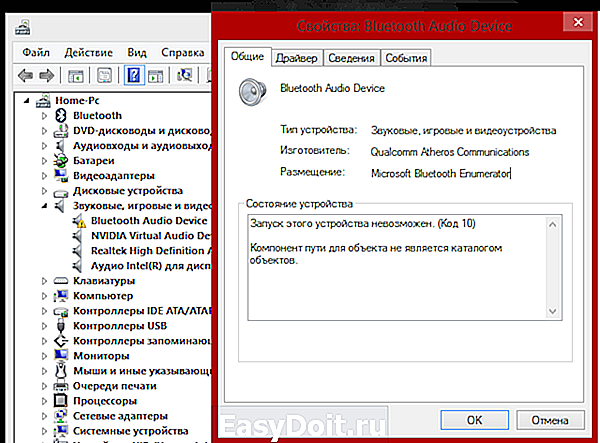
Решение проблемы может подразумевать в себя следующее:
В первую очередь необходимо проверить работоспособность самого устройства. Так, если это мышка, то попробуйте подключить ее к другому компьютеру или ноутбуку. Если она работает, то переходим к следующему пункту.
Теперь необходимо удалить мышку из диспетчера устройств и добавить его вновь.
Если после этой процедуры изменений не произошло, то идем на сайт производителя и скачиваем последние драйверы для вашей мышки. Возможно, что операционная система предоставила свои драйверы, которые оказались несовместимы с мышкой, поэтому лучше загрузить их с сайта-производителя. Этот способ наверняка поможет вам справиться с возникшей проблемой.
Возможно, есть смысл обновить операционную систему. Например, мышка может не работать на Windows XP SP1, в то время как обновление до версии SP2 снимает этот вопрос.
В особенных случаях рекомендуется воспользоваться реестром Windows. Вероятно, некоторые записи были повреждены. Проблема в том, что для каждого устройства свои записи и какие из них нужно удалить вам, сказать невозможно. Для этого лучше пригласить специалиста, который действительно разбирается в возникшей проблеме.
Надо заметить, что чаще всего подобные трудности связаны с несовместимыми драйверами, а также обновлением операционной системы.
Обращайтесь по возникшим вопросам, будет вместе решать вашу проблему.
fulltienich.com
Неизвестное устройство рядом с желтым восклицательным знаком
Теперь, если вы видите такую запись, может быть трудно определить причину этого неизвестного устройства, потому что мало указаний на то, что оно генерирует.
Основная причина появления неизвестного устройства в вашем диспетчере устройств заключается в том, что у вас есть устройство, которое работает неправильно. Чтобы устранить эту проблему, получите обновленный драйвер для устройства через Центр обновления Windows или путем прямой загрузки из Интернета.
Причины неизвестных устройств в диспетчере устройств:
- Устройство не имеет драйвера устройства
- Нераспознанный идентификатор устройства
- Использование более старого драйвера устройства Microsoft Windows
- Неисправное оборудование или прошивка
Подробную информацию о поиске и устранении неисправностей см. на сайте KB314464.
Неизвестный идентификатор устройства
Вы можете воспользоваться Инструментом неизвестного устройства . Это небольшая утилита, доступная в Sourceforge, которая была разработана, чтобы предоставить компьютерным специалистам простой способ идентифицировать те устройства «Неизвестное устройство», которые появляются в Microsoft Windows после новой установки.
Запустите переносное приложение, и все аппаратные устройства, которые перечислены как Неизвестные устройства, будут перечислены.
Однако это приложение отображает только устройства PCI и AGP. Он не сможет помочь с устройствами на базе ISA и оригинальными картами PCMCIA. Кроме того, он показывает все устройства, найденные в реестре Windows, включая устройства, которые больше не существуют.
Существует еще одно бесплатное неизвестный идентификатор устройства . Этот инструмент позволяет идентифицировать неизвестные устройства и дает вам подробную сводку по названию производителя, OEM, типу устройства, модели устройства и даже точному названию неизвестных устройств.
Вы также можете использовать Диспетчер проверки драйверов для устранения неполадок с драйверами.
Дополнительные ресурсы .
- Устранение неполадок и устранение проблем с драйвером устройства
- Как удалить старые драйверы устройств в Windows
- Заставьте Диспетчер устройств показывать отсутствие устройств в Windows
- Как идентифицировать или проверить неподписанные/подписанные драйверы .
Компьютер не обнаруживает внешний Wi-Fi адаптер
Попробуйте сменить USB-порт
Если вы поняли, что ваш компьютер не может обнаружить в системе внешнего Wi-Fi адаптера, то самое первое, что вам стоит попробовать – это сменить USB-порт. Присутствует вероятность, что с USB-портом, в который вы подключили внешнее устройство, попросту работает некорректно. Проверить это крайне просто, так как достаточно подключить Wi-Fi адаптер к другому USB-порту на вашей материнской плате. Если на этот раз все заработало как надо – вина лежит определенно на нерабочем USB-порте.
Установите драйвер для Wi-Fi адаптера
Возможно, ваш внешний Wi-Fi адаптер не видно в системе из-за того, что для попросту не установлено должного драйвера. Всему оборудованию просто необходимо иметь для себя тот или иной драйвер, иначе оно буквально не будет функционировать. Вам нужно установить драйвер для Wi-Fi адаптера, а затем проверить, будет ли он видим системой и функционировать. Сделайте следующее:
- нажмите Windows+X;
- выберите «Диспетчер задач»;
- найдите раздел «Неизвестные устройства»(именно там он, скорее всего, и будет находиться, если подключен к ПК) и найдите в нем предполагаемый Wi-Fi адаптер;
- нажмите на него дважды левой кнопкой мыши, чтобы перейти в «Свойства»;
- перейдите во вкладку «Сведения»;
- выберите в ниспадающем меню «ИД оборудования»;
- копируйте в буфер обмена первую строчку и вбейте ее в поисковик браузера;
- найдите нужные драйвера и загрузите их установочный пакет;
- установите драйвер для вашего Wi-Fi адаптера, и перезагрузите компьютер;
Как только выполните установку драйвера, снова зайдите в Диспетчер устройств и посмотрите, есть ли в списке сетевых адаптеров ваш Wi-Fi адаптер. Если проблема заключалась в драйвере – она была решена.
Проверить настройки электропитания
Еще одной причиной того, что ваш ПК не может обнаружить внешний Wi-Fi адаптер, подключенный к USB-порту, являются настройки вашего плана электропитания. Дело в том, что USB-порты вашей системы могут временно отключаться, например, при входе компьютера в режим сна, но эта функция также может принести некоторые проблемы. Возможно, ваш компьютер не может обнаружить Wi-Fi адаптер по причине настроек электропитания. Чтобы это исправить, вам нужно сделать следующее:
- нажмите правой кнопкой мыши на Пуск и выберите «Управление электропитанием»;
- опуститесь вниз и кликните на ссылку «Дополнительные параметры питания» в разделе «Сопутствующие параметры»;
- кликните на ссылку «Настройка схемы электропитания» под нужной вам схемой, например, для высокой производительности;
- нажмите на ссылку «Изменить дополнительные параметры питания»;
- найдите в списке раздел «Параметры USB→Параметр временного отключения USB-порта»;
- выставьте значение этого параметра на «Запрещено»;
- сохраните настройки, и перезагрузите компьютер.
Попробуйте воспользоваться внешним Wi-Fi адаптером еще раз, осмотритесь в Диспетчере устройств и найдите его там. Ну как, теперь все в порядке? Если нет, то есть еще кое-что, что вы можете попробовать.
Отключить опцию по отключению устройства для экономии энергии
Последнее, что может вызывать проблемы с обнаружением Wi-Fi адаптера на вашем компьютере – это опция, с помощью которой система отключает то или иное устройство в целях экономии электроэнергии. Снова войдите в Диспетчер устройств и перейдите в раздел USB-контроллеров. Вам нужно перейти в свойства каждого из корневых USB-концентраторов и отключить во вкладке управления электропитанием опцию «Разрешить отключение этого устройства для экономии электроэнергии».
Как только вы это сделаете, перезагрузите свой компьютер, а затем попробуйте снова воспользоваться Wi-Fi адаптером. Это последнее, что вы могли сделать в данной ситуации. Если же внешний адаптер так и не определяется вашей операционной системой, то, наверняка, что-то не так с самим устройством, а не с настройками ПК. Это легко проверить на другом компьютере. Если же Wi-Fi адаптер не будет отображаться и там – он определенно вышел из строя.
Запуск этого устройства невозможен — КОД 10
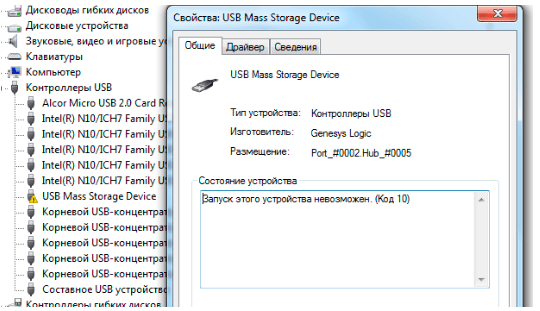
Время от времени каждый пользователь операционной системы Windows встречает ошибки. Какие-то из них встречаются чаще, чем другие, какие-то сложнее, чем остальные, однако встроенные инструменты Windows не помогают решить ни одну из таких проблем.
Одной из самых распространенных ошибок, с которой сталкивался практически каждый пользователь операционных систем от Microsoft, является ошибка с кодом 10. Эта ошибка часто возникает при установке или запуске Dr. Web, а также при настройке сетевого адаптера.
При возникновении это ошибки невозможно запустить подлеченное устройство, причем проблема возникнуть как с usb-устройствами, например, wi-fi адаптерами, флэшками, модемами, так и с видео и звуковыми картами.
Почему возникает ошибка код 10?
С первого раза никогда не получится определить точную причину возникновения ошибки у подключённого устройства. Причина в том, что по своей сути, код и название ошибки лишь говорит о возникновении определенной проблемы – не получается запустить устройство, при этом возможных, но не о возможных источниках этой ошибки. Поэтому пользователю приходится самому выяснять что же именно произошло.
Вот перечень возможных причин:
- Нет драйверов для устройства;
- Уже установленные вышли передают данные об ошибку в операционную систему, которая не может на своей стороне их расшифровать;
- Идентификационные данные и прочая информация, находящаяся на устройстве и необходимая для его функционирования, не передаются в Windows;
Важно отметить, что ошибка 10 возникает не только при первом подключении и определении нового устройства в системе, но в процессе работы с уже известным устройством или при его очередном подключении. Отсюда делаем вывод, что основной причиной возникновения данной ошибки являются драйвера, а точнее их отсутствие или неправильная установка
Исправляем ошибку код 10 — порт не найден
Таким образом, чтобы исправить ошибку код 10 порт не найден нужно сделать:
- Открыть «диспетчер устройств», нажав правой кнопкой на «Пуск», и в окне выбрав соответствующий пункт;
- Проверьте все необходимые разделы в диспетчере устройстве и найдите устройство с ошибкой. Оно отмечается желтым треугольником с восклицательным знаком;
- На проблемное устройство нажмите правой кнопкой мыши и выберите раздел «Свойства»;
- В открывшимся окне перейдите во вкладку «Драйвер» и нажмите «Обновить драйвер». Драйвер можно искать в интернете с помощью пункта «Автоматический поиск обновленных драйверов», при этом он загрузится и установится автоматически. Если же на компьютере уже имеется нужный драйвер, то выбирайте «Выполнить поиск драйверов на этом компьютере»;
Внимание: Рекомендуется сначала проводить автоматический поискдрайверов. Если поиск не дал результатов, то лучшим решением будет скачать драйвер с официального сайта производителя устройства и установить его;
Если поиск не дал результатов, то лучшим решением будет скачать драйвер с официального сайта производителя устройства и установить его;
Установка и обновление драйверов чаще всего позволяет исправить ошибку «запуск этого устройства невозможен» код 10.
Внимание: Неправильная установка драйверов не устранит ошибку. Также, если обновление драйверов для уже работающего устройства привело к его отказу и возникновению ошибки 10, то рекомендуется сайта производителя или из других проверенных ресурсов скачать более старую версию драйверов
Также, если обновление драйверов для уже работающего устройства привело к его отказу и возникновению ошибки 10, то рекомендуется сайта производителя или из других проверенных ресурсов скачать более старую версию драйверов.
В том случае, если установка подходящий версии драйверов не помогла устранить ошибку с кодом 10, то вот еще несколько общих советов:
- Сделать сброс реестра к стандартным настройкам;
- Подключить проблемное устройство к другому компьютеру;
- Если имеется несколько разъемов для подключения данного устройства, например, если проблема с usb-носителем, то сменить порт подключения, возможно из строя вышло не устройство, а порт;
- Если проблема возникла после установки на ПК каких-либо драйверов, то удалить их. Например, обновлялся драйвер чипсета, а после этого не работает дискретная видеокарта, то удалять нужно драйвер чипсета;
- Ошибка может возникать из-за несовместимости подключаемого устройства и текущей версии операционной системы. В таком случае может помочь переустановка операционной системы;
В случае, если устройство работало до недавнего времени, но при этом изменений ни в драйверах, ни в операционные системы не вносились, или же нельзя сделать однозначный вывод о причинах возникновения ошибки, то сделать восстановление Windows с контрольной точки.
Как исправить возникшую проблему
Способ устранения неисправности выбирается в зависимости от установленной причины. Исправить проблему можно самостоятельно, дополнительных навыков и знаний не потребуется. Главное – точно следовать указанным инструкциям.
Через Редактор реестра
Registry Editor (обозначение функционала на языке компании-разработчика) – это встроенный в операционную систему блок, с помощью которого вносятся изменения в регистровые записи программ. Неисправность «Error code 10» устраняется следующим образом:
необходимо вызвать нужное рабочее окно, нажав одновременно комбинацию горячих клавиш «Win» и «R», в пустое поле ввести команду «regedit», подтвердить запрос через «Enter» или «ОК»;
отобразится панель с двумя отдельными разделами, в левой части требуется последовательно открыть несколько строк: компьютер, hkey_local_machine, system, current control set, control, class и {4d36e967-e325-11ce-bfc1-08002be10318}.
Внимание! Последний пункт отображается в нескольких вариантах, каждый из которых относится к определенному девайсу. Количество одноименных строк соответствует списку установленных механизмов
Затем нужно поочередно кликать на каждую строку, пока не найдется та, что отвечает за работу поврежденного блока. Определить можно по маркеру «Class», отображаемому в правой части окна. После того, как откроется соответствующий пункт, нужно удалить «UpperFilters», ПК перезагрузить и проверить работоспособность девайса.
Переустановка драйверов
Драйвера обеспечивают взаимодействие операционки персонального устройства (портативного, стационарного, планшета) и подключенных к нему софтов (периферийных механизмов, встроенных). Необходимо регулярно осуществлять обновление подобных приложений. Этапы действий:
- по значку меню «Пуск» кликнуть правой клавишей мышки, чтобы вызвать контекстное меню раздела;
- в выпавшем перечне выбрать функционал «Диспетчер устройств»;
откроется дополнительная рабочая панель, где нужно найти обозначение поврежденного девайса (рядом с ним находится желтый треугольник и код 10);
- по строке с названием нажать правой кнопкой мышки, выбрать пункт «Свойства»;
- кликнуть по строке «Обновить».
Внимание! Первый вариант обработки необходимых драйверов – автоматический. Операционка самостоятельно произведет поиск последних доступных обновлений для конкретного механизма
Если операционная система продолжает выдавать ошибку после завершения процедуры, необходимо осуществить поиск вручную. Наименование девайса можно узнать через блок БИОС или на заводской упаковке.
Затем необходимые файлы скачиваются с официального сайта производителя и распаковываются на ПК.
Внимание! Если ручная или автоматическая процедура обновления «дров» не удалась, устройство нужно удалить из списков персонального компьютера. По необходимости – произвести установку заново
Проверка оборудования
Первое действие пользователя – проверка технического состояния оборудования, взаимодействие с которым невозможно в текущий момент (неисправность с кодом 10). Возможные варианты:
- произвести внешний осмотр механизма, давшего сбой;
- переместить подключенный кабель в другой порт;
- поменять шнур, соединяющий персональный компьютер и устройство;
- почистить порты, кабели от пыли, грязи, ржавчины;
- поменять адаптеры.
Внешний осмотр ПК и соединяющих элементов необходимо проводить регулярно. Пыль, механические и иные повреждения существенно тормозят работу ПК.
Устранение конфликтов между устройствами
В некоторых случаях появление ошибки с кодом 10 на ПК (стационарного, портативного) оказывается следствием возникновения конфликтов между подключенными элементами. Так происходит, когда пользователь подключает одновременно несколько различных механизмов.
Инструкция по исключению возникшего конфликта:
- отключить все соединенные с ПК элементы;
- начать последовательное подключение одного за другим в доступные USB-разъемы;
- после каждого соединения проверять работоспособность уже действующих устройств.
После обнаружения конфликтующего девайса необходимо определить причину неисправности. В большинстве случаев неполадка возникает из-за устаревшего типа оборудования, обновление драйверов на которое уже не выпускается разработчиком.
Появление неисправности с кодом 10 на ПК с операционной системой Windows возможно в нескольких случаях – отсутствия корректной версии драйвера, возникновения конфликта между элементами, сбоя в Редакторе реестра или вследствие механических повреждений. Пользователь может самостоятельно устранить неполадку, используя указанные инструкции.
Способ №3. Работа с реестром
Также иногда возникают ситуации, когда какие-то остаточные или просто неправильно работающие файлы не дают ему нормально запускаться.
В таком случае лучше всего почистить ПК. Сделать это легче всего при помощи программы CCleaner.
Пошагово этот процесс выглядит следующим образом:
- Скачайте и установите CCleaner (ссылка) на свой ПК или ноутбук. Запустите его. Перейдите на вкладку «Реестр» слева.
- Поставьте отметки везде, где это только можно сделать, в графе «Целостность реестра».
- Нажмите кнопку «Поиск проблем». Запустится этот процесс. Понадобится немного времени, чтобы он закончился.
- Кликните по кнопке «Исправить…» — тогда она уже станет доступной.
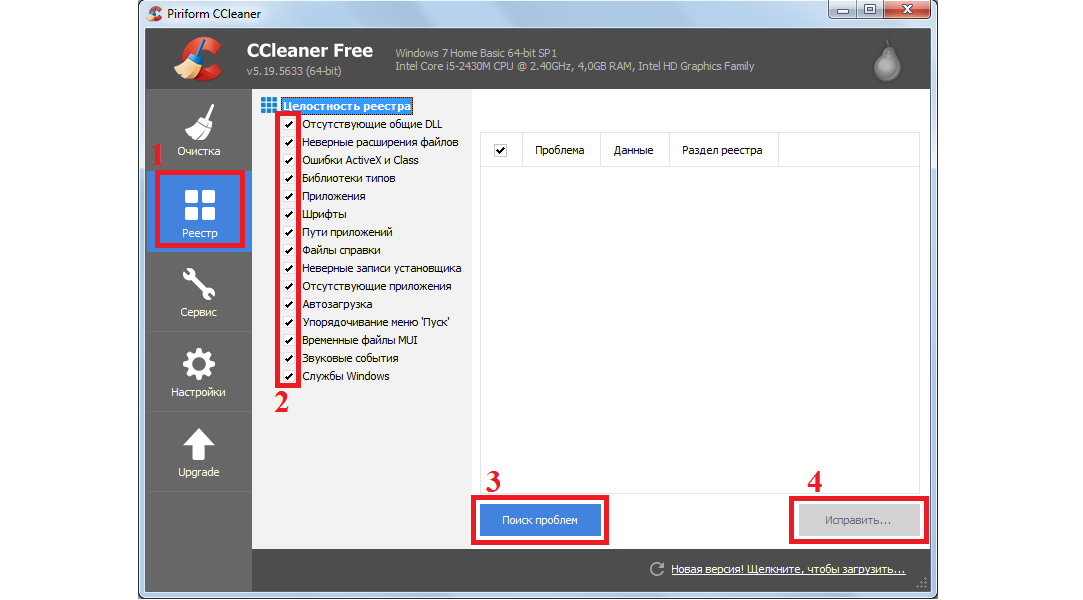
Чистка с помощью программы CCleaner
Выполнить данную задачу можно с помощью большого количества других хороших программ. К примеру, существует Advanced SystemCare. Ее использование еще более простое:
1 Запустите программу. Перейдите на вкладку Очистка и оптимизация вверху.
2Внизу поставьте отметку возле пункта Очистка реестра.
3Нажмите кнопку Пуск посредине. Начнется чистка. Обычно она тоже не занимает много времени.
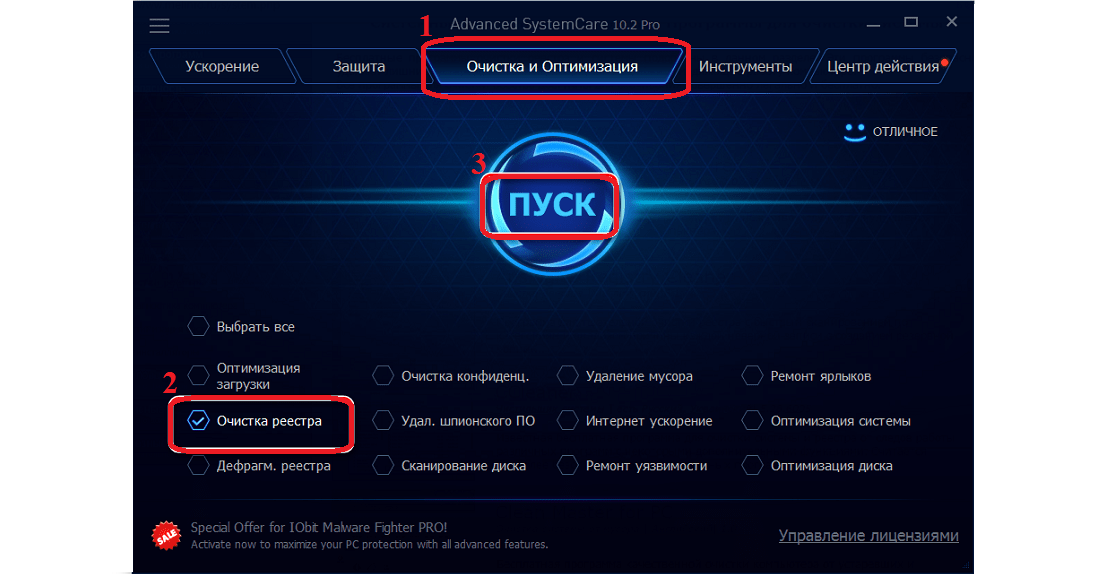
Чистка реестра с помощью программы Advanced SystemCare
Как исправить?
Среди вышеперечисленных вероятных причин, когда запуск видеокарты невозможен, первым делом следует выделить проблему с драйверами и их неправильной установкой.
Для того чтобы исправить ситуацию нужно:
Если у вас карточка от AMD/ATI Radeon или Nvidia , то обновление или переустановка ПО в большинстве случаев решает сбой с кодом 10.
Если после переустановки программного обеспечения все равно возникает ошибка видеокарты код 10, то необходимо сделать следующее:
- Проверить, подключается и работает ли устройство на другом компьютере или ноутбуке (если она у вас внешняя). Есть вероятность того, что сбои возникают из-за некорректной работы самого ПК или повреждения разъема PCIe, с помощью которого оно подключается.
- Сделать сброс реестра до значений по умолчанию.
- Переустановить операционную систему, так как неполадка может возникнуть в результате несовместимости подключаемого графического адаптера и установленной версии Windows.
- Удалить драйвера, которые были установлены в последнее время. Они могут мешать нормальному функционированию видеокарты.
Также стоит учитывать, что если до этого устройство нормально подключалось к ПК и работало без каких-либо проблем, но через некоторое время появилась ошибка, то нужно попробовать сделать восстановление виндовс до контрольной точки. Это поможет откатить последние изменения в системе и вернет ее к более раннему состоянию.
Теперь вы знаете, что представляет собой сбой с кодом 10, что она значит и как ее можно исправить. Следуя представленной инструкции, вы сможете самостоятельно в домашних условиях решить данную проблему.
Не удалось устранить проблему? Обратитесь за помощью к специалисту!
Профессиональная помощь
Если не получилось самостоятельно устранить возникшие неполадки, то скорее всего, проблема кроется на более техническом уровне. Это может быть: поломка материнской платы, блока питания, жесткого диска, видеокарты, оперативной памяти и т.д.
Важно вовремя диагностировать и устранить поломку, чтобы предотвратить выход из строя других комплектующих. В этом вам поможет наш специалист
В этом вам поможет наш специалист.
Это бесплатно и ни к чему не обязывает. Мы перезвоним Вам в течении 30 мин.
onoutbukax.ru