Переустанавливаем браузер
Второй по радикальности шаг — переустановка браузера Яндекс. Нанесенный ущерб файловой системе может быть настолько критичен, что программный код обозревателя уже не работает положенным образом. Обновления при этом могут не приходить или не устанавливаться.
Если нет звука в Яндекс.Браузере при просмотре видео, то можно удалить и заново установить программу:
- Переходим во вкладку «Приложения» меню «Настройки» из кнопки «Пуск»;
- Отмечаем в списке нужный браузер и удаляем его;
- Загружаем установщик обозревателя с сайта или с официального сайта https://browser.yandex.ru;
- Запускаем процесс установки и настраиваем программу по усмотрению, либо синхронизируем настройки из профиля цифровой экосистемы Яндекс.
Включаем звук на вкладке и в окне видео
Причина сложной проблемы может крыться в очевидном: неосторожном или умышленном отключении звука конкретной вкладки или потокового видеоплеера. Неопытные пользователи могут не сразу найти переключатель, так как он незаметно спрятан в интерфейсе Яндекс.Браузера
Чтобы вернуть звук во вкладке и на плеере:
- Разворачиваем/открываем Яндекс.Браузер и находим вкладку с уже запущенным видео или аудиоконтентом (например, просмотр ролика в YouTube);
- В язычке вкладки кликаем по зачеркнутому значку динамика;
- Включаем звук в плеере нажатием по динамику или перетаскиванием ползунка в правое положение;
Очищаем систему от вирусов
Среди назойливого рекламного ПО, червей, троянов, майнеров и прочих компьютерных вредителей широко распространены программы-шутники. Они могут менять раскладку клавиатуры, переназначать кнопки мыши, и даже влиять на работу аудиоустройств. Это может быть и побочным эффектом от нарушения целостности системных файлов Windows. Основная целью пользователя — найти и удалить угрозы на компьютере, для чего понадобиться мощный антивирусный сканер, вроде Malwarebytes.
Для устранения вирусов:
- Теперь нам нужна «История обнаружений» — идем туда;
- Во вкладке карантина выделяем галочкой все угрозы сразу, и удаляем их с компьютера.
Особенности решения проблемы в разных браузерах
Большое значение в функционировании сайтов имеет JavaScript. Этот инструмент расширяет возможности создания и работы веб-сайтов. В браузерах его можно принудительно включать или выключать. При отключении этого инструмента потенциал большинства сайтов намного снижается. Это выражается в плохом отображении картинок и невозможности воспроизведения видео.
Механизм подключения поддержки инструмента зависит от браузера. Обычно JavaScript активируется по умолчанию. Его отключение может быть спровоцировано каким-нибудь ПО.
Firefox
В этом браузере поддержка языка программирования включена по умолчанию. Его может отключить сам пользователь. Рекомендаций обратного подключения поддержки JavaScript здесь не понадобится. Возобновление функций инструмента осуществляется теми же инструментами, при участии которых он был выключен.
Chrome
Включение языка программирования в Google Chrome происходит в настройках «Конфиденциальность и безопасность». Алгоритм действий такой:
- Перейти в область общих настроек браузера. Для этого следует кликнуть по значку в правом углу сверху. Выбрать пункт «Настройки» и щелкнуть по нему.
- В новом окне найти раздел «Конфиденциальность и безопасность» и среди большого списка пунктов найти «Настройки контента».
- В перечне настроек найти пункт JavaScript.
- Чтобы включить поддержку, достаточно нажать на изображение напротив пункта «Разрешение». В данном окне можно обозначить перечень сайтов-исключений, на которых применение JavaScript не желательно.
Opera
В этом браузере язык программирования может быть включен через настройки «Сайты». Порядок действий следующий:
- Перейти в настройки аналогично браузеру Google Chrome. Это делается с использованием значка Opera. Он может находиться в левом или правом верхнем углу, в зависимости от версии браузера.
- Очередной пункт включения инструмента находится в левой части. Это строка «Сайты».
- Включить поддержку через переключатель «Разрешить выполнение JavaScript».
Safari
Подключение поддержки в браузере Safari осуществляется в настройках безопасности. Туда можно перейти через раздел «Настройки». Здесь найти блок «Веб-контент», и включить язык программирования JavaScript.
Microsoft Edge
Включение JavaScript на этом браузере предполагает выполнение следующих действий:
- Использовать комбинацию клавиш «Windows + R».
- При одновременном нажатии на кнопки выскакивает диалоговое окно, где можно дать нужную команду или кликнуть по интересующему ресурсу.
- В информационную строку ввести «gpedit.msc» и нажать «ОК».
- Перейти в «Браузер Майкрософт Виндовс». Для этого следует пройти следующие шаги: «Конфигурация персонального компьютера» − «Администраторские шаблоны» − «Компоненты Виндовс».
- В появившемся окне поставить галочку напротив строки «Позволить запускать сценарии как JavaScript».
- Кликнуть по «ОК».
Яндекс. Браузер
В данном сервисе манипуляции с JavaScript доступны в разделе, где настраиваются личные данные. Для включения или отключения языка программирования необходимо проделать такие действия:
- Вверху кликнуть по изображению трех горизонтальных линий, чтобы попасть в «Настройки».
- В следующем окне внизу выбрать «Показать дополнительные настройки».
- В разделе «Личные данные» нажать на строку «Настройки содержимого».
- На этой странице выбрать один из вариантов «Разрешить/запретить JavaScript на сайтах».
Переполненный кэш
Иногда причина, по которой не воспроизводится звук в браузере – это слишком большой объем хранилища кэшированных файлов. В буфере скапливается огромное количество ненужных и устаревших данных, что тормозит работу и полностью останавливает некоторые процессы воспроизведения.
Это не страшно – разберемся, как включить звук в браузере и убрать захламленность кэша:
- Откройте управление настройками – кнопка находится на верхней панели обозревателя;
- Выберите пункт «История» (Можно попробовать сочетание клавиш Ctrl+H) или «Управление просмотренными данными»;
- Выберите период очистки и установите флажок напротив пункта «Удалить файлы из кеша»;
- Подтвердите операцию нажатием кнопки «Очистить».
Мы привели упрощенную инструкцию, которая подходит для любого обозревателя
Обратите внимание, что названия некоторых пунктов настроек и меню могут отличаться в зависимости от версии ПО
Исправляем неработающее видео
Кроме проверки наличия плагина Флеш Плеера, ещё стоит обратить внимание, например, на версию обозревателя, а также на то, какие настройки установлены в программе и т.д. Давайте разберём, как исправить видео, которое не проигрывается
Способ 1: Установка или обновление Flash Player
Первая причина, почему не работает видеозапись – это отсутствие Adobe Flash Player либо его старая версия. Несмотря на то, что многие сайты используют HTML5, всё же остаётся востребованным и Флеш Плеер. В связи с этим необходимо, чтобы на компьютере человека, который хочет смотреть видео, был установлен этот программный модуль.
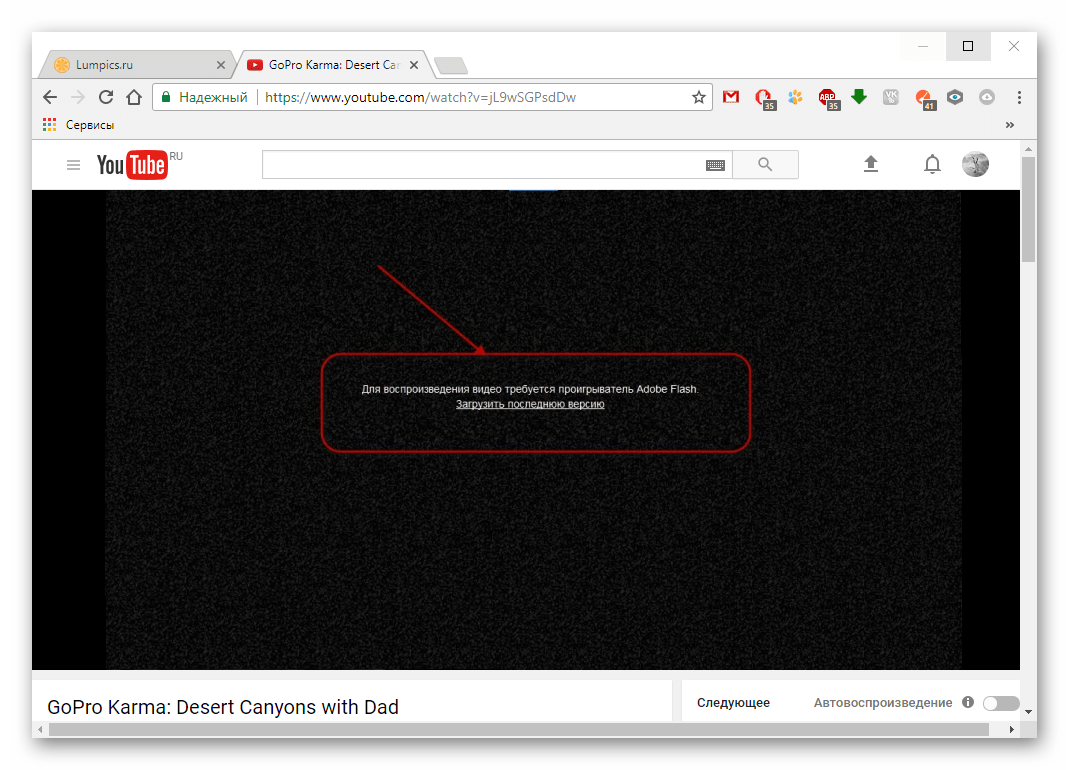
Следующая статья рассказывает подробнее о том, какие ещё могут быть проблемы, связанные с Флеш Плеером, и как их решить.
Если у вас уже есть Флеш Плеер, то его нужно обновить. В случае, если данный плагин отсутствует (он удалён, не загружен после установки Windows и т.д.), то его необходимо скачать с официального сайта. Следующий урок поможет установить или обновить этот плагин.
Если у вас ничего не изменилось и видео не проигрывается до сих пор, то идём дальше. Пробуем полностью обновить обозреватель, но вначале его необходимо удалить. Это нужно сделать, поскольку видео на сайте может быть более нового стандарта, чем сам обозреватель и поэтому запись не воспроизводится. Решить проблему можно обновлением веб-браузера, и вы можете узнать, как это сделать в популярных программах таких, как Opera, Mozilla Firefox, Яндекс.Браузер и Google Chrome. Если и сейчас видео не хочет работать, то идём дальше.
Способ 2: Перезапуск веб-браузера
Бывает, что обозреватель не показывает видео из-за сбоев в самой системе. Также, проблема может возникать, если открыто слишком много вкладок. Поэтому, достаточно будет перезапустить веб-браузер. Узнайте о том, как перезапустить обозреватель Opera, Яндекс.Браузер и Google Chrome.
Способ 3: Проверка на вирусы
Другим вариантом, как исправить видеозапись, которая не работает, является очистка ПК от вирусов. Можно использовать утилиту, которую не нужно устанавливать, Dr.Web CureIt, или другую программу, которая больше вам подходит.
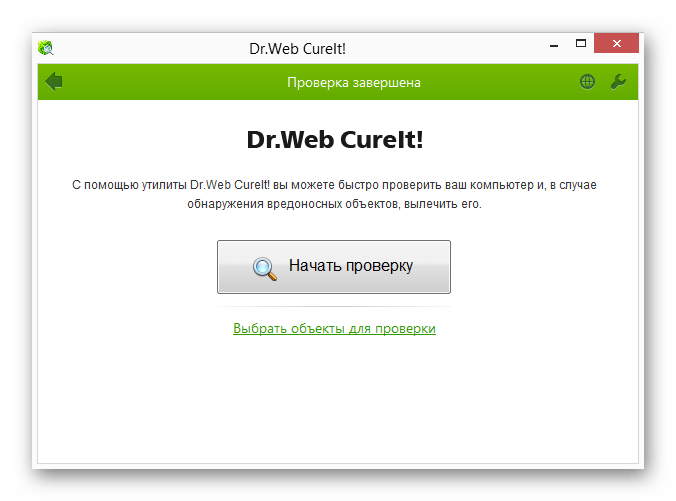
Способ 4: Проверка кэш-файлов
В основном, вышеописанные советы помогают устранить неполадки в работе видеозаписей. Применив предлагаемые нами инструкции, надеемся, у вас получится исправить ситуацию.
В браузере не воспроизводится видео
Windows 10 на калькуляторе
При пользовании Интернетом люди часто сталкиваются с ситуацией, когда в браузере не воспроизводится видео из-за сбоев работе ПО, отключения flash-плеера или иных проблем. Ниже рассмотрим признаки и основные причины возникновения таких неисправностей, а также рассмотрим, что необходимо делать для восстановления нормальной работоспособности видео.
Проблемы браузера Opera: пропажа звука
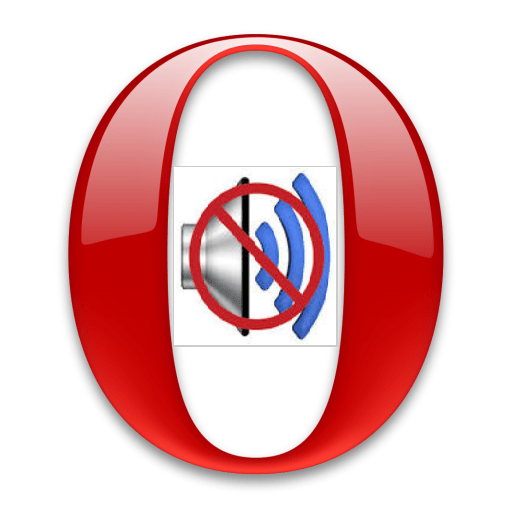
Если раньше звук в интернете был в диковинку, то сейчас, наверное, никто себе не представляет нормальный серфинг без включенного динамика или наушников. В то же время, отсутствие звука с этих пор стало одним из признаков неполадок браузера. Давайте выясним, что делать, если пропал звук в Опере.
Аппаратные и системные проблемы
Вместе с тем, пропажа звука в Опере ещё не означает проблем с самим браузером. Прежде всего, стоит проверить работоспособность подключенной гарнитуры (динамики, наушники, и т. д.).
Также, причиной проблемы может быть неправильная настройка звука в операционной системе Windows.
Но, это все общие вопросы, которые касаются воспроизведения звука на компьютере в целом. Мы же подробно рассмотрим решение проблемы с исчезновением звука в браузере Опера в тех случаях, когда остальные программы воспроизводят аудио файлы и треки корректно.
Отключение звука во вкладке
Одним из самых распространенных случаев пропажи звука в Опере является ошибочное его отключение самим пользователем во вкладке. Вместо того, чтобы переключиться на другую вкладку, некоторые пользователи кликают на кнопку отключения звука в текущей вкладке. Естественно, что после того, как юзер вернется на неё, звука он там не обнаружит. Также, пользователь может преднамеренно выключить звук, а потом просто забыть об этом.
Но, и решается эта распространенная проблема очень просто: нужно кликнуть по символу динамика, если он перечеркнут, в той вкладке, где отсутствует звук.
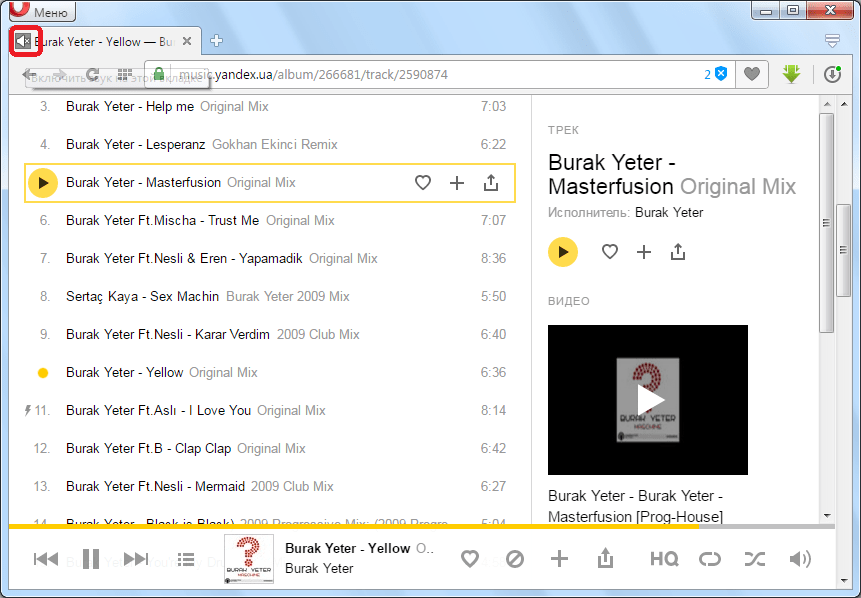
Регулировка микшера громкости
Возможной проблемой пропажи звука в Опере может быть его отключение относительно данного браузера в микшере громкости Windows. Для того, чтобы проверить это, кликаем правой кнопкой мыши на иконку в виде динамика в трее. В появившемся контекстном меню выбираем пункт «Открыть микшер громкости».
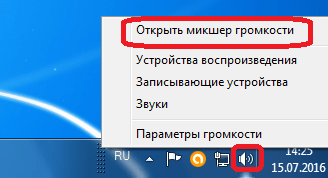
Среди символов приложений, которым микшер «раздает» звук, ищем иконку Оперы. Если динамик в колонке браузера Opera перечеркнут, то это означает, что звук на данную программу не подается. Кликаем по значку перечеркнутого динамика, чтобы включить звуковое сопровождение в браузере.
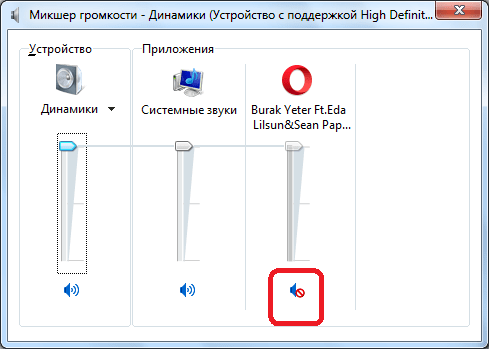
После этого, звук в Опере должен воспроизводиться нормально.
Очистка кэша
Прежде чем звук с сайта подается на динамик, он сохраняется в виде аудио файла в кэше браузера. Естественно, что если кэш переполнен, то вполне возможны проблемы с воспроизведением звука. Чтобы таких проблем не было, нужно почистить кэш. Давайте разберемся, как это сделать.
Открываем главное меню, и кликаем по пункту «Настройки». Также можно перейти, просто набрав комбинацию клавиш на клавиатуре Alt+P.
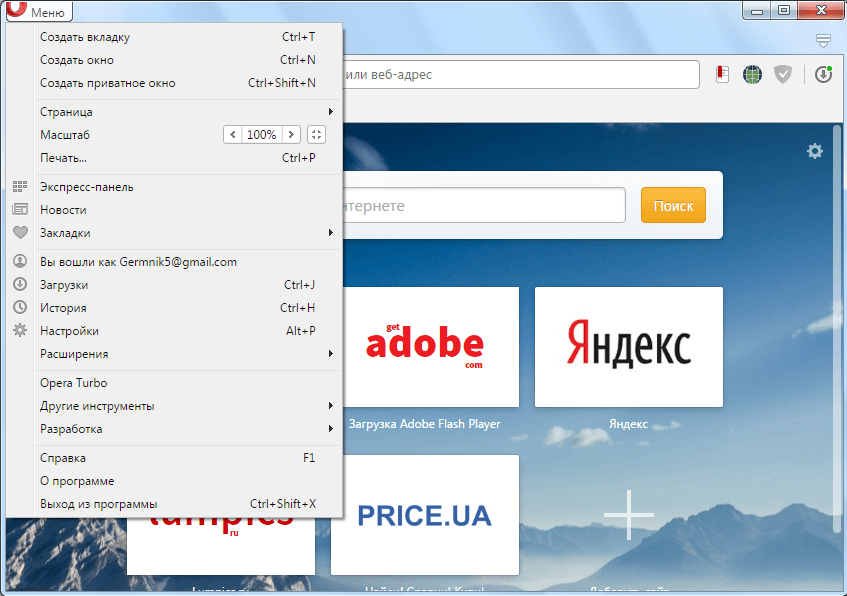
Переходим в раздел «Безопасность».
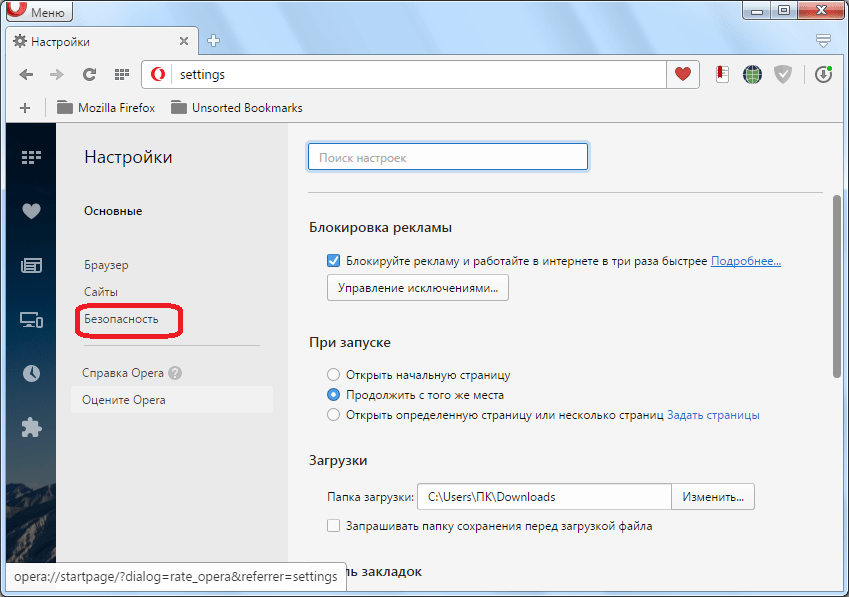
В блоке настроек «Конфиденциальность» кликаем на кнопку «Очистить историю посещений».
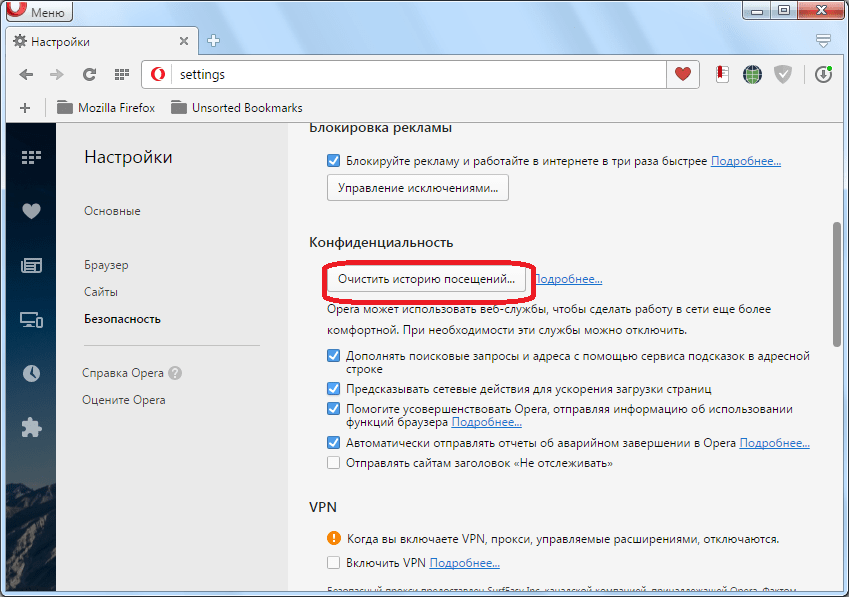
Перед нами открывается окно, предлагающее очистить различные параметры Оперы. Если мы выберем их все, то такие ценные данные, как пароли к сайтам, куки, история посещений и другая важная информация, будут просто удалены. Поэтому, снимаем галочки со всех параметров, и оставляем только напротив значения «Кэшированные изображения и файлы». Нужно проследить также, чтобы в верхней части окна, в форме, отвечающей за период удаления данных, было выставлено значение «с самого начала». После этого, жмем на кнопку «Очистить историю посещений».
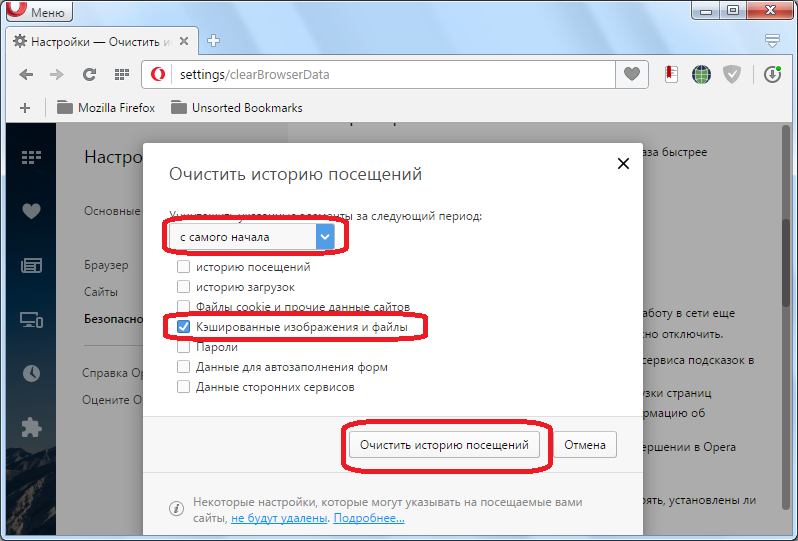
Кэш браузера будет очищен. Вполне вероятно, это позволит решить проблему с пропажей звука в Опере.
Обновление Flash Player
Если прослушиваемый контент воспроизводится с помощью Adobe Flash Player, то, возможно, проблемы со звуком вызваны отсутствием данного плагина, либо использованием его устаревшей версии. Нужно установить или обновить Flash Player для Opera.
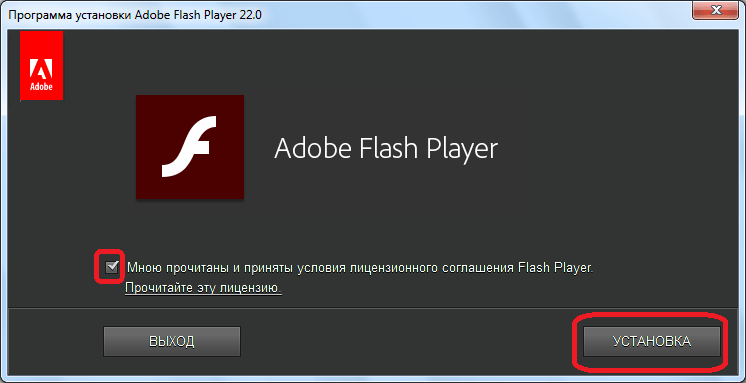
В то же время, следует заметить, что, если проблема кроется именно в Флэш Плеере, то в браузере не будут воспроизводиться звуки только связанные с форматом flash, а остальной контент должен проигрываться корректно.
Переустановка браузера
Если ни один из указанных выше вариантов вам не помог, и вы уверены, что дело именно в браузере, а не в аппаратных или программных проблемах операционной системы, то следует переустановить Оперу.
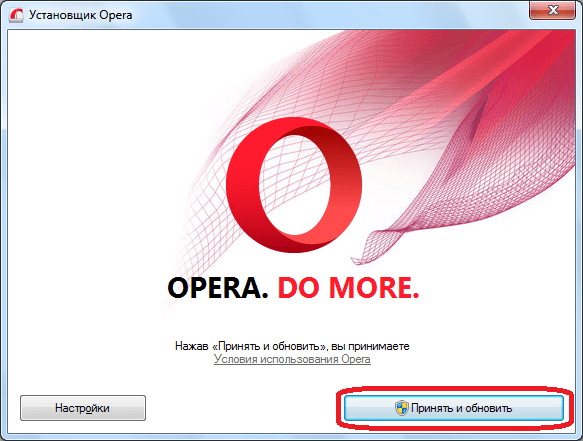
Как мы узнали, причины отсутствия звука в Опере могут быть совершенно разными. Одни из них являются проблемами системы в целом, а другие – исключительно данного браузера.
Мы рады, что смогли помочь Вам в решении проблемы.
Помимо этой статьи, на сайте еще 12385 инструкций. Добавьте сайт Lumpics.ru в закладки (CTRL+D) и мы точно еще пригодимся вам.
Опишите, что у вас не получилось. Наши специалисты постараются ответить максимально быстро.
Включаем звук в webm в Яндекс Браузере
Откройте новую вкладку в Яндекс Браузере, скопируйте и вставьте туда данную строку:
browser://flags/#enable-modern-media-controls
| 1 | browser//flags/#enable-modern-media-controls |
нажмите Enter. В пункте «New Media Controls» выберите параметр «Disabled», затем в правом нижнем углу браузера нажмите «RELAUNCH NOW» для перезапуска браузера. После перезапуска браузера звук должен работать.
В Яндекс Браузере также можно попробовать вернуть новый плеер после того, как вы включили старый и перезапустили браузер. Снова войдите на страницу browser://flags/#enable-modern-media-controls и в пункте «New Media Controls» выберите параметр «Enabled». Перезапустите браузер и попробуйте открыть видео в формате webm, в котором не было звука. Звук должен воспроизводиться. Если его нет, верните старый плеер.
Данный способ работает во всех браузерах на основе Chromium, которых довольно много.
Проблемы с драйверами
Иногда
встречаются и другие ситуации. Например, пропал звук в браузере
«Яндекс» или в любом другом. Проблема может заключаться в том, что
устройство в данный момент отключено, в системе установлены некорректные
или устаревшие версии драйверов.
В этом случае следует обновить
или переустановить драйверы саундкарты или дополнительных виртуальных
устройств, присутствующих в компьютерной системе. Сделать это можно
стандартным способом из «Панели управления» в «Диспетчере устройств»,
используя для доступа к функциям строку свойств и вкладку «Драйвер», где
и находятся несколько кнопок, одна из которых позволяет обновить
драйвер, а вторая – удалить, а затем инсталлировать его заново. Имеется
еще кнопка «Отключить».
Очень
может быть, что она как раз таки выглядит как кнопка «Включить», если в
данный момент использование драйвера отключено. Можно выполнить и откат
драйвера, как показано на примере, если до пропадания звука все
работало нормально. Если же система сообщает, что устройство и вовсе
отключено, можно попытаться включить его в BIOS, но, как правило, такие
ситуации встречаются крайне редко.
Что делать, если ничего не помогло?
В
принципе, мы рассмотрели самые распространенные ситуации, связанные с
искажением, частичным или полным пропаданием звука в наиболее популярных
Интернет-браузерах. Если вышеприведенные методы исправления проблемы не
помогают, стоит применить кардинальные меры, скажем, произвести
тестирование саундкарты.
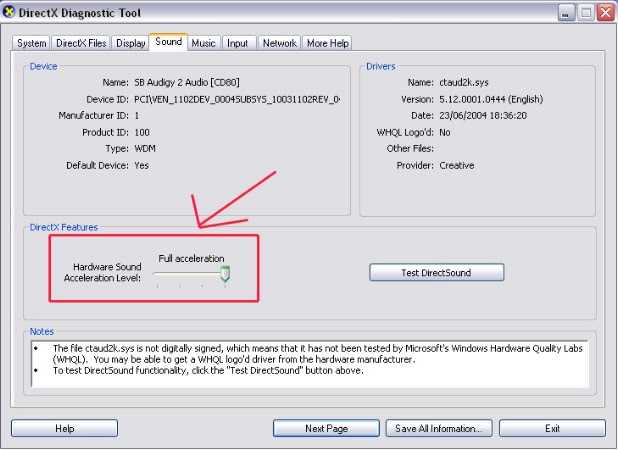
Сделать
это можно из диалогового окна DirectX, вызываемого через меню
«Выполнить» командой dxdiag. На вкладке установленного звукового
оборудования имеется специальная кнопка теста. Если он будет пройден
успешно (а пользователь будет слышать звуки во время его прохождения),
значит дело не в звуковой карте, а именно в браузере. В крайнем случае,
его придется переустановить заново. Если кого-то пугает потеря
сохраненных данных, после переустановки можно будет воспользоваться
импортом закладок или информации «Избранного» (естественно, если в
процесс деинсталляции был задан параметр сохранения личных данных).
Если
же и это не помогает, придется тестировать саундкарту физически или
произвести ее замену по причине полного выхода из строя. А вообще,
причин пропадания звука может быть очень много, например, неправильная
работа сайта, влияние на компьютер посторонней электротехники, скачки
напряжения и т. д.
Пропал звук на Ютубе что делать
Что делать, когда пропал звук на Ютубе, вы точно
убедились, что причиной в этом стали неправильные
настройки компа? Перед тем, как бежать к программисту,
загружать флеш-плеер, как при трудностях, когда ,
менять дайвера, можно попробовать устранить
причину самостоятельно. Во-первых, почистите свой ПК от ненужных
файлов и вирусов.
Возможно, проблема с отсутствием звуков кроется в том,
что процессор медленно грузиться и мешают ему
лишние программы.
Во-вторых, попробуйте понять, с какого времени
вы перестали слышать то, что говорится в роликах?
Возможно, это случилось, после запуска какой-то новой программы?
В-третьих, если вы включили колонки, звуки перестали
слышаться, отключите их.
Поверьте слышно ли теперь запись. Проблема,
что ничего не слышно,может быть, также и браузере,
который вы используете.
Запустите другой браузер и посмотрите,
что изменится при загрузке клипа на нем.
Если ничего не помогло, зайдите в “Пуск”.
Откройте “Панель Управления” на своем ПК.
Переместитесь в область звуков. В подкатегории
«Воспроизведение», рядом со знаком наушниками,
должна стоять зеленая галочка. Если ее нет, лучше
отнести свой ПК специалисту.
До этого, если вам очень хочется узнать,
что говорится в ролике, особенно, если он в
и собрал ,
подключите субтитры.
Как это сделать? В видеоролике, есть специальный значок в
виде винтика. При клике на него вы увидите необходимую настройку.
Коснитесь галочки рядом с ней. Убедитесь, что субтитры идут
на русском языке.
Почему на Ютубе пропадает звук
Если на Ютубе пропадает звук не постоянно,
скорее всего, причина в видеоролике. Возможно, его автор
плохо настроил звук, некачественно записал ролик. Вы можете
. Сообщить ему о том,
что ничего не слышно.
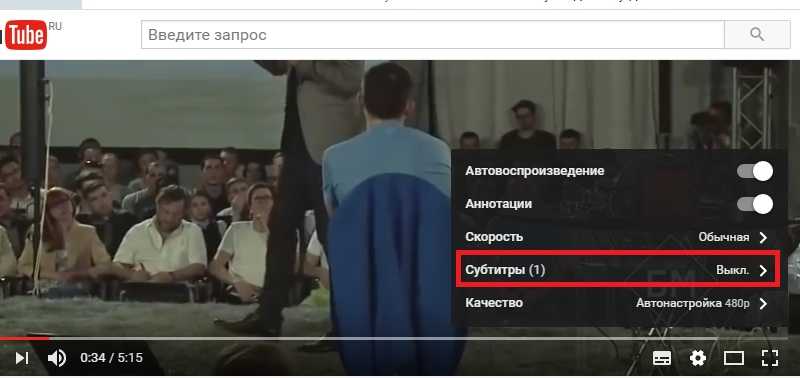
Также звуки могут пропасть, если wifi,
к которому вы подключились, перегружен. Но в этом случае, будет
исчезать не только громкость, но и картинка. Попробуйте перезапустить
видеоролик. Отключиться и снова переподключиться к wifi.
Если во время работы в интернете вы столкнулись с проблемами воспроизведения медиа-контента, например, отсутствию звука на Ютубе и прочих подобных ресурсах – это может принести массу дискомфорта. Существует огромное множество причин, почему может исчезнуть звук как в отдельных программах, так и во всей операционной системе целиком. В данной статье подробно описано, что делать пользователям, у которых пропал звук в видео и играх, воспроизводимых в браузере Яндекс, и почему это может произойти.
Если какая-то программа, установленная на вашей операционной , работает не совсем так, как необходимо, первое, что рекомендуется сделать – это перезагрузить свой персональный компьютер. В Виндовс одновременно выполняется огромное количество различных приложений, системных служб и процессов, которые иногда могут начать конфликтовать друг с другом.
В случае таких сбоев некоторые функции компьютера могут переставать работать правильным образом. В случае, если у вас в Яндекс браузере пропал звук, необходимо завершить работу всех приложений и перезапустить ПК. Если звука нет по причине подобного сбоя – все снова начнет корректно работать.
Что делать, если ничего не помогло
Если все перечисленные выше методы не принесли результата, попробуйте в качестве дополнительной меры почистить кэш браузера. Например, в Firefox выполните следующие действия:
- Зайдите в настройки браузера.
- Выберите слева пункт «Дополнительные», а в нём вкладку «Сеть».
- Нажмите кнопку «Очистить сейчас» в разделе «Кэшированное веб-содержимое».
Кнопка очистки кэша в Firefox расположена во вкладке «Дополнительные»
В браузере Opera для совершения подобной манипуляции:
- В разделе настроек «Безопасность» найдите пункт «Конфиденциальность».
- Нажмите в нём на кнопку «Очистить историю посещений…».
- Уберите все галочки, оставив только отметку на варианте «Кэшированные изображения и файлы».
- Нажмите кнопку «Очистить историю посещений».
Чтобы очистить кэш браузера Opera, нажмите кнопку «Очистить историю посещений…»
Чтобы очистить кэш в Google Chrome:
- Нажмите комбинацию клавиш Ctrl + Shift + Del.
- Оставьте в открывшемся окне пометки на пунктах «Файлы cookie» и «Изображения и другие файлы».
- Нажмите кнопку «Очистить историю».
Для очистки кэша в Google Chrome нажмите сочетание клавиш Ctrl + Shift + Del
Почему перестал открываться сайт на пк, а с ноутбука и телефона открывается без проблем?
Добрый день! Очень нужна ваша помощь. У меня перестал открываться один сайт (donationalerts), причем раньше работал на ура и все его сервисы для стриминга в ОБС, но в один момент он начал слишком долго грузиться, а все его сервисы перестали работать, думал что это проблема на стороне сайта, но как оказалось — нет. Если включить в Опере VPN, то на сайт заходит без проблем, а так сайт либо очень долго грузится, вплоть до 15 минут и на нём невозможно что либо делать, либо выдаёт ошибку 503. Не работает сайт во всех браузерах. Интернет через роутер, пробовал кабель напрямую вставить в ПК – проблема остаётся. Причём с телефона через Wi-Fi от этой же сети на сайт заходит без проблем, попробовал кабель интернета в ноут воткнуть – тоже зашёл на сайт, а вот с компьютера — нет. Удалил антивирус, почистил кэш, куки, днс, проверил Cureit`ом, Malwareом, сбрасывал сеть, прописывал DNS гугла, hosts чистый, роутер перезагружал. Ничего не помогает.Техподдержка посоветовала прописать IP к их сайту в hosts, прописал — сработало, на сайт заходит, но только для браузера, а программа OBS на ПК, в которой используются сервисы этого сайта — не отображает их виджеты и сервисы, так как будто на самом ПК закрыт доступ к сайту, хотя с телефона заходит на сайт без проблем и если использовать VPN то и с ПК можно, но суть в использовании сервисов сайта для стрима в ОБС, которые не работают из-за невозможности подключиться к сайту. Провайдер говорит: “К сожалению, это говорит о затруднении на конкретном устройстве.”. Очень сильно нужна ваша помощь, если знаете. Заранее, огромное, человеческое спасибо!
Что делать, если в браузере пропадает звук?
Иногда
бывает и так, что до определенного момента все работало как положено
(имеется в виду без использования браузера), и вдруг – тишина. Почему
пропал звук в браузере при запуске? Причин может быть очень много.
Тут
стоит обратить внимание на запущенные в данный момент приложения. Они
ведь тоже могут использовать звук, но несколько специфично
Бывает так,
что их настройки являются приоритетными и пресекают обращение к звуковым
драйверам любых других приложений.
Это
можно пояснить на примере музыкального секвенсора FL Studio. Так,
например, в настройках аудио имеется специальный режим Auto Close
Device. Если эта функция деактивирована, программа при свертывании будет
приоритетно использовать звуковое устройство и его драйверы, а значит
ни в одном другом приложении (будь то медиапроигрыватель или тот же
браузер) звука не будет. Кстати, то же самое касается и «звонилок» типа
Skype. Mail.Ru Agent, ICQ, QIP и т. д.
Методика лечения
Итак, нет звука в браузере – как исправить? Естественно, изначально нужно удостовериться в том, что используемое устройство для воспроизведения находится в включенном состоянии. Если это так, то оценить положение регуляторов громкости – вполне возможно, что они установлены в положение минимума. В итоге, пользователь ничего не слышит.
Кроме того, не стоит забывать о том, что такие устройства должны правильно подсоединяться к компу. Чаще всего сделать это очень легко – провода имеют определенную цветовую идентификацию, аналогичную выходам на материнской плате. Главное – не перепутать.
Если все сделано правильно, переходим к следующим действиям:
- Осуществить в интернет-браузера запуск какой-либо записи, где должен быть обязательно звук. Кликнуть на иконку колонки в трее. Это позволит активировать окошко микшера громкости. В нем необходимо поднять вверх ползунок, отвечающий именно за задействованный веб-браузер.
- Следующий этап – перезапуск браузера. Для этого недостаточно просто кликнуть на крестик активного окна программы. Нужно будет зайти в диспетчер задач. В нем сначала нажать на «Снять задачу». Затем перейти во вкладку «Подробности». А предложенном перечне осуществить аналогичное действием с теми вариантами, которые относятся к проблемному онлайн-браузеру. Только после этого можно будет заново активировать ПО.
- Банальный перезапуск самого ПК также иногда позволяет избавиться от возникшей неприятной ситуации – об этом не стоит забывать.
- Длительное игнорирование необходимости очистки кэша также может привести к такой ситуации. Необходимо нажать в окне программы на иконку, открывающее меню. Выбрать в нем «История», затем – «Вся история». Задействовать инструмент, отвечающий за очистку, предварительно выставив галочки в нужных пунктах.
- Не стоит забывать про возможность и иногда необходимость обновления проги. Сделать это можно опять же через окошко меню. В нем нажать на «дополнение», затем – перейти в раздел «о браузере». Именно в нем можно обнаружить инструмент, отвечающий за инсталляцию необходимых обновлений. Как вариант – можно полностью снести с компа это ПО, найти наиболее свежую версию в Сети и выполнить ее установку на жесткий диск.
- Проверить состояние Adobe Flash Player. Как раз эта программка отвечает за воспроизведение аудио в интернет-браузерах. Для проверки следует перейти к самому Флэш плееру (кликнуть на «Пуск» и вбить на клавиатуре название). Активировать вкладу «Обновление». Запустить вариант автоматического поиска и анализа. Если будет обнаружена более свежая версия, то юзеру нужно будет воспользоваться кнопкой Player Download Center и действовать по дальнейшим инструкциям.
- Запустить диспетчер устройств и в списке выбрать те, которые отвечают за аудио-воспроизведение. Поочередно на их названиях использовать ПКМ, позволяющее вызывать допменю. Перейти в свойства, где задействовать кнопочку обновления драйверов.
- Инициировать перезапуск компа. Сразу же нажать на «F8» и перейти к настройкам БИОСа. В разделе «Advanced» перейти к High Definition Audio. Убедиться, что там стоит или выставить вариант «Enable». Конечно же, сохранить внесенные изменения и перезагрузить ПК.
- Стоит проверить такую важную функцию, как Windows Audio. Одновременно зажать «Вин» и «R». Перейти в «Выполнить». Ввести в строке sevices.msc. Откроется окошко, где в списке можно будет обнаружить требуемую службу. Дважды кликнув на ней мышкой, перейти в «Свойства». Выставить автоматический тип запуска, затем нажать на «запустить», «применить» и «ок» в конце.
- Убедиться, что ползунок громкости не установлен на минимуме в том окошке, через которое проигрывается активированная запись.
Ну и конечно же, всегда можно попробовать альтернативное PO. То есть, например, перейти с Гугл Хром на Оперу и так далее.
Почему нет звука в браузере Opera
Браузер Opera, как и любой другой, может работать некорректно. Есть ряд наиболее распространенных проблем, каждая из которых имеет по несколько вариантов решения. К таковым можно причислить и отсутствие звука. Это сильно мешает: пользователь не может услышать уведомления или посмотреть видео. Поэтому необходимо разобраться, почему нет звука в браузере Opera, и как данную проблему решать.
Важно: ниже перечисленные рекомендации предполагают что вы уже проверили звук на компьютере, колонках/наушниках и он работает. Также убедились что звук не выключен в микшере или на вкладке браузера
Причины
Раньше наиболее распространенной причиной было отсутствие новейшей версии Adobe Flash Player, однако сейчас программа не используется
Поэтому следует обратить внимание на:
- загрязненность кэша;
- параметры браузера;
- наличие вредоносного ПО;
- звуковой драйвер.
Также при определенных обстоятельствах может возникать повреждение системных файлов.
Что делать, если в Opera нет звука
Прежде всего рекомендуется очистить историю. Это необходимо для нормальной работы любого браузера. В новых версиях приложения слева можно будет найти иконку часов. Если по ней кликнуть, появится история. Сверху можно обнаружить желаемую кнопку. Также при отсутствии нужной вкладки можно очистить историю через настройки. Чтобы не тратить время на поиск, рекомендуется использовать сочетание клавиш Ctrl+Shift+Delete.
Если указанный способ не помог, то придется обратиться к более сложным вариантам. Помочь при проблемах со звуком могут:
- Избавление от вирусов. При наличии вредоносного ПО обычно отмечается сразу несколько неполадок, которые могут, казалось бы, не иметь никакого отношения друг к другу. Для проверки подойдет любой антивирус, однако следует отметить, что не все из них одинаково эффективны. Считается, что встроенный защитник плохо находит вирусы. Поэтому рекомендуется воспользоваться одной из популярных программ (обычно они платные, но имеют пробный период).
- Обновление звукового драйвера. Одна из наиболее распространенных причин – устаревшая или просто некорректно работающая версия драйвера. В первом случае можно обновить его через «Диспетчер устройств». Чтобы открыть программу, требуется кликнуть ПКМ по меню «Пуск» и выбрать соответствующий пункт. Далее в разделе, отвечающем за звуковые устройства, нужно найти свой драйвер и снова нажать ПКМ. В большинстве случаев достаточно использовать автоматический поиск.
Изменение настроек браузера. В некоторых случаях влиять на звук может аппаратное ускорение (проще всего найти с помощью поиска)
Причем неважно, включено оно или выключено. Нужно попробовать сменить расположение ползунка
Если это не помогло, то рекомендуется вернуться к параметрам по умолчанию. Соответствующий пункт располагается в самом конце перечня настроек.
- Восстановление системных файлов. Чаще всего причиной повреждения является вредоносное ПО. Поэтому рекомендуется сначала проверить компьютер на наличие вирусов. Восстановить файлы без переустановки программы можно только с помощью командной строки или PowerShell. Чтобы ее открыть, нужно опять нажать ПКМ по меню «Пуск». Запуск следует осуществлять только с правами администратора. Далее необходимо ввести команду «sfc /scannow». Нужно учитывать, что восстановление происходит автоматически. По завершению процедуры рекомендуется перезагрузить компьютер.
Итак, наиболее частыми причинами пропажи звука считаются вирусы и неполадки звукового драйвера. В зависимости от причины принято выделять несколько способов решения проблемы. В крайнем случае придется прибегнуть к переустановке браузера.


































