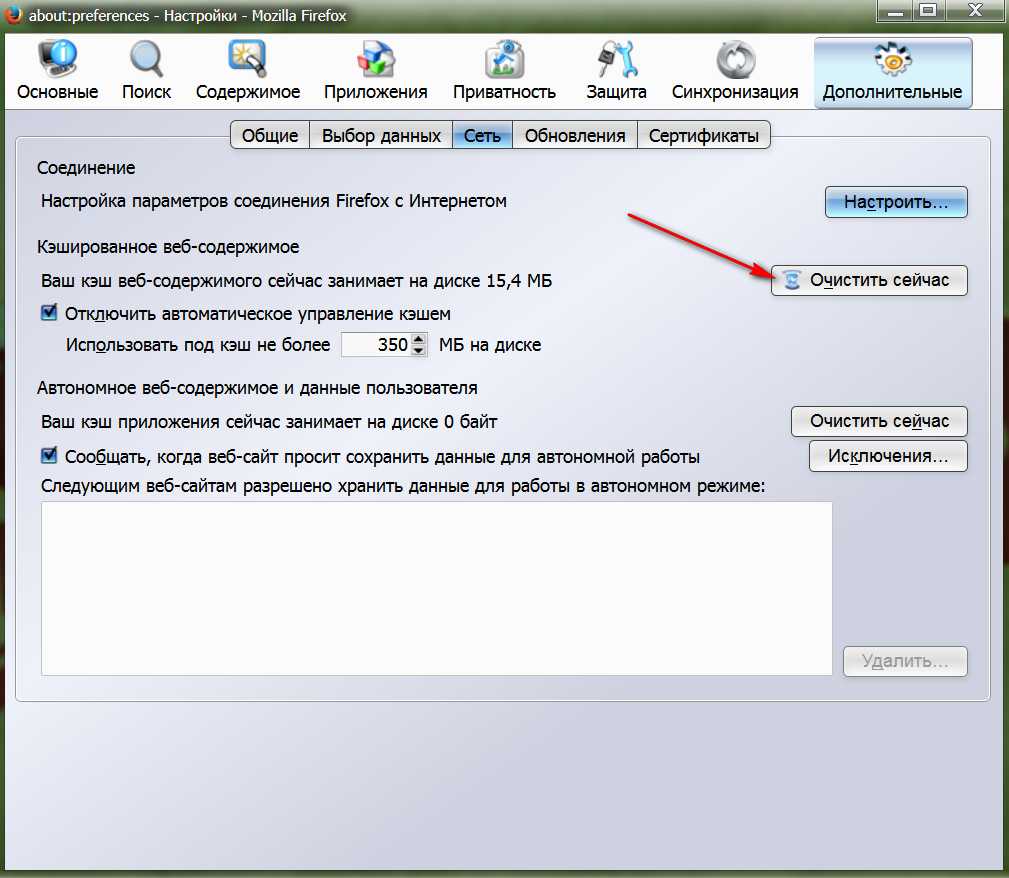Нехватка производительности компьютера
В связи с тем, что рынок программного обеспечения не стоит на месте, а постоянно развивается, многие программы с выходом новых обновлений начинают завышать запросы по ресурсным требованиям. Еще вчера компьютер был мощным и тянул любой софт, а сегодня максимума ваших параметров мало даже для обычного браузера.
Решить эту проблему можно только обновлением параметров устройства. Как минимум необходимо добавить оперативной памяти.
Как видно из статьи – причин нестабильной работы (торможения) обычного браузера Яндекс может быть множество, мы разобрали наиболее актуальные и часто встречающиеся. Надеемся, что данная информация была вам полезна и вы решили свою проблему с работоспособностью своей программы для интернет серфинга.
Включение скрытых возможностей
Не всем пользователям известно, что в Яндекс браузер встроена панель с дополнительными функциями, которая помогает более точно настроить работу приложения. Чтобы открыть ее в адресную строку нужно ввести команду «browser://flags/». Для удобного поиска нужных вам настроек рекомендуем использовать «Поиск по странице» (сочетание клавиш Ctrl+F).
Шаг 1. Увеличиваем количество используемого ОЗУ. Найдите пункт «Максимальное количество изображений» и выберите вариант 512. Это позволит браузеру использовать больше оперативной памяти, что никак не повлияет на работу системы, но увеличит скорость работы приложения.
Находим пункт «Максимальное количество изображений» и выбираем вариант 512
Шаг 2. Использование видеокарты. Данная функция даст доступ браузеру к использованию видеокарты при загрузке страниц даже тогда, когда она старая или недостаточно производительна. Особенно это поможет старым моделям компьютеров.
Шаг 3. Ускорение закрытия вкладок. Для этого нужно включить пункт быстрое закрытие вкладок/окон.
Шаг 4. Увеличиваем скорость загрузки изображений. Благодаря этой функции пользователь увеличивает количество потоков, что дает возможность загружать изображения быстрее.
Найдите вкладку «Число потоков растрового изображения» и измените их значение на максимальное.
Инструкция
Стоит отметить, что некоторые советы могут показаться вам весьма сложными. Но они способны существенно разогнать данный веб-обозреватель. Так что, если вы хотите ускорить данную программу, то придется потрудиться.
Хотелось бы уточнить, что инструкция, приведенная в данном материале, не увеличивает скорость интернета. И если браузер тормозит поэтому, то с этим, увы, ничего сделать невозможно. Нужно обращаться к провайдеру.
А теперь рассмотрим самые действенные способы увеличения скорости работы.
Удаляем мусор
При посещении тех или иных сайтов в браузере скапливается мусор, который существенно замедляет его работу. К такому мусору относятся файлы cookie, кэш, история просмотров, сохраненные данные и прочее. Для ускорения работы веб-обозревателя рекомендуется этот мусор удалить. Сделать это можно так.
- Щелкаем на кнопку с горизонтальными полосками в правом верхнем углу окна и выбираем пункт «Настройки» в появившемся контекстом меню.
- Листаем страницу до самого конца.
- Запускаем опцию «Очистить историю».
- Появится окошко настройки параметров очистки. Здесь выбираем временной отрезок «За все время» и отмечаем галочками почти все пункты, кроме просмотров, сохраненных паролей и данных автозаполнения.
- Затем жмем на кнопку завершения процедуры.
Вот так происходит очистка мусора в Яндекс.Браузере. После рестарта веб-обозреватель должен работать заметно быстрее. Однако это только первый этап ускорения. Нас ждет еще много интересного. Переходим к следующей главе.
Отключаем и удаляем ненужные расширения
Всевозможные дополнения, которые работают вместе с веб-обозревателем тоже существенно тормозят его. Особенно, если компьютер недостаточно мощный. Поэтому лучшим решением будет удалить сторонние и отключить встроенные. Сделать это можно так.
- Щелкаем по кнопке с тремя горизонтальными полосками в верхней строке браузера и жмем на «Дополнения» в появившемся меню.
- Далее появится список расширений. Напротив каждого из них будет переключатель. Его нужно передвинуть в положение «Выкл». Выглядеть все должно примерно так:
- Выполняем эту процедуру для всех ненужных дополнений.
После завершения процесса нужно перезапустить браузер. После рестарта он должен начать работать заметно быстрее. К тому же, после отключения расширений он будет требовать гораздо меньше оперативной памяти. Вот так производится оптимизация браузера Яндекс.
По желанию лишние плагины можно полностью удалить, нажав на соответствующую кнопку.
Проверяем ПК на вирусы
Вредоносное программное обеспечение тоже может быть причиной медленной работы веб-обозревателя. Да и вообще вирусы могут тормозить всю систему. Поэтому нужно от них избавляться. Для этого понадобится хороший антивирус. Мы рассмотрим все на примере ESET NOD32, но подойдет и любой другой. Инструкция следующая:
- В системном трее находим иконку антивируса и кликаем по ней правой кнопкой мыши.
- Далее выбираем «Открыть…».
- После этого перемещаемся в раздел «Сканирование…».
- Кликаем по кнопке запуска процедуры.
После этого сканирование будет происходить автоматически. Если программа найдет какие-нибудь вирусы, то удалит их немедленно. После проведения этой процедуры вы заметите, насколько быстрее станет работать ваш компьютер и Яндекс.Браузер в частности.
Используем экспериментальные функции
В составе веб-обозревателя от Яндекса присутствуют различные скрытые опции, которые теоретически могут повысить производительность браузера. Но они отключены во имя стабильности. Нужно их включить, присвоив значение Enabled. Для этого вводим в адресной строке browser://flags и жмем <keybtn>Enter</keybtn>.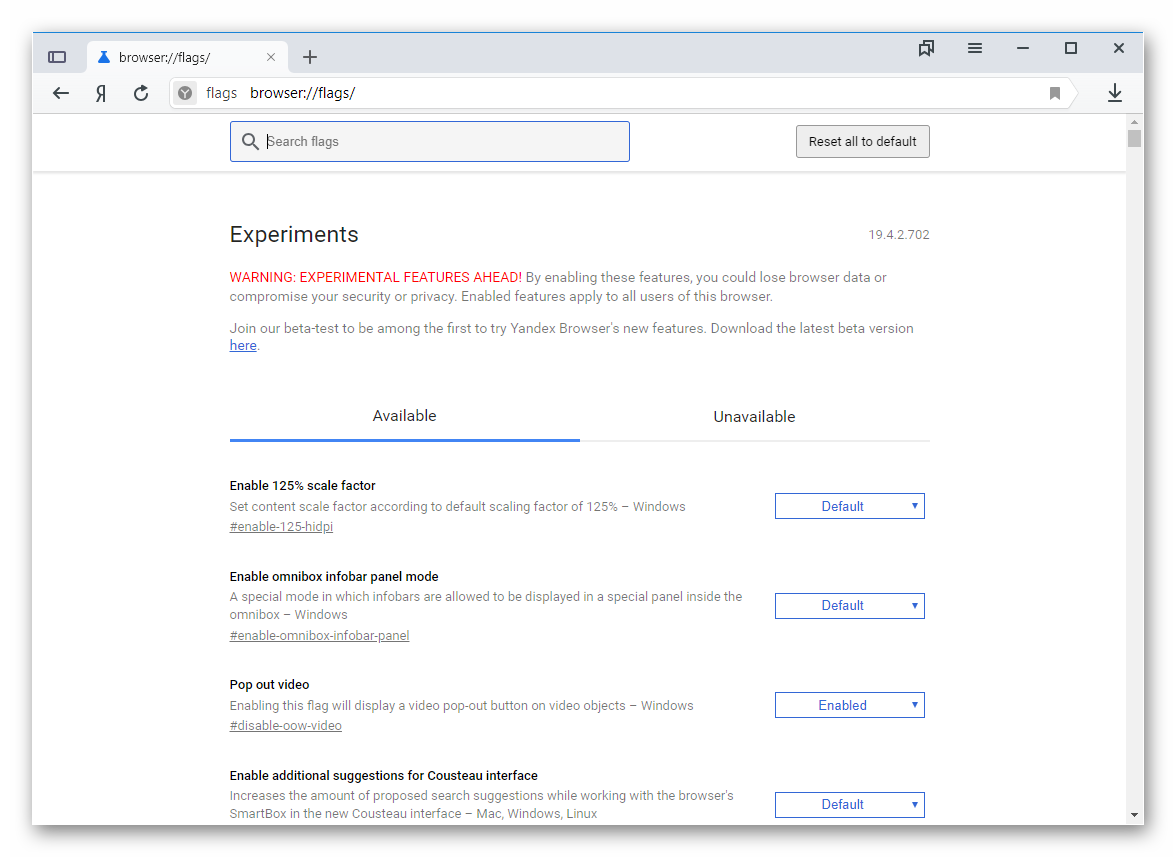 Включить нужно следующее:
Включить нужно следующее:
- Accelerated 2D canvas. Данная опция ускоряет отрисовку 2D графики и заставляет работать программу существенно быстрее.
- Hardware-accelerated video decode. Помогает при воспроизведении видео
Вот эти функции помогут заставить браузер работать быстрее. Только после их изменения придется перезапустить обозреватель. Иначе никакого эффекта не будет. Зато после рестарта Яндекс.Браузер точно будет летать.
Секреты браузера
Помимо всего можно «пошаманить» в самом браузере. Давайте посмотрим, что можно сделать для улучшения работы Яндекс.
О том, как ускорить Chrome, рассказано и показано в следующем видео:
Включить Турбо
Это режим экономии трафика, актуален при медленном интернете за счет сжатия. При определенном пороге скорости режим включается автоматически, а при ее повышении до определенного показателя отключается сам.
Турбо можно активировать вручную. Для этого зайдите в настройки Яндекс и нажмите пункт «Включить турбо».
При активной опции также будет сжиматься видео. Если это не нужно, зайдите в настройки Яндекс.Браузера, далее в раздел «Настройки». Слева найдите пункт «Инструменты», далее справа пролистайте страницу, пока не найдете «Турбо». Тут можно изменить некоторые параметры работы режима, в том числе отключить опцию «Сжимать видео».
Блокировщик рекламы
Постоянно всплывающая реклама и дополнительные окна могут прилично «весить» и тормозить скорость загрузки сайтов. В Яндексе все это можно отключить. Заходим в настройки браузера, раздел «Дополнения». Листаем вниз, до пункта «Безопасность в сети». Здесь есть 4 дополнительные «плюшки», которые блокируют шокирующую и мешающую рекламу, всплывающие картинки и объявления.
Вот такие простые решения есть для увеличения скорости загрузки сайтов или скачивания файлов через веб-обозреватель. Делитесь своими секретами, читайте наш портал! Всем пока!
Как устранить проблему с низкой скоростью скачивания файлов
Один из проверенных способов ускорения скачивания файлов через Chrome – активация скрытого параметра браузера, отвечающего за параллельною загрузку. Данная функция позволяет браузеру устанавливать несколько подключений к серверу при загрузке файлов, что заметно увеличивает скорость скачивания.
Для активации функции параллельной загрузки:
- Набираем в адресной строке chrome://flags/#enable-parallel-downloading для перехода к списку доступных экспериментальных функций.
- Напротив «Parallel downloading» выбираем значение «Enabled».
- Нажимаем на кнопку «Relaunch», появившуюся в правом нижнем углу экрана.
Далее произойдёт автоматическое сохранение параметров и перезапуск браузера. Результат от активации функции будет заметен уже при следующей загрузке файла: скорость скачивания приблизится или будет равна максимальной.
Причина №8: устаревшее оборудование
Что делать, если браузер по-прежнему медленно грузится? Если никакие попытки «расшевелить» его не имеют успеха, скорее всего, у вас просто слабый компьютер. С каждый годом сайты используют всё более сложные технологии, с которыми устаревшая техника справляется с трудом.
Решение
Конечно, в идеале стоит хотя бы частично обновить оборудование, например купить более мощную оперативную память. Однако такая возможность есть не всегда. В этом случае можно попробовать установить более старую версию браузера, как правило, они потребляют меньше ресурсов (например, Opera 10 «жрёт» в 1,5 раза больше оперативной памяти, чем Opera 9). Правда, придётся смириться с тем, что некоторые сайты отображаются некорректно.
Если ничего не помогло
Если ничего не помогло (даже переустановка программы), значит, что в браузере не хватает кэш-памяти для полноценной работы. В итоге остается 2 варианта: открывать меньше вкладок или увеличить объем RAM (при покупке новой «оперативки»). Но также можно воспользоваться рекомендациями, приведенными ниже.
ПК “не тянет” последнюю версию Chrome
Если ПК “не тянет” последнюю версию Chrome, рекомендуется вернуться к прежней версии браузера. Причем сначала нужно удалить из системы действующую сборку и скачать более старую. Она должна хорошо работать на устаревшем ПК с небольшой «оперативкой».
Еще вариант для этого случая использовать другие браузеры, но с низким потреблением ресурсов. Могу посоветовать что-то выбрать из этой подборки для слабых ПК.
“Даем” обозревателю больше оперативной памяти
Чтобы ускорить работу браузера, можно дать ему больше оперативной памяти. Первым делом нужно увеличить количество кэша на винчестере.
Для того чтобы дать Хрому больше кэш-памяти, нужно сделать следующее:
- Отметить ярлык запуска.
- Нажать на «Свойства».
- В разделе «Объект» после текста «…\chrome.exe» добавить пробел.
- Дописать следующую фразу “-disk-cache-size-2147483648” (2 ГБ доп. кэш-памяти).
Получается такая строчка: «C:\Program Files (x86)\Google\Chrome\Application\chrome.exe» -disk-cache-size-2147483648.
После выполнения всех шагов надо открыть обозреватель через обновленный ярлык.
Ускоряем специальными расширениями
- AMP Browser Extension — индексирует самые посещаемые веб-страницы в интернете. Затем программа добавляет их в кэш своих серверов и оптимизирует под низкую скорость интернета. В итоге веб-страницы открываются в 4 раза быстрее, чем прежде.
- McAfee Web Boost — расширение разработано для блокировки всплывающих видео и скрипта автоматического воспроизведения.
- Faster Chrome — загружает веб-страницы «в фоне».
- Auto Tab Discard — переводит вкладки в режим сна. А также программа выгружает содержимое веб-страниц из кэш-памяти. В итоге сессия в 2-2,5 ГБ ОЗУ при применении расширения снижается до 1000-850 МБ.
- Web Boost — Wait Less, Browse Faster — проводит анализ сайтов и сохраняет на ПК типовые блоки. При переходе на сайты, где применяются такие же блоки, программа грузит их из кэш-памяти. Таким образом ускоряется полная загрузка веб-страниц.
Возврат к заводским настройкам
Google Chrome может тормозить и из-за большого количества настроек. Ведь перенасыщенность браузера сильно замедляет открытие веб-страниц. Если основные способы устранения «лагов» Хрома оказались малоэффективными, то рекомендуется сделать возврат к заводским настройкам. Чтобы вернуться к заводских настройкам, надо справа нажать на 3 точки и на “Настройки”, потом — «Дополнительные». Затем необходимо кликнуть на «Восстановление настроек по умолчанию».
Сканирование на наличие вирусов
Вирусы могут быть еще одной причиной «зависания» Хрома. Для решения проблемы необходимо использовать какой-нибудь антивирус ( Avast, Kaspersky Internet Security или Eset NOD32).
Допустим, на ПК установлен антивирус ESET NOD32. Тогда при сканировании на вирусы необходимо действовать следующим образом:
- Открыть рабочий стол.
- Снизу в системном трее найти ярлык антивируса ESET NOD32.
- Дважды кликнуть по значку антивирусного ПО.
- В открытом антивирусе найти раздел «Сканирование компьютера».
- Нажать на «Просканировать».
- При сканировании вирусы удаляются с ПК автоматически. После проверки антивирус предоставляет подробный отчет о количестве обнаруженных и удаленных вредоносных программ.
- При сканировании на наличие вирусов не следует сильно нагружать ПК иными открытыми программами (так, видеоплейерами, вкладками и другим). Иначе система будет сильно тормозить. Первичное сканирование занимает много времени.
Использование контент-серверов
Для начала не помешает разобраться, как Стим передаёт честно купленный контент пользователями.
Как работают контент-сервера
После того, как игра добавится в вашу библиотеку, считается, что вы берёте её в бессрочную аренду. Это значит, что в любой момент вы можете получить её, просто загрузив со Стимовских серверов. Стим — это магазин цифровой дистрибьюции, так что все товары клиент получает при условии полноценно работающей сети Интернет.
Вот как это происходит:
- клиент выбирает игру,
- ставит её на скачивание,
- система Steam реагирует и начинает передачу данных со своего сервера.
Логично предположить, что у такой огромной сети серверов много — так и есть. Контент-сервера — это зеркала основного сервера, благодаря которым возможны одновременные запросы на скачивание миллионов пользователей.
На самом деле мы все уже пользуемся контент-серверами, просто не знаем об этом. Стим автоматически подключает пользователя к ближайшему к его местонахождению варианту, но в процессе каждой закачки ещё раз мониторит сеть контент-серверов, выбирая по степени их загруженности. Так как это автоматический алгоритм, выбор не всегда очень качественный.
Как увеличить скорость скачивания в Steam? Просто смените установленный по умолчанию контент-сервер, скорее всего он просто загружен. Особенно часто такое бывает в дни крупных релизов, когда миллионы запрашивают загрузку в больших объёмах.
Как поменять контент-сервер
Как правильно выбрать и сменить контент-сервер Steam для увеличения скорости загрузки:
- Стим не делает из статистики по загрузке серверов секрета — эти данные доступны для всех, их можно посмотреть в самом клиенте. В верхнем меню наведите мышь на столбец «Магазин» и в самом его конце будет строка «Статистика».
- Как найдёте список серверов по своей стране, посмотрите, насколько они загружены. Выберите оптимальный и запомните (запишите) его название.
- Теперь найдите в своих «Настройках» пункт «Загрузки и облако». Там вы найдёте строку «регион загрузки» — нажмите на неё и укажите выбранный ранее сервер. Для подтверждения операции необходимо перезагрузить клиент, так что заранее закончите в нём все дела.
- После перезапуска зайдите в «Загрузки и облако» ещё раз, чтобы проверить — теперь вы подключены к выбранному серверу, можно проверять на игре.
Помните, что проблема может быть и не в этом. Чтобы убедиться в том, что медленная скорость не вина вашего провайдера, проверьте скорость скачивания в другом месте, выбрав какой-нибудь «тяжёлый» файл вроде видео.
Яндекс.Браузер
Как и в вышеописанных случаях Яндекс.Браузер тоже можно достаточно просто оптимизировать и ускорить. Так как российский браузер разработан на движке WebKit, использующийся в Chrome от Google, большинство приемов, которые можно использовать в программе от «гугла» можно применить и в Яндексе.
В Яндекс.Браузере тоже есть раздел с экспериментальными настройками, для получения доступа к которому нужно ввести в адресную строку: browser://flags/. После этого мы увидим абсолютно тот же перечень свойств, что и в Chrome. Поэтому поднимаемся к описанию методов ускорения «хрома» и повторяем описанные там действия.
Кроме идентичного раздела с экспериментальными настройками, в Яндекс.Браузере есть свой диспетчер задач, который включается тем же сочетанием клавиш Shift + Esc. Открываем его и закрываем все ненужные плагины и расширения, влияющие на скорость работы.
Так как браузеры используют один движок, все расширения, что работают в «хроме», будут функционировать и в Яндексе. Поэтому отправляемся в пункт про браузер от Google и ставим те расширения, которые там описаны. Дополнения, к слову, ставятся из официального магазина Google Chrome.
В Яндексе есть еще одна крайне полезная функция, которая позволит в два клика ускорить работу браузера:
- Заходим в настройки браузера;
- Нажимаем «Включить турбо»;
- Готово.
Теперь все данные с открытых сайтов перед отправкой к вам будут сжиматься на серверах российской компании, что позволит значительно ускорить процесс путешествия по интернету. Особенно режим «Турбо» будет полезен тем, у кого не самый быстрый интернет.
Причины, по которым Google Chrome медленно работает
Перед тем как ускорить работу браузера, необходимо установить причину «зависания» программы. Часто тормозит в следующих ситуациях:
- Установка ненужных расширений. После запуска каждого из плагинов в браузере начинается отдельный процесс. В итоге кеш-память Хрома оказывается забита на 100% и он начинает тормозить.
- Открыто 3 и более вкладок. Размер каждой из них составляет примерно 150 МБ, а если в браузере открыто сразу несколько вкладок, то он также начинает «зависать».
- Наличие вирусов на ПК. Если их вовремя не удалить, то может «полететь» не только Хром, но и вся операционная система Windows.
- Нехватка оперативной памяти на ПК. Если компьютер оснащен средним по мощности процессором и 2 ГБ RAM, то обозреватель точно будет работать с перебоями. Ведь для стабильной работы требуется 3 ГБ памяти как минимум.
- Включено расширение Proxy или VPN. Такие плагины сильно снижают скорость интернета.
- Открыт торрент-клиент. Следует помнить, что такая специфическая программа для скачивания файлов из сети сильно замедляет открытие веб-страниц.
Каждую из основных причин можно легко устранить и вернуть правильную работу Хрому. Сначала надо выяснить, что именно стало поводом для «зависания» браузера. Однако, сделать это можно только методом исключения одной из причин. Причем каждый раз придется проверять исправность Chrome. В итоге необходимо запастись большим терпением и иметь немного свободного времени, чтобы убрать торможение.
Медленно скачиваются файлы в браузере: что делать
Расскажем почему стали медленно загружаться файлы в браузере и как ускорить скачивание…
Если медленно скачиваются файлы в браузере нужно иметь в виду, что часто процесс скачивания затягивается из-за низкой скорости соединения. Кроме этого проблема медленного скачивания файлов в браузере может возникать и на достаточно мощных машинах.
Основные причины почему медленно качает браузер:
- Система «заговнилась» — если компьютер долго не очищали от мусорных файлов он начинает тормозить. В идеале очистку системы необходимо выполнять минимум один раз в 3 месяца.
- Открыта «тяжелая» программа.
- Реклама, всплывающая во время работы браузера.
Часто увеличить скорость скачивания браузера может помочь очистка системы от устаревших/временных/cookie-файлов. Для этих целей лучше воспользоваться утилитой CCleaner — она удаляет мусор и оптимизирует работу ОС. Программа абсолютно бесплатна и проста в использовании.
Проблема медленно скачиваются файлы в браузере часто решается очисткой истории браузера. Рассмотрим данную процедуру на примере Яндекс.Браузера:
- Пройти в Настройки — обычно их значок изображен в виде трех горизонтальных точек в верхнем углу просмотрщика.
- Выбрать пункт «Дополнительно» и в открывшемся окне о. Очистить мусор можно за определенный период или сразу за всё время.
- О, Cookie, КЭШ.
- Кликнуть по пункту Очистить и подождать, пока процесс очистки завершится.
Специально для Вас: Тариф «Для безлимита» от Ростелекома : безлимитный интернет на телефоне, который можно раздавать!
Данная инструкция помогает практически всегда, но даже если она не помогла легче просто сменить браузер.
Влияние торрент-клиентов
Если на компьютере установлены торрент-клиенты на время скачивания файлов в браузере их нужно закрыть — они также не должны работать в фоне.
Торренты существенно снижают скорость браузера и перегружают интернет-канал, так как работают в обе стороны: на скачивание и на отправку файлов
Если медленно скачиваются файлы в браузере нужно знать о том, что даже пустой торрент-клиент может снижать скорость скачивания в браузере. Выход один — закрывать такие программы.
Некоторые хитрости браузеров
Почти все современные браузеры имеют турбо-режимы, которые позволяют ускорять просмотр страниц и скачивание файлов. Включив турбо-режим можно экономить трафик за счет сжатия информации.
Этот режим также можно отключить в настройках — часто это позволяет решить проблему медленно скачиваются файлы в браузере.
Блокировщики рекламы
Проблема всплывающей рекламы не только в её навязчивости, но и в том, что блокировщики рекламы тормозят сайты и даже ограничивают их функционал.
Специально для Вас: Почему Cпасибо от Сбербанка не зачисляет бонусы: не работает
Активировать блокировку рекламы можно в настройках Яндекс.Браузера, в разделе «Дополнения». Необходимо пролистать список настроек до конца и найти пункт «Безопасность в сети» — здесь можно заблокировать все неприемлемые источники рекламы
Таким образом, вопрос почему медленно скачиваются файлы в браузере нужно решать сразу несколькими способами.
Если браузер не загружает страницы – первым делом меняем DNS
Это самое популярное и самое рабочее решение данной проблемы. Практически всегда, именно из-за проблем с DNS не загружаются сайты при работающем интернете. И в таких случаях с рекомендую прописывать DNS от Google. Это сделать совсем не сложно.
Нужно зайти в сетевые подключения. Сделайте это удобным для вас способом. Можно нажать сочетание клавиш Win + R, ввести команду ncpa.cpl и нажать Ok.
Правой кнопкой мыши нажмите на то подключение, через которое вы подключены к интернету и выберите ‘Свойства’. В новом окне выделите ‘IP версии 4 (TCP/IPv4)’ и нажмите на кнопку ‘Свойства’.
Дальше просто прописываем DNS:
Как на скриншоте ниже.
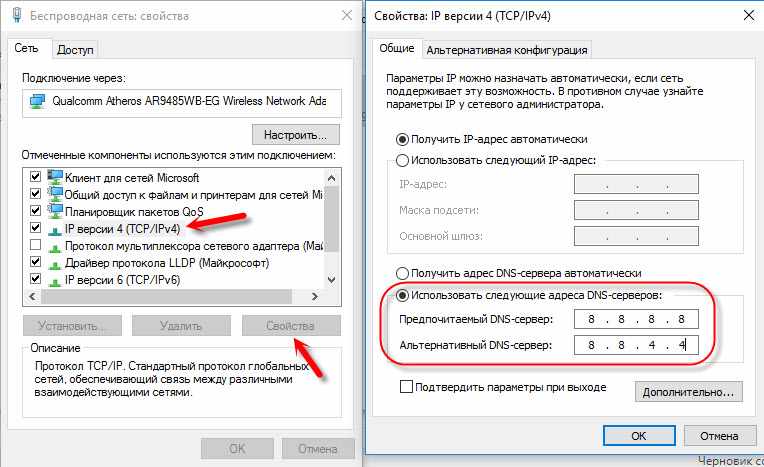
Все должно заработать сразу. Если нет, то попробуйте еще перезагрузить компьютер.
Больше информации по этой теме в статье: 8.8.8.8 – что за адрес? Как заменит DNS на Google Public DNS.
ipconfig/flushdns – очистка кэша DNS
Запустите командную строку от имени администратора и выполните команду ipconfig/flushdns. Кэш DNS будет сброшен, и возможно проблема будет устранена.
Должно получится примерно вот так:
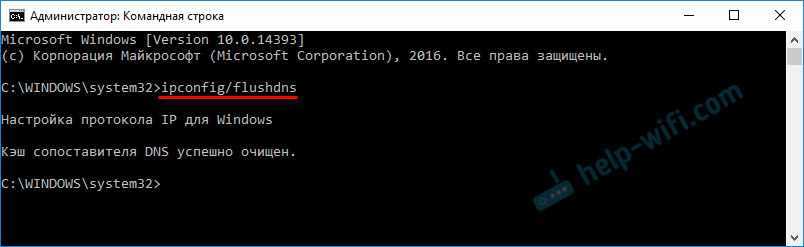
После этого желательно выполнить перезагрузку.
Как настройки прокси-сервера могут повлиять на загрузку страниц в браузере
Если какая-то программа, возможно даже вредоносная, или мы сами меняем настройки прокси-сервера, то это может стать причиной данной проблемы. Нужно проверить, чтобы в параметрах прокси-сервера не было никаких лишних настроек.
В панели управления найдите и откройте ‘Свойства образователя’. Если у вас установлена Windows 10, то этот пункт будет называться ‘Свойства браузера’. Можете в поиске набрать эту фразу, так быстрее будет.
На вкладке ‘Подключения’ нажмите на кнопку ‘Настройка сети’. Проверьте, чтобы настройки были как у меня на скриншоте ниже.
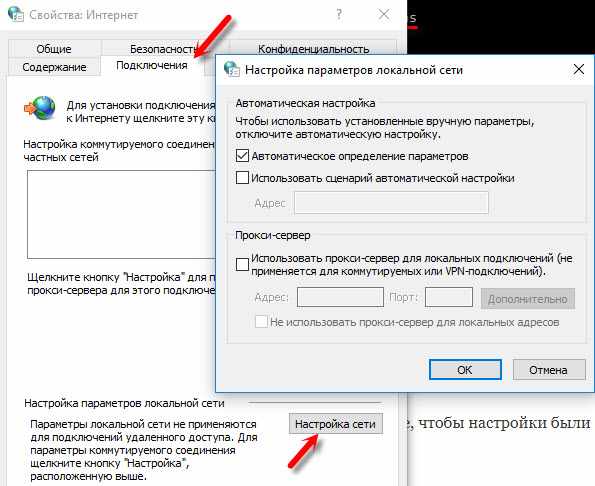
Если у вас там все нормально, то переходим к следующему решению.
Сброс сетевых настроек
В Windows 10 это можно сделать очень просто, через параметры. Подробнее в отдельной статье: сброс настроек сети в Windows 10.
В Windows 7, Windows 8 (да и в десятке) сбросить параметры сети можно отдельными командами, которые нужно по очереди выполнить в командной строке запущенной от имени администратора.
Выполняем команды по очереди.

Не забудьте перезагрузить компьютер.
Ничего не помогло, есть еще варианты?
Проверьте свой компьютер на вирусы. Есть много хороших, бесплатных антивирусных утилит. Если у вас установлен антивирус, то запустите сканирование компьютера.
Так же можно попробовать временно отключить антивирус. Может это он сменил какие-то сетевые настройки, и странички в браузере перестали открываться.
Подумайте, может проблема появилась после установки, или удаления какой-то программы. Или смены каких-то параметров. Так вы сможете узнать хотя бы примерную причину этих неполадок.
Сброс настроек
Возможно, ваш браузер тупит и долго грузит страницы из-за тестирования различных настроек, которые нарушают его работу. Поэтому в этой ситуации станет уместным полный сброс настроек веб-обозревателя.
Чтобы выполнить его необходимо:
- Зайти в меню и найти раздел «Настройки».
- Пролистать с помощью колесика страницу в самый низ и кликнуть «Показать дополнительные настройки».
- На экране будут отображены дополнительные пункты. Прокручиваем снова вниз и жмем «Сбросить настройки».
Все, что остается – подтвердить сброс и перезапустить браузер. Таким образом, программа будет полностью очищена и обретет свой первоначальный вид.
Способ второй
Они очень популярны и обычно используются для скачивания, раздачи различных файлов. Например, фильмов и музыки.
Программы для работы с торрентами могут создавать существенную нагрузку на интернет-линию и сильно замедлять загрузку сайтов. Почему так происходит? — об этом рассказывал в прошлой публикации .
По моим наблюдениям такие программы часто забывают отключать, даже когда в них нет необходимости. Иногда о них вспоминают, когда начинают искать причины серьезного падения скорости интернета.
Работа этих программ может вызвать уменьшение скорости загрузки сети в десятки раз.
Соответственно их отключение приводит к значительному росту скорости.
К вам небольшая просьба.
Если нравится текущая статья, поставьте лайк (палец вверх).
Вирусы, вредоносное ПО и скрипты в автозагрузке
Всё вышеперечисленное не только может влиять на скорость интернета, но также может быть опасным. Вирусы могут воровать личные данные, которые потом будут использоваться злоумышленниками. Поэтому обновите вашу базу данных на «антивирусе» и проверьте весь компьютер.
Вспомните – может вы ранее устанавливали какие-то программы. Некоторые приложения могут устанавливаться в фоновом режиме. Например, при установке драйверов с помощью «DriverPack Solution» вместе с «дровами» устанавливается много мусора.
Нажимаем «Пуск» и вводим в строку «Программы и компоненты». Удалите подозрительное ПО, которое было установлено совсем недавно. Но не все программы можно удалить таким образом, иногда вредоносный софт, может затаиться в куда более злачном месте.
Разом вместе нажмите на кнопки «R» и «Windows». Впишите команду как на картинке выше. Во вкладке «Автозагрузка» внимательно посмотрите на всех подозреваемых. Вам нужно отключить подозрительные программы, которые загружаются вместе с системой. Особенно это касается тех, у которых во вкладке «Производитель» не написаны данные. Для уверенности, можете оставить только антивирус, перезагрузить комп, а потом проверить интернет опять. Если это поможет – значит в автозагрузке у вас сидит программа, которая вас тормозит.
Причина 2: загруженность линии провайдера
Вторая по популярности причина, которая проявляется, если ранее скорость у вас была на уровне, но теперь она снижена некуда. В данном случае стоит заподозрить загруженность линии провайдера. Понять, является ли провайдер причиной все ваших бед, выяснить можно, выполнив ему звонок по телефону.
Как правило, если провайдер производит работы на линии, которые могут привить к ухудшению качества интернет-соединения, то вам должно об этом немедленно сообщаться. Более того, если в момент проведения работ интернетом практически невозможно пользоваться, вы имеете право просить перерасчет, попросив вычесть из оплаты те дни, когда интернет работал некорректно.
Кроме этого, убедиться в подобной проблеме вы можете и самостоятельно. Для этого закройте максимальное количество устройств, подключенных к сети (или ограничьте им доступ в интернет) и выполните на своем компьютере замер скорости интернета, например, . Оптимальная скорость для загрузки игр – от 20 Мбит/с и выше, если по договору у вас нормальная скорость, но по факту она практически на нуле, следует разбираться с провайдером.