Родительский контроль в приложении YouTube Детям
Один из способов установить ограничение — заблокировать все другие программы и использовать только приложение YouTube Детям. Это специальная версия YouTube, которая предназначена для детей и содержит она исключительно видео для самых маленьких зрителей.
Приложение имеет несколько функций, которые делают его подходящим для детей, таких как таймер. Вы можете установить таймер, скажем, на 30 минут. Как только закончится время, приложение автоматически заблокируется. Самое лучшее в специальной версии YouTube — это встроенные параметры родительского контроля. Например, родители могут отключить поиск в профиле своего ребенка. Вы также можете вручную отобразить белый список видео или каналов, которые вы сами одобрите.
Обсудить эту и другие новости вы можете в нашем чате в Телеграм.
«>
Как убрать родительский контроль в приложениях
Как снять родительский контроль с телефона андроид, если ограничение установлено на конкретное приложение? В данном случае вариантов будет достаточно много. Какой именно следует использовать, зависит от того, через что именно была установлена блокировка.
Google Play Market
Что такое Google Play Market, знает каждый пользователь телефонов с операционной системой андроид. Данная программа предназначена для скачивания самого разнообразного материала (приложения, игры, программы и т. д.) как платного, так и бесплатного.
Если необходимо снять ограничение с Google Play, то вне зависимости от модели смартфона действовать нужно по следующей схеме:
- Зайти в программу Google Play и открыть «Настройки».
- Открыть подраздел «Личное» и выбрать функцию «Родительский контроль».
- Необходимо перевести ползунок в режим отключения, а после ввести специальный пароль, который был изначально установлен.
Разумеется, бывают случаи, когда сам пользователь забывает собственный пароль. Не стоит беспокоиться, на этот случай инструкция выглядит следующим образом:
- Зайти в настройки телефона.
- Открыть раздел с приложениями, а после выбрать пункт «Все».
- В появившемся списке следует выбрать программу Гугл Маркет.
- Достаточно просто нажать кнопку «Стереть данные».
Сброс через Google Play Market
YouTube
Вопрос с Ютубом для некоторых родителей является наиболее важным. Дело не только в сомнительных видеороликах, но и в том, что многие дети большое количество времени проводят за просмотром. Решить данную проблему как раз-таки помогает функция родительского контроля.
Обратите внимание! Самым простым вариантом для родителей является установка так называемого безопасного режима. С его помощью автоматически ограничивается доступ к сомнительным материалам
Если же все-таки режим нужно отключить, то делается это следующим образом:
- В первую очередь необходимо зайти в само приложение Ютуб.
- Далее следует нажать на значок учетной записи. Располагается он в правом верхнем углу.
- Далее нужно перейти в «Настройки», а затем открыть раздел «Общие».
- Найти пункт «Безопасный режим» и поставить ползунок в положение «Выключено».
Важно! Существенным минусом данной системы является то, что она не предусматривает ввода какого-либо пароля. Поэтому даже сам ребенок может без проблем отключить ее
Как отключить родительский контроль на телефоне
Как убрать родительский контроль на телефоне андроид? Прежде всего следует учитывать, что у разных производителей на своих моделях может устанавливаться отдельная функция ограничения. Соответственно, вариант, как отключить контроль на Самсунг, будет отличаться от Xiaomi или любой другой фирмы.
Отключение чаще всего производится через настройки
Самсунг
Большинство смартфон от «Самсунг» имеет встроенную систему ограничений. На самих устройствах данная функция обозначается как «Детский режим». Отключается он по следующей схеме:
- Зайти в «Настройки» телефона, открыть раздел «Детский режим». При желании можно воспользоваться голосовым помощником, что существенно ускорит процесс.
- Перейдя в указанный раздел, необходимо только выбрать функцию «Удалить» и все, про контроль можно будет забыть.
Важно! Помимо встроенного контроля, на одном устройстве могут быть установлены и отдельные ограничения, например, на Ютуб. Соответственно, это снимается уже отдельно
«Детский режим» на Самсунге
Хонор
На устройствах от Honor система отграничения имеется в весьма завуалированной форме. Называется она «Цифровой баланс». Работая через данный раздел, можно установить отдельную блокировку на разные приложения, программы и т. д.
Что нужно сделать, чтобы снять блок:
- Перейти в настройки телефона.
- Найти подраздел «Цифровой баланс».
- Поставить отметку «Отключить» напротив пункта «Управление временем».
Важно! Чтобы все сработало, система потребует введение специального пароля. Если этого не сделать, разблокировать контроль родителей не получится
Хуавей
Если говорить о телефонах фирмы «Хуавей», то, как и в предыдущих случаях, на них установлена отдельная ограничительная функция. Она имеет наименование «Детский уголок». Деактивация также производится через настройки телефона.
Особенности настройки родительского контроля в Play Market
Официальный магазин приложений для устройств на ОС Android предусматривает опцию ограничения установки и приобретения софта. Рассмотрим более детально алгоритм установки родительского контроля для достижения подобных целей на гаджете несовершеннолетнего:
- В Google Play Market в меню (открыть можно, нажав на аккаунт в верхнем правом углу), затем – “Настройки”
- В разделе “Семья” кликаем на “Родительский контроль”, здесь включаем интересующую нас опцию, перемещая в положение включения тумблер. Затем задаем PIN-код
- После этого настраиваем фильтрацию контента. Не забудьте задать ограничения на доступ, учитывая конкретный возраст вашего ребенка, для игр, музыки, утилит
- Обязательно активируйте запрет покупок в Google Play без введения пароля вашего аккаунта в Гугл. Сделать это можно в “Аутентификация при покупке” (расположен этот раздел в блоке “Биометрическая аутентификация”, в настройках)
Автозаполнение форм
Турбо режим в яндекс браузере
Одной из функций Яндекс Браузера выступает автоматическое заполнение форм. Опция позволяет автоматическим путем вводить в формах разных сайтов данные о себе.
Если подобные сведения уже ранее были введены, система предложит вам подходящие варианты. Таким образом, можно сократить время на выполнение отдельных операций, что крайне удобно при временных ограничениях.
Вместе с тем функция имеет и свои недостатки. В случае проникновения на ваше устройство вредоносной программы, злоумышленники могут получить доступ к личным данным.
Кроме того любой пользователь может авторизоваться под вашим именем на любом из сайтов и получить доступ к личным перепискам или письмам на почтовом ящике.
Поэтому рекомендуется сохранять минимум информации и чаще чистить историю браузера.
Ручная настройка поиска
Перейдём к следующему варианту. Для того чтобы настроить поиск вам опять же потребуется работать только с браузером. Вот что вам нужно сделать:
- Для начала запустите браузер и перейдите на главную страницу поисковика Яндекс.
- В правом верхнем углу, нажмите на вкладку “Настройка”.
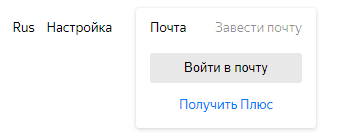
В появившемся меню выберите пункт “Настройки портала”.
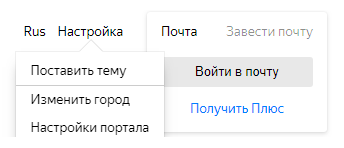
Переместитесь вниз страницы и нажмите на ссылку “Результаты поиска”.
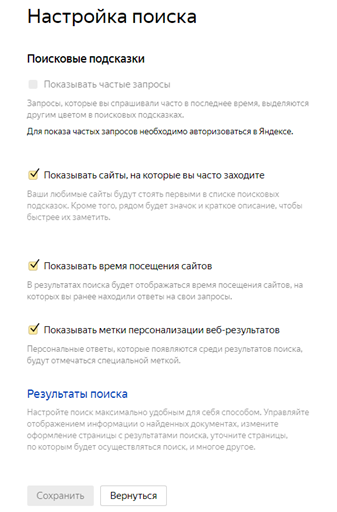
- Найдите подраздел “Фильтрация страниц”.
- Здесь выберите вариант “Семейный поиск”.
- И в конце нажмите на кнопку “Сохранить и вернуться к поиску”, которая находится внизу.
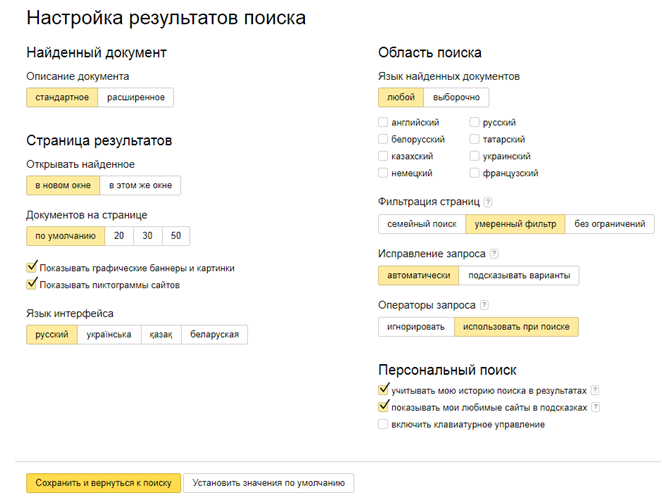
Данный способ уже более надёжен и кроме того подходит для всех браузеров, где используется поисковик Яндекс. Однако алгоритмы Яндекс всё же не совершенны и отдельным сайтам удаётся миновать фильтр.
Личный пример
Когда мой сын пришел и сказал, что хочет быть видеоблогером, мы долго думали над тем, каким будет наш канал, чем он будет отличаться от всего того, что уже есть на YouTube. В конце концов мы пришли к следующему решению: наш канал будет вестись двумя подростками из несуществующей деревни со звучным названием «Большие Лоси», на этом канале друзья будут создавать обзоры на популярные видеоигры, а также различные пародии и юмористические скетчи из жизни подростков, и делать это будут на фоне уникальной деревенской жизни.
Канал получил название «Деревенские Лоси». Первое видео было о том, как дети в деревне Большие Лоси, лишенные родителями всех гаджетов, кроме видеокамеры, решили снять ролик, как будет выглядеть популярная игра Minecraft в деревенских реалиях. Получилось достаточно свежо и забавно.
Что такое родительский контроль
Некоторые родители хотят оградить своих детей от нежелательной информации, которую они могут получить в интернете. Для этих целей устанавливается родительский контроль. Это может быть программа или расширение, с помощью которого нежелательный контент скрывается.
Популярные ресурсы в интернете самостоятельно добавляют такой параметр, как родительский контроль. Так, чтобы ребенок не смог просматривать видео, содержащие нецензурную лексику, в Youtube, пользователь может задать соответствующий параметр в настройках.
Как убрать родительский контроль на телефоне в Google Play
Родительский контроль может распространяться не только на веб-страницы интернета. Так, пользователь может установить данный параметр на приложения. С его помощью ребенок не сможет устанавливать некоторые программы с Google Play.
Магазин Google Play присутствует на всех устройствах под управлением Андроид. Поэтому его могут установить все пользователи этих смартфонов. При этом последовательность действий не будет отличаться.
Если в родительском контроле больше нет необходимости, его можно полностью убрать. Для этого следует:
- Открыть Google Play.
- Перейти в раздел «Настройки». Для этого нажать на значок трех вертикальных полос, который находится в левом верхнем углу экрана.
- Найти блок «Личное», и нажать на «Родительский контроль».
- Передвинуть ползунок параметра в значение «Выкл». Здесь отобразится окно, в котором понадобится ввести пароль. Он задавался во время включения данной функции. Наличие пароля необходимо, чтобы ребенок не смог самостоятельно убрать ограничение.
Как убрать родительский контроль в Play Market, можно посмотреть в данном видео
Как выключить родительский контроль на телефоне в приложении YouTube
Мобильное приложение YouTube позволяет установить родительский контроль без дополнительных программ. Таким образом можно ограничить просмотр видео на смартфоне. Под данное ограничение попадают ролики, которые отмечены для просмотра 18+.
Установленный родительский контроль в приложении YouTube можно снять. При этом, здесь не нужно вводить пароль. Достаточно следовать инструкции:
- Открыть приложение YouTube на смартфоне.
- Перейти в раздел «Главная». Для этого нужно нажать на значок дома, который находится в нижнем левом углу.
- Перейти в личный аккаунт, кликнув на его логотип в правом верхнем углу экрана.
- Из списка выбрать пункт «Настройки».
- В открытом окне находится параметр «Безопасный режим». Чтобы отключить родительский контроль, необходимо передвинуть ползунок в значение «Выкл». Все изменения сохраняются автоматически.
Как заблокировать отдельный канал или видеоролик на Ютубе?
Создав безопасный режим, администрация дала возможность пользователям выявлять видеоматериалы, нарушающий правила сообщества ютуберов и законы об информации.
Предположим, пользователь либо его ребенок обнаружил, ролик непристойного содержания, нарушающий правила сообщества ютуберов. Видео вредны и опасны для детей, когда содержат:
- Мат нецензурную брань;
- Сцены насилия и жестокости;
- Сцены сексуального характера (особенно совершаемые с малолетними детьми);
- Призывы к экстремизму или к терроризму.
Подобное не всякий взрослый станет смотреть. Что делать в таком случае? Как добиться блокировки неугодного канала на Ютубе?
Как отправить жалобу?
Такая возможность имеется у каждого пользователя. Кнопка для отправки жалобы находится внизу под каждым роликом.
Кликните по этой кнопке из трех точек, и в нем появится окошко.
Нажмите на ссылку «Пожаловаться». При этом появится вкладка, из которой следует выбрать причину претензии.
Выбрав соответствующую строку, следуйте инструкциям системы. Жалоба будет рассмотрена, а канал, нарушающий правила Ютуба, забанен.
Как заблокировать нежелательный канал на Youtube?
Разработано немало расширений, помогающих заблокировать конкретный канал. Например, Video Blocker для Google Chrome, Channel Blocker, который устанавливается в других веб-обозревателях, например, в Яндекс-браузере, в Firefox.
На главной странице ютуберам предлагается так называемый рекомендованный контент, который составляется на основании пользовательских предпочтений, собираемых роботами гугла, из данных поисковых запросов. Таким образом, родители даже со своего youtube канала могут получить представление о том, чем интересуется их ребенок, из ленты, и также ограничить нежелательный контент
Обратите внимание, что при наведении курсора на ролик, в нем появляется меню из трех точек
Нажмите на него, и появится контекстное меню.
Выбрав соответствующую, сложившейся ситуации, ссылку, можно ограничить показ видео с определенного канала или конкретного ролика.
Ютуб разрешает заблокировать пользователей. Для этого необходимо зайти на канал нарушителя, выбрать из меню ссылку «О канале» и кликнуть на флажок.
Появится всплывающее окошко.
Если заблокировать пользователя, то он не сможет заходить на ваш канал, писать комментарии под роликами, которые ставите вы или ваш ребенок. Для подачи жалобы должны быть серьезные основания. И если поведение пользователя действительно нарушает правила сообщества Ютуба, то администрация хостинга предпримет в отношении к нему свои санкции, вплоть до блокировки канала.
Плагин для google chrome (Video Blocker)
Чтобы активировать приложение в браузере, щелкните мышкой синюю кнопку «Установить».
Щелкните по иконке приложения.
Заблокированный контент появится в блеклисте. Если захотите сделать канал доступным, нажмите «Удалить».
Channel Blocker
Один из самых популярных и работающих блокировщиков каналов Ютуба — Channell Blocker. Это расширение скрывает из ленты предпочтений конкретные каналы, нежелательные видеоролики и пользователей, которые ведут себя в Ютубе неадекватно.
Либо посмотреть в настройках браузера, зайти в раздел «Дополнения».
Для Яндекс.Браузера: откроется страница с приложениями. Просмотрите ее, и, если требуемое расширение не встретится, зайдите в катало.
В каталоге в строку поиска введите название искомого приложения.
Кликните enter. Откроется страница с расширениями, соответствующими запросу.
Кликните на искомое расширение. Откроется вкладка с блокировщиком каналов.
Нажмите на зеленую кнопку. Программное приложение установится в браузер, и в меню появится иконка.
Среди блокировщиков каналов имеется еще одно расширение. Оно может высветиться в каталоге. Называется также Channel Blocker, но иконка у него другая.
Когда блокировщик каналов активируется, на Ютубе появятся крестики возле каждого названия канала и рядом с комментариями (именами пользователей). Достаточно нажать на крестик и канал будет заблокирован.
Посмотреть закрытые каналы можно на странице приложения, кликнув на его иконку.
Если захотите «помиловать» заблокированный канал и вернуть ему «свободу», нажмите на строку с его названием и справа на крестик. Канал удалится из списка и станет доступным для просмотра.
Установка родительского контроля на телефон Android
После привязки и успешного создания профиля ребенка необходимо взять детский смартфон и скачать на него приложение «Google Family Link для детей». Установку программы я буду производить на телефон Android.
При старте выбираем, что управлять необходимо данным устройством
И авторизуемся в детской учетной записи в Google
В течение нескольких минут будет производиться поиск каких-то обновлений — придется немного подождать
Далее будет список гаджетов, на которые уже был осуществлен вход с данной почты. На них по понятным причинам родительский контроль работать пока не будет, поскольку приложение Family Link предварительно установлено не было.
Ваше мнение — WiFi вреден?
Да 22.85%
Нет 77.15%
Проголосовало: 39404
Теперь нужно ввести подтверждающий код для привязки смартфона Android к родительскому контролю. Его нужно взять с экрана первого телефона (у меня iPhone).
И подтверждаем прикрепление данного аккаунта к удаленному контролю на первом «родительском» телефоне
После этого возвращаемся к Андроиду и вводим пароль от детской почты
Жмем «Присоединиться» и «Далее» на следующих страницах
Потом разрешаем использование родительского контроля
И активируем менеджер профилей для того, чтобы администратор мог отслеживать все действия, выполняемые на детском телефоне, а также назначать и убирать дополнительные ограничения
Наконец, задаем имя своему устройству для отображения в списке контролируемых устройств
И выбираем те приложения, которыми сможет пользоваться ребенок. Позже их можно будет поменять в настройках
Завершаем конфигурацию
Настройки контента
Родители могут указать, какой тип контента будет доступен их детям в приложении. Для этого вам необходимо создать детский профиль. YouTube Kids: Как выбрать уровни контента в зависимости от возраста вашего ребенка. Чтобы изменить настройки контента, следуйте инструкциям ниже.
- Коснитесь значка замка
… Он находится внизу любого экрана приложения. - Пожалуйста, подтвердите свой возраст. Для этого решите пример умножения чисел, введите комбинацию цифр, которая появится на экране, или введите код доступа.
- Нажмите «Настройки» .
- Выберите профиль ребенка и введите пароль для родительской учетной записи.
- Выберите один из следующих вариантов: для дошкольников, для малышей, для детей старшего возраста или только одобренный контент.
Для самых маленьких
В подборку «Для дошкольников» включены видеоролики для детей от 4 лет. Эти видео помогают развить творческие способности юных зрителей в игровой форме и поощряют их стремление к знаниям и открытиям
Обратите внимание, что мы не оцениваем каждое видео вручную — контент отбирается системой с помощью автоматических фильтров. Если вы обнаружите недействительное видео, заблокируйте его или отправьте нам на рассмотрение
Обратите внимание, что с этой настройкой даже видео в результатах поиска будут ограничены выбором самых маленьких.
Для дошкольников
Если вы выберете категорию «Для дошкольников», выбор приложения будет ограничен видеороликами для детей 5-8 лет. В него входят мультфильмы, видеоролики с песнями и поделками для детей, а также другие видеоролики, которые могут быть интересны зрителям этого возраста. Остальной контент будет исключен с помощью автоматических фильтров. Поскольку мы не проверяем каждое видео вручную, в выборке могут быть нежелательные видео. Если вы обнаружите такой контент, отправьте жалобу
Обратите внимание, что при такой настройке видео в результатах поиска также будут доступны только дошкольникам
Используем несколько пользователей на Андройде
Устройства Android оснащены функцией, которая позволяет своим пользователям создавать несколько учетных записей. Для этого понадобиться зайти в «Настройки», выбрать опцию «Пользователи».
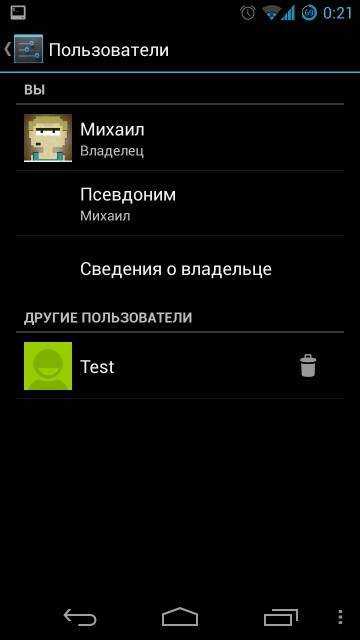
Прежде чем создавать новую учетную запись рекомендуется ознакомиться со всеми возможностями этой опции.
- родители могут создать новый аккаунт для ребенка, в котором нет доступа к платежным данным, а доступ к своей учетной записи ограничить паролем. Таким образом, малыш может устанавливать бесплатные приложения с возрастным ограничением только на свой аккаунт;
- также следует учесть что информация об установке/удалении автоматически отображается на всех учетных записях. Другими словами, родители без затруднений смогут контролировать, какими программами пользуется ребенок.
Немного о правилах
Создавая впервые аккаунт для своего ребенка в гугле, вы должны будете указать его имя и фамилию, а также дату рождения. При этом, в отличие от большинства соцсетей, здесь вам не откажут оформить профиль для маленького пользователя. Но, если его возраст менее 18 лет, аккаунт необходимо обязательно привязать к взрослому, и включить в состав семейной группы.
В дальнейшем, авторизуясь в фэмили линк, вы сразу увидите профиль своего ребенка и сможете полностью его контролировать.
Если вы находитесь еще в самом начале этого пути, здесь стоит обдумать все детально: указывать ли реальный возраст маленького пользователя, или все же немного слукавить.
Внимание: для детских профилей, в которых указан возраст до 13 лет, фэмили линк не дает установить обычное приложение ютуб, вместо этого предлагая использовать YouTube детям (ролики, размещенные на ютубе, также невозможно смотреть на других сайтах и через браузер). Идея этого сервиса, конечно, не плоха:
Идея этого сервиса, конечно, не плоха:
- полное отсутствие взрослого контента;
- никакой жестокости и насилия;
- возможность контролировать доступ к поиску на сайте;
- возможность полностью блокировать отдельные каналы.
Но, открыв ютуб детям вы сразу понимаете, что все не так радужно, как обещают разработчики. Невозможно использовать автоповорот экрана, абсолютно нелогичные рекомендации, неудобная перемотка и навигация. Такое ощущение, что со своим старшим «собратом» это приложение не имеет вообще ничего общего.
Но самое интересное начнется, когда вы начнете исследовать контент: здесь нет большинства интересных каналов с мастер-классами, видеоуроками и научно-познавательным контентом для детей. Вместо этого гугл предлагает детямпользователям до достижения тринадцати лет смотреть мультфильмы, их плохие домашние версии от блогеров и распаковку игрушек. Нет сомнения, что эта программа подойдет только для детсадовского возраста (но это не точно).
Способы настроить родительский контроль на YouTube в 2022 году
Используйте ограниченный режим для фильтрации контента YouTube
YouTube предлагает вам функцию фильтрации и ограничения потенциально зрелого контента с помощью ограниченного режима. Выполните следующие действия, чтобы включить это на YouTube.
Включить ограниченный режим YouTube на ПК
- Открытым YouTube в своем веб-браузере и войдите в учетную запись, в которой вы хотите включить эту функцию.
- Нажмите на значок профиля в правом верхнем углу окна.
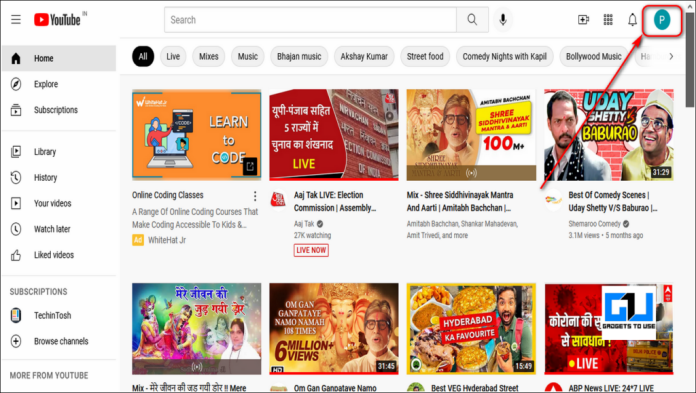
Прокрутите вниз, чтобы найти «Ограниченный режим», и нажмите на него.
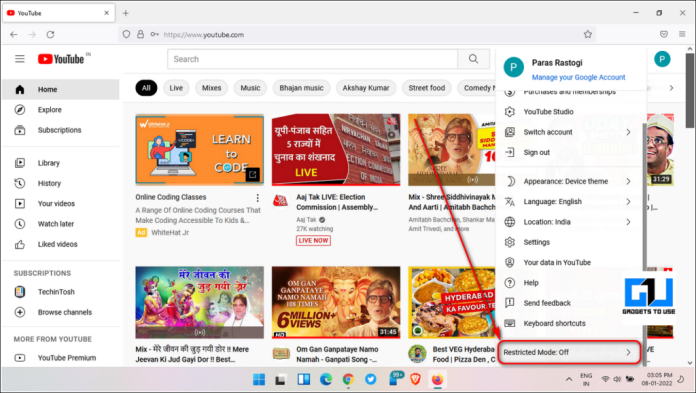
Включите переключатель для активации ограниченного режима.
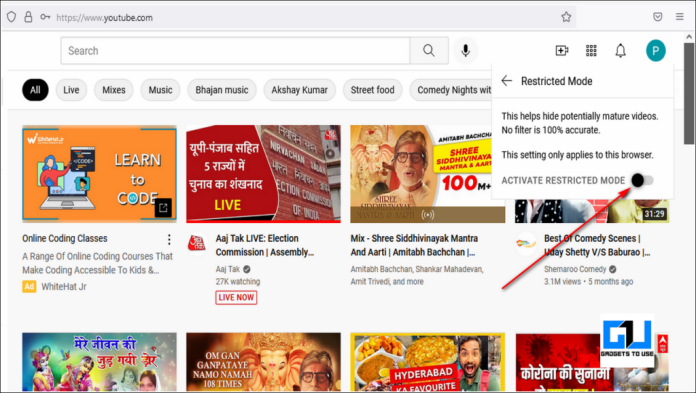
Включите ограниченный режим YouTube на своем телефоне (Android/iOS)
- Откройте приложение YouTube на своем телефоне.
- Нажмите на значок профиля в правом верхнем углу экрана приложения.
- Откройте «Настройки» и нажмите «Общие».
Прокрутите вниз, чтобы найти Ограниченный режим и включите его.
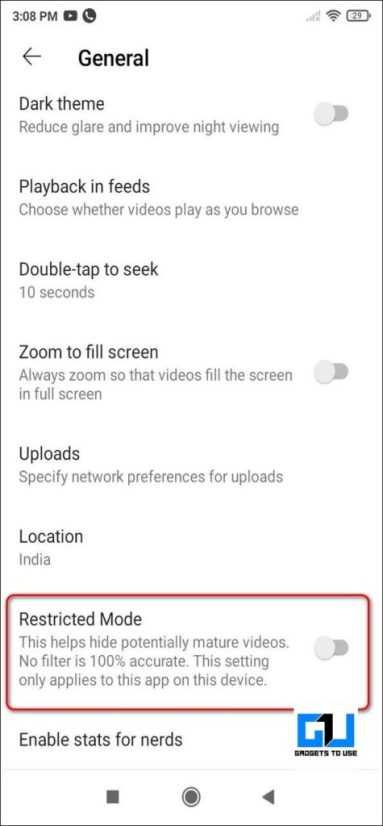
Используйте приложение YouTube Kids для обеспечения безопасности детей
YouTube запустил детское приложение YouTube для устройств Android и iOS, чтобы обеспечить детям простую и безопасную среду при использовании приложения. С помощью этого приложения дети могут смотреть свои любимые шоу, слушать музыку и даже могут начать учиться, просматривая различные детские проекты. Таким образом, вы можете обеспечить безопасность вашего ребенка с помощью этого приложения. Следуйте этим простым шагам, чтобы установить это приложение.
Детское приложение YouTube доступно на платформах Android и iOS. Если вы используете телефон Android, вы можете установить Ютуб для детей приложение через магазин Google Play. Для устройств iOS необходимо выполнить поиск YouTube для детей в AppStore.
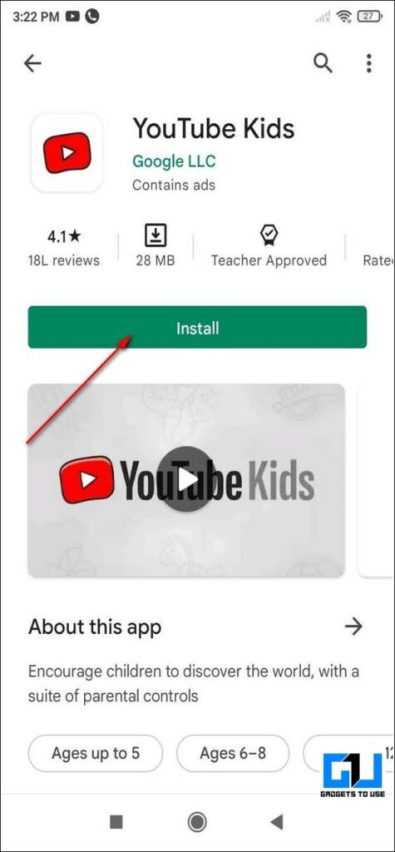
Откройте приложение и нажмите кнопку «Я родитель», чтобы начать настройку приложения для своих детей.
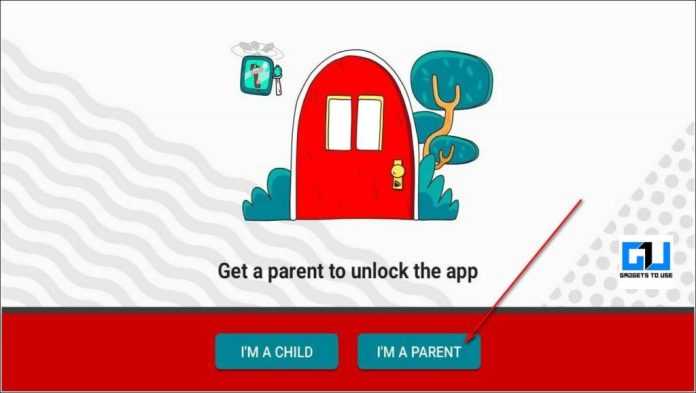
Войдите в свою учетную запись, чтобы использовать это приложение в качестве родителя и создавать профили для своих детей.
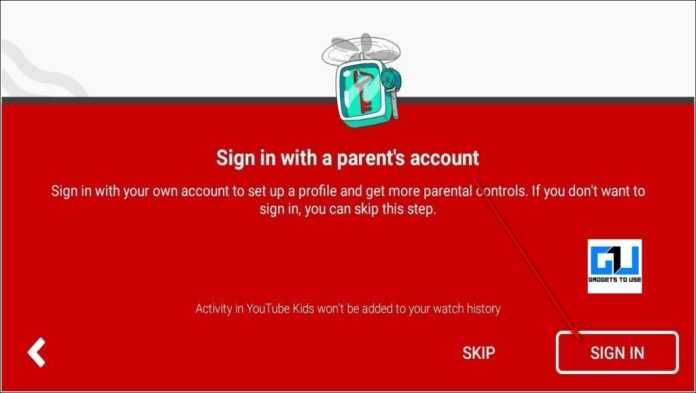
После того, как вы создали отдельные профили для своих детей, вы можете получить прямой доступ к каждому профилю, нажав на него.
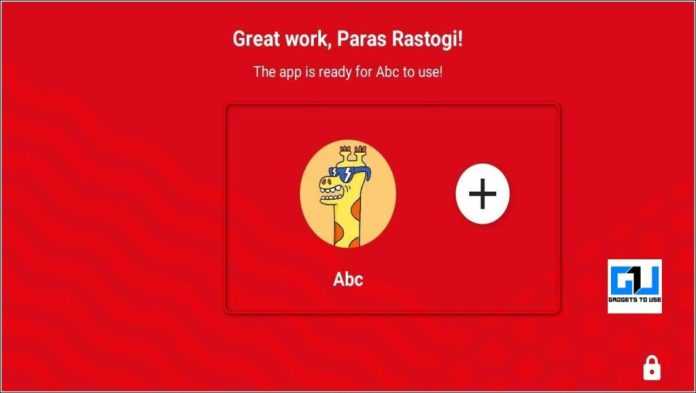
Создайте контролируемую учетную запись Google для просмотра YouTube
Google предлагает функцию Family Link, которая помогает родителям оставаться в курсе того, как их ребенок или подросток исследует свое устройство Android. Родители могут использовать эту функцию для создания учетной записи семейной связи и создания профилей для своих детей. Вы также можете обеспечить безопасность своих близких, просмотрев Центр безопасности Google.
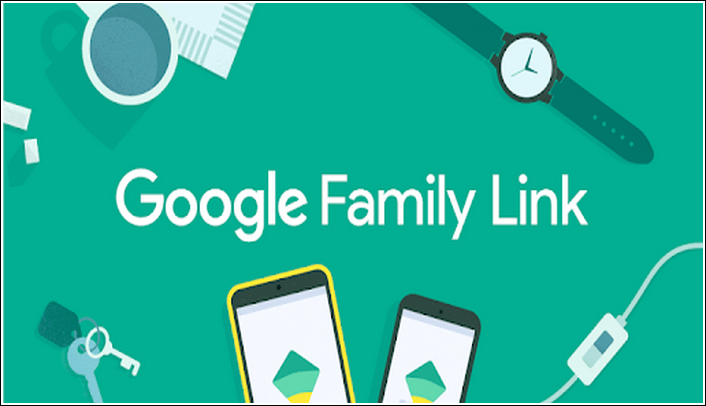
После завершения регистрации дети могут войти в свои учетные записи, чтобы исследовать Интернет и YouTube. Теперь родители могут использовать Приложение «Семейный доступ» чтобы следить за временем, которое их ребенок проводит у экрана, и за контентом, который они смотрят. Следить за этим подробное руководство от Google по настройке семейной ссылки для ваших детей, чтобы обеспечить их безопасность от нежелательного контента.
Установите расширение Google Chrome для фильтрации контента YouTube
Google Chrome также предлагает различные расширения браузера, которые помогают фильтровать контент на веб-сайте Youtube. Одним из таких расширений является безопасный пользовательский интерфейс YouTube для детей, который скрывает определенные разделы на веб-сайте YouTube, такие как предложения и связанный контент, чтобы избежать видимости сомнительного контента. Выполните следующие действия, чтобы включить родительский контроль с помощью этого расширения на YouTube.
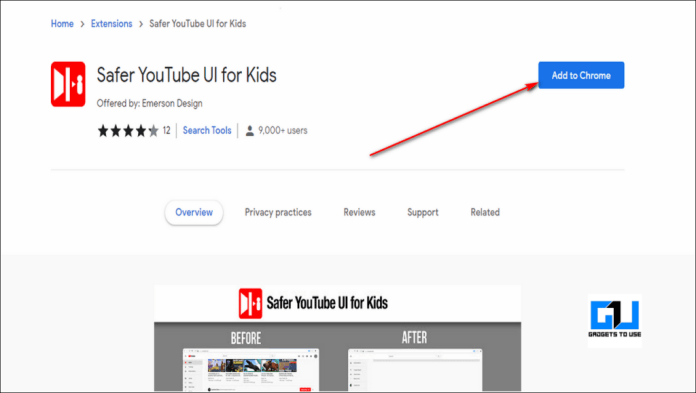
- Теперь откройте YouTube в новой вкладке веб-браузера Google Chrome.
- Вы заметите, что страница была обрезана, чтобы отображались только основные функции, а все другие дополнительные функции, которые могут привести к неприемлемому контенту, были скрыты.
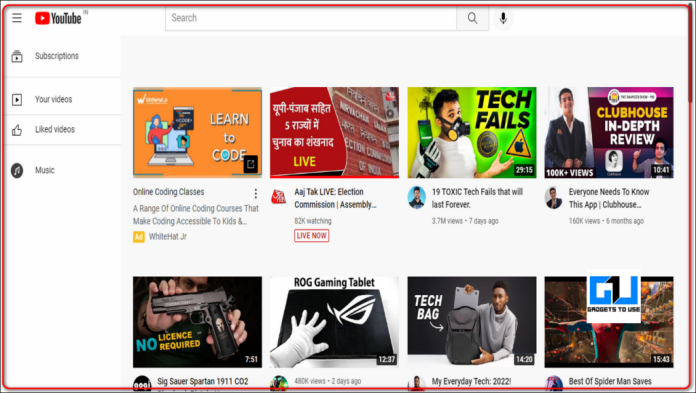
Бонус: включите безопасный поиск для учетной записи Google.
Если вы успешно научились включать родительский контроль на YouTube, то пришло время вам взглянуть на функцию безопасного поиска, предоставляемую Google. Эта функция поможет вам скрыть явный контент в поиске Google. Выполните следующие действия, чтобы активировать это в учетной записи Google вашего ребенка.
- Откройте Google Chrome в веб-браузере и войдите в свою учетную запись Google.
- В новой вкладке откройте Настройки безопасного поиска Google.
- Включите переключатель для фильтра явных результатов.
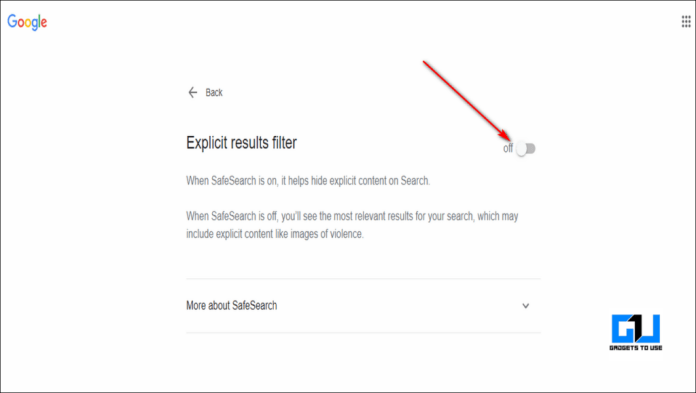
Отключение родительского контроля на Android
Алгоритм действий при отключении родительского контроля зависит от того, какими средствами воспользовались для его активации: стандартными возможностями телефона или же другими сервисами. В некоторых случаях выключить (или взломать) опцию в подчинённом устройстве не получится – нужно сбросить соответствующие настройки в контролирующем гаджете.
Google play
Если возникли проблемы с доступом в Google Play с планшета или смартфона, нужно сделать следующее:
- Откройте приложение.
- Загляните в разделы Settings-Personal-Parental controls.
- Если опция включена, у вас потребуют установленный код – введите его.
- Далее вы можете сдвинуть ползунок, чтобы деактивировать контроль в целом, либо снять флажки с отдельных элементов: игр, фильмов, приложений, книг и т. п.
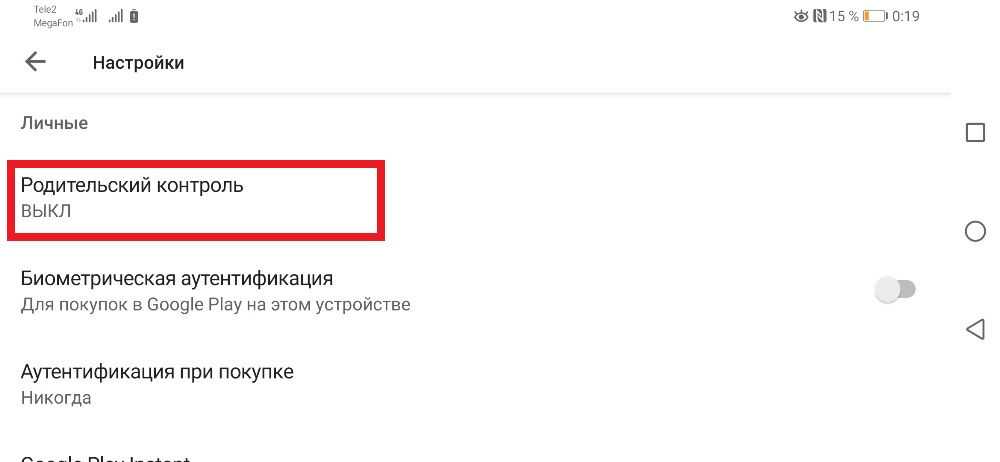
Включение и выключение контроля в настройках в Google Play
Kaspersky safe kids
Сервис от лаборатории Касперского сложнее и требует задействования двух устройств: телефона ребёнка и родителя. И на тот, и на другой скачивается одноимённое приложение. На сайте нужно завести аккаунт и выставить необходимые настройки. Контроль отключается в несколько этапов, давайте подробно разберём, как его удалить. Возможно два варианта:
- Возьмите детский смартфон и откройте: «Настройки» – «Общие» – «Конфиденциальность» – «Безопасность» – «Администрирование» (путь может слегка отличаться в зависимости от вашего девайса). Вы увидите список контролирующих приложений – снимите отметку с Kaspersky safe kids. Подтвердите свои права, вписав пароль от родительского профиля. Найдите Safe kids в списке установленного софта («Настройки» – «Общие» – «Приложения») и удалите.
- Возьмите свой смартфон и войдите в приложение. У вас попросят код, который вы указали при регистрации. Впишите его, и вы попадёте в личный кабинет. Нажмите на кнопку, подтверждающую, что вы родитель. Если под вашим наблюдением несколько устройств, выберите нужное, кликнув по разделу «Обзор» – «Использование устройств» – «Настройки». Отметьте модель девайса и ползунком деактивируйте контроль.
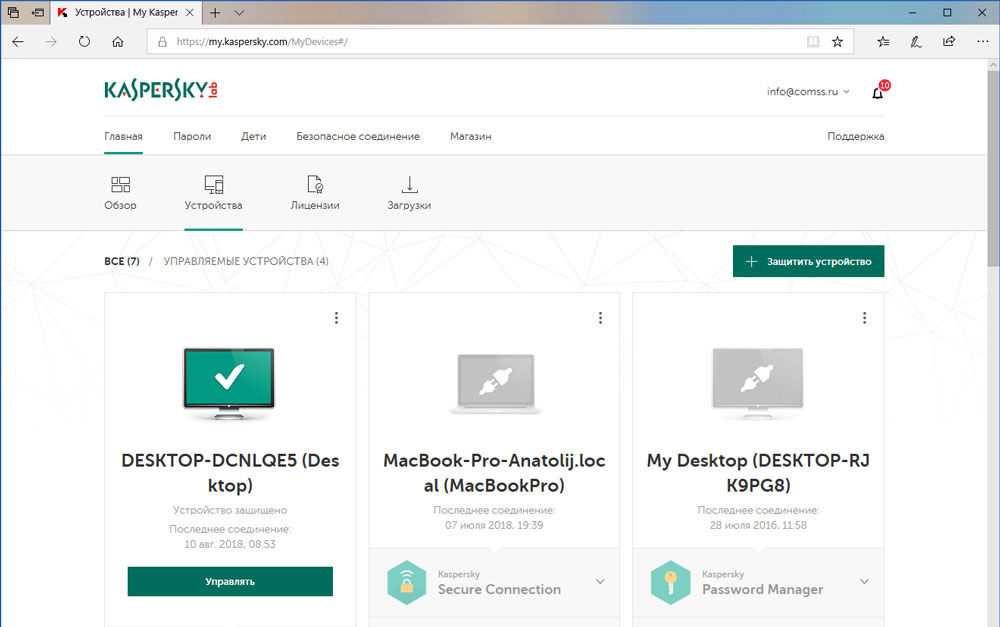
Деактивация устройства в Kaspersky Safe Kids
Kids safe browser
Kids safe browser – это специальный браузер, в котором ребёнок может спокойно искать информацию, не попадая на сайты для взрослых или опасные ресурсы. Если нужно снять ограничения, то это можно сделать с телефона ребенка:
- Откройте веб-серфер и разверните меню справа вверху.
- Выберите «Настройки» – «Родительский контроль».
- Если вы заводили аккаунт на сервере, то прежде чем допустить вас к редактированию, браузер попросит пароль. Если нет, то вы сразу увидите активные фильтры – уберите с них отметки, и этого будет достаточно.
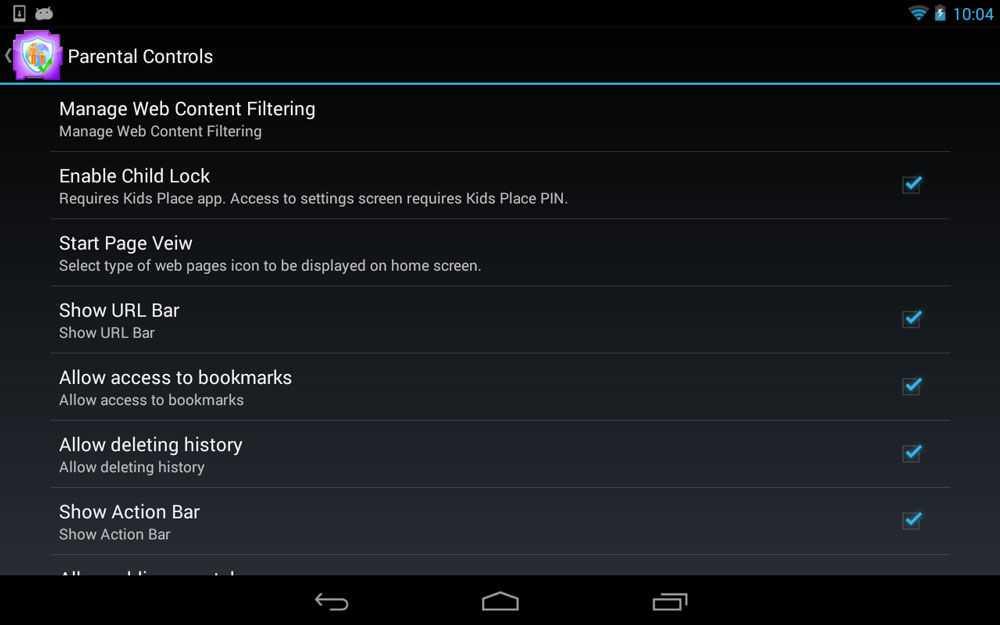
Опции Kids Safe Browser
При отсутствии защиты от удаления приложение можно убрать обычным способом, утащив его в корзину.
Сброс памяти
Если вы завели профиль в каком-то из перечисленных сервисов, а потом потеряли к нему доступ, можно разблокировать телефон, сбросив настройки до заводских. После этой процедуры контролирующие приложения исчезнут. Сделайте следующее:
- Перейдите в «Настройки» – «Общие» – «Резервная копия и сброс».
- Остановитесь на пункте «Сброс всех настроек» и согласитесь с тем, что готовы потерять часть информации, включая файлы и софт, и выйти из всех аккаунтов.
- Подождите, пока система завершит процесс.
Это самый простой способ обойти родительский контроль, но нужно позаботиться о сохранении важных данных, чтобы не лишиться их навсегда.
Установка дополнения Adult Blocker
Adult Blocker позволяет ограничить доступ к нежелательным и потенциально опасным сайтам от детей.
Инструкция как установить дополнение Adult Blocker.
-
Запускаем яндекс браузер и переходим настройки. Для этого нажимаем на три полоски сверху, после чего выбираем «Настройки».
- Далее переходим во вкладку «Дополнения».
- Затем пролистываем в самый низ и нажимаем на «Каталог расширений для Яндекс.Браузера».
- Попадаем в магазин расширений яндекс браузера. В поисковой строке вводим «Adult Blocker» и нажимаем клавишу «Enter».
- Осталось нажать кнопку «Добавить в Яндекс Браузер», после чего пойдет загрузка и установка расширения.
«Как отучить ребенка смотреть YouTube?» – Яндекс.Кью
Многие родители на ранних этапах воспитания малыша совершают ошибку, используя смартфон и планшет в качестве универсальной игрушки, которая способна надолго отвлечь ребенка. Впоследствии, конечно, приходится пожинать плоды — ребенок закатывает истерики всякий раз, когда вы пытаетесь отобрать у него гаджет. Так что, подходить к решению проблемы надо комплексно. Во-первых, в Google существует система родительского контроля. Можно скачать специальное предложение Family Link, которое позволит вам контролировать аккаунт вашего ребенка и отслеживать контент, который он смотрит, пользуясь сервисами Google — в том числе, YouTube. Также YouTube разработал специальное приложение для детей — YouTube Kids, которое фильтрует контент — ваш ребенок сможет просматривать только те видео, которые предназначены для его возраста.
Стоит помнить, что на YouTube много полезного и образовательного контента. Не стоит запрещать просмотр полностью — ваш малыш может учить цвета, цифры и азбуку с помощью ярких развивающих видео. Выбирайте контент сами и формируйте плей-листы, чтобы точно знать, что время, проведенное с гаджетом, не было бесполезным.
Отфильтровав контент, вы должны физически ограничить время пользования гаджетом — для устройств Android есть приложение Kaspersky SafeKids, которое помимо контроля за использованием приложения предоставляет массу полезных функций. Устройства на IOS имеют аналогичные встроенные приложения, которые просто нужно включить.
Наконец, когда вы разберетесь с программным обеспечением вашего гаджета, стоит подумать, что предоставить ребенку взамен утраченного развлечения. Свои смартфоны мы отдаем в руки детям не просто так — зачастую нам хочется чем-то занять малышей, чтобы они нам не мешали
Подумайте об активных играх для ребенка, книгах, раскрасках, игрушках, которые отвлекут внимание ребенка не хуже, чем YouTube. И старайтесь проводить с ним больше времени в совместных занятиях
Способ 1: через настройки YouTube
В стандартном приложении Ютуба на телефоне имеется опция, позволяющая заблокировать отображение нежелательного для детей контента. Активировать её можно в настройках собственного аккаунта, выполнив следующие действия:
- Открываем приложение и нажимаем по иконке профиля, расположенной в правом верхнем углу экрана.
- Переходим в раздел «Настройки».
- Заходим в меню «Общие».
- Возле пункта «Безопасный режим» переводим ползунок вправо.
Включаем безопасный режим
Для сохранения изменений просто возвращаемся на главную страницу. По заявлению разработчиков, функция может работать не всегда идеально, поэтому к этому нужно быть готовым. То есть некоторые ролики могут не подходить для детей, но всё равно отображаться в ленте.
































