Процесс csrss.exe нагружает центральный процессор — что делать
В процессе разбора темы «что это csrss.exe» нельзя обойти вниманием ситуацию, при которой рассматриваемый мной процесс существенно нагружает процессор и другие ресурсы вашего ПК. Это может происходить в двух случаях:
- Под данный процесс маскируется вирус, что предпринять в данной ситуации я описал выше;
Боремся с вирусом
- Профиль пользователя повреждён по каким-либо причинам. В этой ситуации рекомендуется просто создать новый пользовательский профиль и работать уже с ним. При этом, прежде чем удалить свой старый пользовательский профиль, позаботьтесь о сохранении ваших данных с рабочего стола и папки «Документы» (при необходимости).
Для создания новой учётной записи идём в Панель управления, переходим в «Учётные записи пользователей», жмём на «Добавление учётных записей» и выбираем опцию добавления учётной записи. После создания новой учётной записи удаляем старую учётную запись.
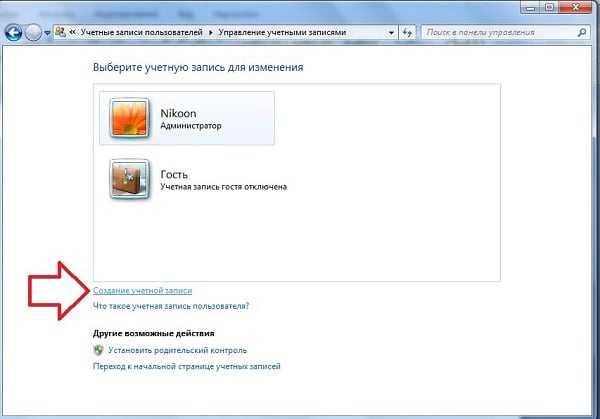
Создаём новую учётную запись
Что делать, если Windows Modules Installer Worker сильно грузит ЦП и диск
Беря во внимания факт частого присутствия в обновлениях Windows багов, разумным выглядит отключение автоматического апдейта системы. Такое решение позволит не только избежать вызванных ошибками разработчиков мелких неприятностей, но и предотвратить несвоевременный запуск tiworker.exe. Во всех остальных случаях, когда Windows Modules Installer Worker грузит процессор в Windows 10, можно воспользоваться следующими советами.
Ручное обновление
Откройте приложение «Параметры», проследуйте в раздел «Центр обновления Windows» и нажмите кнопку проверки доступности обновлений. Если таковые будут найдены, дождитесь завершения процедуры их скачивания и установки, а затем перезагрузите машину. После успешной инсталляции пакетов процесс tiworker.exe больше не должен вас беспокоить, по крайней мере, до момента выхода новых обновлений.
Проверка корректности работы Центра обновлений
То, что tiworker.exe грузит процессор, может быть прямым следствием проблем в работе Центра обновлений. Чаще всего неисправность проявляется в том, что не удается загрузить обновления полностью, или же происходят сбои и ошибки в процессе их установки. В таких случаях помогает применение средств автоматического устранения неполадок и ручной очистки кэша, в котором хранятся файлы апдейта. Зайдите в классическую Панель управления, запустите апплет «Устранение неполадок», в меню слева включите просмотр всех категорий и запустите выделенные на приложенном ниже скриншоте инструменты один за другим.
Если эти действия не принесли ожидаемого результата, файлы апдейта по-прежнему не скачиваются и не устанавливаются, а Windows Modules Installer Worker все так же грузит процессор Windows 10, выполните очистку директории SoftwareDistribution, расположенной в системной папке Windows. Если содержимое папки не получается удалить, откройте оснастку «Службы» и приостановите службу wuauserv (Центр обновления). Вычистить файлы из директории SoftwareDistribution можно также загрузившись из-под любого LiveCD с интегрированным файловым менеджером. Исправление неполадок с Центром обновлений должно решить проблему и с чрезмерным потреблением ресурсов процессом tiworker.
Обслуживание системы
Если активность tiworker не сходит на нет, в качестве дополнительной меры рекомендуем проверить работу автоматического обслуживания. Для этого в Панели управления запустите апплет «Центр безопасности и обслуживания» и остановите процедуру обслуживания. Проверьте также настройки и установите такое время запуска процесса, когда компьютер не используется.
AVPUI.EXE
Проверьте процессы, запущенные на вашем ПК, используя базу данных онлайн-безопасности. Можно использовать любой тип сканирования для проверки вашего ПК на вирусы, трояны
,шпионские и другиевредоносные программы .
процессов:
Cookies help us deliver our services. By using our services, you agree to our use of cookies.
Подлинный файл является одним из компонентов программного обеспечения Kaspersky Internet Security, разработанного Kaspersky Lab.
Avpui.exe — это исполняемый файл (программа) для Windows. Расширение имени файла .exe — это аббревиатура от англ. слова executable — исполнимый. Необходимо запускать исполняемые файлы от проверенных производителей программ, потому что исполняемые файлы могут потенциально изменить настройки компьютера или нанести вред вашему компьютеру. Бесплатный форум с информацией о файлах может помочь вам разобраться является ли avpui.exe вирусом, трояном, программой-шпионом, рекламой, которую вы можете удалить, или файл принадлежит системе Windows или приложению, которому можно доверять.
Дополнительная информация
И еще несколько пунктов, касающихся высокой нагрузки, создаваемой TiWorker.exe:
- Иногда это может быть вызвано несовместимыми устройствами или их фирменным ПО в автозагрузке, в частности встречалось для HP Support Assistant и служб старых принтеров других марок, после удаления — нагрузка пропадала.
- Если процесс вызывает мешающую работать нагрузку в Windows 10, но это не является результатом проблем (т.е. проходит само через некоторое время), вы можете установить низкий приоритет для процесса в диспетчере задач: при этом, ему придется дольше выполнять свою работу, но TiWorker.exe будет в меньшей степени влиять на то, что вы делаете за компьютером.
Скриншот ниже выглядит знакомым? Если вы работаете в Windows 10 и заметили, что процесс «Windows Modules Installer Worker» использует большой процент вашего процессора, вы не одиноки. Мы видели, что многие пользователи Windows сообщают об этой проблеме. Но хорошая новость в том, что вы можете это исправить. Мы собрали 2 решения, которые вы можете попробовать.
Как отключить обновления Windows через реестр?
Все пути ведут в реестр. Известные мне точки входа в реестре Windows, отвечающие за настройки автоматических обновлений, располагаются в следующих разделах его редактора:
- HKEY_LOCAL_MACHINESoftwarePoliciesMicrosoftWindowsWindowsUpdate
- HKEY_CURRENT_USERSoftwareMicrosoftWindowsCurrentVersionPoliciesExplorer
- HKEY_LOCAL_MACHINESYSTEMInternet Communication ManagementInternet Communication
- HKEY_CURRENT_USERSoftwareMicrosoftWindowsCurrentVersionPoliciesWindowsUpdate
- HKEY_LOCAL_MACHINESoftwarePoliciesMicrosoftWindowsWindowsUpdateAU
Если конкретно, то ключи реестра, отвечающие за обновления, лежат тут:
HKEY_LOCAL_MACHINESoftwarePoliciesMicrosoftWindowsWindowsUpdate
Обращаю внимание на ключ, отвечающий за настройки конфигурации автоматических обновлений:
HKEY_LOCAL_MACHINESoftwarePoliciesMicrosoftWindowsWindowsUpdateAU
Далее следуют ключи реестра службы обновлений WSUS (она же Windows Server Update Services), позволяющей администраторам централизованно управлять расстановкой патчей и обновлений безопасностей:
для сетевого соединения
HKEY_LOCAL_MACHINESYSTEMInternet Communication ManagementInternet Communication
конкретно для браузера Internet Explorer
HKEY_CURRENT_USERSoftwareMicrosoftWindowsCurrentVersionPoliciesExplorer
Подробную информацию о каждом из ключей и принимаемом значении входящих в них параметров с описанием функции можно получить на странице официальной справки Microsoft. И, таким образом, принимая данные с офсайта за базу, можно скомпоновать собственные скрипты, которые теоретически могут помочь в разрешении многих проблем с автоматическими обновлениями продуктов Microsoft или же выставлению некоторых фильтров при их вычленении. Так, учитывая значения параметров и ключей, можно, к примеру, совершенно запретить обновление Windows
ВНИМАНИЕ. Для должного эффекта применяйте изменения вкупе с ручными системными твиками, описанными выше
Скачать архив настроек реестра Запретить Windows обновляться
или, наоборот, обойти запреты, ошибочно или нарочито наложенные групповой политикой на получение некоторых обновлений
Скачать архив сброс настроек автоматического обновления Windows
В том числе можно использовать скрипт, позволяющий администратору машины обновить Windows напрямую с официального сервера обновлений Microsoft.
Скачать архив подключения к серверу Microsoft
Маскирующийся вирус
Что за процесс AVP.exe, немного понятно. Но давайте посмотрим на его наличие в списке активных служб с несколько другой точки зрения. А что если у пользователя данный процесс отображается, но антивирусный пакет, которому он, по идее, должен соответствовать, на компьютере не установлен? Вот тут сразу и становится понятно, что речь идет именно о вирусе, который попросту маскируется под компонент защитного инструмента. Что же касается класса угроз, которые могут проникать в систему под такими названиями, чаще всего это рекламные вирусы, шпионы и трояны. Избавиться от них можно даже вручную, о чем будет сказано отдельно.
Почему AVP.exe грузит процессор на 100 %?
Другое дело, что со стороны фоновых служб всех программ «Лаборатории Касперского» наблюдается повышенная нагрузка на системные ресурсы. Это признано всеми. И связано только с тем, что сами программы, вне зависимости от уровня, являются весьма ресурсоемкими. Правда, на современных компьютерных системах такие нагрузки обычно особо не сказываются.
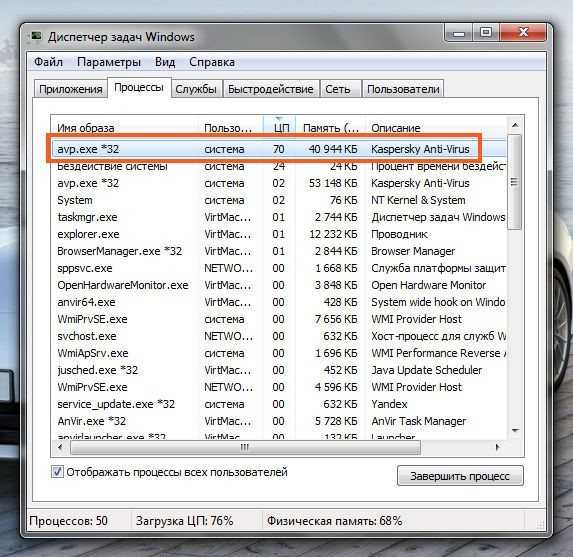
Насколько можно судить по отзывам пользователей, AVP.exe грузит процессор максимум процентов на 50-70, и то при условии одновременного выполнения нескольких фоновых процессов (например, сканирования и обновления). Нагрузки на уровне полного использования центрального процессора и оперативной памяти можно встретить только на относительно слабых машинах. А вот как раз для обладателей таких компьютеров и ноутбуков подойдут далее предлагаемые советы.
Можно ли закрыть процесс?
Не все пользователи понимают, что происходит в момент закрытия процесса. Они открывают Диспетчер задач и видят, что большую часть ресурсов использует именно wuauclt.exe. Что это такое? – думают некоторые и пытаются завершить его работу.
Но такие действия немного неправильные, так как гораздо продуктивнее будет произвести предварительную настройку параметров обновления и выполнять их загрузку в том случае, когда это удобно именно вам.
Когда вы поймёте, что рассматриваемый процесс не представляет практически никакой опасности, то перестанете обращать на него внимание. Однако в этом может заключаться ваша ошибка
Дело в том, что данным процессом иногда пользуются троянские программы. И если они имеются на вашем ПК, то и у вас могут возникнуть некоторые проблемы. Стоит понимать, что, являясь системным файлом, он получает практический максимальный уровень доверия от антивирусного ПО. Именно поэтому стоит обращать внимание на тот период, который необходим этому файлу для работы.
Рекомендуется выполнить следующую проверку:
- Найти наш файл в Диспетчере;
- Перейти к его свойствам;
- Посмотреть, в какой директории он располагается.
Этот системный процесс должен находиться в папке System32 директории Windows. Иное расположение и будет указывать на то, что перед вами вирус. Если не хотите руками проверять ПК на вирусы, то можете воспользоваться Антивирусом NOD32 или его аналогами.
Процесс Wuauclt.exe как таковой не должен вас смущать. Если он есть – всё хорошо. Но если он ведёт в не ту папку, или является очень прожорливым, то нужно предпринять меры, описанные выше.
Пожалуйста, Оцените:
Наши РЕКОМЕНДАЦИИ
Точка восстановления Windows 10 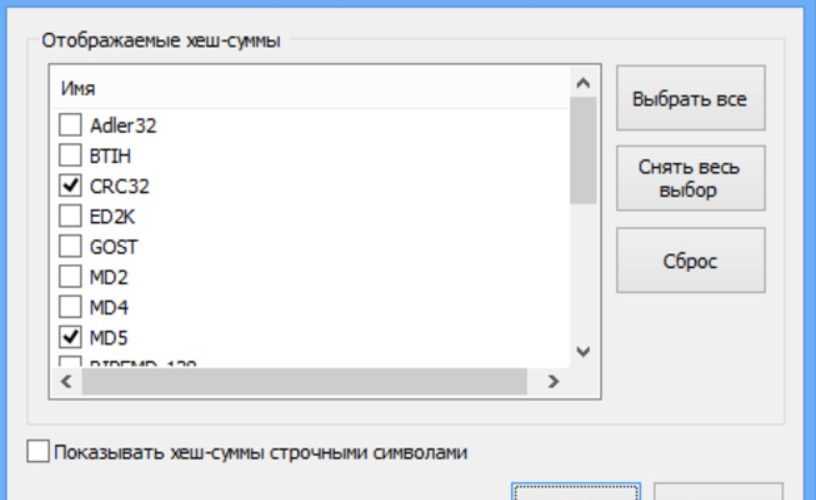 Hashtab – что это за программа? Как найти буфер обмена в телефоне
Hashtab – что это за программа? Как найти буфер обмена в телефоне  Администратор заблокировал выполнение этого приложения Windows 10
Администратор заблокировал выполнение этого приложения Windows 10
Как удалить Wuauclt.exe из моего персонального компьютера?
Ручной Wuauclt.exe не рекомендуется, если вы не являетесь экспертом онлайн угроз и системы файлы, потому что вы можете удалить важные исполняемый файл вместо. Наша команда безопасности советует вам использовать законные spyware и adware утилиту, которая является мощной и современной. Он будет удалить вредоносный файл, связанные с ним и все другие угрожающие приложения, которые компьютер может быть заражен вирусом трояном.
Шаг 1. Как удалить Wuauclt.exe из Windows?
a) Удалить Wuauclt.exe связанные приложения с Windows XP
- Нажмите кнопку Пуск
- Выберите панель управления
- Выберите Установка и удаление программ
- Нажмите на Wuauclt.exe соответствующего программного обеспечения
- Нажмите кнопку Удалить
b) Удаление Wuauclt.exe похожие программы с Windows 7 и Vista
- Открыть меню «Пуск»
- Нажмите на панели управления
- Перейти к Uninstall Программа
- Выберите Wuauclt.exe связанных приложений
- Нажмите кнопку Удалить
c) Удалить Wuauclt.exe связанных приложений Windows 8
- Нажмите Win + C, чтобы открыть бар обаяние
- Выберите пункт настройки и откройте панель управления
- Выберите удалить программу
- Выберите связанные программы Wuauclt.exe
- Нажмите кнопку Удалить
Шаг 2. Как удалить Wuauclt.exe из веб-браузеров?
a) Стереть Wuauclt.exe от Internet Explorer
- Откройте ваш браузер и нажмите клавиши Alt + X
- Нажмите на управление надстройками
- Выберите панели инструментов и расширения
- Удаление нежелательных расширений
- Перейти к поставщиков поиска
- Стереть Wuauclt.exe и выбрать новый двигатель
- Нажмите клавиши Alt + x еще раз и нажмите на свойства обозревателя
- Изменение домашней страницы на вкладке Общие
- Нажмите кнопку ОК, чтобы сохранить внесенные изменения.ОК
b) Устранение Wuauclt.exe от Mozilla Firefox
- Откройте Mozilla и нажмите на меню
- Выберите дополнения и перейти к расширений
- Выбирать и удалять нежелательные расширения
- Снова нажмите меню и выберите параметры
- На вкладке Общие заменить вашу домашнюю страницу
- Перейдите на вкладку Поиск и устранение Wuauclt.exe
- Выберите поставщика поиска по умолчанию
c) Удалить Wuauclt.exe из Google Chrome
- Запустите Google Chrome и откройте меню
- Выберите дополнительные инструменты и перейти к расширения
- Прекратить расширения нежелательных браузера
- Перейти к настройкам (под расширения)
- Щелкните Задать страницу в разделе Запуск On
- Заменить вашу домашнюю страницу
- Перейдите к разделу Поиск и нажмите кнопку Управление поисковых систем
- Прекратить Wuauclt.exe и выберите новый поставщик
Шаг 3. Как сбросить ваш веб-браузеры?
a) Сброс Internet Explorer
- Откройте ваш браузер и нажмите на значок шестеренки
- Выберите Свойства обозревателя
- Перейти на вкладку Дополнительно и нажмите кнопку Сброс
- Чтобы удалить личные настройки
- Нажмите кнопку Сброс
- Перезапустить Internet Explorer
b) Сброс Mozilla Firefox
- Запустите Mozilla и откройте меню
- Нажмите кнопку справки (вопросительный знак)
- Выберите сведения об устранении неполадок
- Нажмите на кнопку Обновить Firefox
- Выберите Обновить Firefox
c) Сброс Google Chrome
- Открыть Chrome и нажмите на меню
- Выберите параметры и нажмите кнопку Показать дополнительные параметры
- Нажмите Сброс настроек
- Выберите Сброс
d) Сбросить Safari
- Запуск браузера Safari
- Нажмите на сафари настройки (верхний правый угол)
- Выберите Сбросить Safari…
- Появится диалоговое окно с предварительно выбранных элементов
- Убедитесь, что выбраны все элементы, которые нужно удалить
- Нажмите на сброс
- Safari автоматически перезагрузится
Остановка службы кэша шрифтов
Как отмечалось в начале, PresentationFontCache.exe активируется после запуска приложений Windows Presentation Foundation. Поэтому, если не пользуетесь WPF, то отключение службы решит проблему с высокой загруженностью процессора. Если вам не известно их назначение, то приложения WPF — это те, которые созданы в Visual Studio для рабочего стола.
Откройте диалоговое окно «Выполнить» (Win + R), впишите команду services.msc и подтвердите запуск на Enter.
В перечне найдите службу кэша шрифтов Windows Presentation Foundation и разверните ее двойным щелчком мыши.
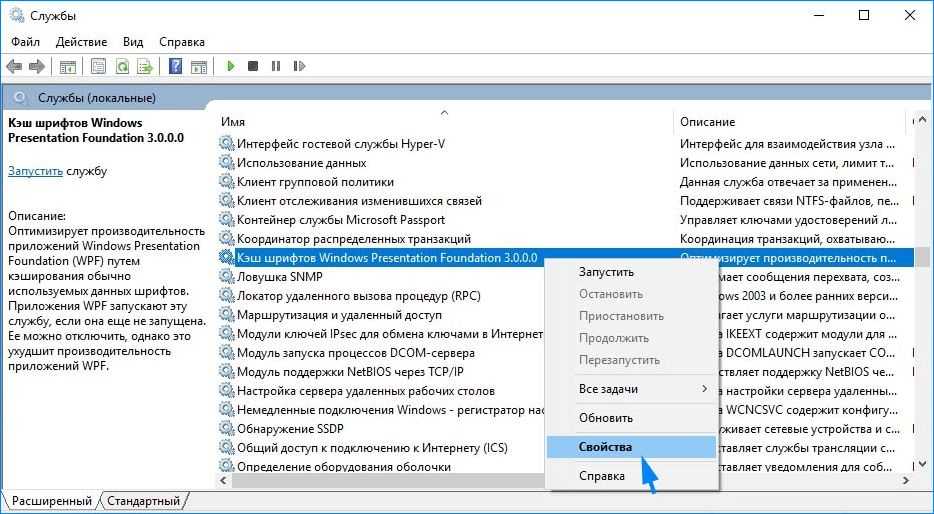
Установите значение «Отключена» из раскрывающегося меню Типа запуска. Для сохранения изменений, нажмите на «Применить».

После отключения службы, нагрузка на процессор должна снизиться.
Радикальное решение во благо производительности
Если в системе нет вирусов, а «Касперский» не дает нормально работать за компьютером, отбирая все ресурсы системы для своих нужд, стоит задуматься о полной ликвидации «avp.exe». Что это такое, почему разработчик позволяет себе выпускать некачественный продукт? Альтернативных решений очень много, большинство из них являются эффективными и бесплатными. Естественно, все бесплатные антивирусы необходимо скачивать только с официального сайта разработчика.
- Avast. За последние несколько лет, судя по многочисленным обзорам в средствах массовой информации и отзывам пользователей, занимает лидирующую позицию среди подобных антивирусов. Бесплатного экземпляра вполне достаточно для нужд системы.
- Avira. Второе место после лидера. Также имеет как платную, так и бесплатную версии. Практически не расходует системные ресурсы.
- Panda Cloud Antivirus. Любимец всех администраторов Windows. Наряду с высокой эффективностью в поиске вирусов имеет свой файервол.

NVIDIA Container
В диспетчере задач вы увидите много процессов «NVIDIA Container». Эта программа — nvcontainer.exe отвечает за запуск и использование других процессов NVIDIA. Другими словами, NVIDIA Container сам не нечего не делает, а запускает другие задачи NVIDIA.
Программное обеспечение SysInternals Process Explorer, в настоящее время принадлежащее Microsoft, имеет опцию отображения иерархии процессов. Она показывает, что многие из этих процессов NVIDIA запускают другие процессы NVIDIA.
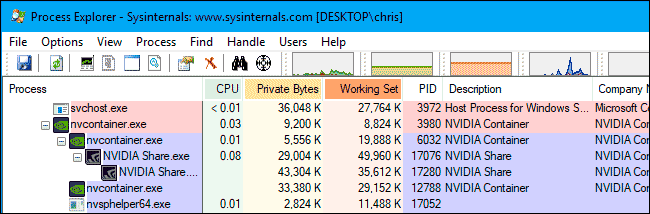 Процессы NVIDIA
Процессы NVIDIA
Довольно многие из этих процессов NVIDIA Container связаны с фоновыми задачами, реализованными как системные службы. Например, если вы откроете приложение «Службы», вы увидите четыре службы NVIDIA:
- Контейнер NVIDIA Display Container LS
- Контейнер локальной сети NVIDIA
- Контейнер NVIDIA NetworkService
- Контейнер для телеметрии NVIDIA
По умолчанию все эти службы настроены на автоматический запуск и всегда остаются в фоновом режиме, за исключением контейнера NVIDIA NetworkService.
Контейнер LS NVIDIA Display (NVDisplay.ContainerLocalSystem) обрабатывает некоторые задачи отображения. Например, если вы открываете панель управления NVIDIA и нажимаете «Рабочий стол»—> «Показать значок уведомлений», эта служба отвечает за показ значка в области уведомлений. Если вы остановите службу, значок уведомления NVIDIA исчезнет.
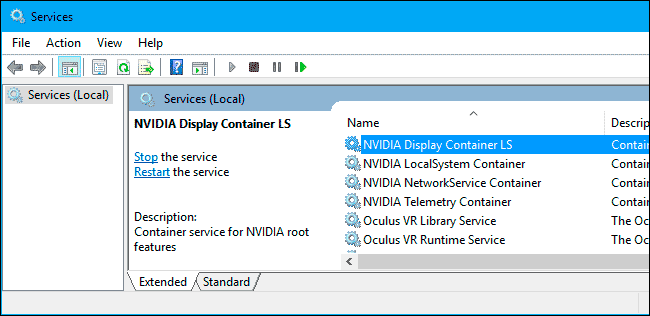
Однако эта служба отвечает не за все задачи отображения. Если вы отключите эту услугу, приложение GeForce Experience по-прежнему будет работать нормально.
Служба NVIDIA Telemetry Container (NvTelemetryContainer) обрабатывает сбор данных о вашей системе и отправку их в NVIDIA. В соответствии с политикой конфиденциальности, NVIDIA GeForce Experience собирает такие данные, как характеристики вашей графической карты, данные о показах, настройки драйвера для определенных игр, список игр, которые вы установили, объем оперативной памяти, а также информацию о другом оборудовании вашего компьютера, включая процессор и материнскую плату. Мы не думаем, что из-за этого стоит паниковать, т.к. большая часть этого сбора данных позволяет GeForce Experience предлагать оптимальные графические настройки для ваших компьютерных игр. Тем кому не нравится сбор данных, вот как отключить телеметрию NVIDIA.
Что такое MoUSOCoreWorker.exe? Почему он продолжает перезапускаться?
MoUsoCoreWorker.exe, также известный как программы USO Core Worker, это файл от Microsoft, связанный с Центром обновления Windows. Если ваш компьютер постоянно выходит из спящего режима, возможно, за это отвечает эта программа.
Наряду с этим существует еще несколько программ, в том числе USOCoreWorker.exe, USOClient.exe и несколько DLL, связанных друг с другом. В этом посте мы рассмотрим, как вы можете решить эту проблему.
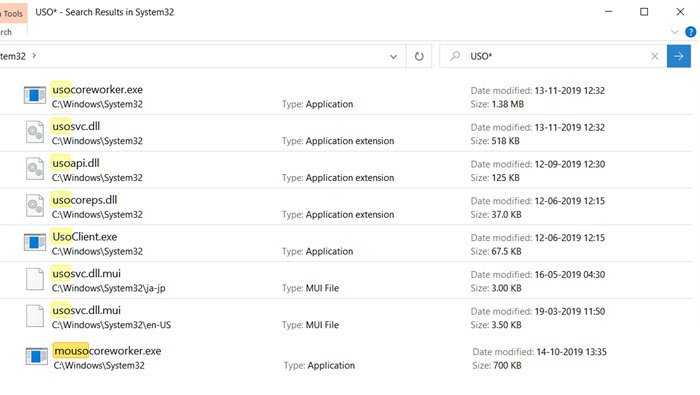
Что такое MoUSOCoreWorker.exe?
MoUsoCoreWorker.exe или USOCoreWorker.exe — это программы, заменяющие команду wuauclt.exe в Windows 10. Эти программы отвечают за проверку обновлений в фоновом режиме и, следовательно, также называются клиентом автоматического обновления Windows Update.
Поскольку есть новая программа, она может срабатывать Windows Security или вашу антивирусную программу, когда они пытаются подключиться извне. Обязательно занесите такие программы в белый список.
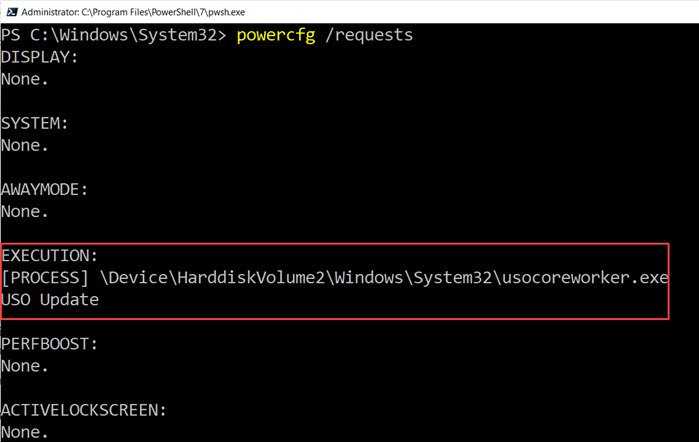
ИСПОЛЬЗОВАТЬ означает Обновите Session Orchestrator, и он появляется в диспетчере задач каждый раз, когда Windows проверяет наличие обновлений. Это может быть MoUsoCoreWorker.exe или USOCoreWorker.exe, который отображается в диспетчере задач или в конфигурации питания.
Почему MoUsoCoreWorker.exe продолжает выводить компьютер из спящего режима?
Наиболее вероятная причина, по которой он продолжает выводить компьютер из спящего режима, заключается в том, что процесс не может узнать о статусе обновления. Он пытается и безуспешно
Важно знать, что при нажатии кнопки «Проверить наличие обновлений» в фоновом режиме запускается файл USOCoreWorker.exe
Перезапустите службу обновления Windows
- Откройте командную строку в режиме администратора и выполните эту команду: powercfg /requests
- Если вы видите MoUsoCoreWorker.exe в любом месте, то это из-за Центра обновления Windows.
- Откройте Service Manager, найдите службу Windows Update и перезапустите ее.
- Повторно запустите команду Power Config и проверьте, исчез ли список MoUsoCoreWorker.exe.
Читать: Что такое служба обновления Orchestrator (UsoSvc) в Windows 10?
Подробнее о USOClient.exe
Это также клиент Центра обновления Windows с набором параметров, которые можно использовать для проверки наличия обновлений вручную. Вот список:
- RefreshSettings
- RestartDevice
- ResumeUpdate
- Сканировать Установить Подождать
- Начать загрузку
- StartInstall
- StartInteractiveScan
- Начать сканирование
Поэтому, если вы хотите выполнить сканирование на наличие Центра обновления Windows, вы можете использовать USOClient.exe StartScan, чтобы начать сканирование. Тем не менее, программа полностью безопасна, и только когда она не может найти обновления, она продолжает нажимать, чтобы проверить наличие обновлений.
Тем не менее, вы можете отключить его несколькими способами, но мы не рекомендуем отключать что-либо, связанное с Центром обновления Windows, если вы никогда не хотите получать обновления. Поэтому, если для этого требуется много ресурсов, перезагрузите компьютер или службу обновления Windows.
голоса
Рейтинг статьи
Svchost.exe грузит систему. Что делать?
Итак, вы заметили, что компьютер люто тормозит, а при запуске диспетчера задач было замечено, что практически все ресурсы процессора тянет на себя процесс Svchost.exe. Чаще всего причина здесь проста и понятна. Либо Svhost.exe является вирусом, либо система нагружается из-за того, что у вас включено автоматическое обновление. Для начала мы будет использовать способы, которые не помещают работе системе, а уже ниже я расскажу про вирусы, которые надо будет еще вычислить. Перед прочтением этой статьи я прошу вас сейчас сделать перезагрузку компьютера, так как возможно, Windows неправильно запустил службу в системе. Иногда, данный вариант помогает избавиться от этой проблемой, ну и конечно, если вы делали перезагрузку до этого, то сейчас можете не перезагружать компьютер и продолжайте читать статью.
Сейчас зайдите в диспетчер задач, найдите процесс с именем Svchost.exe, нажмите на него правой кнопкой мыши и выберете из списка «Завершить дерево процессов». Если это не помогло, то продолжаем разбираться в этом вопросе.
Еще один момент, который вы должны сделать сейчас. Зайдите в «Пуск» — «Выполнить» или же откройте это окно кнопками на клавиатуре «Win» + «R». После чего введите «Prefetch» и нажмите «ОК».
Далее откроется папка, где необходимо удалить все файлы, которые в ней находятся. Здесь «лежат» файлы с настройками системы, но иногда они бывают сбойные, и поэтому выполните данный шаг, чтобы быть уверенными, что с ними все в порядке.
Здесь надо будет выбрать пункт с названием «Администрирование».
Далее находим пункт «Службы» и открываем его.
Здесь следует найти «Центр обновления Windows», после чего отключите данную службу. Для этого нажмите на нее 2 раза левой кнопкой мыши, после этого нажмите на кнопку «Остановить». Также нужно будет выставить ручной тип запуска, затем все ваши изменения сохраните (нажать «Применить» — «ОК») и перезагрузите свой компьютер.
Не помогло? Тогда можно попробовать поочередно отключать службы, которые могут быть связаны с Svchost.exe. Для этого запустите диспетчер задач, найдите процесс, который сильнее всего загружает процессор, щелкните по нему правой кнопкой мыши и нажмите на «Перейти к службам».
Перед вами откроется окно с внушительным перечнем служб, использующих Svchost.exe. При этом синим будут подсвечиваться службы, которые используют конкретный процесс, выбранный вами выше в диспетчере задач (тот, который больше всего грузит систему). Теперь вам следует поочередно отключать одну из служб, проверяя результат после очередного отключения. Чтобы отключить службу, нажмите на нее левой кнопкой мыши (чтобы выбрать), а потом нажмите на нее правой кнопкой мыши и выберете «Остановить службу». Если вы неопытный пользователь, то могу вас заверить, что ничего плохого вы не сделаете системе и поэтому можете не переживать за дальнейший результат.
При этом, когда подозрительная служба будет найдена, следует зайти в «Управление компьютером» (выше я рассказал как зайти в службы — через панель управления – администрирование — службы) и отключить ее там, поскольку если вы воспользуетесь для этих целей «Диспетчер задач», то данная служба будет восстановлена и снова включиться после того, как вы перезагрузите компьютер. Обычно данный процесс подвисает службах «»Вспомогательная служба IP» и «Центр обновления Windows». Когда найдете процесс, который грузит Svchost.exe на 100% или меньше (обычно 50-100%), то заходите в службы, находите службу, нажимаете на нее 2 раза, и в открывшемся окне делаете следующее: в «Тип запуска» выбираете «Отключена» и нажимаете кнопку «Остановить» После чего нажимаете «Применить» и далее «ОК».
Ну и в дополнение к вышесказанному хочется дать еще два простых способа, которые в некоторых случаях могут вам помочь без лишних манипуляций с процессами:
- Первое – обновить Windows, если он ранее не обновлялся. Часто обновления Windows решает множество проблем и данный вид ошибки не исключение.
- Второе – восстановить систему при помощи контрольной точки, вернув ее в то состояние, когда проблемы не наблюдалось.
Где он находится
Мы уже знаем, что mshta.exe — это процесс для работы с HTML-приложениями, теперь же давайте поговорим о том, где находится исполняемый файл в системе. Необходимо это знать для решения некоторых проблем, о которых более детальнее будет рассказано дальше по тексту.
Итак, для того чтобы открыть директорию mshta.exe, вам необходимо выполнить следующие действия:
- Откройте «Диспетчер задач», проведя поиск по системе с его названием или нажав Ctrl+Shift+Esc.
- В появившемся окне перейдите на вкладку «Процессы».
- В списке отыщите нужный.
- Нажмите по его имени ПКМ.
- Выберите из появившегося меню строку «Расположение файла».
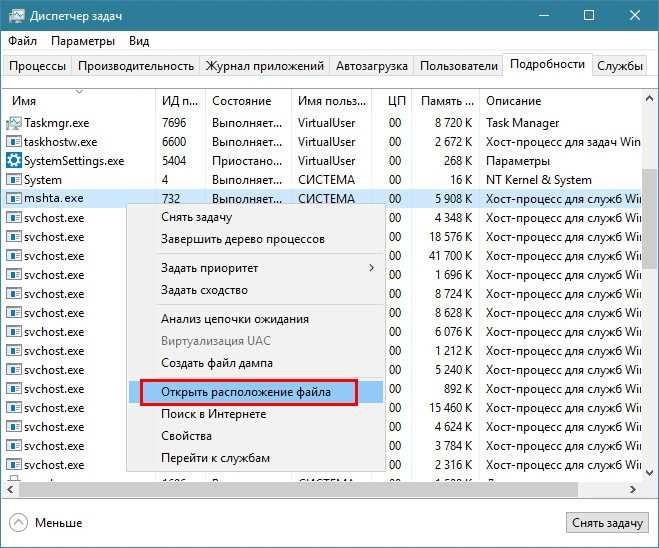
После запустится «Проводник», в котором будет открыта папка исполняемого файла, а сам он будет выделен.



![Svchost.exe сильно грузит процессор на windows [причины и решение проблемы]](http://zv-prhost.ru/wp-content/uploads/4/1/0/410767500468670ae7c12d01ff48e3e4.jpeg)



























