Табуляция в Word — НА ПРИМЕРАХ
Начнем с вопроса «что такое табуляция в word». Табуляция – это инструмент MS Word, который отвечает как за отступы, так и за выравнивание.
Использование табуляции в ворде намного упрощает форматирования текста. Некоторые пользователи, например, используют пробелы, чтобы перенести текст в правый угол документа. Но существуют определенные требования к оформлению некоторых электронных документов, и использование огромного количества пробелов в таких документах недопустимо. В этой статье мы рассмотрим, как сделать табуляцию в ворде.
Для ввода табуляции в ворде используется клавиша Tab. Если вы включите режим непечатаемых символах, то вы увидите, что табуляция отображается как символ . По умолчанию шаг табуляции составляет 1,25 см, то есть при нажатии клавиши Tab курсор сместится на расстояние шага табуляции.
Управлять табуляцией в ворде нам поможет горизонтальная линейка.
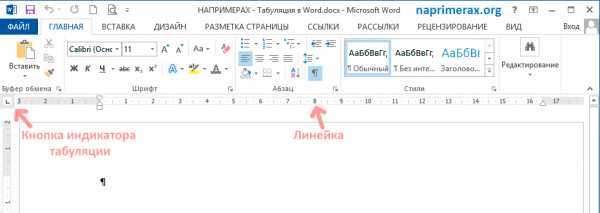
Табуляция в Word – Линейка и кнопка табуляции
У левого края горизонтальной линейки находится кнопка табуляции, которая отображает какой тип табуляции будет применен. При повторном нажатии на кнопку табуляции, будет изменяться значок типа табуляции. Существуют несколько типов табуляции:
|
По левому краю |
|
|
По центру |
|
|
По правому краю |
|
|
По разделителю |
|
|
Непрерывная вертикальная черта через выделенный текст |
Для того чтобы поставить табуляцию в ворде, достаточно кликнуть мышкой по необходимому месту на горизонтальной линейке. На линейке определенными маркерами будут отмечаться все установленные позиции табуляции и выглядеть это будет примерно так:

Табуляция в Word – Линейка и маркеры табуляции
Для изменения положения позиции табуляции просто перетащите маркер табуляции влево или вправо на линейке. Для того чтобы убрать табуляцию в ворде, просто перетащите маркер табуляции за пределы линейки.
Если настройка позиций табуляции с помощью линейки не обеспечивает необходимую точность или перед позицией табуляции требуется вставить специальный символ (заполнитель), воспользуйтесь диалоговым окном «Табуляция».
На вкладке «ГЛАВНАЯ» или «РАЗМЕТКА СТРАНИЦЫ» нажмите кнопку вызова диалогового окна «Абзац».
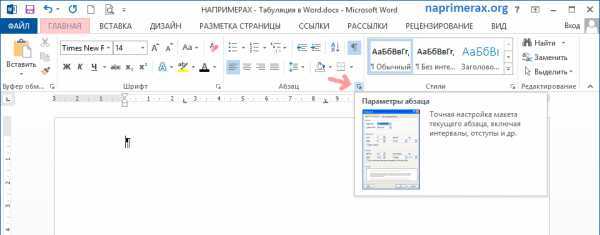
Табуляция в Word – Кнопка вызова диалогового окна «Абзац»
В открывшемся диалоговом окне в нижнем правом углу щелкните кнопку «Табуляция».
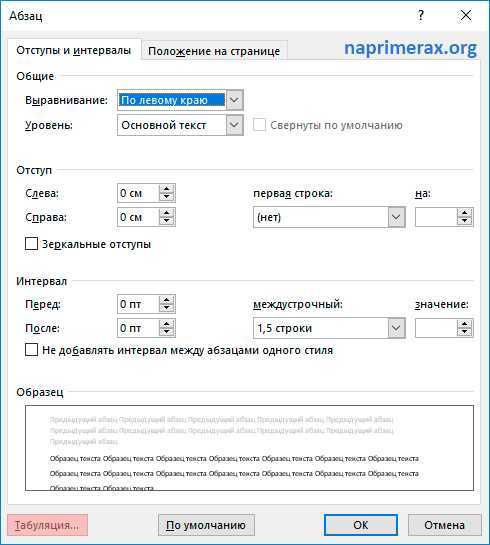
Табуляция в Word – Диалоговое окно «Абзац»
Существует второй способ открыть окно настройки табуляции в Word. Достаточно дважды кликнуть на любом маркере табуляции на линейке.

Табуляция в Word – Окно «Табуляция»
В поле «Позиции табуляции» введите расположение, где требуется установить позицию табуляции.
В группе «Выравнивание» выберите нужный тип позиции табуляции.
Чтобы добавить позиции табуляции с точками или другим заполнителем, выберите нужный параметр в группе «Заполнитель». Нажмите кнопку «Установить», а затем кнопку «ОК».
Теоретическую часть мы рассмотрели, теперь перейдем к практическим примерам.
Чаще всего используются три типа табуляции: позиция табуляции по левому краю, позиция табуляции по правому краю, позиция табуляции по центру.
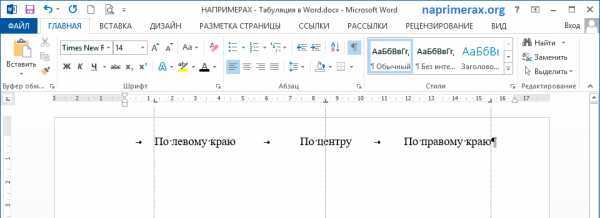
Табуляция в Word – Пример табуляции с выравниванием по правому краю, по левому краю и по центру
На изображении пунктирные линии показывают, как работают табуляции с выравниванием.
Рассмотрим следующий пример позиции табуляции по разделителю.
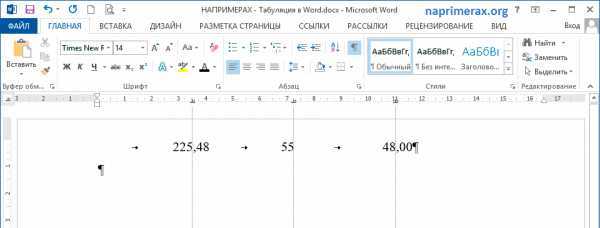
Табуляция в Word – Пример табуляции по разделителю
В данном случае табуляция по разделителю выравнивает числа по целой и дробной части. То есть все числа выравнены по запятой.
Следующий тип табуляции, который мы рассмотрим на примере, это табуляция «С чертой».
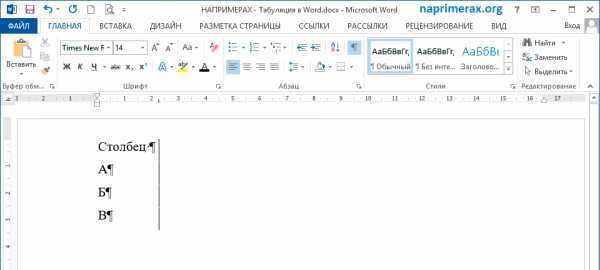
Табуляция в Word – Пример табуляции с чертой
При помощи табуляции с чертой можно создать непрерывную вертикальную черту через выделенный текст. У табуляции «С чертой» есть особенность – для ее добавления не нужно использовать клавишу Tab, она добавляется в текст сразу после установки ее на линейке.
И перейдем к последнему примеру – табуляция с заполнением в Word.
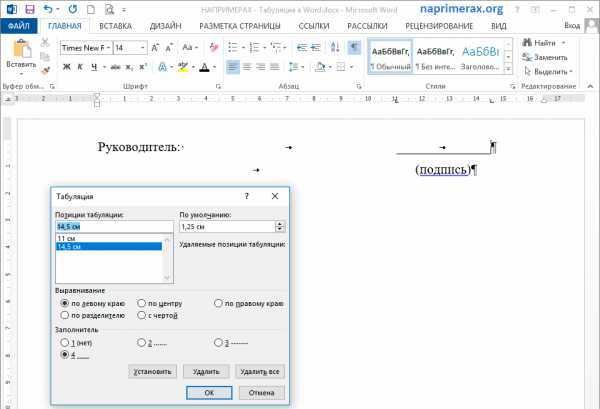
Табуляция в Word – Пример табуляции с заполнителем
В данном случае мы используем табуляцию, чтобы создать черту для подписи. Для этого мы используем две табуляции. Первую с выравниванием по левому краю (позиция 11 см), для того чтобы отступить от текста «Руководитель:». И вторую также с выравниванием по левому краю (позиция 14,5 см), но еще и с заполнителем, чтобы создать подчеркивание определенной длины.
Многие пользователи MS Word используют табуляцию точками для создания оглавления. Но этот способ очень неудобен и непрактичен, поэтому советуем создать автоматическое оглавление.
На этом все. Надеюсь, что теперь вы знаете, что такое табуляция в Word, как сделать табуляцию в ворде, как ее настроить и как убрать.
Сочетания клавиш Mac
Если вы хотите использовать команды клавиатуры для простых действий или хотите «поиграть» с такими функциями, как перевод Mac в режим сна, блокировка экрана или запрос определения слова, вам лучше освоиться с кнопкой Command (это та, что с символом, который выглядит как четырехлистный клевер или «клеверная» развязка на МКАД).
Большинство сочетаний клавиш Mac, от самых простых до самых сложных, полагаются на эту кнопку в сочетании с использованием других клавиш.
Если вы просто хотите изучить основные команды редактирования текста на Mac, изучите следующие 10 основных комбинаций клавиш:
| КОМАНДА | ДЕЙСТВИЕ |
| ⌘ + А | Выбрать все |
| ⌘ + B | Сделать выделенный текст жирным |
| ⌘ + I | Сделать выделенный текст курсивом |
| ⌘ + U | Подчеркнуть выделенный текст |
| ⌘ + O | Открыть файл |
| ⌘ + G | Найдите следующий экземпляр |
| fn + клавиши со стрелками вверх/вниз | Прокрутка вверх или вниз одной страницы |
Клавиша Alt (на ПК) иногда используется в командах клавиатуры для выполнения следующих функций, например:
- Alt + DВыберите URL-адрес в адресной строке вашего браузера
- Alt + FОткройте меню «Файл» программы
- Alt + F4Закройте открытую программу
- Alt + HОткройте меню помощи
- Alt + UИзменить текст на верхний регистрКлавиша Alt имеет множество других специфичных для программы функций, таких как нажатие Alt + G для доступа к вкладке «Дизайн» в PowerPoint или Alt + A для открытия вкладки «Данные» в Excel. Вы также можете создавать специальные символы, используя клавишу Alt
Клавишу Shift также можно использовать в сочетании с другими кнопками для управления окнами и файлами:
- Shift + insertКопировать
- Shift + deleteУдалить все файлы навсегда
- Клавиша Windows + Shift + SСделайте снимок экрана
- Windows + Shift + стрелка вверхРазворачивает активное окно до верхней части экрана
- Windows + Shift + стрелка внизСворачивает активное окно до значка на панели задач
- Windows + Shift + стрелка вправо/влевоПеремещает окно слева направо/справа на левый мониторКроме того, «shift» иногда можно использовать в сочетании с горячими клавишами F1 — F12, хотя конкретное использование зависит от каждой программы индивидуально. Например, в Microsoft Word сочетание Shift + F2 копирует текст, но в Excel эта комбинация клавиш позволяет добавлять или редактировать комментарий к ячейке.
Полный список команд Minecraft Pocket Edition
- /help номер_страницы — просмотр всех доступных директив чата.
- /gamemode 0-2 — выбор режима игры (выживание/креатив/приключение).
- /clear ник_игрока — очистить инвентарь от предметов.
- /clone x y z (начальная координата) x y z (конечная) x y z (перенести в данную точку) — перенос выделенной области в указанное место.
- /connect код_сервера — подключение к серверу.
- /difficulty 0-3 — изменение сложности игры.
- /op, /deop — сделать игрока модератором или разжаловать.
- /enchant ник_игрока название_зачарования уровень_зачарования — зачаровать предмет в руке.
- /effect ник_игрока название_эффекта время_действия — наложить баф/дебаф на игрока.
- /execute или /kill название_цели или координаты — уничтожить моба или игрока.
- /fill x y z (начальная координата) x y z (конечная) название_блока параметры_блока (дополнительно: название_блока для замены и параметры_блока для замены) — заполнить указанную область блоками или изменить их структуру.
- /give ник_игрока название_предмета количество — добавить в инвентарь предмет.
- /list — посмотреть список игроков на сервере.
- /locate — обнаружить ближайшую постройку, деревню или подземелье по координатам.
- /say — написать сообщение в чат от третьего лица.
- /setblock x y z название_нового_блока команда — destroy уничтожает указанный блок, replace заменяет блок.
- /setworldspawn x y z — перенести место возрождения игроков после смерти.
- /spawnpoint x y z ник_игрока — установить точку возрождения.
- /summon имя_моба x y z — создать моба в определённой точке.
- /tell ник_игрока — отправить личное сообщение, видимое только указанному игроку.
- /time команда количество_часов — add добавляет указанное количество часов для смены времени, set устанавливает указанное время (полные сутки составляют значение 24000, для примера 9 утра будет выглядеть как 9000).
- /title ник_игрока или имя_моба текст — показывать текст над головой моба или игрока.
- /toggledownfall 0 или 1 — отключить/включить осадки в виде дождя или снега.
- /tp x y z/ник_игрока — телепортироваться в точку или к указанному игроку (также можно телепортировать кого-нибудь по координатам, для примера ник_кого ник_к_кому или x y z координаты).
- /weather команда — clear означает никаких осадков, rain включает простой дождь или снег, thunder активирует грозу или вьюгу.
- /xp количество ник_игрока — начислить очки опыта.
- /gamerule commandblocksenabled true или false – активирует или отключает все блоки.
-
/scoreboard objectives — табло с очками.
- add Testing dummy название_таблицы — делает новую таблицу.
- players add ник Testing число_очков — добавляет имена.
- players remove ник Testing число_очков — удаляет очки.
- setdisplay sidebar Testing – включает отображение на экране справа.
Команды для администратора сервера Майнкрафт
В нижеприведенных командах мы будем использовать ключевое слово «таргет» — оно обозначает выбранную цель (игрок, предмет и так далее).
clear <таргет> — полностью очищает содержимое сумки выбранного юзера.
debug <start|stop> — активация/остановка режима отладки.
defaultgamemode <survival|creative|adventure> — для каждого нового пользователя будет изменен режим игры: выживание/творчество/приключение.
difficulty <0|1|2|3> — устанавливает сложность игры для всех юзеров, где 0 — мирно, 1 — легко, 2 — нормально, 3 — сложно.
enchant <таргет> — зачаровывает предмет в руках на указанный уровень.
gamemode <survival|creative|adventure> — указывает на юзера и изменяет его режим игры. Выживание (survival, s или 0), Творчество (creative, c или 1), Приключение (adventrure, a или 2).
gamerule <правило> [true/false] — изменение игровых правил, которые включают в себя следующее:
- doFireTick — в случае отключения будет прекращено распространение огня на территории;
- doMobLoot — деактивация отключает дроп с мобов;
- doMobSpawning — отключение правила прекращает спавн мобов;
- doTileDrops — если деактивировать данное правило, то при разрушении блоков предметы больше не будут выпадать;
- keepInventory — включите параметр, если не хотите терять содержимое своего инвентаря в случае смерти персонажа;
- mobGriefing — отключите данное правило, если необходимо запретить мобам портить ландшафт, строения и т.д.;
- commandBlockOutput — деактивирует отправку сообщений в чат от командного блока.
Таким образом, команда для изменения игровых правил принимает следующий вид: «gamerule keepInventory true» — в таком случае будет включена опция, благодаря которой все содержимое инвентаря будет сохранено после гибели персонажа.
give <таргет> <номер объекта> — присваивает пользователю выбранный предмет.
help ? — используйте помощь, если хотите узнать обо всех доступных командах консоли.
publish — активирует подключение по локальной сети.
say <Привет!> — введите данную команду, чтобы отправить сообщение розовым цветом.
spawnpoint — определяет точное местоположение в координатах, где будет установлен спавн выбранного пользователя.
time set <число|day|night> — используйте для изменения времени, где 0 — рассвет, 6000 — полдень, 12000 — заката и 18000 — полночь.
time add <число> — увеличивает время на выбранное значение.
toggledownfall — позволяет активировать и деактивировать осадки в игре. Если погода была солнечная, то она будет изменена на дождливую.
tp <таргет1> <таргет2>, tp <таргет> <x> <y> <z> — телепортирует пользователя к другому юзеру либо в любую точку мира, выбранную с помощью системы координат.
weather <время> — изменяет погоду на некоторое время в секундах.
xp <количество> <таргет> — приписывает пользователю выбранное количество опыта, от 0 до 5000. Также можно добавить сразу несколько уровней — для этого необходимо прописать L и ввести количество уровней. Для понижения левела используйте опцию <число>L, например, 15L снизит уровень на 15 единиц.
ban <имя пользователя> — блокирует пользователя по нику.
ban-ip <ip-адрес> — блокирует пользователя по ip-адресу.
pardon <имя пользователя> — возвращает доступ пользователю, который был забанен.
pardon-ip <ip-адрес> — исключает IP-адрес, внесенный в черный список.
banlist — отображает список всех юзеров, которые были заблокированы на сервере.
op <таргет> — определяет выбранному юзеру привилегии оператора.
deop <таргет> — забирает у пользователя привилегии оператора.
kick <таргет> — используйте, чтобы исключить юзера из игрового процесса.
list — показывает онлайн всех юзеров на сервере.
save-all — сохраняет все измененные параметры на сервере.
save-on — активирует автосохранение всех изменений, внесенных на сервере.
save-off — отключает автосохранение изменений на сервере.
stop — прекращает работу сервера.
whitelist list — отображает список пользователей в whitelist.
whitelist <add|remove> <имя пользователя> — добавляет выбранного пользователя в белый список.
whitelist <on|off> — активация/деактивация опции белого списка на сервере.
whitelist reload — перезагрузка whitelist.
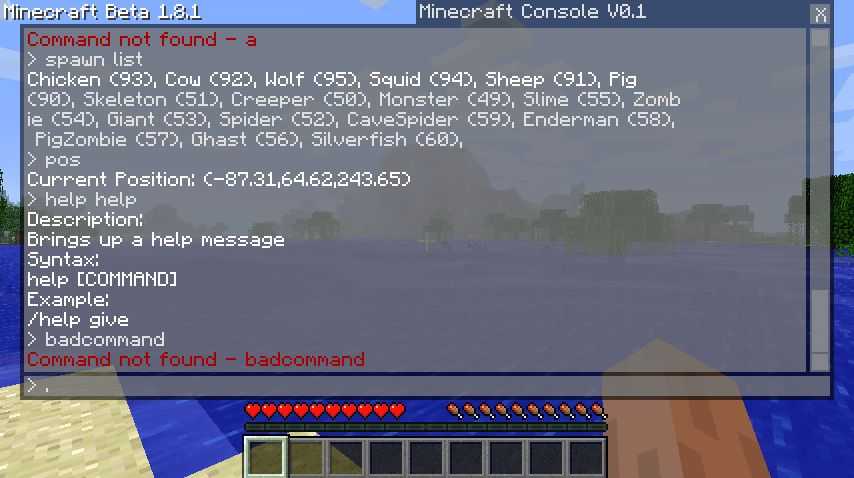
Комьюнити теперь в Телеграм
Подпишитесь и будьте в курсе последних IT-новостей
Подписаться
| Консольные команды майнкрафт — подробный список!
В панели управления хостинга q2e.ru , имеется вкладка «Консоль», с помощью которой Вы можете вводить нужные команды в майнкрафте и они автоматически активируются на сервере.Итак, вот такими <угловыми скобками=»»> мы будем указывать обязательные параметры команды, а те которые используются по желанию или дополнительного удобства . Не забывайте что при написании в консоли скобки указывать не требуется. Варианты аргументов разделены вертикальной линией |, а сами команды наклонены курсивом.Сперва предлагаем к Вашему вниманию команды в майнкрафте для мультиплеера (используются исключительно на сервере):1) Блокирует игрока с указанным никнеймом и также отменяет его нахождение в белом листе.ban <никнейм> 2) Запрещает подключение с указанного IP адреса.ban-ip 3) Выводит полный перечень заблокированных людей.banlist 4) Удаляет полномочия оператора.deop <цель>5) Кикает игрока из Вашего сервера.kick <цель> 6) Отображает всех, кто сейчас находится на сервере.list 7) Выдает админку.op <цель> Удаляет ранее заблокированного игрока с указанным никнеймом из черного списка.pardon <никнейм> 9) Аналогичный как и выше пункт, но теперь речь идет об IP адресе.pardon-ip 10) Мир сохраняется и записывается на жёсткий диск.save-all11) Отключает функцию в пункте №10save-off12) Все файлы игры начинают автоматическое сохранение.save-on13) Останавливает сервер.stop14) Позволяет удалить или добавить любого игрока в white list.whitelist <никнейм>15) Показывает всех участников белого списка.whitelist list 16) Запускает или отключает белый лист.whitelist 17) Происходит перезагрузка вайт lista, если в нём проводились изменения.whitelist reload
Теперь давайте рассмотрим команды для консоли в майнкрафт на сервере для обычных пользователей:1) Уничтожает персонажа, нанося ему огромный урон здоровья. Отлично подойдет, если Вы потерялись или теряете силы от голода.kill 2) Используйте первый вариант, если хотите отослать смс товарищу. Второй способ позволит прислать уведомление анонимно.tell <игрок> <сообщение>w <игрок> <сообщение> И одно из самых основных — minecraft команды консоли для операторов.Прошу заметить, что если Вы пишите с игрового чата, указывайте префикс «/».1) Удаляет все объекты из инвентаря или один определенный по заданному ID.clear <цель> 2) Задает параметр игрового режима (относится и к только что зашедшим на сервер)defaultgamemode 3) Настраивает сложность игрыdifficulty <0 | 1 | 2 | 3> 4) Меняет режим для определённого человека (выживание, творчество, приключения)gamemode 5) Выдаёт конкретному игроку предмет с точно заданным количеством по нумерации данных.give <цель> <номер объекта=»»> 6) Используйте справочник для вывода подробной информации о всех существующих командах майнкрафт на сервере.help ? 7) Предоставляет доступ к миру по локал сети.publish В розовом цвете всем игрокам придет отправленное Вами сообщение.say <сообщение> 9) Указывается точка спауна.spawnpoint 10) Время суток.time set <число |=»» day=»» |=»» night=»»>11) Изменяет осадки.toggledownfall12) Происходит перемещение одного игрока к другому.tp <цель1> <цель2>13) Переносит пользователя в заданные координаты.tp <цель> 14) Прибавляет или отнимает заданное количество очков опыта.xp <количество> <цель> |off>|remove>адрес>адрес>
Как вводить читы в Minecraft
Ежели в вашем мире Майнкрафта уже активирована возможность для ввода чит-кодов, нажмите клавишу «T» либо «/» и в появившуюся командную строку введите необходимую вам команду.
Сразу обратим ваше внимание, на то, что некоторые читы и команды Майнкрафта неудобны для написания благодаря использованию в них огромного количества символов. Тут и приходит на помощь первая хитрость:. Достаточно просто ввести несколько начальных символов из команды, нажать «TAB» и при помощи прокрутки выбрать необходимую
Достаточно просто ввести несколько начальных символов из команды, нажать «TAB» и при помощи прокрутки выбрать необходимую.
Чтобы применить необходимый вам чит к конкретно выбранному объекту необходимо добавит переменную, так как без указания цели чит-код сработает на ближайший к вам объект.
- @a — применить чит ко всем игрокам;
- @r — применить чит к случайному игроку;
- @p — применить чит к ближайшему игроку;
- @e — применить чит ко всем врагам.
Подобный способ гораздо удобней, нежели вводить имя игрока полностью.
Работа с файлами и текстами
Данные операции можно применить если вы часто работаете с текстами и подобными документами:
- <Ctrl + O> — открываем нужный файл
- <Ctrl + A> — все выделяем
- <Ctrl + C> — делаем копию
- <Ctrl + X> — вырезаем выделенное
- <Ctrl + V> — вставляем нужное (копию или вырезанное)
- <Ctrl + S> — сохранить данный документ или файл
- <Ctrl + Y> — повторяем действие
- <Ctrl + Z> — отменяем действие
- <Ctrl + B> — делаем текст жирным
- <Ctrl + T> — открытие новой вкладки браузера, работает почти во всех обозревателях интернета
- <Ctrl + F> — общий поиск в программе или документе
- <Ctrl + P> — распечатать документ
- <Ctrl + Shift + P> — смотрим предварительный просмотр печати
- <Ctrl + Home> — перемещаемся в начало файла или страницы
- <Ctrl + End> — перемещаемся к концу файла или страницы
- <Ctrl + Вращение колеса мыши> — уменьшаем или увеличиваем масштаб
- <Delete> — удаляем нужные элементы
- <Shift + Delete> — удаляем файлы, минуя перемещения их в корзину
- <Shift + Влево/Вправо> — выделяем нужный текст
- <Tab> — горизонтальная табуляция или перемещение курсора на 2, 4 или более знакомест
- <F2> — переименование выделенной папки или файла
- <Alt + Shift> или <Ctrl + Shift> — смена языковой раскладки клавиатуры
- <A, B, C, D,…> — переход к нужным файлам или документам, которые начинаются на соответствующую букву
Вот в принципе весь небольшой список горячих клавиш Windows 7. Возможно я что-то и пропустил, но самые основные комбинации клавиатуры в помощь пользователю я перечислил.
Режим бога в Windows 7
Много слухов ходят по этому поводу. Недавно к одному из видео на моем канале You Tube задали такой вопрос: Как зайти в режим бога на Windows 7?
Вот я и решил в конце данного поста рассказать и показать как активировать режим бога в Windows 7.
Идем на свободное место нашего рабочего стола, нажимаем правой кнопкой мыши. Переходим на вкладку Создать и создаем там обычную папку.
Затем переименовываем её в GodMode.{ED7BA470-8E54-465E-825C-99712043E01C}. После этого у вас должен появиться такой значок за место папки.
Заходим в новую консоль управления и наслаждаемся режимом бога в Windows 7.
После этого все сделанные вами изменения и настройки системы, которые вы захотите сделать, ложатся на вашу ответственность. Я вас предупредил, так что теперь наслаждайтесь новыми возможностями.
Теперь давайте посмотрим небольшой видеообзор по теме полезных кнопок Windows 7.
Горячие клавиши Windows 7 | Moicom.ru
Список ID блоков для Майнкрафт 1.12
Каждый блок или предмет в майнкрафт имеет своё собственное значение ID. У некоторых предметов ID одинаков. Это означает, что они относятся к одному типу. Для таких предметов был придуман параметр DataValue, на таблице он обозначается маленькой цифрой. Он определяет разновидность блоков одного типа.
В таблице ниже, представлен список айди всех предметов майнкрафта: блоков, инструментов, красителей, еды, брони, оружия, механизмов, декораций и зелий, актуальных для последней версии – 1.12.
Как использовать ID и для чего он вообще нужен?
ID вам понадобится, когда вы захотите призвать какого-то моба, или получить мгновенно какой-то блок.
Например, используйте id:329 (saddle (седло)) с командой /summon, чтобы призвать лошадь с седлом — /summon EntityHorse ~ ~ ~ {SaddleItem:{id:329, Count:1}}
Клавиши отладки[]
Эти клавиши используются для отладки, были непреднамеренно добавлены в игру в Beta 1.9 Prerelease 4-Prerelease 5 и снимке 12w08a. Клавиши после F8 называются «клавиши deadmau5».
| Клавиша | Появлялась в версии | Функция |
|---|---|---|
| F8 | Beta 1.9 Prerelease 4,Beta 1.9 Prerelease 5,12w08a | Медленно панорамирует (плавно перемещает) камеру при движении.(В актуальных версиях доступно в «Настройки» → «Управление» → «Разное» → «Кинематографическая камера».) |
| Y | Beta 1.9 Prerelease 5,12w08a | Приближает камеру. |
| H | Beta 1.9 Prerelease 5,12w08a | Отдаляет камеру. |
| Y + H | Beta 1.9 Prerelease 5,12w08a | Возвращает камеру в начальное положение. |
| N | Beta 1.9 Prerelease 5,12w08a | Вращает камеру против часовой стрелки. |
| M | Beta 1.9 Prerelease 5,12w08a | Вращает камеру по часовой стрелке. |
| N + M | Beta 1.9 Prerelease 5,12w08a | Останавливает вращение камеры. |
| U | Beta 1.9 Prerelease 5,12w08a | Медленно паронамирует камеру вперёд. |
| O | Beta 1.9 Prerelease 5,12w08a | Медленно паронамирует камеру назад. |
| I | Beta 1.9 Prerelease 5,12w08a | Медленно паронамирует камеру вверх. |
| K | Beta 1.9 Prerelease 5,12w08a | Медленно панорамирует камеру вниз. |
| J | Beta 1.9 Prerelease 5,12w08a | Медленно панорамирует камеру влево. |
| L | Beta 1.9 Prerelease 5,12w08a | Медленно паронамирует камеру вправо. |
Чит-коды для программистов
Система сообщений:
- /title @a title — создать всплывающее сообщение на экране;
- /tellraw — передать сообщение с оформлением (шрифт, цвет и т.д.).
Сканирование местности:
- /testfor — сканировать территорию на наличие объектов. X, Y, Z — координаты, rm — радиус сканирования;
- /stats entity set — сканировать статистику игрока;
- /testforblock minecraft: — сканировать координаты на наличие нужного блока;
- /testforblocks — сравнить блоки в одной части мира с другими блоками.
Командные блоки:
- /entitydata — командный блок;
- /stats block set — сканировать статистику командного блока;
- /stats block clear — отключить сканирование статистики командного блока;
- /blockdata — изменить содержимое блока-контейнера.
Другие команды:
- /trigger — изменение значения хранимого в переменной;
- /debug start — включить режим отладки;
- /debug stop — выключить режим отладки.
Как вводить консольные команды в Майнкрафте?
«C»«/»
Примеры консольных команд для Майнкрафта
1
Help/help Показывает краткую информацию по конкретной команде. Например, «/help give» расскажет вам о команде «give» чуть подробнее.
2
Give/give @ Используется для передачи другим игрокам предметы из собственного инвентаря. Например, «/give @Oceanic minecraft:planks 13 1». Эта команда передаст игроку Oceanic 13 блоков «Spruce Wood Planks». Применять ее значительно проще, когда передается только один объект, но она также подходит и для сложного обмена предметами.
3
Teleport /tp Используется для мгновенного перемещения себя или другого игрока в конкретное место в мире. Если вместо координат вписать имя другого игрока, то такая команда перенесет вам прямо к нему. В начале можно запутаться в этих самых координатах, так как мир трехмерный, а особые проблемы вызывает z-координата, но со временем все встает на свои места.
4
Kill/kill Мгновенное самоубийство. Также после «/kill» можно добавить имя другого игрока, мгновенно убив уже его.
5
Weather/weather Позволяет управлять погодой не хуже опытного шамана. Правда, выбор не очень велик: дождь (rain), гроза c громом (thunder) и снег (snow). 
6
Game Mode/gamemode Позволяет менять режим игры. Например, «/gamemode creative» переведет игру в режим «Creative», когда можно летать, ресурсы бесконечны, а монстры перестают вас атаковать. Соответственно, «/gamemode survival» отправит вас в суровые реалии режима «Survival», где каждый паук мечтает вами пообедать, а ресурсы нужно добывать потом и кровью.
7
Set Time/time set Позволяет управлять временем суток. Например, «/time set 0» — это рассвет. Значение в 6000 — это полдень, 12000 — закат, а 18000 — ночь.
8
Difficulty/difficulty Позволяет менять сложность игры. Например, «/difficulty peaceful» выставляет самый легкий режим игры. Также есть еще варианты «easy», «normal» и «hard» по возрастанию сложности.
9
Seed/seed Данная команда позволяет узнать идентификатор «зерна», из которого родился конкретный мир. Его можно записать, чтобы при необходимости создать его точную копию в будущем.
10
Gamerule/gamerule Позволяет управлять некоторыми фундаментальными установками игры. Например, «/gamerule keepInventory true» позволяет не терять предметы из инвентаря при гибели персонажа. Соответственно, «/gamerule keepInventory false» работает обратным образом. Другим примером может послужить команда «/gamerule doDaylightCycle false», которая отключит смену дня и ночи, оставив вас существовать в мире, погруженным в вечный мрак или же постоянно залитым светом солнца в зависимости от того момента, когда вы ее активируете.
11
Summon/summon Мгновенно создает желаемый объект в мире перед вами.
12
Cannon/cannon Выстреливает блок с динамитом в точку, куда направлен прицел игрока.
13
Atlantis Mode/atlantis Значительно поднимает уровень мирового океана, погружая в пучину все, кроме самых высоких гор.
14
Jump/jump Перемещает игрока туда, куда направлен его прицел.
15
Mob Damage/mobdamage Монстры не могут нанести вам никакого вреда, как бы они не старались.
16
Ride/ride Делает любое существо, на которое направлен прицел игрока, ездовым.
17
18
Freeze/freeze Полностью останавливает движение всех монстров.
19
Fall Damage/falldamage Включает или выключает урон от падений.
20
Fire Damage/firedamage Включает или выключает урон от огня.
21
Water Damage/waterdamage Включает или выключает урон от воды.
22
Smelt Item/superheat Мгновенно превращает все подходящие предметы в инвентаре в их переплавленную форму.
23
Instant Plant/instantplant Все семена мгновенно вырастают в готовое растение.
24
Store Items/dropstore Мгновенно перекладывает все предметы из инвентаря в появляющийся рядом сундук.
25
Item Damage/itemdamage Оружие больше не ломается при использовании.
26
Duplicate /duplicate Создает дубликат объекта, который вы держите в руках.
Базовые консольные команды для Майнкрафт с примерами их ввода в консоли.Minecraft — новости и события
Настраиваем контроллеры
Для настройки основного управления в Minecraft мы советуем войти в режим свободного строительства и поставить самый низкий уровень сложности. Для этого в главном меню нажмите на кнопку «Играть». Затем, в открывшемся окне, выберите пункт «Создать новый»-> «Создать игровой мир»:
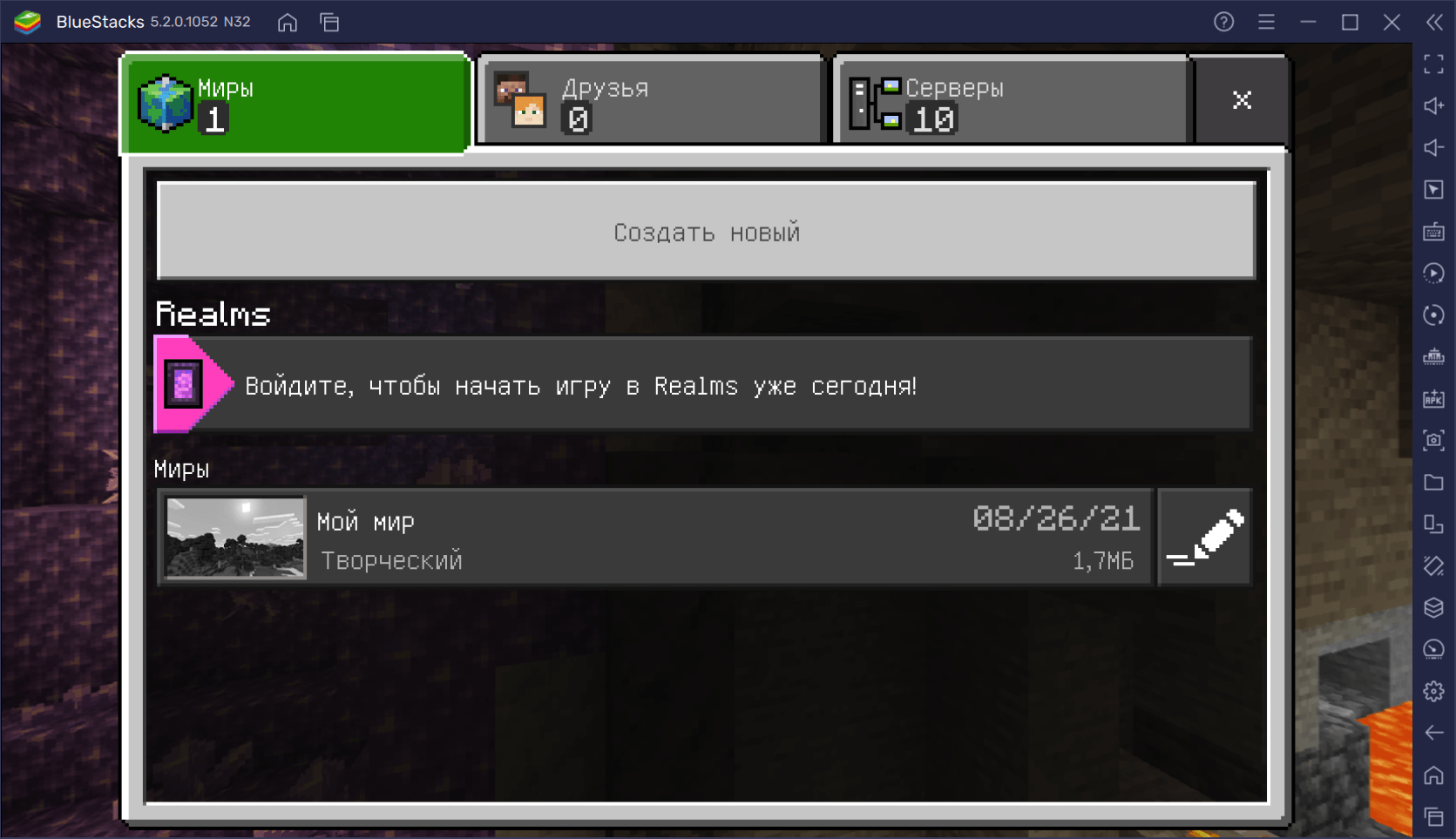
Установите режим игры по умолчанию «Творческий» и уровень сложности «Мирно»:
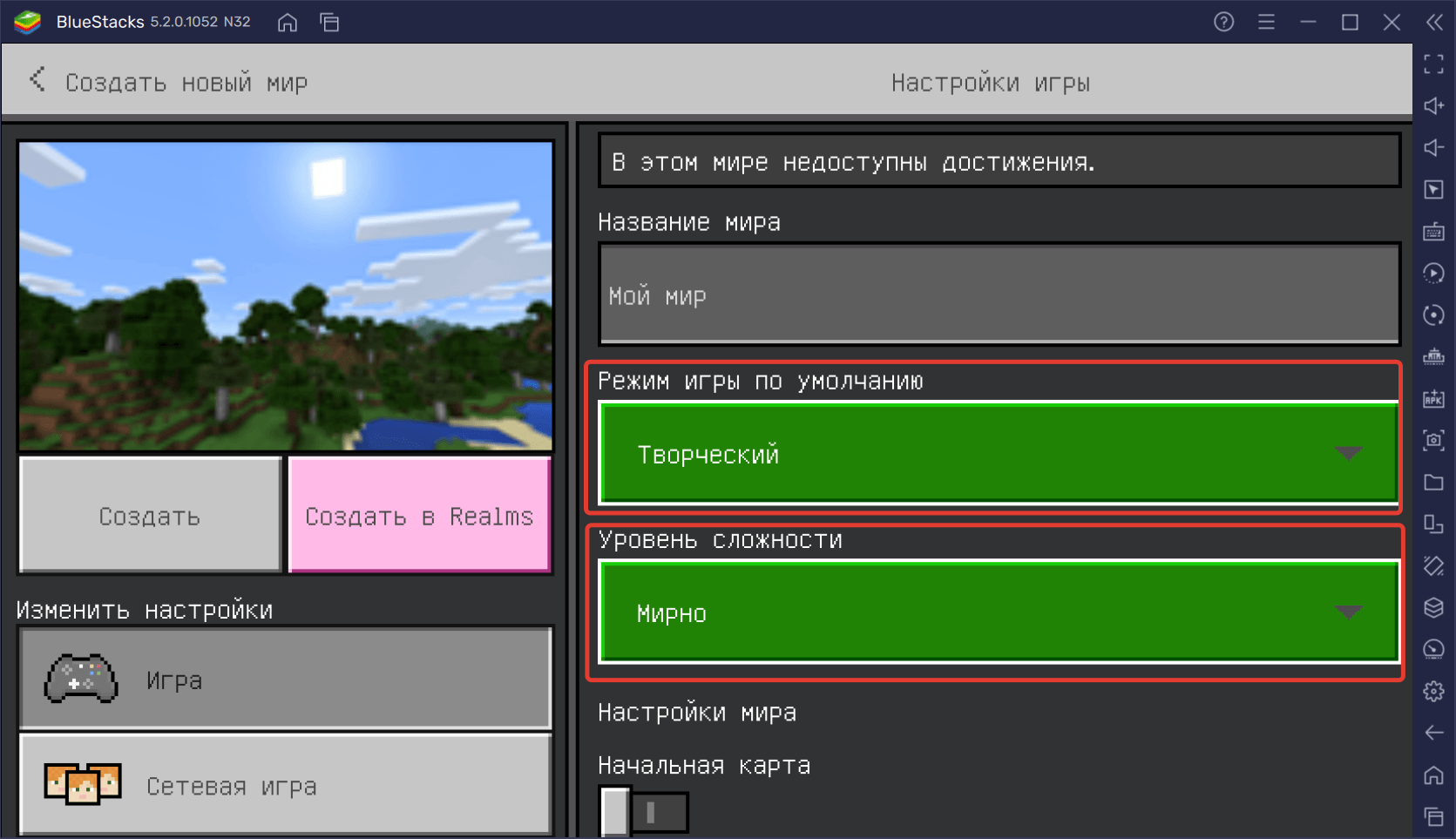
Готово! Теперь можно переходить к настройке управления.
Чтобы открыть редактор игрового управления, нажмите на кнопку бокового меню, указанную на скриншоте ниже. Вы увидите маленькую панель, состоящую из нескольких пунктов с бегунками и переключателями. Нажмите на строку «Открыть редактор управления».
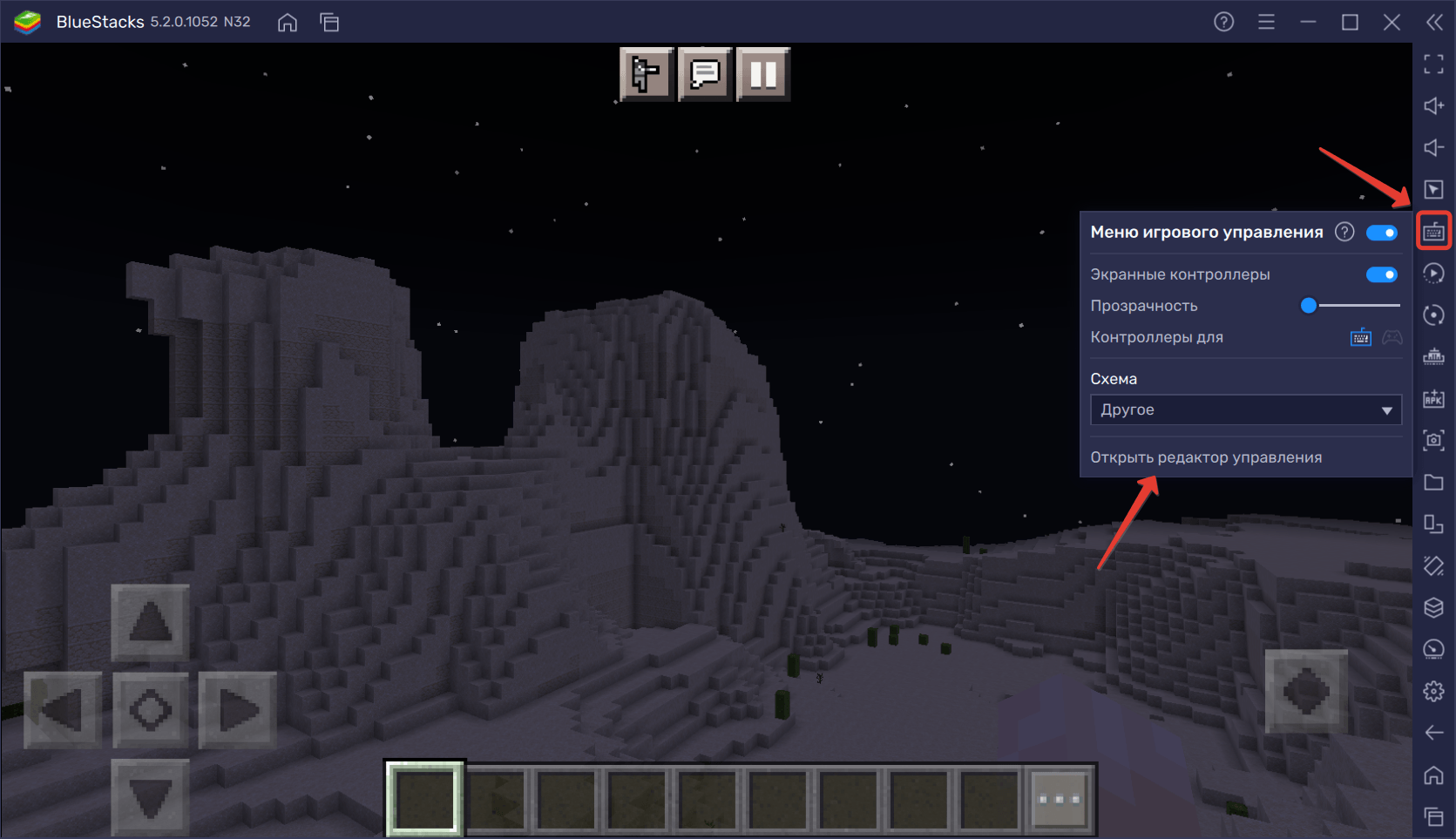
Перед вами откроется панель настройки контроллеров, которые можно переносить прямо на экран платформы. Но прежде, чем это делать, давайте определимся с основными функциями. Наш персонаж должен:
- перемещаться вперед/назад/вправо/влево;
- выполнять прыжки;
- взаимодействовать с окружением;
- поворачиваться вокруг своей оси и вверх/вниз.
За перемещения отвечает перекрестье в левом нижнем углу экрана. Чтобы научить персонажа двигаться, создадим области тапа на каждом элементе перекрестья. Сделать это можно двумя способами: зажать клавишу мыши на пункте «Область тапа» и перенести ее на нужное место; просто нажать на нужное место на экране — тап создастся автоматически. По умолчанию зададим раскладку WASD:
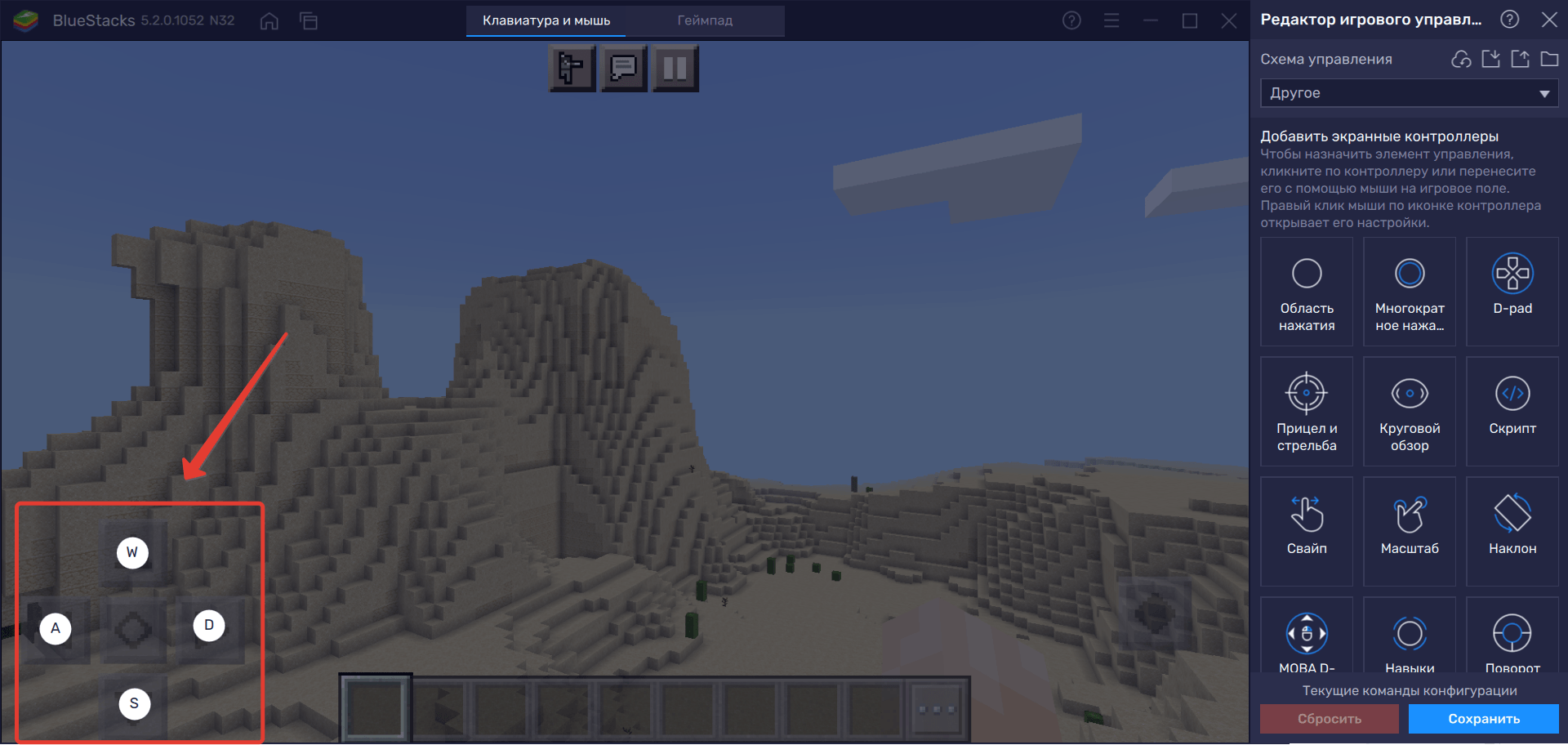
Установите тап и на кнопку прыжка, расположенную в правой нижней части экрана. Мы назначим на него «Пробел»:
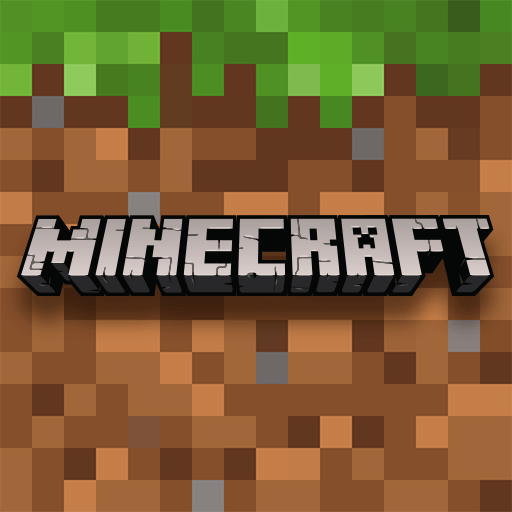
Скачать Minecraft на ПК
Скачать Minecraft на ПК
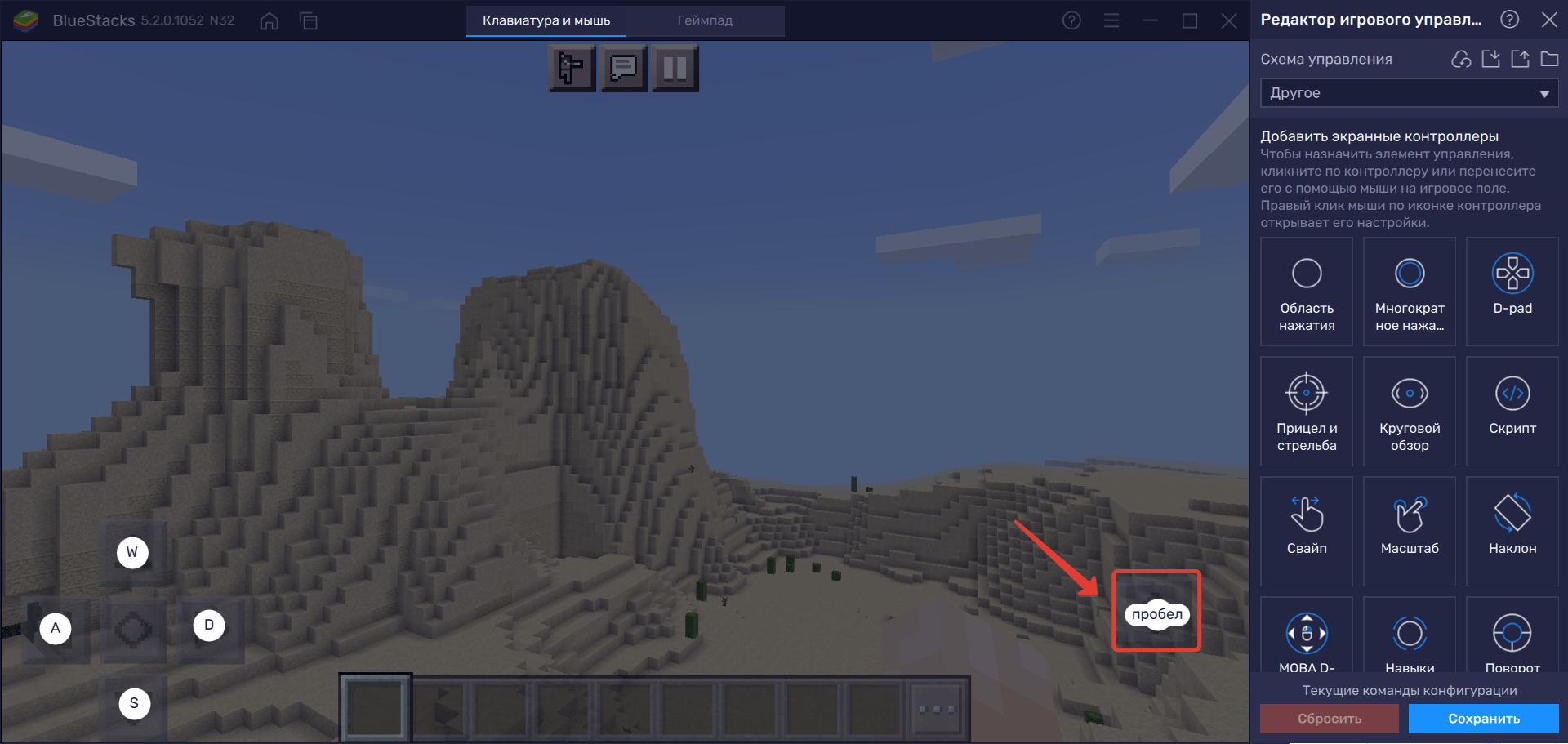
Теперь задайте области тапа для предметов в инвентаре. Лучше сделать это цифрами — от 1 до 9. На многоточие назначьте кнопку I — она будет открывать инвентарь вашего персонажа.
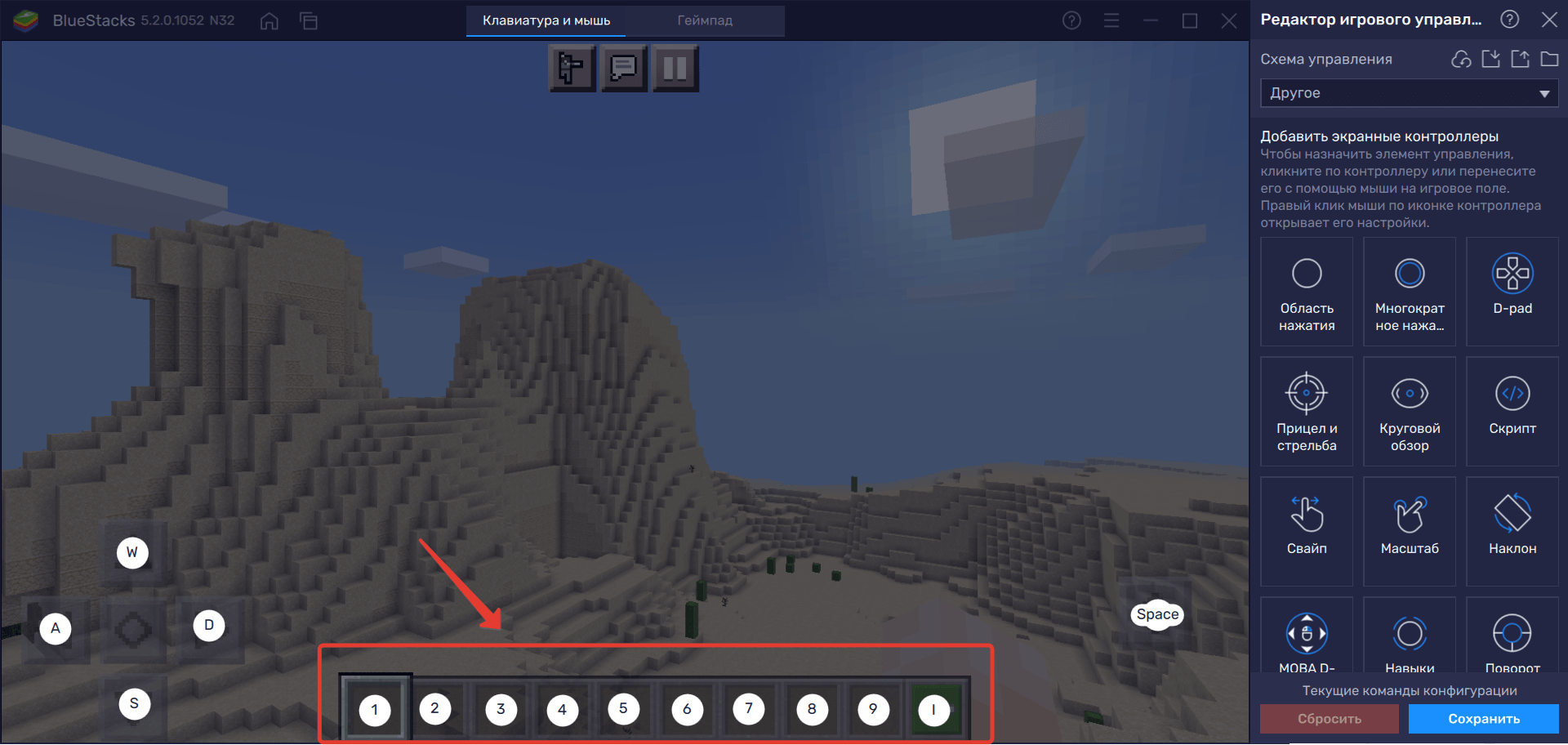
Повороты камеры — главный атрибут комфортной игры. Для того чтобы управлять ею в Minecraft на BlueStacks, перенесите в центр экрана контроллер «Круговой обзор»:
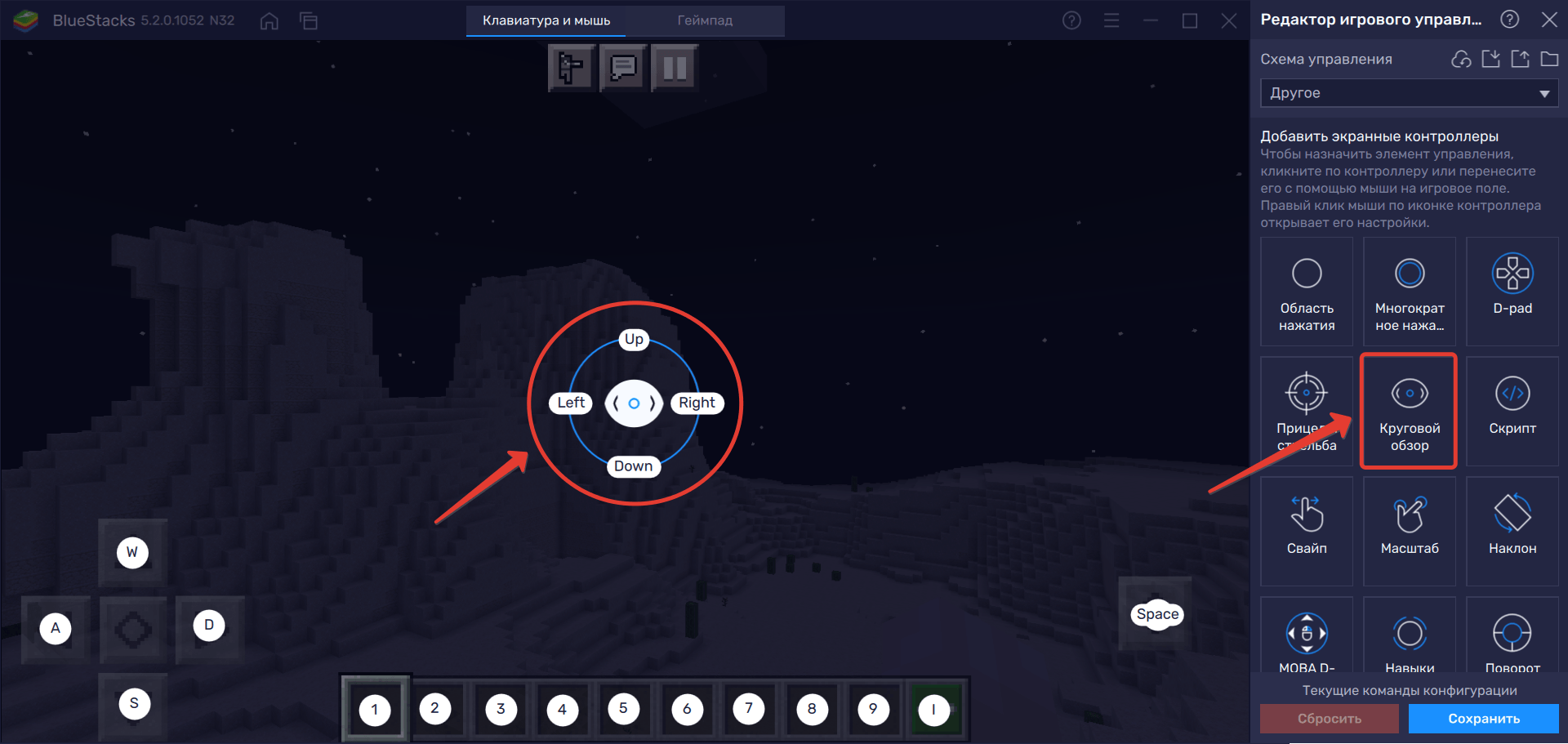
Как только вы создадите этот контроллер, нажмите на кнопку «Настройки» и переключите контроль обзора на мышь.
Готово! Осталось добавить кнопку взаимодействия с объектами. Создайте еще одну область тапа в центре экрана (да, да, прямо на круговом обзоре) и назначьте ей кнопку E, если хотите управлять действиями с клавиатуры. В противном случае вам будет достаточно управления курсором.
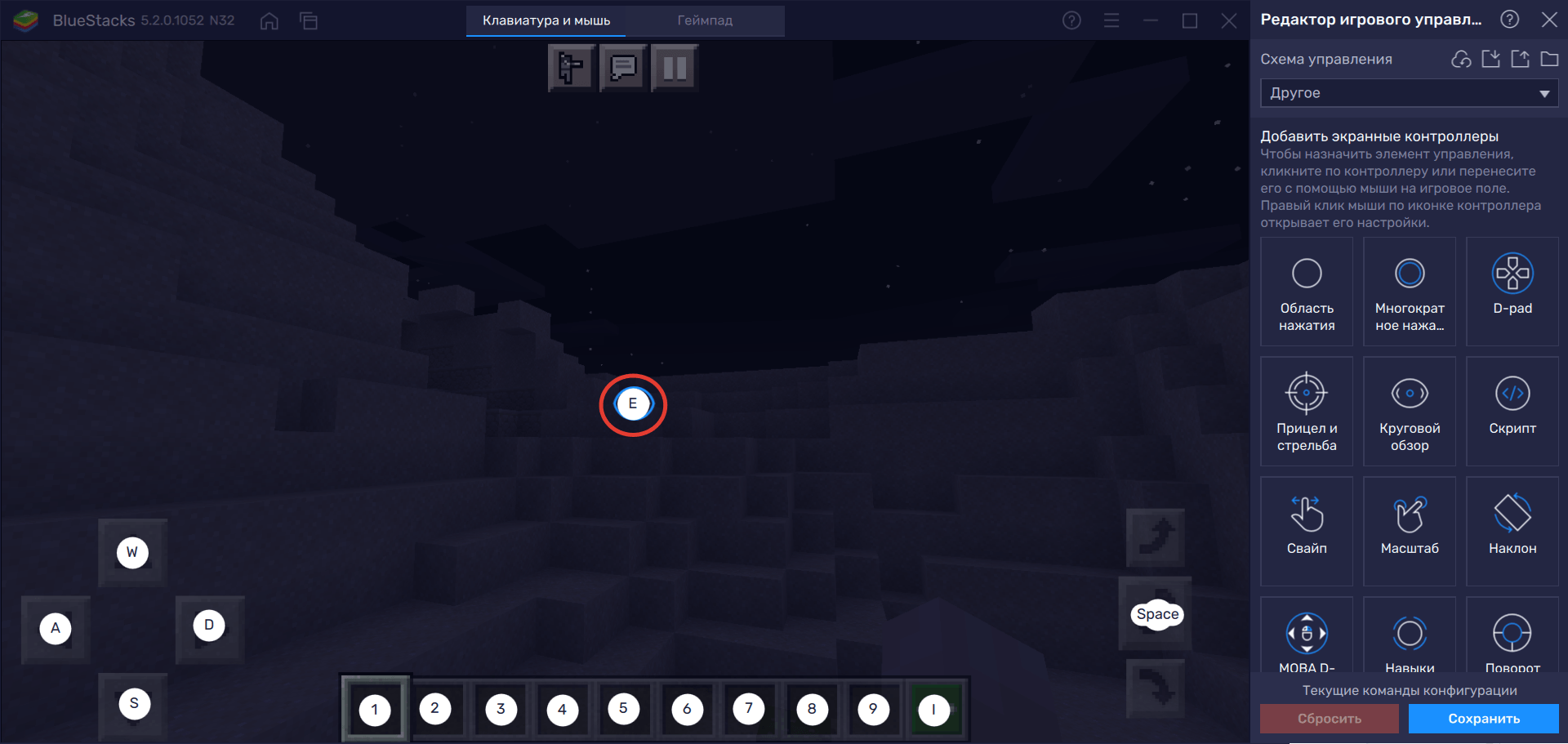
После того как вы подготовили схему управления, обязательно нажмите на кнопку «Сохранить». Теперь выключите боковую панель редактора и приступите к игре!
Используйте те же методы для создания других контроллеров на экране. Вы можете персонализировать управление так, как вам этого захочется! BlueStacks помогает пользователям достигать лучших результатов в мобильных играх и делать то, что невозможно с помощью телефона.
Клавиатурные сокращения в игре Minecraft
Известны как клавиатурные сокращения, те, которые при нажатии выполняют специальное действие, отображают меню или имеют уникальную комбинацию, сделанную в игре.
Существуют различные клавиатурные сокращения в игре Minecraft, поэтому ниже мы покажем вам, что это за клавиши и какие функции они выполняют.
Клавиша ESC — используется для открытия меню игрока. В этом меню мы можем получить доступ к опциям игры, свойствам, статистике и т.д. Это также очень полезно для выхода из любого выпадающего меню, такого как чат, инвентарь и т.д.
F1 — используя эту клавишу, мы можем увидеть HUD вещей. Возможно, вы задаетесь вопросом, что такое HUD. Ответ довольно прост: HUD-файл — это силуэт вещи. Например, если мы наблюдаем за знаком, HUD будет отображать квадратный контур знака.
Клавиша F2 — Она позволяет захватывать игры автоматически (делаем скриншоты). Просто нажмите эту клавишу, чтобы создать изображение в формате png.
Клавиша F3 — позволяет нам увидеть общую информацию об игре. Например, какую версию Minecraft мы используем, сколько FPS (FPS — частота кадров) тянет игра, если мы подключены к интернету, она показывает нам скорость или MS игры.
Клавиша Shift + F3 — показывает общую информацию об игре, но со встроенной графикой. Это в принципе та же функция, что и F3, только она содержит дополнительную информацию и график.
F3 + Q клавиша — это самая важная клавиша из всех, потому что она подает список команд, который позволяет нам увидеть все, что мы можем сделать с помощью клавиши F3.
F3 + F4 — позволяет быстро переключаться между режимами в майнкрафт: творческий, креатив, выживание или наблюдатель.
F5 клавиша — используется для изменения видения игрока от первого лица или со стороны. Нажатие этой клавиши поможет нам увидеть кожу (скин) нашего персонажа.
Комбинации клавиш и ярлыки
Когда мы говорим о комбинациях в Minecraft, мы имеем в виду использование клавиш и мыши для определенного действия. Итак, сейчас вы узнаете самые основные и некоторые продвинутые из них.
Правый клик
Нажав на материал в нашем инвентаре, мы можем выбрать его. Но если, удерживая правую кнопку мыши, перетащить материал в пустые места, он будет делиться пополам, пока мы не дойдем, например, до единицы: 64 деревянных, 32 деревянных, 16 деревянных.
Shift + правая кнопка мыши — используется для сброса тех же предметов в инвентарь. Например, если у меня в инвентаре 4 коробки с 64 кубиками земли, я нажимаю эту комбинацию, и когда я бросаю их на значок X, 4 коробки с кубиками земли исчезают.
Другая важная комбинация команд выглядит следующим образом: мы выбираем материал, а затем открываем стол ремесла. Там мы помещаем материал в центр и делаем рецепт правой кнопкой мыши; мы можем автоматически увидеть вещи, которые сделаны из этого материала, и позицию для их создания.
С комбинацией клавиш в Minecraft вы подстрахованы. Мы даже можем видеть координаты в игре Minecraft, чтобы знать свое местоположение. Конечно, иногда у нас будут возникать внешние проблемы; возможно, нам нужно решить проблемы со звуком Minecraft, есть ли у нас лаги, среди прочих. Но для всего есть решение.
Как вы можете видеть в этой статье, существует множество клавиш быстрого доступа и комбинаций. Если вы нашли эту информацию полезной, пожалуйста, оставьте нам комментарий, чтобы узнать ваше мнение и поделиться этой статьей со своими друзьями.


![[в закладки] кунг-фу на клавиатуре. искусство сочетать клавиши](http://zv-prhost.ru/wp-content/uploads/b/0/1/b01f20aa40b70a275e8feef60b4ece6c.jpeg)

















![[в закладки] кунг-фу на клавиатуре. искусство сочетать клавиши / хабр](http://zv-prhost.ru/wp-content/uploads/8/4/8/8482becead3a1aba33371b55837f2396.png)













