Подключение USB флешки, или внешнего HDD к роутеру Asus
После подключения, можно переходить к настройке общего доступа к файлам. Честно говоря, там уже сразу все настроено. И ваши устройства уже могут получить доступ к файлам на подключенном накопителе. Поэтому, давайте сначала я покажу как на компьютере, телевизоре и телефоне (Android) открыть накопитель, который подключен к роутеру. Объясню на примере: есть у вас роутер Asus с USB портом. Например, Asus RT-N18U (рассмотрим на его примере). Мы подключаем к нему флешку, или внешний жесткий диск, настраиваем «Сетевое окружение (Samba)» и со всех устройств, которые подключены к этому роутеру (по Wi-Fi, или кабелю) получаем доступ к файлам, которые хранятся на подключенном к маршрутизаторе накопителе. Общий доступ к файлам можно настроить на вкладке «Сетевое окружение (Samba) / Cloud Disk». Как я показывал выше, там сразу все работает. Но, если нужно, то можно внести некоторые настройки. Например, сменить имя устройства, сменить рабочую группу, включить гостевой вход (в таком случае, для доступа к накопителю не нужно будет указывать пароль), можно создавать и удалять пользователей, или выключить общий доступ к ресурсу. Что бы перейти к настройке общего доступа к файлам и DLNA-сервера на роутерах Asus, нужно зайти в настройки, и перейти на вкладку USB-приложение — Файл/Медиа-сервер.Телевизор Philips (у вас может быть другой телевизор) сразу увидел подключенный к роутеру USB-накопитель, точнее медиасервер, который запустил сам маршрутизатор (он начинает работать сразу после подключения накопителя, ничего настраивать не нужно). Для доступа к файлам медиасервера, указывать пароль не нужно. Если у вас телефон, или планшет на Android, то открыть папку в локальной сети можно с помощью менеджера файлов «ES Проводник». Установите это приложение из маркета, откройте в нем папку LAN, и там увидите локальную папку сетевого диска, подключенного к маршрутизатору. Что бы указать пароль доступа, нажмите на сетевое устройств, там появится кнопка редактировать. Нажмите на нее, и задайте имя пользователя и пароль, как на компьютере.На компьютере, просто откройте Проводник, и слева перейдите на вкладку Сеть. Нажмите правой кнопкой мыши на пустую область, и выберите Обновить. На вкладке Компьютер должен появится роутер. Откройте его.
Настраиваем Apple Time Machine
Если у вас есть ноутбук или десктоп Apple, имеет смысл задействовать сервис Time Machine для автоматического сохранения резервных копий на диск, подключенный к Keenetic Ultra. Зададим хранение Time Machine в папке /backup.
Кстати, сама передача файлов по протоколу AFP сделана компанией Apple настолько отвратительно, что кроме Time Machine, этот сервис больше ни для чего не годится: и телефоны и ноутбуки прекрасно соединяются по Samba, так что папки /public и /media я монтировать в AFP не стану. Давайте протестируем, насколько быстро эппловское детище скопирует на Time Machine свой 140-гигабайтный SSD диск, да и вообще заработает ли оно? У нас есть старенький Macbook Pro с операционной системой MacOS 10.11.6 El Capitan, которая поддерживает резервное копирование только по протоколу AFP, его и будем использовать.
Здесь надо сделать замечание, что наш тестовый MacBook Pro из доисторических времён 2008 модельного года поддерживал только стандарт 802.11n draft, поэтому скорость бэкапа в Time Machine, прямо скажем — отвратная. Современные макбуки с поддержкой 802.11ac и антенной формулой 3×3 или 4×4 могут полностью раскрыть беспроводной потенциал роутеров Keenetic Ultra, и спокойно можно бэкапить встроенные диски объёмом до полутерабайта или даже больше.
Кстати, если вы планируете использовать Time Machine, то мы рекомендуем вам подготавливать жёсткий диск под MacOS, форматируя его в HFS+ (MacOS Journaled File System), потому что в случае если ваш роутер Keenetic сломается, вы всегда сможете подключить дисковую коробочку напрямую к ноутбуку и получить доступ к резервным копиям машины времени.
Доступ к файловому менеджеру через облако за серым IP-адресом
Конечно Keenetic не имеет выделенного Web-интерфейса для NAS-функций, и в этом его недостаток, но нам не сложно ввести логин/пароль, зайдя на hwp-ru2.keenetic.pro и в меню управления роутером прямо на главной странице кликнуть на иконку винчестера и зайти в пункт настроек, связанных с NAS-функциями. Что нужно сделать, загрузить презентацию? Ну кликните мышкой ещё раз на наш жёсткий диск и откроется файловый браузер. Жмём на иконку папки со стрелочкой вверх и выбираем что нам нужно загрузить на винчестер.
Здесь присутствует такой недостаток, как отсутствие простейшего «индикатора закачки», то есть вы никак не видите, загружается ваш файл или процедура оборвалась на полубайте, и даже чтобы замерить скорость, мне пришлось пользоваться ручным секундомером. Скорость загрузки через облако постоянно разная, достигающая в пике 6.25 Мбайт/с на чтение и 5 Мбайт/с. Максимальная скорость достигается при использовании браузера Google Chrome.
Но есть в этом и особое преимущество — при использовании облака KeenDNS, весь файловый трафик через интернет транслируется по протоколу HTTPs, то есть максимально защищён от любых посторонних любопытных глаз. Так что это более безопасная альтернатива всяким Яндекс Дискам и Google Drive.
При тестировании доступа со смартфона Oppo F7 была выявлена неприятная особенность файлового менеджера — не работал скроллинг, так что одновременно были доступны только 16 файлов или папок, включая корневую. Мы немедленно сообщили об этом разработчикам, и надеюсь они исправят это мелкое недоразумение.
Проводник Windows
А вот чтобы управлять файлами на FTP-сервере так, как это можно делать в проводнике Windows с файлами компьютера, которые хранятся у нас локально на диске, к FTP нужно подключиться в окне проводника. Вводим адрес FTP-сервера в адресную строку проводника и далее нажимаем Enter. Если сервер запароленный, вводим имя пользователя и пароль, выполняем вход.
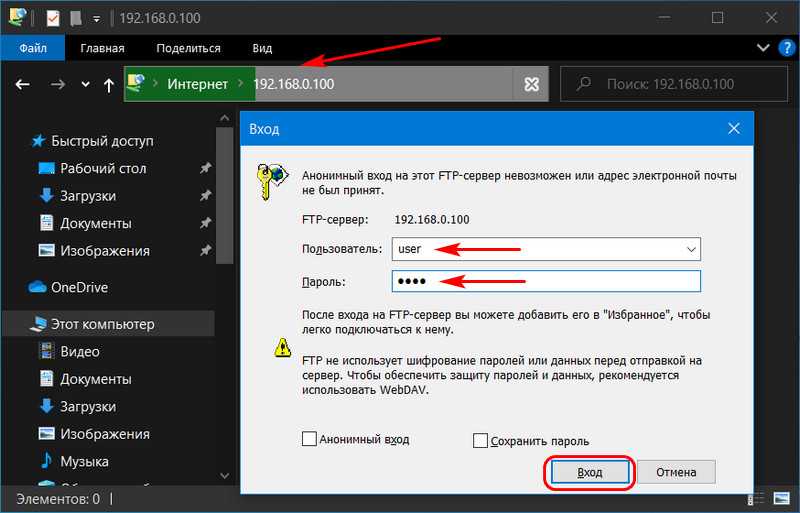
И управляем файлами на сервере с помощью возможностей системного проводника.
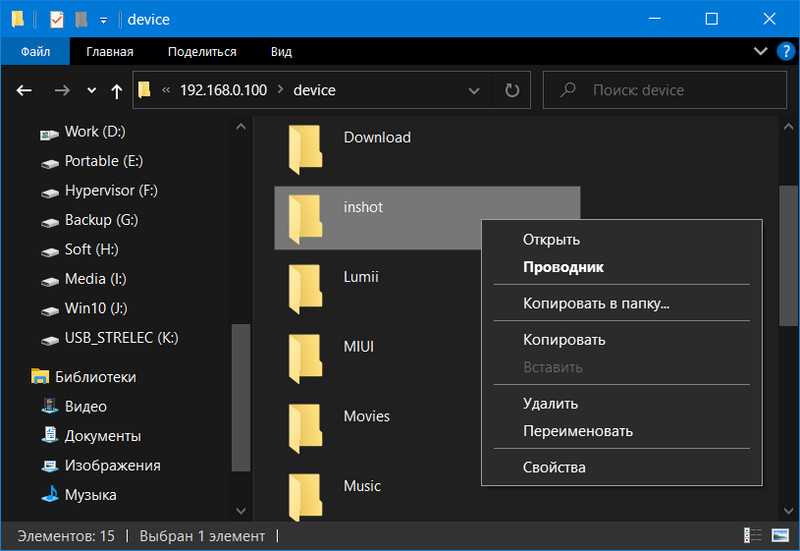
А как в проводнике сделать удобный постоянный доступ к FTP? Последний можно добавить в качестве элемента локальной сети, и он будет отображаться в сетевом расположении проводника и на его панели слева, в разделе «Этот компьютер». Что для этого нужно? В меню «Компьютер» проводника жмём «Добавить сетевое расположение». Либо в контекстном меню на разделе «Этот компьютер» на панели слева проводника выбираем пункт добавления нового элемента в сетевое окружение.
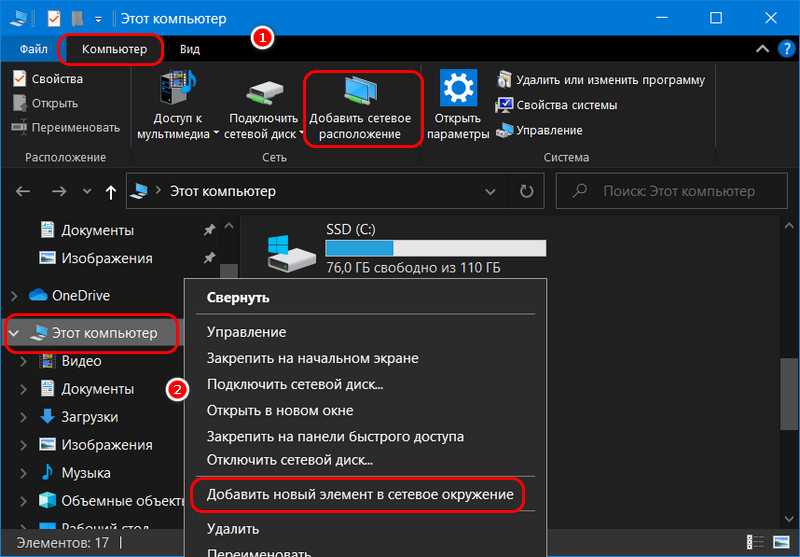
Жмём «Далее».
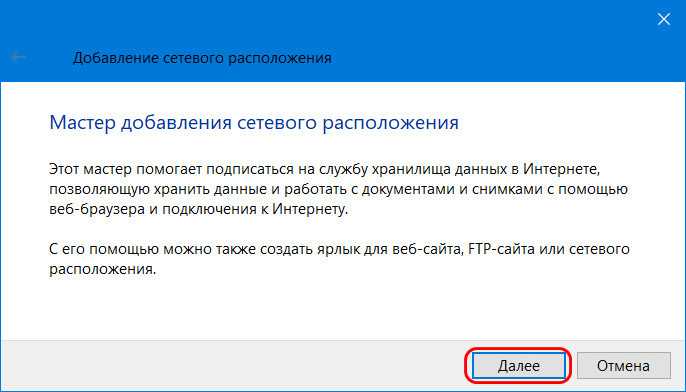
Выбираем другое сетевое расположение, жмём «Далее».
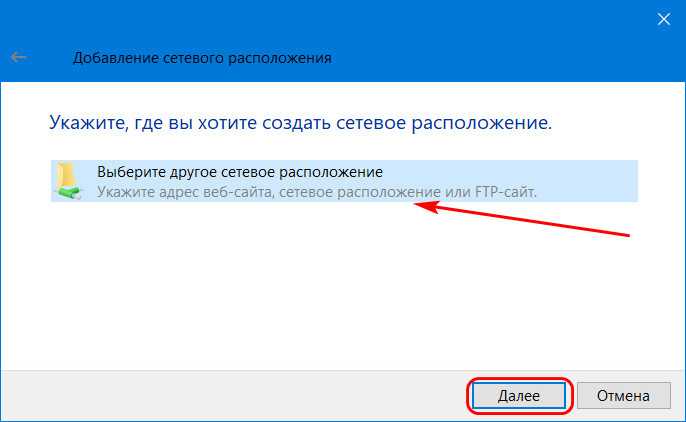
Вводим адрес FTP-сервера, жмём «Далее».
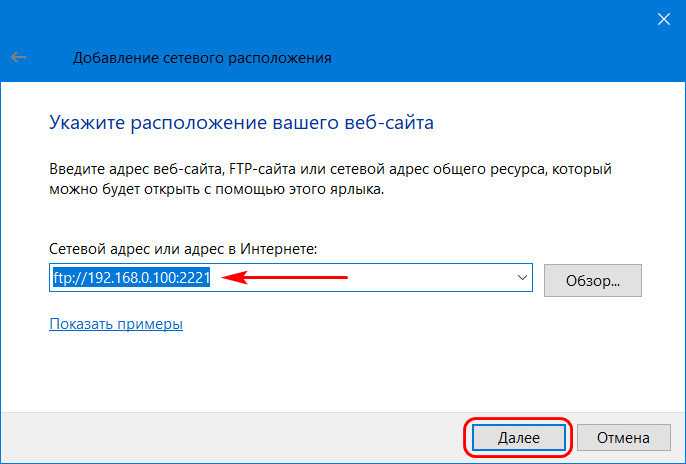
Если FTP-сервер незапароленный, оставляем активную по умолчанию опцию «Анонимный вход». Если запароленный, снимаем галочку этой опции и указываем имя пользователя. Жмём «Далее».
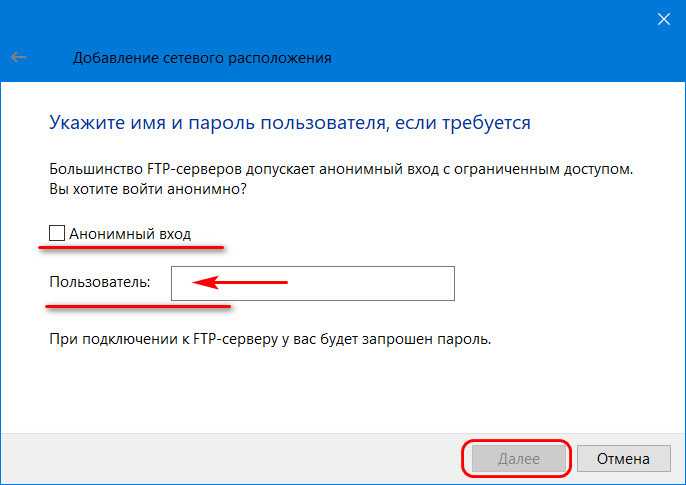
Даём имя FTP-подключению, это может быть любое имя, удобное для нас. Жмём «Далее».
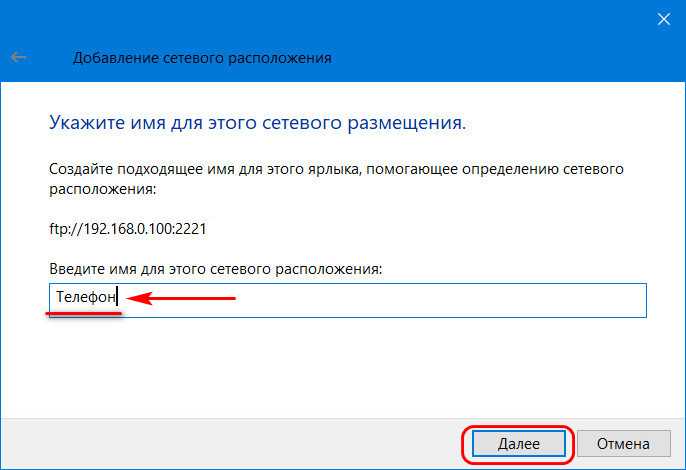
И жмём «Готово».
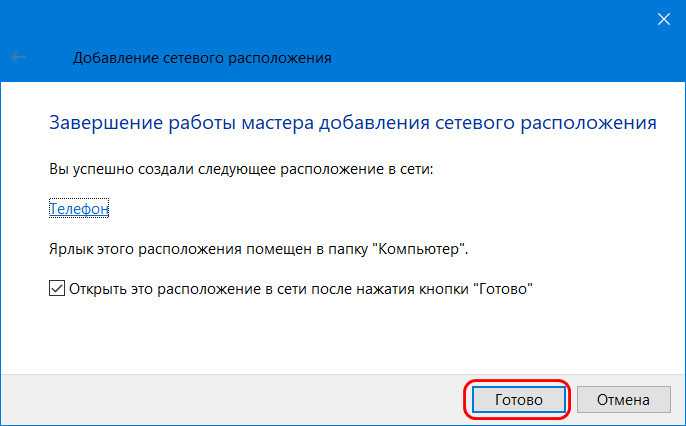
Всё: теперь у нас в разделе «Этот компьютер» на панели слева проводника появился новый элемент нашего FTP-подключения. И также этот элемент виден в сетевых расположениях проводника.
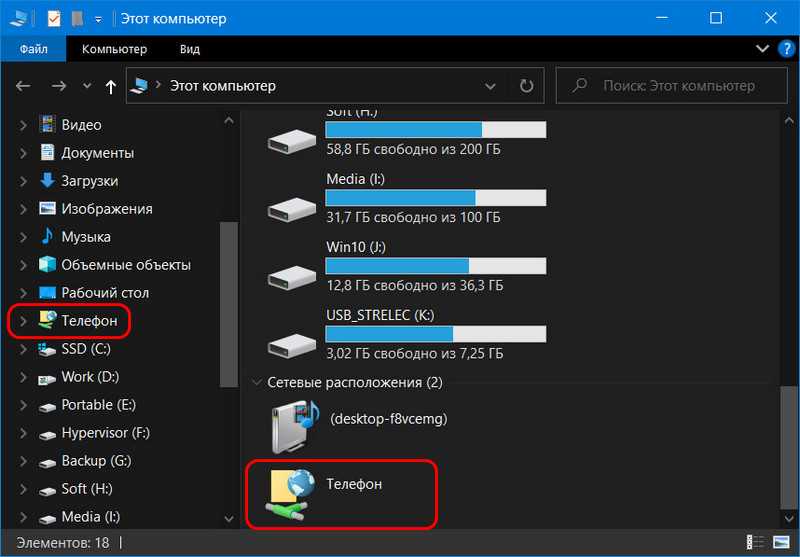
Для подключения нам нужно просто кликнуть этот элемент. И, соответственно, если FTP-сервер запаролен, то в окошке авторизации мы должны будем ввести пароль.
Подготовка жёстких дисков
- NTFS
- FAT32
- EXT 2,3,4
- HFS+
То есть, прежде чем подключать винчестер к роутеру, его надо отформатировать. Давайте сравним производительность жёсткого диска, чтобы посмотреть, как будет отличаться скорость NTFS от EXT4. Мы будем использовать тестовый пакет IOMeter, в который загрузим несколько паттернов, снятых специальным программным обеспечением с реальных программ. Наша задача здесь — показать, с какой скоростью типичные программы для домашнего использования будут работать с сетевым диском, учитывая процентное соотношение случайного и последовательного доступа. При тестировании мы сравним текущую релизную прошивку 2.13 и драфт 2.14, в котором производитель переходит на другой компонент, отвечающий за SMB/CIFS.
Наши тесты показывают, что никакого смысла заморачиваться с Linux-овыми файловыми системами нет: можно использовать диск, отформатированный под Windows 10 в обычную NTFS, а если что случится с роутером — винчестер всегда можно воткнуть в компьютер и вытащить данные.
Total Commander
Если вы для работы с файлами на компьютере предпочитаете сторонние функциональные файловые менеджеры, вы можете подключиться к FTP-серверу с их помощью. И, соответственно, при работе с файлами использовать возможности этих файловых менеджеров. Если, конечно, они поддерживают FTP-подключение. Рассмотрим, как происходит такое подключение на примере родоначальника всех двухпанельных функциональных файловых менеджеров – программы Total Commander.
Для установки FTP-подключения можно воспользоваться соответствующей кнопкой на панели инструментов программы. Если её нет, то нужно просто добавить её на панель инструментов. Но в любом случае подключение мы можем запустить с использованием горячих клавиш Ctrl+F. Либо же можем в программном меню «Сеть» выбрать пункт «Соединиться с FTP-сервером».
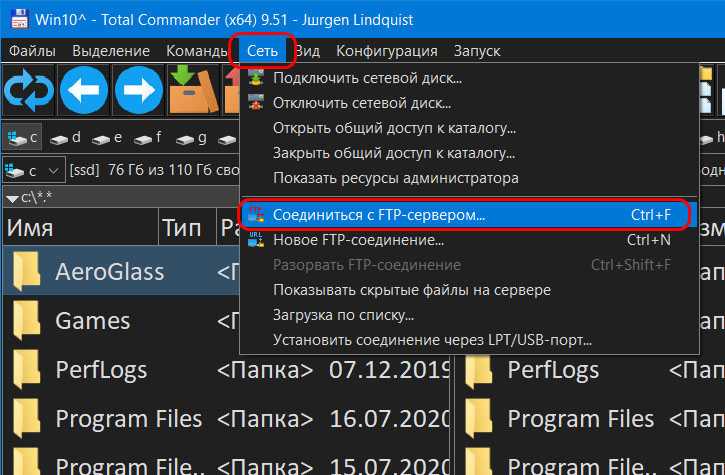
В открывшемся отдельном окошке FTP-подключения жмём кнопку «Новый URL».
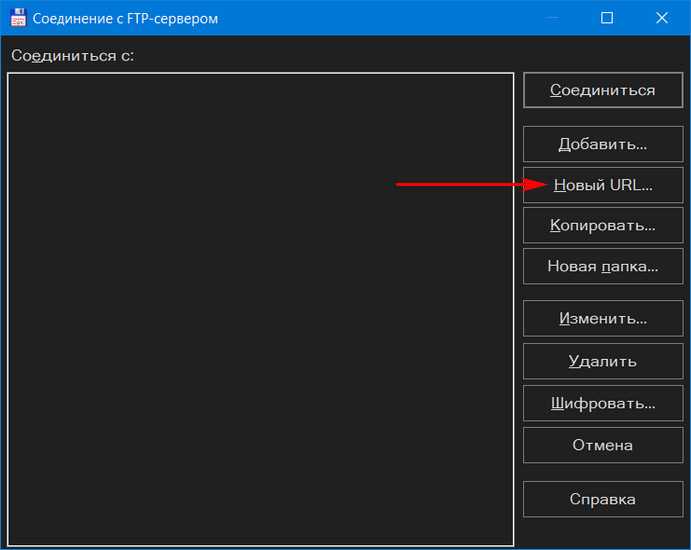
Указываем адрес FTP-сервера. Если он запароленный, убираем установленную по умолчанию галочку анонимного соединения. Нажимаем «Ок».
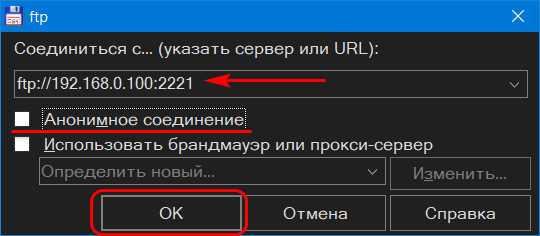
Даём имя новому FTP-подключению.
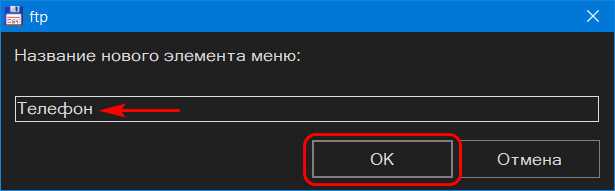
Теперь выбираем это новое подключение, жмём «Соединиться». И таким образом сможем подключаться к этому FTP-серверу впредь, он будет отображаться в перечне FTP-подключений Total Commander.
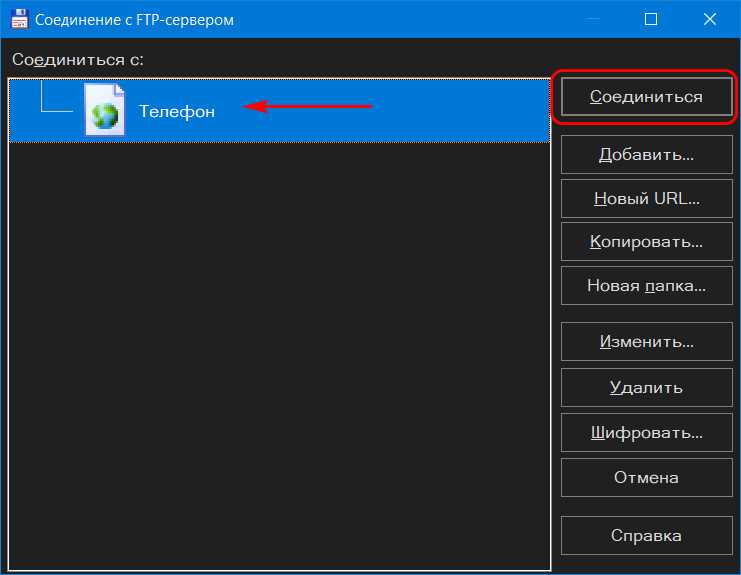
Если FTP-сервер запаролен, вводим поочерёдно имя пользователя и пароль.
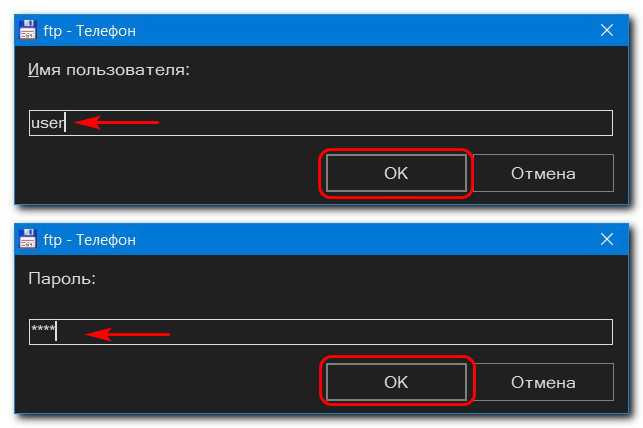
И всё: содержимое FTP откроется на активной панели Total Commander. И мы сможем оперировать данными с использованием функционала файлового менеджера.
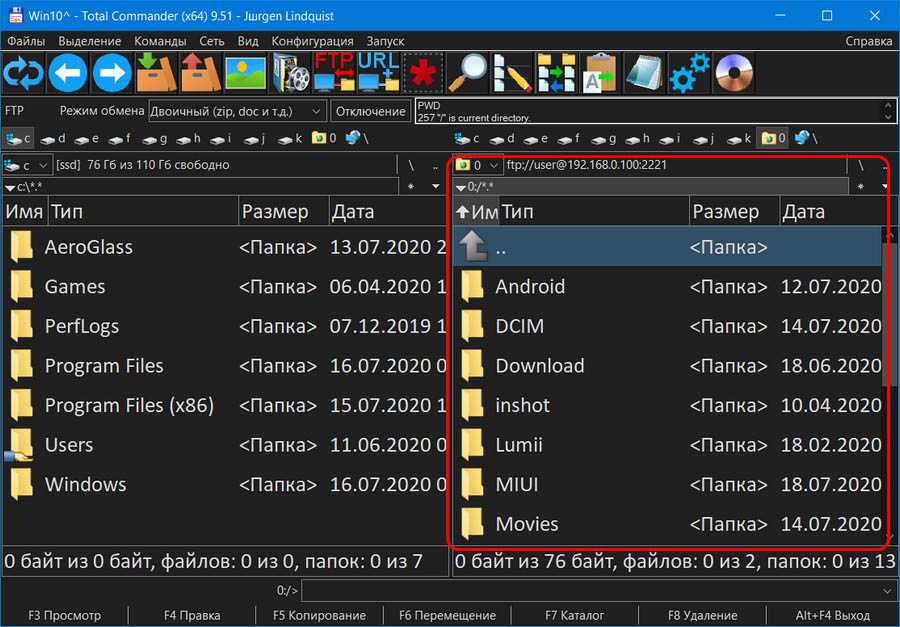
Чтобы отключиться от FTP-сервера, не закрывая Total Commander, используем либо опцию «Отключение» в контекстном меню на значке подключения на панели дисков, либо горячие клавиши Ctrl+Shift+F, либо пункт «Разорвать FTP-соединение» в программном меню «Сеть».

Подключаем торренты
Torrent-клиент Transmission уже встроен в роутер Keenetic Ultra, и осталось только его включить, указав, где он будет жить, хранить настройки и куда будет скачивать торренты. Управление закачками можно производить несколькими способами:
- Через web-интерфейс по адресу http://192.168.1.x:8090
- Через приложение Transmission Remote GUI
- Через приложение My.Keenetic со смартфона
В самом роутере задаётся только корневая папка для Transmission, а если вам нужно выбрать, путь для скачивания, это уже настраивается в свойствах торрентокачалки. Здесь же имеет смысл поправить значение дискового кэша, которое по умолчанию установлено на 4 Мбайт. Это значение влияет на то, как часто торрентокачалка будет записывать данные на диск из памяти. Слишком сильно увлекаться объёмом кэша не следует — 8 мегабайт будет достаточно, но чем больше это значение, тем реже винчестер будет стучать головками при закачке торрентов.
По умолчанию в настройках Transmission установлено ограничение на скачивание не более 5 торрентов.Давайте посмотрим, с какой скоростью качаются файлы, добавив 10 популярных торрентов, каждый из которых имеет около 1300 сидов. По умолчанию Transmission скачивает не более 1 торрент-потока, что легко корректируется в настройках.
Наш тест показывает, что клиент Transmission в роутере Keenetic Ultra не выходит за скорость тарифного плана (60 Мбит/с), а обычно держится в районе 50 Мбит/с, при этом загрузка процессора Keenetic-а не превышает 40%, памяти — 20%.
В принципе, скорость в 6.4 — 7 Мбайт/с, которая практически всегда держится на скачке торрентов «кинетиком» — это не рекорд, тем более что роутер никак не хочет выходить за рамки тарифа и скачивать с локальных пиров на максимальной скорости канала в 100 Мбит/с. По сравнению с NAS-ами, Keenetic-у, как говорится, нечем крыть, но по сравнению с компьютерами за счёт фоновой работы можно спокойно за ночь или по расписанию закачивать любое количество игр и сериалов.
Воспроизведение фильмов через интернет
Хотите смотреть ваши любимые фильмы и сериалы из любой точки планеты со смартфона или телевизора? Самый правильный способ — это подключиться к домашней сети через VPN, чтобы получить прямой доступ к медиатеке через встроенный файловый менеджер Android. Установив VLC Player, можно открывать файлы так же, как если бы они лежали на встроенной SD-карте. Идеально для этой цели иметь статический IP-адрес, ну или хотя бы «белый динамический». Чтобы облегчить подключение к роутеру из интернета, воспользуемся тем же бесплатным облаком KeenDNS, в котором получим имя вида «yourname.keenetic.pro», которое останется с нами даже при смене динамического IP-адреса. Теперь мы подключимся к нашему роутеру по VPN и увидим все домашние сетевые диски, включая те, что созданы самим Keenetic-ом, работающим в роли NAS-а.
В настройках роутера включаем включаем VPN-сервер (лучше всего использовать L2TP/IPsec, нативно поддерживаемый iOS и Android, да ещё и аппаратно ускоряемый Keenetic-ом) и всё почти готово. В плеере VLC наш роутер отобразится в списке доступных серверов, но можно ввести его имя «yourname.keenetic.pro», нажав «плюсик» в основном окне со списком серверов. Здесь мы можем выбрать протокол, по которому будем смотреть фильмы — как SMB, так и FTP, а можно при необходимости подключить общую папку и по NFS. Как только подключение состоится, перед нами откроется файловая структура нашего NAS-а. Плееру VLC не нужно предварительно скачивать на смартфон фильм для его воспроизведения — роутер стримит просматриваемое видео с небольшим кешированием, чтобы не было затыков при ухудшении связи.
Я протестировал воспроизведение через VPN с использованием протоколов SMB и FTP, и могу сказать следующее: с небольшими файлами и рипами в SD и HD качестве проблем не возникает, но HD-рипы в формате .mkv объёмом больше 9 Гб воспроизводились в режиме слайд-шоу. С чем связана эта загвоздка, трудно сказать: производительности процессора Keenetic Ultra достаточно, чтобы по L2TP/IPsec передавать десять таких фильмов одновременно, скорости канала так же выше крыши.
Итого можно сказать, что лучше всё же через интернет смотреть фильмы на Youtube, через Вконтакте или Одноклассники, но если очень хочется воспроизводить медиатеку именно с NAS-а, то перекодируйте тяжёлые рипы, чтобы фильм занимал не более 2 гигабайт, ну или скачивайте его в локальную память смартфона полностью перед просмотром.
Настраиваем DLNA
Чтобы смотреть на телевизоре со SmartTV скачанные сериалы и собственные фотографии и видео, включаем DLNA-сервер, добавляя папки /download и /media в качестве источников контента.
Проверим работу DLNA, записав в папку /media немного сериалов и установив из Google Play Market на смартфон программу DMS Explorer. При настройках стоит учитывать, что вы можете предложить DLNA-серверу несколько каталогов: с торрентами, со своим медиа-архивом, а базу данных сервера вынести в отдельный каталог, хоть на SSD, если в том есть необходимость. Роутер будет автоматически переиндексировать все добавленные в активные папки фильмы, но в настройках Keenetic Ultra всегда можно дать команду на ручную переиндексацию медиатеки, хотя смысла в этом нет. Давайте посмотрим, есть ли смысл выносить DLNA базу за пределы диска, на котором хранятся фильмы?
Я записал в каталог медиатеки 1429 файлов, в основном BDRip-ы, включая недокачанные с торрентов. Их общий объём составил 499 Гб, и папка медиатеки хранилась на том же жёстком диске, что и архив сериалов.
- Время сканирования архива — 24 минуты
- Объём папки базы данных DLNA — 1 файл 2.05 Мбайт
Как видите, база данных совсем не занимает места на жёстком диске, а сам индексный файл легко может поместиться в памяти роутера. Давайте посмотрим, справляется ли DLNA сервер со своими задачами при одновременной закачке 10 торрентов?
У нас на HWP нет 8 телевизоров, но у нас есть хороший стенд для виртуализации. Я запустил 8 инстанций Windows 7, каждая из которых просматривала по DLNA с Keenetic Ultra один фильм. Одновременно на 9-й машине был запущен клиент Transmission, чтобы видеть, как там что качается, а с физической машины я записывал в каталог /Media ещё несколько фильмов. Компьютер был подключен к роутеру Keenetic Ultra не напрямую, а через управляемый коммутатор Netis ST3310GF, чтобы можно было видеть расширенную статистику трафика через сетевой порт.
Результаты вы можете видеть на скриншоте: в пике трафик достигал по 40 Мегабайт в секунду в обе стороны. Скорость скачивания снизилась до 4 Мегабайт в секунду, но 8 клиентов по DLNA не ощущали никаких задержек или выпадения кадров.
Тот же самый эксперимент, но на 8 HD-потоков уже привёл к тому, что закачка торрентов замедлилась до 700 Кбайт/с, да и копирование стало идти чуть помедленнее — 22 Мбайт/с, статистика по порту показывала рост трафика до 80 Мегабайт/с в каждую сторону, что я связываю с кэшированием файлового протокола, но на этом надо остановиться и сделать вывод, что Keenetic Ultra выдержал испытание: одновременно он может скачивать торренты, воспроизводить HD видео через DLNA и поддерживать работу файл-сервера, так что нам надо ехать дальше.
Про DLNA надо знать следующее: сервис не работает через VPN канал, так что если вы захотите с работы или из троллейбуса посмотреть сериалы с домашнего медиа-архива, листайте наш обзор дальше — мы расскажем, как это сделать.
Выбор и покупка дисковой коробки для роутера
Как правило, интернет-роутеры не имеют поддержки RAID, поэтому рядовому пользователю в 5-дисковом боксе будут доступны 5 винчестеров и соответственно 5 сетевых ресурсов. Можно разбивать HDD на разделы и монтировать в качестве сетевых дисков вложенные папки, что может потребоваться при разграничении прав доступа пользователей, но объединить несколько винчестеров в один общий большой ресурс силами роутера не получится.
Поэтому, конечно, если вам нужны десятки терабайт данных, лучше брать дисковую коробку с RAID-контроллером, но и то не каждую. Вот пример — современный красивый бокс Orico NS500RU3-B управляется только через софт из-под Windows, так что если в нём один из дисков выдаст предупреждение о скорой поломке, роутер об этом никак не узнает, и вы тоже. Дисковый бокс AGESTAR 3C4B3A1 имеет индикацию и LCD-экран, но это крайне неудачная модель, собравшая много плохих отзывов. Идеальным решением будет либо портативный внешний жёсткий диск от компаний WD или Seagate, либо док-станция открытого типа вроде ORICO 6628US3-C-BK, в которой жёсткий диск открыт всем ветрам и прекрасно охлаждается без вентилятора.
В качестве альтернативы подойдёт и огромная флешка, такая как Sandisk Extreme Pro USB 3.1 объемом 256 Гбайт, но здесь компактность — единственное преимущество, ведь стоит она как хороший SSD.
Мы для тестирования будем использовать красивый, но шумный 5-дисковый бокс Orico NS500U3-BK (без поддержки RAID) с жёстким диском Hitachi объёмом 1 Тбайт.
Браузер
Итак, простейший способ доступа к FTP-серверу, ограниченный только возможностью скачивания файлов – в окне любого браузера. Вписываем в адресную строку браузера адрес FTP-сервера и жмём Enter. Если сервер незапароленный, далее в окне браузера откроется доступ к его содержимому. В нашем случае доступ запароленный, поэтому нам ещё нужно дополнительно ввести имя пользователя и пароль, а затем нажать кнопку входа.
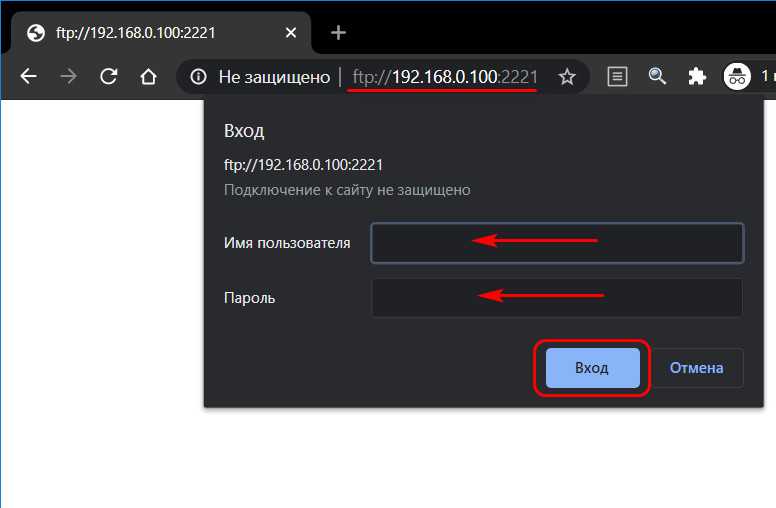
И вот перед нами содержимое FTP-сервера.
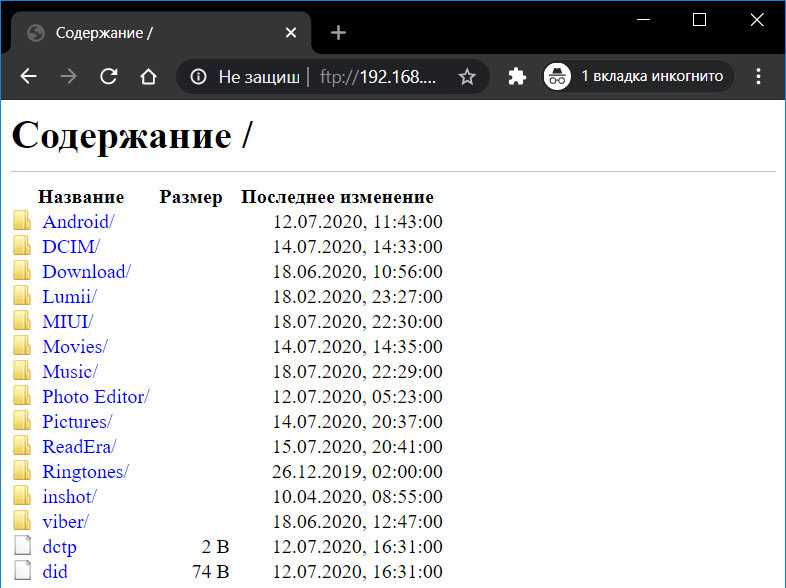
Идём в нужную папку, каждый файл в папках FTP в окне браузера представлен в виде активной ссылки, кликнув на которую, мы сможем скачать файл с помощью загрузчика браузера.
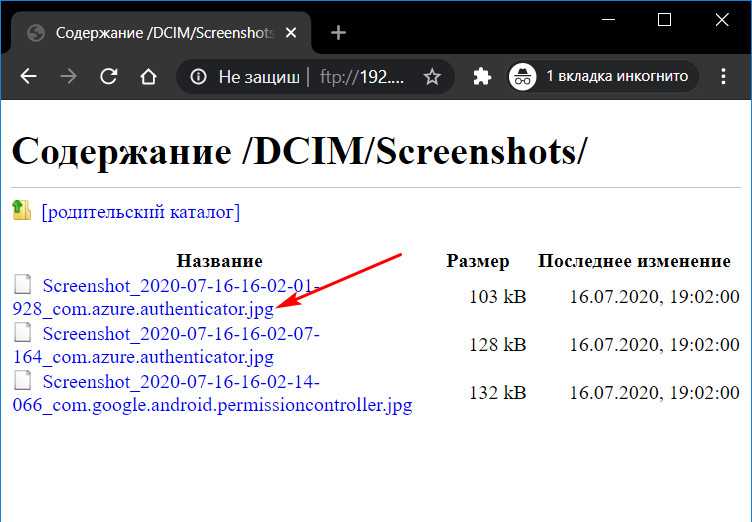
Если нам к этому FTP нужно постоянно подключаться, мы можем добавить его адрес в закладки браузера.


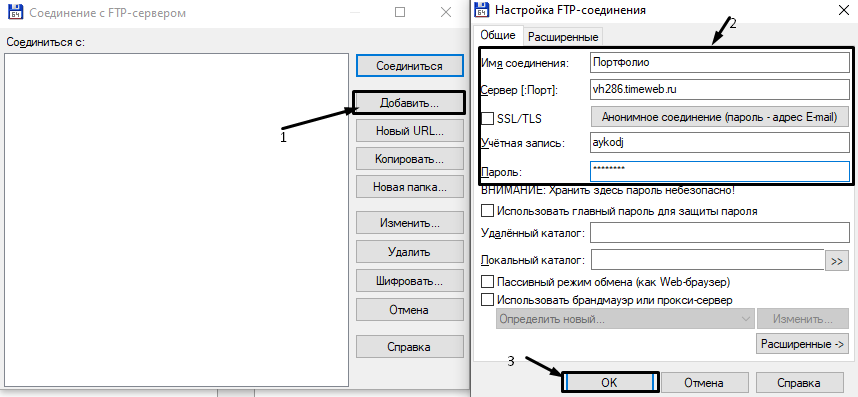




















![Подключение телефона к компьютеру без usb кабеля [wi-fi ftp сервер] — [pc-assistent.ru]](http://zv-prhost.ru/wp-content/uploads/e/7/8/e78304bccb6c8aa990c0ee9740fbca57.png)









