Viber
В настоящее время Скайп является наиболее популярным софтом для осуществления коммуникаций таким методом, однако Вайбер «дышит ему в спину».
Это приложение является вторым по популярности после Скайпа, благодаря тому, что оно бесплатно распространяется, простое в использовании и предоставляет доступ к различному дополнительному функционалу.
Особенностью является то, что оно рассчитано на работу на смартфоне и позволяет осуществлять связь между устройствами, на которые установлено такое приложение.
Он максимально оптимизирован для работы на мобильном устройстве, тогда как Скайп, который изначально разрабатывался для работы на ПК, оптимизирован хуже.
В частности, он оказывает большее влияние на аппаратную часть устройства. Однако Вайбер подойдет лишь тем пользователям, кто звонит с телефона, а не ПК.
Позитив:
- Импорт контактов, сохраненных на устройстве, в программу происходит в автоматическом режиме;
- Есть сборки, предназначенные для работы на всех существующих платформах мобильных устройств;
- Функционал очень разнообразный (аудио- и видеозвонки, отправка сообщений, устройство чатов, отправка файлов разных форматов).
Негатив:
- Строгая связь с номером мобильного телефона
- низкая защищенность телефона.
Вот что о данном приложении говорят пользователи:
«Приложение просто устанавливается, синхронизируется со списком контактов, благодаря чему, сразу после установки в телефонной книге вы будете видеть, у какого абонента также установлен Вайбер. Удобно в использовании, имеет широкую галерею интересных эмоджи».
JailBreak
Джейлбрейк позволяет «взломать» систему, избавляясь от любых ограничений. Для его выполнения пользователь может скачать бесплатную программу, например, Pangu 9. Не забудьте создать резервную копию перед началом работы и отключить защиту экрана. Для корректной работы приложения введите девайс в авиарежим и следуйте указаниям.
После джейлбрейка вашего iPhone вы сможете установить специальное приложение из Cydia. Например, Audio Recorder или Audio recorder2.
Обе утилиты работают в полностью фоновом режиме и качественно «задокументируют» любой разговор по телефону. Существует несколько дополнительных функций: например, фиксация диалогов с определенным абонентом. Предупреждение о начале записи устанавливается опционально. Чтобы включить фиксацию входящего или исходящего вызова, достаточно передвинуть ползунок в настройках.
Присутствует возможность фиксации диалогов в мессенджерах. Аудиофайлы автоматически прогружаются в облако. Чтобы просмотреть список записей и прослушать их, найдите установленное приложение в меню своего Айфона и тапните по нему. Разговоры сортируются по времени, дате и длительности. Записи хранятся в стандартном формате «m4a».
Audio Recorder можно по праву считать самым удобным и простым приложением для фиксации телефонных разговоров. Единственным минусом является необходимость джейлбрейка.
Скрытая запись Скайп разговора
Как работает программа Skype Parental Control?
Skype Parental Control предлагает пользователю составить список программ, после включения которых, программа запускает скрытую запись аудио и видео общения, а по завершению, заканчивает запись. Записанные файлы могут хранится как на локальном компьютере, так и отсылаться на почту или FTP.
Возможности программы Skype Parental Control:
- Скрытая запись на компьютере пользователя (программа невидима).
- Скрытая записать разговоров Skype всех собеседников.
- Передача записанных файлов на указанный адрес электронной почты.
- Защита паролем настроек программы.
- И т.д.
Для начала давайте проверим программу на всякие скрытые закладки, то бишь на вшивость. Для этого я использую сниффер Wireshark. О том как пользоваться данным сниффером и как проверить исходящий трафик, мы писали в статье «Wireshark инструкция«. При тестировании программы и анализе трафика не было выявлено никакой аномальной, вредоносной активности.
Скачать Skype Parental Control
Программа платная. Скачать демоверсию программы Skype Parental Control вы можете бесплатно с сайта разработчиков по этой ссылке. Для людей, которые жалеют свое время и берегут конфиденциальность, советую купить программу, а не искать кряки, патчи и другие лекарства, заражаясь вредоносными программами.
Установка Skype Parental Control
После того как скачали программу, разархивируем ее. Желательно переименовать и спрятать папку с программой в надежное и скрытое от остальных пользователей место на жестком диске.
Скрытая запись Скайп
Теперь преступим к установке. Двойным щелчком мышки запустим файл install.ехе. Появится окно, где вам необходимо отметить галочкой нужные вам поля и изменить комбинацию клавиш для вызова программы из скрытого режима. По умолчанию это Ctrl + Alt + Shift + X. После изменения комбинации, новую комбинацию клавиш рекомендуется куда-нибудь выписать. В завершении следует нажать на кнопку Install.
Учтите, если вы забудете комбинацию клавиш вы не сможете вызвать окно программы!
Скрытая запись Скайпа
Должно появится следующее окно, где вам необходимо установить пароль для доступа к программе. Также, как и комбинацию клавиш, рекомендую записать в надежном месте введенный вами пароль.
Скайп шпион
Меню программы на английском языке. Но все интуитивно понятно. Сейчас я подробно расскажу где что находится и как пользоваться программой Skype Parental Control.
Настройка Skype Parental Control
Меню состоит из нескольких вкладок.
- Monitor — мониторинг
- Skype — настройки Скайпа
- Any audio — настройка аудио записи
- Any video — настройки видео записи
- Advanced — дополнительные настройки
- Register — регистрация программы
- Start — кнопка включение и отключения слежения
1. Monitor
Во вкладке «Monitor» вы можете включить запись аудио и видео. Для того чтобы активировать запись видео или аудио, необходимо отметить галочкой нужное поле.
Skype Parental Control: Вкладка «Monitor»
Просматривать записанные материалы можно с помощью вкладки «Monitor». Просто щелкните по одному из четырех значков и выберите записанный файл. Чтоб вернуться назад нажмите на кнопку Back.
2. Skype
Вторая вкладка называется «Skype». Здесь пользователь может настраивать запись разговоров в Skype. Из настроек вам предлагается установить время записи. Сжатие аудио и видео файла. Папки для сохранения файлов.
Skype Parental Control: Вкладка «Skype»
3. Any Audio
Во вкладке Any Audio можно добавить другие программы, при запуске которых начнется скрытая запись. Для того чтобы добавить программу нажмите на кнопку Add и с помощью проводника Windows выберите исполняемый .exe файл.
Skype Parental Control: Вкладка «Any Audio»
В Audi Input выбираем драйвер. Выставляем промежуток времени после которого будет сохранятся файл. Максимальная продолжительность аудио-записи. Папку для сохранения файла «irlf».
4. Any Video
Все тоже самое что и в вкладке «Any Audio» только касательно видео.
Skype Parental Control: Вкладка «Any video»
5. Advanced
В этой вкладке пользователю предлагается настроить скрытую отправку записанных разговоров. Программа Skype Parental Control дает возможность отправить сохраненные файлы через почту и на FTP. Отметьте галочкой необходимую опцию. Введите почту (желательно для этого зарегистрировать отдельный почтовый ящик) и пароль. Нажмите на кнопку протестировать.
Skype Parental Control: Вкладка «Advanced»
Также, в самом низу этого окна, вы можете отметить галочкой возможность удаления файлов после отправки (в некоторых случаях очень полезная опция).
6. Register
Регистрация и активация программы
Как записывать звонки Skype на Android
Чтобы записать встречу Skype на вашем Android-устройстве, откройте приложение и позвоните. Коснитесь экрана, чтобы открыть дополнительные параметры, а затем нажмите кнопку с тремя точками (…) в правом нижнем углу вызова.
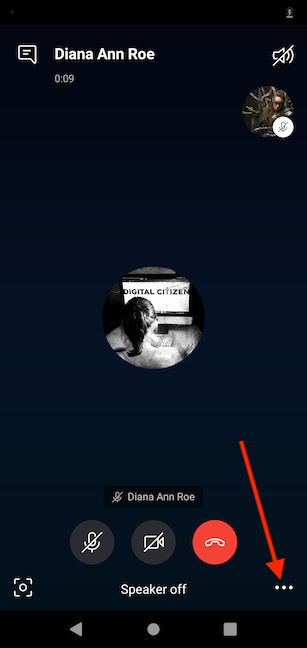
Нажмите на кнопку «Начать запись» в списке вариантов внизу экрана.
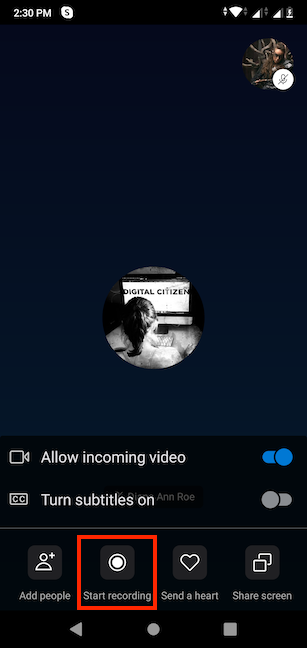
Ваша запись начинается. Баннер сверху напоминает вам об этом, показывая истекшее время и рекомендации, чтобы сообщить другим участникам, что они записываются.
Другие контакты в вашем звонке уведомляются о том, что вы начали запись с помощью аналогичного баннера.
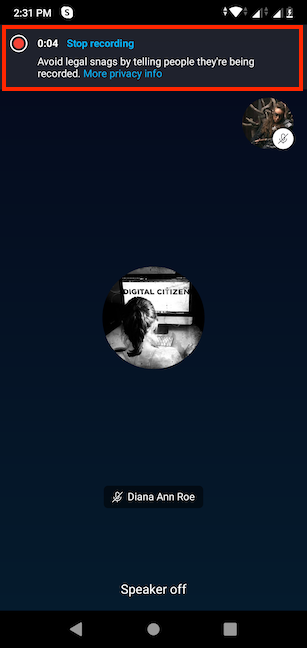
Чтобы остановить запись, завершите вызов или коснитесь параметра «Остановить запись», доступного как в баннере, так и в меню «Дополнительные параметры» (…).
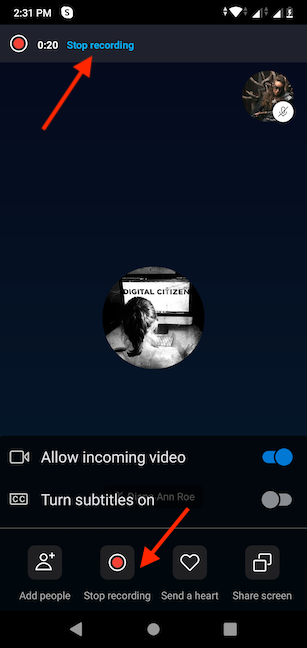
Как только вы ее остановите, запись автоматически станет доступна всем в чате, и вы сможете нажать на нее, чтобы воспроизвести на своем смартфоне Android.
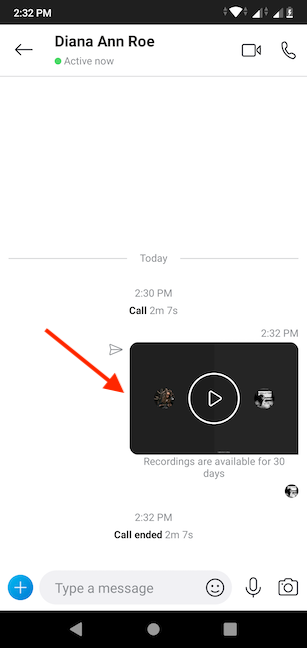
СОВЕТ. Чтобы получить доступ к своей записи во время разговора, коснитесь всплывающей подсказки в левом верхнем углу вызова.
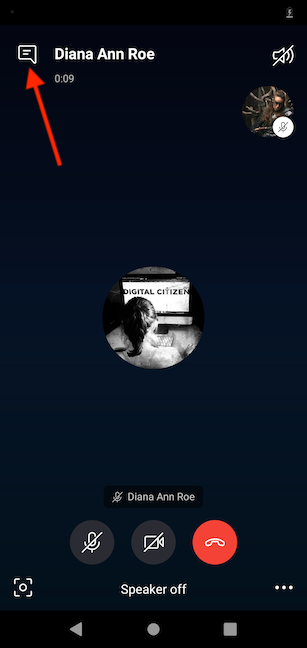
Чтобы открыть дополнительные параметры записи, включая «Сохранить» и «Переслать», коснитесь и удерживайте ее в окне разговора.
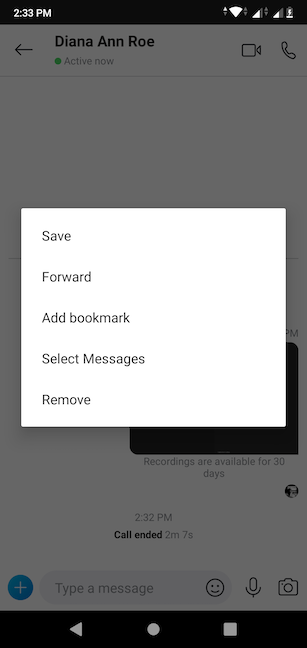
Экранная Камера
Также абонент может воспользоваться аналогом ВодБёрнера – программой «Экранная камера». Простое и понятное приложение позволяет записывать разговоры через веб-камеру и редактировать снятый материал.
Для записи видеоматериала нужно:
- Скачать инсталлятор. Найти его можно на официальном сайте программы (ссылку мы оставили под текстом).
- Установить и открыть утилиту.
- Выбрать необходимую опцию. Приложение предлагает юзеру снять видео, открыть готовый проект, просмотреть обучающий материал.
- Выбрать область для съёмки. Снять можно определённый участок экрана, весь рабочий стол либо отдельное окно. В настройках также устанавливается громкость звуковой дорожки.
- Нажать на кнопку «Запись». После этого начните звонок в Скайпе.
- После окончания беседы нужно кликнуть на F10 и выбрать необходимое действие.
Использовать бесплатную версию утилиты можно только 10 дней, после чего придётся купить лицензию.
IntCall
IntCall для iOS – одно из наиболее востребованных приложений для записи звонков на iPhone. Более 11 миллионов юзеров в мире активно используют программу на телефоне.
IntCall можно использовать бесплатно или оформить платную подписку с более широким функционалом. Приложение без лишних трудностей помогает записывать телефонные разговоры с дальнейшим их сохранением.
Отличительная особенность программы – запись звонков между абонентами, находящимися в разных странах. Кроме того, IntCall можно настроить под работу с различными мессенджерами.
Бесплатное приложение имеет ограничение: на 30 дней предлагается только 1 Гб сохраняемой информации.
Открыв IntCall, нужно принять условия пользовательского соглашения. С данным текстом стоит ознакомиться, чтобы понимать полный функционал программы и потенциально используемые ресурсы. К примеру, программа работает через VoIP, имеющую ряд требований к использованию. Зарегистрировавшись, введите свой номер телефона, и приложение готово к работе.
ВАЖНО. Во время звонка не используется тариф вашего мобильного оператора, ведь соединение осуществляется через отдельную сеть.. Для осуществления звонка нужно иметь определённое количество «кредитов», которые можно приобрести в приложении
Для осуществления звонка нужно иметь определённое количество «кредитов», которые можно приобрести в приложении.
Интерфейс схож со стандартной оболочкой iPhone. Есть возможность отмечать важные разделы.
Преимущества:
- русскоязычный интерфейс;
- простая архивация записей;
- поддержка мессенджеров;
- перенос данных в Dropbox и Google Диск;
- можно поделиться записями по email, через Facebook, Twitter.
Недостаток один: для полноценного использования нужно приобрести платную версию (будут доступны разговоры в роуминге).
IntCall – неплохое приложение для записи разговора на iPhone, которое точно не станет лишним на вашем телефоне.
Окно записи звонков
Программа работает только во время разговоров, т.е. начать что-то писать «просто так», например наговаривая в микрофон, не получится. iFree может начинать запись в двух режимах:
- автоматическом (активация записи во время начала разговора, а прекращение – после окончания)
- ручном (пользователь контролирует начало и приостановку процесса записи самостоятельно)
Теперь рассмотрим окно программы:
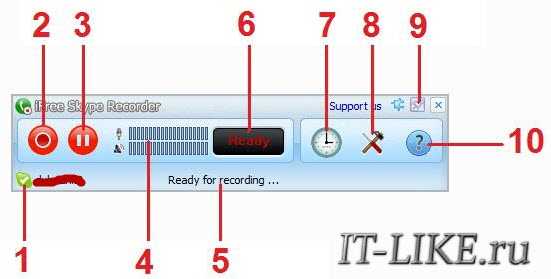
1 – Статус пользователя в Skype
2 – Старт/Остановка записи
3 – Приостановить/Возобновить запись
4 – Громкость входящего (голос собеседника) и исходящего (ваш микрофон) звуков
5, 6 – Состояние программы. Во время записи появляется текст «Recording in progress»
7 – Диалоговое окно, отображающее историю записи, упорядоченную по времени создания аудиофайлов. В любой момент пользователь может выбрать нужный аудиофайл и прослушать его (для этого в программе имеется собственный проигрыватель), или перейти в папку, чтобы передать/удалить аудиодорожку

8 – Открыть окно с расширенными настройками (к нему мы еще вернемся позже).
9 – Включить/Выключить отображение поверх всех окон.
10 – Окно помощи. По сути команда просто вызывает страницу на официальном сайте программы, на которой кратко описано как сохранять записи. Сайт поддерживает только английский язык.
Для чего используется запись звонков и разговоров в программе Skype
Для начала стоит отметить, что сам вопрос, связанный с записью разговора в программе Skype, подразумевает достаточно много ситуаций с определенными проблемами, поскольку в самом приложении таких функций не предусмотрено.
Как поступить, если определенный разговор очень важен? Можно использовать некоторые специализированные программы, которые и позволяют записать «Скайп». С другой стороны, каждый зарегистрированный пользователь должен понимать, что запись может осуществляться только сторонними средствами, которые являются разработками производителей, предпочитающих использование в первую очередь аудио, а не видео.
А если отключить VBR-режим?
Казалось бы, проблему подобных утечек можно решить, переведя аудиокодеки в режим постоянного битрейта (хотя какое же это решение — пропускная способность от этого резко снижается), но даже в этом случае безопасность шифрованного аудиопотока все еще оставляет желать лучшего. Ведь эксплуатация длин пакетов VBR-трафика — это лишь один из примеров атаки по обходным каналам. Но есть и другие примеры атак, например отслеживание пауз между словами.
Задача, конечно, нетривиальная, но вполне решаемая. Почему нетривиальная? Потому что в Skype, например в целях согласования работы UDP-протокола и NAT (network address translation — преобразование сетевых адресов), а также для повышения качества передаваемого голоса, передача сетевых пакетов не останавливается, даже когда в разговоре возникают паузы. Это усложняет задачу выявления пауз в речи.
Однако вот здесь разработан алгоритм адаптивного порогового значения, позволяющий отличать тишину от речи с точностью более 80%; предложенный метод основан на том факте, что речевая активность сильно коррелирует с размером зашифрованных пакетов: больше информации кодируется в голосовом пакете, когда пользователь говорит, чем во время молчания пользователя.
А вот здесь (с акцентом на Google Talk, Lella и Bettati) говорящий идентифицируется, даже когда через размер пакетов никакая утечка не идет (даже когда VBR-режим отключен). Здесь исследователи опираются на измерение временных интервалов между приемами пакетов. Описанный метод опирается на фазы молчания, которые кодируются в более мелкие пакеты, с более длинными временными интервалами — чтобы отделять слова друг от друга.
Сохранение записей
С тем, как записать себе на компьютер или телефон разговор в популярном мессенджере Скайп, разобраться несложно. Но теперь ещё один вопрос. Касается он того, куда сам Скайп сохраняет выполненную запись видео или аудио разговора.
По завершении записи при нажатии на соответствующую кнопку на верхней панели, будь то ноутбук, ПК, смартфон или планшет, происходит достаточно быстрая обработка. После этого файл появляется в чате, через который и велось общение между пользователями.
ВНИМАНИЕ. В чате эта запись сохраняется не навсегда
Через 30 дней она автоматически удаляется.
Через загруженный в чат файл можно просмотреть запись, дать ей оценку, поделиться с другими контактами в мессенджере Скайп.
Многие пользователи наверняка расстроятся из-за того факта, что файл в чате хранится всего 30 дней. Но здесь ничего страшного нет. Если файл действительно важный, интересный или полезный, и терять через месяц его не хочется, есть отличный вариант. Его можно сохранить на своём компьютере или телефоне.
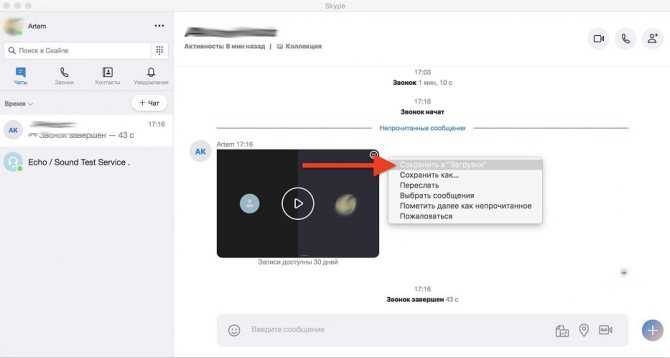
СОВЕТ. Чтобы сохранить запись, загруженную в чат, нужно просто кликнуть по файлу правой кнопкой мыши, вызвав контекстное меню, и выбрать пункт «Сохранить в Загрузки» либо «Сохранить как».
Второй вариант с «Сохранить как» более актуален и удобен, поскольку сразу можно поменять название, а также определить папку, где будет храниться файл.
Далее уже пользователь сам решит, куда именно перекинуть запись, на какой жёсткий диск, каталог и пр. В его распоряжении оказывается полноценный разговор, которым можно поделиться, куда-то загрузить, опубликовать или просто периодически пересматривать. Он уже никуда не исчезнет.
С мобильными устройствами ничуть не сложнее. Нажмите на значок файла записи и удерживайте его. Появится всплывающее меню, где будет отображаться кнопка «Сохранить». Выбирайте, куда именно сохранить запись, и ждите, пока файл выгрузится до конца.
iPadio
Программа, имеющая значительный спрос среди пользователей продукции Apple. Кроме стандартных функций, с iPadio можно создавать аудиодорожки со звуками окружающей природы или же данными, воспроизводящимися на телефоне.
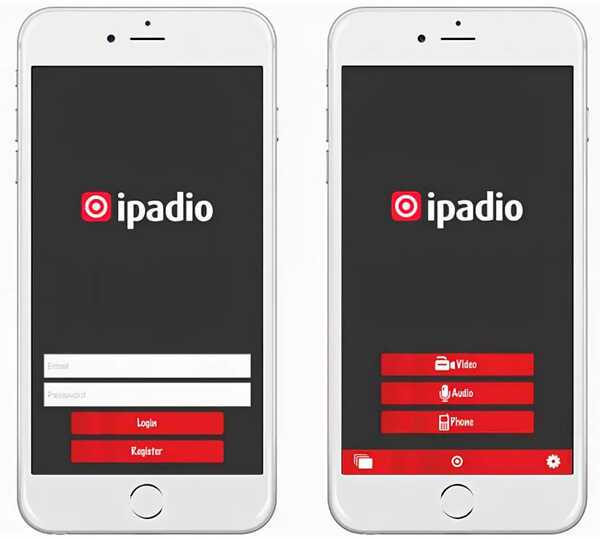
Изначально приложение разрабатывалось как продвинутый диктофон, записывающий звуки со смартфона, а вследствие постоянных обновлений iPadio стал выполнять функции записи разговоров на iPhone и Android.
Установив приложение и открыв программу, установите пароль. Далее нужно нажать «Live Phonecast» и набрать абонента. После того как начнётся разговор, нажмите кнопку «Merge calls». После завершения разговора сохранение звонка будет произведено автоматически.
К существующей записи разговора можно добавить название, изображение и описание и месторасположение. Приложение записывает разговоры длительностью до 60 минут.
Готовой записью можно поделиться через различные социальные сети: Twitter, WordPress, Posterous, Blogger, Live Spaces, Facebook и так далее.
Преимущества:
- полноценный диктофон;
- распространяется бесплатно;
- работает на всех моделях iPhone (7,8,X,11).
Недостатки:
- не работает в фоновом режиме;
- отсутствует русифицированный интерфейс;
- нет возможности записать входящие вызовы.
iPadio – одна из немногих программ, позволяющая сделать запись разговора абсолютно бесплатно, однако с некоторыми ограничениями.
Экранная Камера
Бесплатное приложение от отечественных разработчиков. Обладает примерно таким же функционалом, что и VodBurner, но отличается более приемлемым интерфейсом и простотой использования. Присутствует русский язык.
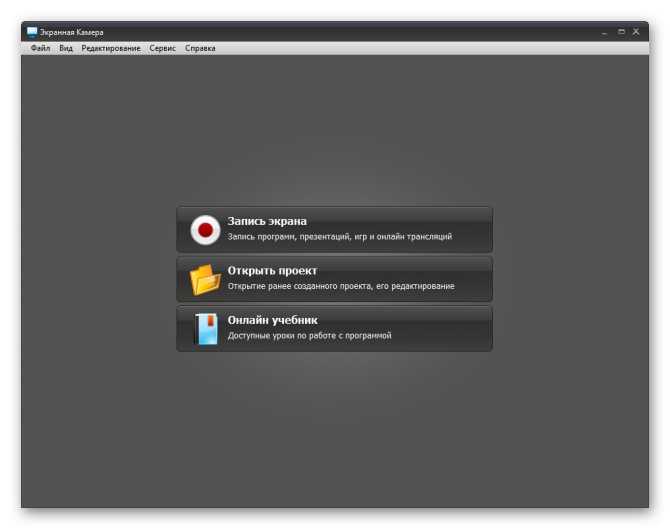
В составе программы также имеется специальный редактор для правки отснятого материала. Именно этим данная утилита и похожа на предыдущую. Однако отечественным пользователям она подойдет больше, чем VodBurner.
Тем более, что пользоваться ею намного проще. Достаточно установить утилиту и запустить ее. Впрочем, процесс инсталляции и использования мы рассмотрим подробнее. Прямо в следующей главе нашего материала.
Установка и настройка
По сути, это приложение записывает все, происходящее на экране. Поэтому с его помощью можно даже снимать обучающие ролики. Такая многофункциональность определенно является плюсом программы.
iFree Skype Recorder
Простейшая утилита, умеющая работать в полностью автоматическом режиме. Ключевой особенностью является предельно понятный интерфейс. Даже несмотря на то, что русский язык отсутствует. Проблем от этого не возникнет.
Программа умеет работать в фоне и почти не потребляет системные ресурсы. Это позволяет использовать ее даже на относительно старых машинах. Немаловажен и тот факт, что утилита совершенно бесплатна.
Инсталляция очень простая. Даже настройка не вызовет проблем. Впрочем, сейчас мы подробнее поговорим об установке программного продукта. Этому мы посвятим отдельную главу нашего материала.
Установка и настройка
- Для начала нужно скачать программу с официального сайта. Для этого можно использовать какой-нибудь браузер.
- После загрузки нужно открыть файловый менеджер ОС, переместиться в каталог с закачками и дважды кликнуть по файлу «iFreeRecorder.exe».
- Появится мастер установки. В нем необходимо последовательно кликнуть по кнопкам «Next» и «Install». Затем нужно дождаться окончания инсталляции.
- Запускаем программу и одновременно открываем Skype. Теперь начинаем звонок и кликаем по кнопке с красным кругом в окне утилиты.
Запись начнется автоматически. Качество зависит от класса микрофонов у вас и вашего собеседника. Потом вы сможете прослушать запись и отредактировать ее в какой-либо другой программе. Как видите, все предельно просто.
Альтернативные способы записи разговоров на Айфоне во время звонка бесплатно
Если вдруг всё перечисленное выше вам не подходит, существуют и другие варианты решения поставленной задачи. И ниже приведены два наиболее актуальных из них.
Через Mac
Потребуется iPhone для звонков, а также Macbook для записи разговора. Оба устройства должны быть подключены по Wi-Fi, после чего можно приступать к действиям.
Для этого:
На iPhone разрешаем вызовы с других устройств, перейдя по пути «Настройки > Телефон > На других устройствах».
Запускаем приложение FaceTime на iPhone и на Macbook
Важно, чтобы была установлена галочка «Вызовы с iPhone».
Устанавливаем приложение Call Recorder for FaceTime для Mac и включаем автоматическую запись.
Звонок осуществляем/принимаем через компьютер.
Для воспроизведения используем приложение Ecamm.
С помощью гарнитуры
Потребуется записывающая гарнитура, которая подключается по Bluetooth или к разъёму 3,5 мм.
И даже синхронизированная с устройством Bluetooth-гарнитура поможет пользователям справиться с поставленной задачей
На другой смартфон
В случае задействования дополнительного мобильного устройства все действия сводятся к минимуму. Просто включаем громкую связь на iPhone и пишем на другой смартфон или диктофон разговор. Единственный минус заключается в том, что качество записи будет сильно уступать всем предыдущим.
Как видите, никаких проблем с записью разговоров не должно возникать по определению. Проблемы могут возникнуть разве что при попытке нелегально записать разговор. Но это уже совсем другая история.
Зачем записывать разговор?
Некоторые люди до сих пор не понимают весь функционал записывающих приложений и, видя в очередном топе такие программы, ставят на них клеймо «Бесполезное». Их можно понять, ведь в повседневной жизни они не сталкиваются с большим количеством информации, а если им нужно что-то отметить, то они возьмут ручку и бумагу. Но что, если собеседник говорит невнятно и быстро, а человек на другом конце только открыл блокнот, как речь прервалась и повторить ее нет времени. Вот тогда стоит задуматься об установке программы для записи разговора, чаще они не занимают много места, но имеют десятки полезных функций. Благодаря им домохозяйка в точности создаст эксклюзивный рецепт, журналист не упустит деталей, владелец бизнеса оценит работу сотрудников, а студенту станет проще писать дипломную или курсовую работу, так как методист разъяснит нюансы в процессе разговора.
С другой стороны, возникает вопрос о законности, ведь при несоблюдении некоторых моментов человек в праве подать в суд и выиграет дело
Поэтому важно знать главные требования при проведении записи диалога, иначе полезная информация станет роковой
Программы для записи разговоров в Скайп
Действительно, программа для записи разговоров в Скайп существует, и самое приятное, что их – несколько. Кратко рассмотрим некоторые из них (список далеко не полный, но пяти названий будет вполне достаточно, чтобы при помощи одного из них суметь сделать запись разговора со Скайп)
Вот эти программы:
AMOLTO Call Recorder
Программа весьма простая и понятная в эксплуатации, с ее помощью ты сможешь:
- Записать сразу же несколько разговоров
- Прослушать то, что получилось
- Выбрать персональные настройки, нужные именно тебе
Единственный минус — программа не русифицирована.
Callnote Call Recorder
Утилита подойдет тебе, если ты нуждаешься:
- В отдельной записи разговора и видео в высоком качестве
- В автоматической записи в определенный период времени ( воспользуйся кнопками, стоп/старт/пауза для управления записью)
- В сохранение твоей переписки в виде текста.
Pamela for Skype
Функции этой программки хоть и не такие большие, но их хватает для записи разговора. С ее помощью ты сможешь:
- Записать свою беседу с важным человеком
- Установить автоответчик в чат
- А также, ты не забудешь про день рождения своего друга, так как программа будет напоминать тебе об этом.
Однако, стоит отметить, что максимальная продолжительности записи — 15 минут.
iRecorder
Незатейливая утилита, позволяющая записывать разговор, музыку и другие аудио файлы. Доступна в магазине Windows.
TalkHelper
Прога записывает как разговор, так и видео. Если тебе не нужны навороты и лишние функции — тогда она для тебя! Ты сможешь сохранить файл в нужном формате, а также прикрепить к ним текстовые аннотации.
Кому отдать предпочтение, для того, чтобы совершить запись разговоров – решай сам, а мы в качестве примера возьмем iFree Recorder. Он занимает мало места и обычно не вызывает проблем с установкой и использованием.
Microsoft Teams
Это один из самых функциональных и продуманных мессенджеров в 2021 году. Для обычного пользователя он может показаться чересчур усложненным, но вот для организаций – самое то. Тем более, он и создавался именно для командной работы.
Сервис Microsoft Teams позволяет вести совместную работу как в рамках одного чата, так и в отдельных группах. В чатах можно проводить видеоконференции, обмениваться любыми файлами, отправлять сообщения. Использовать платформу допустимо и для стандартных созвонов.
Функции
В отличие от уже рассмотренных сервисов, Microsoft Teams имеет уникальную функцию – можно формировать команды для совместной работы.
По техническим возможностям Microsoft Teams – одна из самых продуманных конференц-платформ. Вот лишь некоторые достоинства сервиса:
- аудиоконференции – чтобы присоединиться к собранию можно воспользоваться как смартфоном, так и простым телефоном;
- встроенные каналы. Внутри них также доступны беседы, звонки, отправка файлов и все остальные функции;
- встречи – очень удобный инструмент, если в вашей команде много сотрудников и нужно часто согласовать дальнейшие коммуникации;
- общий доступ к экрану. Пригодится как в условиях офиса, так и дистанционной работы.
Важно, что Microsoft Teams имеет пробный период и бесплатный тариф. Кстати, мессенджер Microsoft Teams уже встроен в пакет Microsoft 365 – устанавливать ничего не придется.. Позвонить можно несколькими способами
Самый простой вариант – открываем раздел Calls (навигационное меню слева).
Позвонить можно несколькими способами. Самый простой вариант – открываем раздел Calls (навигационное меню слева).
Выбираем пункт Dial a number.
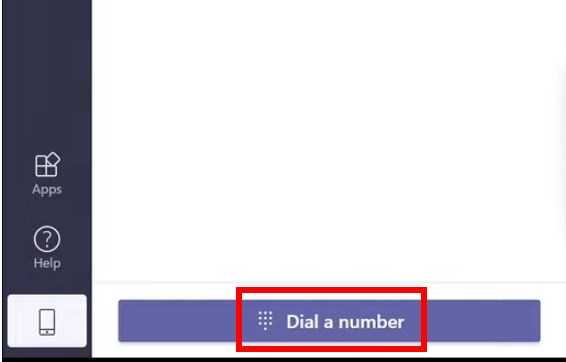
Откроется цифровая панель. Набираем номер телефона.
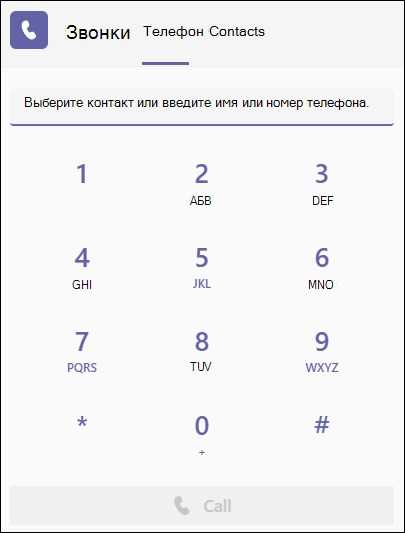
Все совершенные звонки сохраняются в этом же разделе (пункт History).
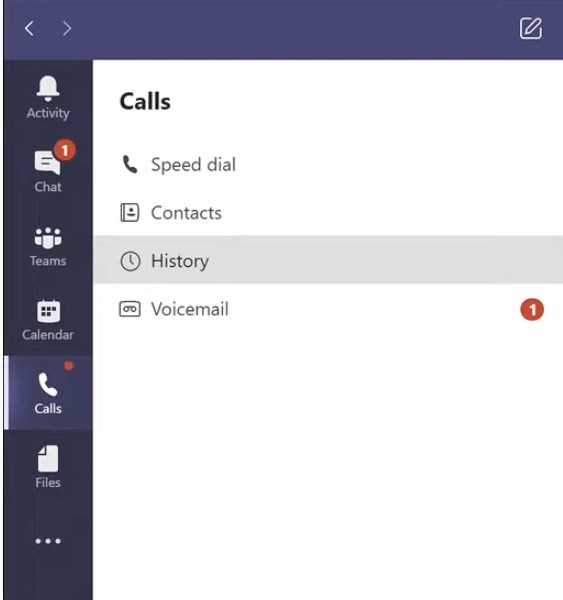
Позвонить можно и через список чатов.
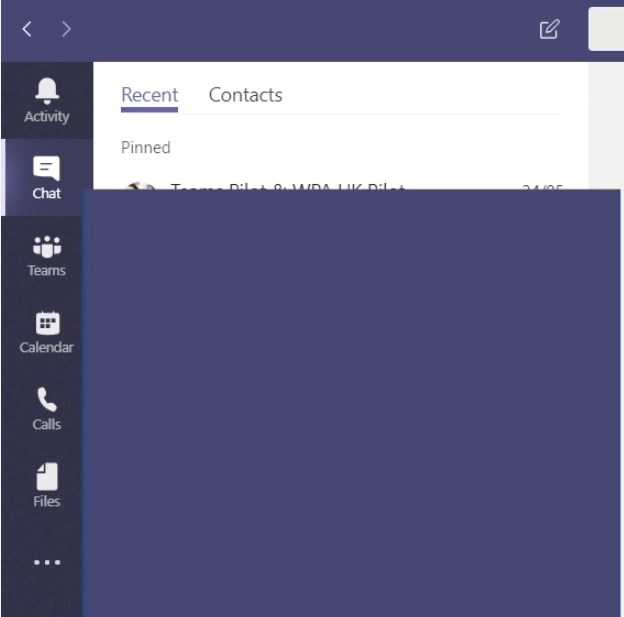
Укажите одно или несколько имен (тех, кому нужно позвонить).

Теперь – выберите тип звонка (видео или только аудио):
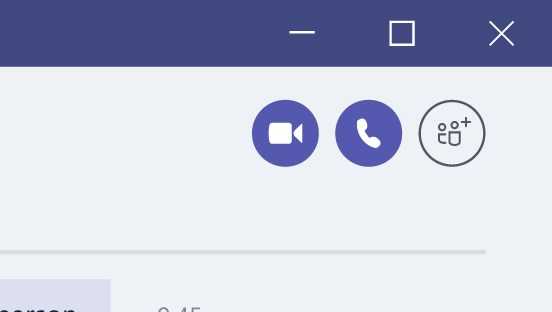
Microsoft Teams имеет ограничение: звонки доступны в групповых чатах, только если участвуют не более 20 человек.
Звонить с мобильного приложения еще проще. Откройте список чатов и укажите имя собеседника. Нажмите кнопку звонка.
Во время звонка можно пользоваться мессенджером, расшарить экран, использовать эффекты на задний план (самый частый сценарий – размытие фона). Естественно, можно отключить микрофон или видео.
Качество аудиосвязи в Microsoft Team – твердая «пятерка». Никаких намеков на фризы. Но тут ничего удивительно, так как программа сама по себе довольно «тяжелая».


































